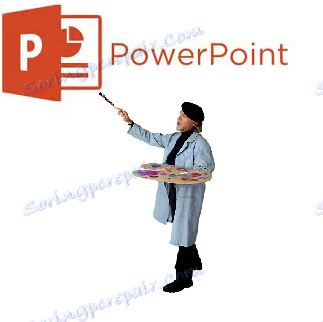استبدال الخلفية وتخصيصها في عرض تقديمي لـ PowerPoint
من الصعب تخيل عرض تقديمي جيد لا ينسى ، له خلفية بيضاء قياسية. من الجدير صنع الكثير من المهارات ، بحيث لا ينام الجمهور أثناء العرض. أو من الممكن الوصول بسهولة - كل نفس لخلق خلفية عادية.
محتوى
المتغيرات من خلفية التغيير
في المجموع ، هناك العديد من الخيارات لتغيير خلفية الشرائح ، مما يتيح لك القيام بذلك بكل من الوسائل البسيطة والمعقدة. يعتمد الاختيار على تصميم العرض التقديمي ، ومهامه ، ولكن بشكل أساسي على رغبة المؤلف.
بشكل عام ، هناك أربع طرق رئيسية لتعيين خلفية الشرائح.
الطريقة 1: تغيير التصميم
أبسط طريقة ، وهي الخطوة الأولى في إنشاء عرض تقديمي.
- يجب الانتقال إلى علامة التبويب تصميم في رأس التطبيق.
- هنا يمكنك رؤية مجموعة واسعة من خيارات التصميم الأساسية المختلفة التي تختلف ليس فقط في تخطيط مناطق الشريحة ، ولكن أيضًا في الخلفية.
- تحتاج إلى اختيار التصميم الذي يناسب تنسيق ومعنى العرض التقديمي. بعد اختيار الخلفية سوف تتغير لجميع الشرائح على المحدد. في أي وقت ، يمكن تغيير الخيار ، ولن تتأثر المعلومات من هذا - التنسيق هو تلقائي ويتم ضبط جميع الإدخالات إلى النمط الجديد.

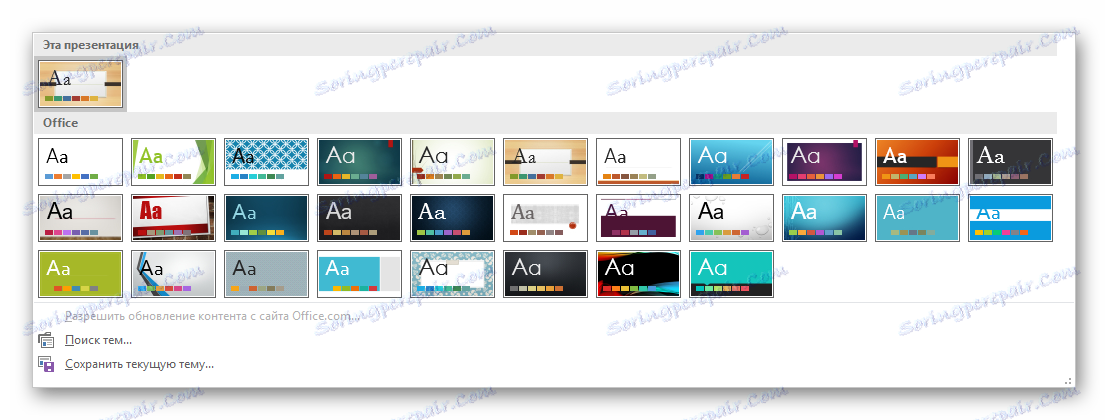
طريقة جيدة وبسيطة ، لكنها تغير الخلفية لجميع الشرائح ، مما يجعلها من النوع نفسه.
الطريقة الثانية: تغيير يدوي
إذا كنت تريد التعامل مع خلفية أكثر تعقيدًا في الظروف التي لا يوجد فيها شيء في خيارات التصميم المقترحة ، فإن المثل القديم يقول: "إذا كنت تريد القيام بشيء جيد ، فقم بذلك بنفسك."
- هناك طريقتان. أو ، انقر بزر الماوس الأيمن على نقطة فارغة على الشريحة (أو على الشريحة نفسها في القائمة على اليسار) وحدد "تنسيق الخلفية ..." في القائمة المفتوحة ...
- ... أو انتقل إلى علامة التبويب "تصميم" وانقر على زر مماثل في نهاية شريط الأدوات على اليسار.
- سيتم فتح قائمة تنسيق خاص. هنا يمكنك اختيار أي طريقة لتصميم الخلفية. هناك الكثير من الخيارات - من إعدادات الألوان اليدوية للخلفية الحالية لإدخال الرسم الخاص بك.
- لإنشاء الخلفية الخاصة بك على أساس الصورة ، تحتاج إلى تحديد الخيار "صورة أو نسيج" في علامة التبويب الأولى ، ثم انقر فوق الزر "ملف" . في نافذة المتصفح ، ستحتاج إلى العثور على الصورة التي تخطط لاستخدامها كصورة خلفية. يجب اختيار الصور بناءً على حجم الشريحة. حسب المعيار ، هذه النسبة هي 16: 9.
- أيضا في الأسفل هناك أزرار إضافية. يلغي "استعادة الخلفية" جميع التغييرات التي تم إجراؤها. يستخدم "تطبيق على الكل" النتيجة الناتجة على كل الشرائح في العرض التقديمي تلقائيًا (بشكل افتراضي ، يقوم المستخدم بتحرير واحد على وجه التحديد).
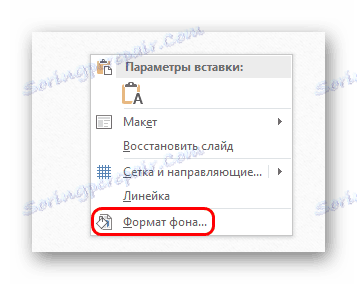
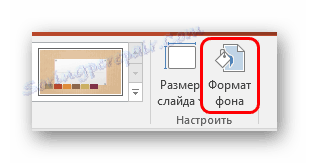
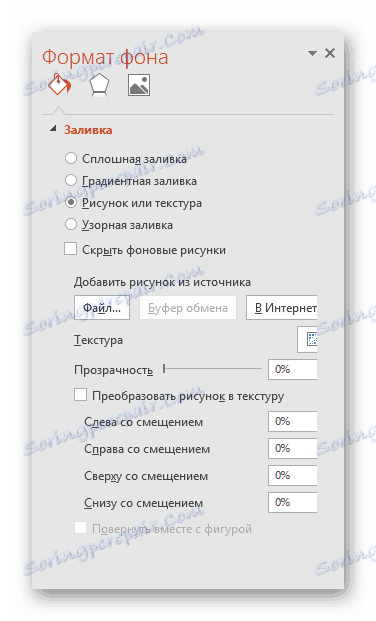
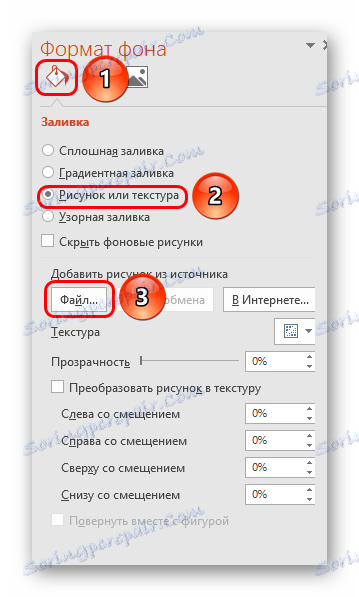
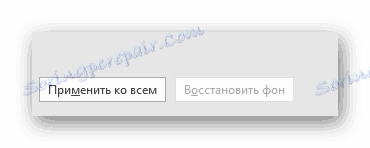
هذه الطريقة هي الأكثر وظيفية بسبب اتساع الاحتمالات. يمكنك إنشاء طرق عرض فريدة على الأقل لكل شريحة.
الطريقة الثالثة: العمل مع القوالب
هناك طريقة أعمق لتعديل شامل لصور الخلفية.
- للبدء ، يجب الانتقال إلى علامة التبويب "عرض" في رأس العرض التقديمي.
- هنا تحتاج إلى الانتقال إلى وضع القالب. للقيام بذلك ، انقر فوق "نموذج الشريحة" .
- يفتح مصمم تنسيقات الشرائح. هنا يمكنك إنشاء نسختك الخاصة (الزر "Insert layout" ) وتعديل النسخة الموجودة. من الأفضل إنشاء شريحة خاصة بك ، وهي الأنسب للتقديم على الأسلوب.
- الآن تحتاج إلى تنفيذ الإجراء أعلاه - أدخل "تنسيق الخلفية" وقم بإعداد الإعدادات اللازمة.
- يمكنك أيضًا استخدام أدوات تحرير التصميم القياسية الموجودة في رأس المصمم. هنا يمكنك إما تعيين سمة عامة ، أو تخصيص جوانب معينة يدويًا.
- بعد الانتهاء من العمل ، من الأفضل إعطاء اسم للتخطيط. يمكن القيام بذلك باستخدام زر "إعادة تسمية" .
- القالب جاهز. بعد الانتهاء من العمل ، يبقى النقر فوق "إغلاق وضع العينة" للعودة إلى وضع العرض التقديمي العادي.
- الآن ، في الشرائح الصحيحة ، يمكنك النقر بزر الماوس الأيمن في القائمة الموجودة على اليسار ، وتحديد خيار "تخطيط" من القائمة المنبثقة.
- هنا سترى القوالب المطبقة على الشريحة ، والتي سيتم إنشاؤها من قبل مع جميع المعلمات الخلفية المنصوص عليها.
- يبقى النقر على التحديد وسيتم تطبيق العينة.
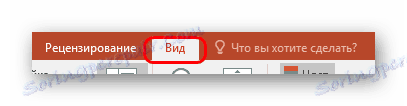
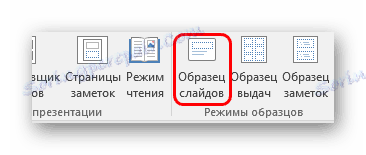

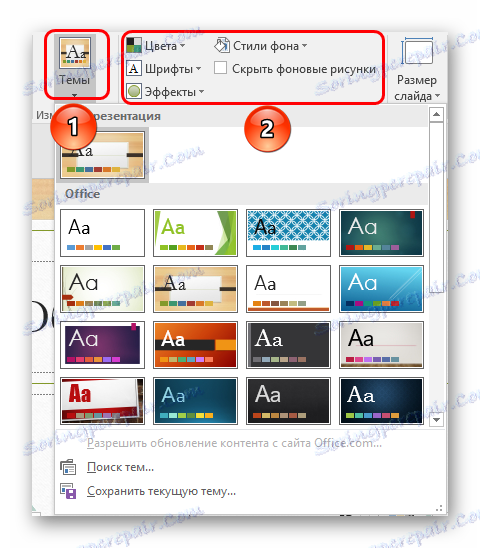


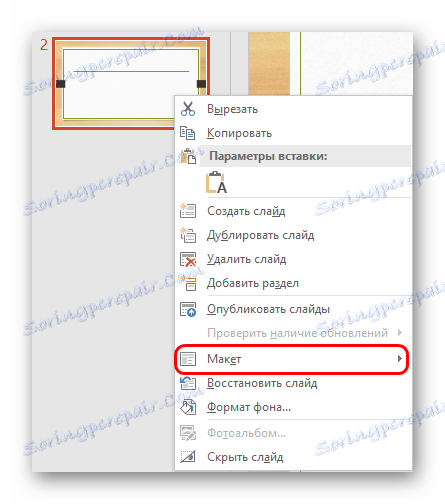
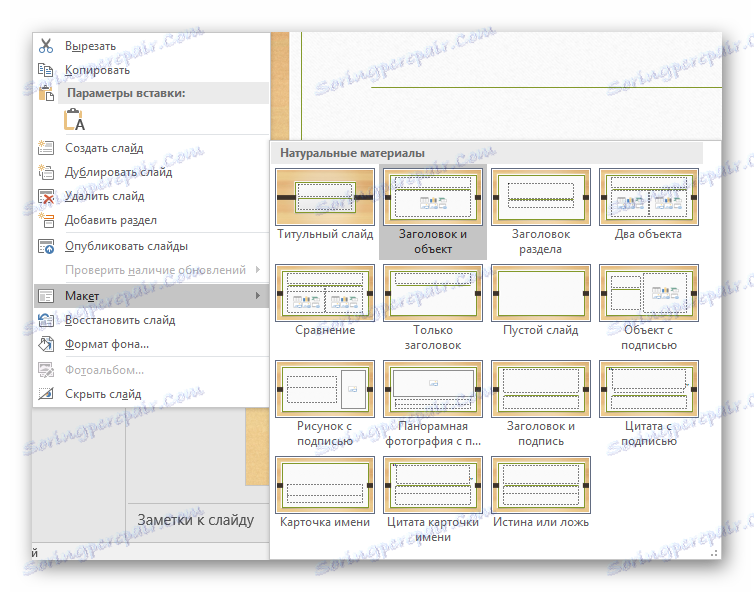
تعتبر هذه الطريقة مثالية للظروف حيث تريد إنشاء مجموعات الشرائح مع أنواع مختلفة من صور الخلفية في العرض التقديمي.
الطريقة الرابعة: صورة في الخلفية
طريقة هواة ، ولكن لا يمكنك أن تقول عنه.
- تحتاج إلى إدراج الصورة في البرنامج. للقيام بذلك ، انتقل إلى علامة التبويب "إدراج" وحدد خيار "الرسومات" في منطقة "الصور" .
- في المتصفح المفتوح ، يجب البحث عن الصورة الضرورية والنقر مرتين عليها. الآن يبقى فقط انقر على الصورة المدرجة مع زر الفأرة الأيمن واختر الخيار "إلى الخلفية" في القائمة المنبثقة.
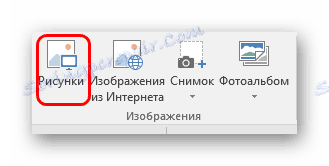
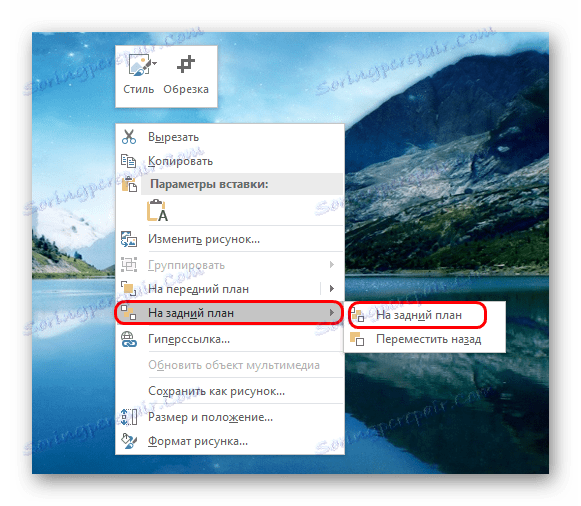
الآن لن تكون الصورة الخلفية ، ولكنها ستكون خلف بقية العناصر. إنه خيار بسيط ، ولكن ليس بدون سلبيات. سيصبح تحديد المكونات على الشريحة أكثر صعوبة ، حيث أن المؤشر سيقع غالبًا على "الخلفية" وتحديده.

تعليق
عند تحديد صورة الخلفية ، لا يكفي اختيار حل بنفس النسب للشريحة. من الأفضل التقاط صورة بدقة عالية ، لأنه مع عرض ملء الشاشة ، يمكن تصوير الخلفيات ذات التنسيق المنخفض والنظر إلى الكابوسية.
عند اختيار التصاميم للمواقع ، تبقى العناصر الفردية ، اعتمادًا على الاختيار المعين. في معظم الحالات ، هذه هي جزيئات زخرفية مختلفة على طول حواف الشريحة. هذا يسمح لك بإنشاء مجموعات مثيرة للاهتمام مع صورك. إذا كان هذا يمنع ، فمن الأفضل عدم اختيار أي نوع من التصميم والعمل مع العرض التقديمي الأولي.