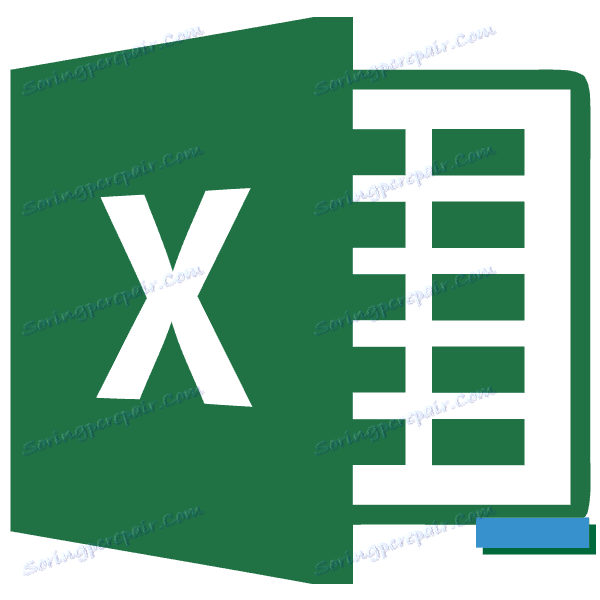حساب الفرق في Microsoft Excel
حساب الفرق هو واحد من أكثر الإجراءات شعبية في الرياضيات. لكن هذا الحساب لا يطبق فقط في العلوم. نحن نؤديها باستمرار ، حتى بدون تفكير ، وفي الحياة اليومية. على سبيل المثال ، من أجل حساب التغيير من الشراء في المتجر ، يستخدم الحساب أيضاً لإيجاد الفرق بين المبلغ الذي أعطاه المشتري البائع وتكلفة البضاعة. دعونا نرى كيف لحساب الفرق في Excel عند استخدام تنسيقات البيانات المختلفة.
محتوى
حساب الفرق
بالنظر إلى أن Excel يعمل مع تنسيقات بيانات مختلفة ، عند طرح قيمة واحدة من آخر ، يتم استخدام صيغ مختلفة. ولكن بشكل عام ، يمكن اختزالها إلى نوع واحد:
X=AB
والآن دعونا ننظر في كيفية طرح القيم من صيغ مختلفة: الرقمية والنقدية والتاريخ والوقت.
الطريقة 1: طرح الأرقام
دعونا على الفور النظر في البديل الأكثر استخداما لحساب الفرق ، وهي طرح القيم العددية. لهذه الأغراض في Excel يمكنك تطبيق الصيغة الرياضية المعتادة مع العلامة "-" .
- إذا كنت بحاجة إلى القيام بالطرح المعتاد للأرقام باستخدام Excel كآلة حاسبة ، فاضبط الخلية على الرمز "=" . ثم بعد هذا الحرف مباشرة ، يجب كتابة الرقم decremented من لوحة المفاتيح ، وضع الرمز "-" ، ثم اكتب subtrahend. إذا كان هناك عدة مطروحات ، فمن الضروري وضع الرمز "-" مرة أخرى وكتابة الرقم المطلوب. يجب تنفيذ الإجراء الخاص بتناوب الإشارة والأرقام الرياضية حتى يتم إدخال جميع الخصومات. على سبيل المثال ، لطرح 5 و 3 من 10 ، تحتاج إلى كتابة الصيغة التالية لعنصر ورقة Excel:
=10-5-3بعد كتابة التعبير ، لإخراج نتيجة العد ، انقر على مفتاح Enter .
- كما ترون ، يتم عرض النتيجة. يساوي الرقم 2 .
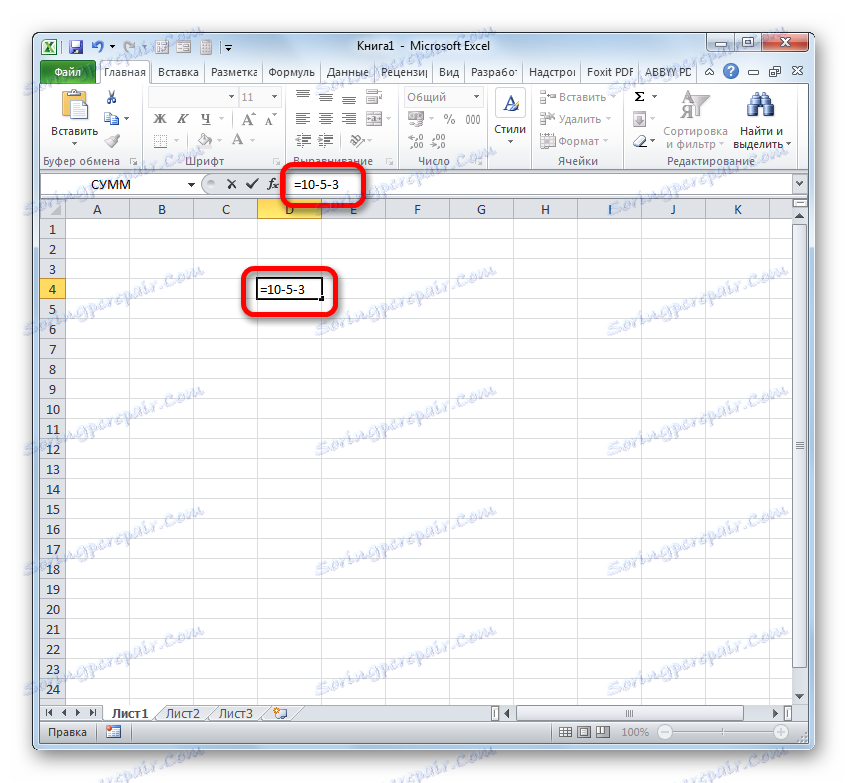
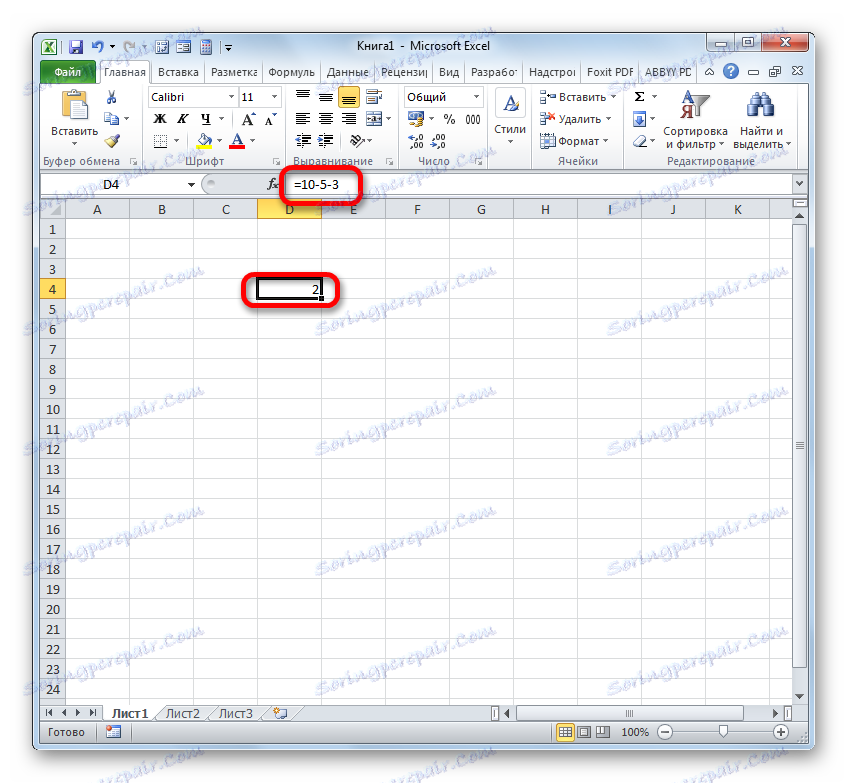
ولكن في كثير من الأحيان يتم تطبيق عملية الطرح في Excel بين الأرقام الموضوعة في الخلايا. في هذه الحالة ، تظل خوارزمية الإجراء الرياضي نفسه بدون تغيير عمليًا ، ولكن الآن فقط بدلاً من التعبيرات العددية المحددة ، يتم تطبيق الإشارات إلى الخلايا التي توجد فيها. والنتيجة هي الإخراج في عنصر ورقة منفصل ، حيث يتم تعيين الرمز "=" .
دعونا نرى كيف نحسب الفرق بين الأعداد 59 و 26 ، على التوالي في عناصر الورقة مع إحداثيات A3 و C3 .
- نختار العنصر الفارغ من الكتاب ، والذي نخطط فيه لطباعة نتيجة حساب الفرق. نضع فيه الرمز "=". بعد ذلك ، انقر فوق الخلية A3 . ضع الرمز "-" . ثم انقر فوق عنصر الورقة C3 . في عنصر الورقة ، يجب أن تظهر الصيغة التالية لإخراج النتيجة:
=A3-C3كما في الحالة السابقة ، لعرض النتيجة على الشاشة ، انقر فوق مفتاح Enter .
- كما نرى ، في هذه الحالة كان الحساب ناجحًا أيضًا. نتيجة العد هو 33 .
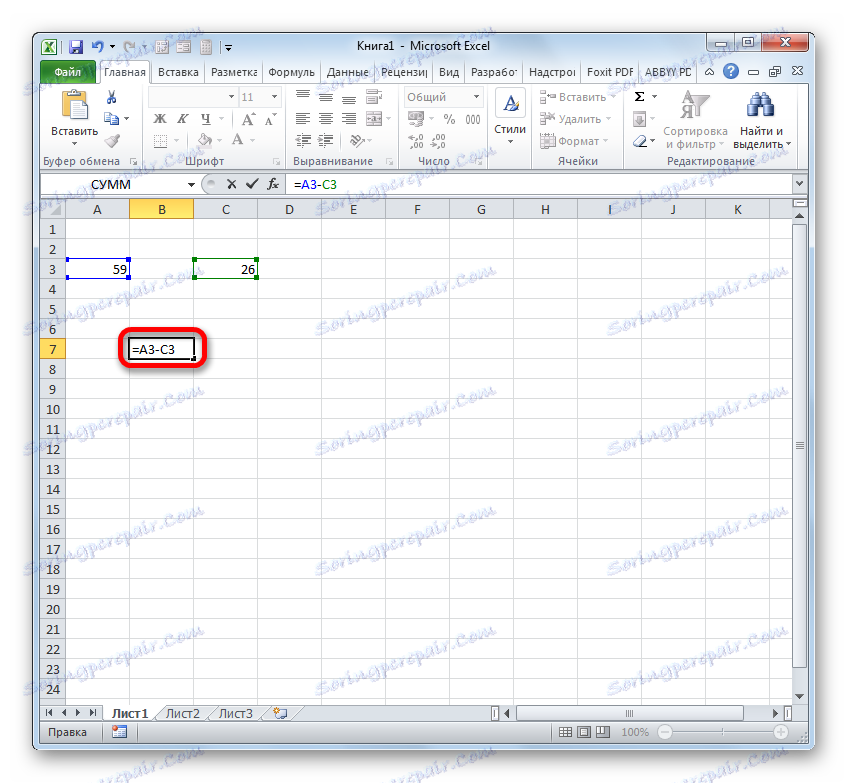
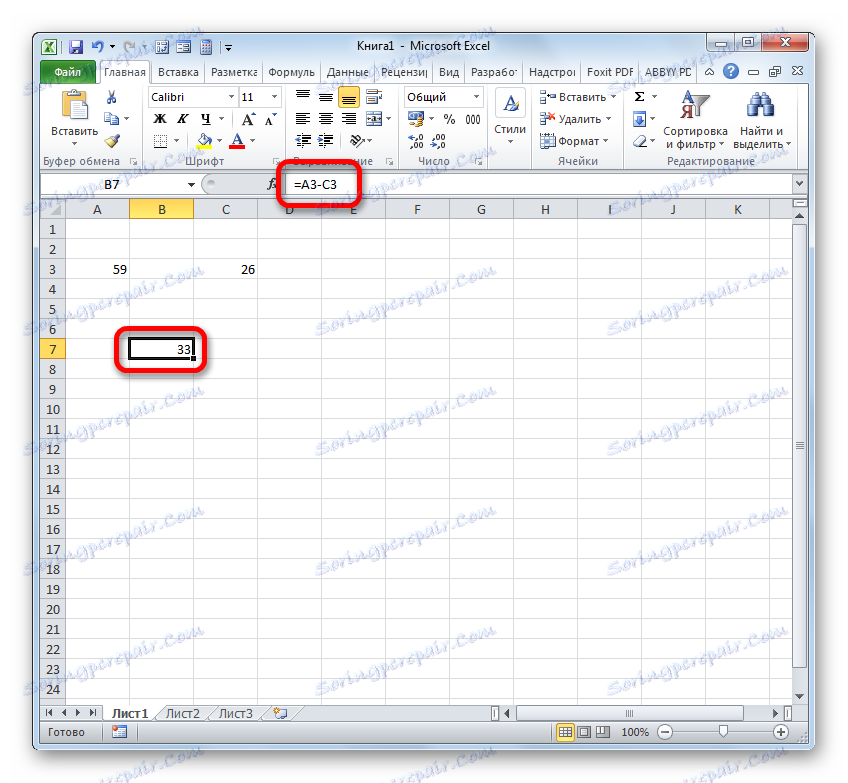
ولكن في الواقع ، في بعض الحالات ، يُطلب من الطالب إجراء عملية طرح يشارك فيها كل من القيم العددية مباشرة والإشارات إلى الخلايا التي يوجدون فيها. لذلك ، من الممكن جداً العثور على تعبير ، على سبيل المثال ، من النموذج التالي:
=A3-23-C3-E3-5
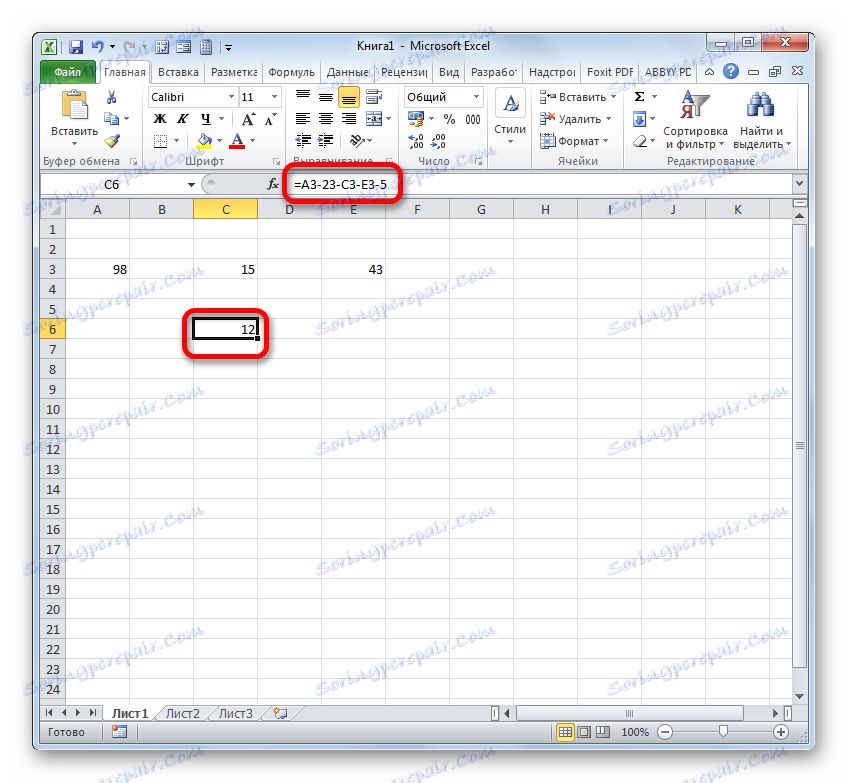
الدرس: كيفية طرح رقم من رقم في Excel
الطريقة 2: تنسيق المال
لا يختلف حساب القيم في صيغة مالية عمليا عن القيمة العددية. يتم استخدام نفس الأساليب ، لأنه ، إلى حد كبير ، هذا التنسيق هو واحد من المتغيرات العددية. والفرق الوحيد هو أنه في نهاية القيم المتضمنة في الحسابات ، يتم تأسيس رمز نقدي لعملة معينة.
- في الواقع ، يمكنك إجراء العملية كطريقة اعتيادية للأرقام ، ثم تنسيق النتيجة النهائية فقط تحت تنسيق المال. لذلك ، نقوم بإجراء الحساب. على سبيل المثال ، اطرح 15 من الرقم 3 .
- بعد ذلك ، انقر فوق عنصر الورقة الذي يحتوي على النتيجة. في القائمة ، حدد "تنسيق خلايا ..." . بدلاً من استدعاء قائمة السياق ، يمكنك تطبيق Ctrl + 1 بعد التحديد.
- لأي من هذين الخيارين ، يتم تشغيل نافذة التنسيق. ننتقل إلى قسم "الرقم" . في مجموعة "تنسيقات رقمية" يجب عليك ملاحظة الخيار "أموال" . في هذه الحالة ، تظهر حقول خاصة في الجزء الأيسر من واجهة النافذة ، حيث يمكنك تحديد نوع العملة وعدد المنازل العشرية. إذا كان لديك Windows ككل ، وكان Microsoft Office على وجه الخصوص مترجمًا إلى روسيا ، فسيكون الرمز " ruble " في العمود "Symbol" ، والرقم "2" في الحقل العشري. في الغالبية العظمى من الحالات ، لا تحتاج إلى تغيير هذه الإعدادات. ولكن إذا كنت لا تزال بحاجة إلى إجراء عملية حساب بالدولار أو بدون الكسور العشرية ، فستحتاج إلى إجراء التعديلات اللازمة.
بعد إجراء جميع التغييرات اللازمة ، انقر فوق "موافق" .
- كما ترى ، تم تحويل نتيجة الطرح في الخلية إلى تنسيق نقدي مع عدد مجموعة المنازل العشرية.
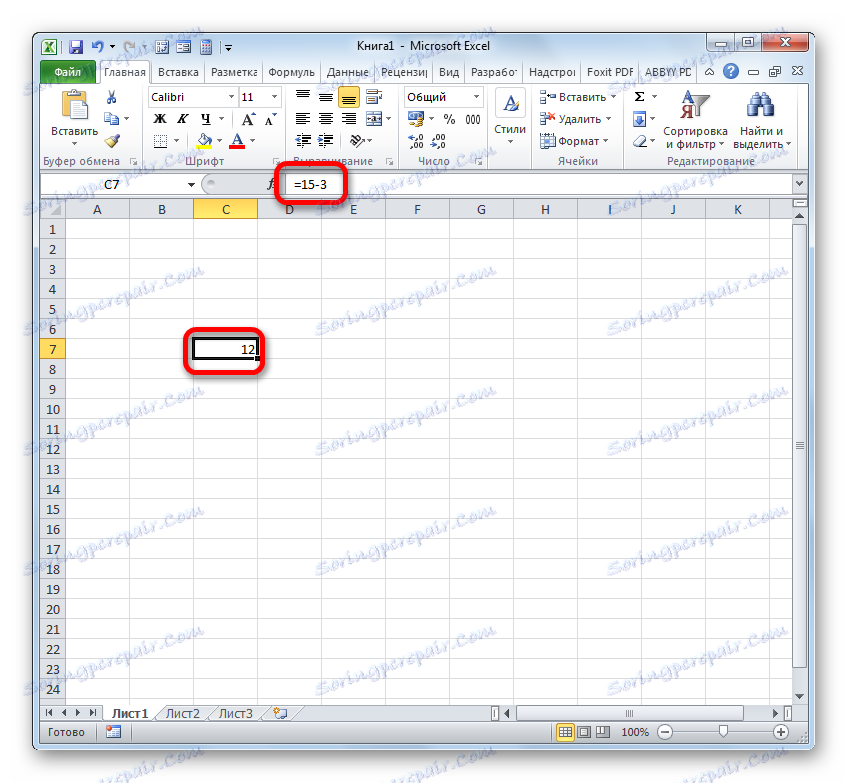
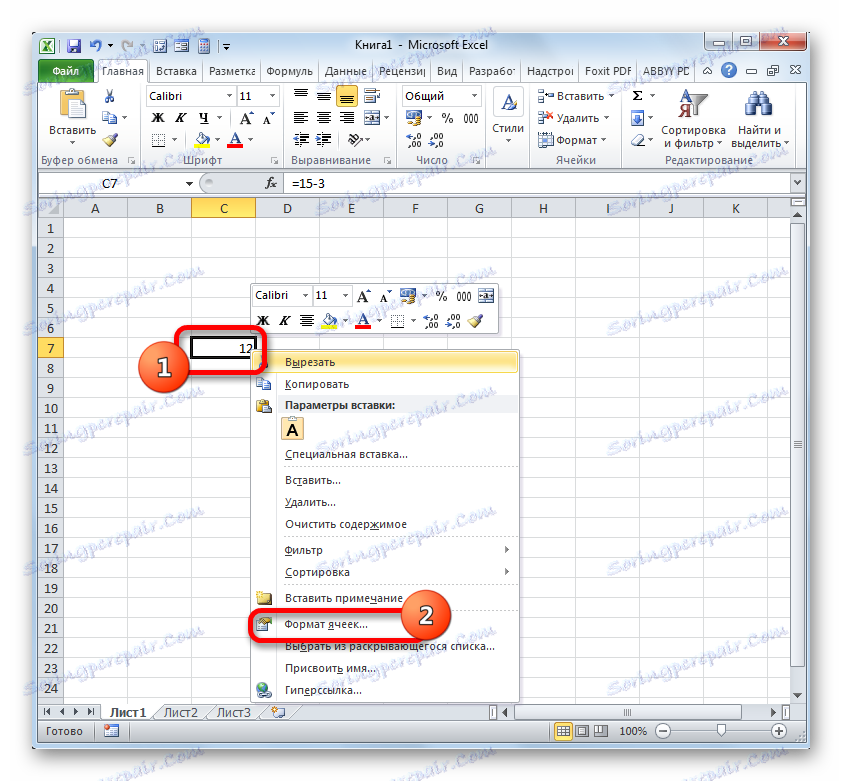
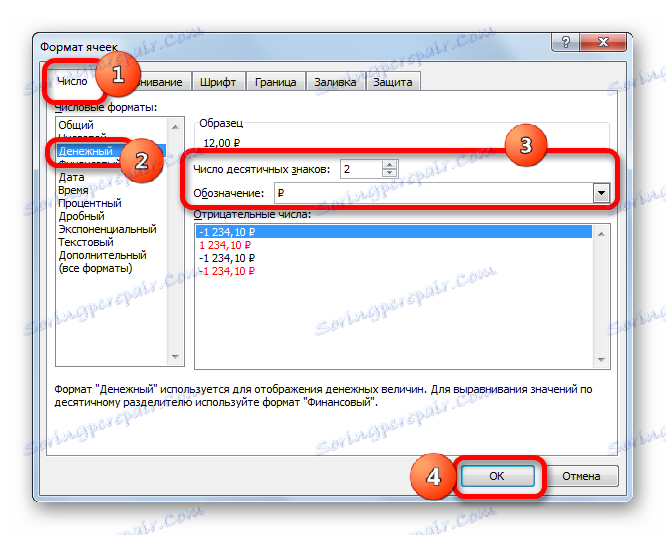
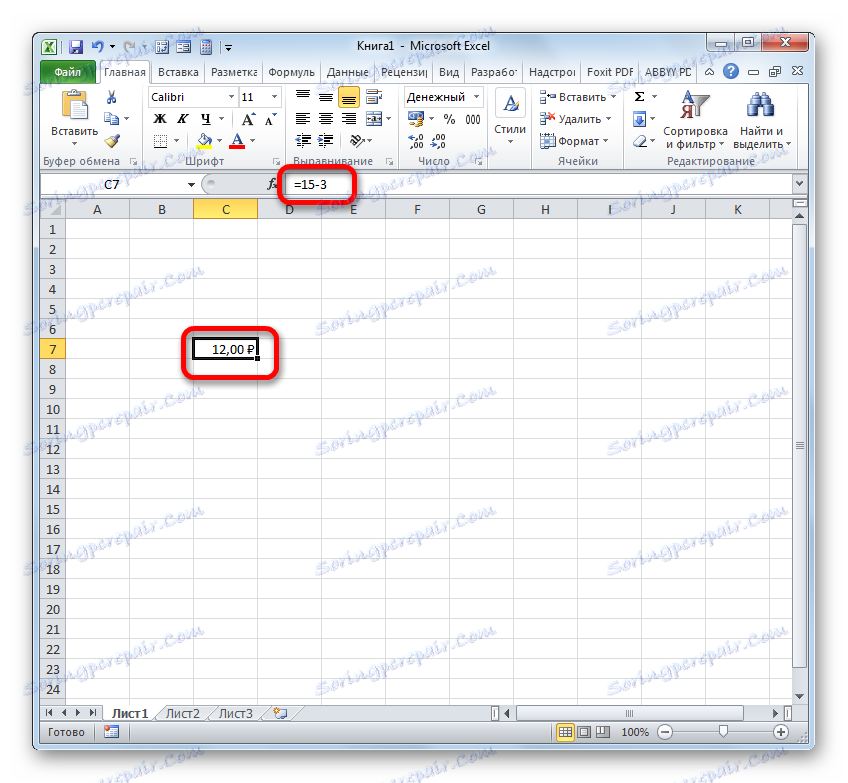
هناك خيار آخر لتنسيق نتيجة الطرح الناتجة للنسق النقدي. للقيام بذلك ، على الشريط الموجود في علامة التبويب "الصفحة الرئيسية" ، انقر فوق المثلث الموجود على يمين الحقل الذي يعرض تنسيق الخلية الحالي في مجموعة أدوات "الرقم" . من القائمة المفتوحة ، من الضروري اختيار خيار "المال" . سيتم تحويل القيم العددية إلى نقد. ومع ذلك ، في هذه الحالة ليس هناك إمكانية لاختيار العملة وعدد المنازل العشرية. سيتم تطبيق الخيار الذي تم تعيينه في النظام بشكل افتراضي أو تهيئته من خلال نافذة التنسيق الموضحة أعلاه.
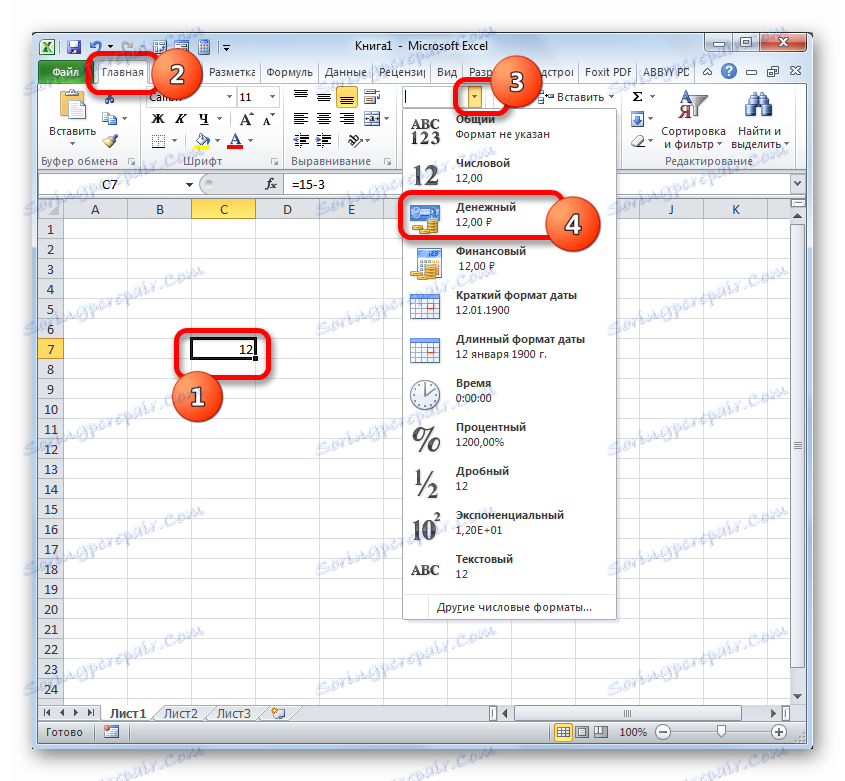
إذا قمت بحساب الفرق بين القيم في الخلايا التي تم تنسيقها بالفعل لتنسيق المال ، فإن عنصر الورقة ليس ضروريًا حتى لتهيئة الإخراج. سيتم تنسيقه تلقائيًا بالتنسيق المناسب بعد إدخال الصيغة بروابط إلى العناصر التي تحتوي على الأرقام المتناقصة والمطبوعة ، ويتم إجراء نقرة على مفتاح Enter .
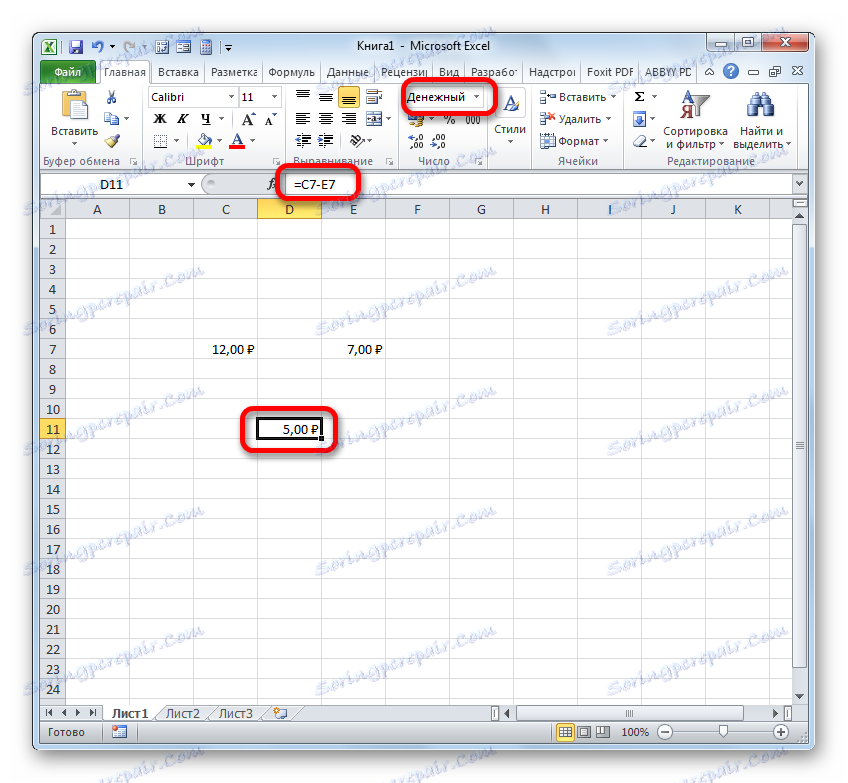
الدرس: كيفية تغيير تنسيق الخلية في Excel
الطريقة الثالثة: التواريخ
ولكن حساب فارق التاريخ له فروق دقيقة كبيرة ، مختلفة عن الإصدارات السابقة.
- إذا كنا بحاجة لطرح عدد معين من الأيام من التاريخ المحدد في أحد العناصر الموجودة على الورقة ، فعليك أولاً تعيين الرمز "=" على العنصر الذي سيتم عرض النتيجة النهائية فيه. بعد ذلك ، انقر فوق عنصر الورقة ، الذي يحتوي على التاريخ. سيتم عرض عنوانه في عنصر الإخراج وفي شريط الصيغة. بعد ذلك ، ضع الرمز "-" واضغط من لوحة المفاتيح عدد الأيام التي يجب أخذها بعيدًا. لإجراء حساب ، انقر فوق Enter .
- يتم عرض النتيجة في الخلية المعينة من قبلنا. يتم تحويل تنسيقها تلقائيًا إلى تنسيق تاريخ. وهكذا ، نحصل على عرض تاريخ كامل.
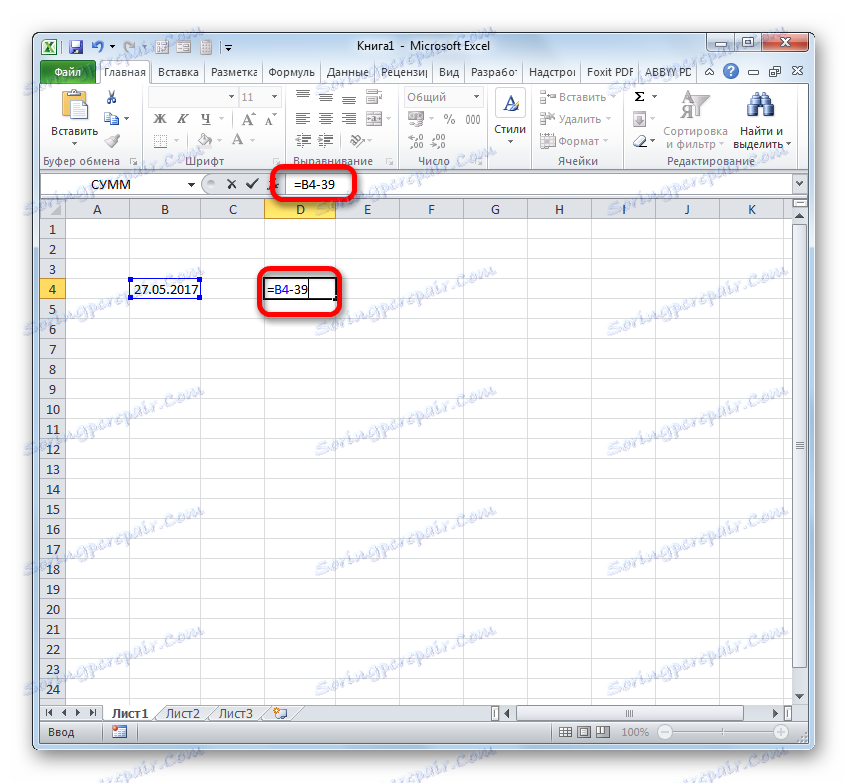
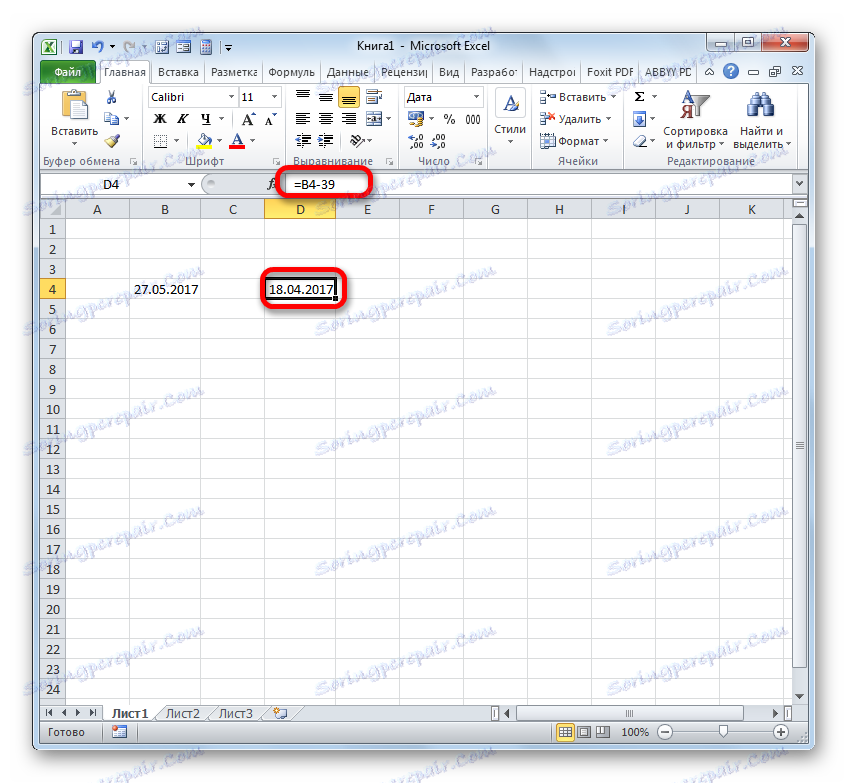
هناك أيضًا موقف معكوس عندما يكون مطلوبًا لطرح آخر من تاريخ واحد وتحديد الفرق بينهما في أيام.
- اضبط الرمز "=" على الخلية حيث سيتم عرض النتيجة. بعد ذلك ، انقر فوق عنصر الورقة ، الذي يحتوي على تاريخ لاحق. بعد عرض عنوانه في الصيغة ، ضع الرمز "-" . نضغط على الخلية التي تحتوي على التاريخ المبكر. ثم اضغط على Enter .
- كما ترى ، يحسب البرنامج بدقة عدد الأيام بين التواريخ المحددة.
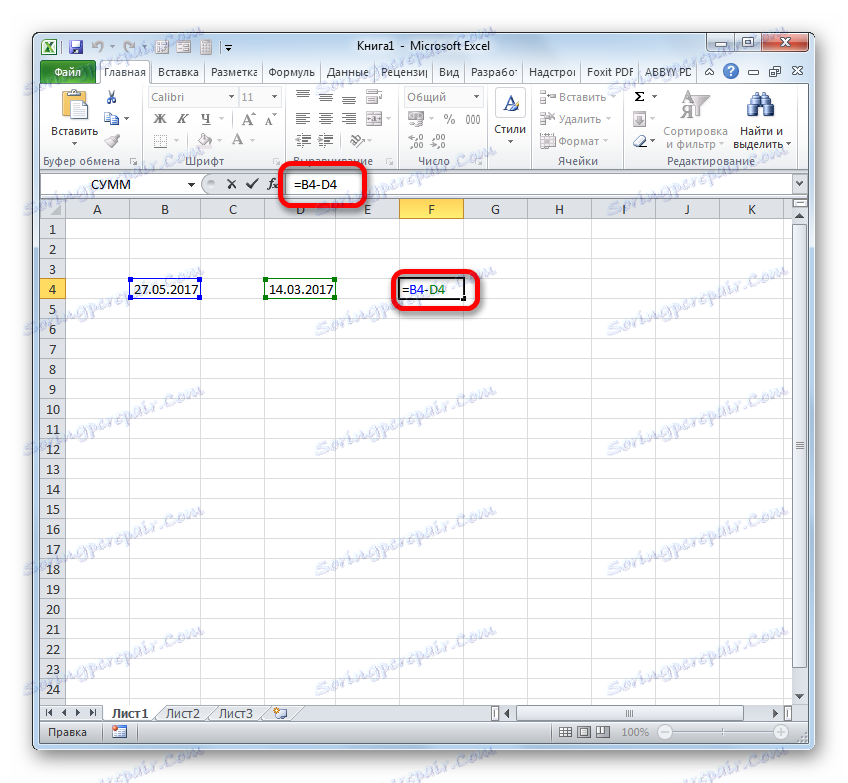
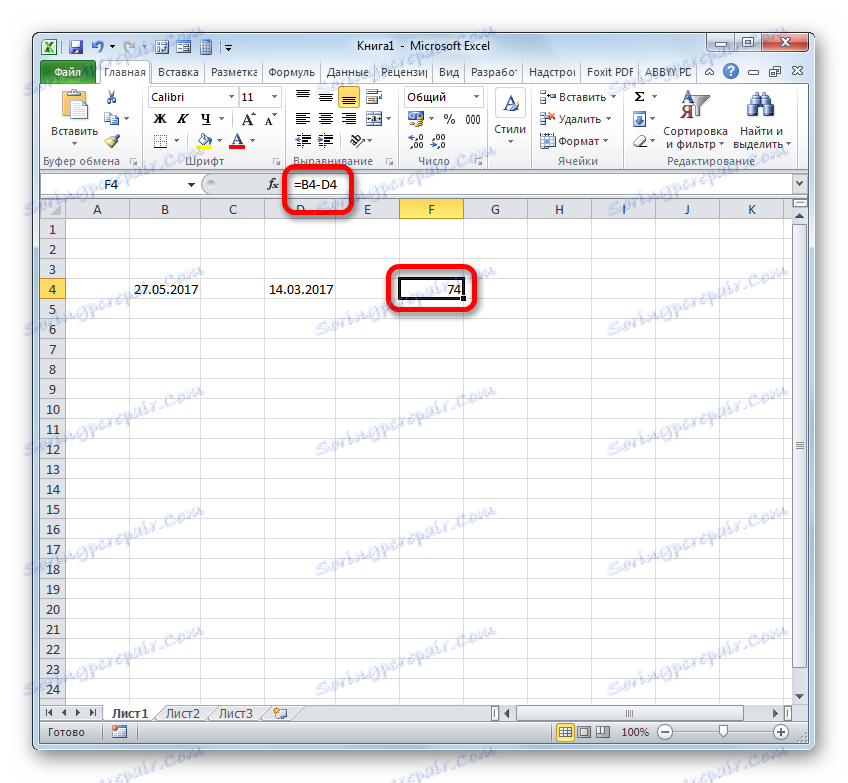
أيضا ، يمكن حساب الفرق بين التواريخ باستخدام وظيفة DIFF . إنه جيد في أنه يسمح لك بالتهيئة بمساعدة وسيطة إضافية يتم فيها عرض وحدات القياس الفرق: الشهور والأيام وما إلى ذلك. عيب هذه الطريقة هو أن العمل مع الوظائف لا يزال أكثر تعقيدًا من الصيغ المعتادة. بالإضافة إلى ذلك ، لا يوجد عامل التشغيل Razndat في قائمة "معالج الدالة" ، ولذلك يجب إدخاله يدويًا باستخدام بناء الجملة التالي:
=РАЗНДАТ(нач_дата;кон_дата;ед)
"تاريخ البدء" هو وسيطة تمثل تاريخًا مبكرًا أو رابطًا لها ، يقع في العنصر الموجود في الورقة.
"تاريخ الانتهاء " هو عبارة عن وسيطة في شكل تاريخ لاحق أو مرجع لها.
الحجة الأكثر إثارة للاهتمام هي "الوحدة" . باستخدامه ، يمكنك اختيار الخيار كيف سيتم عرض النتيجة. يمكن تعديله بالقيم التالية:
- "D" - يتم عرض النتيجة في أيام ؛
- "M" - في الأشهر الكاملة ؛
- "Y" - بالسنوات الكاملة ؛
- "YD" هو الفرق في الأيام (بدون سنوات) ؛
- "MD" - الاختلاف في الأيام (باستثناء الأشهر والسنوات) ؛
- "YM" هو الفرق في الأشهر.
لذلك ، في حالتنا ، نحتاج إلى حساب الفرق في الأيام بين 27 مايو و 14 مارس 2017. هذه التواريخ موجودة في الخلايا مع الإحداثيات B4 و D4 ، على التوالي. عيّن المؤشر في أي عنصر فارغ في الورقة حيث نريد رؤية نتائج الحساب ، واكتب الصيغة التالية:
=РАЗНДАТ(D4;B4;"d")
انقر على Enter واحصل على النتيجة النهائية لعد الفرق 74 . في الواقع ، بين هذه التواريخ يكمن 74 يوما.
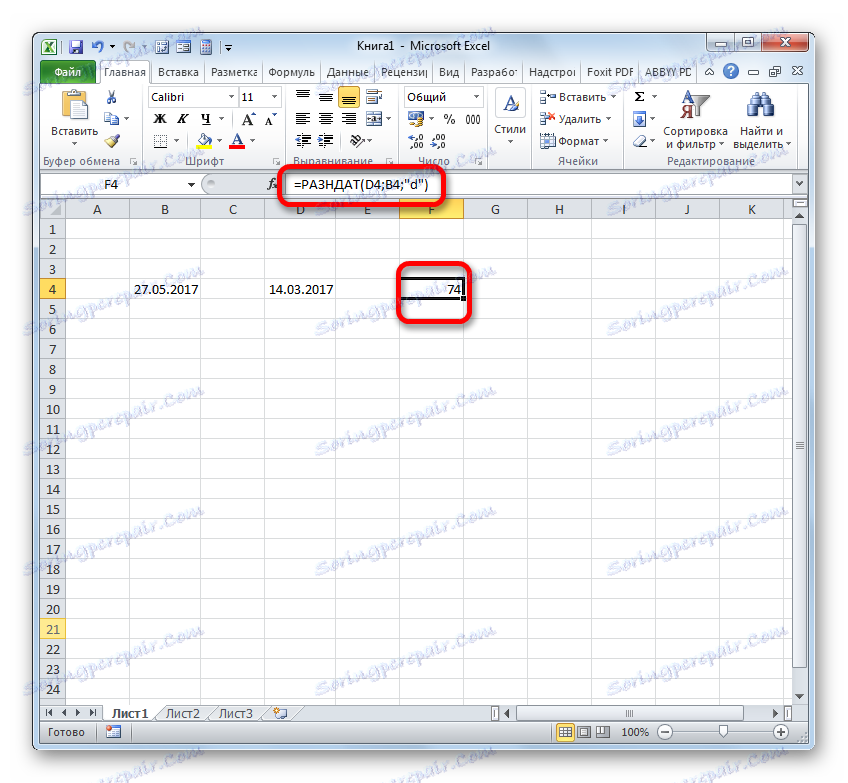
إذا كنت تريد طرح هذه التواريخ ، ولكن لا تدخلها في خلايا الورقة ، ففي هذه الحالة نطبق الصيغة التالية:
=РАЗНДАТ("14.03.2017";"27.05.2017";"d")
مرة أخرى ، اضغط على الزر Enter . كما ترون ، والنتيجة هي نفسها بشكل طبيعي ، تلقى سوى طريقة مختلفة قليلا.
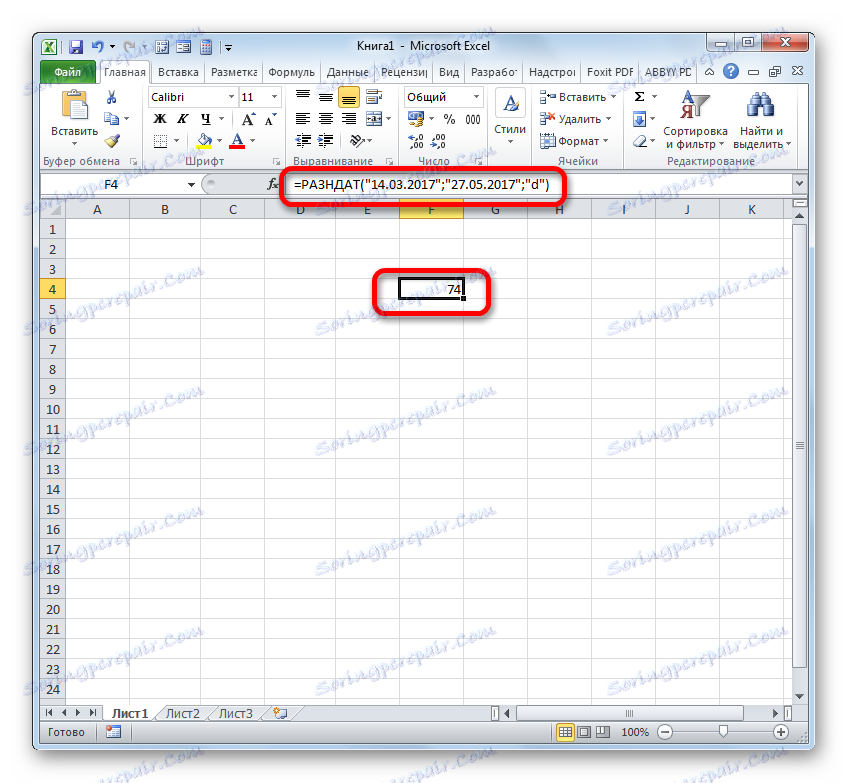
الدرس: عدد الأيام بين التواريخ في Exel
الطريقة الرابعة: الوقت
الآن نأتي إلى دراسة خوارزمية الإجراء لطرح الوقت في Excel. المبدأ الأساسي لا يزال هو نفسه بالنسبة لطرح التواريخ. من الضروري أن تأخذ في وقت مبكر من وقت لاحق.
- لذا ، أمامنا مهمة معرفة عدد الدقائق التي مرت منذ الساعة 15:13 إلى 22:55. نسجل قيم الوقت هذه في خلايا منفصلة على الورقة. ومن المثير للاهتمام ، أنه بعد إدخال البيانات ، سيتم تنسيق عناصر الورقة تلقائيًا للمحتوى ، إذا لم يتم تنسيقها من قبل. خلاف ذلك ، سيكون من الضروري تنسيقها يدويًا. في هذه الخلية ، التي يتم فيها إخراج نتيجة الطرح ، ضع الرمز "=" . ثم نضغط على العنصر الذي يحتوي على وقت لاحق ( 22:55) . بعد عرض العنوان في الصيغة ، أدخل الرمز "-" . نضغط الآن على العنصر الموجود على الورقة ، والذي يقع فيه الوقت السابق ( 15:13 ). في حالتنا ، نحصل على صيغة النموذج:
=C4-E4للعد ، اضغط على Enter .
- ولكن ، كما ترون ، تم عرض النتيجة قليلاً وليس بالشكل الذي كنا متلهفين إلى هذا الحد. كنا نحتاج فقط إلى اختلاف في الدقائق ، وكانت 7 ساعات و 42 دقيقة.
للحصول على الدقائق ، يجب أن نضرب النتيجة السابقة بعامل 1440 . يتم الحصول على هذا المعامل بضرب عدد الدقائق في ساعة (60) وساعة في اليوم (24).
- ولكن ، كما نرى ، مرة أخرى تم عرض النتيجة بشكل غير صحيح ( 0:00 ). يرجع ذلك إلى حقيقة أنه عند إعادة ضرب عنصر الورقة تلقائيًا إلى تنسيق زمني. لعرض الفرق في الدقائق ، نحتاج إلى الرجوع إليه بتنسيق شائع.
- لذلك ، حدد هذه الخلية وفي علامة التبويب "الصفحة الرئيسية" ، انقر فوق المثلث الذي نعرفه بالفعل ، على يمين حقل عرض التنسيق. في القائمة التي تم تنشيطها ، حدد الخيار "عام" .
![تحويل خلية إلى تنسيق شائع باستخدام أدوات على شريط في Microsoft Excel]()
يمكنك أن تفعل الشيء نفسه بطريقة أخرى. حدد عنصر الورقة المحدد واضغط Ctrl + 1 . نافذة الشكل التي تعاملنا معها من قبل تم إطلاقها. ننتقل إلى علامة التبويب "الرقم" وحدد الخيار "عام" في قائمة التنسيقات الرقمية. نضغط على "موافق" .
- بعد استخدام أي من هذه الخيارات ، يتم إعادة تنسيق الخلية إلى تنسيق شائع. يعرض الفرق بين الوقت المحدد بالدقائق. كما ترى ، الفرق بين 15:13 و 22:55 هو 462 دقيقة.
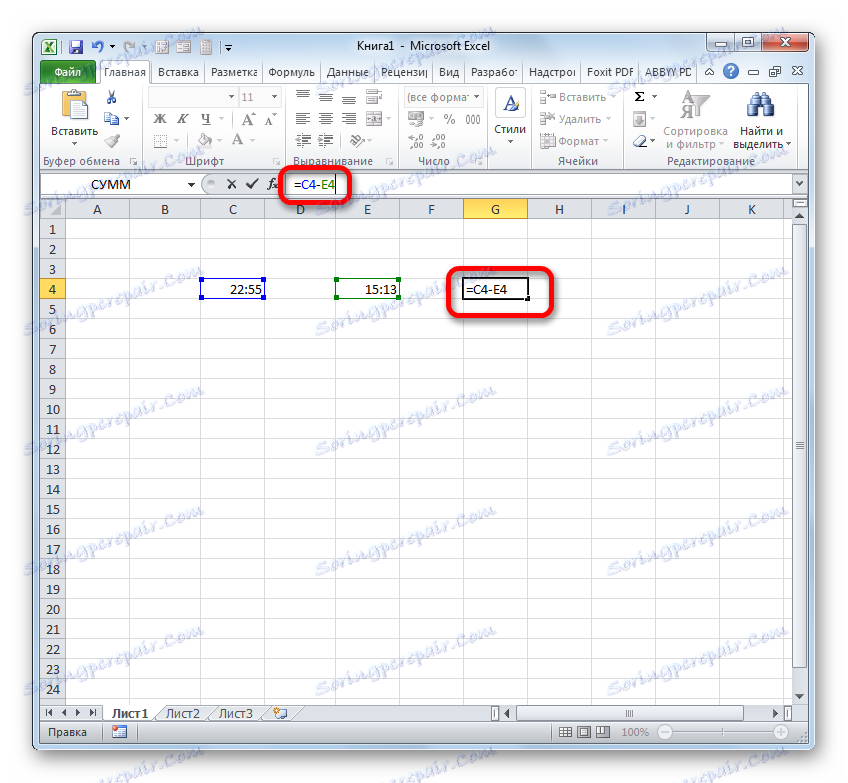
لذا ، اضبط الرمز "=" في خلية فارغة على الورقة. بعد ذلك ، نضغط على هذا العنصر من الورقة حيث يكون الفرق في الطرح الزمني ( 7:42 ). بعد عرض إحداثيات هذه الخلية في الصيغة ، انقر فوق الرمز "multiply" ( * ) على لوحة المفاتيح ، ثم اكتب الرقم 1440 . للحصول على النتيجة ، انقر فوق Enter .
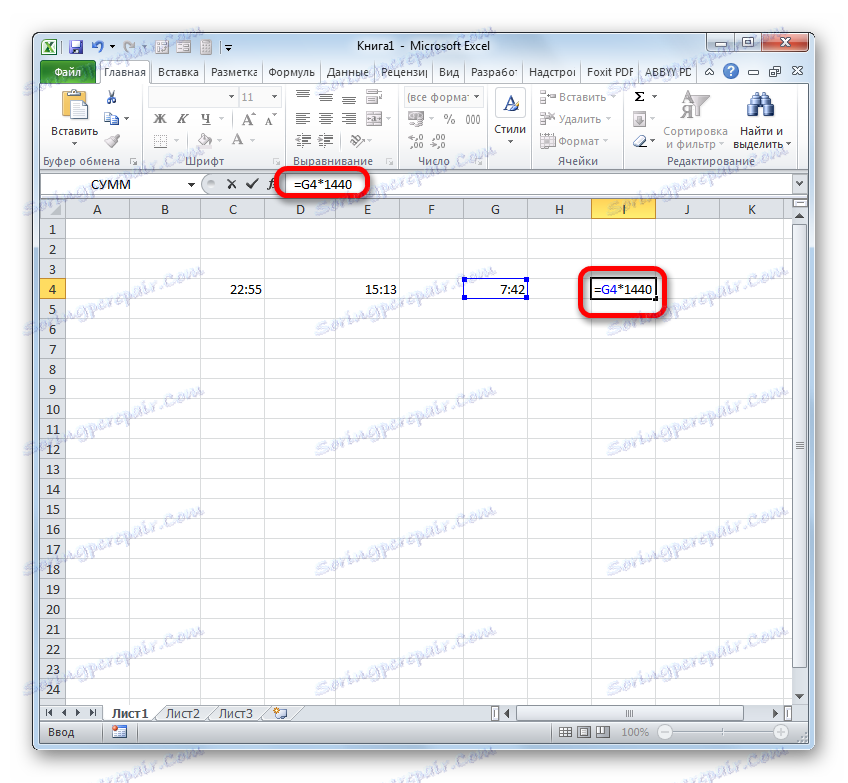
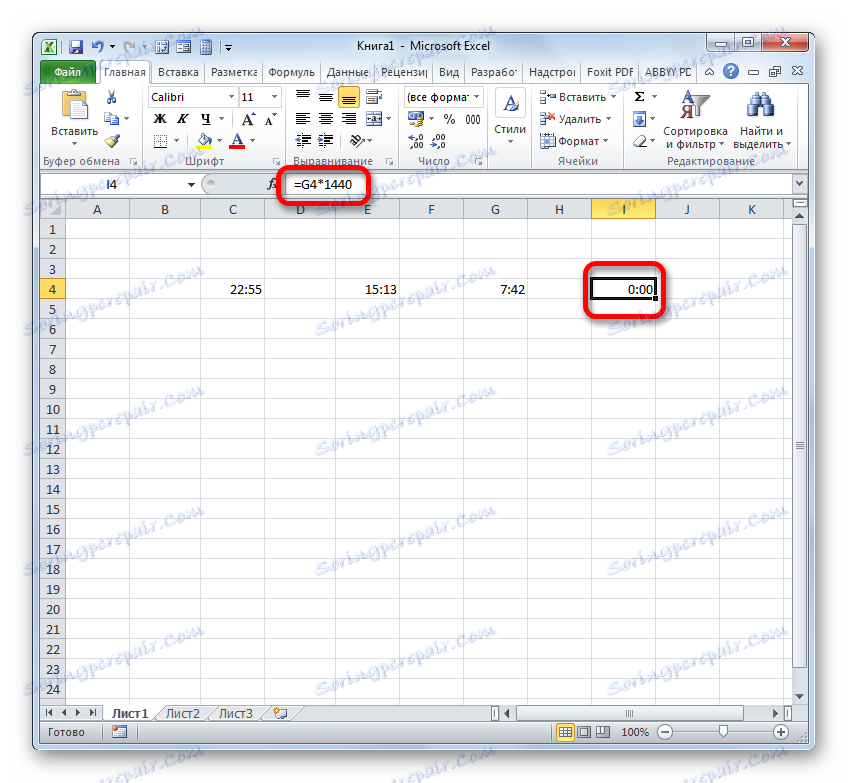
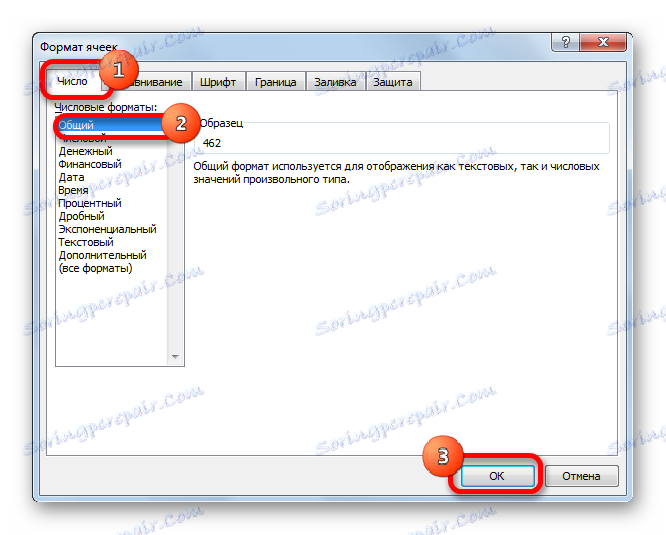
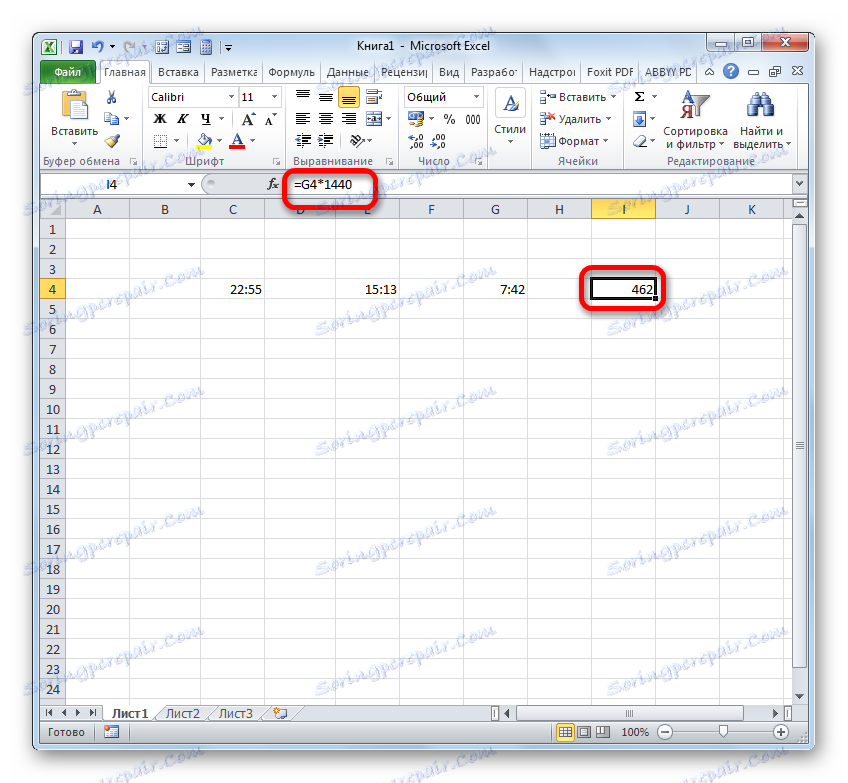
الدرس: كيفية ضبط الساعة في دقائق في اكسل
كما ترى ، تعتمد الفروق الدقيقة في حساب الفرق في Excel على البيانات التي يعمل عليها المستخدم. ولكن ، مع ذلك ، فإن المبدأ العام للنهج تجاه إجراء رياضي معين لا يزال دون تغيير. من الضروري طرح آخر من رقم واحد. ويمكن تحقيق ذلك بمساعدة الصيغ الرياضية التي يتم تطبيقها مع مراعاة البنية الخاصة لـ Excel ، وأيضاً بمساعدة الوظائف المضمنة.