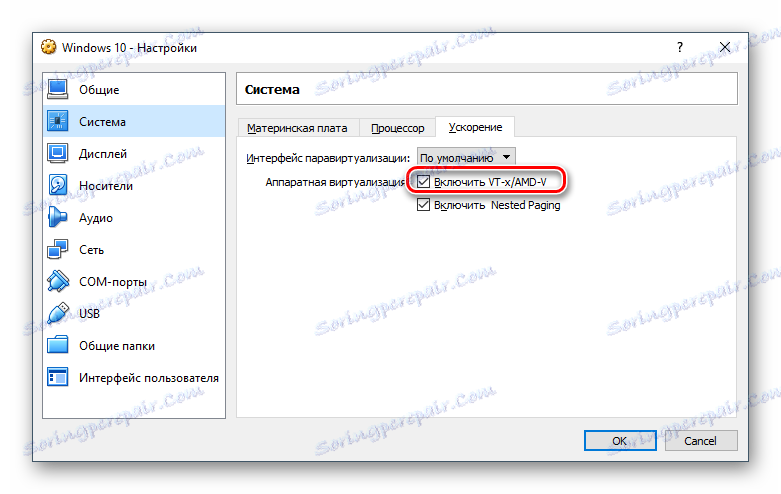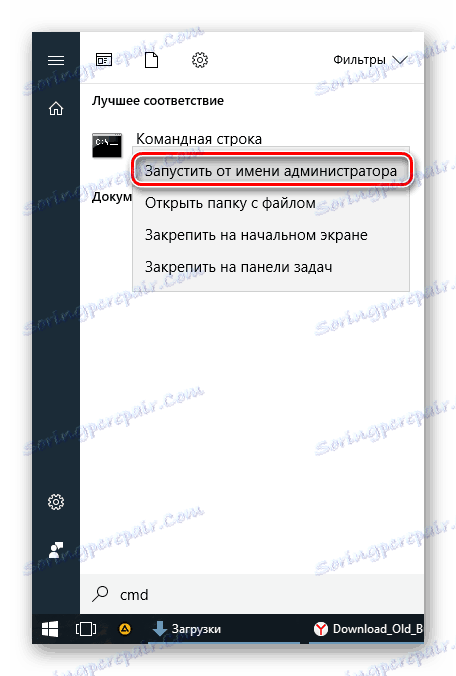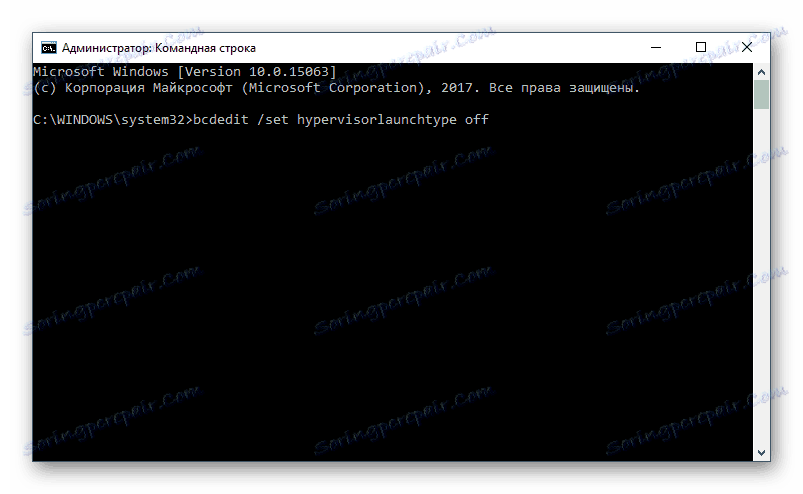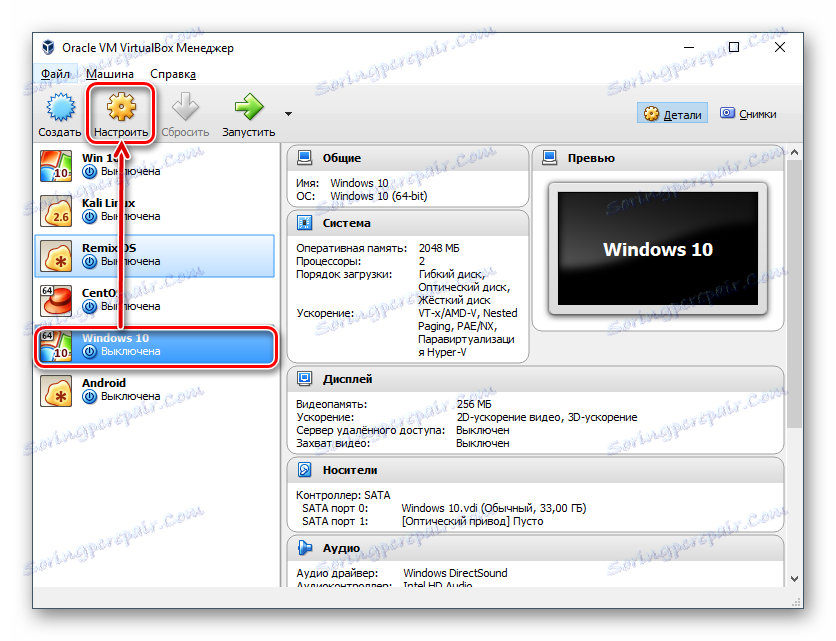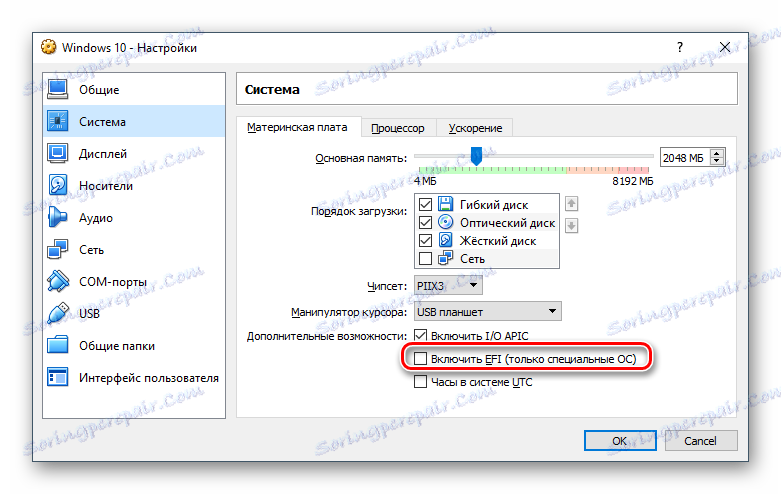VirtualBox لا يبدأ: الأسباب والحلول
أداة المحاكاة الافتراضية فيرتثلبوإكس لديها عملية مستقرة ، ولكن يمكن أن تتوقف عن العمل بسبب أحداث معينة ، سواء كانت إعدادات المستخدم غير صحيحة أو تحديث نظام التشغيل على الجهاز المضيف.
فشل VirtualBox للبدء: الأسباب الأساسية
يمكن أن تؤثر العوامل المختلفة على تشغيل برنامج VirtualBox. قد يتوقف عن العمل ، حتى لو كان من السهل البدء به مؤخرًا أو في وقت بعد التثبيت.
في معظم الأحيان ، يواجه المستخدمون حقيقة أنه لا يمكنهم بدء تشغيل الجهاز الظاهري ، بينما يعمل VirtualBox Manager نفسه في الوضع العادي. ولكن في بعض الحالات ، لا تبدأ النافذة نفسها ، مما يسمح لك بإنشاء وإدارة الأجهزة الافتراضية.
دعونا معرفة كيفية القضاء على هذه الأخطاء.
الموقف 1: لا يمكن تشغيل الجهاز الظاهري للمرة الأولى
المشكلة: عندما تم تثبيت برنامج VirtualProx نفسه وإنشاء الجهاز الظاهري بنجاح ، يأتي تثبيت نظام التشغيل. عادة ما يحدث ذلك عند محاولة تشغيل الجهاز الذي تم إنشاؤه لأول مرة ، تحصل على هذا الخطأ:
"لا يتوفر تسريع الأجهزة (VT-x / AMD-V) على نظامك."
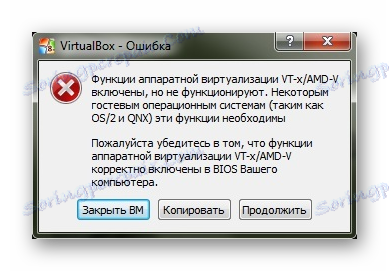
في نفس الوقت ، يمكن تشغيل أنظمة التشغيل الأخرى في VirtualBox والعمل دون مشاكل ، ويمكن مصادفة هذا الخطأ ليس في اليوم الأول من استخدام VirtualBox.
الحل: يجب عليك تمكين ميزة دعم المحاكاة الافتراضية في BIOS.
- أعد تشغيل الكمبيوتر ، وعندما تبدأ ، اضغط على مفتاح BIOS.
- مسار BIOS الأساسي: ميزات BIOS المتقدمة - تقنية المحاكاة الافتراضية (في بعض الإصدارات ، يتم تقصير الاسم إلى الوضع الافتراضي ) ؛
- Path for AMI BIOS: Advanced - Intel (R) VT لـ I / O Directed (أو مجرد Virtualization )؛
- مسار ASUS UEFI: متقدم - تقنية المحاكاة الافتراضية من Intel .
بالنسبة إلى BIOS غير القياسي ، يمكن أن يكون المسار مختلفًا:
- تكوين النظام - تقنية المحاكاة الافتراضية ؛
- التكوين - تقنية Intel الافتراضية ؛
- متقدم - المحاكاة الافتراضية
- متقدم - تكوين وحدة المعالجة المركزية - وضع الجهاز الظاهري الآمنة .
إذا لم تعثر على إعدادات المسارات المذكورة أعلاه ، فانتقل إلى أقسام BIOS وابحث عن المعلمة المسؤولة عن المحاكاة الافتراضية بنفسك. يجب أن يحتوي اسمها على إحدى الكلمات التالية: virtual ، VT ، virtualization .
- لتمكين الظاهرية ، اضبط الإعداد على Enabled .
- لا تنس حفظ الإعداد المحدد.
- بعد بدء تشغيل الكمبيوتر ، انتقل إلى إعدادات Virtual Machine.
- انتقل إلى علامة التبويب "النظام" - "تسريع" وحدد المربع بجوار "تمكين VT-x / AMD-V" .
![تمكين المحاكاة الافتراضية لجهاز افتراضي يعمل بنظام Windows 10 في VirtualBox]()
- تمكين الجهاز الظاهري والبدء في تثبيت نظام التشغيل الضيف.
الحالة 2: لا يبدأ إدارة VirtualBox
المشكلة: لا يستجيب مدير فيرتثلبوإكس لمحاولة البدء ، ولا تظهر أي أخطاء. إذا نظرت إلى "عارض الأحداث" ، يمكنك مشاهدة إدخال يشير إلى خطأ في البدء.
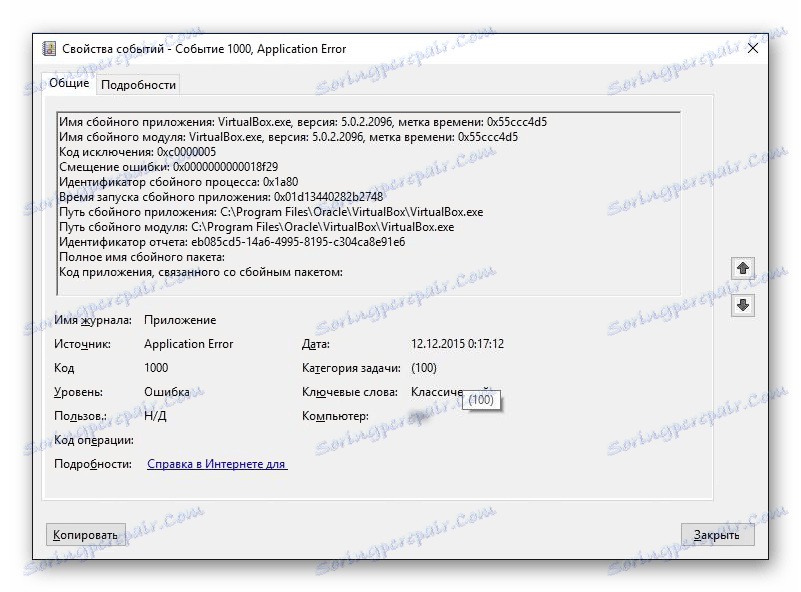
الحل: الاستعادة أو التحديث أو إعادة تثبيت VirtualBox.
إذا كان إصدار VirtualBox قديمًا أو تم تثبيته / تحديثه مع وجود أخطاء ، فهذا يكفي لإعادة تثبيته. الأجهزة الظاهرية مع أنظمة تشغيل الضيوف المثبتة لن تختفي في أي مكان.
أبسط طريقة هي استعادة أو حذف VirtualBox عبر ملف التثبيت. قم بتشغيله ، واختر:
- إصلاح - إصلاح الأخطاء والمشاكل ، بسبب عدم عمل VirtualBox ؛
- إزالة - قم بحذف VirtualBox Manager عند عدم عمل الإصلاح.
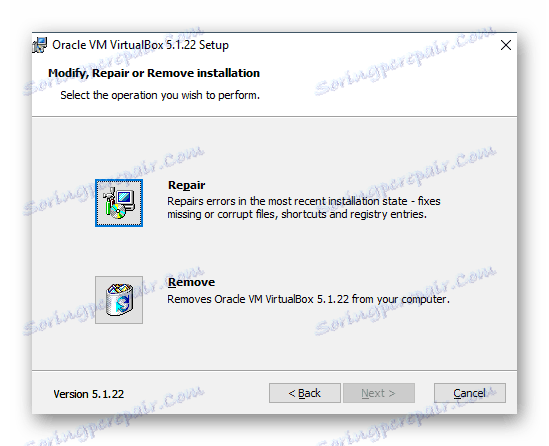
في بعض الحالات ، ترفض إصدارات معينة من VirtualBox للعمل بشكل صحيح مع تكوينات الكمبيوتر الفردية. هناك طريقتان للخروج:
- انتظر الإصدار الجديد من البرنامج. تحقق من الموقع الرسمي www.virtualbox.org وتنبقي.
- العودة إلى الإصدار القديم. للقيام بذلك ، قم أولاً بإزالة الإصدار الحالي. يمكن القيام بذلك بالطريقة الموضحة أعلاه ، أو من خلال "إضافة / إزالة البرامج" في Windows.
لا تنس أن تقوم بعمل نسخ احتياطية من المجلدات الهامة.
قم بتشغيل ملف التثبيت أو قم بتنزيل الإصدار القديم من الموقع الرسمي من خلال هذا الرابط مع الإصدارات الأرشيفية.
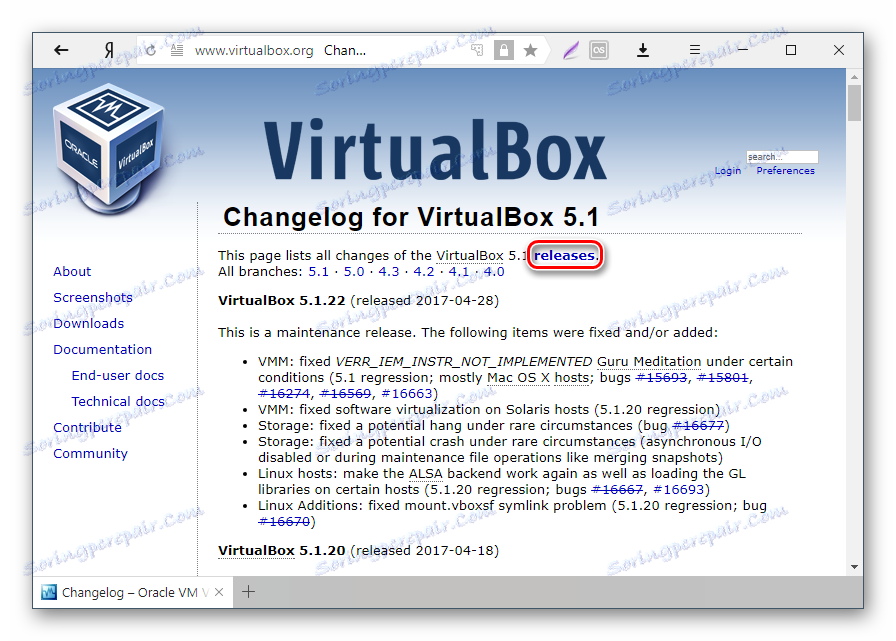
الموقف 3: لا يبدأ VirtualBox بعد تحديث نظام التشغيل
المشكلة: نتيجة لأحدث تحديث لنظام التشغيل VB ، لا يفتح المدير أو لا يبدأ تشغيل الجهاز الظاهري.
الحل: في انتظار التحديثات الجديدة.
يمكن تحديث نظام التشغيل وتصبح غير متوافق مع الإصدار الحالي من VirtualBox. عادة في مثل هذه الحالات ، يقوم المطورون بإصدار تحديثات على VirtualBox بسرعة ، مما يؤدي إلى التخلص من مثل هذه المشكلة.
الموقف 4: لا تبدأ بعض الأجهزة الظاهرية
المشكلة: عند محاولة بدء تشغيل أجهزة افتراضية معينة ، يظهر خطأ أو الموت الزرقاء.
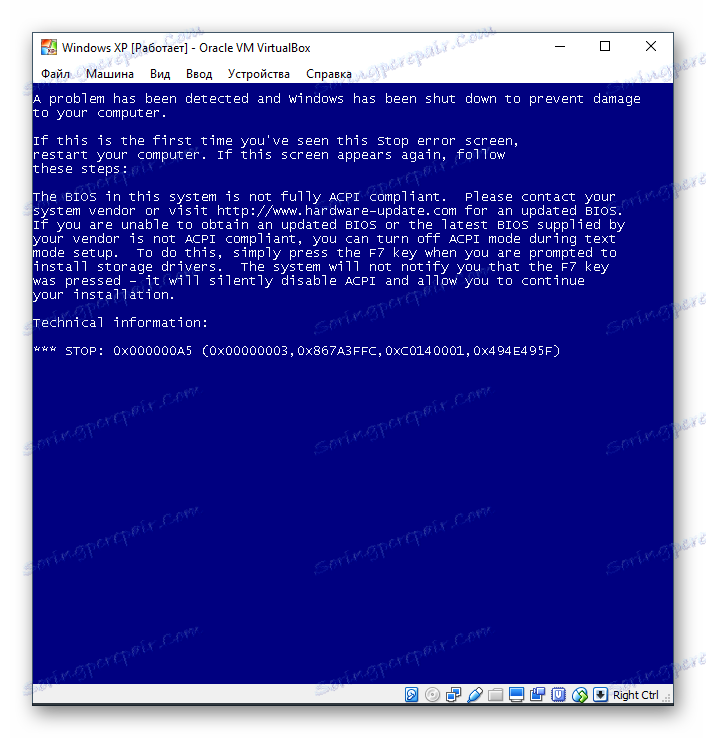
الحل: تعطيل Hyper-V.
يعمل hypervisor المرفق على منع تشغيل الجهاز الظاهري.
- افتح "سطر الأوامر" كمسؤول.
![تشغيل كمد كمسؤول]()
- اكتب الأمر:
bcdedit /set hypervisorlaunchtype off![تعطيل Hyper-V]()
واضغط على Enter .
- قم بإعادة تشغيل جهاز الكمبيوتر.
الموقف 5: أخطاء مع برنامج تشغيل kernel
المشكلة: عندما أحاول تشغيل الجهاز الظاهري ، أتلقى خطأً:
"لا يمكن الوصول إلى سائق النواة!" تأكد من تحميل وحدة kernel بنجاح. "
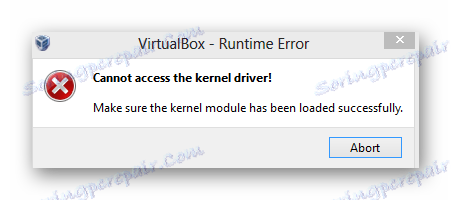
الحل: إعادة تثبيت أو تحديث VirtualBox.
يمكنك إعادة تثبيت الإصدار الحالي أو ترقية VirtualBox إلى تجميع جديد بالطريقة الموضحة في "الوضع 2" .
المشكلة: بدلاً من بدء تشغيل الجهاز مع نظام تشغيل ضيف (نموذجي لنظام التشغيل Linux) ، يحدث خطأ:
"لم يتم تثبيت برنامج تشغيل Kernel".
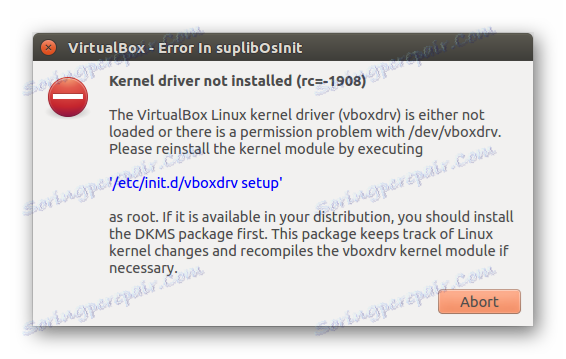
الحل: تعطيل التمهيد الآمن.
المستخدمين الذين لديهم UEFI لديهم وظيفة التمهيد الآمن بدلاً من الجائزة العادية أو AMI BIOS. يحظر إطلاق أنظمة التشغيل والبرامج غير المصرح بها.
- قم بإعادة تشغيل جهاز الكمبيوتر.
- أثناء التمهيد ، اضغط على المفتاح لإدخال BIOS.
- طرق ASUS:
التمهيد - التمهيد الآمن - نوع نظام التشغيل - أخرى نظام التشغيل .
التمهيد - التمهيد الآمن - معطل .
الأمن - التمهيد الآمن - معطل . - مسار HP: تكوين النظام - خيارات التمهيد - التمهيد الآمن - Dsabled .
- مسارات لشركة أيسر: التوثيق - تأمين التمهيد - معطل .
متقدم - تكوين النظام - التمهيد الآمن - معطل .
إذا كان لديك كمبيوتر محمول من إنتاج Acer ، فلا يمكنك إيقاف تشغيل هذا الإعداد تمامًا.
انتقل أولاً إلى علامة التبويب " أمان" باستخدام " كلمة مرور المشرف" ، وقم بتعيين كلمة المرور ، ثم حاول تعطيل "التمهيد الآمن" .
في بعض الحالات ، قد تحتاج إلى التبديل من UEFI إلى CSM أو وضع Legacy .
- مسار Dell: التمهيد - تمهيد UEFI - معطل .
- المسار لجيجابايت: ميزات BIOS - التمهيد الآمنة - معطل .
- الطريق للينوفو وتوشيبا: الأمن - تأمين التمهيد - معطل .
- طرق ASUS:
الموقف 6: بدلا من آلة افتراضية ، UEFI Interactive Shell
المشكلة: لا يبدأ نظام التشغيل الضيف ، وتظهر وحدة تحكم تفاعلية بدلاً من ذلك. 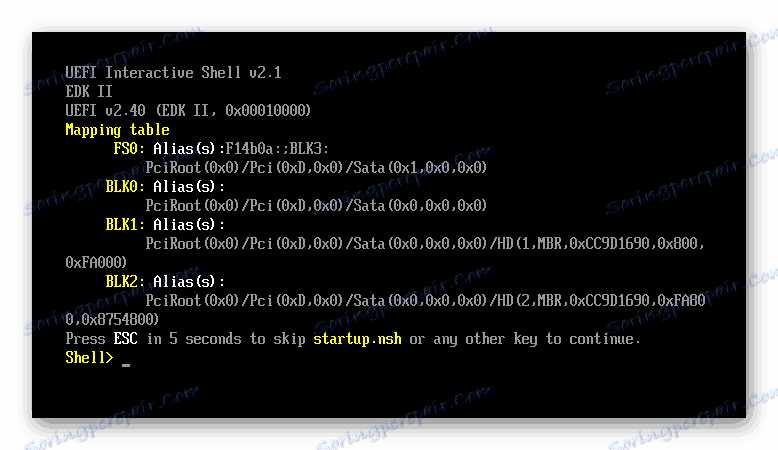
الحل: تغيير إعدادات الجهاز الظاهري.
- قم بتشغيل إدارة VB وافتح إعدادات الجهاز الظاهري.
![إعدادات الجهاز الظاهري في فيرتثلبوإكس]()
- انقر فوق علامة التبويب "النظام" وحدد المربع بجوار "تمكين EFI (نظام تشغيل خاص فقط)" .
![تمكين EFI في إعدادات VirtualBox]()
إذا لم يساعدك أي حل ، اترك التعليقات مع معلومات حول المشكلة ، وسنحاول مساعدتك.