تثبيت برنامج التشغيل لـ nVidia Geforce 610M
تعتبر برامج تشغيل بطاقات الفيديو المحمولة ضرورية بقدر الحاجة إلى نظيرتين منفصلتين تمامًا. سيتم تخصيص مادة اليوم لبطاقة nVidia Geforce 610M. سنصف بالتفصيل كيفية تنزيل البرنامج لهذا الجهاز وكيفية تثبيته.
كيفية تنزيل وتثبيت برامج التشغيل لـ Geforce 610M
الجهاز المذكور في العنوان هو مهايئ رسوم متحركة من nVidia. وهي مصممة للاستخدام في أجهزة الكمبيوتر المحمولة. وبناءً على هذه المعلومات ، فقد أعددنا لك عددًا من الطرق التي يمكنك من خلالها تثبيت البرامج بسهولة لـ nVidia Geforce 610M. الشرط الوحيد لاستخدام أي منها هو الاتصال النشط بالإنترنت.
الطريقة 1: المورد الرسمي nVidia
كما يمكنك أن تفهم من اسم الطريقة ، في هذه الحالة ننتقل إلى موقع شركة nVidia للعثور على السائقين المناسبين. هذا هو المكان الأول الذي يبدأ منه هذا البحث. هنا ، في المقام الأول ، هناك كل البرامج الجديدة لأجهزة العلامة التجارية. إليك ما تحتاج إلى إنجازه لاستخدام هذه الطريقة:
- انقر على الرابط ل صفحة التحميل الرسمية برنامج لمعدات نفيديا.
- تتمثل الخطوة الأولى في ملء الحقول بالمعلومات الخاصة بالمنتج والتي تتطلب برامج التشغيل. نظرًا لأننا نبحث عن برنامج Geforce 610M ، يجب ملء جميع الخطوط كما يلي:
- نوع المنتج - GeForce
- سلسلة المنتجات - GeForce 600M Series (أجهزة الكمبيوتر المحمولة)
- عائلة المنتج - GeForce 610M
- نظام التشغيل - هنا نختار من قائمة نظام التشغيل المثبت على الكمبيوتر المحمول
- اللغة - حدد اللغة التي سيتم عرض جميع المعلومات الإضافية بها
- يجب أن تحصل على صورة مطابقة للصورة الموضحة في لقطة الشاشة أدناه.
- عند ملء جميع الحقول ، انقر فوق الزر "بحث" للمتابعة.
- بعد حين سترى الصفحة التالية. سيتضمن معلومات حول برنامج التشغيل المدعوم ببطاقة الفيديو الخاصة بك. وعلاوة على ذلك ، سيتم تقديم برنامج أحدث إصدار ، وهو مريح للغاية. في هذه الصفحة ، بالإضافة إلى إصدار البرنامج ، يمكنك أيضًا معرفة حجم الملف القابل للتنفيذ وتاريخ الإصدار والأجهزة المدعومة. للتأكد من أن هذا البرنامج يدعم المحول فعليًا ، يلزمك الانتقال إلى القسم الفرعي ، والذي يُسمى - "المنتجات المدعومة" . في هذا التبويب سوف تجد طراز محول 610M. وضعناها في لقطة الشاشة أدناه. عندما يتم التحقق من جميع المعلومات ، انقر فوق الزر "تنزيل الآن" .
- من أجل المتابعة مباشرة لتنزيل ملف تثبيت برنامج التشغيل ، يجب عليك قبول شروط اتفاقية ترخيص nVidia. يمكن رؤية نص الاتفاقية نفسها بالنقر فوق الارتباط المميز بالصورة. لكن قراءتها ليست ضرورية. يكفي فقط الضغط على زر "القبول والتنزيل" في الصفحة المفتوحة.
- يبدأ الآن تنزيل ملفات البرامج. نحن في انتظار نهاية هذه العملية وإطلاق الملف الذي تم تنزيله.
- في النافذة الأولى التي تظهر بعد تشغيل ملف التثبيت ، يجب تحديد موقع. في الموقع المحدد ، سيتم استخراج جميع الملفات المطلوبة للتثبيت. يمكنك تسجيل المسار يدويًا في السطر المناسب ، أو تحديد المجلد المطلوب من الدليل الجذر لملفات نظام التشغيل. للقيام بذلك ، تحتاج إلى النقر فوق الزر الموجود بأيقونة المجلد الأصفر على يمين الخط. عندما يتم تحديد الموقع ، انقر فوق "موافق" .
- مباشرة بعد ذلك ، سيتم استخراج الملفات الضرورية. سيكون عليك الانتظار لبضع دقائق حتى تكتمل هذه العملية.
- عند الانتهاء من إزالة الضغط ، سيبدأ "nVidia Installer" تلقائيًا. بادئ ذي بدء ، سيتم تشغيل فحص توافق البرنامج ليتم تثبيته مع بطاقة الرسومات الخاصة بك مع نظام التشغيل. فقط انتظر حتى ينتهي الاختبار.
- في بعض الأحيان ، يمكن أن تنتهي عملية التحقق من التوافق بأخطاء مختلفة. في واحدة من مقالاتنا السابقة ، وصفنا الأكثر شعبية منهم وقدمت الحلول.
- إذا كنت قد أكملت الاختبار دون أخطاء ، فسترى النافذة التالية. سوف تحتوي على نص اتفاقية ترخيص الشركة. عند الطلب ، ندرسه ، ثم نضغط على الزر "أوافق". تواصل » .
- الخطوة التالية هي تحديد خيار التثبيت. يمكنك اختيار "Express installation" أو "Selective" . عند استخدام "التثبيت السريع" ، سيتم تثبيت جميع المكونات الضرورية تلقائيًا. في الحالة الثانية ، ستتمكن من تحديد البرنامج الذي سيتم تثبيته. بالإضافة إلى ذلك ، إذا كنت تستخدم " إعداد مخصص" ، يمكنك حذف كافة إعدادات ملف التعريف القديم وإعادة تعيين إعدادات nVidia. على سبيل المثال ، دعنا نختار " التثبيت المخصص" في هذه الحالة وانقر على زر "التالي" .
- في النافذة التالية ، لاحظ البرنامج الذي سيتم تثبيته. إذا لزم الأمر ، تحقق من خيار "إجراء تثبيت نظيف" . بعد كل التلاعبات ، اضغط على زر "التالي" للمتابعة.
- نتيجة لذلك ، ستبدأ عملية تثبيت برنامج التشغيل لبطاقة الفيديو الخاصة بك. سوف يتضح ذلك من خلال نافذة الظهور مع الإعلان عن العلامة التجارية وعن خط التقدم المستمر.
- يرجى ملاحظة أنه عند استخدام هذه الطريقة ، لا تحتاج إلى إلغاء تثبيت البرنامج الموجود مسبقًا. سيقوم برنامج التثبيت بكل شيء بنفسك. وبسبب هذا ، أثناء التثبيت سترى طلبًا لإعادة تشغيل النظام. سوف يحدث تلقائيا بعد دقيقة. يمكنك تسريع العملية بالنقر فوق الزر "إعادة التشغيل الآن" .
- بعد إعادة تشغيل النظام ، سيتم إعادة تشغيل برنامج التثبيت تلقائيًا وسيستمر التثبيت. ليس من الضروري تشغيل أي تطبيقات خلال هذه الفترة لتجنب فقد البيانات.
- عند تنفيذ جميع العمليات الضرورية ، سترى النافذة الأخيرة على الشاشة. سوف تحتوي على النص مع نتائج التثبيت. لإكمال هذه الطريقة ، تحتاج فقط إلى إغلاق هذه النافذة بالنقر فوق الزر "إغلاق" .
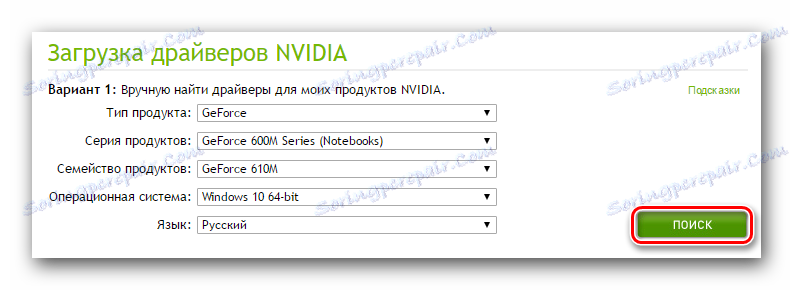
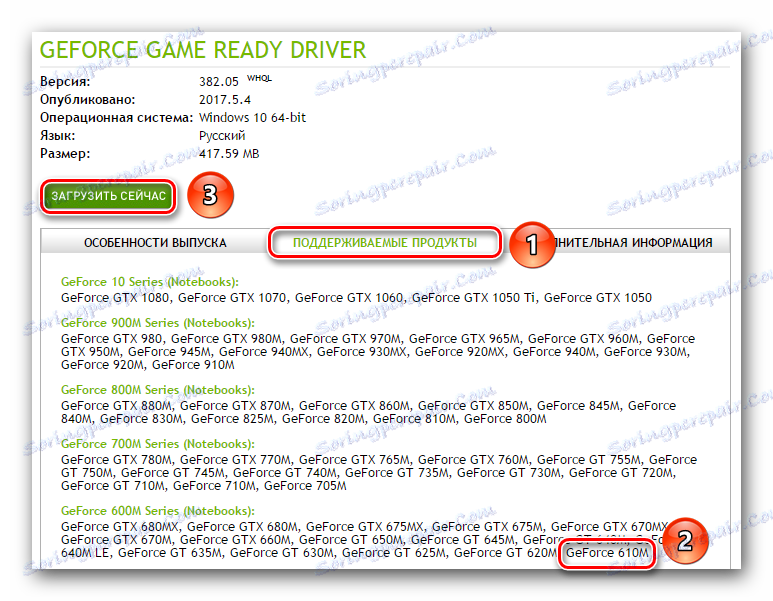

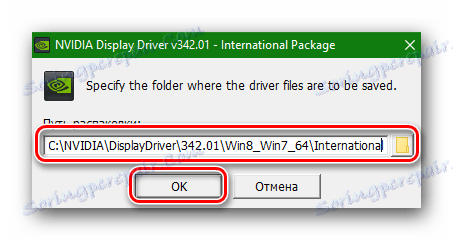

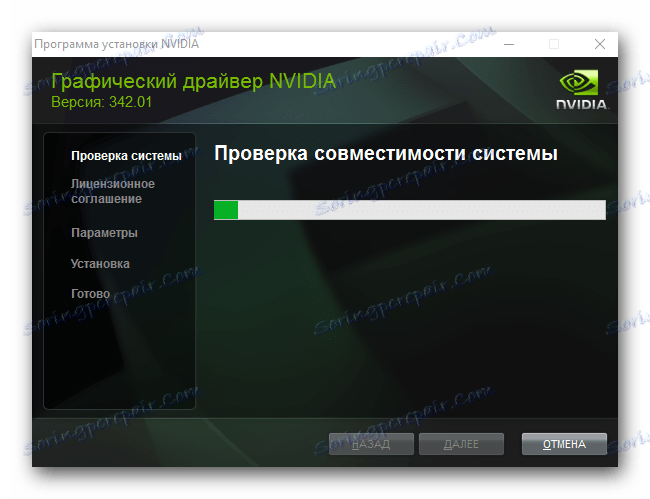
اقرأ المزيد: استكشاف أخطاء تثبيت برنامج التشغيل nVidia وإصلاحها
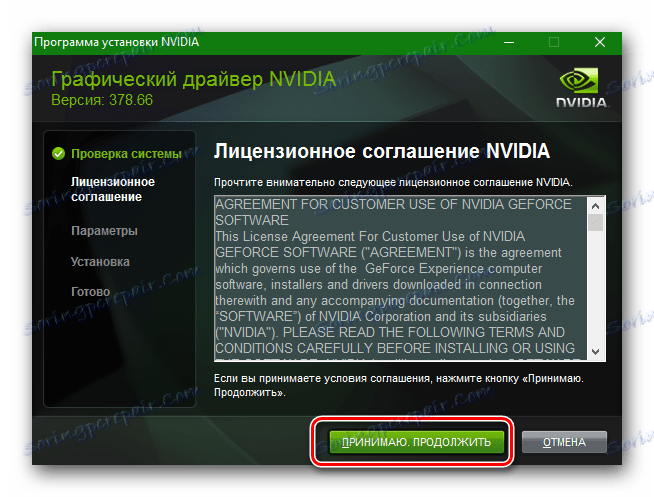
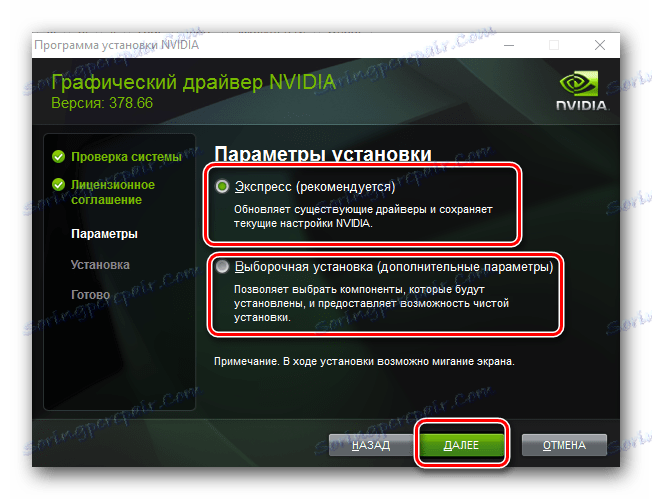
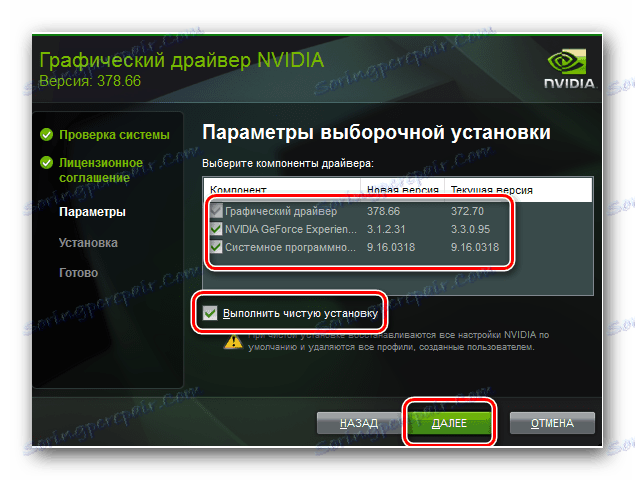
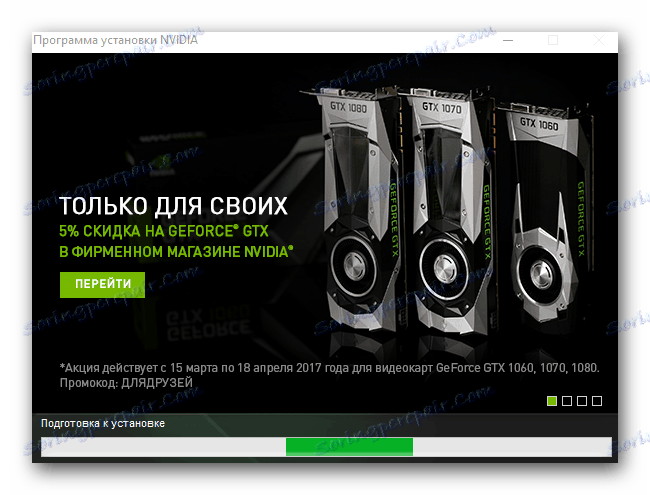
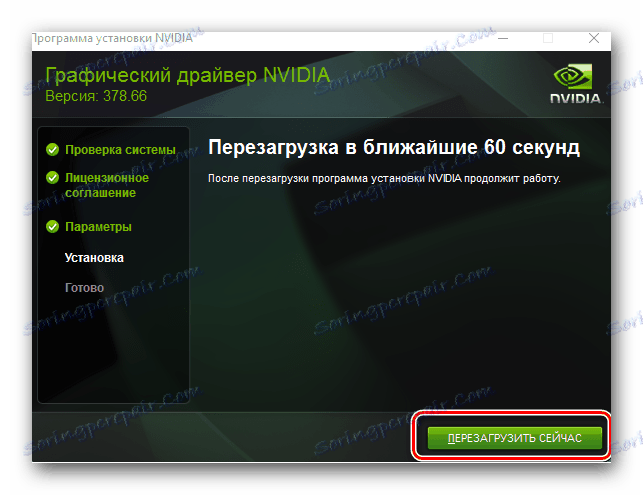
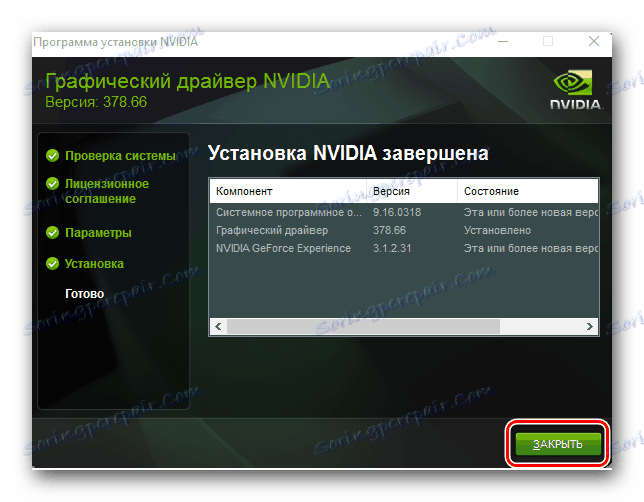
هذا يكمل الأسلوب الموصوف. كما ترى ، من السهل جدًا اتباع جميع التعليمات والمطالبات. بالإضافة إلى ذلك ، إنها إحدى الطرق الأكثر موثوقية لتثبيت برنامج nVidia.
الطريقة 2: الخدمة المتخصصة عبر الإنترنت من الشركة المصنعة
هذه الطريقة متطابقة تقريبًا مع الطريقة السابقة. والفرق الوحيد هو أنك لا تحتاج إلى تحديد طراز المهايئ ، بالإضافة إلى الإصدار وعمق البت في نظام التشغيل الخاص بك. كل هذا من أجلك سيقدم خدمة عبر الإنترنت.
يرجى ملاحظة أن المتصفح جوجل كروم لهذه الطريقة لن تنجح. والحقيقة هي أنه في هذه العملية سوف تحتاج إلى تشغيل البرنامج النصي جافا. وقد توقف كروم المذكورة لفترة طويلة لدعم التكنولوجيا اللازمة لهذا الغرض.
لاستخدام هذه الطريقة ، يجب عليك القيام بما يلي:
- انقر على الرابط ل الصفحة الرسمية من نفيديا ، حيث توجد الخدمة المذكورة.
- ننتظر بعض الوقت حتى يحدد جميع المعلومات الضرورية ويمسح نظامك.
- أثناء الفحص ، يمكنك رؤية نافذة Java. هذا البرنامج النصي ضروري للتحقق من الصحة. ما عليك سوى تأكيد إطلاقه. للقيام بذلك ، انقر فوق "تشغيل" في النافذة التي تظهر.
- بعد بضع دقائق سترى النص يظهر على الصفحة. ستشير إلى نموذج بطاقة الفيديو وبرنامج التشغيل الحالي لها والبرنامج الموصى به. تحتاج إلى الضغط على زر "تنزيل" .
- بعد ذلك سوف تذهب إلى الصفحة التي ذكرناها في الطريقة الأولى. يمكنك رؤية قائمة الأجهزة المدعومة وتحقق من كل المعلومات ذات الصلة. ننصح ببساطة بالعودة إلى النقطة الخامسة من الطريقة الأولى والاستمرار من هناك. جميع الإجراءات الأخرى ستكون متطابقة تماما.
- إذا لم يكن لديك برنامج Java مثبتًا على الكمبيوتر المحمول ، فسترى إشعارًا مناسبًا على صفحة الخدمة عبر الإنترنت أثناء فحص النظام.
- كما هو مذكور في نص الرسالة ، تحتاج إلى النقر فوق الزر البرتقالي مع صورة شعار Java للانتقال إلى صفحة التنزيل.
- ونتيجة لذلك ، سوف تكون على الموقع الرسمي لجافا. في الوسط سيكون هناك زر أحمر كبير مع النص "Download Java for free" . نحن نضغط عليه.
- بعد ذلك سوف تكون في الصفحة حيث سيتم عرضك على قراءة نص اتفاقية الترخيص. يمكنك القيام بذلك عن طريق النقر على الرابط المناسب على الصفحة. ومع ذلك ، ليس من الضروري القيام بذلك. للمتابعة ، ما عليك سوى النقر على الزر "موافقة وبدء تنزيل مجاني" .
- بعد ذلك مباشرة ، سيتم تنزيل ملف تثبيت Java. عند تنزيله ، ابدأ تشغيله.
- اتبع التعليمات البسيطة لبرنامج التثبيت ، وقم بتثبيت البرنامج على الكمبيوتر المحمول الخاص بك.
- عند تثبيت Java بنجاح ، ارجع إلى العنصر الأول من هذه الطريقة وكرّر عملية الفحص مرة أخرى. هذه المرة يجب أن تسير كل شيء بسلاسة بالنسبة لك.
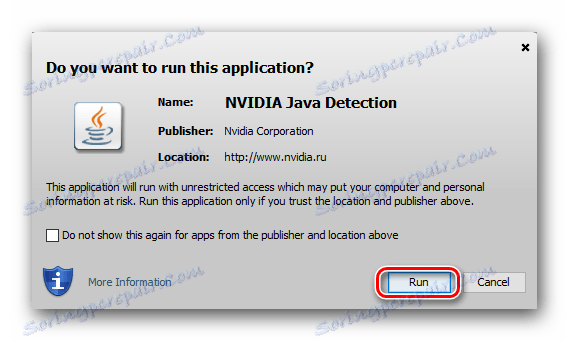
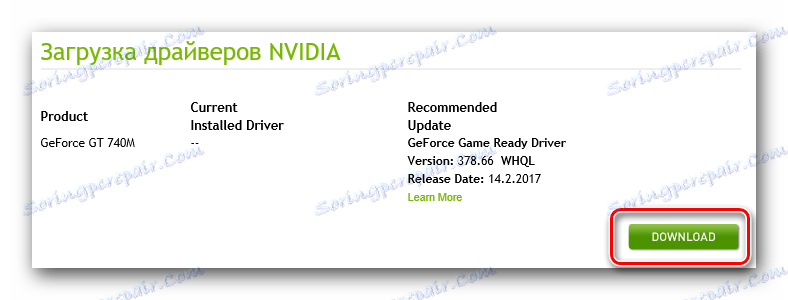
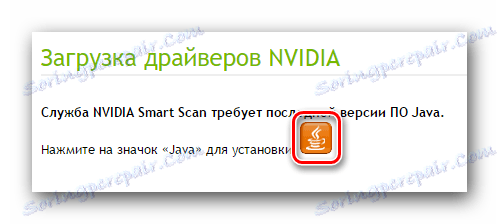
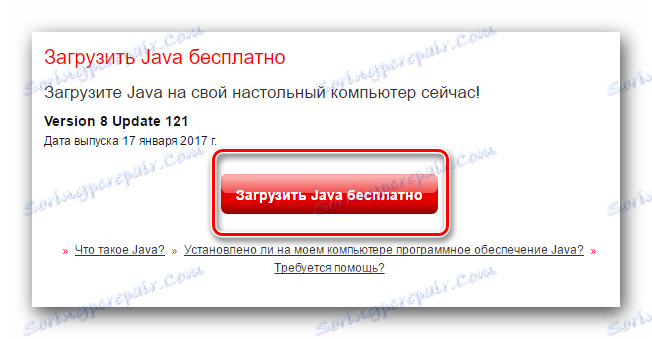
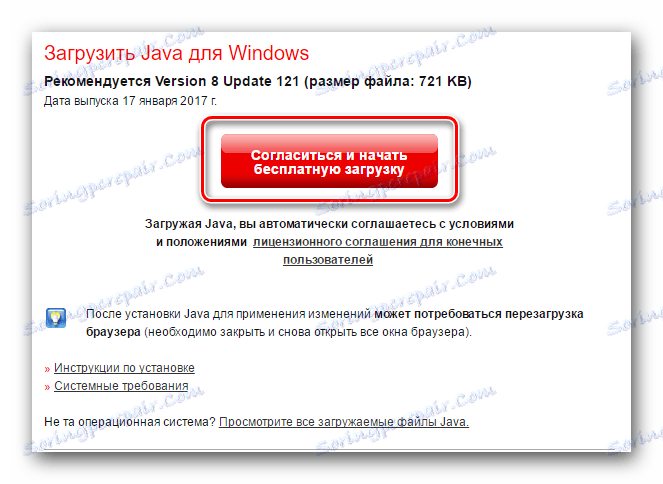
هذا هو في الواقع عملية كاملة من البحث عن وتنزيل برامج التشغيل باستخدام nVidia الخدمة عبر الإنترنت. إذا كنت لا ترغب في تثبيت Java أو تجد هذه الطريقة صعبة ، يمكنك استخدام خيارات أخرى.
الطريقة الثالثة: تجربة GeForce
إذا كان لديك برنامج مثبت على الكمبيوتر المحمول الخاص بك تجربة غيفورسي ، يمكنك استخدامه لتثبيت برامج التشغيل الضرورية. هذا هو البرنامج الرسمي من نفيديا ، لذلك أثبتت هذه الطريقة ، مثل الاثنين السابقين ، أنها موثوقة وموثوقة. الإجراء في هذه الحالة هو كما يلي:
- نفتح برنامج GeForce Experience. بشكل افتراضي ، يمكن العثور على رمز البرنامج في الدرج. ولكن في بعض الأحيان يمكن أن يكون غائبا هناك. للقيام بذلك ، تحتاج إلى الانتقال إلى أحد المسارات التالية:
- إذا تم تثبيت البرنامج المحدد في العنوان ، فسترى قائمة بالملفات في المسار المحدد. أطلقنا ملفًا باسم "تجربة NVIDIA GeForce" .
- ونتيجة لذلك ، تفتح نافذة البرنامج الرئيسية. في الجزء العلوي سترى علامتي تبويب. انتقل إلى القسم المسمى "السائقين" . في الصفحة المفتوحة في الأعلى ، سترى اسم البرنامج وإصداره المتوفر لتنزيله. على يمين هذا الخط سيكون الزر "تنزيل" المقابل. أنت في حاجة للنقر عليها.
- بعد ذلك ، سيبدأ تنزيل الملفات الضرورية للتثبيت. بدلاً من الزر "تنزيل" ، سيظهر خط يتم فيه عرض تقدم التنزيل.
- في نهاية التنزيل ، بدلاً من شريط التقدم ، سيظهر زران - "التثبيت السريع" و "التثبيت المخصص" . وصفنا الفرق بين هذه الأنواع من التثبيت في الطريقة الأولى ، لذلك لن نكررها.
- في حالة تحديد "تثبيت مخصص" ، ستحتاج في النافذة التالية إلى وضع علامة على تلك المكونات التي تريد تثبيتها.
- بعد ذلك ، تبدأ عملية تثبيت برنامج التشغيل. سوف تستمر لبضع دقائق. أنت فقط بحاجة إلى الانتظار قليلا.
- في النهاية سترى نافذة تحتوي على نص الرسالة. سيحتوي فقط على معلومات حول نتيجة التثبيت. إذا سار كل شيء بدون أخطاء ، فسترى الرسالة "اكتمل التثبيت" . يبقى فقط لإغلاق النافذة الحالية عن طريق النقر على الزر الذي يحمل نفس الاسم.
C:Program FilesNVIDIA CorporationNVIDIA GeForce Experience - لأنظمة تشغيل 32 بت
C:Program Files (x86)NVIDIA CorporationNVIDIA GeForce Experience - for x64 OS
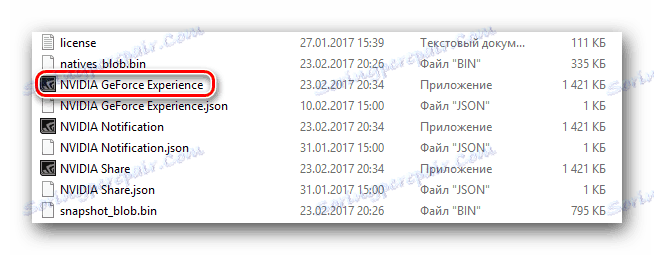

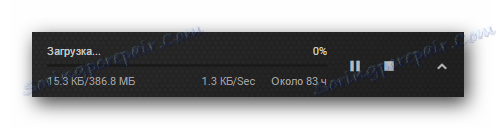

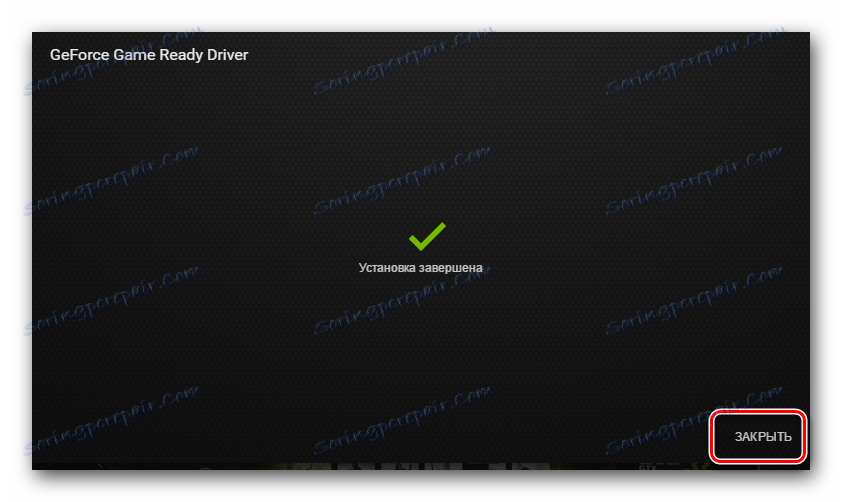
هذه هي الطريقة كاملة. لاحظ أنه في هذه الحالة ، لا تحتاج إلى إعادة تشغيل النظام. ومع ذلك ، نوصي بشدة بإعادة تشغيل نظام التشغيل عند تثبيت برامج التشغيل. سيسمح لك هذا بتطبيق كافة الإعدادات والتغييرات التي تم إجراؤها أثناء عملية التثبيت بشكل كامل.
الطريقة الرابعة: البرنامج العالمي للبحث عن برنامج التشغيل
يوجد في الشبكة العديد من البرامج التي تم إنشاؤها خصيصًا للبحث عن البرامج. يقومون بفحص النظام بأكمله تلقائيًا وتحديد الأجهزة التي تحتاج إلى تحديث / تثبيت البرنامج. يمكن استخدام أحد هذه البرامج لتحميل برامج التشغيل الخاصة بـ GeForce 610M. كل ما تحتاجه هو اختيار أي برنامج من هذا القبيل. من أجل تسهيل عملية الاختيار ، قمنا بنشر مقالة قمنا فيها بمراجعة أفضل البرامج للبحث عن برامج التشغيل.
اقرأ المزيد: أفضل البرامج لتثبيت السائقين
أي من البرامج المذكورة للاختيار متروك لك. لكننا نوصي باستخدام DriverPack الحل . أولاً ، يقوم بتحديث قاعدة البيانات بانتظام ، مما يجعل من السهل تحديد أي جهاز تقريبًا. وثانياً ، ليس لبرنامج DriverPack Solution إصدارًا عبر الإنترنت فقط ، ولكن أيضًا تطبيق غير متصل يسمح لك بتثبيت البرنامج دون الاتصال بالإنترنت. هذا مفيد جدًا في الحالات التي يكون فيها الوصول إلى الشبكة مفقودًا لسبب ما. نظرًا لأن البرنامج المذكور شائع جدًا ، فقد قدمنا دليلاً لاستخدامه. ننصحك بالتعرف عليها ، إذا كنت لا تزال تفضل SolutionPack Solution.
الدرس: كيفية تحديث برنامج التشغيل على جهاز الكمبيوتر باستخدام SolutionPack Solution
الطريقة الخامسة: معرف بطاقة الفيديو
مثل أي جهاز كمبيوتر محمول ، تحتوي بطاقة الفيديو على معرف فريد خاص بها. هذا هو أساس الأسلوب الموصوف. أولا تحتاج إلى معرفة هذا معرف للغاية. يمكن أن تحتوي بطاقة الرسومات GeForce 610M على القيم التالية:
PCIVEN_10DE&DEV_1058&SUBSYS_367A17AA
PCIVEN_10DE&DEV_0DEA&SUBSYS_22DB1019
PCIVEN_10DE&DEV_0DEA&SUBSYS_00111BFD
PCIVEN_10DE&DEV_105A&SUBSYS_05791028
بعد ذلك ، يجب عليك نسخ واحدة من قيم المعرف وتطبيقها على المواقع المتخصصة. تحدد هذه المواقع الأجهزة وتعثر على البرامج الخاصة بها فقط بواسطة المعرِّف. نحن لا نتحدث بالتفصيل عن كل بند من البنود ، لأن هذه الطريقة كانت مخصصة لدرس منفصل. لذلك ، نوصي باتباع هذا الرابط وقراءته. في ذلك سوف تجد إجابات على جميع الأسئلة التي قد تنشأ في عملية البحث عن البرامج باستخدام المعرف.
الدرس: سائق البحث عن طريق معرف الجهاز
الطريقة 6: أداة Windows المضمنة
في بعض الحالات ، يمكنك استخدام أداة بحث برنامج Windows المضمنة لتثبيت برامج تشغيل بطاقة الفيديو. ننصحك باستخدامه فقط في الحالات القصوى. على سبيل المثال ، عندما يرفض النظام بالكامل تحديد بطاقة الفيديو. النقطة هي أنه في هذه الحالة سيتم تثبيت ملفات برنامج التشغيل الأساسي فقط. وهذا يعني أنه لن يتم تثبيت المكونات الإضافية ، والتي تعتبر ضرورية أيضًا لتشغيل مستقر للمهايئ. ومع ذلك ، على الأقل لمعرفة حول وجود مثل هذه الطريقة ستكون مفيدة للغاية. إليك ما تحتاج إليه:
- في لوحة مفاتيح الكمبيوتر المحمول ، تحتاج إلى الضغط على مفتاحي "Windows" و "R" معًا.
- سيتم فتح نافذة "Run" . في ذلك ، تحتاج إلى تعيين المعلمة
devmgmt.msc، ثم اضغط على مفتاح "Enter" . - سيسمح لك ذلك بفتح "مدير الأجهزة" . من حيث المبدأ ، يمكنك القيام بذلك بأي طريقة ملائمة لك.
- في قائمة مجموعات الأجهزة ، تحتاج إلى فتح علامة التبويب "محولات الفيديو" . هنا سترى بطاقتي فيديو - شريحة Intel مدمجة ومحول منفصل GeForce 610M. انقر فوق زر الماوس الأيمن الأخير وحدد العنصر "تحديث برامج التشغيل" من القائمة المفتوحة.
- القادم يجب عليك اختيار نوع البحث. نوصي باستخدام الخيار مع العملية "تلقائي" . سيسمح هذا للنظام بشكل مستقل العثور على البرنامج للمحول على الإنترنت.
- إذا تمكنت أداة البحث من العثور على الملفات الضرورية ، فستقوم بتنزيلها على الفور وتطبيق جميع الإعدادات.
- في النهاية سترى رسالة يتم فيها توضيح نتيجة الطريقة بالكامل. لاحظ أنه لا يتم دائمًا أن يكون إيجابيًا. في بعض الحالات ، لا يمكن للنظام العثور على برامج التشغيل من تلقاء نفسها. في مثل هذه الحالات ، سيكون عليك استخدام إحدى الطرق المذكورة أعلاه.
- إذا كان البحث ناجحًا ، فإننا نقوم فقط بإغلاق نافذة أداة بحث برنامج Windows لإنهاء العملية.
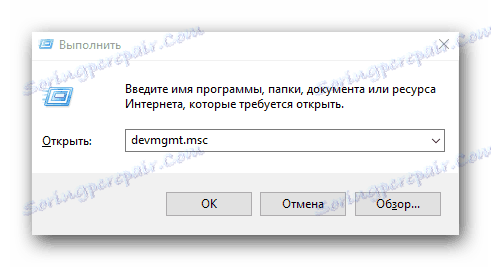
اقرأ المزيد: افتح "مدير الأجهزة"

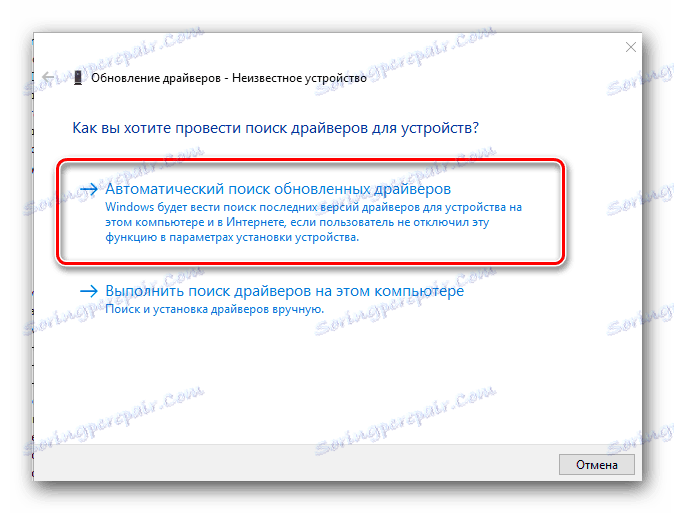
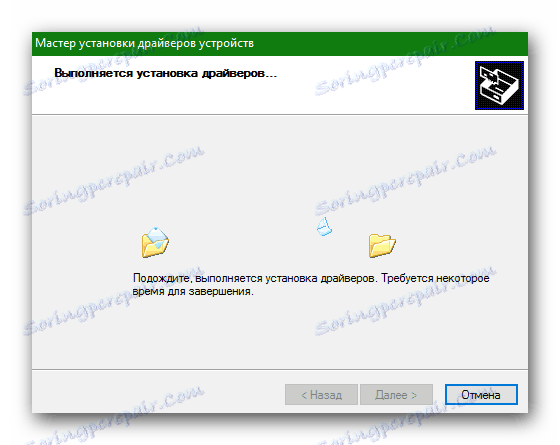
هذا في الواقع جميع الطرق التي سوف تساعدك على العثور على وتثبيت برامج تشغيل لبطاقة الفيديو nVidia Geforce 610M. نأمل أن يمر كل شيء بدون أخطاء ومشاكل. ولكن إذا ظهرت - اكتب عنها في التعليقات. دعونا نحاول معا لتحديد سبب ظهورها وتصحيح الوضع الحالي.
