إدارة حقوق الحساب في Windows 10
عند العمل على نفس الجهاز في نفس الوقت ، سيتعين على العديد من المستخدمين عاجلاً أم آجلاً التعامل مع مهمة تغيير حقوق الحسابات ، حيث يجب أن يمنح أحد المستخدمين حقوق مسؤول النظام ، ويجب أن يأخذ الآخرون هذه الحقوق. تفترض مثل هذه الأذونات أنه في المستقبل سيتمكن بعض المستخدمين من تغيير تكوينات التطبيقات والبرامج القياسية أو تشغيل أدوات مساعدة معينة ذات حقوق موسعة أو يفقدون هذه الصلاحيات.
محتوى
كيفية تغيير حقوق المستخدم في نظام التشغيل Windows 10
ضع في اعتبارك كيف يمكنك تغيير حقوق المستخدم عن طريق مثال إضافة امتيازات إدارية (العملية العكسية متطابقة) في Windows 10.
تجدر الإشارة إلى أن تنفيذ هذه المهمة يتطلب تفويضًا باستخدام حساب له حقوق المسؤول. إذا لم يكن لديك حق الوصول إلى هذا النوع من الحسابات أو نسيت كلمة المرور الخاصة به ، فلن تتمكن من استخدام الطرق الموضحة أدناه.
الطريقة 1: "لوحة التحكم"
الطريقة القياسية لتغيير امتيازات المستخدم هي استخدام "لوحة التحكم" . هذه الطريقة بسيطة ومفهومة لجميع المستخدمين.
- انتقل إلى "لوحة التحكم" .
- قم بتمكين وضع العرض "الأيقونات الكبيرة" ، ثم حدد القسم أدناه الموضح في الصورة.
- انقر على عنصر "إدارة حساب آخر" .
- انقر على الحساب الذي يحتاج إلى تغيير الحقوق.
- ثم حدد "تغيير نوع الحساب" .
- قم بتبديل حساب المستخدم إلى وضع "المسؤول" .
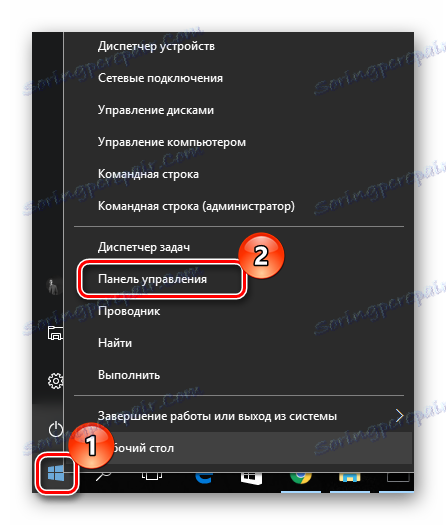
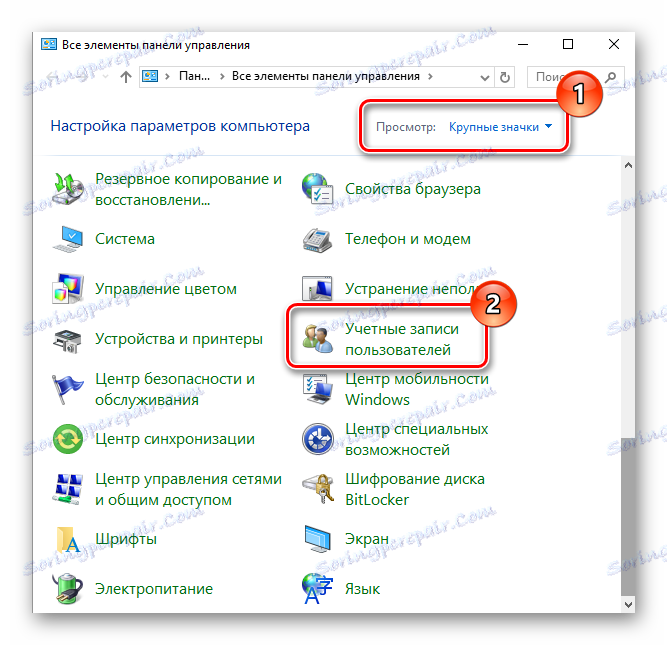
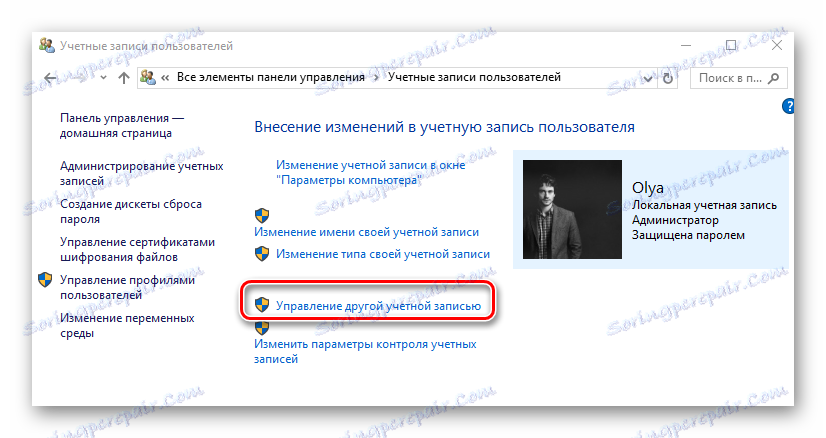
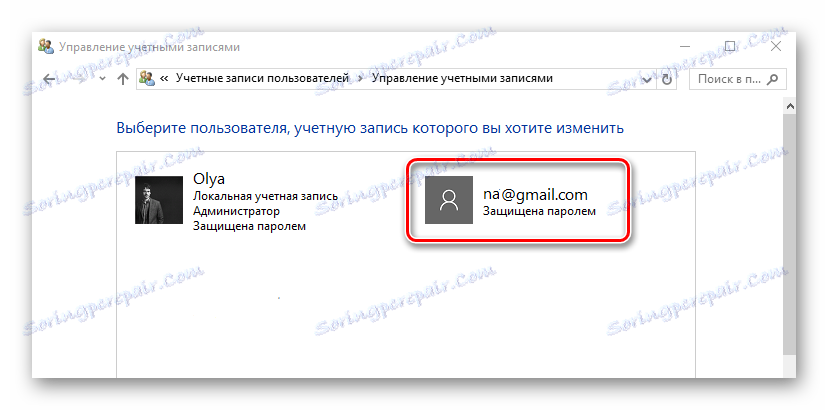
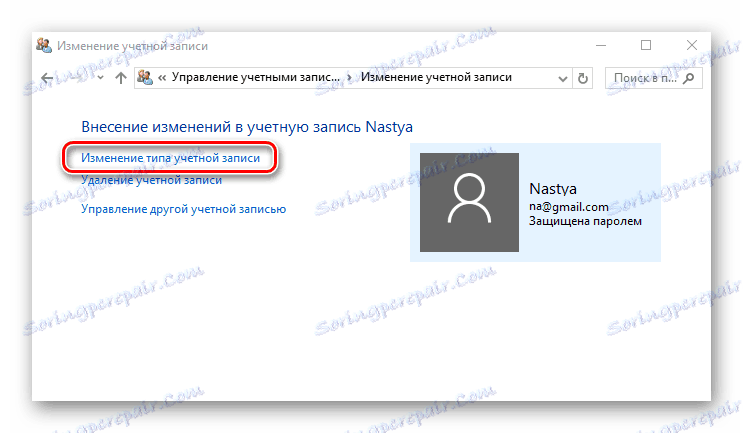
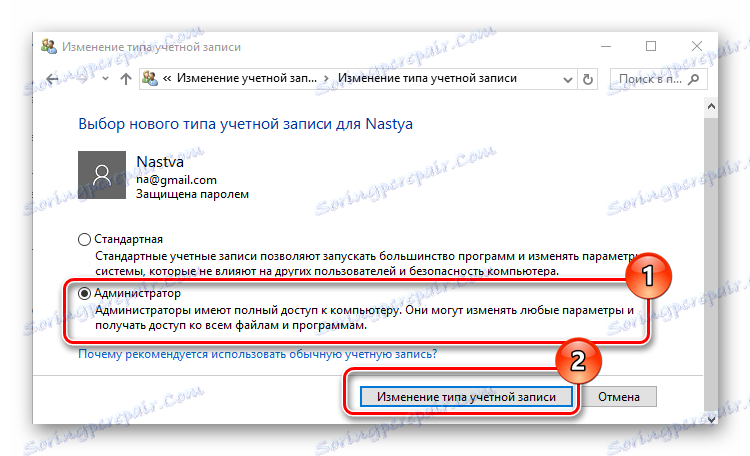
الطريقة 2: "إعدادات النظام"
"إعدادات النظام" هي طريقة أخرى سهلة ومريحة لتغيير امتيازات المستخدم.
- اضغط على تركيبة "Win + I" على لوحة المفاتيح.
- في نافذة Parameters ، ابحث عن العنصر المحدد في الصورة وانقر فوقه.
- انتقل إلى قسم "العائلة والأشخاص الآخرين" .
- حدد الحساب الذي تريد تغيير الحقوق له ، وانقر عليه.
- انقر فوق تغيير نوع الحساب .
- قم بتعيين نوع حساب "المسؤول" وانقر فوق "موافق" .
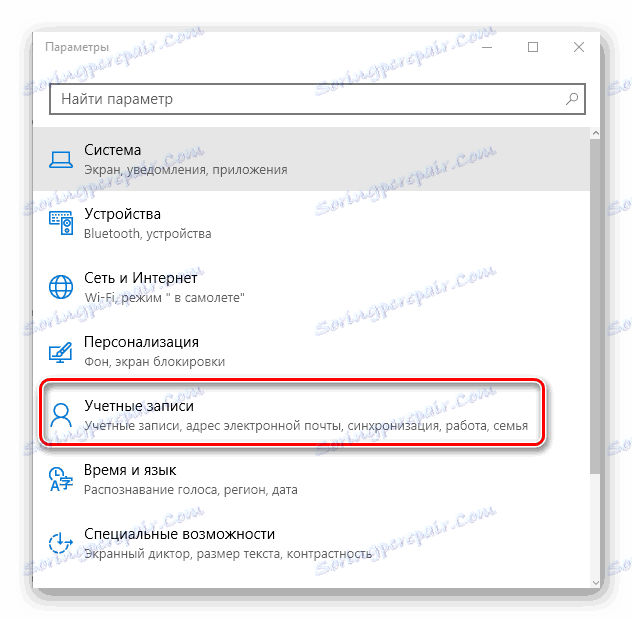
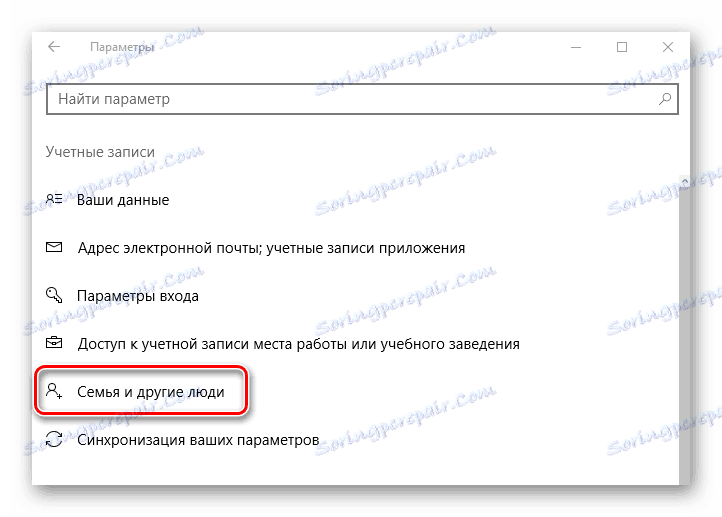
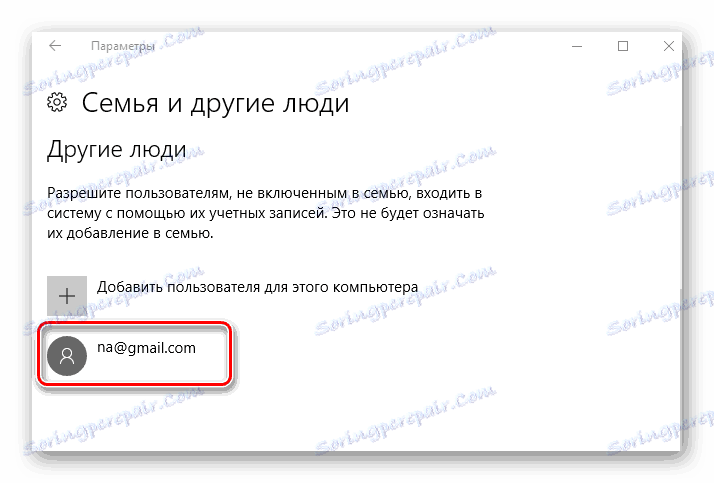
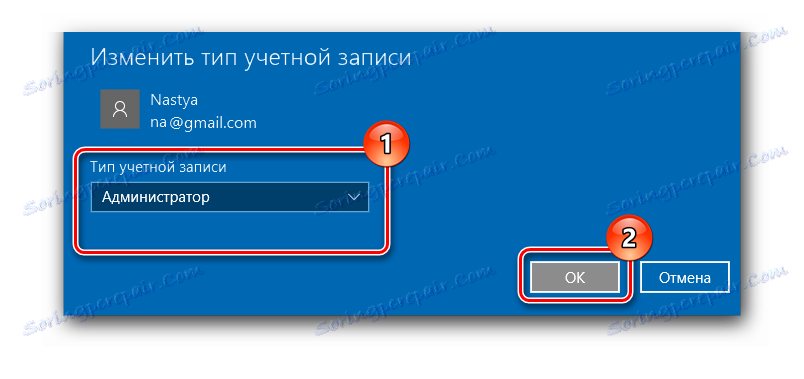
الطريقة الثالثة: سطر الأوامر
أقصر الطرق للحصول على حقوق المسؤول هو استخدام "سطر الأوامر" . ما عليك سوى إدخال أمر واحد.
- ابدأ cmd مع حقوق المسؤول عن طريق النقر بزر الماوس الأيمن على القائمة ابدأ .
- اكتب الأمر:
net user administrator /active:yesينفّذ التنفيذ حساب المسؤول المخفي. يستخدم الإصدار الروسي من نظام التشغيل
администраторالكلمات الرئيسية ، بدلاً من إصدار اللغة الإنجليزية منadministrator.
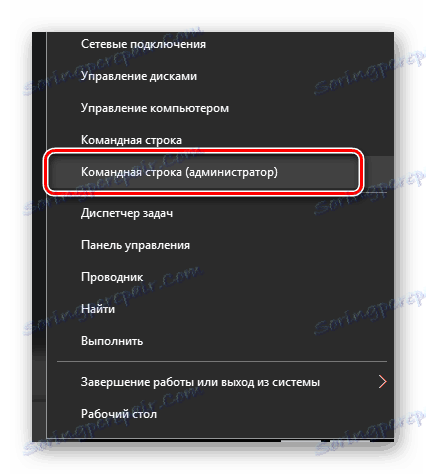
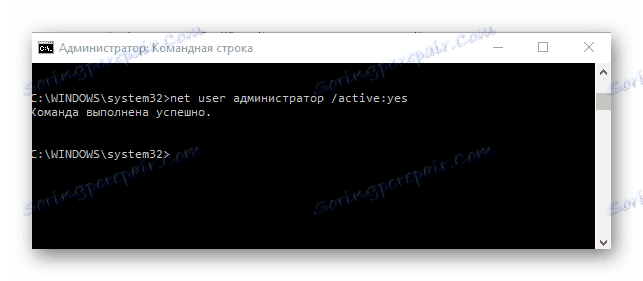
في المستقبل ، يمكنك بالفعل استخدام هذا الحساب.
الطريقة الرابعة: نهج الأمان المحلي
- اضغط على مجموعة "Win + R" وأدخل
secpol.mscفي السطر. - وسِّع قسم "السياسات المحلية" وحدد القسم الفرعي "إعدادات الأمان" .
- قم بتعيين القيمة إلى "ممكّن" للمعلمة المحددة في الصورة.
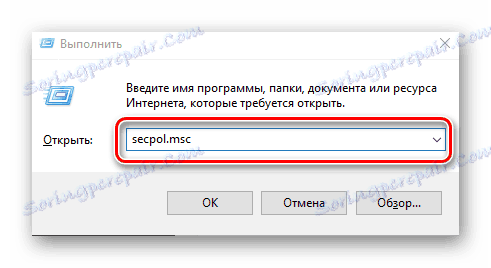
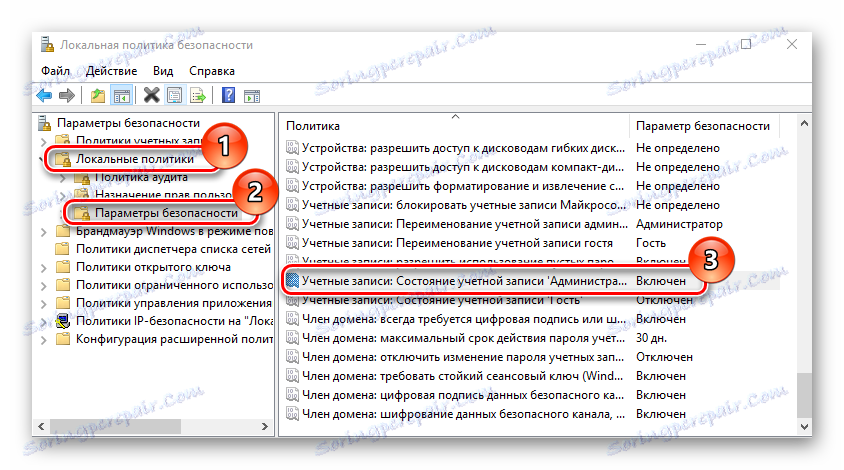
تكرر هذه الطريقة وظيفة الوظيفة السابقة ، أي أنها تنشط حساب المشرف المخفي سابقًا.
الطريقة الخامسة: المستخدمون المحليون والمجموعات الإضافية
يتم استخدام هذه الطريقة فقط لتعطيل حساب المسؤول.
- اضغط تركيبة المفاتيح "Win + R" واكتب
lusrmgr.mscفي السطر. - في الجزء الأيسر من النافذة ، انقر على مجلد "المستخدمون" .
- انقر بزر الماوس الأيمن على حساب المسؤول وحدد خصائص .
- حدد المربع بجوار "إلغاء ربط الحساب" .
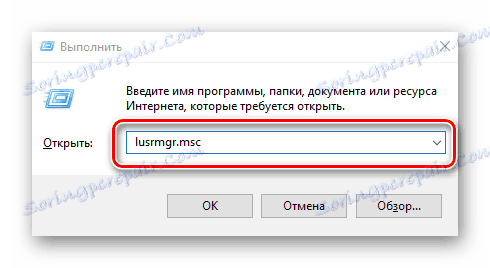

وبهذه الطريقة ، يمكنك بسهولة تمكين أو تعطيل حساب المسؤول ، وإضافة أو إزالة الامتيازات من المستخدم.
