تخصيص مظهر القائمة "ابدأ" في نظام التشغيل Windows 10
قدمت "الشاشة الأولية" في Windows 10 بعض العناصر من إصدارات نظام التشغيل السابقة. مع ويندوز 7 اتخذت القائمة المعتادة ، ومع ويندوز 8 - البلاط الحية. يمكن للمستخدم بسهولة تغيير مظهر القائمة ابدأ مع أدوات مدمجة أو برامج خاصة.
اقرأ أيضا: 4 طرق لإرجاع الزر "ابدأ" في نظام التشغيل Windows 8
محتوى
تغيير مظهر القائمة ابدأ في نظام التشغيل Windows 10
في هذه المقالة ، سنلقي نظرة على بعض التطبيقات التي تغير مظهر "الشاشة الرئيسية" ، وسوف تصف أيضًا كيفية القيام بذلك دون الحاجة إلى برامج إضافية.
الطريقة 1: StartIsBack ++
StartIsBack ++ هو برنامج مدفوع يحتوي على العديد من أدوات التكوين. فتح "سطح المكتب" هو دون واجهة مترو. قبل التثبيت ، من المستحسن إنشاء "نقطة الاسترداد" .
قم بتنزيل البرنامج StartIsBack ++ من الموقع الرسمي
- قم بإغلاق كافة البرامج وحفظ كافة الملفات وتثبيت StartIsBack ++.
- بعد بضع دقائق ، سيتم تثبيت واجهة جديدة وستظهر لك تعليمات موجزة. انتقل إلى "تهيئة StartIsBack" لتغيير إعدادات المظهر.
- يمكنك تجربة قليلا مع ظهور الزر أو القائمة ابدأ .
- بشكل افتراضي ، ستظهر القائمة والزر كهذا.
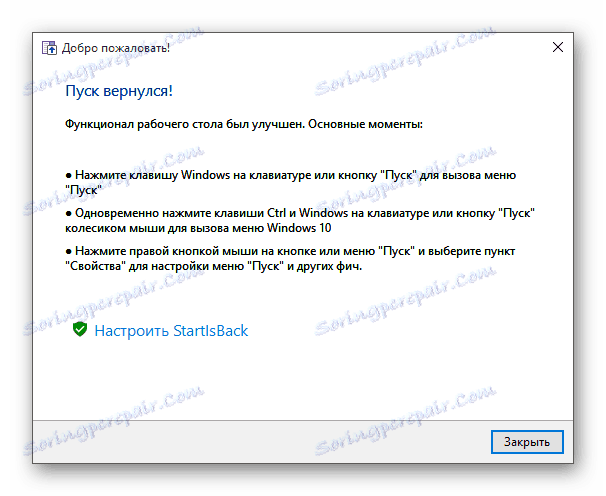
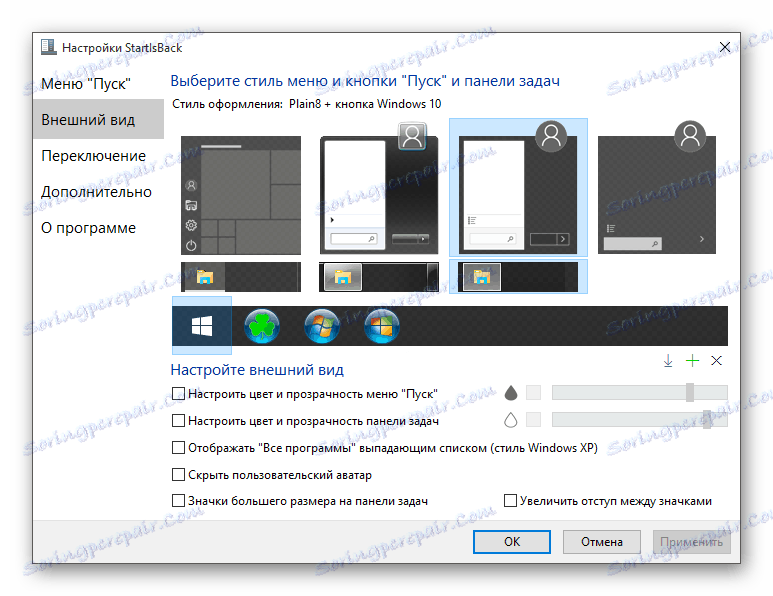
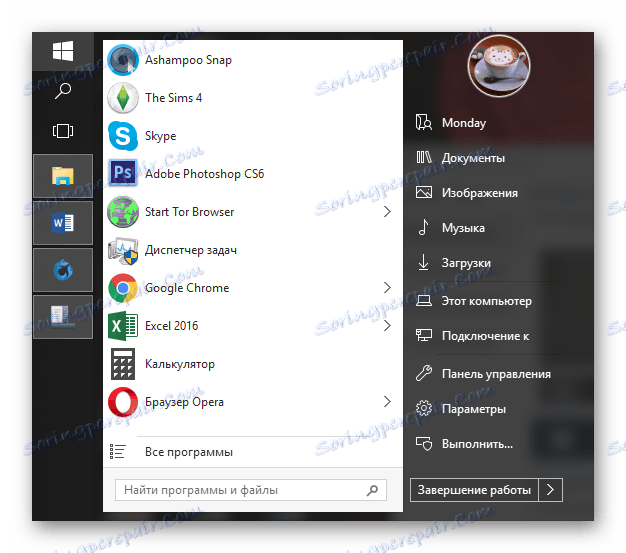
الطريقة 2: بدء قائمة X
برنامج قائمة ابدأ X يضع نفسه أكثر ملاءمة وتحسين القائمة. هناك إصدار البرنامج المدفوع والمجاني. بعد ذلك ، سنلقي نظرة على Start Menu X PRO.
تحميل القائمة ابدأ X من الموقع الرسمي
- قم بتثبيت التطبيق. سيظهر الرمز في الدرج. لتنشيط القائمة ، انقر بزر الماوس الأيمن على القائمة وحدد "إظهار القائمة ..." .
- هذه هي الطريقة التي يبدو "ابدأ" مع الإعدادات القياسية.
- لتغيير المعلمات ، اتصل بقائمة السياق على أيقونة البرنامج وانقر فوق "إعدادات ..." .
- هنا يمكنك تخصيص كل شيء حسب رغبتك.

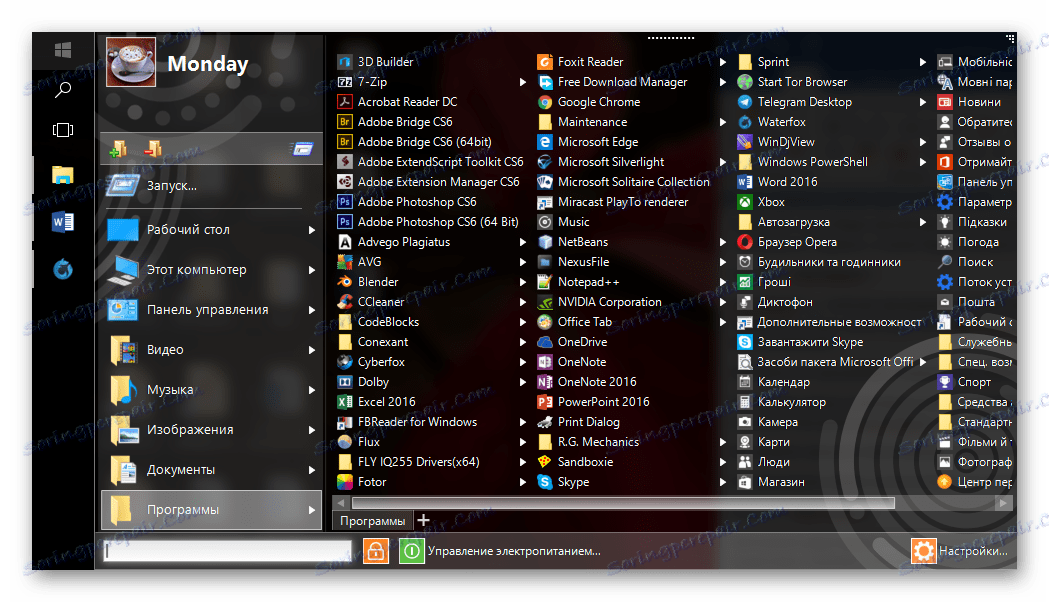
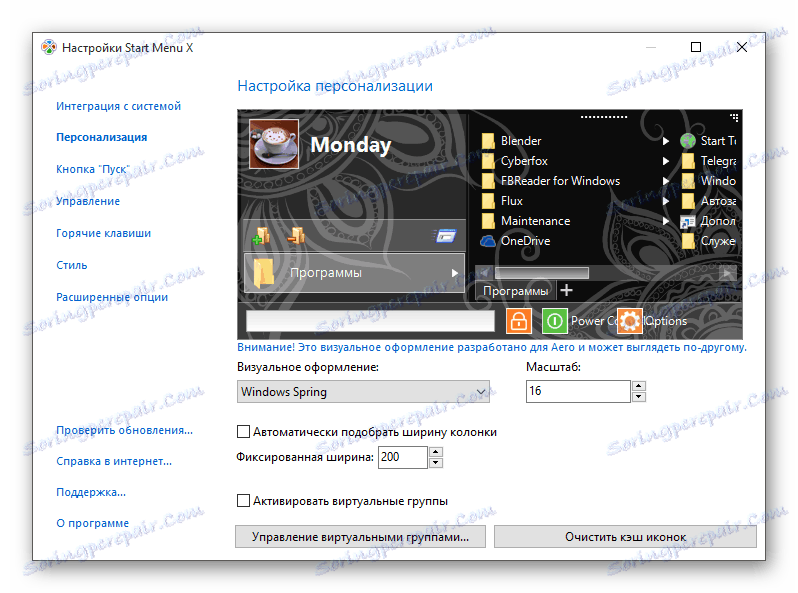
الطريقة الثالثة: Shell كلاسيكي
تقوم Shell الكلاسيكية ، مثل البرامج السابقة ، بتغيير مظهر قائمة "ابدأ" . ويتكون من ثلاثة عناصر: قائمة البداية الكلاسيكية ( لقائمة ابدأ ) ، أو كلاسيك إكسبلورر (يتغير شريط أدوات إكسبلورر) ، أو كلاسيك آي إي (كما يغير شريط الأدوات ، ولكن للمتصفح القياسي انترنت اكسبلورر . ميزة أخرى من Classic Shell هي أن البرنامج مجاني تمامًا.
قم بتنزيل البرنامج Classic Shell من الموقع الرسمي
- بعد التثبيت ، ستظهر نافذة يمكنك من خلالها تهيئة كل شيء.
- بشكل افتراضي ، تحتوي القائمة على طريقة العرض هذه.
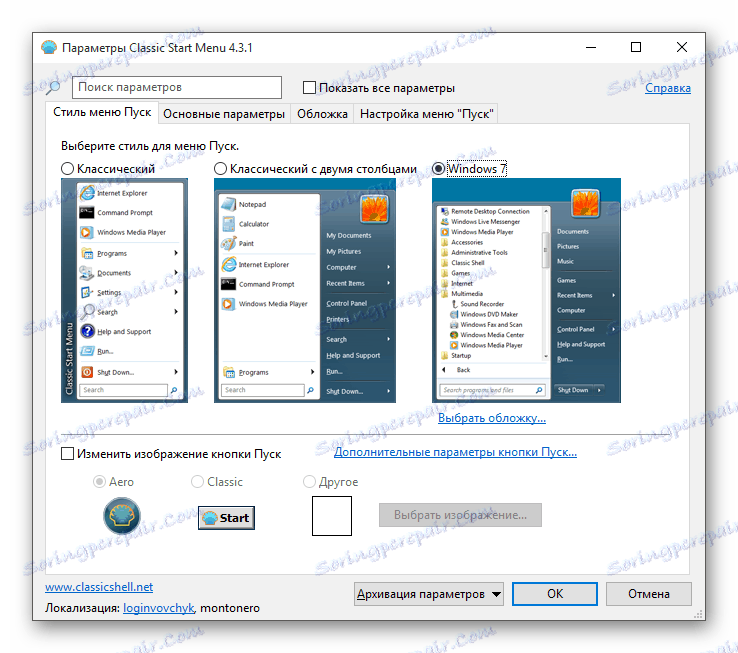

الطريقة الرابعة: أدوات قياسية لنظام التشغيل Windows 10
قدم المطورون أدوات مدمجة لتغيير شكل "الشاشة الرئيسية" .
- استدعاء قائمة السياق على "سطح المكتب" وانقر على "التخصيص" .
- انتقل إلى علامة التبويب " ابدأ" . توجد إعدادات مختلفة لعرض البرامج والمجلدات وما إلى ذلك.
- في علامة التبويب "ألوان" ، هناك خيارات لتغيير اللون. ترجمة شريط التمرير "إظهار اللون في القائمة ابدأ ..." إلى الحالة النشطة.
- اختر اللون الذي تريده.
- ستبدو قائمة "ابدأ" هكذا.
- إذا قمت بتشغيل "التحديد التلقائي ..." ، فسيقوم النظام باختيار اللون نفسه. هناك أيضًا إعداد للشفافية والتباين العالي.
- في القائمة نفسها ، يمكنك إلغاء أو إصلاح البرامج الضرورية. فقط اتصل بقائمة الاختصارات على العنصر المطلوب.
- لتغيير حجم البلاط ، فقط اضغط عليه بزر الفأرة الأيمن وأشر إلى "تغيير الحجم" .
- لنقل عنصر ، اضغط عليه بزر الفأرة الأيسر واسحبه إلى الموقع المطلوب.
- إذا قمت بتحريك المؤشر إلى الجزء العلوي من البلاط ، سترى شريط مظلم. بالضغط عليه ، يمكنك تسمية مجموعة من العناصر.

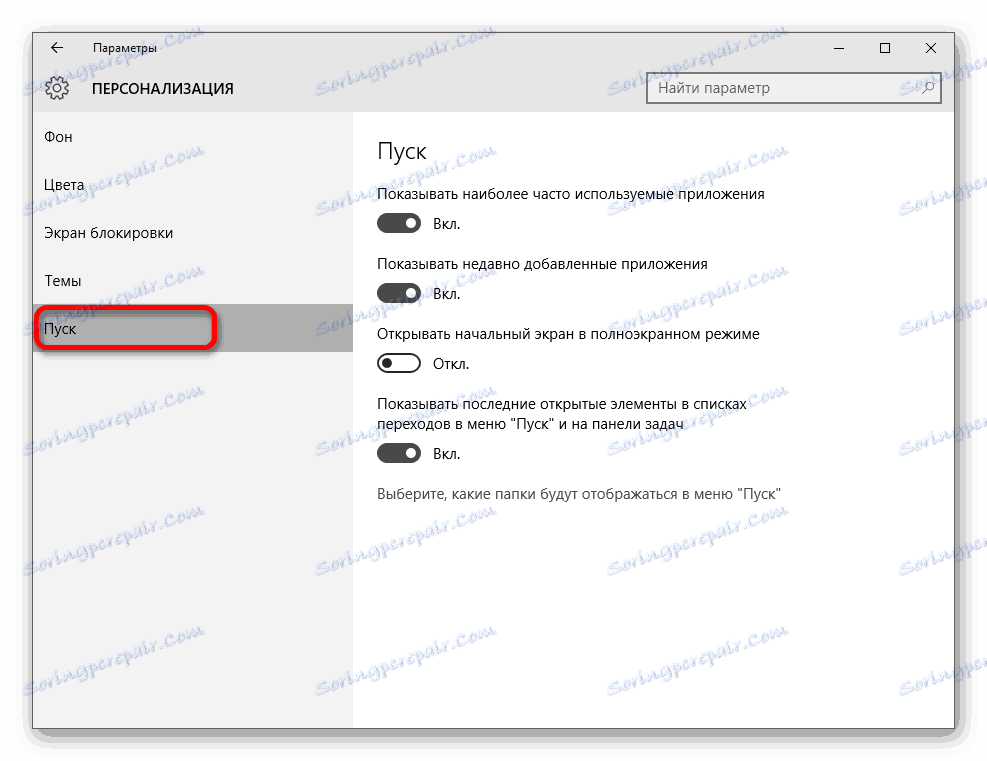

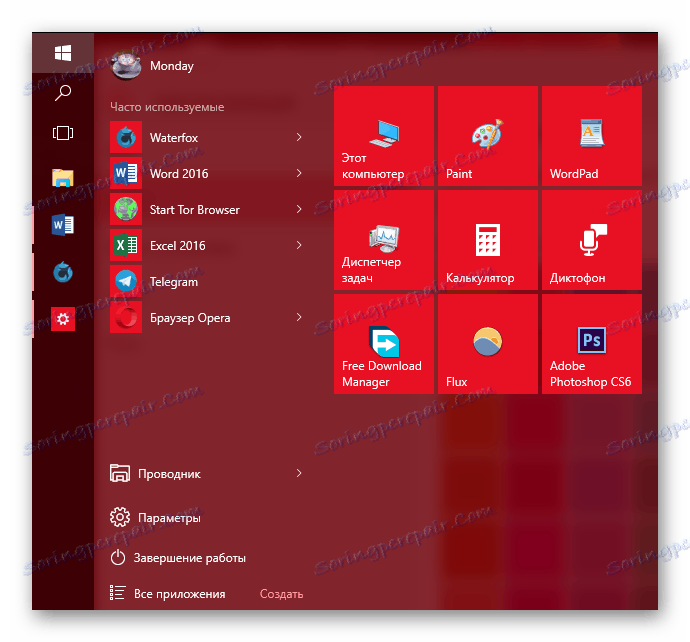

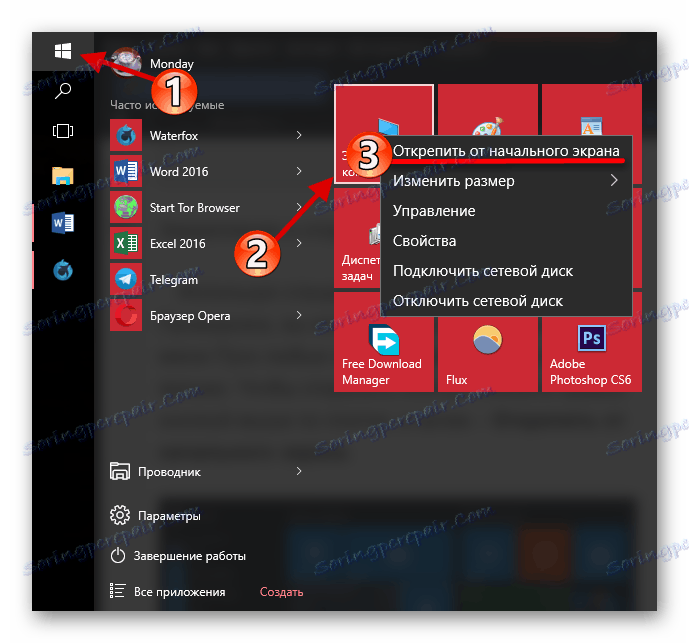
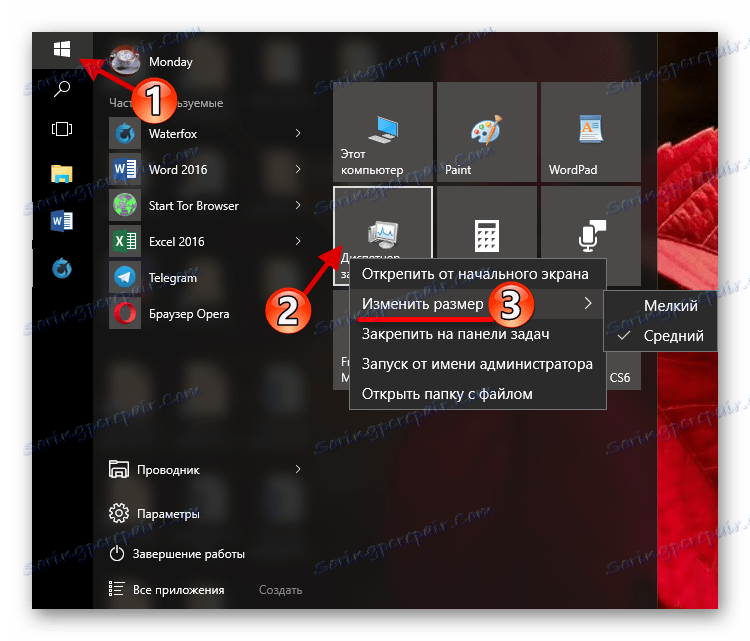
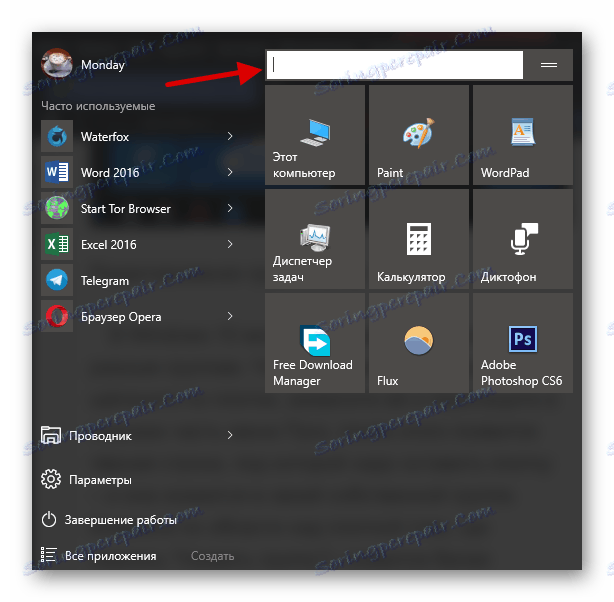
هنا ، تم وصف الطرق الرئيسية لتغيير مظهر قائمة Start في Windows 10.
