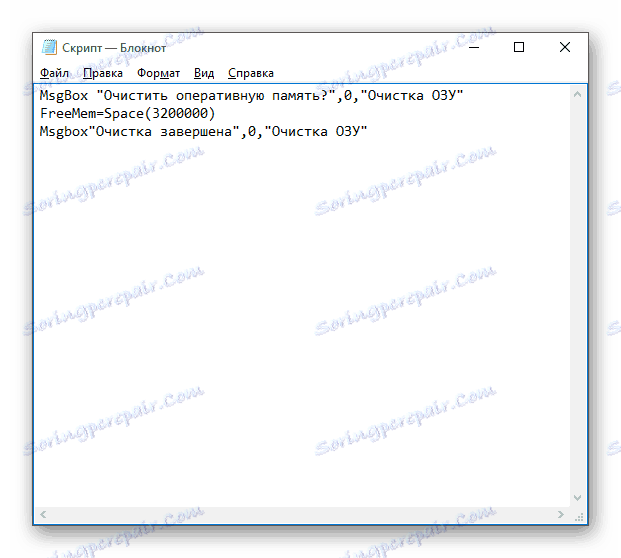طرق لتنظيف ذاكرة الوصول العشوائي في نظام التشغيل Windows 10
في كثير من الأحيان ، قد يلاحظ بعض المستخدمين أن جهاز الكمبيوتر الخاص بهم يتباطأ ، البرامج لا تستجيب أو هناك تنبيهات حول نقص ذاكرة الوصول العشوائي. يتم حل هذه المشكلة عن طريق تثبيت بطاقة ذاكرة إضافية ، ولكن إذا كان ذلك غير ممكن ، يمكنك تنظيف ذاكرة الوصول العشوائي للجهاز بطريقة برمجية.
محتوى
مسح ذاكرة الوصول العشوائي للكمبيوتر في نظام التشغيل Windows 10
يمكن أن تكون واضحة ذاكرة الوصول العشوائي يدويا وبمساعدة المرافق الخاصة. تكمن صعوبة الذاكرة الذاتية في أنك بحاجة إلى معرفة ما يجب فصله بالضبط وما إذا كان سيؤذي النظام أم لا.
الطريقة 1: KCleaner
KCleaner سهل الاستخدام يمسح ذاكرة الوصول العشوائي بسرعة من العمليات غير الضرورية. بالإضافة إلى تنظيف ذاكرة الوصول العشوائي ، فإنه يحتوي على عدد من الوظائف المفيدة الأخرى.
تحميل KCleaner من الموقع الرسمي
- قم بتنزيل وتثبيت البرنامج.
- بعد بدء التشغيل ، انقر فوق مسح .
- انتظر الانتهاء.
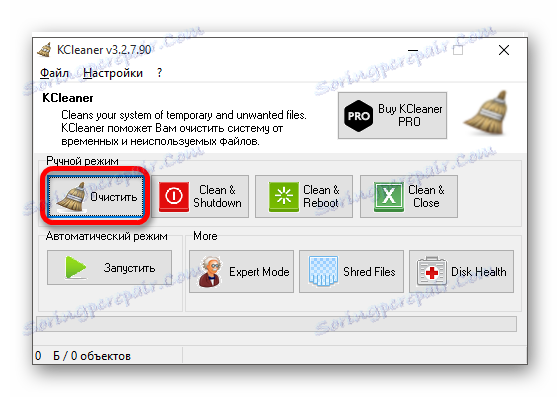
الطريقة 2: Mz RAM Booster
Mz RAM Booster لا يمكن فقط تحسين ذاكرة الوصول العشوائي في نظام التشغيل Windows 10 ، ولكن أيضا يمكن تسريع الكمبيوتر.
تحميل Mz RAM Booster من الموقع الرسمي
- قم بتشغيل الأداة وانقر على "Recover RAM" في القائمة الرئيسية.
- انتظر حتى تكتمل العملية.
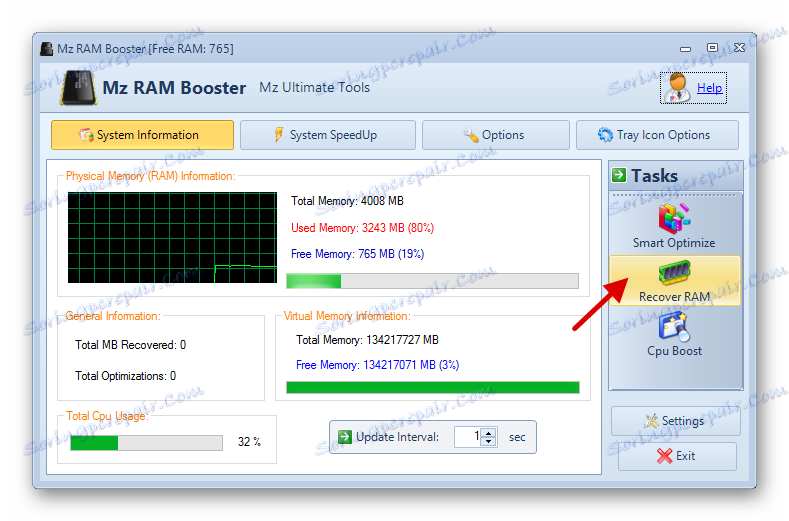
الطريقة الثالثة: محسن الذاكرة الحكيم
باستخدام "محسن الذاكرة الحكيم" ، يمكنك مراقبة حالة ذاكرة الوصول العشوائي والقيم الأخرى. يمكن للتطبيق تحسين الجهاز تلقائيًا.
تحميل برنامج Wise Memory Optimizer من الموقع الرسمي
- بعد بدء التشغيل ، سترى نافذة صغيرة تحتوي على إحصائيات ذاكرة الوصول العشوائي و زر "التحسين" . اضغط عليها.
- انتظر حتى النهاية.
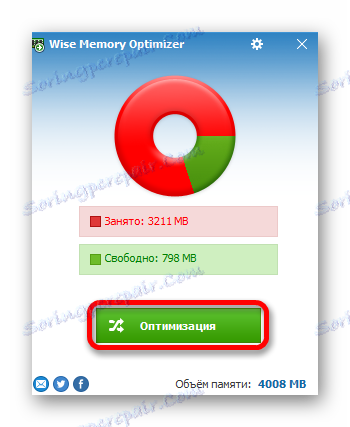
الطريقة الرابعة: استخدام البرنامج النصي
يمكنك استخدام برنامج نصي يقوم بكل شيء من أجلك ويمسح الذاكرة.
- انقر بزر الماوس الأيمن على المساحة الفارغة على سطح المكتب.
- في قائمة السياق ، انتقل إلى "إنشاء" - "مستند نصي" .
- قم بتسمية الملف ثم انقر فوقه نقرًا مزدوجًا.
- أدخل السطور التالية:
MsgBox "Очистить оперативную память?",0,"Очистка ОЗУ"
FreeMem=Space(3200000)
Msgbox"Очистка завершена",0,"Очистка ОЗУ"![كتابة سيناريو في برنامج Notepad لتطهير ذاكرة الوصول العشوائي في نظام التشغيل Windows 10]()
MsgBoxمسؤولة عن ظهور مربع حوار صغير باستخدام الزر "موافق" . بين علامات الاقتباس يمكنك كتابة النص الخاص بك. من حيث المبدأ ، يمكنك الاستغناء عن هذا الفريق. بمساعدةFreeMem، في هذه الحالة ،FreeMem32 ميغابايت من ذاكرة الوصول العشوائي ، والتي أشرنا إليها بين قوسين بعدSpace. هذا المبلغ آمن للنظام. يمكنك تحديد الحجم الخاص بك ، مسترشدًا بالمعادلة:N * 1024 + 00000
حيث N هو الحجم الذي تريد تحريره.
- الآن انقر فوق "ملف" - "حفظ باسم ..." .
- حدد "جميع الملفات" ، وأضف الامتداد .VBS إلى الاسم بدلاً من .TXT وانقر فوق "حفظ" .
- قم بتشغيل البرنامج النصي.
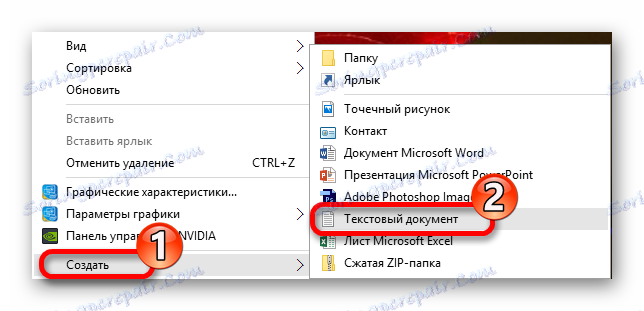
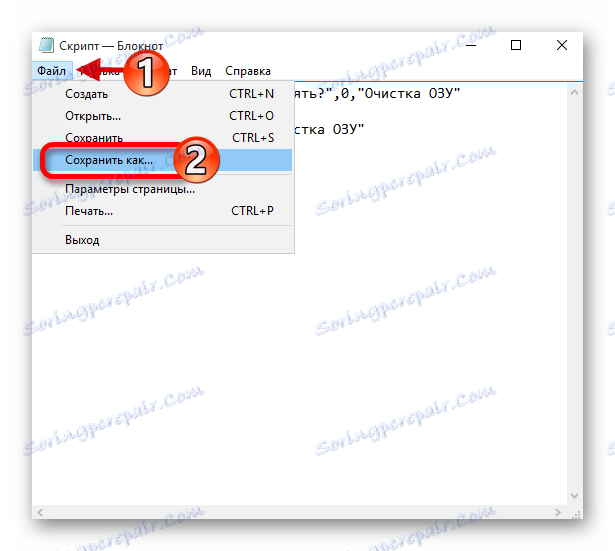
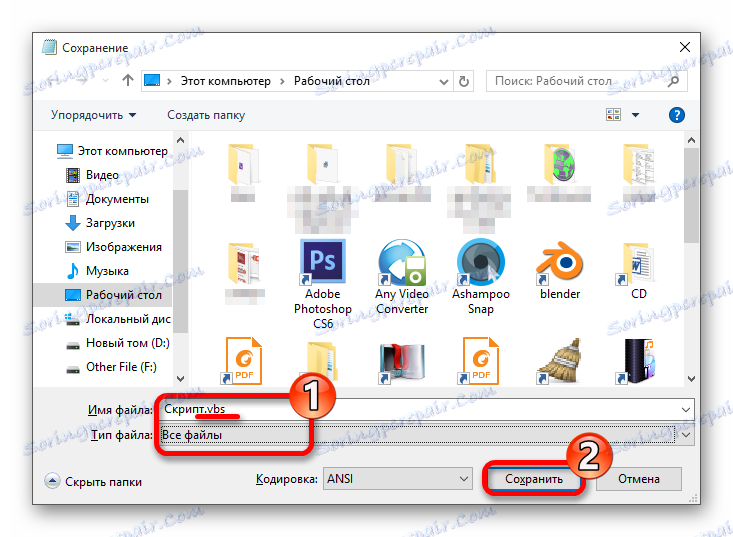
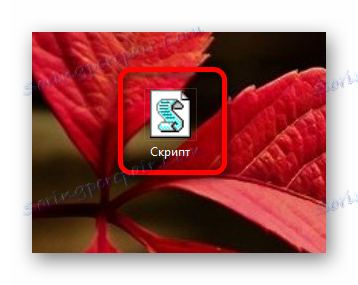
الطريقة الخامسة: استخدام "إدارة المهام"
تتعقد هذه الطريقة بحقيقة أنك تحتاج إلى معرفة بالضبط ما هي العمليات التي يجب تعطيلها.
- اضغط على Ctrl + Shift + Esc أو Win + S وابحث عن "مدير المهام" .
- في علامة التبويب "العمليات" ، انقر فوق "وحدة المعالجة المركزية" لمعرفة البرامج التي تقوم بتحميل المعالج.
- وبالنقر على "الذاكرة" ، سترى الحمل على مكون الأجهزة المقابلة.
- استدعاء قائمة السياق على الكائن المحدد وانقر على "حذف المهمة" أو "شجرة عملية إنهاء" . قد لا تكتمل بعض العمليات ، لأنها خدمات قياسية. انهم بحاجة الى استبعاد من بدء التشغيل. في بعض الحالات ، قد يكون فيروس ، لذلك فمن المستحسن التحقق من النظام مع الماسحات الضوئية المحمولة.
- لتعطيل بدء التشغيل ، انتقل إلى علامة التبويب المناسبة في "مدير المهام" .
- استدعاء القائمة على الكائن المطلوب واختر "قطع الاتصال" .
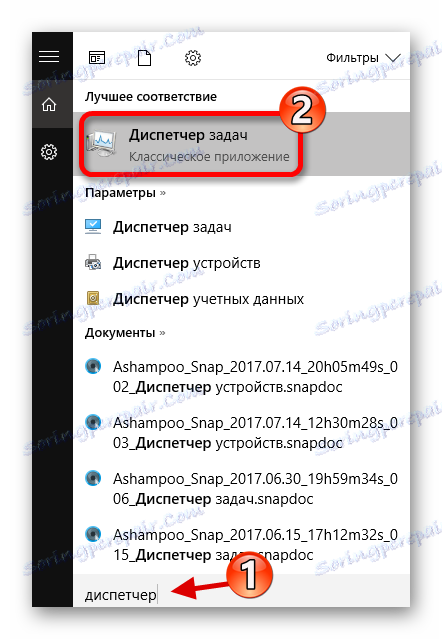
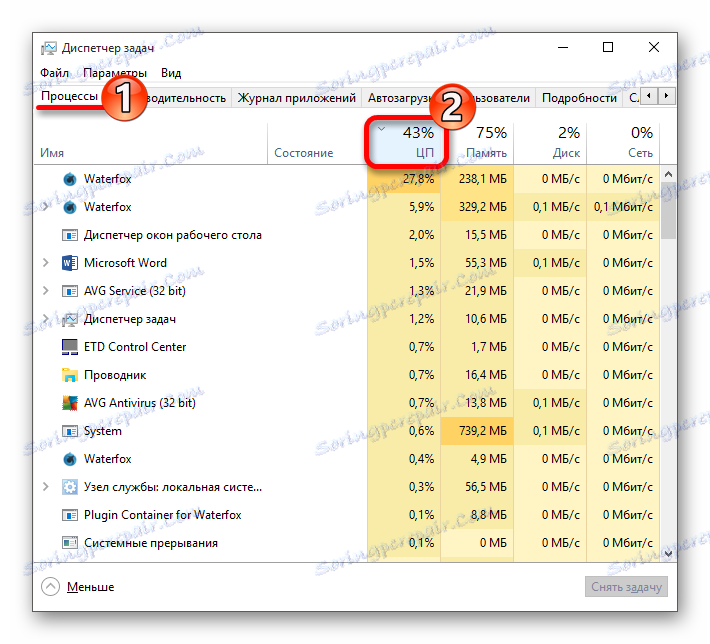
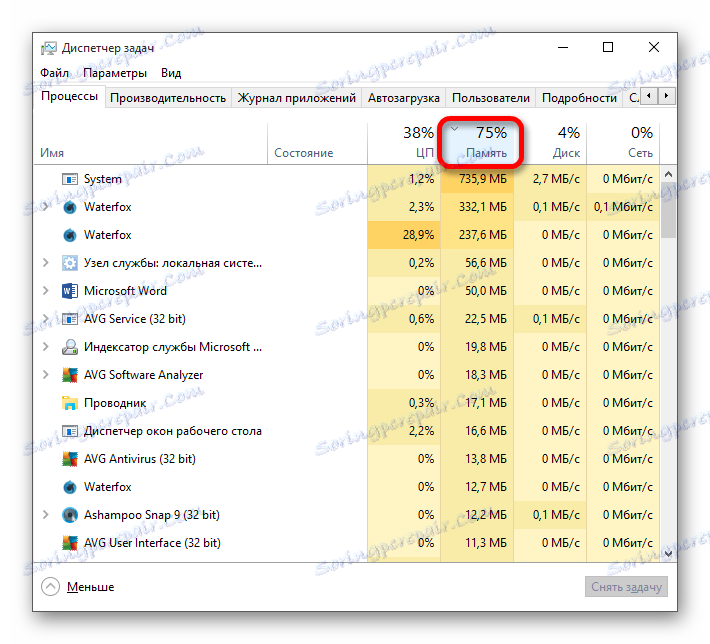
اقرأ المزيد: المسح الضوئي للفيروسات بدون مضاد فيروسات
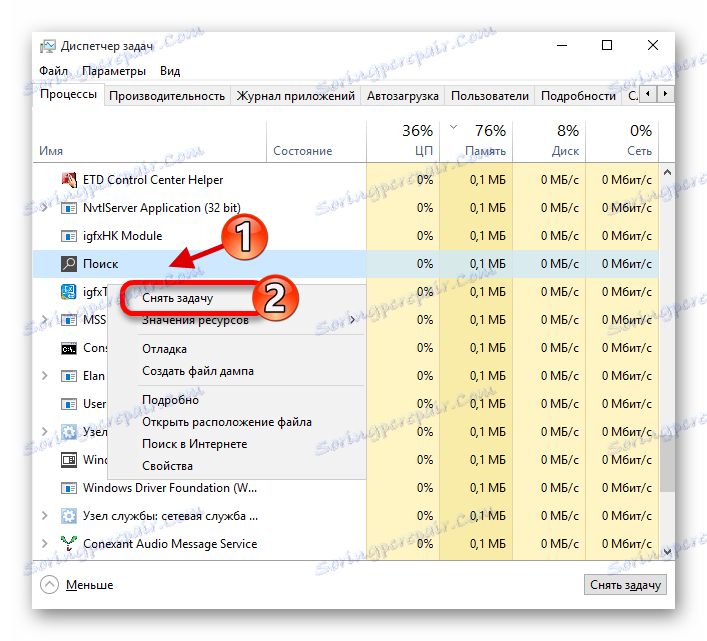
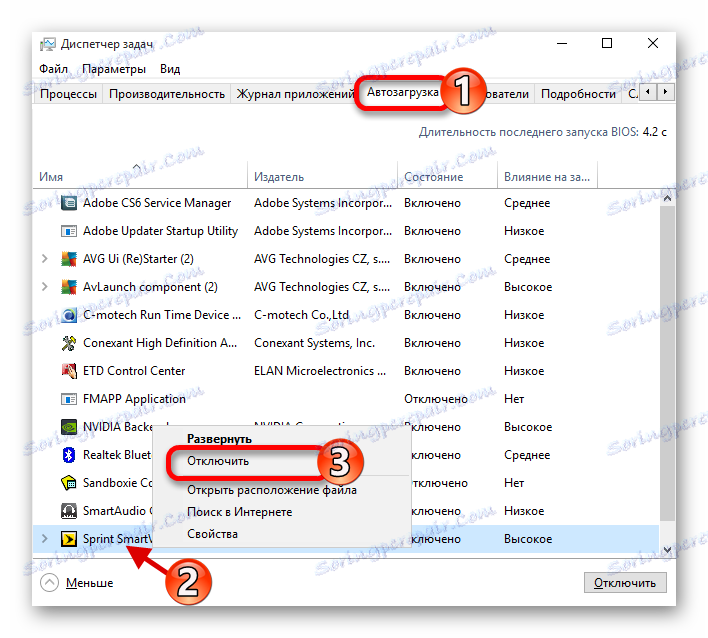
هكذا يمكنك تنظيف ذاكرة الوصول العشوائي في نظام التشغيل Windows 10.