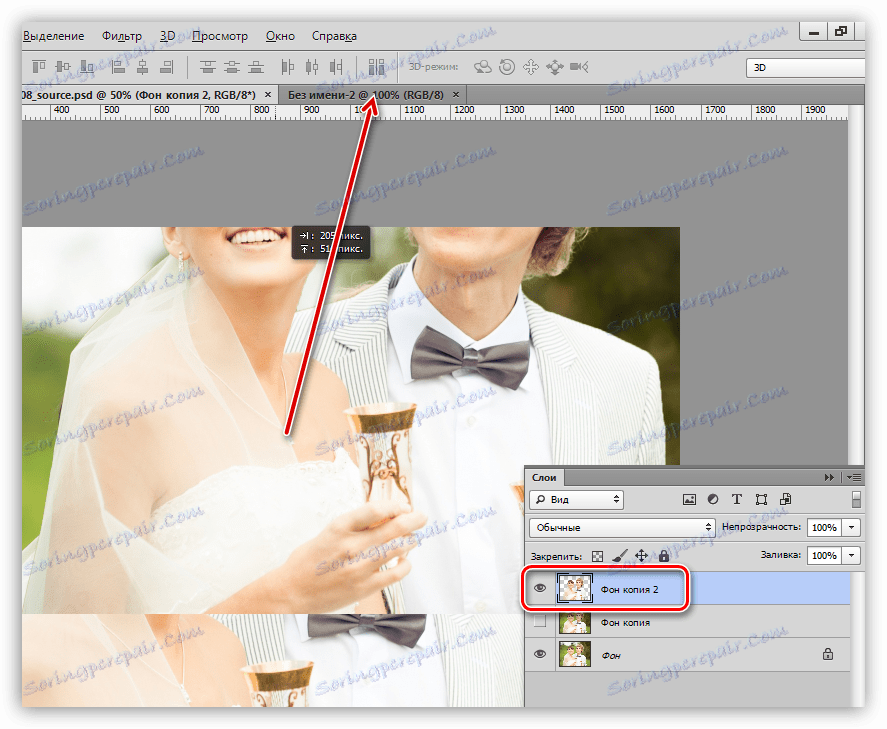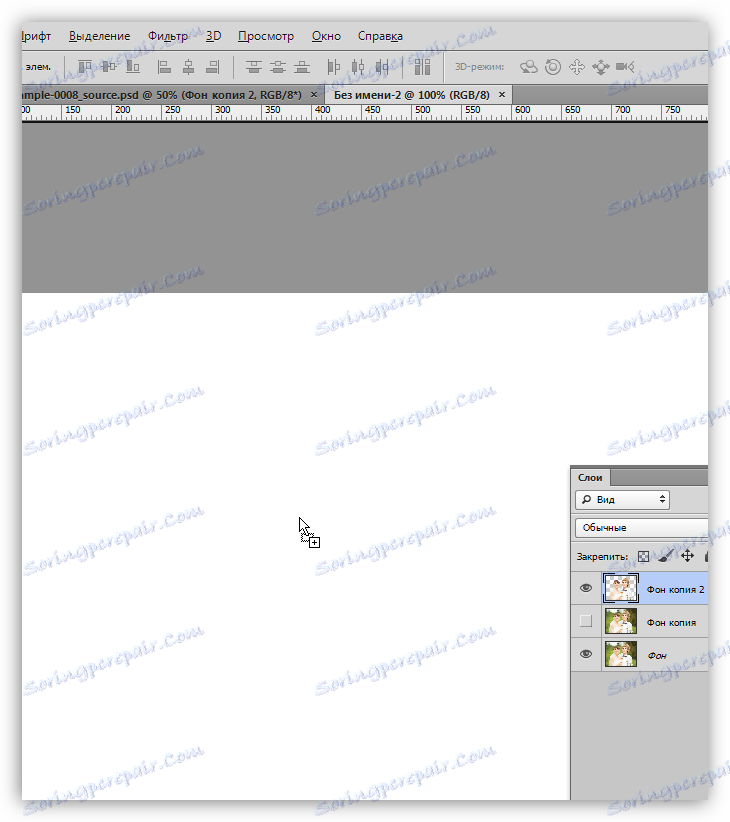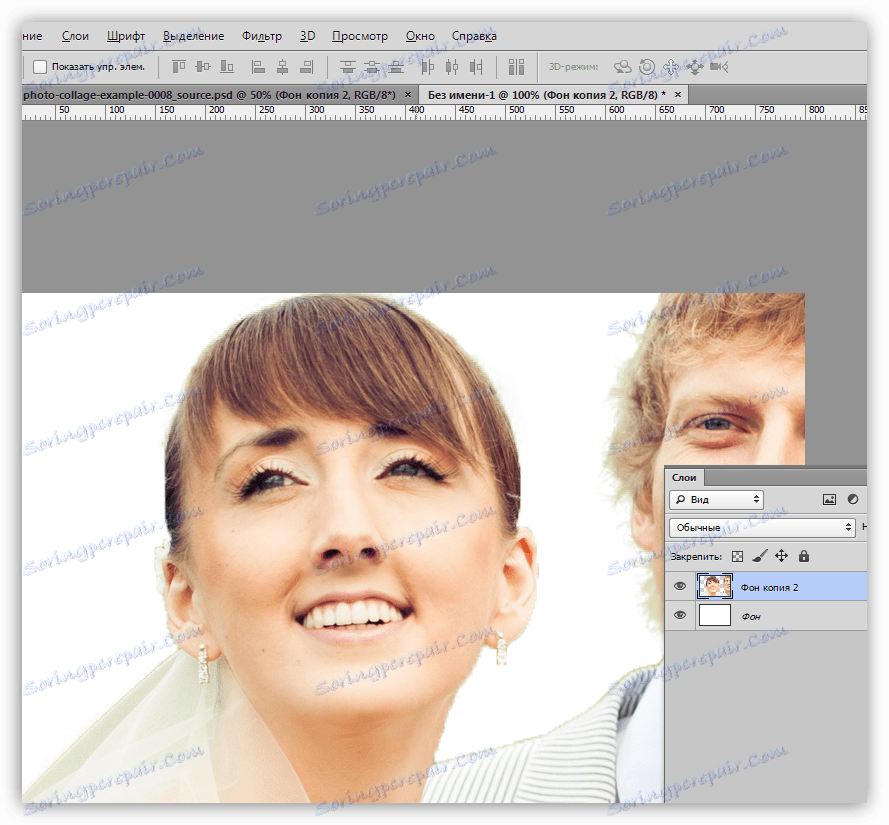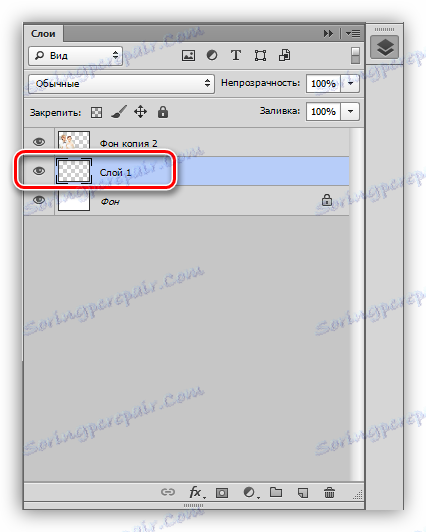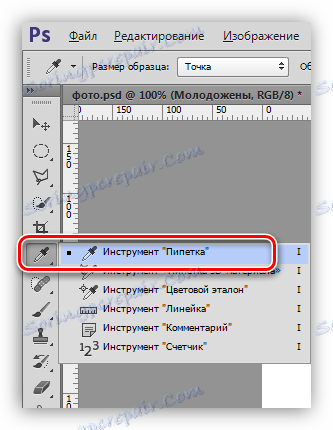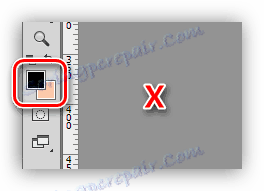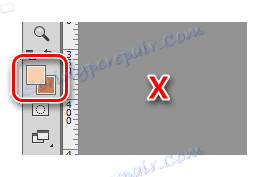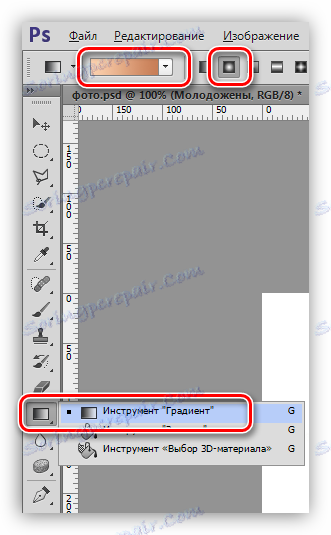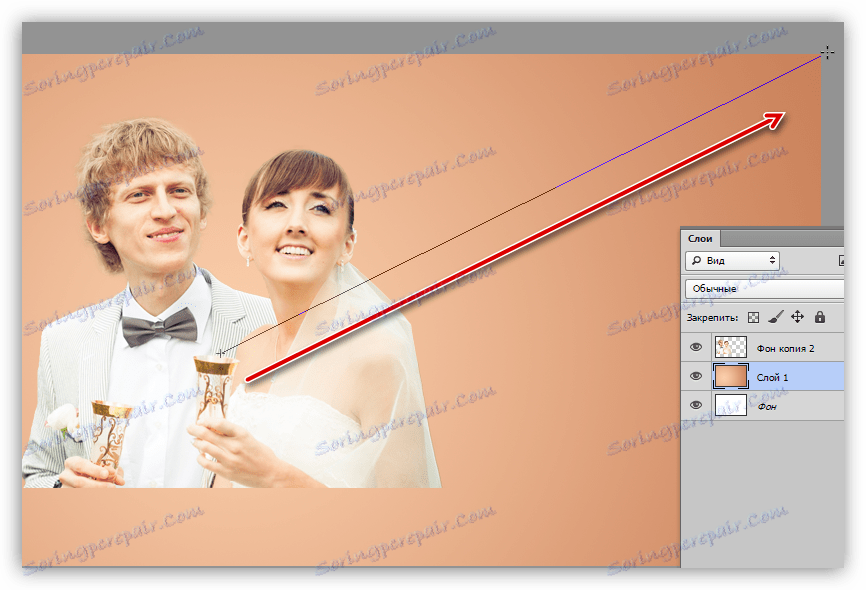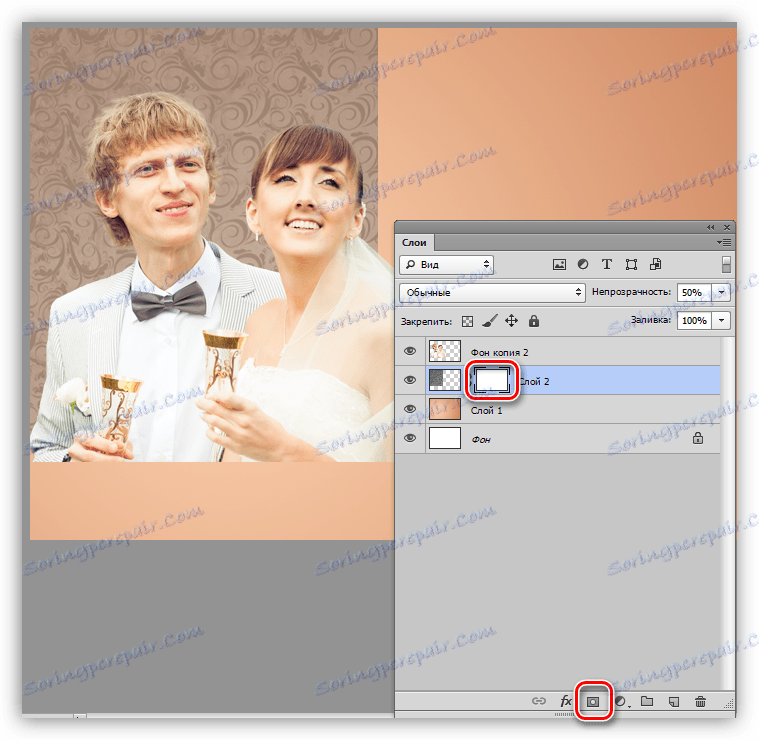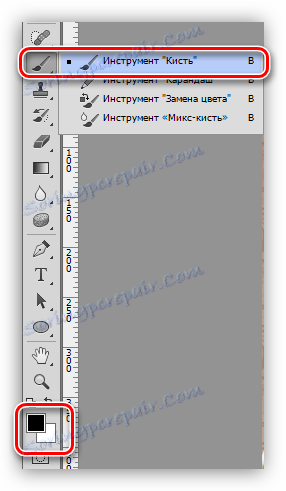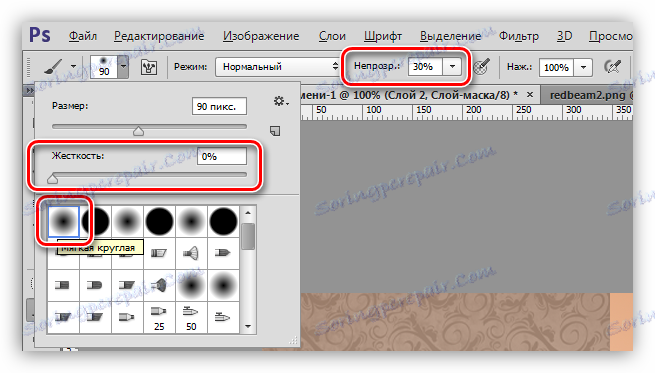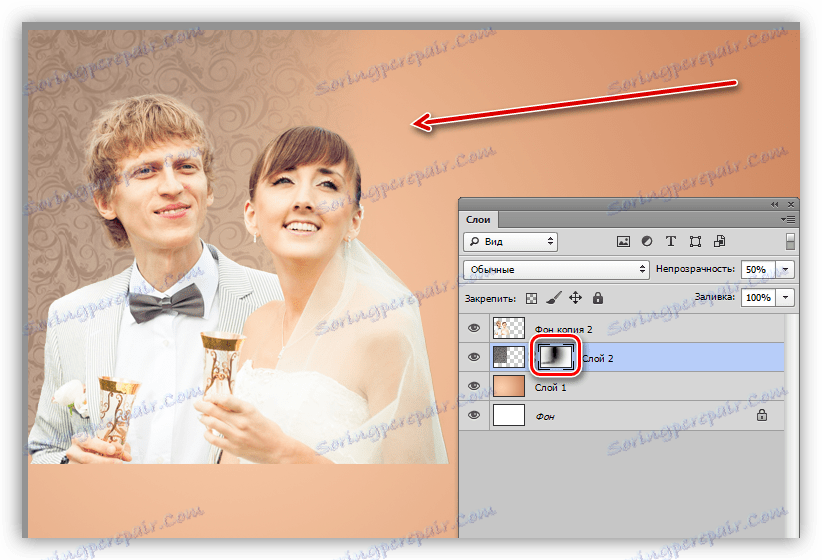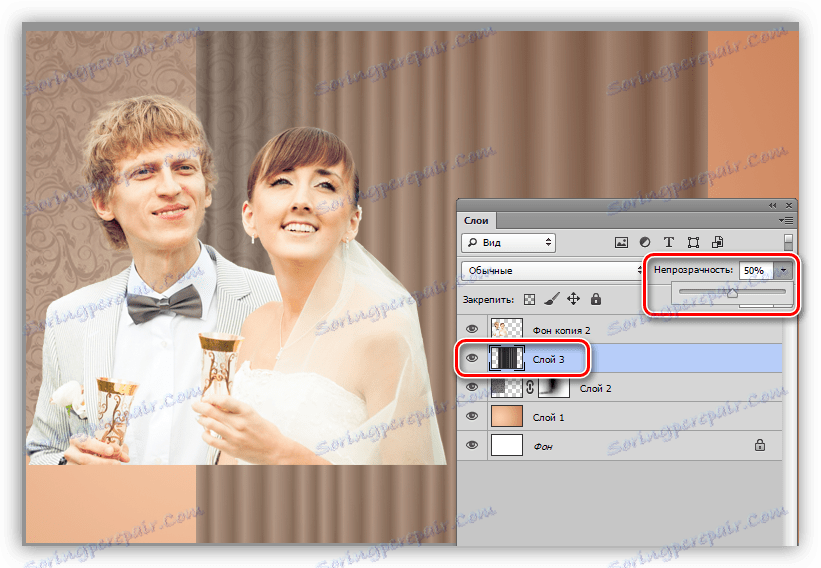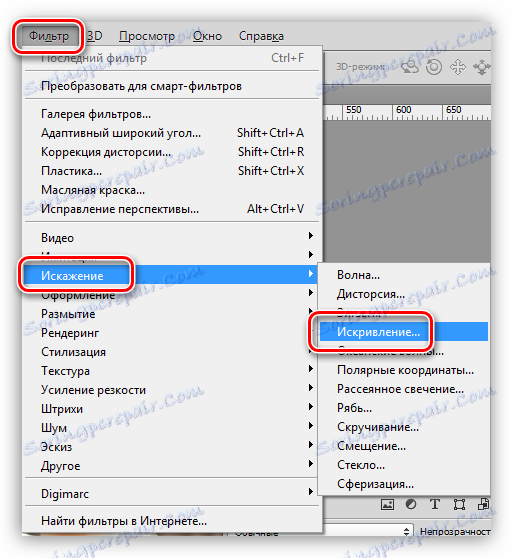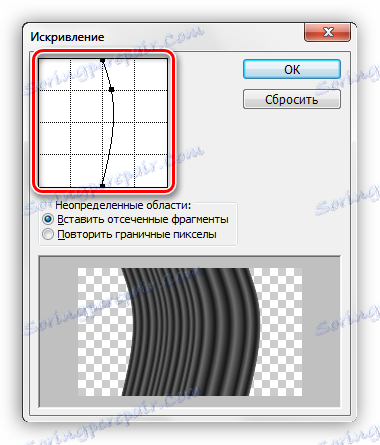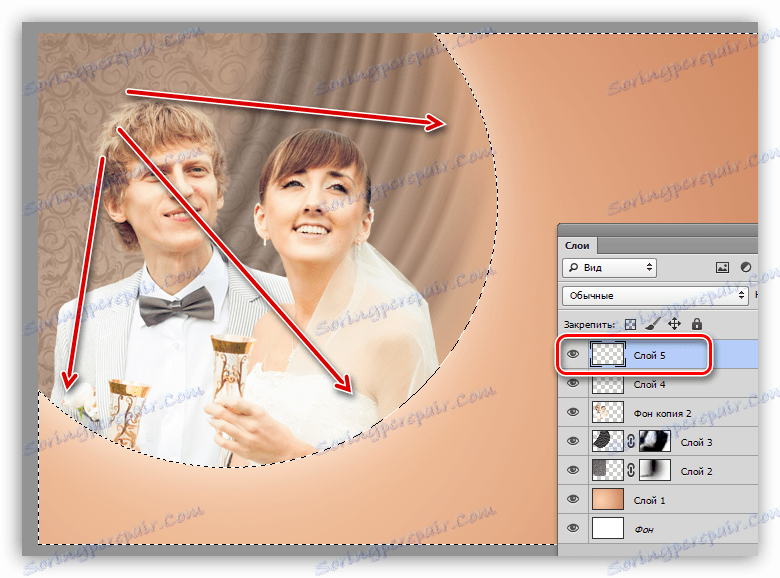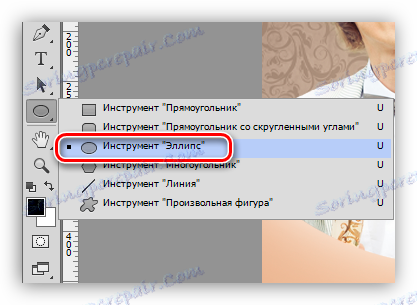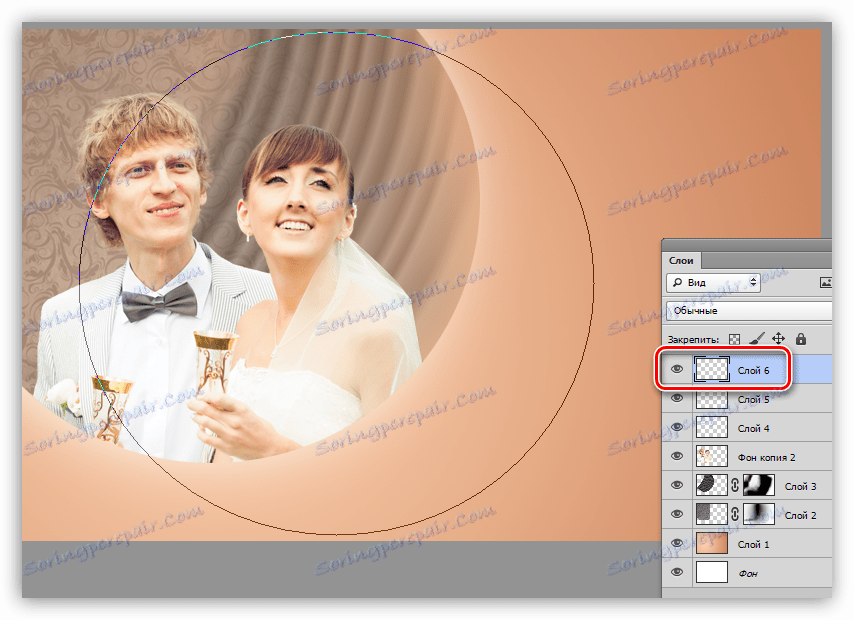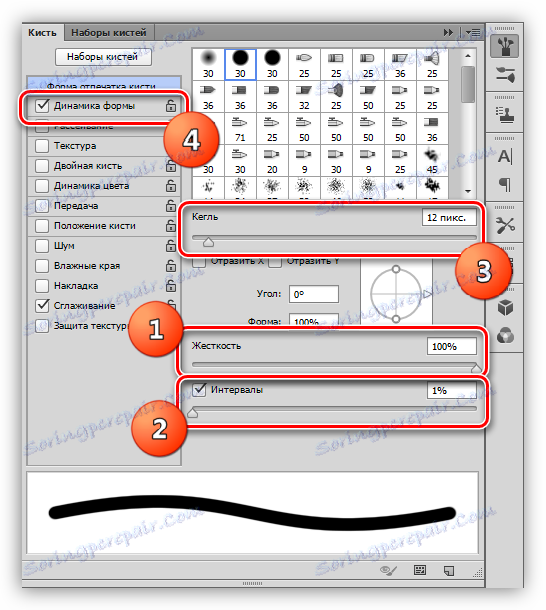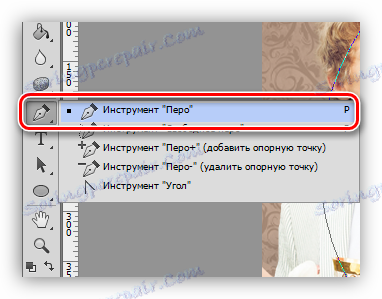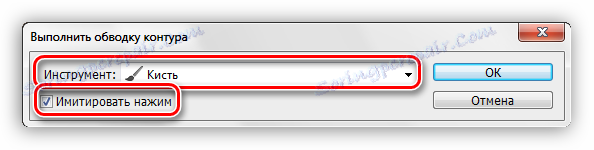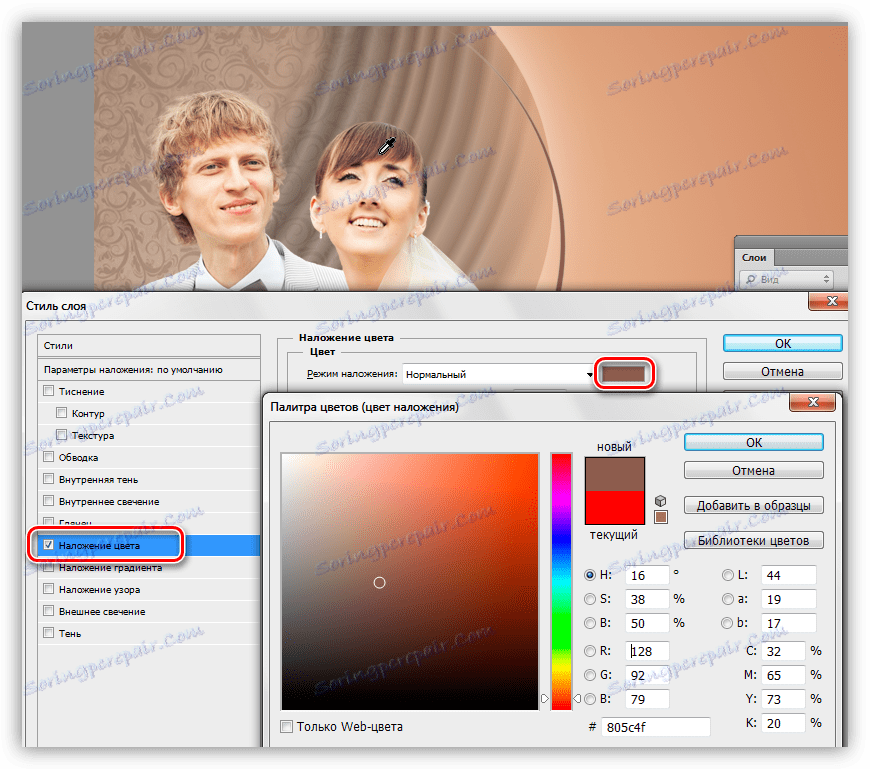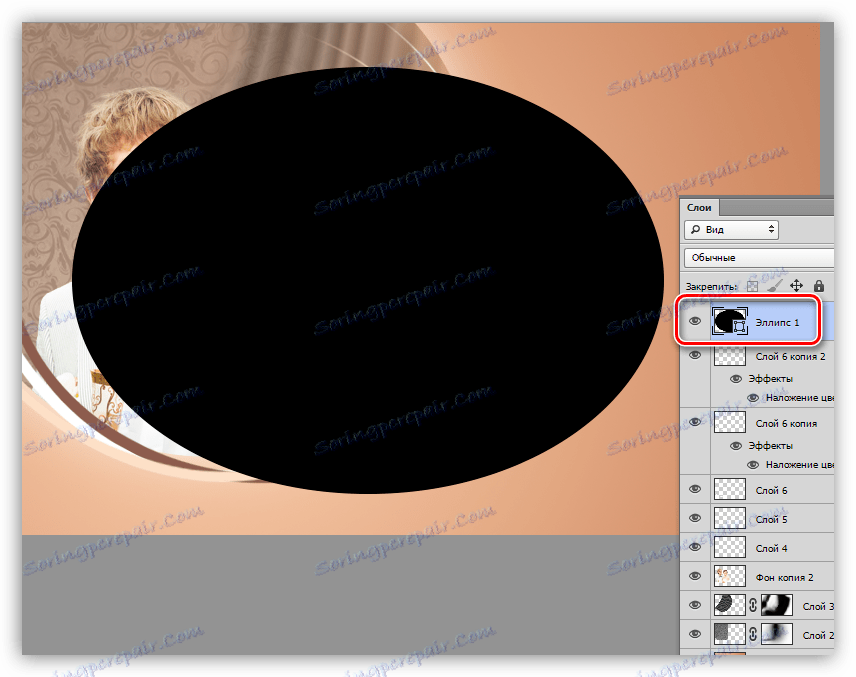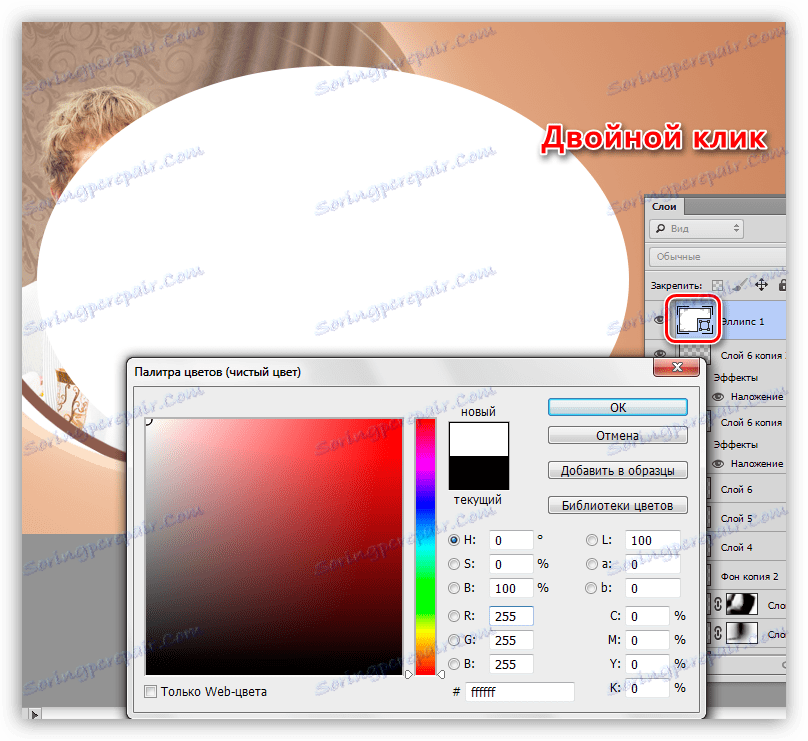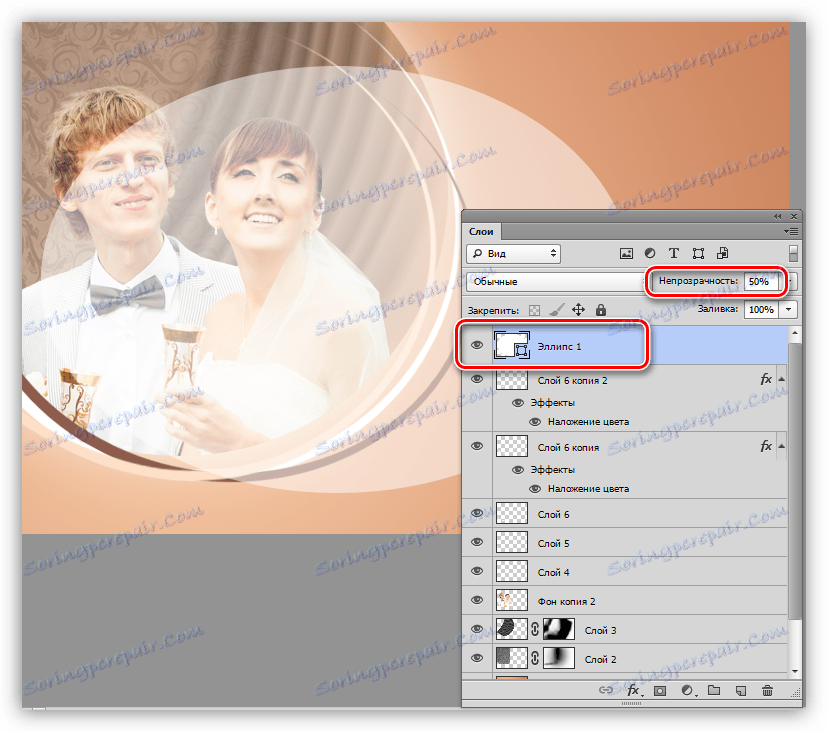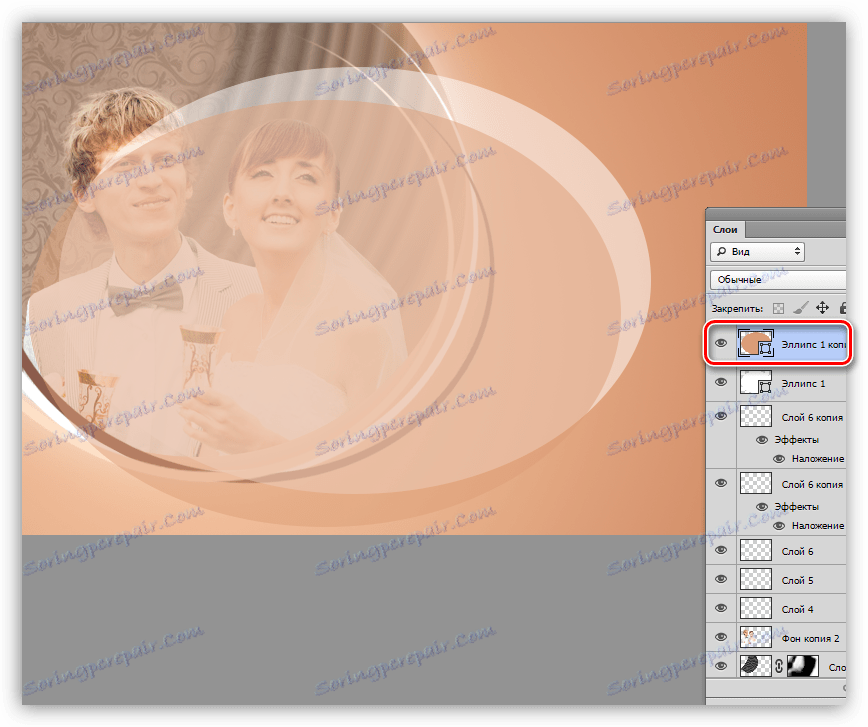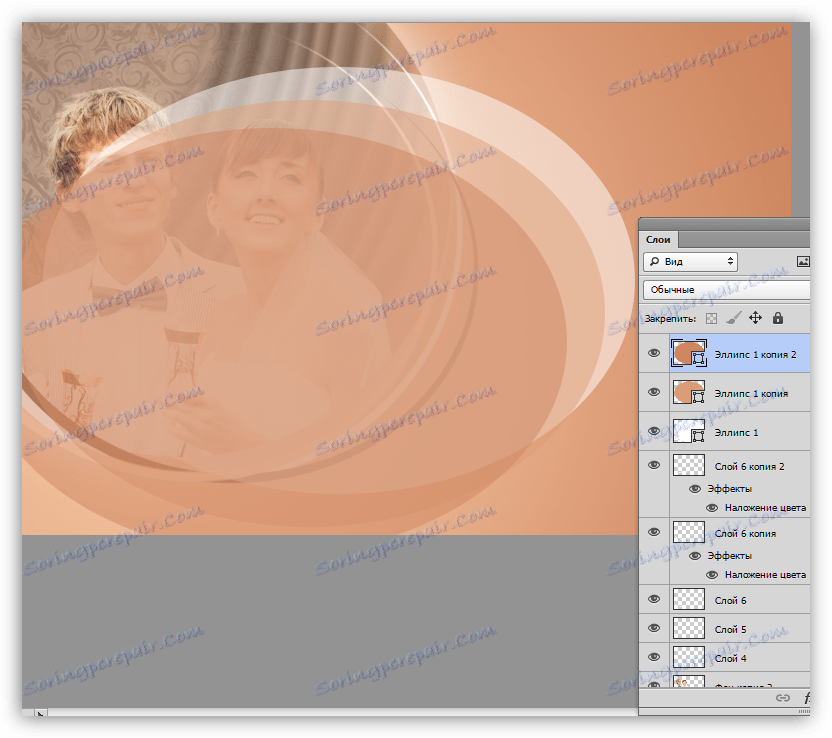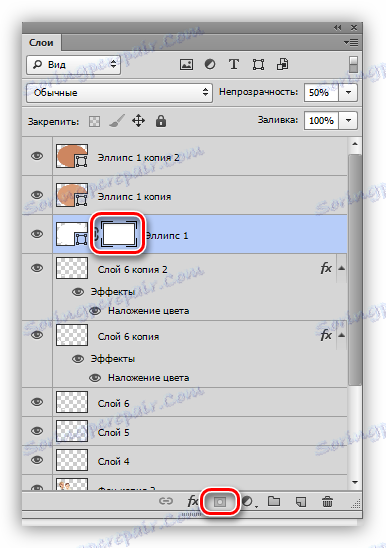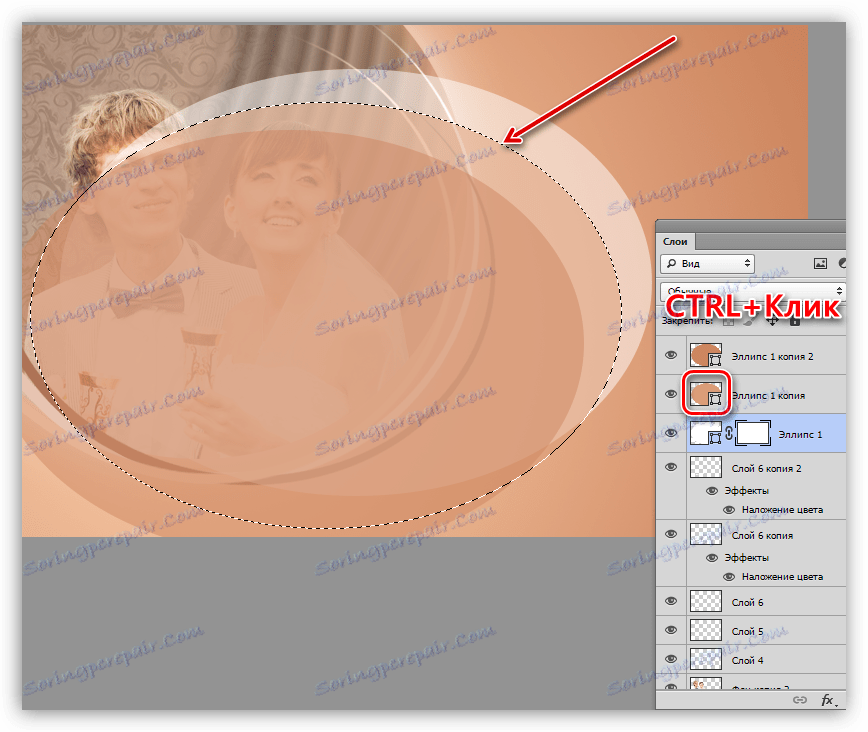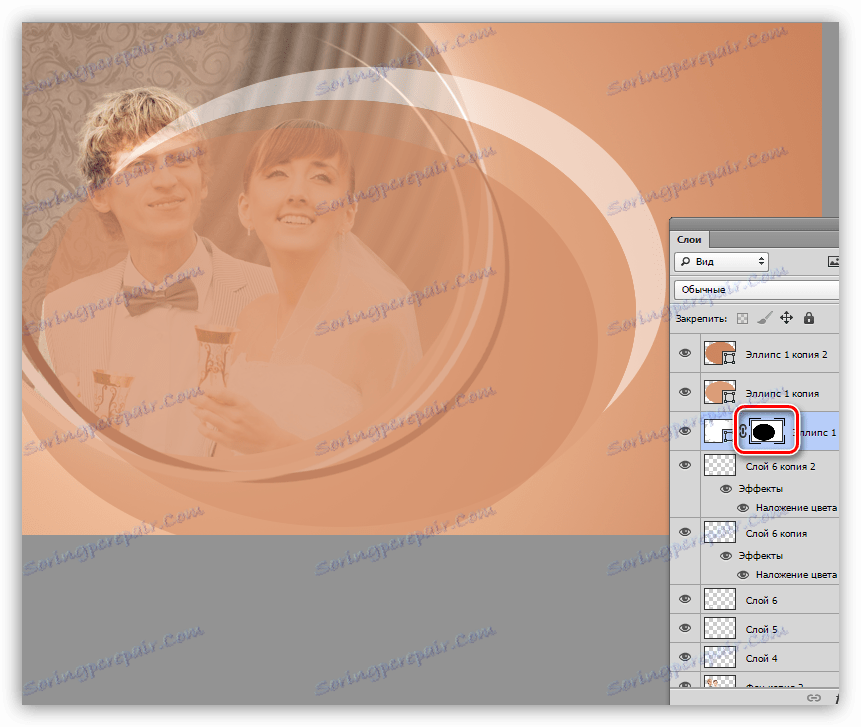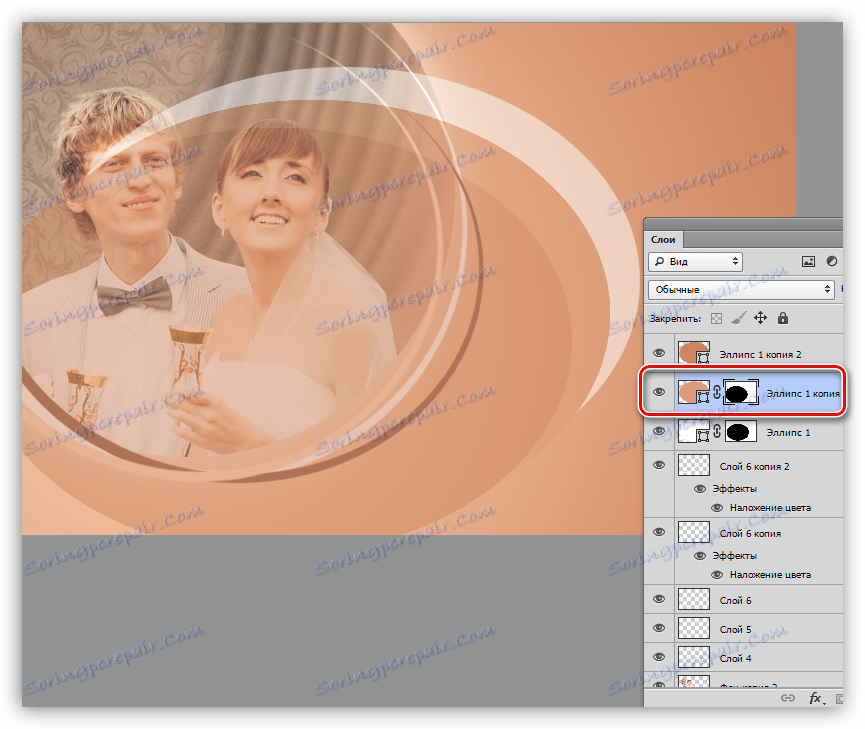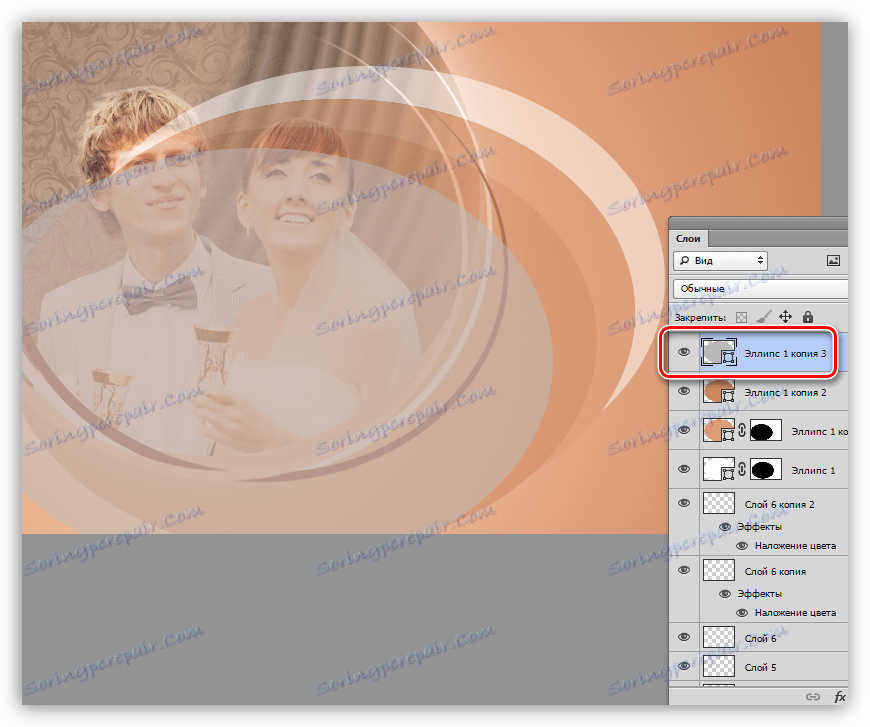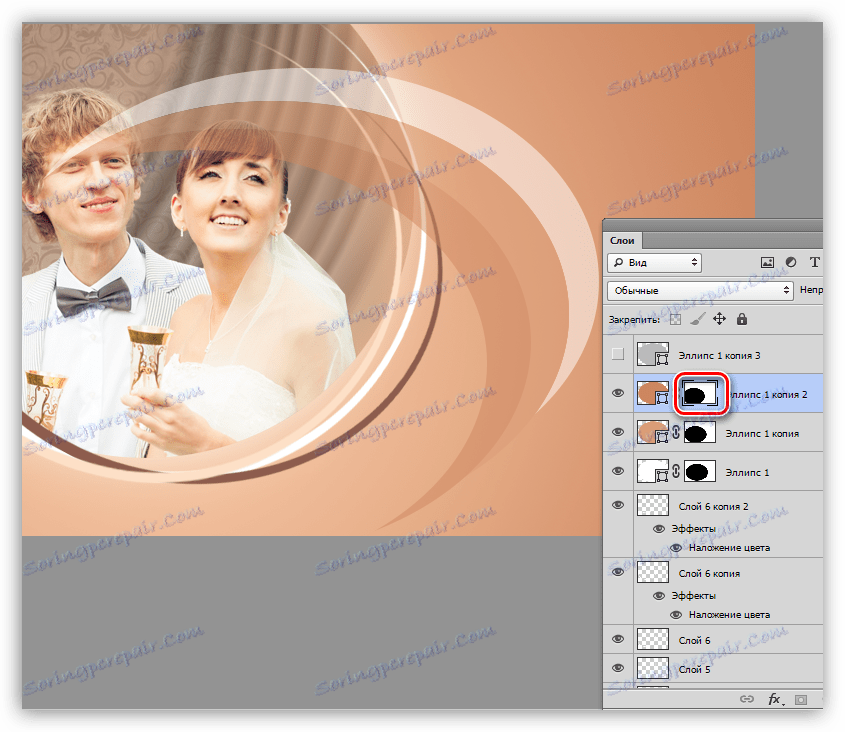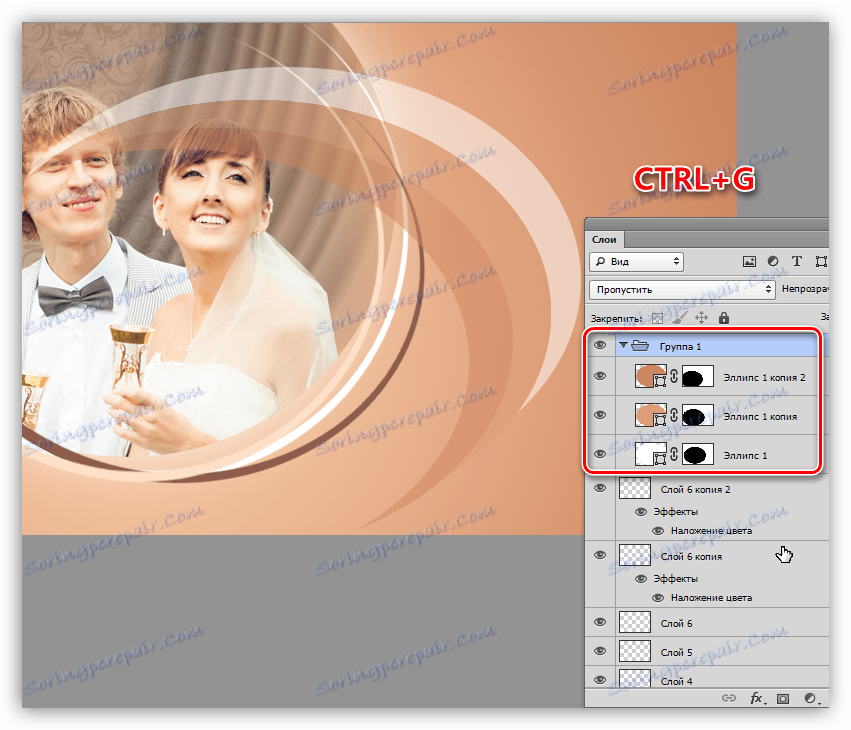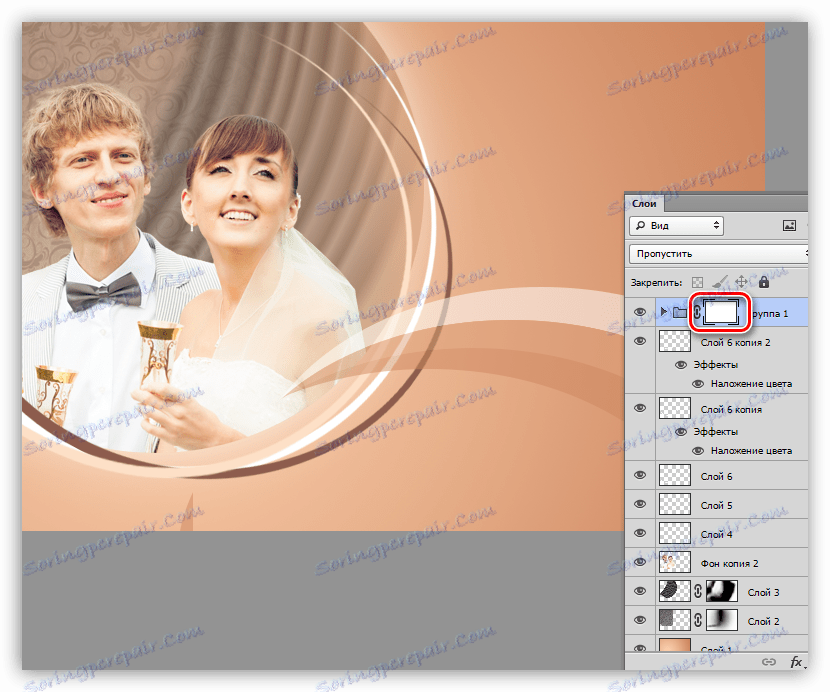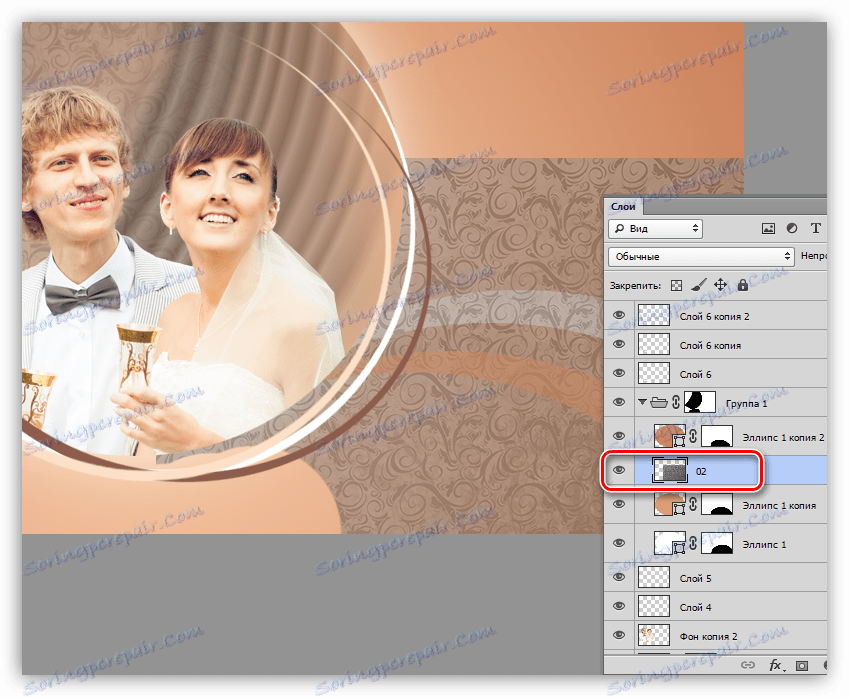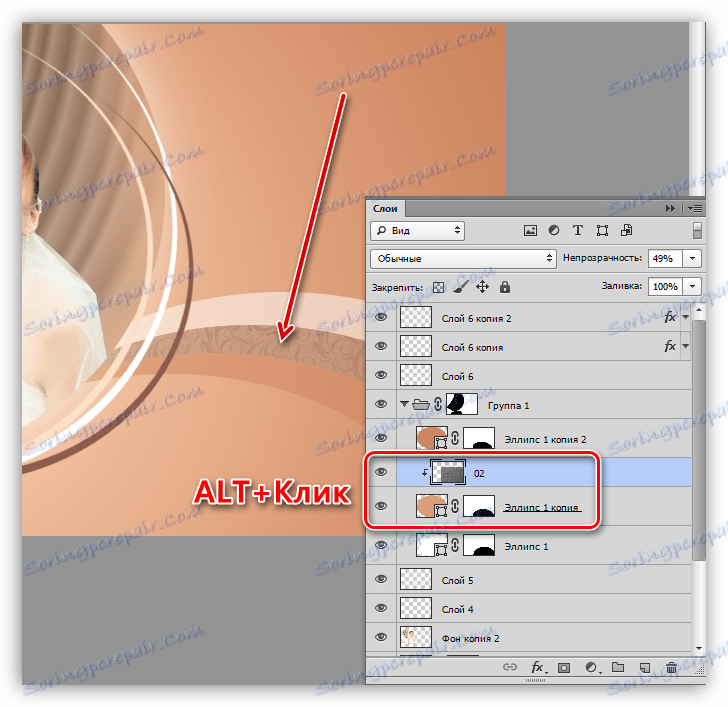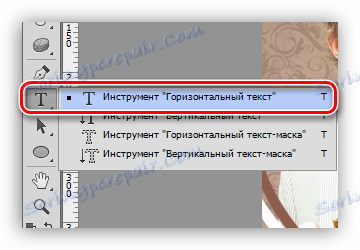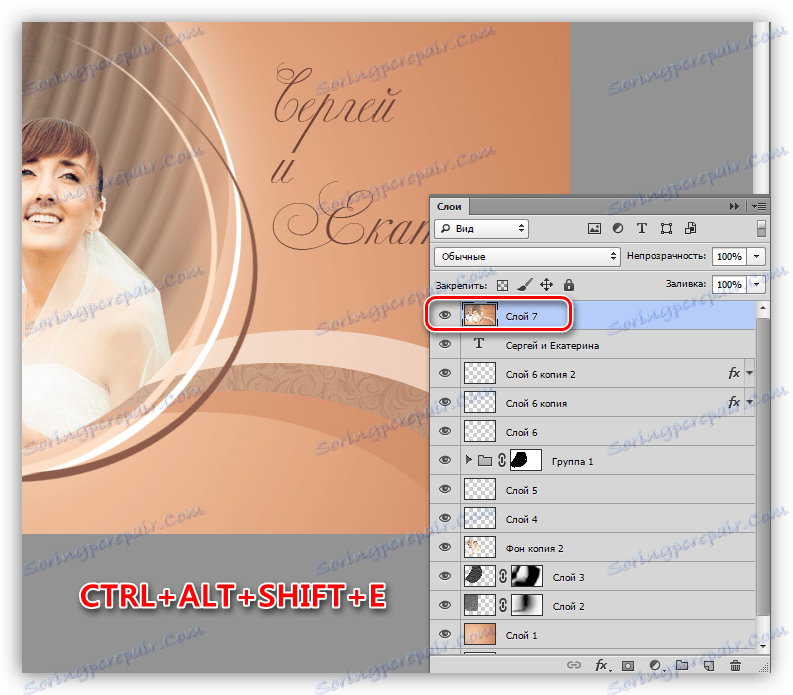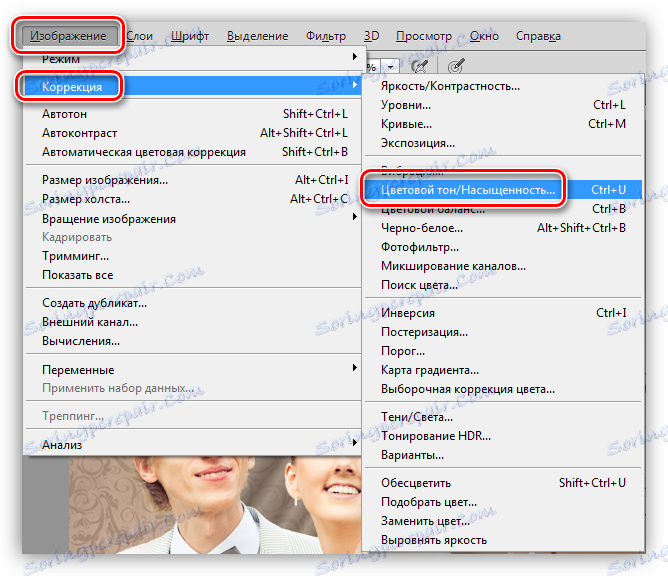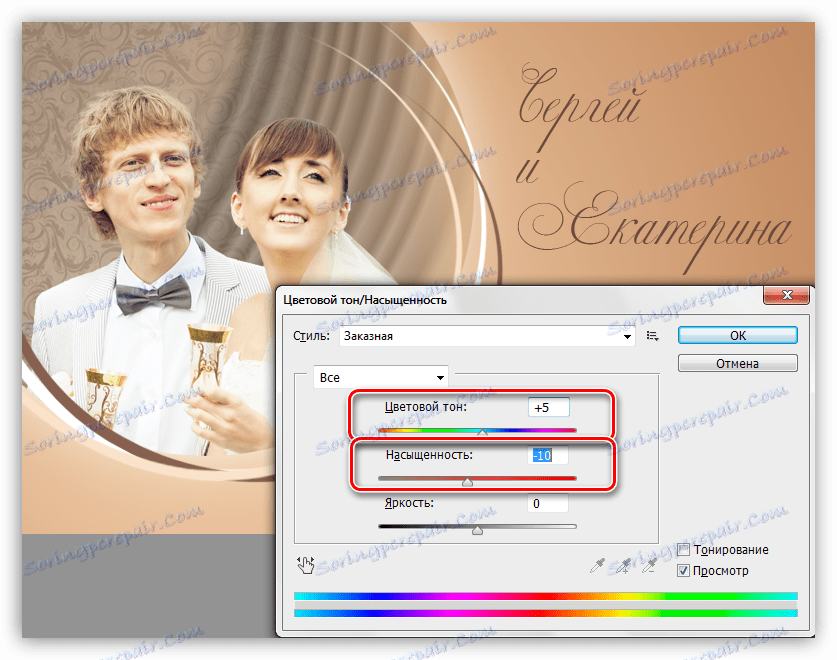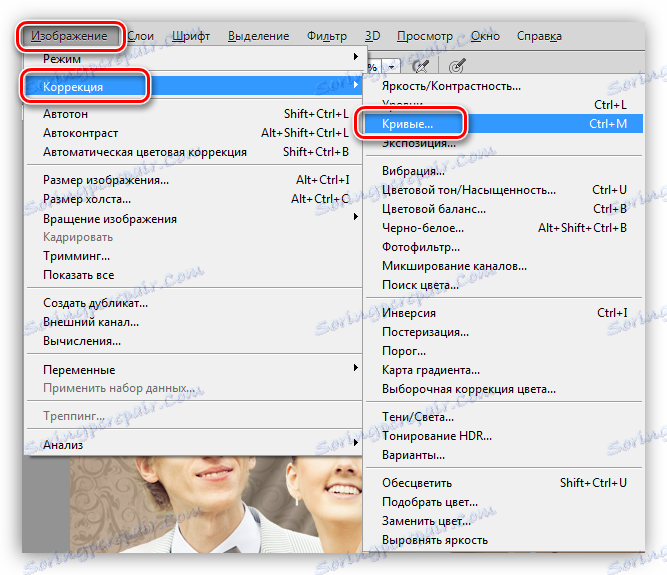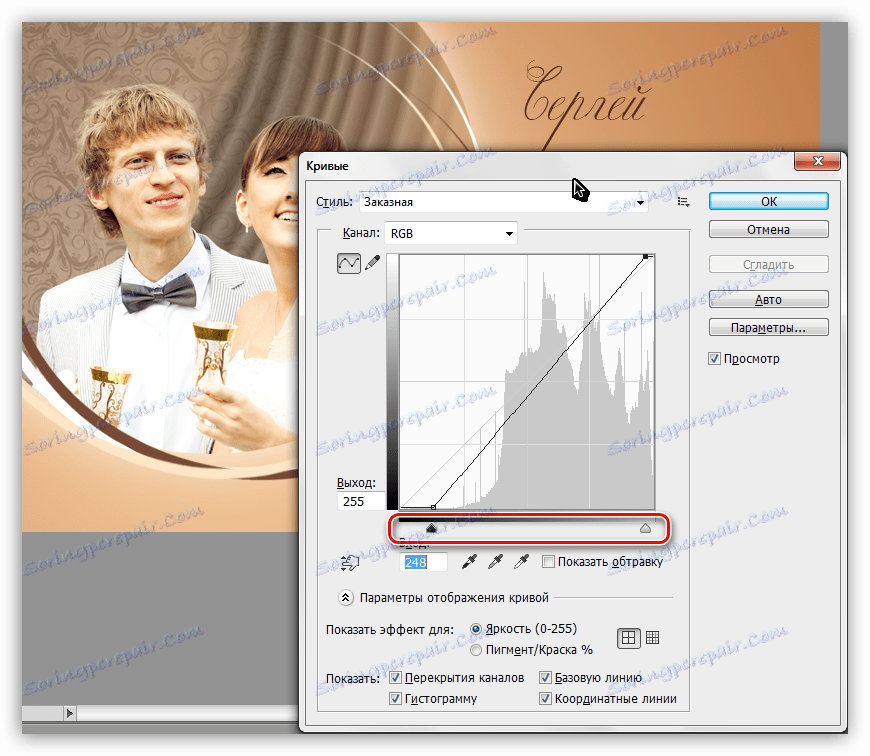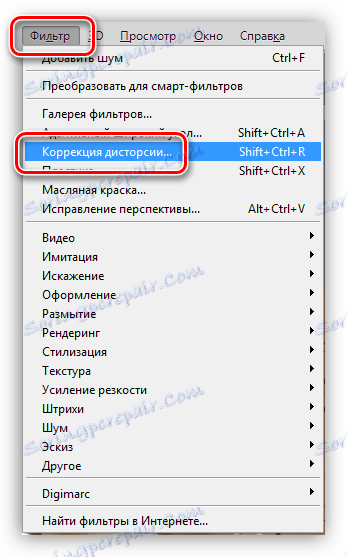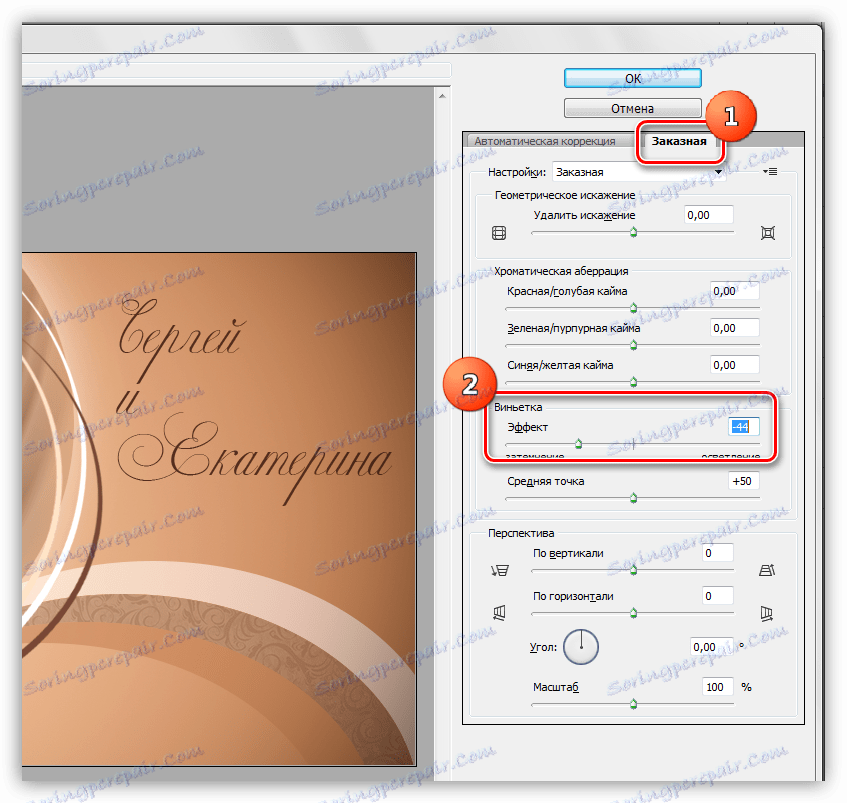قم بعمل صورة في Photoshop
الصور التي تم الحصول عليها بعد تصوير الصورة ، إذا تم إعدادها بشكل نوعي ، تبدو رائعة ، لكنها مبتذلة قليلاً. حتى الآن ، لدى كل شخص تقريبا كاميرا رقمية أو هاتف ذكي ، ونتيجة لذلك ، هناك عدد كبير من الصور.
لجعل الصورة فريدة وفريدة من نوعها ، ستحتاج إلى استخدام Photoshop.
ديكور صور الزفاف
وكمثال جيد ، قررنا تزيين صورة الزفاف ، لذلك سنحتاج إلى مادة مصدر مناسبة. بعد بحث قصير في الشبكة ، تم الحصول على الصورة التالية:

قبل بدء العمل ، من الضروري فصل العروسين الجدد عن الخلفية.
دروس حول الموضوع:
كيفية قطع كائن في برنامج فوتوشوب
اختر الشعر في Photoshop
بعد ذلك ، تحتاج إلى إنشاء مستند جديد بالحجم المناسب ، والذي نرتب به تركيبتنا. نضع الزوج قطع على لوحة من الوثيقة الجديدة. يتم ذلك على النحو التالي:
- عندما تكون على الطبقة مع the newweds ، حدد أداة "نقل" واسحب الصورة إلى علامة التبويب مع الملف الهدف.
![نقل الصورة المقطوعة إلى علامة التبويب مع الوثيقة المستهدفة عند تزيين الصورة في Photoshop]()
- بعد الانتظار لحظة ، سيتم فتح علامة التبويب المطلوبة.
![فتح تلقائي لعلامة التبويب الهدف عند تزيين الصور في Photoshop]()
- الآن تحتاج إلى تحريك المؤشر إلى لوحة الرسم وتحرير زر الماوس.
![وضع صورة على علامة التبويب الهدف عند تزيين صورة في Photoshop]()
- بمساعدة "التحول الحر" ( CTRL + T ) ، نقوم بتقليل الطبقة مع الزوج ونقلها إلى الجانب الأيسر من اللوحة.
الدرس: وظيفة "تحويل مجاني" في برنامج فوتوشوب
![تحريك طبقة باستخدام تحويل حر عند تزيين صورة في Photoshop]()
- أيضا ، من أجل رؤية أفضل ، سوف نعكس عروسين أفقيا.
![انعكاس طبقة أفقيًا بمساعدة التحويل المجاني عند تزيين صورة في Photoshop]()
نحصل على مثل هذا التشكيل للتكوين:
![شراء لتزيين الصور في Photoshop]()
خلفية
- بالنسبة للخلفية ، نحتاج إلى طبقة جديدة ، والتي يجب وضعها تحت الصورة مع الزوج.
![قم بإنشاء طبقة جديدة للخلفية عند تزيين صورة في Photoshop]()
- سنملأ الخلفية بتدرج ، نحتاج إلى اختيار الألوان. سنفعل ذلك بمساعدة أداة "Pipette" .
![أداة القطارة لاختيار اللون عند تزيين الصورة في Photoshop]()
- انقر على " ماصة " على قسم البيج الفاتح للصورة ، على سبيل المثال ، على جلد العروس. هذا اللون سوف يصبح الرئيسي.
![أداة اللون التجريبي Pipette عند تزيين الصور في Photoshop]()
- استخدم المفتاح X لمبادلة الألوان الرئيسية والخلفية.
![قم بتغيير اللون الأساسي إلى الخلفية عند تزيين الصور في Photoshop]()
- أخذ العينة من منطقة داكنة.
![عينة من الظل الداكن باستخدام أداة Eyedropper عند تزيين الصور في Photoshop]()
- مرة أخرى ، قم بتغيير الألوان في الأماكن ( X ).
![قم بتغيير لون الفوتون إلى اللون الرئيسي عند تزيين الصور في Photoshop]()
- انقر على " ماصة " على قسم البيج الفاتح للصورة ، على سبيل المثال ، على جلد العروس. هذا اللون سوف يصبح الرئيسي.
- دعنا ننتقل إلى أداة التدرج . على اللوحة العلوية ، يمكننا رؤية نمط تدرج مع ألوان مخصصة. هناك تحتاج أيضا إلى تمكين الإعداد "شعاعي" .
![أداة التدرج لملء الخلفية أثناء تزيين الصورة في Photoshop]()
- ارسم شعاع التدرج على القماش ، بدءا من المتزوجين وينتهي بالزاوية العلوية اليمنى.
![املأ الخلفية باستخدام أداة Gradient أثناء تزيين الصور في Photoshop]()
القوام
بالإضافة إلى الخلفية ستكون هذه الصور:
نمط.

الستائر.
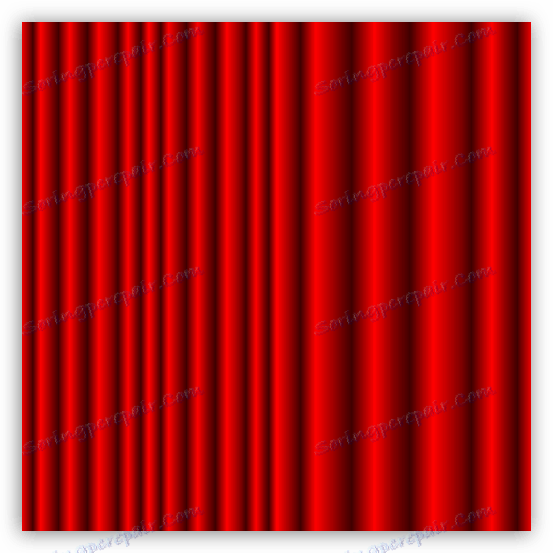
- نضع الملمس بنمط على مستندنا. تصحيح حجمها وموقعها "التحول الحر" .
![وضع مادة خلفية على وثيقة أثناء تزيين صورة في Photoshop]()
- نقوم بإلغاء إزالة الصورة عن طريق الضغط على مفاتيح CTRL + SHIFT + U وتقليل الشفافية إلى 50٪ .
![إزالة اللون وتقليل عتامة الملمس عند تزيين صورة في Photoshop]()
- قم بإنشاء طبقة قناع للنسيج.
الدرس: أقنعة في برنامج فوتوشوب
![قم بإنشاء قناع طبقة للنسيج عند تزيين الصور في Photoshop]()
- نحن نأخذ فرشاة من اللون الأسود.
الدرس: أداة "فرشاة" في برنامج فوتوشوب
![أداة فرشاة لتزيين الصور في برنامج فوتوشوب]()
الإعدادات هي: شكل مستدير ، صلابة من 0 ٪ ، عتامة 30 ٪ .
![اضبط شكل وعتامة الفرشاة لتزيين الصور في Photoshop]()
- الفرشاة بهذه الطريقة تمحو الحدود الحادة بين النسيج والخلفية. يتم العمل على قناع الطبقة.
![إزالة الحدود الحادة بين الخلفية ونسيج خلفية عند تزيين فوتوشوب في Photoshop]()
- بالطريقة نفسها ، نضع نسيج الستائر على القماش. مرة أخرى ، تلطيخ وتقليل العتامة.
![ضع نسيج الستائر على قماش لتزيين الصور في Photoshop]()
- ستارة نحتاج إلى انحناء صغير. سنفعل ذلك بمساعدة مرشح "Curvature" من كتلة "Distortion" في قائمة "Filter" .
![تصفية انحناء من بلوك تشويه لتزيين الصور في برنامج فوتوشوب]()
سيتم تعديل منعطف الصورة كما هو موضح في الصورة التالية.
![تقوس نسيج الستائر لتزيين الصور في Photoshop]()
- استخدم القناع لمحو الزيادة.
![إزالة الحدود بين نسيج الستائر والقدم عند تزيين الصورة في Photoshop]()
عناصر التشذيب
- باستخدام الأداة "المنطقة البيضاوية"
![أداة بيضاوية لإنشاء تحديد عند تزيين صورة في Photoshop]()
خلق اختيار حول thewweds.
![قم بإنشاء منطقة تحديد لتقطيع العناصر عند تزيين صورة في Photoshop]()
- عكس المساحة المحددة باستخدام مفاتيح الاختصار CTRL + SHIFT + I.
![عكس المساحة المحددة عند تزيين صورة في Photoshop]()
- انتقل إلى الطبقة مع الزوج واضغط على المفتاح DELETE ، وإزالة التصحيح الذي يتجاوز حدود "النمل السير".
![قم بإزالة مقطع من الطبقة مع newweds باستخدام مفتاح Delete أثناء تزيين الصورة في Photoshop]()
- يتم تنفيذ نفس الإجراء مع طبقات ذات نسيج. لاحظ أنك تحتاج إلى حذف المحتوى على الطبقة الرئيسية ، وليس القناع.
![إزالة أقسام من القوام والستائر خلفية عند تزيين الصور في برنامج فوتوشوب]()
- قم بإنشاء طبقة فارغة جديدة في أعلى اللوحة وأخذ فرشاة بيضاء مع الإعدادات الموضحة أعلاه. فرشاة تزيين بعناية حدود التحديد ، والعمل على بعد بعض من هذا الأخير.
![تلوين حدود المنطقة المحددة باللون الأبيض عند تزيين صورة في Photoshop]()
- لا نحتاج إلى التحديد بعد الآن ، فنقوم بإزالته بالمفاتيح CTRL + D.
![خياطة تحديد عند تزيين صورة في Photoshop]()
وسام
- إنشاء طبقة جديدة والتقاط أداة Ellipse .
![أداة Ellipse لخلق ديكور في تزيين الصور في برنامج فوتوشوب]()
في الإعدادات على لوحة الخيارات ، حدد النوع "مخطط تفصيلي" .
![ضبط أداة Ellipse لعرض مسار في تزيين الصور في Photoshop]()
- ارسم شكل كبير. نحن نركز على نصف قطر التشذيب في المرحلة السابقة. لا يشترط الدقة المطلقة ، ولكن يجب أن يكون هناك بعض الانسجام.
![إنشاء كفاف للزينة عند تزيين صورة في Photoshop]()
- قم بتنشيط أداة الفرش واضغط على المفتاح F5 لفتح الإعدادات. نجعل تصلب 100 ٪ ، وتحريك منزلقات "الفترات الزمنية" إلى اليسار إلى القيمة 1 ٪ ، وحجم (حجم) حدد 10-12 بكسل ، وضع داو في المعلمة "ديناميات النموذج" .
![ضبط صلابة الفواصل الزمنية وحجم أداة الفرشاة عند تزيين الصور في Photoshop]()
تم تعيين تعتيم الفرشاة على 100٪ ، اللون أبيض.
![ضبط عتامة أداة الفرشاة عند تزيين صورة في Photoshop]()
- حدد أداة القلم .
![تنشيط أداة القلم عند تزيين صورة في Photoshop]()
- انقر فوق PCM على المحيط (أو داخله) وانقر فوق العنصر "تشغيل المخطط التفصيلي من المخطط التفصيلي" .
![عنصر قائمة السياق قم بتشغيل حدود المخطط التفصيلي لإنشاء ديكور عند تزيين صورة في Photoshop]()
- في نافذة إعداد نوع الحد ، حدد أداة الفرشاة وحدد خيار "محاكاة الضغط" .
![ضبط نوع المخطط التفصيلي للكفاف عند تزيين صورة في Photoshop]()
- بعد الضغط على زر موافق ، نحصل على الشكل التالي:
![عنصر ديكور تم إنشاؤه مع مخطط كفاف عند تزيين صورة في Photoshop]()
سيؤدي الضغط على المفتاح ENTER إلى إخفاء الكفاف غير الضروري.
- انقر فوق PCM على المحيط (أو داخله) وانقر فوق العنصر "تشغيل المخطط التفصيلي من المخطط التفصيلي" .
- بمساعدة "تحويل مجاني" نضع العنصر في مكانه ، نقوم بإزالة الأجزاء الإضافية بمساعدة ممحاة عادية.
![وضع عنصر ديكور على قماش لتزيين صورة في Photoshop]()
- تكرار الطبقة مع القوس ( CTRL + J ) ، والنقر المزدوج على النسخة ، وفتح نافذة لتحديد الأنماط. هنا نذهب إلى "لون التراكب" واختيار لون بني داكن. إذا كنت تريد ، يمكنك أخذ عينة مع صورة للعروسين.
![ضبط تراكب الألوان على عنصر الديكور عند تزيين صورة في Photoshop]()
- تطبيق "تحويل مجاني" مألوف ، حرك العنصر. يمكن تدوير القوس وقياسه.
![وضع عنصر الديكور الثاني على قماش لتزيين الصورة في Photoshop]()
- لنرسم كائنًا مشابهًا آخر.
![إضافة العنصر الثالث للديكور لتزيين صورة في Photoshop]()
- نستمر في تزيين الصورة. مرة أخرى ، تأخذ الأداة "Ellipse" وضبط العرض في شكل شكل.
![ضبط عرض أداة Ellipse في شكل شكل عند تزيين صورة في Photoshop]()
- نحن نرسم مجموعة بيانية كبيرة.
![إنشاء شكل بيضاوي لعنصر الديكور عند تزيين صورة في Photoshop]()
- انقر نقرًا مزدوجًا على الصورة المصغرة للطبقة وحدد الملء الأبيض.
![ضبط الملء الأبيض للقطع الناقص لعنصر الديكور عند تزيين الصورة في Photoshop]()
- تقليل تعتيم القطع الناقص إلى 50٪ .
![تقليل تعتيم طبقة القطع الناقص لإنشاء ديكور عند تزيين صورة في Photoshop]()
- مكررة هذه الطبقة ( CTRL + J ) ، قم بتغيير التعبئة إلى اللون البني الفاتح (أخذ عينة من التدرج الخلفي) ، ثم حرك الشكل ، كما هو موضح في الصورة.
![إنشاء ناقص ثانوي لتزيين عند تزيين الصور في برنامج فوتوشوب]()
- مرة أخرى ، أنشئ نسخة من الشكل البيضاوي ، املأه بلون أغمق قليلاً ، حركه.
![إنشاء شكل بيضاوي ثالث لتزيين عند تزيين الصور في برنامج فوتوشوب]()
- ننتقل إلى الطبقة مع القطع الناقص الأبيض وإنشاء قناع لذلك.
![إنشاء قناع للعنصر الأول من الديكور عند تزيين صورة في Photoshop]()
- أثناء البقاء على قناع هذه الطبقة ، انقر فوق الصورة المصغرة للقطع الناقص الموجود فوقها مع الضغط على المفتاح CTRL ، مما يؤدي إلى إنشاء منطقة محددة من الشكل المناظر.
![قم بتنزيل المساحة المحددة لشكل القطع الناقص لإنشاء ديكور عند تزيين صورة في Photoshop]()
- نحن نأخذ فرشاة من اللون الأسود والطلاء على كل التحديد. في هذه الحالة ، من المنطقي زيادة عتامة الفرشاة إلى 100٪ . في النهاية ، نقوم بإزالة "النمل مسيرة" مع مفاتيح CTRL + D.
![إزالة الأجزاء الزائدة من القطع الناقص لإنشاء ديكور عند تزيين صورة في Photoshop]()
- انتقل إلى الطبقة التالية مع القطع الناقص وكرر الإجراء.
![إزالة أجزاء إضافية من القطع الناقص الثاني عند إنشاء ديكور لتزيين صورة في Photoshop]()
- لحذف قسم غير ضروري من العنصر الثالث ، نقوم بإنشاء رقم مساعد ، والذي سنقوم بحذفه بعد الاستخدام.
![إنشاء شكل مساعد لإزالة الأجزاء الزائدة من العنصر الثالث للزخرفة عند تزيين صورة في Photoshop]()
- الإجراء هو نفسه: إنشاء قناع ، وتسليط الضوء ، واللون مع اللون الأسود.
![إزالة الأجزاء غير الضرورية من العنصر الثالث للديكور عند تزيين الصور في Photoshop]()
- حدد جميع الطبقات الثلاث مع علامات الحذف باستخدام مفتاح CTRL ووضعها في المجموعة ( CTRL + G ).
![الانضمام الحذف في مجموعة عند تزيين صورة في برنامج فوتوشوب]()
- حدد المجموعة (الطبقة مع المجلد) واستخدم "التحويل المجاني" لوضع عنصر الديكور الذي تم إنشاؤه في الزاوية اليمنى السفلى. تذكر أنه يمكن تحويل كائن وتدويره.
![ضع عنصر ديكور من الحذف على قماش بينما تزيين صورة في Photoshop]()
- قم بإنشاء قناع للمجموعة.
![إنشاء قناع لمجموعة مع علامات حذف عند تزيين صورة في Photoshop]()
- انقر على الصورة المصغرة للطبقة مع نسيج الستائر مع الضغط على المفتاح CTRL . بعد ظهور التحديد ، تأخذ الفرشاة وطلاءها باللون الأسود. ثم قم بإزالة التحديد وحذف المناطق الأخرى التي تتداخل معنا.
![إزالة الأجزاء غير الضرورية من جميع عناصر الديكور عند تزيين صورة في Photoshop]()
- ضع المجموعة تحت الطبقات بأقواس وفتحها. نحتاج أن نأخذ نسيجًا بنمط تم تطبيقه في وقت سابق ، ونضعه فوق المجسم الناقص الثاني. يجب أن يتغير لون النموذج ويقلل من الشفافية إلى 50٪ .
![ضع نسيج النمط في مجموعة مع علامات الحذف عند تزيين صورة في Photoshop]()
- ثبّت المفتاح ALT وانقر على حدود الطبقات مع النمط والقطع الناقص. من خلال هذا الإجراء ، نقوم بإنشاء قناع قطع ، وسيتم عرض النسيج فقط على الطبقة أدناه.
![قم بإنشاء قناع قطع لطبقة القطع الناقص عند تزيين صورة في Photoshop]()
خلق النص
لكتابة تم اختيار النص خط يسمى "كاثرين العظمى" .
الدرس: قم بإنشاء وتحرير النص في Photoshop
- انتقل إلى الطبقة العليا في اللوحة وحدد أداة "النص الأفقي" .
![اختيار الأداة نص أفقي لإنشاء نقش عند تزيين صورة في Photoshop]()
- نختار حجم الخط ، مسترشدين بحجم المستند ، يجب أن يكون اللون أغمق قليلاً من القوس البني للديكور.
![اضبط حجم الخط واللون عند إنشاء نقش لتزيين صورة في Photoshop]()
- إنشاء نقش.
![إنشاء نقش عند تزيين صورة في Photoshop]()
التنغيم و التظليل
- إنشاء نسخة مكررة من كافة الطبقات في لوح الألوان باستخدام اختصار لوحة المفاتيح CTRL + ALT + SHIFT + E.
![قم بإنشاء نسخة مجمعة من الطبقات عند تزيين صورة في Photoshop]()
- انتقل إلى قائمة "الصورة" وافتح كتلة "تصحيح" . هنا نحن مهتمون بالخيار "Hue / Saturation" .
![عنصر القائمة Color hue-saturation في الكتلة تصحيح القائمة Image في Photoshop]()
يتم نقل "نغمة اللون" المنزلق إلى اليمين إلى قيمة +5 ، ويتم تقليل التشبع إلى -10 .
![ضبط درجة اللون والتشبع في تزيين الصور في برنامج فوتوشوب]()
- في نفس القائمة ، حدد أداة Curves .
![عنصر القائمة منحنيات في الكتل ضبط صورة القائمة في Photoshop]()
حرك المنزلق إلى الوسط ، مما يحسن من تباين الصورة.
![اضبط تباين الصورة عند تزيين الصور في Photoshop]()
- الخطوة الأخيرة هي إنشاء المقالة القصيرة. الطريقة الأبسط والأسرع هي استخدام فلتر "تصحيح التشوه" .
![تصفية تشويه تصحيح لتزيين فوتوشوب في فوتوشوب]()
في نافذة إعدادات الفلتر ، انتقل إلى علامة التبويب "مخصص" وبضبط شريط التمرير المقابل ، قم بتغميق حواف الصورة.
![ضبط نقوش الصورة النصفية باستخدام مرشح تصحيح التشويه لتزيين الصورة في Photoshop]()
في هذه الصورة زفاف الديكور في فوتوشوب يمكن اعتبار كاملة. والنتيجة هي:

كما ترون ، يمكن جعل أي صورة جذابة وفريدة من نوعها ، كل هذا يتوقف على خيالك ومهارات العمل في المحرر.