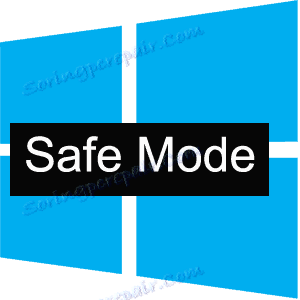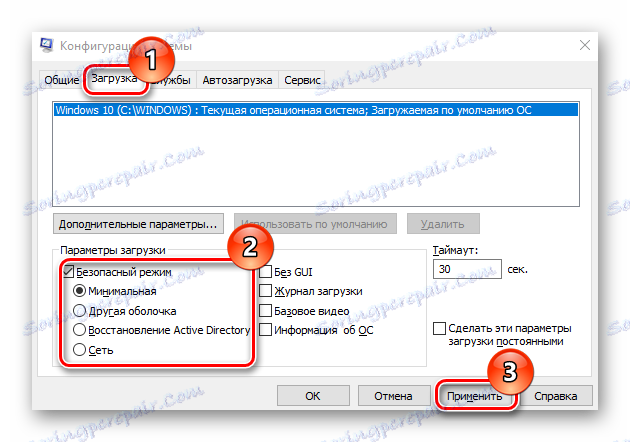الوضع الآمن في نظام التشغيل Windows 10
يتم حل العديد من المشاكل ، مثل تنظيف الكمبيوتر من البرامج الضارة ، وإصلاح الأخطاء بعد تثبيت برامج التشغيل ، وبدء استرداد النظام ، وإعادة تعيين كلمات المرور وتفعيل الحسابات ، باستخدام الوضع الآمن.
محتوى
الإجراء الخاص بالدخول إلى الوضع الآمن في Windows 10
الوضع الآمن أو الوضع الآمن هو وضع تشخيص خاص في نظام التشغيل Windows 10 وأنظمة التشغيل الأخرى ، حيث يمكنك بدء تشغيل النظام دون تشغيل برامج التشغيل والمكونات غير الضرورية من Windows. يتم استخدامه ، كقاعدة عامة ، لتحديد واستكشاف المشاكل. ضع في اعتبارك كيف يمكنك الوصول إلى Safe Mode (الوضع الآمن) في Windows 10.
الطريقة 1: الأداة المساعدة لتكوين النظام
الطريقة الأكثر شيوعًا لإدخال الوضع الآمن في Windows 10 هي استخدام أداة التهيئة ، الأداة القياسية للنظام. فيما يلي الخطوات التي يجب اتخاذها للدخول إلى "الوضع الآمن" بهذه الطريقة.
- اضغط على مجموعة "Win + R" وأدخل
msconfigفي نافذة الأوامر ، ثم انقر فوق "موافق" أو أدخل . - في نافذة "تكوين النظام" ، انتقل إلى علامة التبويب "تنزيل" .
- ثم تحقق "الوضع الآمن" . هنا يمكنك أيضًا تحديد المعلمات من أجل الوضع الآمن:
- (الحد الأدنى هو معلمة تسمح للنظام بالتمهيد مع الحد الأدنى الضروري من الخدمات وبرامج التشغيل وسطح المكتب؛
- shell آخر هو القائمة بأكملها من سطر الأوامر Minimal +؛
- يحتوي Active Directory الاسترداد على كل شيء لاستعادة AD ؛
- الشبكة - قم بتشغيل الوضع الآمن مع وحدة دعم الشبكة).
![تكوين الوضع الآمن]()
- انقر فوق الزر "تطبيق" وأعد تشغيل الكمبيوتر.
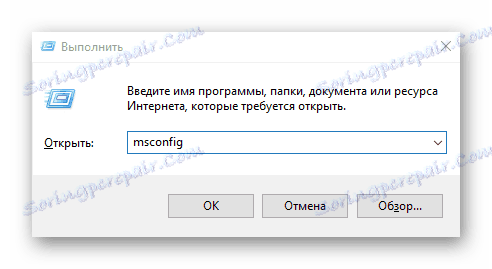
الطريقة 2: خيارات التمهيد
يمكنك أيضًا الوصول إلى الوضع الآمن من النظام الذي تم تنزيله عبر خيارات التنزيل.
- افتح مركز الإشعارات .
- انقر فوق العنصر "كافة المعلمات" أو ببساطة اضغط تركيبة المفاتيح "Win + I" .
- ثم حدد عنصر "التحديث والأمان" .
- بعد ذلك ، "استعادة" .
- ابحث عن القسم "خيارات التنزيل الخاصة" وانقر على زر "إعادة التشغيل الآن" .
- بعد إعادة تشغيل جهاز الكمبيوتر في نافذة "تحديد إجراء" ، انقر فوق "استكشاف الأخطاء وإصلاحها" .
- مزيد من «معلمات إضافية» .
- حدد عنصر خيارات التنزيل .
- انقر فوق إعادة التشغيل .
- باستخدام المفاتيح من 4 إلى 6 (أو F4-F6) ، حدد وضع التمهيد الأكثر ملائمة للنظام.
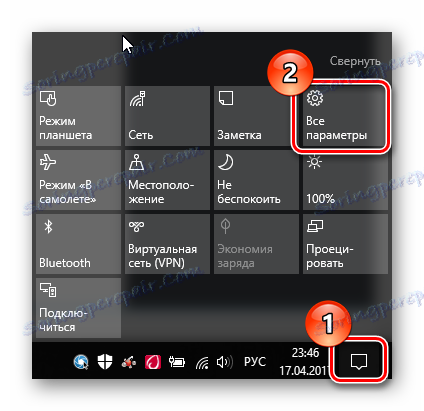
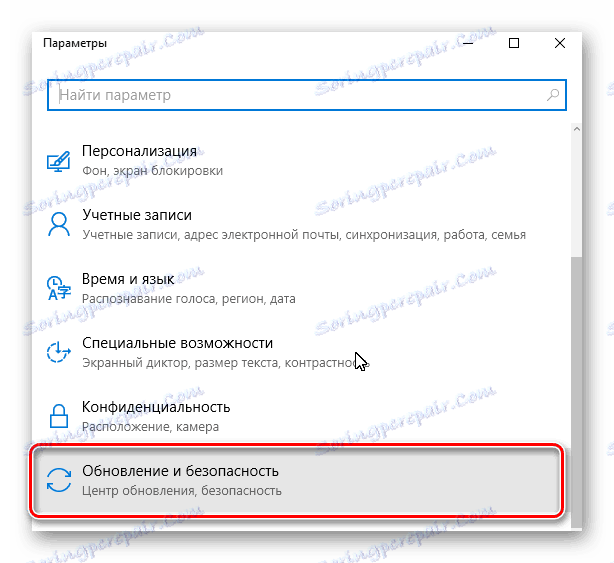
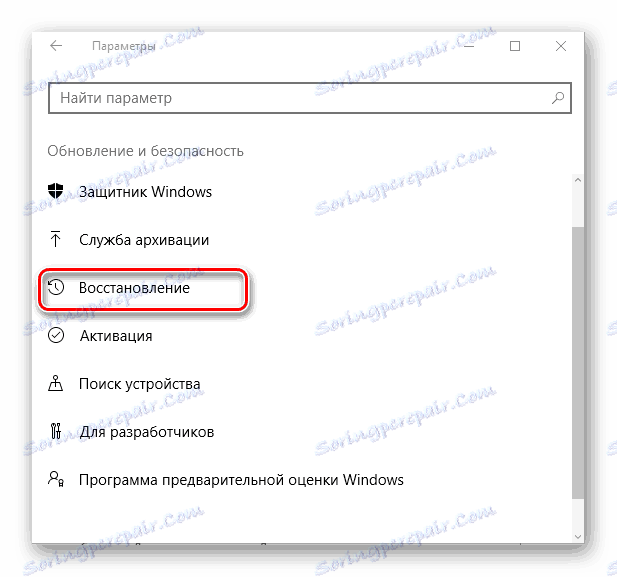
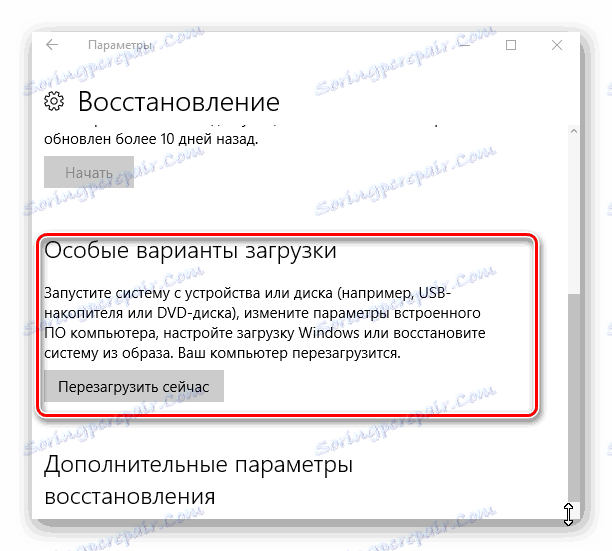
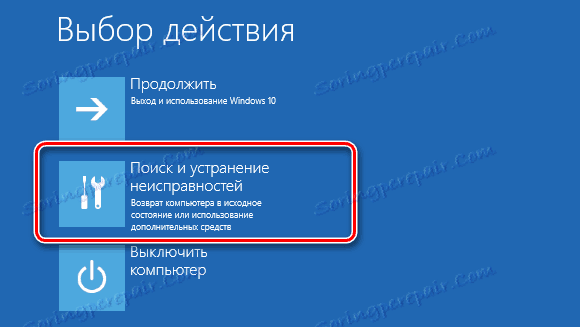
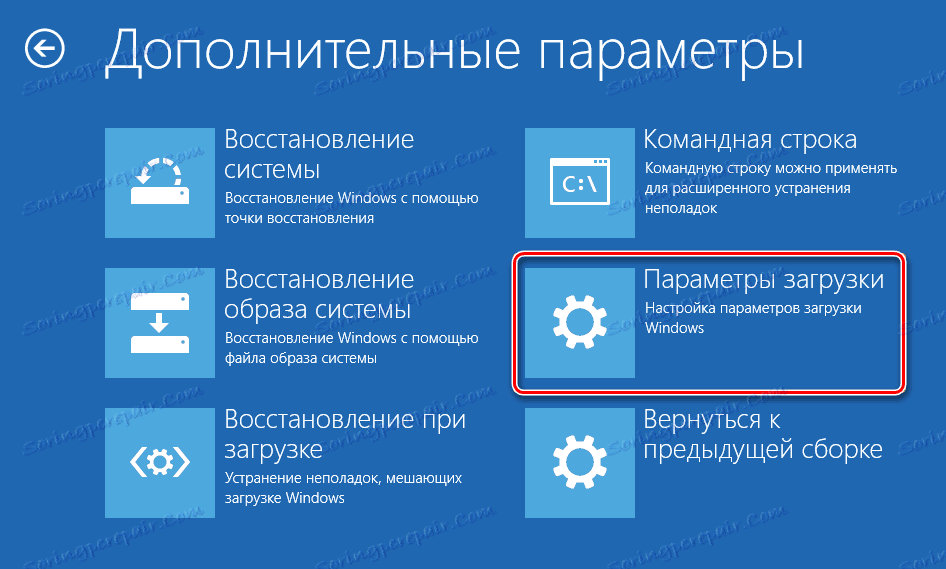
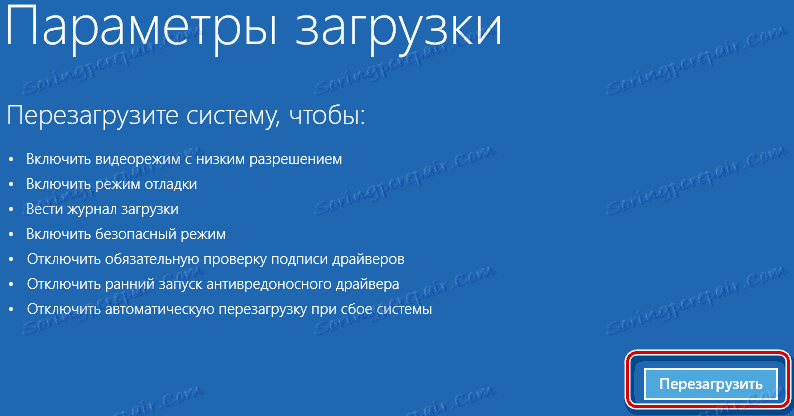
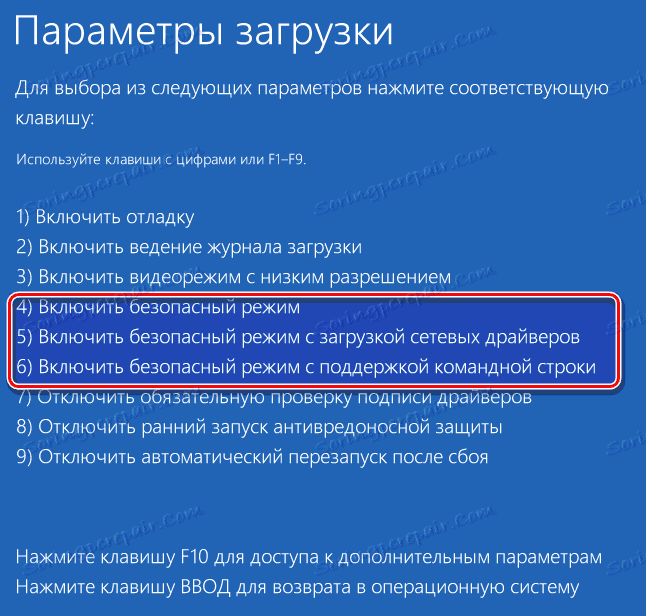
الطريقة الثالثة: سطر الأوامر
اعتاد العديد من المستخدمين على الدخول إلى الوضع الآمن عند إعادة التشغيل ، إذا استمررت في الضغط على المفتاح F8. ولكن ، في الوضع الافتراضي ، في Windows 10 لا تتوفر هذه الوظيفة ، حيث إنها تؤدي إلى إبطاء بدء تشغيل النظام. لتصحيح هذا التأثير وتمكين تشغيل الوضع الآمن بالضغط على المفتاح F8 ، يمكنك استخدام سطر الأوامر.
- قم بتشغيل سطر الأوامر كمسؤول. يمكن القيام بذلك عن طريق النقر بزر الماوس الأيمن على قائمة "ابدأ" وتحديد العنصر المناسب.
- أدخل سلسلة
bcdedit /set {default} bootmenupolicy legacy - إعادة تمهيد واستخدام هذه الوظيفة.
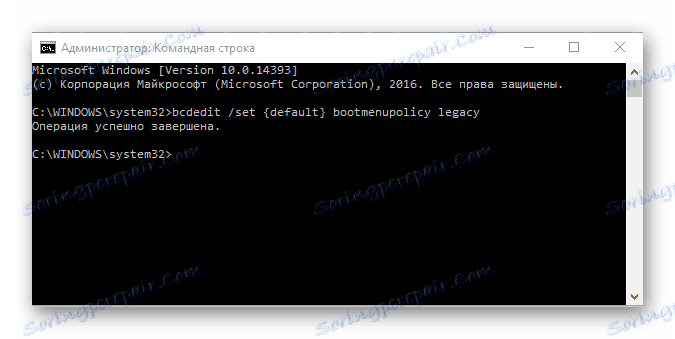
الطريقة الرابعة: وسائط التثبيت
في حالة عدم تحميل النظام على الإطلاق ، يمكنك استخدامه محرك فلاش التثبيت أو القرص . يبدو أن الإجراء الخاص بإدخال الوضع الآمن بهذه الطريقة هو كما يلي.
- قم بتمهيد النظام من وسائط التثبيت التي تم إنشاؤها مسبقًا.
- اضغط على مجموعة المفاتيح "Shift + F10" ، والتي تبدأ سطر الأوامر.
- أدخل السطر التالي (الأمر) لبدء الوضع الآمن مع الحد الأدنى من المكونات
bcdedit /set {default} safeboot minimal
أو سلسلة
bcdedit /set {default} safeboot network
للتشغيل مع دعم الشبكة.
بهذه الطرق ، يمكنك الانتقال إلى Safe Mode (الوضع الآمن) في Windows 10 وإجراء تشخيصات لجهاز الكمبيوتر الخاص بك باستخدام الأدوات القياسية للنظام.