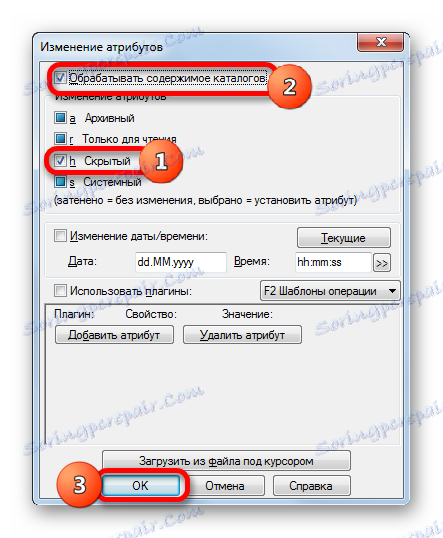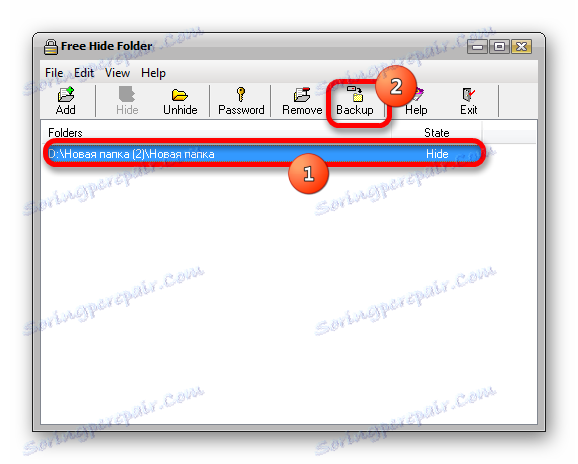إخفاء المجلدات والملفات في ويندوز 7
في بعض الأحيان يكون مطلوبًا إخفاء المعلومات الحساسة أو السرية من أعين المتطفلين. ولا تحتاج فقط إلى تعيين كلمة مرور لمجلد أو ملف ، وجعلها غير مرئية تمامًا. تنشأ هذه الحاجة أيضًا إذا أراد المستخدم إخفاء ملفات النظام. لذا ، دعونا نتوصل إلى كيفية إنشاء ملف أو مجلد دون أن يتم تعيينه.
اقرأ أيضا: كيفية إخفاء الدليل على نظام التشغيل Windows 10
محتوى
كيفية جعل الأشياء غير مرئية
يمكن تقسيم جميع أساليب إخفاء الملفات والمجلدات الموجودة على جهاز الكمبيوتر إلى مجموعتين ، وفقًا لما سيتم استخدامه: برامج الجهات الخارجية أو إمكانات نظام التشغيل الداخلية. وتجدر الإشارة أيضًا إلى أنه قبل استخدام العديد من هذه الطرق ، يجب عليك التحقق من أن إمكانية استخدام سمة إخفاء تم تكوينها في نظام التشغيل نفسه. إذا تم تعطيل تطبيق الخفاء ، يجب عليك تغيير الإعدادات في إعدادات المجلد على المستوى العالمي. كيف تفعل هذا؟ موصوف في مقالة منفصلة. سنتحدث عن كيفية إنشاء دليل أو ملف محدد غير مرئي غير مرئي.
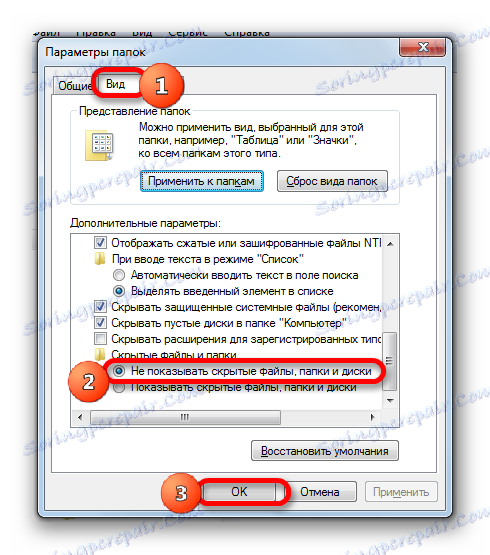
الدرس: إخفاء العناصر المخفية في Windows 7
الطريقة 1: قائد المجموع
أولاً ، لننظر إلى البديل باستخدام برنامج تابع لجهة خارجية ، وهو مدير ملفات شائع قائد المجموع .
- تفعيل قائد المجموع. نقل في إحدى اللوحات إلى الدليل حيث يوجد المجلد أو الملف. قم بتمييز كائن الهدف بالنقر فوقه بزر الماوس الأيسر.
- انقر على اسم "الملفات" في قائمة قائد المجموع. في القائمة المنسدلة ، حدد "تغيير السمات ..." .
- يتم تشغيل نافذة لتغيير السمات. حدد المربع بجوار "المخفية" ( h ). إذا قمت بتطبيق السمات على أحد المجلدات وكنت ترغب في إخفاء نفسه ، ولكن ليس كل المحتويات التي يحتوي عليها ، في هذه الحالة ، حدد المربع "معالجة محتويات الدليل" . ثم انقر فوق " موافق" .
![تطبيق الخفاء على الكائنات بما في ذلك الدلائل المتولدة المشتركة في نافذة تغيير السمات في برنامج Total Commander]()
إذا كنت ترغب في إخفاء المجلد نفسه فقط والحفاظ على الوصول إلى المحتوى ، على سبيل المثال ، عندما تذهب من خلال الرابط ، في هذه الحالة ، تحتاج إلى التأكد من أن خانة الاختيار "محتويات دليل العمليات" لا تحتوي على مربع اختيار. لا تنس أن تضغط "موافق" .
- بعد الإجراءات المذكورة أعلاه ، يصبح الكائن مخفيًا. إذا تم تكوين Total Commander لعرض العناصر المخفية ، فسيتم تمييز الكائن الذي تم تطبيق الإجراء عليه بعلامة تعجب.
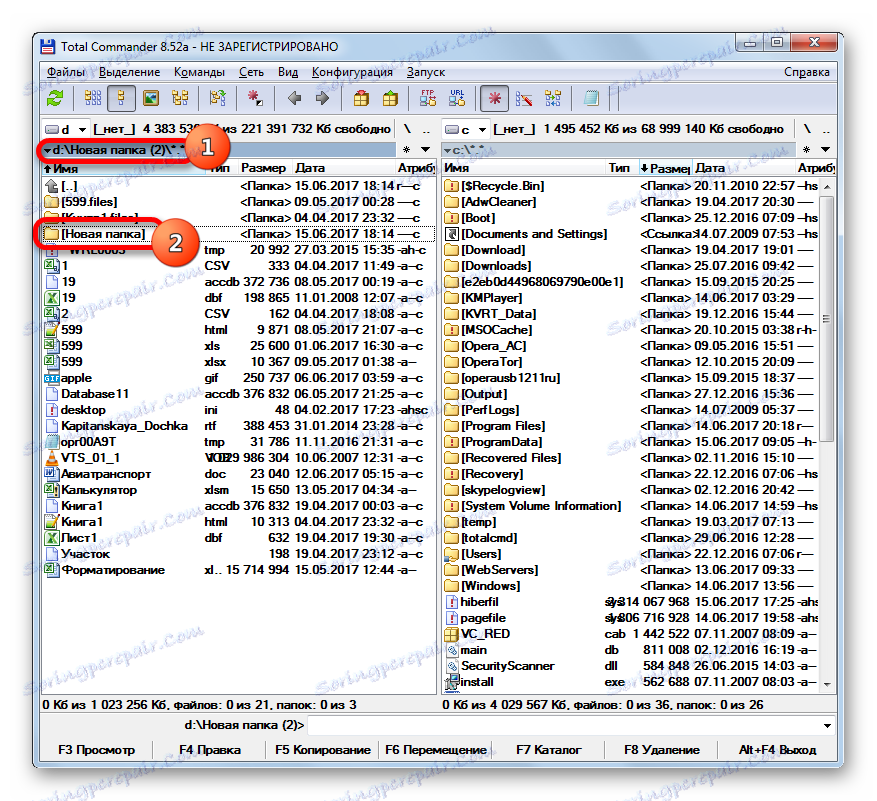
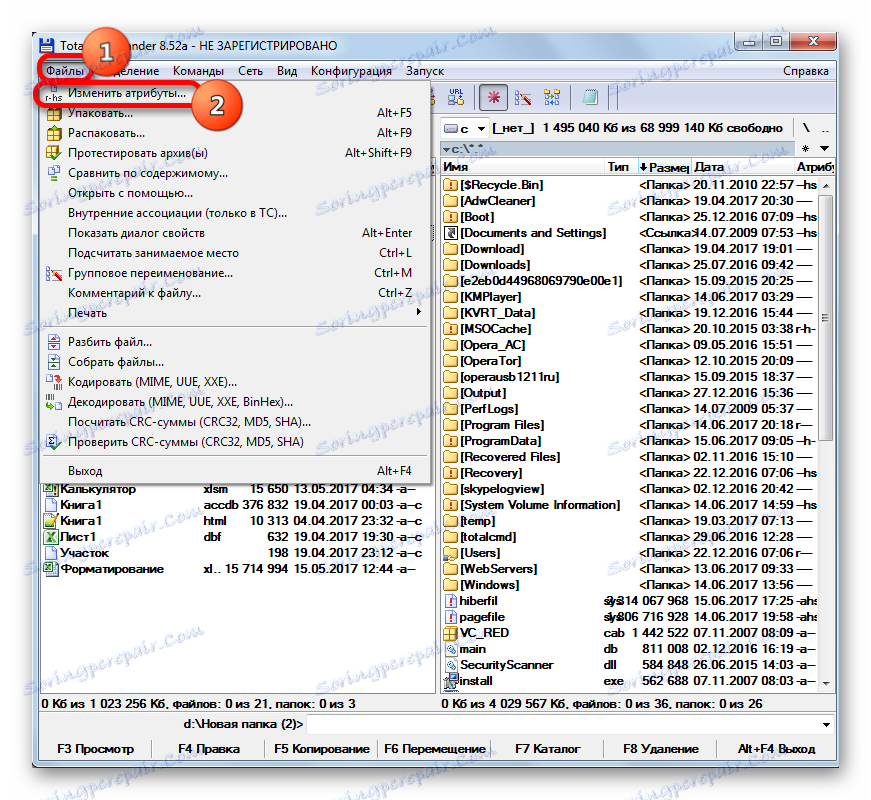
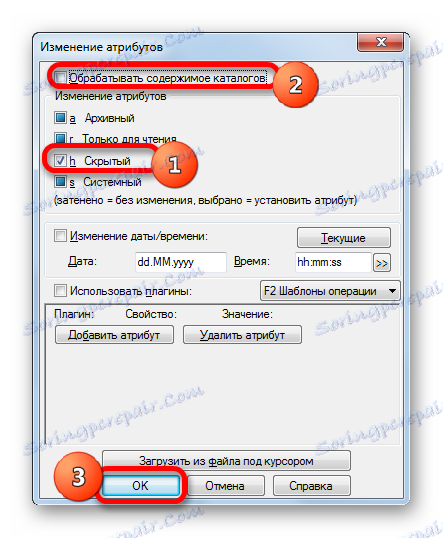
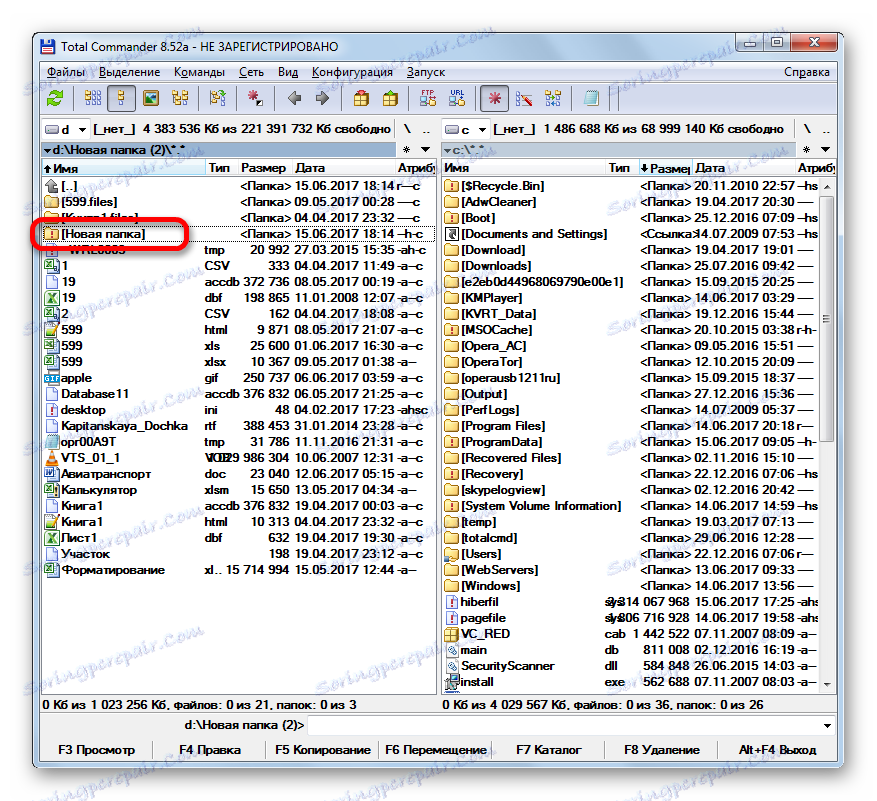
إذا تم تعطيل عرض العناصر المخفية في Total Commander ، فستصبح الكائنات غير مرئية حتى من خلال واجهة مدير الملفات هذا.
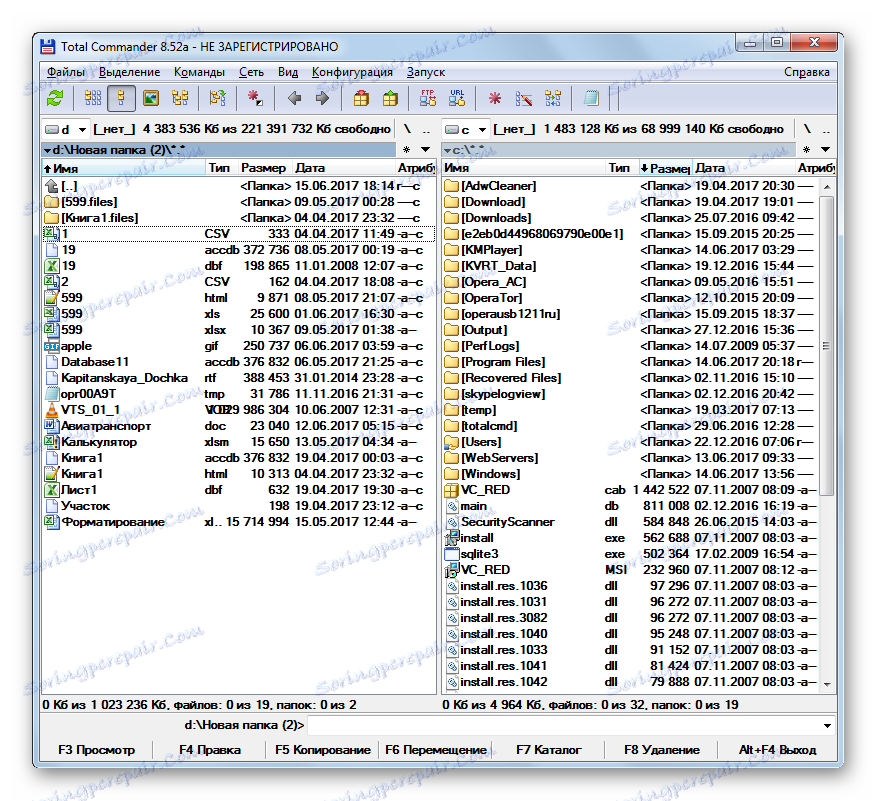
ولكن ، على أي حال ، من خلال Windows Explorer ، يجب ألا تكون الكائنات المخفية بهذه الطريقة مرئية إذا تم ضبط الإعدادات في إعدادات المجلد بشكل صحيح.
الطريقة 2: خصائص الكائن
الآن دعونا نرى كيف نخفي هذا البند من خلال نافذة الخصائص ، وذلك باستخدام أدوات نظام التشغيل المضمنة. أولا وقبل كل شيء ، النظر في إخفاء المجلد.
- باستخدام Explorer ، انتقل إلى الدليل حيث يوجد الدليل ، والذي تريد إخفاءه. اضغط عليها بزر الفأرة الأيمن. من قائمة الاختصارات ، انقر فوق الخيار "خصائص" .
- يفتح نافذة "الخصائص" . الانتقال إلى قسم "عام" . في كتلة "السمات" ، حدد المربع المجاور لخيار "مخفي" . إذا كنت تريد إخفاء الدليل بأمان قدر الإمكان بحيث لا يمكن العثور عليه من خلال البحث ، فانقر على كتابة "غير ذلك ..." .
- يتم فتح نافذة "سمات إضافية" . في مربع "سمات الفهرسة والأرشفة" ، قم بإلغاء تحديد خانة الاختيار الموجودة بجوار خيار "السماح بالفهرسة ..." . انقر فوق موافق .
- بعد العودة إلى نافذة الخصائص ، هناك أيضا انقر فوق "موافق" .
- يتم إطلاق نافذة التأكيد لتغيير السمات. إذا كنت تريد تطبيق الخفاء على الدليل فقط ، وليس المحتوى ، فقم بنقل المفتاح إلى العنصر "تطبيق التغييرات على هذا المجلد فقط" . إذا كنت تريد إخفاء المحتوى ، فيجب أن يكون المفتاح في الموضع "إلى هذا المجلد وإلى كل المتداخلة ..." . الخيار الأخير أكثر موثوقية لإخفاء المحتوى. هذا هو الافتراضي. بعد الانتهاء من التحديد ، انقر فوق "موافق" .
- سيتم تطبيق السمات وسيصبح الدليل المحدد غير مرئي.
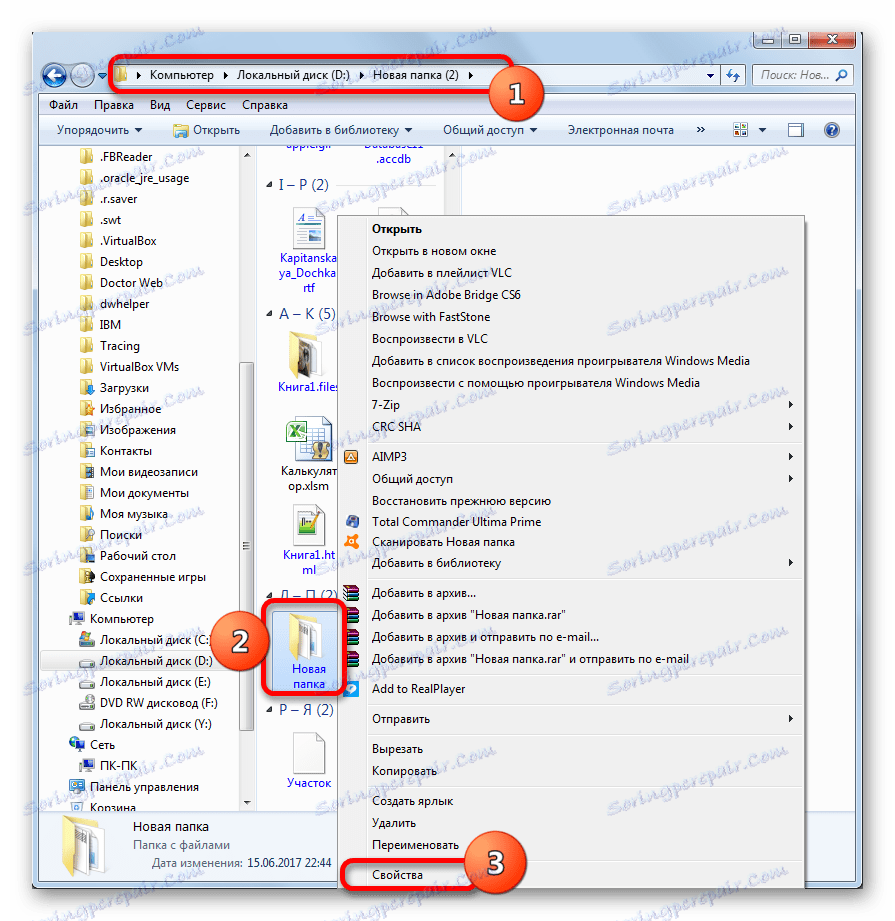




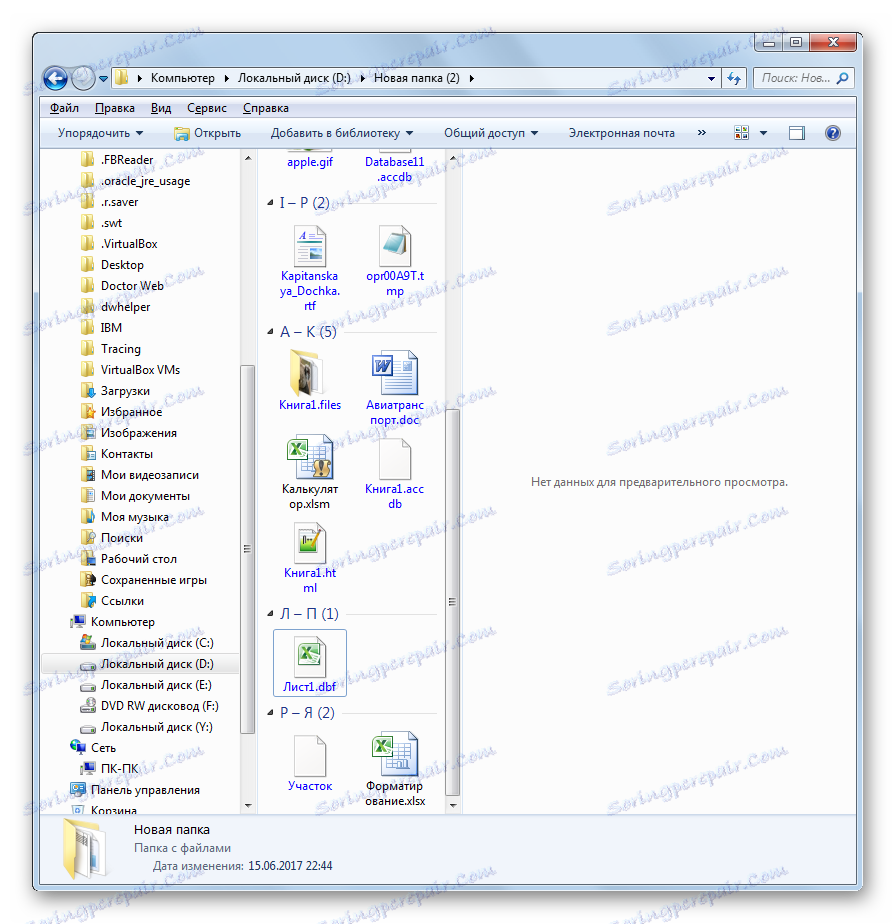
الآن دعنا نرى كيفية إنشاء ملف منفصل مخفي من خلال نافذة الخصائص من خلال تطبيق أدوات نظام التشغيل القياسية لهذه الأغراض. بشكل عام ، تكون خوارزمية الإجراءات مشابهة إلى حد كبير لتلك التي استخدمت لإخفاء المجلدات ، ولكن مع بعض الفروق الدقيقة.
- انتقل إلى دليل محرك الأقراص الثابتة حيث يوجد الملف الهدف. انقر على الكائن بزر الفأرة الأيمن. في القائمة ، حدد خصائص .
- يتم فتح نافذة خصائص الملف في قسم "عام" . في مربع "السمات" ، ضع علامة على قيمة "المخفية" . أيضا ، إذا رغبت في ذلك ، كما في الحالة السابقة ، من خلال النقر على زر "الآخر ..." يمكنك إلغاء فهرسة هذا الملف بواسطة محرك البحث. بعد إجراء جميع التلاعبات ، انقر فوق "موافق" .
- بعد ذلك ، سيتم إخفاء الملف من الكتالوج على الفور. في هذه الحالة ، لن تظهر نافذة تأكيد تغيير السمات ، بخلاف المتغير ، عند تطبيق إجراءات مماثلة على الكتالوج بالكامل.
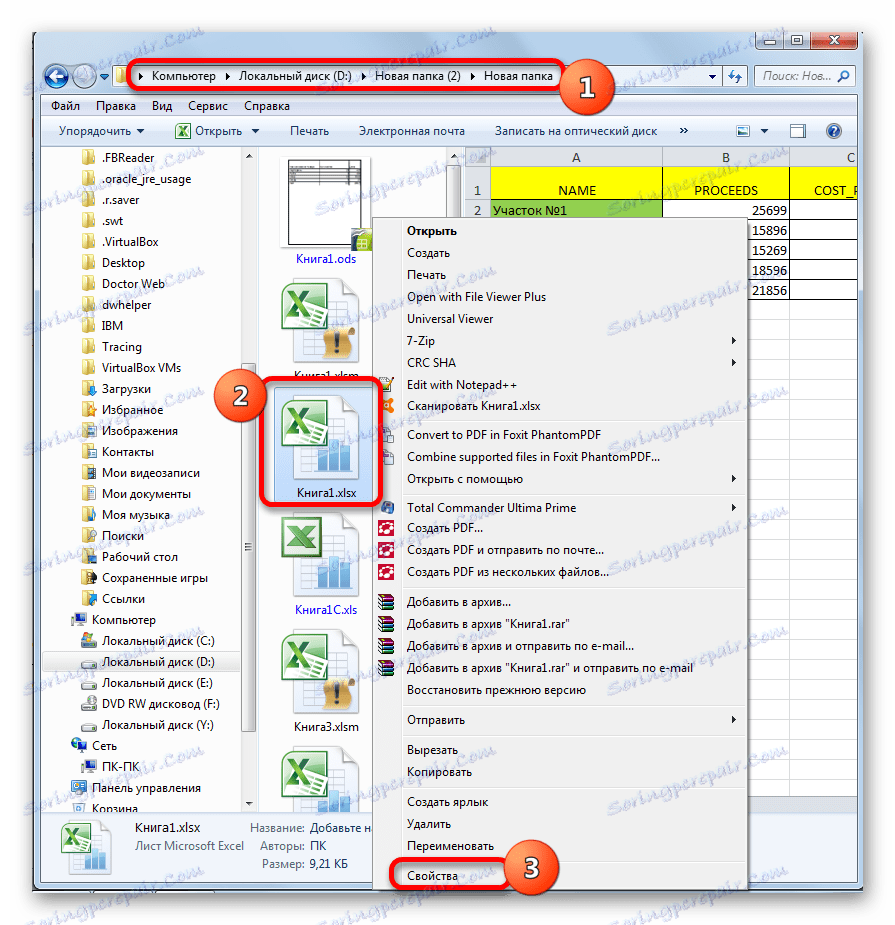
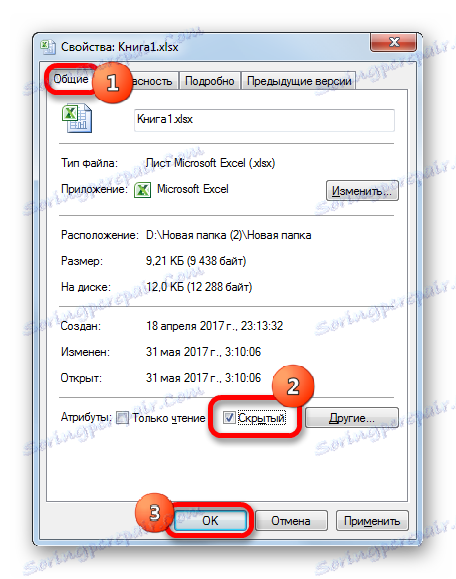

الطريقة الثالثة: Free Hide Folder
ولكن ، كما قد يتبادر إلى ذهنك ، وبمساعدة تغيير السمات ، ليس من الصعب جعل الكائن مخفيًا ، ولكن من السهل عرضه مرة أخرى إذا أردت. علاوة على ذلك ، يمكن للمستخدمين الخارجيين الذين يعرفون أساسيات العمل على الكمبيوتر الشخصي القيام بذلك بحرية. إذا كنت لا تحتاج فقط إلى إخفاء الأشياء من أعين المتطفلين ، وفعل ذلك ، حتى أن البحث المستهدف لمهاجم لا يعطي نتائج ، فإن تطبيق Free Hide Folder المجاني المتخصص سيساعدك. هذا البرنامج لا يمكن فقط جعل الكائنات المحددة غير مرئية ، ولكن أيضا حماية سمة الشبح من التغييرات مع كلمة مرور.
- بعد إطلاق ملف التثبيت ، يتم تشغيل نافذة ترحيب. انقر فوق "التالي" .
- في النافذة التالية ، ستحتاج إلى تحديد دليل القرص الثابت الذي سيتم تثبيت التطبيق عليه. بشكل افتراضي ، هذا هو الدليل "البرامج" على محرك الأقراص C. دون حاجة قوية ، من الأفضل عدم تغيير الموقع المشار إليه. لذلك انقر فوق التالي .
- في النافذة التي تفتح نافذة تحديد المجموعة ، انقر فوق التالي .
- في النافذة التالية ، يبدأ إجراء التثبيت Free Hide Folder مباشرة. انقر فوق التالي .
- عملية تثبيت التطبيق قيد التقدم. بعد النهاية ، تفتح نافذة تشير إلى الانتهاء بنجاح من الإجراء. إذا كنت ترغب في بدء تشغيل البرنامج على الفور ، فتأكد من تحديد الخيار "بدء تشغيل Free Hide Folder" . انقر فوق "إنهاء" .
- يتم فتح نافذة "تعيين كلمة المرور" ، حيث تحتاج إلى إدخال كلمة المرور نفسها مرتين في كلا الحقلين ( "كلمة المرور الجديدة" و "تأكيد كلمة المرور" ) ، والتي ستعمل في المستقبل لتنشيط التطبيق ، وبالتالي الوصول إلى العناصر المخفية. يمكن أن تكون كلمة المرور تعسفية ، ولكن ، من المرغوب فيه ، قدر الإمكان موثوق بها. للقيام بذلك ، عند كتابته ، يجب عليك استخدام الحروف في سجلات وأرقام مختلفة. لا تستخدم كلمة السر في أي حال من الأحوال اسمك أو أسماء أقاربك أو تواريخ ميلادهم. في الوقت نفسه ، تحتاج إلى التأكد من عدم نسيان تعبير التعليمات البرمجية. بعد إدخال كلمة المرور مرتين ، انقر فوق "موافق" .
- نافذة "التسجيل" مفتوحة. هنا يمكنك إدخال رمز التسجيل. لا تدع هذا يخيفك. هذه الحالة ليست ضرورية. فقط انقر فوق "تخطي" .
- فقط بعد ذلك ، يفتح المجلد Free Hide. لإخفاء الكائن على القرص الصلب ، انقر فوق "إضافة" .
- تفتح نافذة "تصفح المجلدات" . الانتقال إلى الدليل حيث يوجد العنصر الذي تريد إخفاءه ، حدد الكائن وانقر فوق "موافق" .
- بعد ذلك ، يتم فتح نافذة معلومات ، لإعلامك باستصواب إنشاء نسخة احتياطية للدليل المحمي. هذا هو بالفعل مسألة كل مستخدم على حدة ، رغم أنه ، بالطبع ، من الأفضل لك تأمين نفسك. انقر فوق موافق .
- سيتم عرض عنوان الكائن المحدد في نافذة البرنامج. الآن هو مخفي. ويتجلى ذلك من خلال حالة "إخفاء" . ومع ذلك ، فهو مخفي أيضًا لمحرك بحث Windows. أي ، إذا حاول أحد المهاجمين العثور على دليل من خلال البحث ، فلن يعمل. بنفس الطريقة ، يمكنك إضافة ارتباطات إطار البرنامج إلى العناصر الأخرى التي تريد جعلها غير مرئية.
- لإنشاء نسخة احتياطية ، والتي نوقشت أعلاه ، تحتاج إلى وضع علامة على الكائن والنقر على "النسخ الاحتياطي" .
![انتقل إلى إنشاء نسخة احتياطية في البرنامج Free Hide Folder]()
يتم فتح نافذة Export Hide Folder Data . يتطلب منك تحديد الدليل حيث سيتم وضع النسخة الاحتياطية كعنصر بامتداد FNF. في حقل "اسم الملف" ، أدخل الاسم الذي تريد تعيينه له ، ثم انقر فوق "حفظ" .
- لجعل الكائن مرئيًا مرة أخرى ، حدده وانقر فوق "إظهار" على شريط الأدوات.
- كما ترى ، بعد هذا الإجراء ، تم تغيير سمة الكائن إلى "إظهار" . هذا يعني أنه أصبح الآن مرئيًا مرة أخرى.
- يمكنك إخفاؤه مرة أخرى في أي وقت. للقيام بذلك ، تحقق من عنوان العنصر وانقر على زر "إخفاء" .
- يمكنك أيضًا حذف كائن من نافذة التطبيق. للقيام بذلك ، التحقق من ذلك وانقر على "إزالة" .
- ستفتح نافذة تسألك عما إذا كنت تريد حقًا إزالة العنصر من القائمة. إذا كنت متأكدًا من أفعالك ، فانقر على "نعم" . بعد حذف العنصر ، أيا كانت الحالة التي يحتوي عليها الكائن ، ستصبح مرئية تلقائيًا. في هذه الحالة ، من أجل إعادة إخفاؤه مع Free Hide Folder ، إذا لزم الأمر ، سيكون عليك إضافة المسار مرة أخرى باستخدام الزر "Add" .
- إذا كنت ترغب في تغيير كلمة المرور للوصول إلى التطبيق ، انقر فوق الزر "كلمة المرور" . بعد ذلك ، في النوافذ المفتوحة ، أدخل كلمة المرور الحالية في التسلسل ، ثم انقر نقرًا مزدوجًا فوق تعبير الشفرة الذي تريد تغييره.


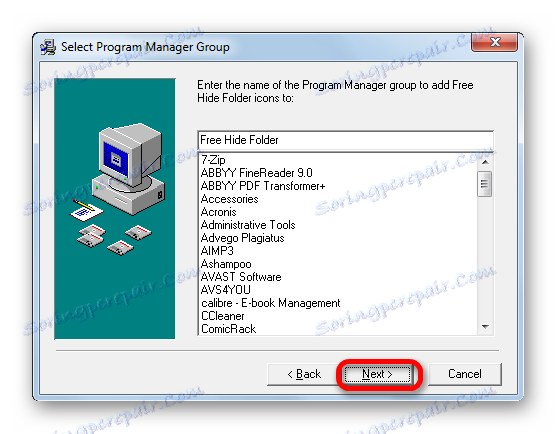

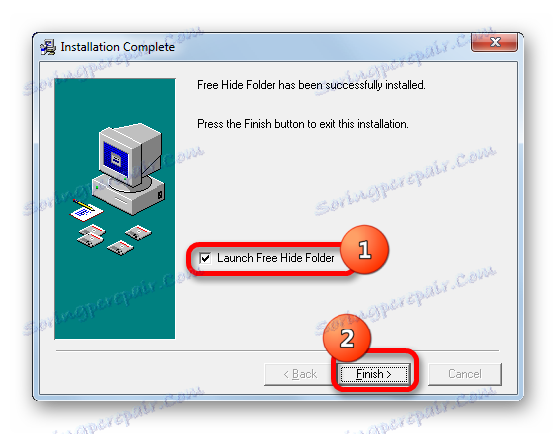


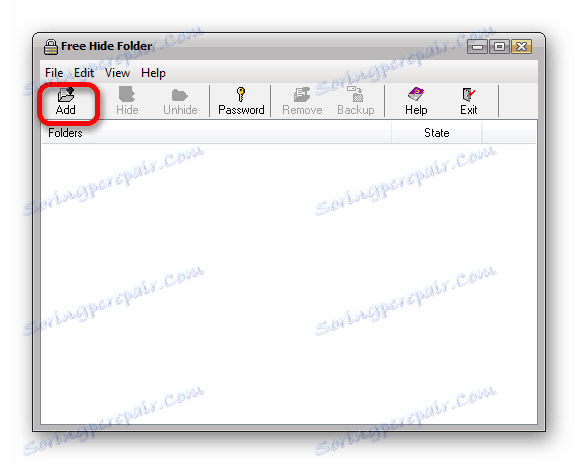


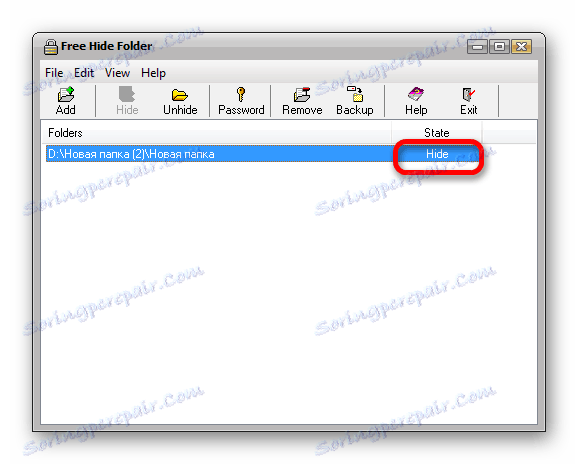




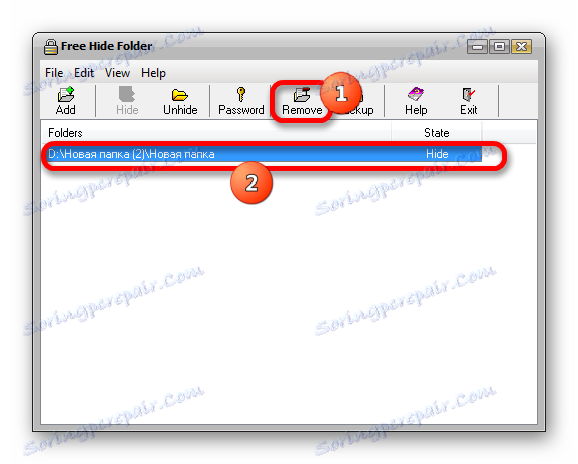


بالطبع ، استخدام Free Hide Folder هو طريقة أكثر موثوقية لإخفاء المجلدات من استخدام الخيارات القياسية أو Total Commander ، لأن تغيير سمات الخفاء يتطلب معرفة كلمة المرور التي حددها المستخدم. عندما تحاول جعل العنصر مرئيًا بالطريقة القياسية من خلال نافذة الخصائص ، فإن السمة "المخفية" ستكون ببساطة غير نشطة ، وبالتالي ، سيكون تغييرها مستحيلاً.
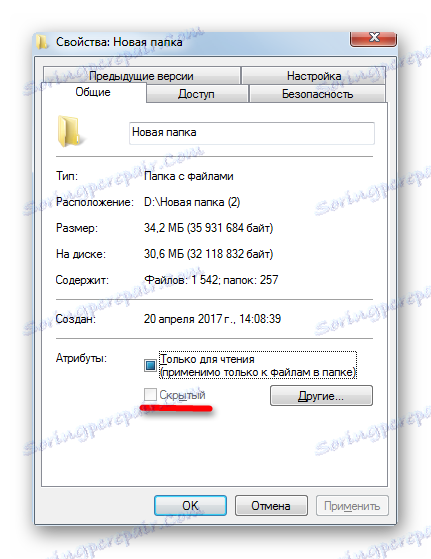
الطريقة الرابعة: استخدام سطر الأوامر
يمكنك أيضًا إخفاء العناصر في Windows 7 باستخدام سطر الأوامر ( cmd ). لا تجعل الطريقة المحددة ، مثل الطريقة السابقة ، من الممكن جعل الكائن مرئيًا في إطار الخصائص ، ولكن بخلاف ذلك ، يتم تنفيذه فقط بواسطة أدوات Windows المضمنة.
- استدعاء مربع "تشغيل" ، وذلك باستخدام الجمع Win + R. أدخل الأمر التالي في الحقل:
cmdانقر فوق موافق .
- يفتح نافذة موجه الأوامر. في السطر بعد اسم المستخدم ، اكتب التعبير التالي:
attrib +h +sيبدأ الأمر "attrib" في تثبيت السمات ، "+ h" يضيف سمة مخفية ، و "+ s" - يعيّن حالة النظام إلى الكائن. وهي السمة الأخيرة التي تستبعد القدرة على تمكين الرؤية من خلال خصائص المجلد. بعد ذلك ، في نفس السطر ، تحتاج إلى تعيين مسافة وضمن علامات اقتباس ، اكتب المسار الكامل للدليل الذي تريد إخفاءه. في كل حالة ، بالطبع ، سيبدو الأمر الكامل مختلفًا ، اعتمادًا على موقع الدليل الهدف. في حالتنا ، على سبيل المثال ، سيبدو كالتالي:
attrib +h +s "D:Новая папка (2)Новая папка"بعد إدخال الأمر ، اضغط على Enter .
- سيصبح الدليل المحدد في الأمر مخفيًا.

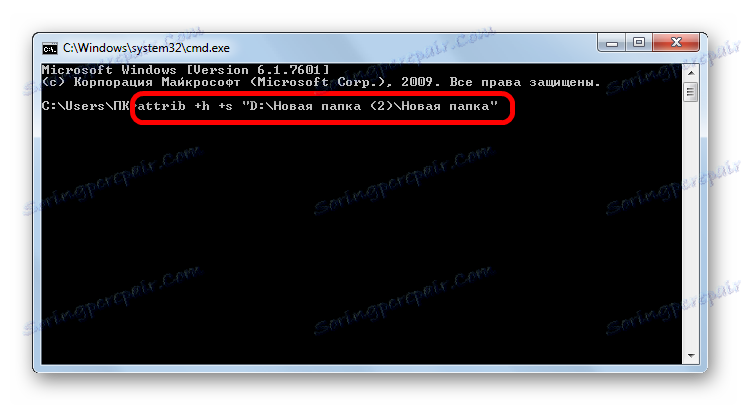
ولكن ، كما نتذكر ، إذا كنت بحاجة إلى جعل الدليل مرئيًا مرة أخرى ، فلن يكون من الممكن القيام بذلك من خلال نافذة الخصائص. يمكن إرجاع الرؤية باستخدام سطر الأوامر. للقيام بذلك ، تحتاج فقط إلى إدخال نفس التعبير تقريباً مثل invisibility ، ولكن قبل السمات ، ضع "-" بدلاً من علامة "+" . في حالتنا ، نحصل على التعبير التالي:
attrib -h -s "D:Новая папка (2)Новая папка"

بعد إدخال التعبير ، لا تنس النقر على Enter ، وبعد ذلك سيصبح الدليل مرئيًا مرة أخرى.
الطريقة الخامسة: تغيير الرمز
يتضمن خيار آخر لجعل الدليل غير مرئي تحقيق هذا الهدف من خلال إنشاء رمز شفاف له.
- انتقل إلى Explorer في الدليل الذي تريد إخفاءه. انقر عليها بزر الفأرة الأيمن وفي القائمة وقف التحديد على العنصر "خصائص" .
- في الإطار " خصائص" ، انتقل إلى قسم "الإعدادات" . انقر فوق تغيير الرمز ....
- يتم فتح نافذة "تغيير الرمز" . عرض الرموز المقدمة وبينهم البحث عن العناصر الفارغة. حدد أي عنصر من هذا القبيل ، حدده وانقر فوق موافق .
- مرة أخرى في الإطار " خصائص" ، انقر فوق " موافق" .
- كما نرى في Explorer ، أصبح الرمز شفافًا تمامًا. الشيء الوحيد الذي يعطي أن هناك كتالوج هو اسمه. لإخفائه ، قم بالإجراءات التالية. حدد المكان في نافذة Explorer حيث يوجد الدليل ، وانقر على المفتاح F2 .
- كما ترى ، أصبح الاسم نشطًا للتحرير. اضغط باستمرار على مفتاح Alt ، ودون الإفراج عنه ، اكتب "255" بدون علامات اقتباس. ثم حرر جميع الأزرار وانقر فوق Enter .
- أصبح الكائن شفافًا تمامًا. في المكان الذي يوجد فيه ، يظهر ببساطة الفراغ. بالطبع ، فقط اضغط عليها للذهاب داخل الدليل ، ولكنك لا تزال بحاجة إلى معرفة مكانها.
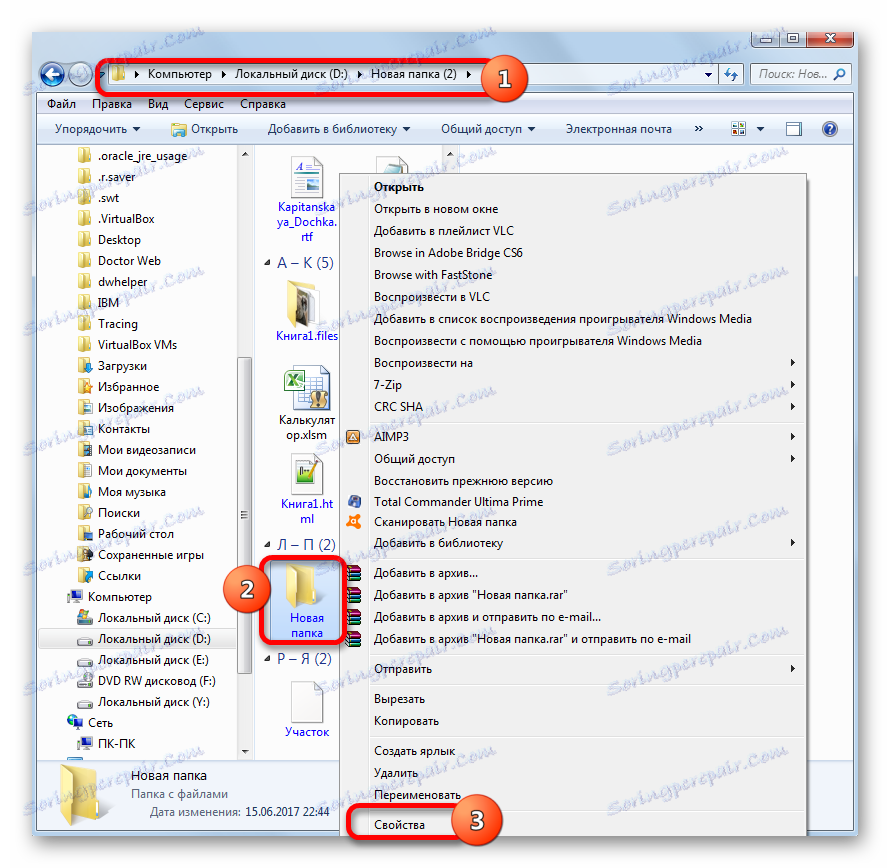
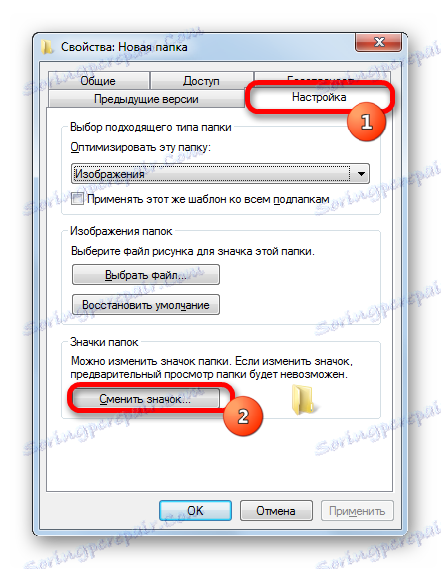
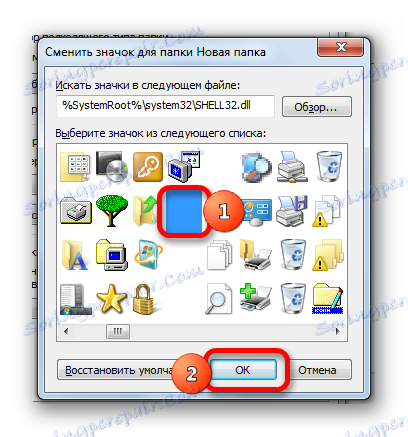
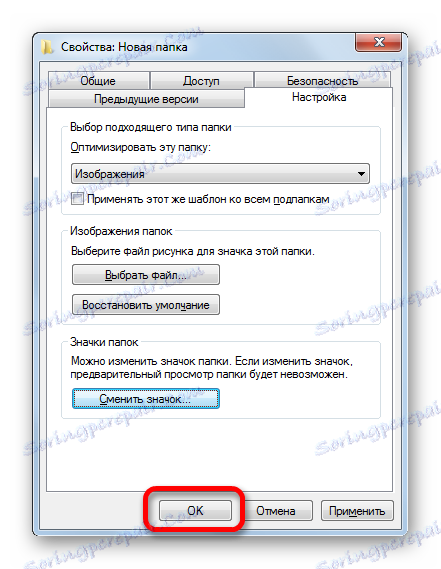
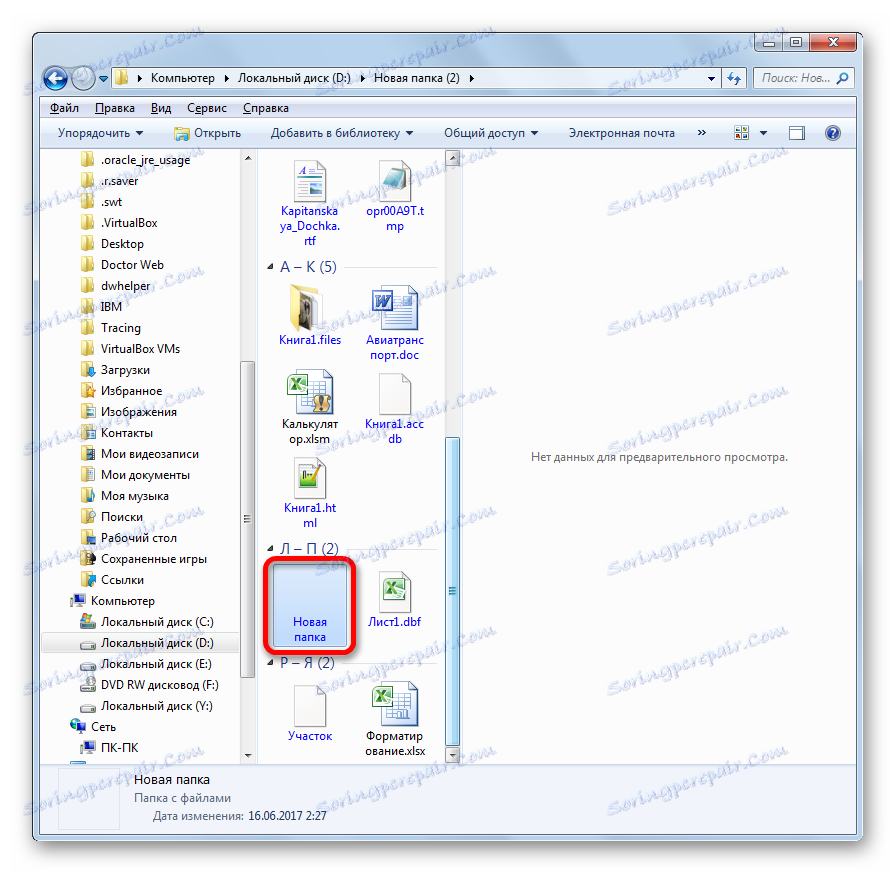
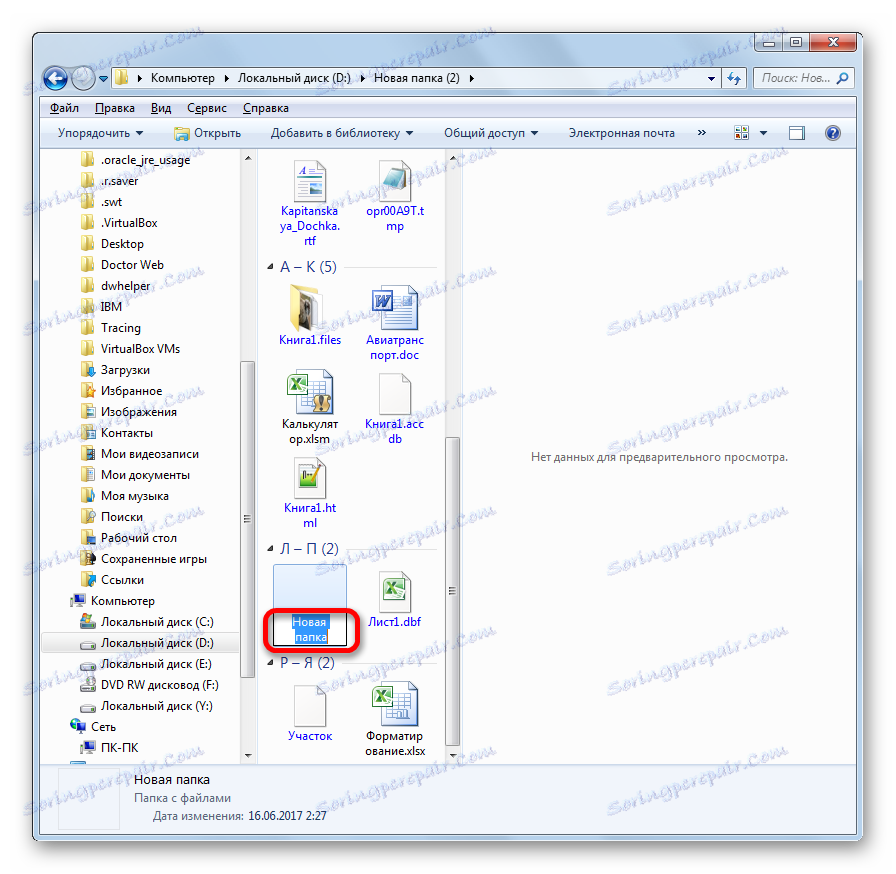

هذه الطريقة جيدة لأنها لا تحتاج إلى أن تهتم بالسمات عند استخدامها. وبالإضافة إلى ذلك ، من غير المرجح أن يعتقد معظم المستخدمين ، إذا أرادوا العثور على عناصر مخفية على جهاز الكمبيوتر الخاص بك ، أن هذه الطريقة قد استخدمت لجعلها غير مرئية.
كما ترى ، يوجد في Windows 7 العديد من الخيارات لجعل الكائنات غير مرئية. وهي قابلة للتنفيذ ، سواء من خلال استخدام أدوات نظام التشغيل الداخلية ، وباستخدام برامج الجهات الخارجية. تشير معظم الطرق إلى إخفاء كائنات عن طريق تغيير سماتها. ولكن هناك أيضًا خيارًا أقل شيوعًا ، عند استخدام الدليل الذي يتم ببساطة شفافًا دون تغيير السمات. يعتمد اختيار طريقة معينة على راحة المستخدم ، وكذلك على ما إذا كان يريد ببساطة إخفاء المواد من أعين عشوائية ، أو يريد حمايتها من الهجمات المستهدفة من قبل المتسللين.