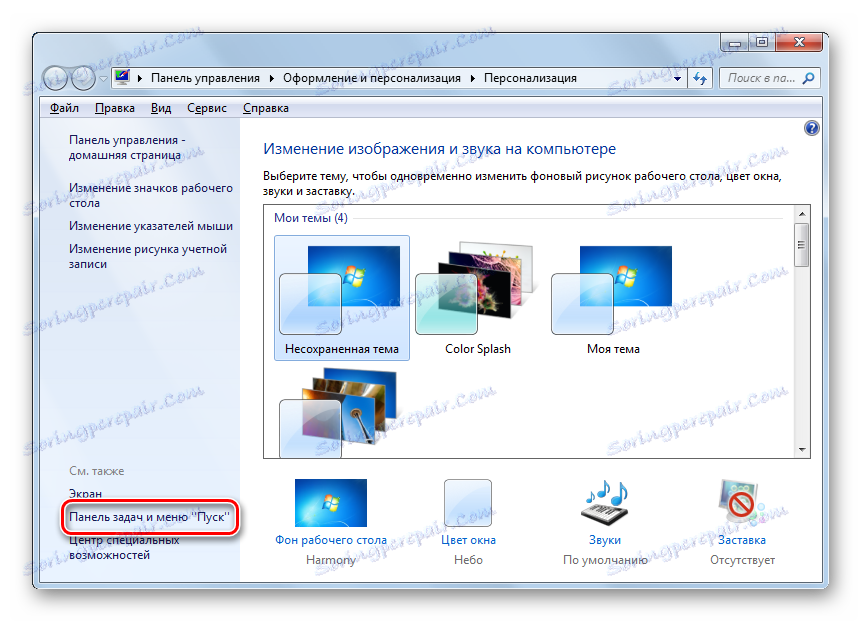قم بتشغيل "Run" (تشغيل) في Windows 7
لاستخدام العديد من الأوامر عند العمل على كمبيوتر مزود بأنظمة تشغيل من عائلة Windows ، ليس من الضروري تنشيط "سطر الأوامر" ، ولكنه سيكون كافياً لإدخال تعبير في نافذة "Run" . على وجه الخصوص ، يمكن استخدامه لتشغيل التطبيقات والأدوات المساعدة للنظام. لنلقِ نظرة على الطرق التي يمكنك من خلالها استدعاء هذه الأداة في Windows 7.
اقرأ أيضا: كيفية تفعيل "سطر الأوامر" في ويندوز 7
محتوى
طرق استدعاء الصك
على الرغم من الخيارات المحدود على ما يبدو لحل المشكلة المطروحة في هذه المقالة ، في الواقع ، يمكنك استدعاء أداة "تشغيل" في عدد قليل من الطرق. دعونا ننظر في كل واحد منهم بالتفصيل.
الطريقة 1: مفاتيح التشغيل السريع
من الأسهل والأسرع عرض نافذة "Run" ، باستخدام المفاتيح "الساخنة".
- اكتب المجموعة Win + R. إذا كان شخص ما لا يعرف مكان زر Win ، فإنه يقع على الجانب الأيسر من لوحة المفاتيح بين مفتاحي Ctrl و Alt . غالبا ما يظهر شعار Windows في شكل نوافذ ، ولكن قد تكون هناك صورة أخرى.
- بعد كتابة المجموعة المحددة ، سيتم تشغيل نافذة "Run" وجاهزة لدخول الأمر.

هذه الطريقة جيدة لبساطتها وسرعتها. ولكن لا يزال ، ليس كل مستخدم معتاد على تذكر مجموعات مختلفة من مفاتيح الاختصار. لذلك ، بالنسبة لأولئك المستخدمين الذين نادرًا ما يقومون بتنشيط "Run " ، قد يكون هذا الخيار غير ملائم. بالإضافة إلى ذلك ، إذا تم ، لسبب ما ، تم إنهاء العملية بشكل غير طبيعي أو بالقوة EXPLORER.EXE ، والتي هي المسؤولة عن عمل "مستكشف" ، ثم تشغيل الأداة التي نحتاجها مع مجموعة أعلاه ليس من الممكن دائما.
الطريقة 2: إدارة المهام
يمكن أيضًا تنشيط "تشغيل" باستخدام "مدير المهام" . هذه الطريقة جيدة لأنها ستعمل حتى في حالة انهيار عمل "Explorer" .
- أسرع طريقة لبدء "إدارة المهام" في Windows 7 هي كتابة Ctrl + Shift + Esc . هذا الخيار مناسب أيضًا في حالة فشل "Explorer". إذا كان لديك كل شيء مع مدير الملفات المضمنة وكنت معتادًا على تنفيذ إجراءات لا تستخدم مفاتيح التشغيل السريع ، ولكن باستخدام طرق تقليدية أكثر ، في هذه الحالة ، انقر بزر الماوس الأيمن ( PCM ) على "شريط المهام" وحدد الخيار "بدء تشغيل إدارة المهام . "
- بغض النظر عن مكان بدء "إدارة المهام" ، انقر فوق "ملف" . ثم اختر الخيار "مهمة جديدة (Run ...)" .
- سيتم فتح أداة "Run" .
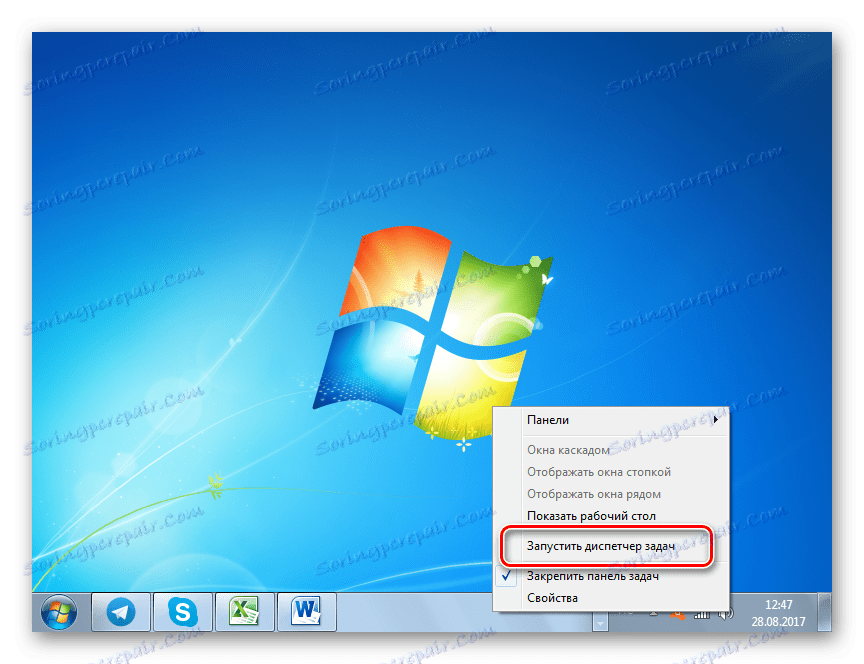
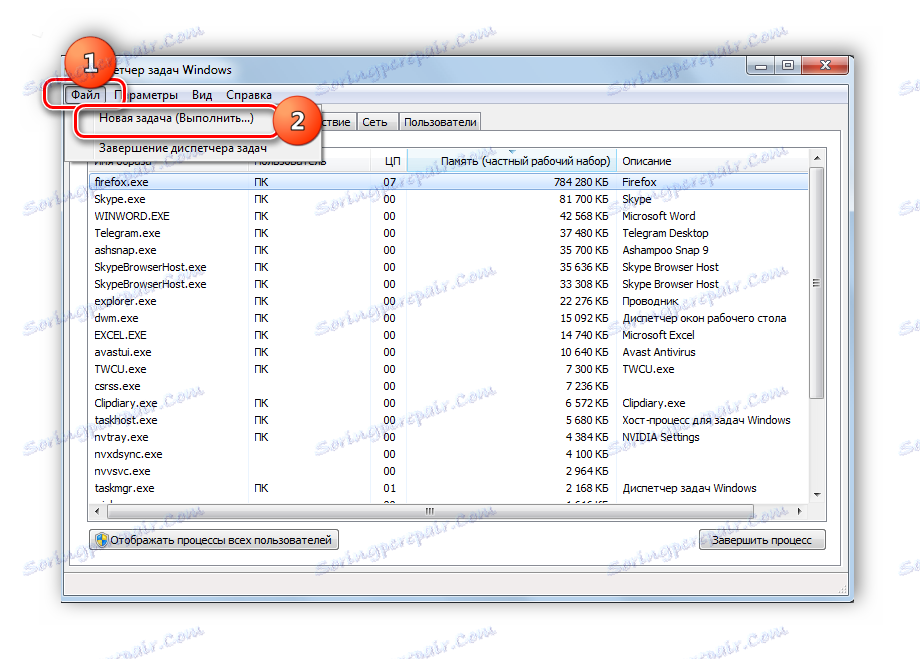
الدرس: كيفية تفعيل "مدير المهام" في ويندوز 7
الطريقة الثالثة: قائمة "ابدأ"
يمكنك تفعيل "تشغيل" من خلال قائمة "ابدأ" .
- انقر على زر "ابدأ" وحدد "كل البرامج" .
- انتقل إلى مجلد "قياسي" .
- في قائمة التطبيقات القياسية ، ابحث عن "تشغيل" وانقر على هذا الاسم.
- سوف تبدأ الأداة "تشغيل" النظام.
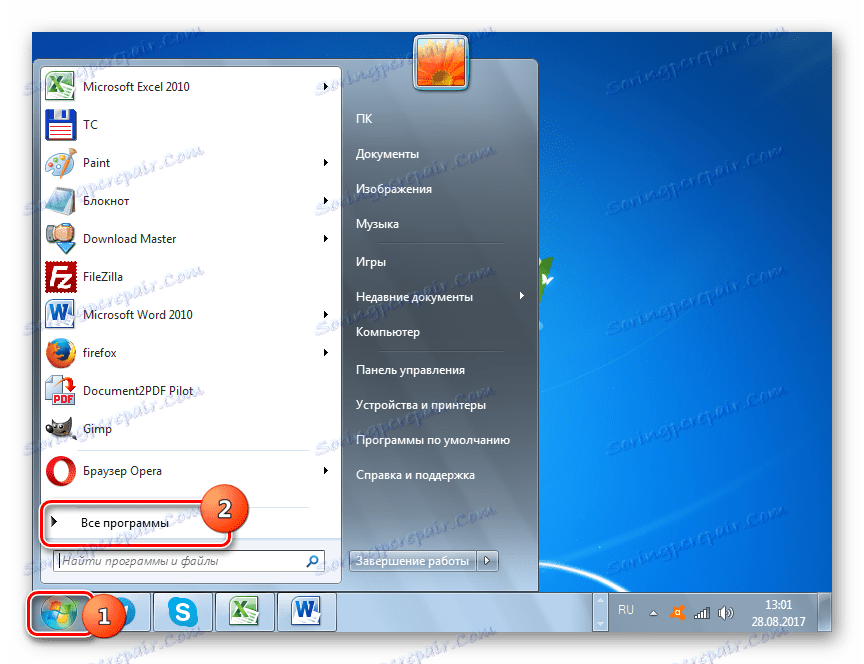
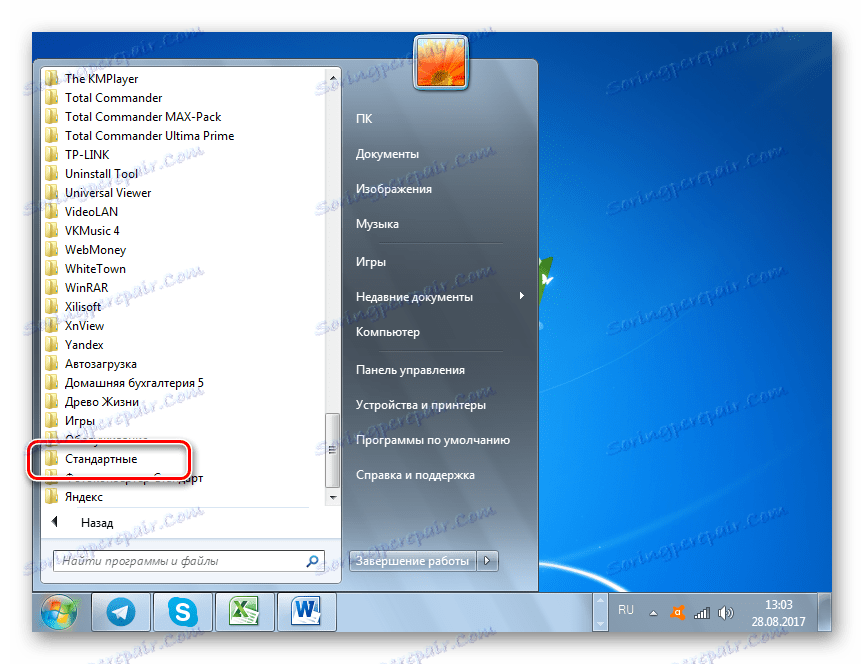
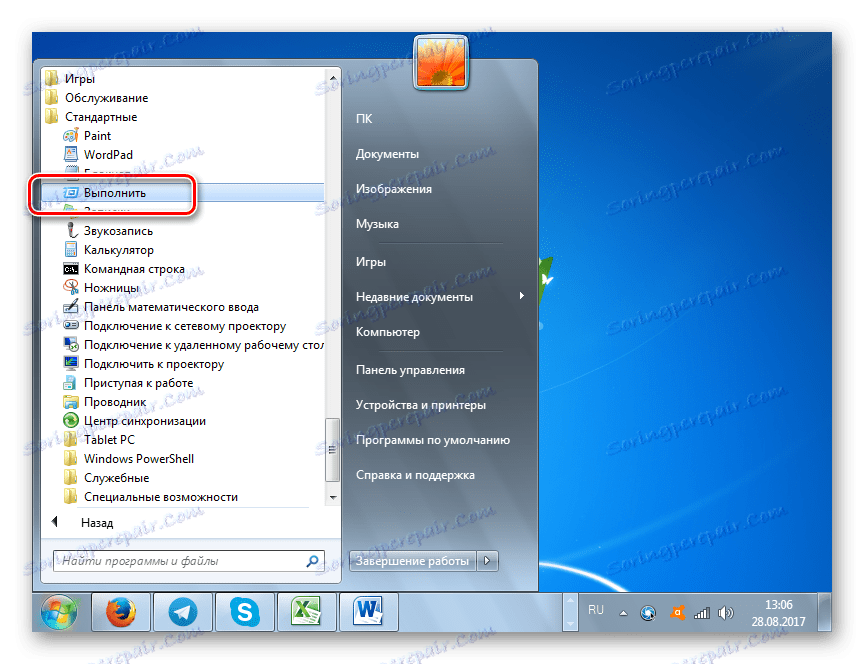
الطريقة الرابعة: منطقة البحث من القائمة "ابدأ"
يمكنك استدعاء الأداة الموضحة من خلال منطقة البحث في قائمة "ابدأ" .
- انقر فوق "ابدأ" . في منطقة البحث ، الموجودة في الجزء السفلي من الكتلة ، أدخل التعبير التالي:
Выполнитьفي نتائج إصدار في مجموعة "البرامج" انقر على اسم "تشغيل" .
- يتم تنشيط الأداة.

الطريقة الخامسة: إضافة عنصر إلى القائمة "ابدأ"
كما يتذكر العديد منكم ، في Windows XP ، تم وضع رمز التنشيط "Run" مباشرة في قائمة "Start" . كان النقر عليها براحة وسهولة الفهم هو الطريقة الأكثر شعبية لتشغيل هذه الأداة. ولكن في Windows 7 ، هذا الزر للأسف ، ليس في المكان الافتراضي بشكل افتراضي. ليس كل مستخدم يعرف أنه يمكن إعادته. بعد قضاء بعض الوقت لتنشيط هذا الزر ، يمكنك إنشاء واحدة من أسرع الطرق وأكثرها ملاءمة لإطلاق الأداة في هذه المقالة.
- انقر فوق PCM على "سطح المكتب" . حدد "التخصيص" من القائمة المنسدلة.
- في الزاوية السفلية اليمنى من النافذة التي تفتح ، ابحث عن الكلمات "شريط المهام وقائمة ابدأ" . اضغط عليها.
![انتقل إلى شريط المهام وقائمة "ابدأ" في إطار "تخصيص" في Windows 7]()
هناك أيضا طريقة أبسط للانتقال. انقر فوق "ابدأ الكمبيوتر الشخصي" . في القائمة ، حدد خصائص .
- سيقوم أي من هذين الخيارين بتنشيط أداة "خصائص شريط المهام" . انتقل إلى قسم "قائمة ابدأ" وانقر على "تهيئة ..." .
- يتم تنشيط نافذة "إعداد قائمة ابدأ" . من بين العناصر الموجودة على هذه الشاشة ، ابحث عن الأمر "تشغيل". " حدد خانة الاختيار في النموذج الموجود على يسار هذا العنصر. انقر فوق موافق .
- الآن ، للانتقال إلى الأداة المطلوبة ، انقر فوق الزر "ابدأ" . كما ترون ، نتيجة للمعالجة المذكورة أعلاه في قائمة "ابدأ" ، ظهر العنصر "تشغيل ..." . اضغط عليها.
- سوف تبدأ الأداة المساعدة المطلوبة.
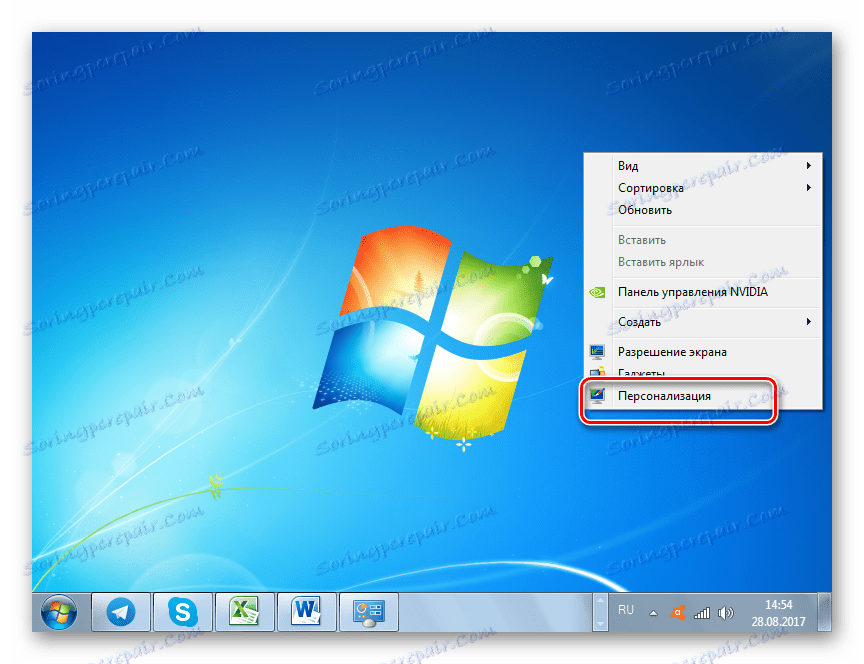

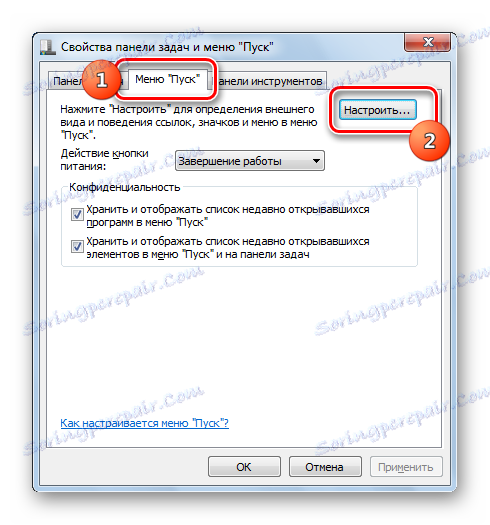
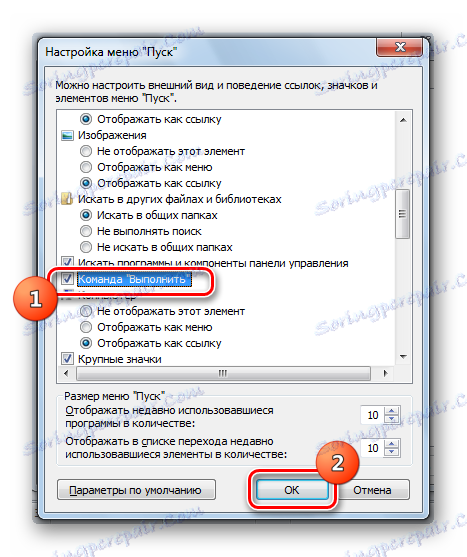

هناك العديد من الخيارات لتشغيل نافذة "تشغيل" . من الأسهل والأسرع القيام بذلك عن طريق استخدام مفاتيح الاختصار. لكن هؤلاء المستخدمين غير المعتادين على استخدام مثل هذه الطريقة ، يمكن أن يأخذوا وقتًا لإضافة نقطة بداية هذه الأداة في قائمة "ابدأ" ، والتي ستعمل على تبسيط عملية التنشيط بشكل كبير. في نفس الوقت ، هناك حالات عندما لا يمكن تنشيط الأداة المساعدة المدروسة إلا من خلال المتغيرات غير المعتادة من الإجراءات ، على سبيل المثال ، استخدام "مدير المهام" لهذا الغرض.