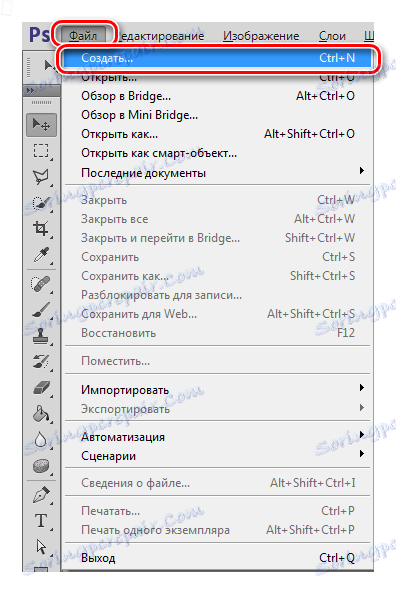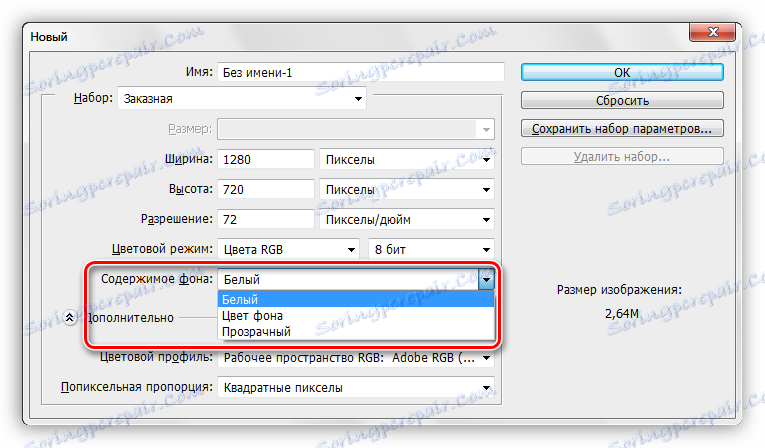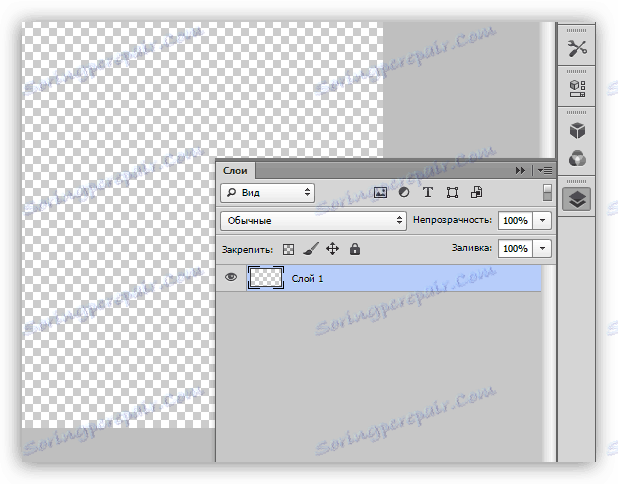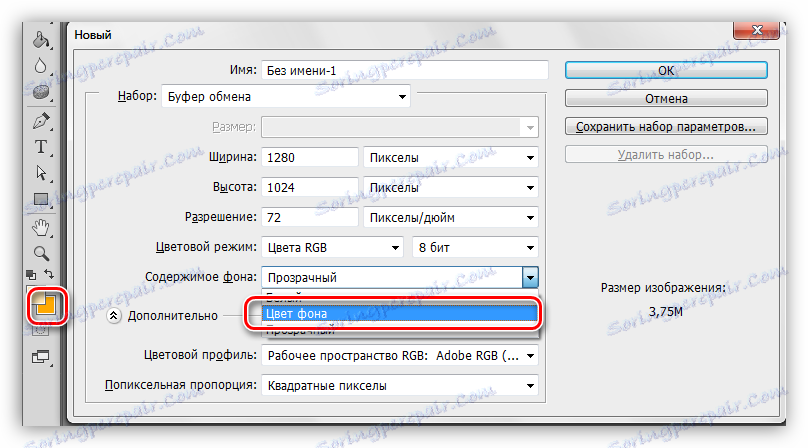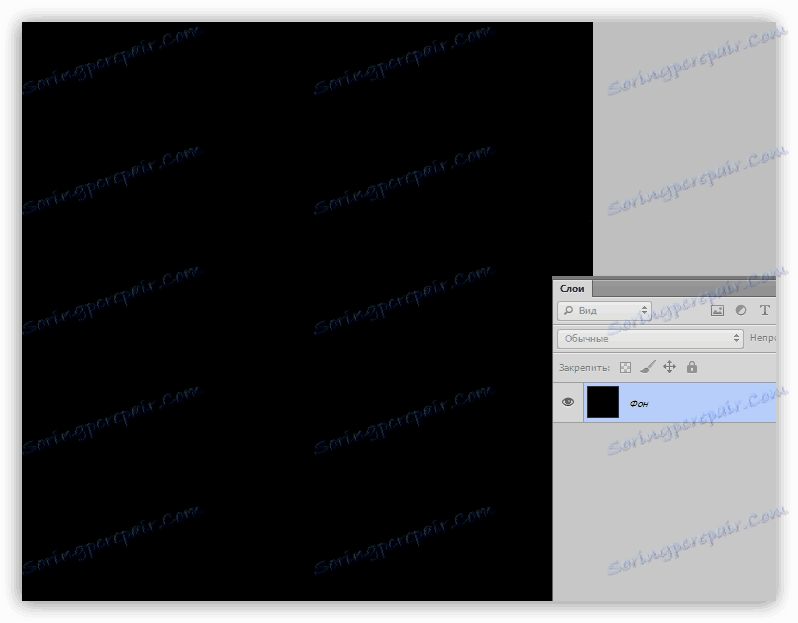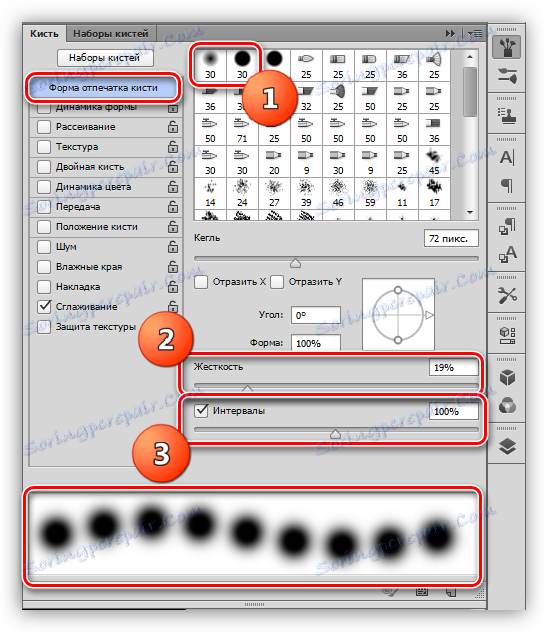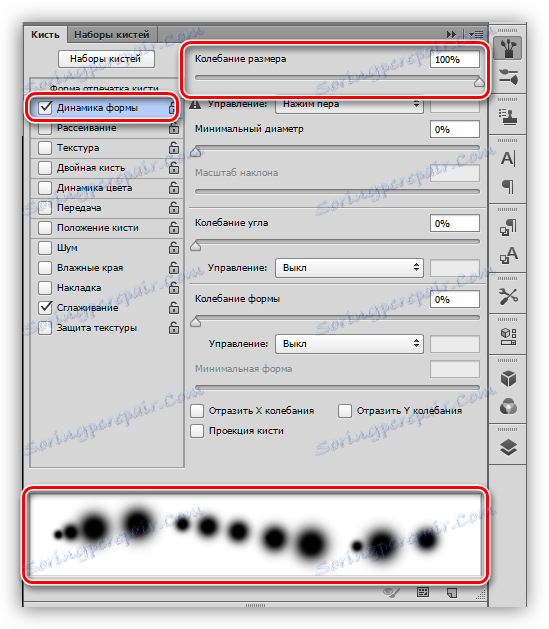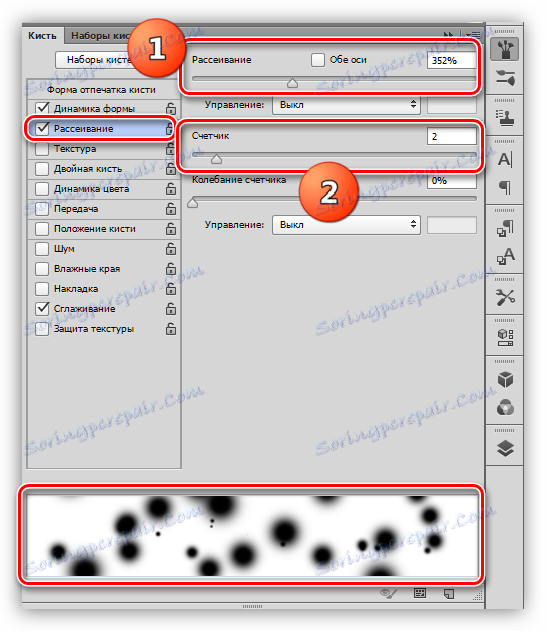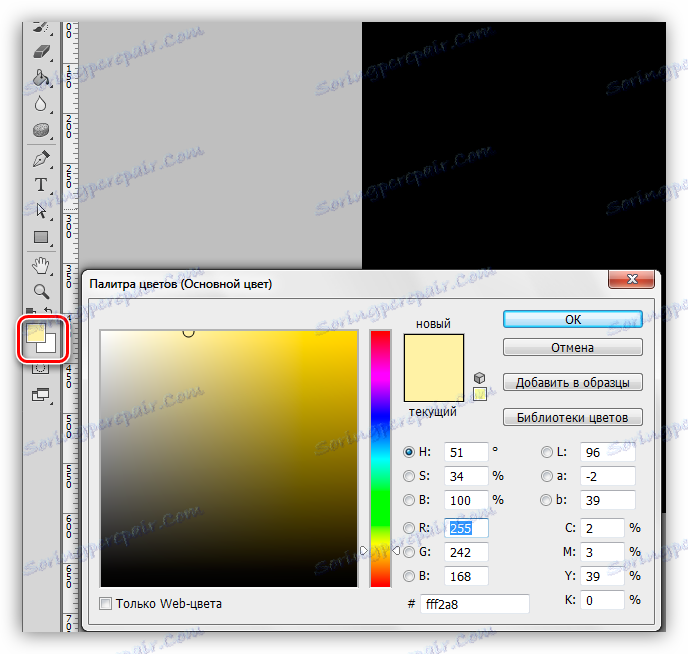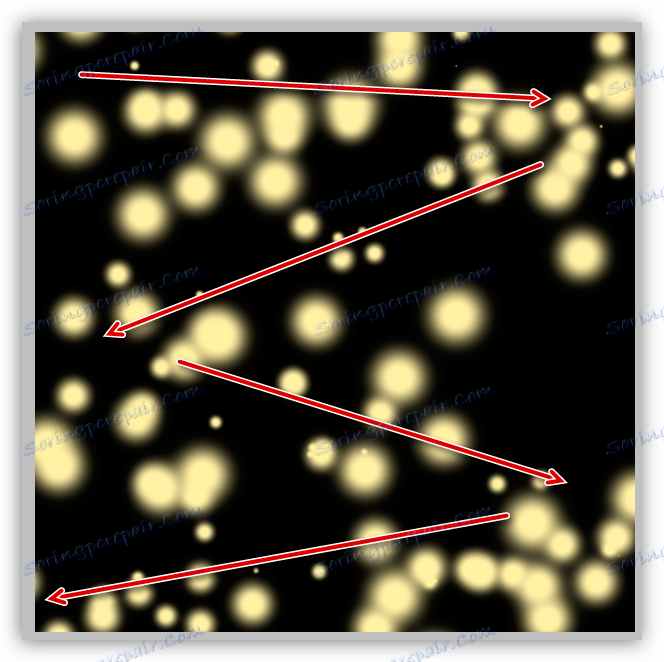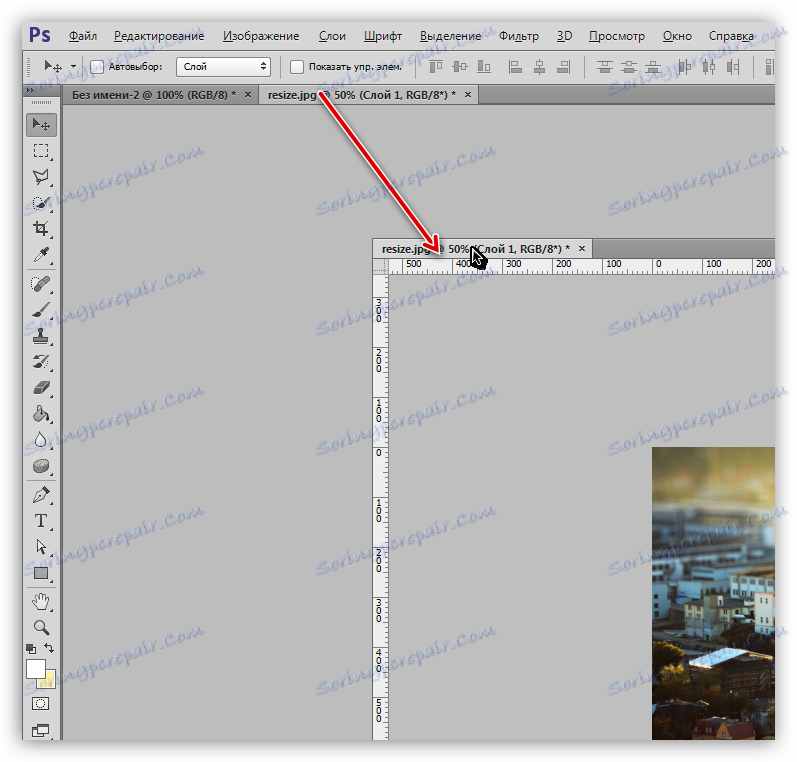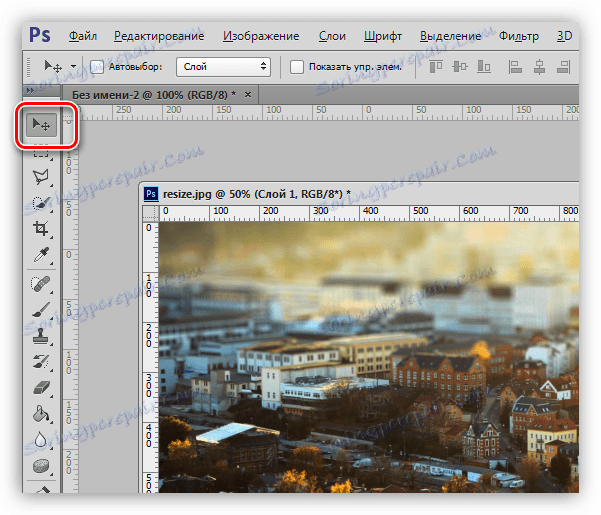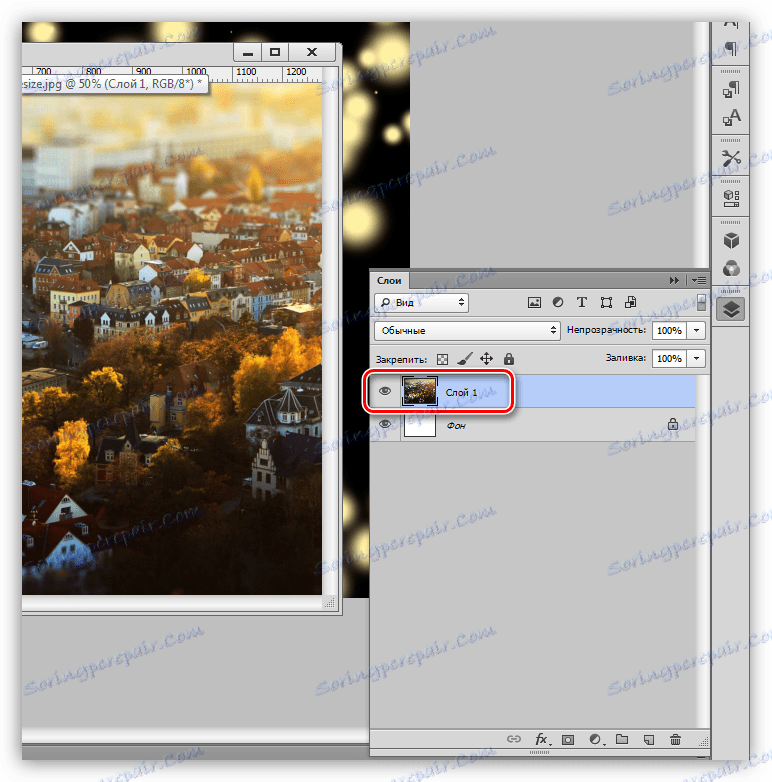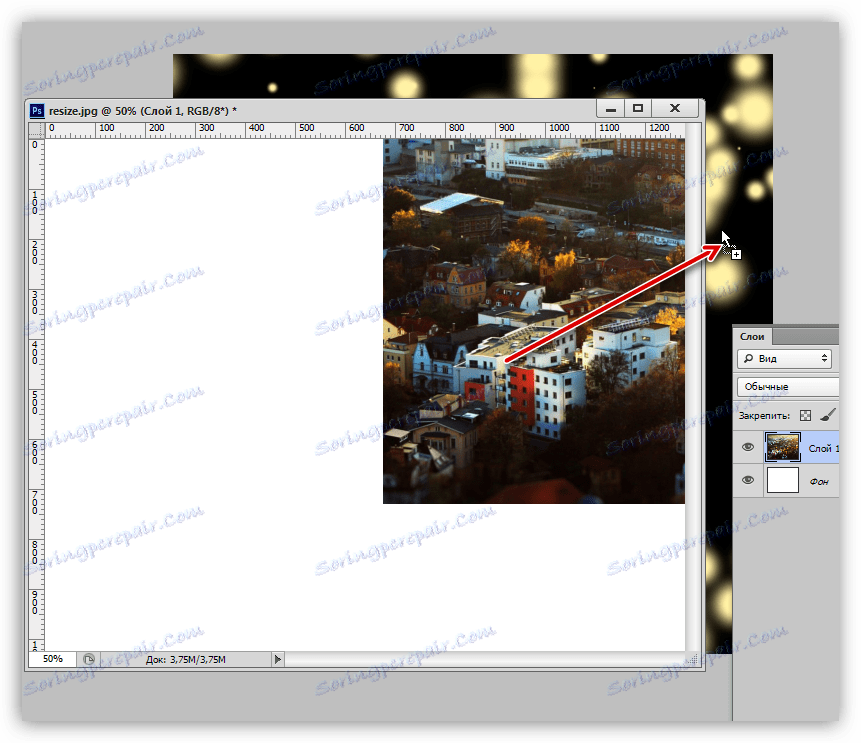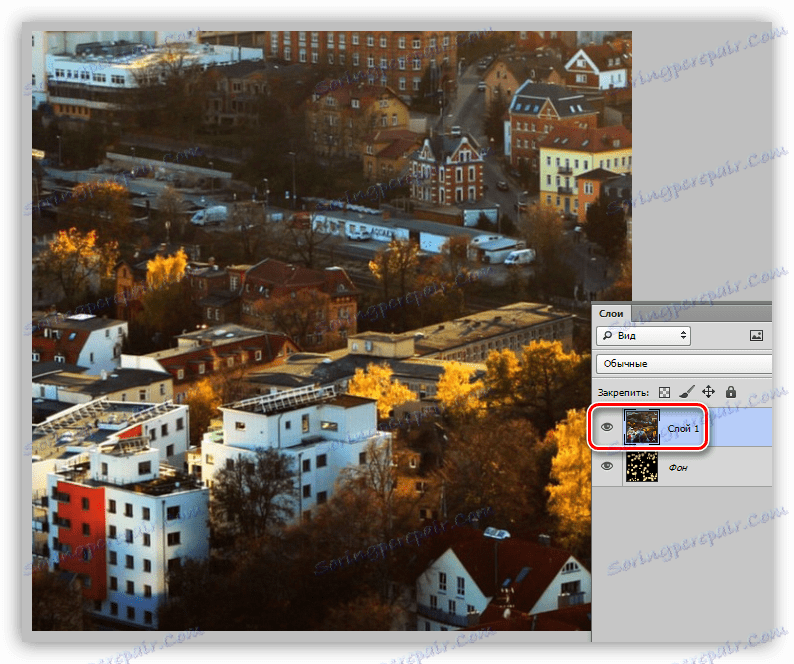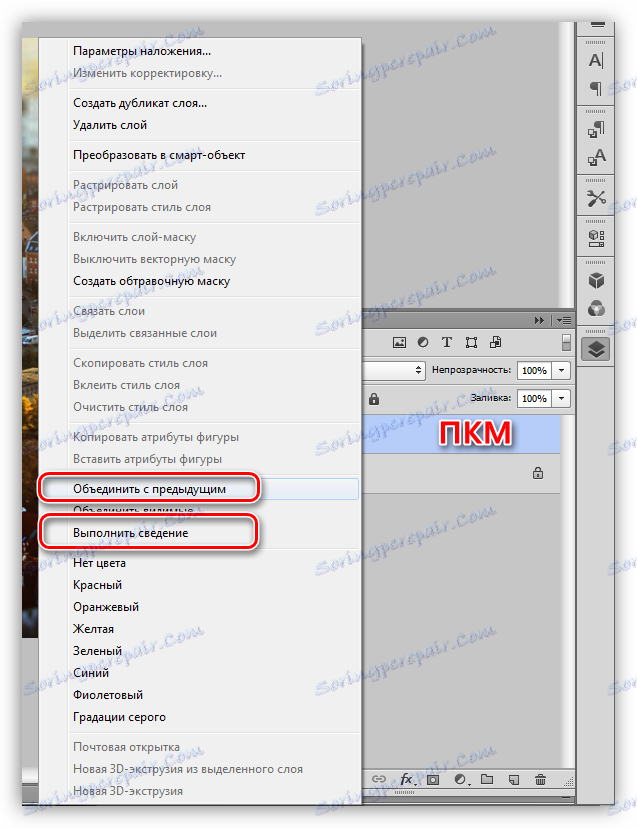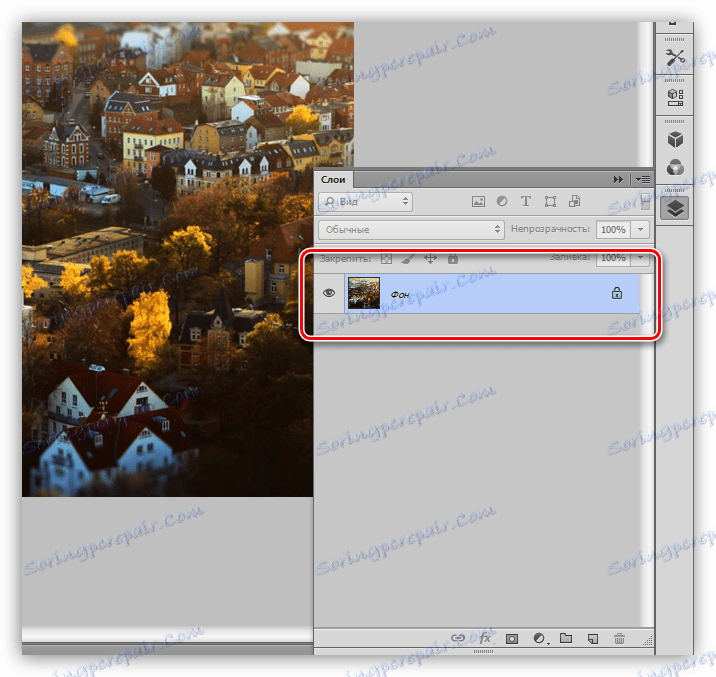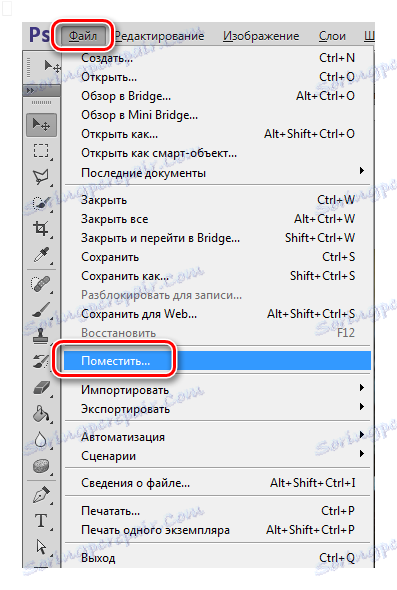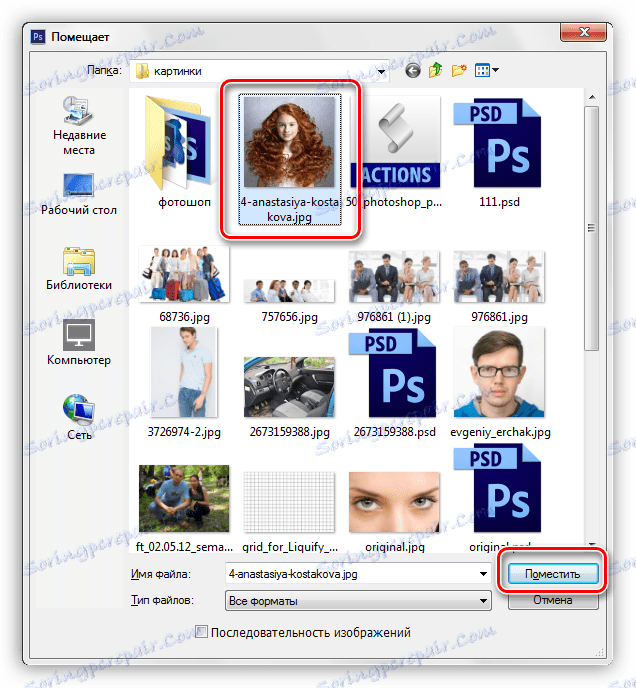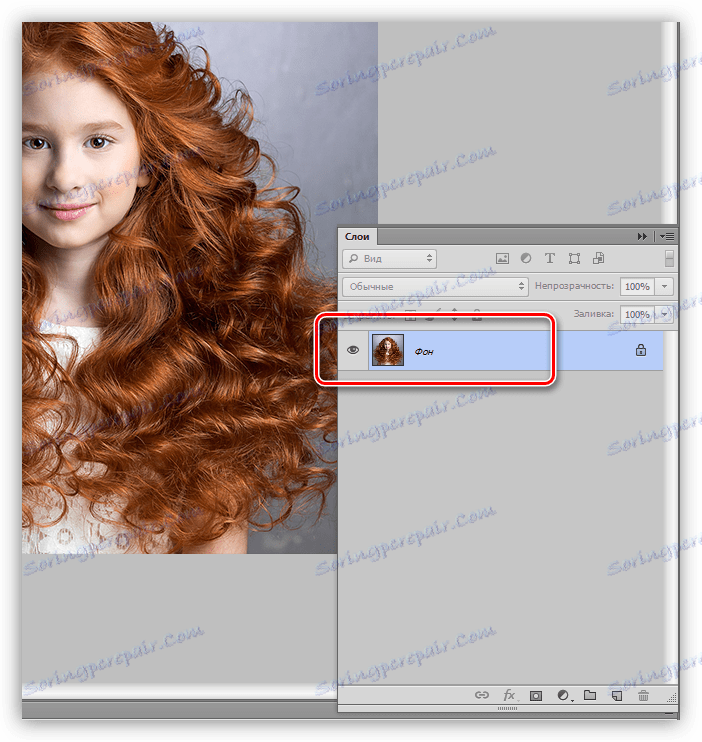املأ الخلفية في Photoshop
الخلفية في Photoshop هي واحدة من أهم العناصر في التكوين الذي تم إنشاؤه. يعتمد ذلك على الخلفية التي تعتمد على كيفية ظهور جميع الكائنات الموضوعة على المستند ، كما أنه يربطك أيضًا بالكمال والغلاف الجوي في عملك.
اليوم ، دعونا نتحدث عن كيفية ملء اللون أو الصورة بالطبقة التي تظهر بشكل افتراضي في اللوحة عند إنشاء مستند جديد.
محتوى
املأ طبقة الخلفية
يوفر لنا البرنامج العديد من الفرص لتنفيذ هذا الإجراء.
الطريقة الأولى: تعيين اللون في الوقت الذي تم فيه إنشاء المستند
عندما يتضح من العنوان ، يمكننا تعيين نوع التعبئة مسبقًا ، عند إنشاء ملف جديد.
- قم بتوسيع قائمة "ملف" وانتقل إلى العنصر الأول "إنشاء" ، أو اضغط على مجموعة من المفاتيح السريعة CTRL + N.
![إنشاء عنصر القائمة عند رسم خلفية في Photoshop]()
- في النافذة التي تفتح ، ابحث عن مربع القائمة المنسدلة المسمى "محتوى الخلفية" .
![القائمة المنسدلة محتويات الخلفية عند رسم خلفية في Photoshop]()
اللون الافتراضي هو الأبيض. إذا قمت بتحديد الخيار "شفاف" ، فلن تتحمل الخلفية أية معلومات على الإطلاق.
![طبقة الخلفية بعد تحديد الخيار شفاف عند إنشاء مستند جديد عند رسم الخلفية في Photoshop]()
في نفس الحالة ، إذا تم تحديد إعداد "لون الخلفية" ، فسيتم ملء الطبقة باللون المحدد لون الخلفية في اللوحة.
الدرس: التلوين في Photoshop: الأدوات وبيئات العمل والممارسة
![ضبط طبقة الخلفية لتلوين بلون الخلفية عند رسم الخلفية في Photoshop]()
الطريقة 2: تعبئة
تم وصف العديد من الخيارات لملء طبقة الخلفية في الدروس ، وترد الروابط أدناه.
الدرس حول الموضوع: املأ طبقة الخلفية في Photoshop
كيفية ملء طبقة في برنامج فوتوشوب
بما أن المعلومات الواردة في هذه المقالات شاملة ، يمكن اعتبار الموضوع مغلقًا. دعونا نمر على الأكثر إثارة للاهتمام - اللوحة على الخلفية يدويا.
الطريقة الثالثة: الرسم اليدوي
بالنسبة للتصميم اليدوي للخلفية ، يتم استخدام أداة "الفرشاة" غالبًا.

الدرس: أداة فرشاة في برنامج فوتوشوب
تتم اللوحة بالألوان الرئيسية.
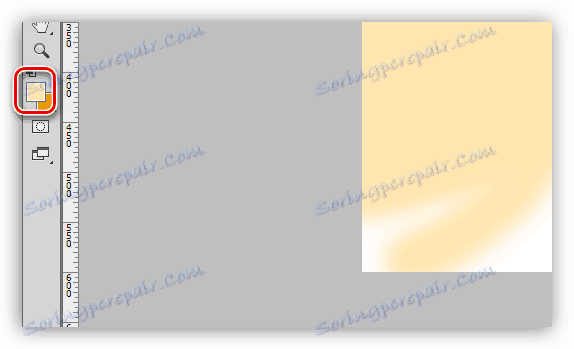
بالنسبة للأداة ، يمكنك تطبيق جميع الإعدادات مثل أي طبقة أخرى.
في الممارسة العملية ، قد تبدو هذه العملية شيء من هذا القبيل:
- أولاً ، سنملأ الخلفية ببعض الألوان الداكنة ، ودعها سوداء.
![املأ الطبقة بلون أسود عند رسم الخلفية في Photoshop]()
- حدد أداة الفرشاة وتابع الإعدادات (أسهل طريقة هي استخدام المفتاح F5 ).
- في علامة التبويب "فرشاة شكل الطباعة" ، حدد واحدة من الفرش المستديرة ، قم بتعيين قيمة الصلابة إلى 15-20٪ ، المعلمة "الفترات" - 100٪ .
![ضبط شكل بصمة الإصبع عند رسم الخلفية في Photoshop]()
- انتقل إلى علامة التبويب "نموذج Dynamics" وحرك شريط التمرير المسمى "Swing the size" إلى اليمين إلى 100٪ .
![ضبط شكل شكل الفرشاة عند رسم الخلفية في Photoshop]()
- التالي هو إعداد "التشتت" . هنا تحتاج إلى زيادة قيمة المعلمة الرئيسية إلى حوالي 350 ٪ ، ونقل العداد "العداد" إلى الرقم 2 .
![ضبط تشتت علامات الفرشاة عند رسم خلفية في Photoshop]()
- في علامة التبويب "فرشاة شكل الطباعة" ، حدد واحدة من الفرش المستديرة ، قم بتعيين قيمة الصلابة إلى 15-20٪ ، المعلمة "الفترات" - 100٪ .
- اللون اختيار أصفر فاتح أو بيج.
![ضبط لون الأداة فرشاة لطلاء الخلفية في Photoshop]()
- عدة مرات نحن فرشاة لدينا قماش. حجم التقاط حسب تقديرك.
![تنظيف الفرشاة على اللوحة عند رسم الخلفية في Photoshop]()
وهكذا ، نحصل على خلفية مثيرة للاهتمام مع "اليراعات" غريبة.
الطريقة الرابعة: الصورة
هناك طريقة أخرى لملء طبقة الخلفية مع المحتوى وهي وضع صورة عليها. هناك أيضا بعض الحالات الخاصة هنا.
- استخدم صورة موجودة في إحدى طبقات المستند الذي تم إنشاؤه مسبقًا.
- يجب إلغاء تثبيت علامة التبويب بالمستند الذي يحتوي على الصورة التي تريدها.
![حذف علامة تبويب مع وثيقة عند رسم خلفية في Photoshop]()
- ثم حدد أداة "Move" .
![أداة لسحب صورة عند رسم خلفية في Photoshop]()
- تنشيط الطبقة مع الصورة.
![قم بتنشيط الطبقة مع الصورة لنقلها عند رسم الخلفية في Photoshop]()
- اسحب الطبقة إلى المستند الهدف.
![سحب طبقة صورة إلى مستند هدف عند رسم خلفية في Photoshop]()
- نحصل على النتيجة التالية:
![نتيجة نقل الطبقة التي تحتوي على الصورة إلى الوثيقة المستهدفة عند رسم الخلفية في Photoshop]()
إذا لزم الأمر ، يمكنك استخدام "التحويل المجاني" لتغيير حجم الصورة.
الدرس: تحويل مجاني في فوتوشوب
- انقر بزر الماوس الأيمن على الطبقة الجديدة ، اختر "دمج مع السابق" أو "تشغيل المزيج" في القائمة المفتوحة.
![عناصر قائمة السياق دمج مع السابق وخلط تشغيل لطلاء الخلفية في برنامج فوتوشوب]()
- ونتيجة لذلك ، نحصل على طبقة الخلفية المليئة بالصورة.
![نتيجة ملء طبقة الخلفية مع صورة عند رسم الخلفية في Photoshop]()
- يجب إلغاء تثبيت علامة التبويب بالمستند الذي يحتوي على الصورة التي تريدها.
- ضع صورة جديدة على المستند. يتم ذلك باستخدام وظيفة "المكان" في قائمة "ملف" .
![ضع الوظيفة في قائمة ملف عند رسم الخلفية في Photoshop]()
- ابحث عن الصورة المطلوبة على القرص وانقر فوق "مكان" .
![حدد صورة على القرص لرسم الخلفية في Photoshop]()
- بعد الوضع ، تكون الخطوات التالية هي نفسها كما في الحالة الأولى.
![نتيجة ملء الخلفية بالصورة باستخدام وظيفة Place في وظيفة عند رسم الخلفية في Photoshop]()
- ابحث عن الصورة المطلوبة على القرص وانقر فوق "مكان" .
كانت هذه أربع طرق لرسم طبقة الخلفية في Photoshop. جميعهم يختلفون فيما بينهم ويستخدمون في مواقف مختلفة. من الواضح أن الممارسة في جميع العمليات - وهذا سوف يساعد على تحسين مهاراتك في امتلاك البرنامج.