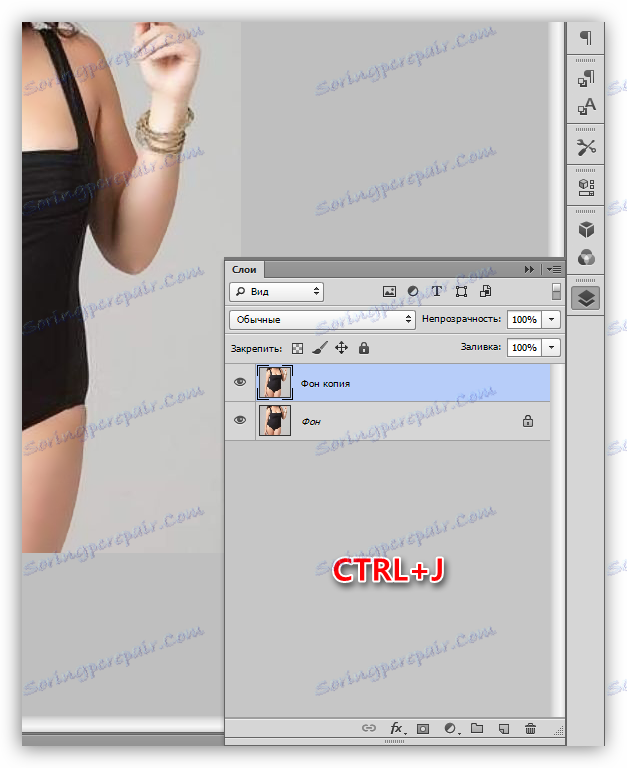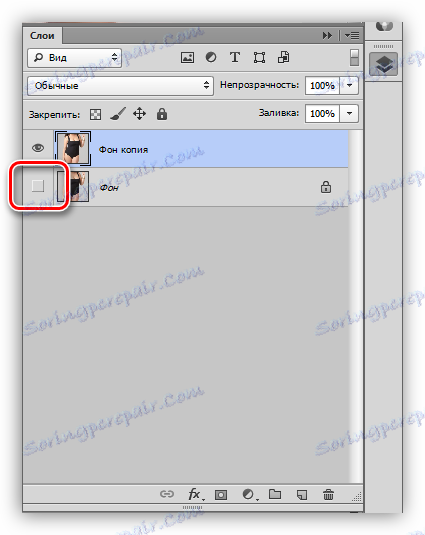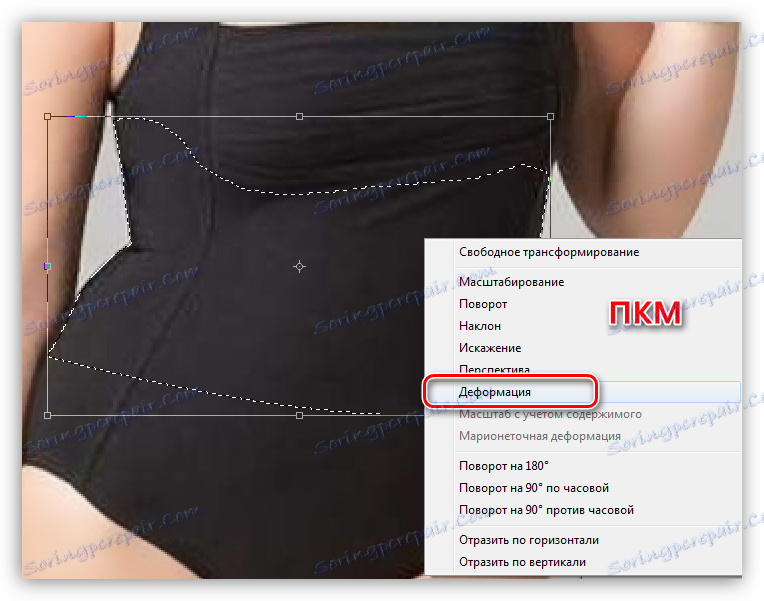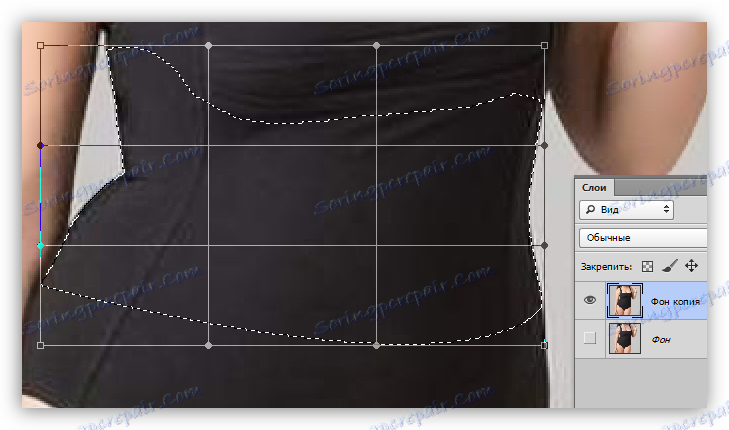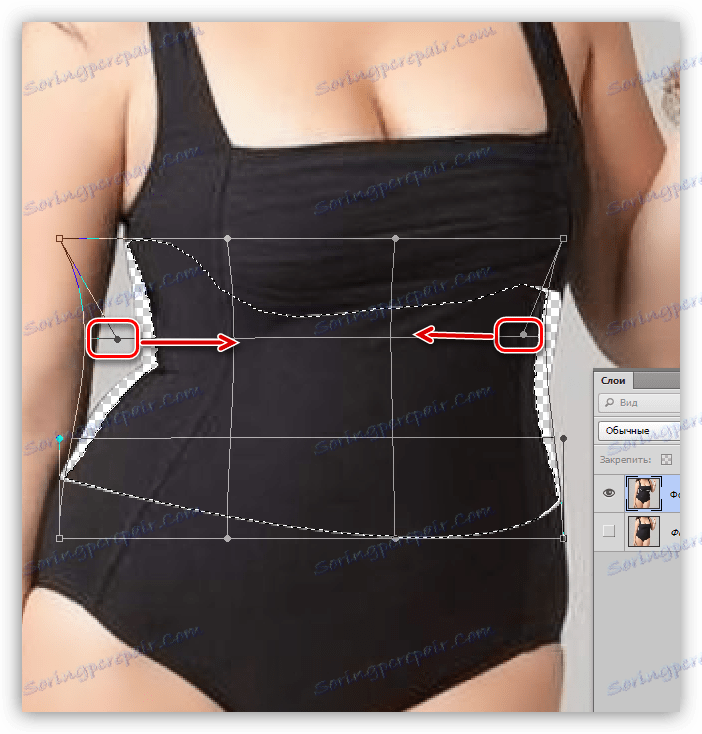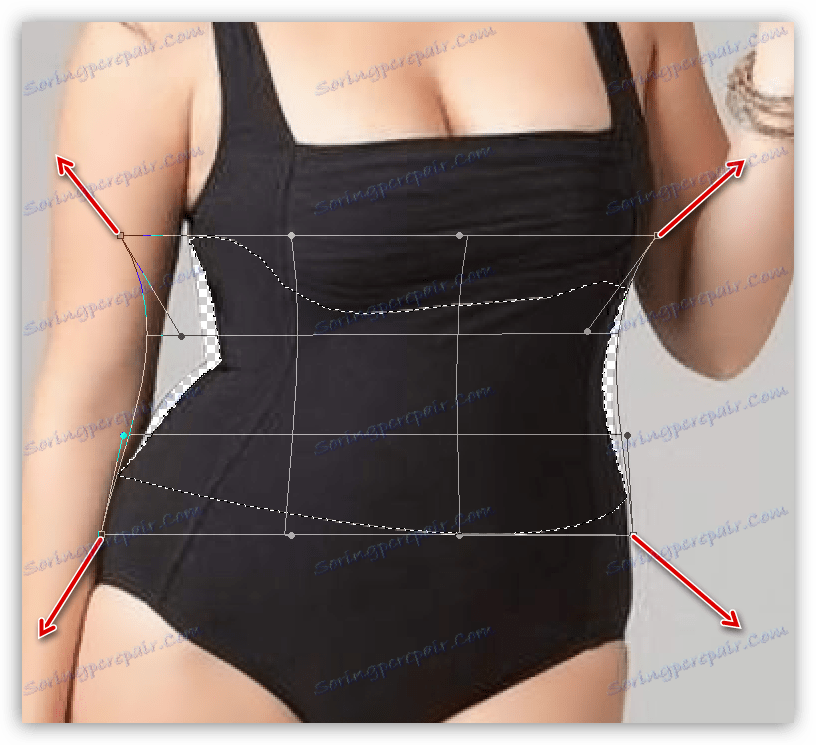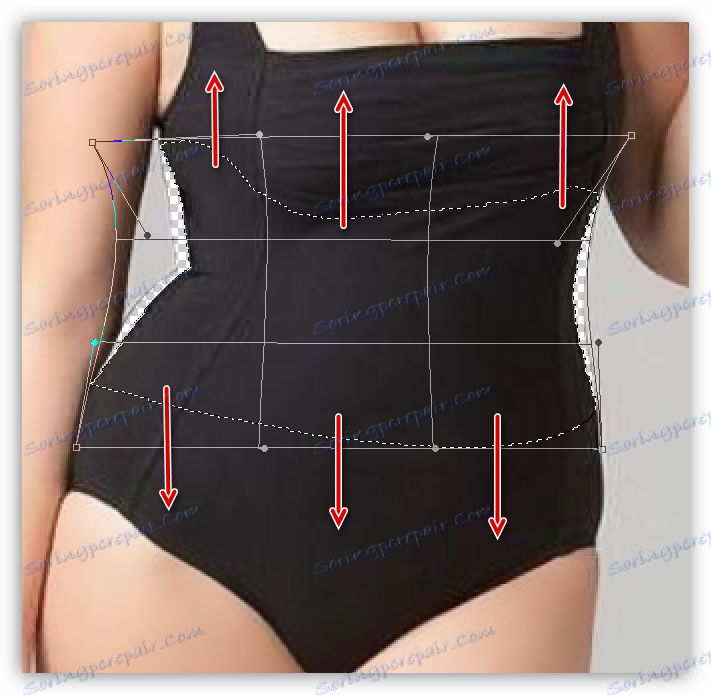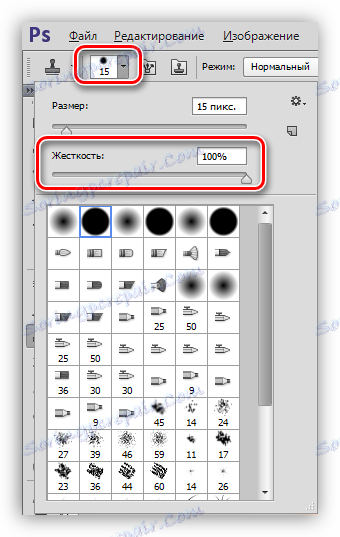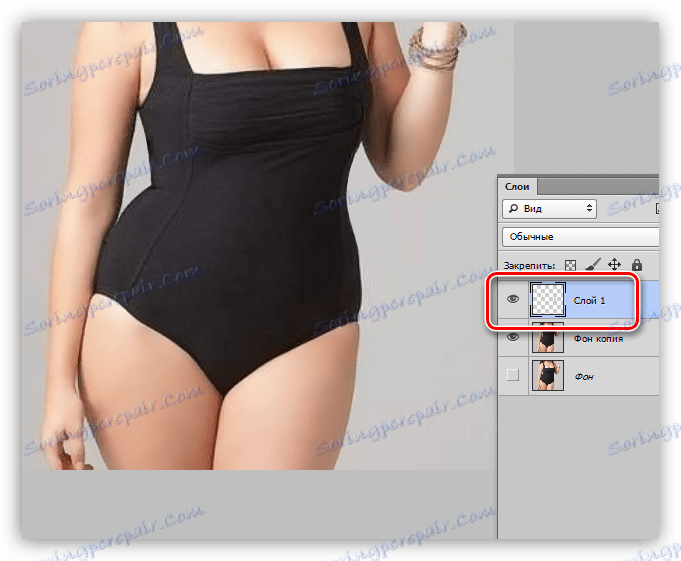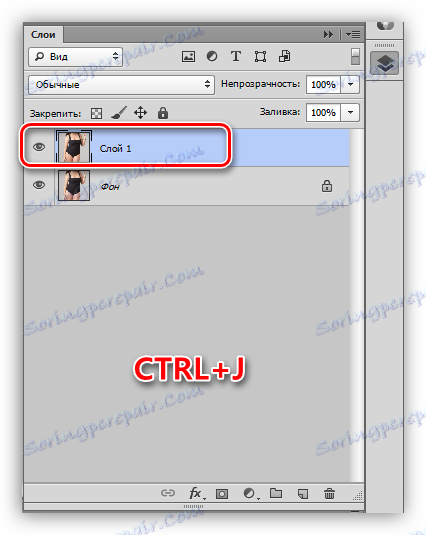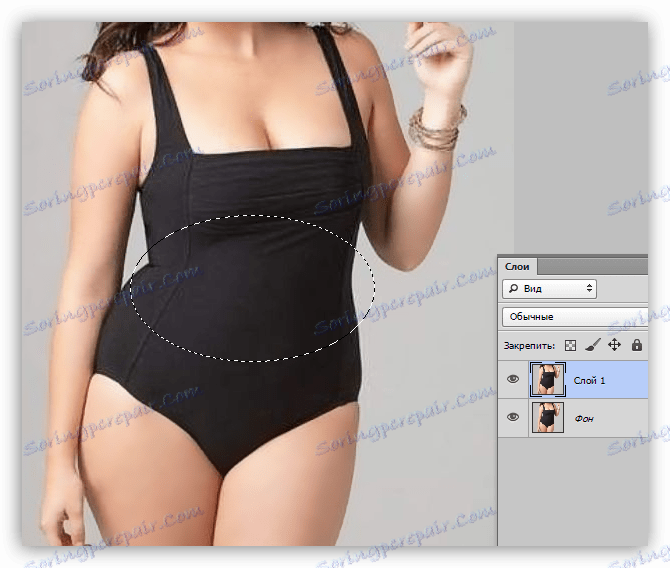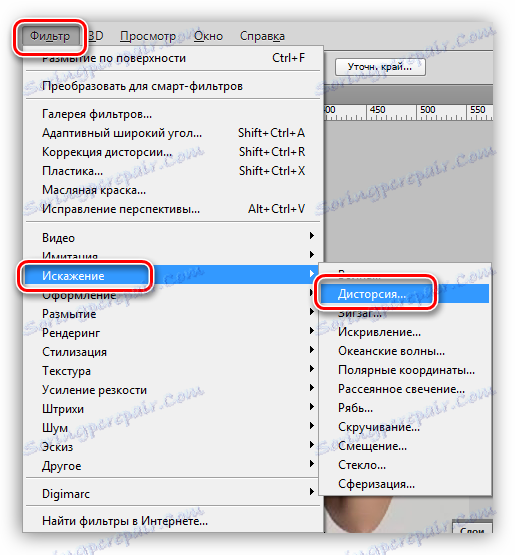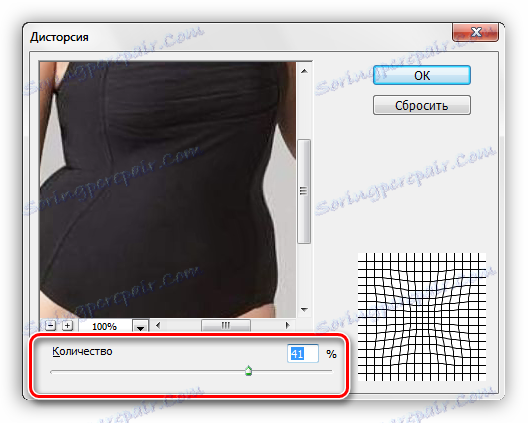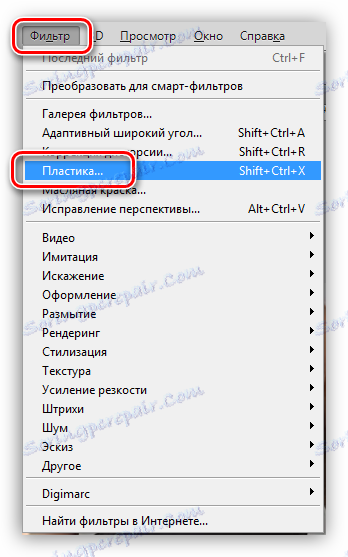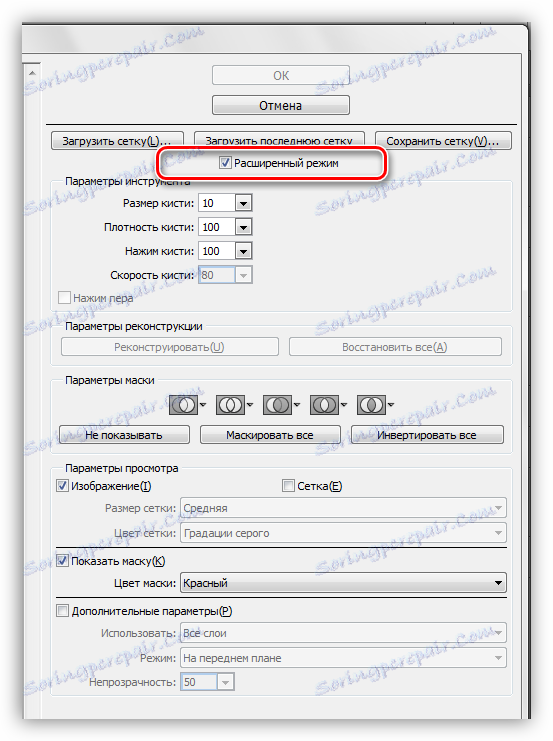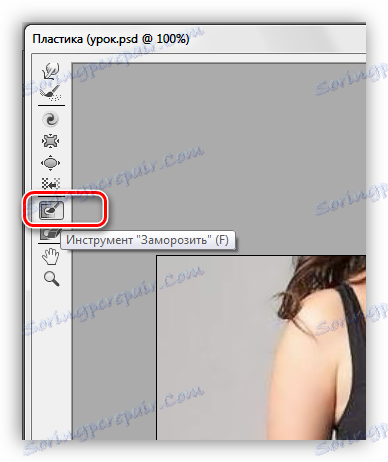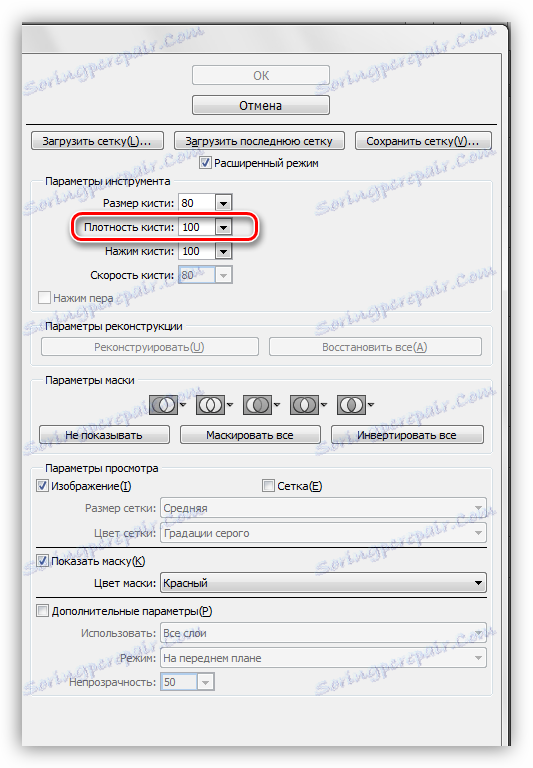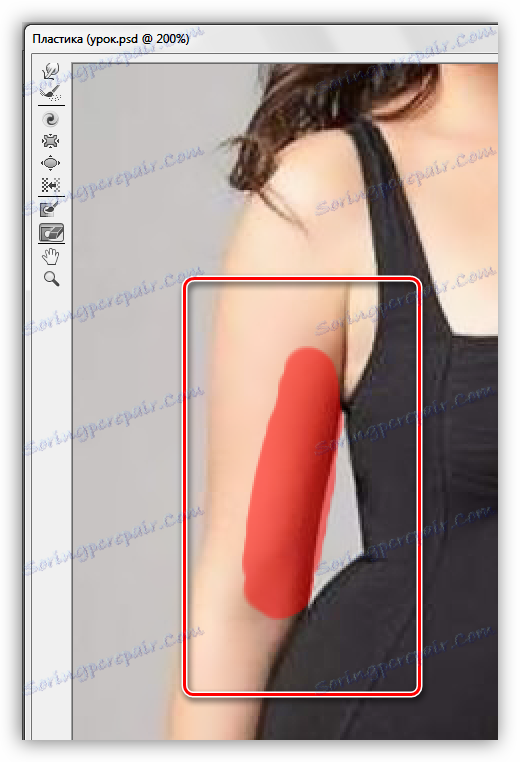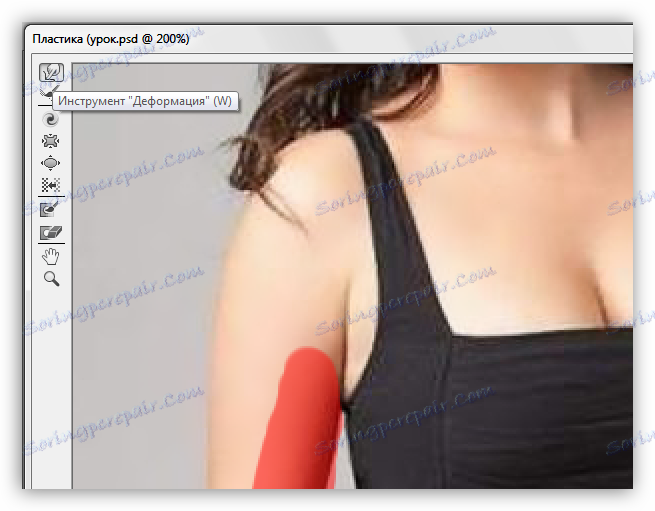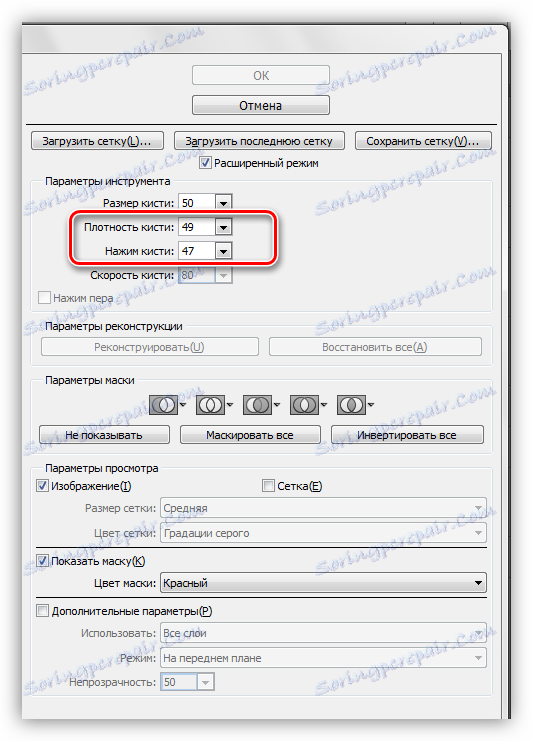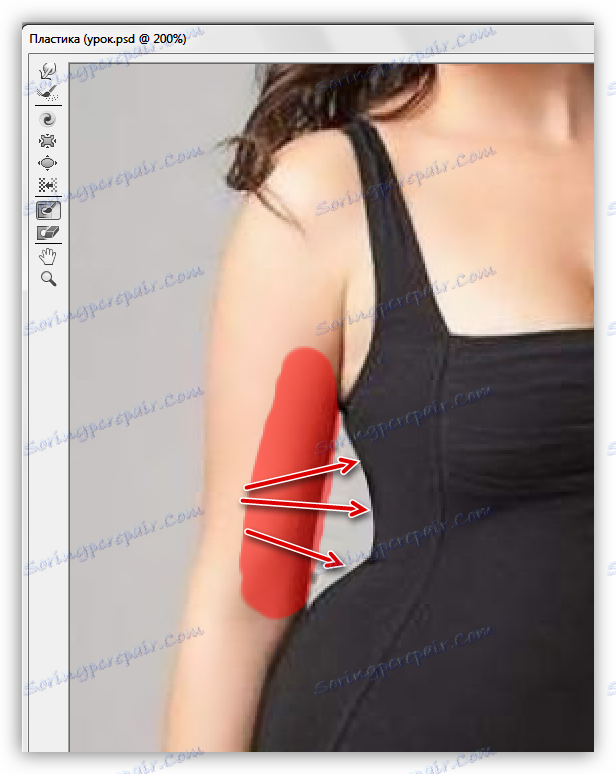خفض الخصر في برنامج فوتوشوب
جسمنا هو ما أعطتنا الطبيعة ، ومن الصعب المجادلة به. في الوقت نفسه ، كثيرون غير سعداء بما لديهم ، لا سيما الفتيات.
سيتم تخصيص درس اليوم لتخفيض الخصر في Photoshop.
محتوى
تخفيض الخصر
لبدء العمل على الحد من أي أجزاء من الجسم ، فمن الضروري تحليل الصورة. بادئ ذي بدء ، من الضروري الانتباه إلى الكميات الحقيقية من "المأساة". إذا كانت السيدة رائعة جداً ، فلن يكون من الممكن إخراج فتاة مصغرة منها ، لأنه مع تأثير قوي جداً لأدوات Photoshop ، يتم تقليل الجودة ، وتُفقد الأنسجة وتُطوَّر.
في هذا الدرس سوف ندرس ثلاث طرق لتقليل خصوصية Photoshop.
الطريقة 1: تشوه يدوي
هذه هي واحدة من أكثر الطرق دقة ، حيث يمكننا التحكم في أصغر "التحولات" للصورة. ومع ذلك ، هناك عيب واحد قابل للإزالة هنا ، ولكننا سنتحدث عنه لاحقًا.
- افتح صورة المشكلة في Photoshop وقم بإنشاء نسخة ( CTRL + J ) على الفور ، والتي سنعمل بها.
![إنشاء نسخة من الطبقة الأصلية لتقليل الخصر في Photoshop]()
- بعد ذلك ، نحتاج إلى تحديد المنطقة التي سيتم تشويهها بدقة. للقيام بذلك ، استخدم أداة القلم . بعد إنشاء المخطط التفصيلي ، قم بتعريف المنطقة المحددة.
الدرس: أداة "القلم" في برنامج فوتوشوب - النظرية والتطبيق
![تحديد المساحة المحددة من المخطط مع تقليل الخصر في Photoshop]()
- من أجل رؤية نتائج الإجراءات ، نقوم بإزالة الرؤية من الطبقة السفلية.
![إزالة الرؤية من طبقة الخلفية مع تقليل الخصر في Photoshop]()
- قم بتمكين خيار "Free Transform" ( CTRL + T ) ، انقر فوق PCM في أي مكان على اللوحة وحدد العنصر "Deformation" .
![وظيفة Freeform Transform الإضافية لتقليل الخصر في Photoshop]()
تحيط منطقتنا المعزولة بمثل هذه الشبكة:
![شبكة مع علامات الدالة تشوه عندما يتم تخفيض الخصر في برنامج فوتوشوب]()
- الخطوة التالية هي الأكثر مسؤولية ، لأنها ستحدد كيفية ظهور النتيجة النهائية.
- أولاً ، سنعمل مع العلامات المعروضة في لقطة الشاشة.
![ضغط مناطق الصورة باستخدام الدالة تشوه لتقليل الخصر في Photoshop]()
- ثم من الضروري العودة إلى الأجزاء "الممزقة" من الشكل.
![استعادة مساحات الصورة باستخدام وظيفة التشوه لتقليل الخصر في Photoshop]()
- نظرًا لوجود فجوات صغيرة حتمًا على حدود التحديد ، سنقوم "بتمديد" المنطقة المحددة قليلاً على الصورة الأصلية باستخدام علامات الصف العلوي والسفلي.
![إزالة الفجوة غير المرغوب فيها باستخدام وظيفة التشوه لتقليل الخصر في Photoshop]()
- اضغط على ENTER وإزالة التحديد ( CTRL + D ). في هذه المرحلة ، يتضح نفس القصور الذي ذكرناه أعلاه: عيوب صغيرة ومناطق فارغة.
![عيوب الأداة تشوه مع انخفاض الخصر في برنامج فوتوشوب]()
يتم حذفها باستخدام أداة "Stamp" .
- أولاً ، سنعمل مع العلامات المعروضة في لقطة الشاشة.
- ندرس الدرس ، ثم نأخذ "الطابع" . قم بإعداد الأداة على النحو التالي:
- صلابة هو 100 ٪.
![ضبط صلابة الأداة Stamp أثناء تقليل الخصر في Photoshop]()
- العتامة والضغط هي 100 ٪.
![ضبط التعتيم وطابع أداة الدفع عند تقليل الخصر في Photoshop]()
- العينة هي "طبقة نشطة وأقل" .
![Sample Tool Settings Stamp عندما يتم تصغير الخصر في Photoshop]()
هناك حاجة إلى مثل هذه الإعدادات ، على وجه الخصوص ، الصلابة والتعتيم ، لضمان أن "Stamp" لا يخلط البيكسلات ، ويمكننا تصحيح الصورة بدقة أكبر.
- صلابة هو 100 ٪.
- قم بإنشاء طبقة جديدة للعمل مع الأداة. إذا حدث خطأ ما ، فيمكننا استخدام الممحاة المعتادة لتصحيح النتيجة. تغيير حجم الأقواس المربعة على لوحة المفاتيح ، قم بملء المناطق الفارغة بلطف وإزالة العيوب البسيطة.
![القضاء على العيوب الصغيرة من خلال أداة ختم بينما تقلل من الخصر في برنامج فوتوشوب]()
الدرس: أداة "ختم" في برنامج فوتوشوب
في هذا العمل على الحد من الخصر مع أداة "التشوه" اكتمال.
الطريقة 2: مرشح تشويه
تشويه - تشويه للصورة في صورة من مسافة قريبة ، والتي يكون فيها انحناء الخطوط إلى الخارج أو الداخل. في Photoshop ، يوجد مكون إضافي لتصحيح هذا التشويه ، بالإضافة إلى مرشح لمحاكاة التشوه. سوف نستخدمها.
ميزة هذه الطريقة هي التأثير على مساحة الإفراز بأكملها. بالإضافة إلى ذلك ، مع هذا الفلتر لا يمكنك تحرير كل صورة. في الوقت نفسه ، فإن الأسلوب له الحق في الحياة بسبب السرعة العالية للعمليات.
- نقوم بتنفيذ الإجراءات التحضيرية (افتح لقطة في المحرر ، قم بإنشاء نسخة).
![التحضير في الحد من الخصر بمساعدة مرشح Dystectsia في برنامج فوتوشوب]()
- اختر الأداة "منطقة البيضاوي" .
![منطقة البيضاوي للحد من الخصر في برنامج فوتوشوب]()
- حدد المنطقة حول الخصر باستخدام الأداة. هنا يمكنك فقط تحديد الشكل التجريبي الذي يجب أن يكون عليه الاختيار ، وأين يجب أن يكون. مع ظهور الخبرة ، سيكون هذا الإجراء أسرع بكثير.
![قم بإنشاء منطقة تحديد لاستخدام مرشح Distortion عندما يتم تصغير الخصر في Photoshop]()
- انتقل إلى قائمة "تصفية" وانتقل إلى كتلة "التشويه" ، التي يوجد فيها الفلتر.
![تصفية تشويه في قائمة تصفية لتقليل الخصر في برنامج فوتوشوب]()
- عند إعداد المكون الإضافي ، لا يتمثل أهم شيء في عدم الشعور بالغيرة لعدم الحصول على نتيجة غير طبيعية (إذا لم يكن ذلك مقصودًا).
![ضبط درجة تأثير مرشح التشويه على الصورة عند تقليل الخصر في Photoshop]()
- بعد الضغط على المفتاح ENTER ، يتم إكمال المهمة. على سبيل المثال ، لم يتم رؤيتها جيدًا ، ولكننا "نلع" كامل الخصر في دائرة.
![نتيجة استخدام فلتر Distortion لتقليل الخصر في Photoshop]()
الطريقة الثالثة: المكون الإضافي "البلاستيك"
استخدام هذا المكون الإضافي يعني وجود بعض المهارات ، اثنتان منها الدقة والصبر.
- هل قاموا بالتحضير؟ انتقل إلى قائمة "تصفية" وابحث عن المكون الإضافي.
![قم بالتصفية في قائمة Filter لتقليل الخصر في Photoshop]()
- إذا تم استخدام "البلاستيك" لأول مرة ، فمن الضروري وضع علامة أمام خيار "الوضع المتقدم" .
![تمكين خيار الوضع المتقدم للمرشح عند تقليل الخصر في Photoshop]()
- في البداية ، نحتاج إلى إصلاح موقع اليد اليسرى لاستبعاد تأثير الفلتر في هذه المنطقة. للقيام بذلك ، حدد أداة "تجميد" .
![أداة لتجميد البلاستيك مرشح للحد من الخصر في برنامج فوتوشوب]()
- يتم تعيين كثافة الفرشاة بنسبة 100٪ ، ويتم ضبط الحجم بواسطة أقواس مربعة.
![ضبط أداة الفرشاة الكثافة المجمدة عند تقليل الخصر في Photoshop]()
- نرسم الآلة باليد اليسرى من النموذج.
![استخدم الأداة لتجميد مرشح البلاستيك لتقليل الخصر في الصورة]()
- ثم حدد أداة "التشوه" .
![أداة تشوه مرشح البلاستيك للحد من الخصر في برنامج فوتوشوب]()
- يتم ضبط كثافة وضغط الفرشاة بنسبة 50٪ تقريبًا من التعرض.
![ضبط كثافة وضغط فرشاة الأداة تشوه مع انخفاض الخصر في برنامج فوتوشوب]()
- بلطف ، انتقل ببطء من خلال أداة في وسط النموذج ، مع السكتات الدماغية من اليسار إلى اليمين.
![تأثير الأداة تشوه على الصورة لتقليل الخصر في Photoshop]()
- نفس الشيء ، ولكن بدون تجميد ، نقوم به على الجانب الأيمن.
![باستخدام أداة التشوه لتقليل الخصر في Photoshop]()
- نضغط على OK ونعجب بالعمل المنجز تمامًا. إذا كانت هناك أوجه قصور ثانوية ، فنحن نستخدم "Stamp" .
![نتيجة لتخفيض الخصر بمساعدة برنامج Plug-in Plastic في Photoshop]()
تعلمت اليوم ثلاث طرق لتقليل خصوصية Photoshop ، والتي تختلف عن بعضها البعض وتستخدم على صور من أنواع مختلفة. على سبيل المثال ، "تشويه" هو أفضل للاستخدام في صور الوجه الكامل ، والطريقتين الأولى والثالثة هي أكثر أو أقل عالمية.