قم بتعطيل كلمة المرور عند تسجيل الدخول إلى Windows 10
عاجلا أو آجلا حتى أكثر المرضى إزعاجا للدخول في كل مرة كلمة مرور عند دخول نظام التشغيل. خاصة في الحالات التي تكون فيها المستخدم الوحيد للكمبيوتر ولا تقوم بتخزين معلومات حساسة. في هذه المقالة سوف نشارك معك عدة طرق تسمح لك بإزالة مفتاح الأمان على نظام التشغيل ويندوز 10 وسوف تسهل عملية تسجيل الدخول إلى النظام.
محتوى
طرق لإزالة كلمة المرور على Windows 10
يمكنك تعطيل كلمة المرور باستخدام أدوات Windows القياسية أو باستخدام برامج متخصصة. أي من الطرق التالية للاختيار - الأمر متروك لك. هم جميع العمال ويساعدون في النهاية على تحقيق نفس النتيجة.
الطريقة 1: البرامج المتخصصة
قامت Microsoft بتطوير برنامج خاص يسمى Autologon ، والذي يمكنك من خلاله تحرير السجل بشكل مناسب والسماح لك بتسجيل الدخول بدون إدخال كلمة مرور.
عملية استخدام هذا البرنامج في الممارسة كما يلي:
- نذهب إلى الصفحة الرسمية للمرافق وانقر على الجانب الأيمن من السطر "تنزيل برنامج Autologon" .
- ونتيجة لذلك ، سيتم تنزيل الأرشيف. في نهاية العملية ، قم باستخراج محتوياتها إلى مجلد منفصل. بشكل افتراضي ، ستحتوي على ملفين: نص قابل للتنفيذ.
- قم بتشغيل الملف القابل للتنفيذ بالنقر المزدوج فوق زر الماوس الأيسر. ليست هناك حاجة لتثبيت البرنامج في هذه الحالة. يكفي قبول شروط الاستخدام. للقيام بذلك ، انقر فوق الزر "موافق" في النافذة التي تفتح.
- ثم ستكون هناك نافذة صغيرة بها ثلاثة حقول. في حقل "اسم المستخدم" ، أدخل اسم الحساب بالكامل ، وفي سطر "كلمة المرور" أدخل كلمة المرور منه. يمكن ترك حقل "المجال" دون تغيير.
- الآن تطبيق جميع التغييرات. للقيام بذلك ، انقر فوق الزر "تمكين" في نفس النافذة. إذا تم كل شيء بشكل صحيح ، فسترى إشعارًا حول التكوين الناجح للملفات على الشاشة.
- بعد ذلك ، سيتم إغلاق كلا النوافذ تلقائيًا وستحتاج فقط إلى إعادة تشغيل الكمبيوتر. لم يعد لديك من وقت لآخر كلمة المرور من الحساب. لاستعادة كل شيء إلى حالته الأصلية ، قم بتشغيل البرنامج مرة أخرى والضغط فقط على زر "تعطيل" . ستظهر رسالة على الشاشة تشير إلى أن هذا الخيار معطل.

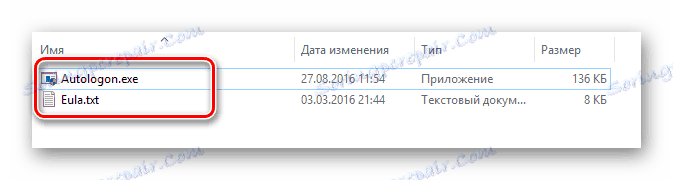
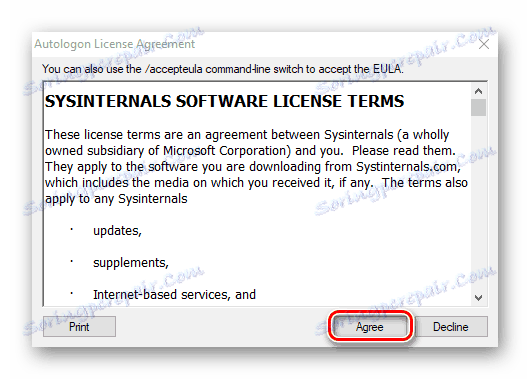
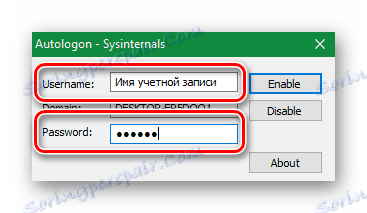
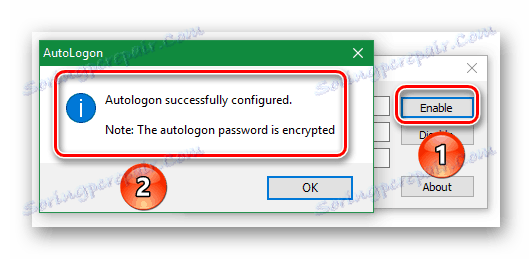
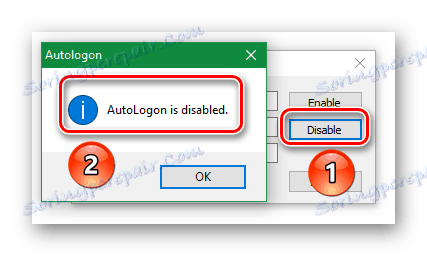
هذا يكمل هذه الطريقة. إذا كنت لا ترغب في استخدام برنامج تابع لجهة خارجية ، فيمكنك اللجوء إلى استخدام أدوات نظام التشغيل القياسية.
الطريقة 2: إدارة الحسابات
تعتبر الطريقة الموضحة أدناه واحدة من أكثر الطرق شيوعًا بسبب بساطتها النسبية. لاستخدامها ، تحتاج فقط إلى القيام بما يلي:
- اضغط على "Windows" و "R" أزرار في وقت واحد على لوحة المفاتيح.
- نافذة البرنامج القياسي "تشغيل" يفتح. سيحتوي السطر النشط الوحيد الذي تحتاج فيه لإدخال المعلمة "netplwiz" . بعد ذلك ، انقر فوق الزر "موافق" في المربع نفسه أو "أدخل" على لوحة المفاتيح.
- نتيجة لذلك ، تظهر النافذة المطلوبة على الشاشة. في الجزء العلوي ، ابحث عن السطر "طلب اسم المستخدم وكلمة المرور" . ألغِ تحديد المربع الموجود على يمين هذا السطر. بعد ذلك ، انقر فوق "موافق" في الجزء السفلي من نفس النافذة.
- يفتح مربع حوار آخر. في حقل "المستخدم" ، أدخل الاسم الكامل لحسابك. إذا كنت تستخدم ملف تعريف Microsoft ، فستحتاج إلى إدخال كل معلومات تسجيل الدخول (على سبيل المثال ، [email protected] ). في الحقلين السفليين ، يجب عليك إدخال كلمة مرور صالحة. كررها وانقر على زر "موافق" .
- بالنقر على زر "موافق" ، سترى أن جميع النوافذ مغلقة تلقائيا. لا تخف. يجب أن يكون كذلك. يبقى لإعادة تشغيل الكمبيوتر والتحقق من النتيجة. إذا كان كل شيء قد تم بشكل صحيح ، فستكون خطوة إدخال كلمة المرور غير موجودة ، وستقوم بتسجيل الدخول تلقائيًا إلى النظام.

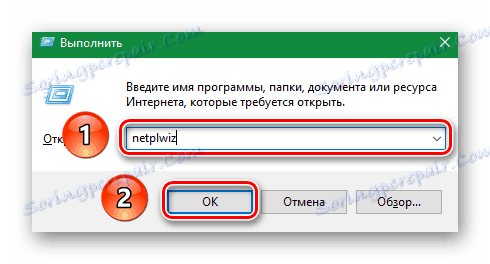
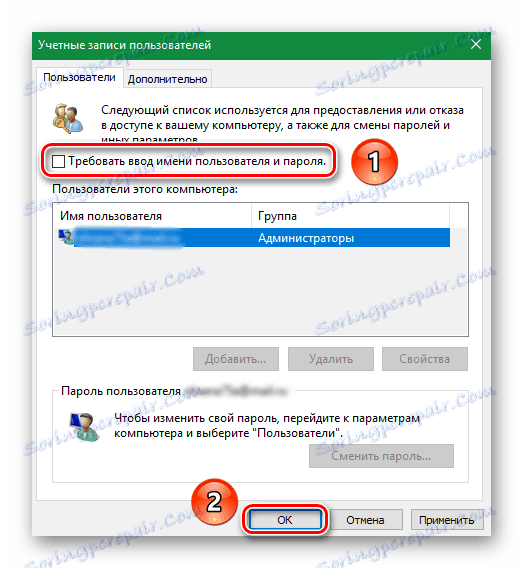
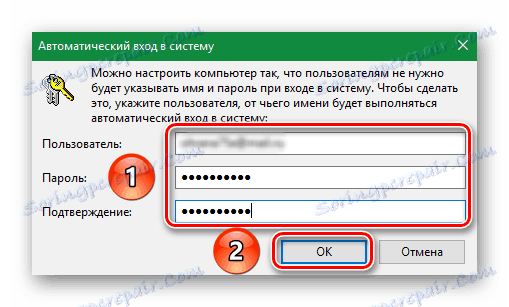
إذا كنت تريد في المستقبل لسبب ما إعادة الإجراء الخاص بإدخال كلمة المرور ، فقم فقط بتحديد مرة أخرى حيث قمت بإزالتها. اكتمال هذه الطريقة. الآن دعونا ننظر في خيارات أخرى.
الطريقة الثالثة: تحرير التسجيل
بالمقارنة مع الطريقة السابقة ، هذه الطريقة أكثر تعقيدًا. سيكون لديك لتحرير ملفات النظام في التسجيل ، وهو محفوف بعواقب سلبية في حالة وجود إجراءات خاطئة. لذلك ، نوصي بشدة باتباع جميع التعليمات بعناية حتى لا تظهر مشاكل أخرى. سوف تحتاج إلى ما يلي:
- اضغط على "Windows" و "R" مفاتيح في وقت واحد على لوحة المفاتيح.
- ستظهر نافذة "Run" على الشاشة. أدخل معلمة "regedit" داخله وانقر على زر "OK" أدناه.
- بعد ذلك ، سيتم فتح نافذة مع ملفات التسجيل. على الجانب الأيسر سترى شجرة دليل. تحتاج إلى فتح المجلدات في التسلسل التالي:
- بعد فتح المجلد الأخير "Winlogon" ، سترى قائمة بالملفات على الجانب الأيمن من النافذة. ابحث عن وثيقة باسم "DefaultUserName" وافتحها بالنقر المزدوج على زر الماوس الأيسر. في حقل "القيمة" ، يجب تسجيل اسم حسابك. إذا كنت تستخدم ملفًا شخصيًا في Microsoft ، فسيتم إدراج بريدك هنا. نتحقق من أن كل شيء صحيح ، ثم انقر فوق الزر "موافق" وأغلق المستند.
- الآن تحتاج إلى البحث عن ملف يسمى "DefaultPassword" . على الأرجح ، سيكون غائبا. في هذه الحالة ، انقر في أي مكان على الجانب الأيمن من نافذة الرنمينبي واختر السطر "إنشاء" . في القائمة الفرعية ، انقر فوق السطر "معلمة السلسلة" . إذا كان لديك إصدار نظام تشغيل باللغة الإنجليزية ، فسيتم استدعاء السطور "جديد" و "قيمة السلسلة" .
- قم بتسمية الملف الجديد باسم "DefaultPassword" . افتح الآن المستند نفسه وفي سطر "القيمة" ، أدخل كلمة المرور الحالية من الحساب. بعد ذلك ، انقر فوق "موافق" لتأكيد التغييرات.
- تبقى الخطوة الأخيرة. نجد الملف "AutoAdminLogon" في القائمة. فتحه وتغيير القيمة من "0" إلى "1" . بعد ذلك ، احفظ التعديلات بالنقر فوق الزر "موافق" .

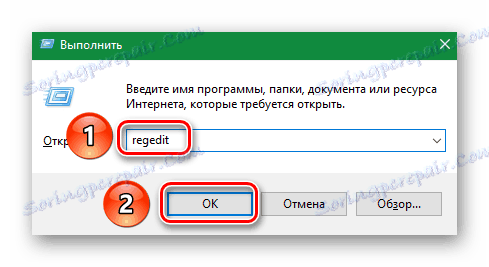
HKEY_LOCAL_MACHINESOFTWAREMicrosoftWindows NTCurrentVersionWinlogon
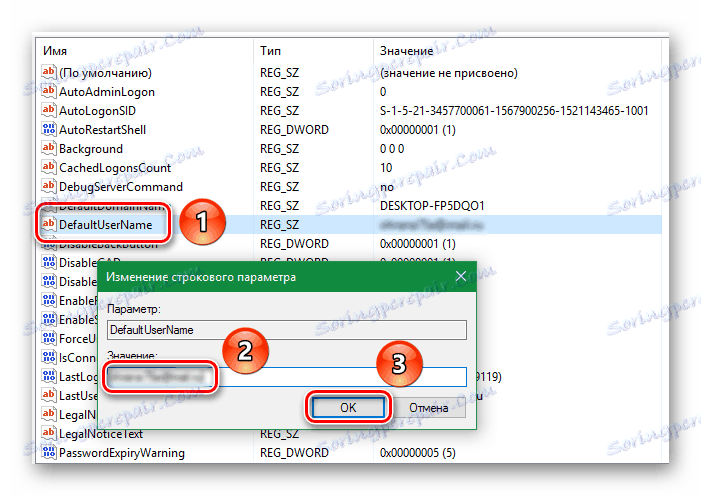
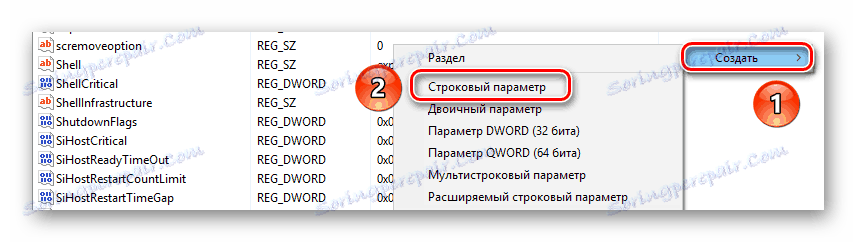
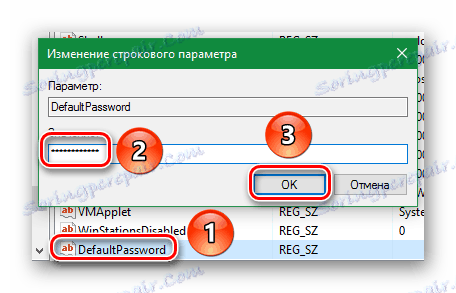
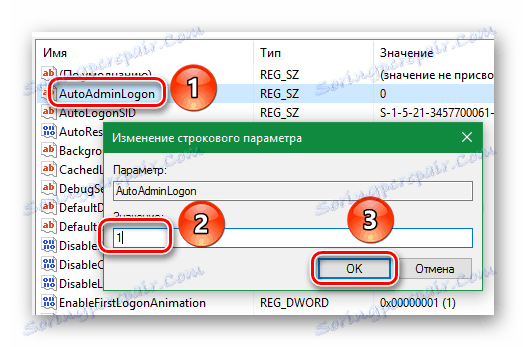
الآن أغلق محرر التسجيل وأعد تشغيل الكمبيوتر. إذا فعلت كل شيء وفقًا للتعليمات ، فلن تحتاج إلى إدخال كلمة المرور.
الطريقة الرابعة: معلمات نظام التشغيل القياسية
هذه الطريقة هي أبسط حل في الحالة التي تحتاج فيها إلى إزالة مفتاح الأمان. لكن العيب الوحيد والهام هو أنها تعمل حصريًا للحسابات المحلية. إذا كنت تستخدم حساب Microsoft ، فمن الأفضل استخدام إحدى الطرق المذكورة أعلاه. يتم تنفيذ نفس الطريقة ببساطة شديدة.
- افتح قائمة "ابدأ" . للقيام بذلك ، انقر فوق الزر الذي يحمل شعار شعار Microsoft في الزاوية السفلية اليسرى من سطح المكتب.
- ثم انقر فوق الزر "خيارات" في القائمة التي تظهر.
- انتقل الآن إلى قسم "الحساب" . اضغط مرة واحدة باستخدام زر الماوس الأيسر على اسمه.
- على الجانب الأيسر من النافذة التي تفتح ، حدد موقع سطر "معلمات الإدخال" وانقر فوقه. ثم ابحث عن العنصر "تعديل" في المربع المسمى "كلمة المرور" . اضغط عليها.
- في النافذة التالية ، أدخل كلمة المرور الحالية وانقر على "التالي" .
- عندما تظهر نافذة جديدة ، اترك جميع الحقول فارغة فيها. فقط اضغط على "التالي" .
- هذا كل شئ وأخيرًا ، انقر فوق "إنهاء" في النافذة الأخيرة.
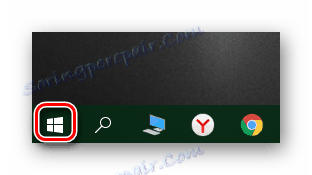
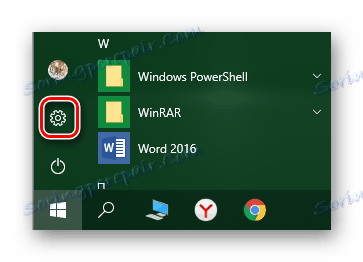
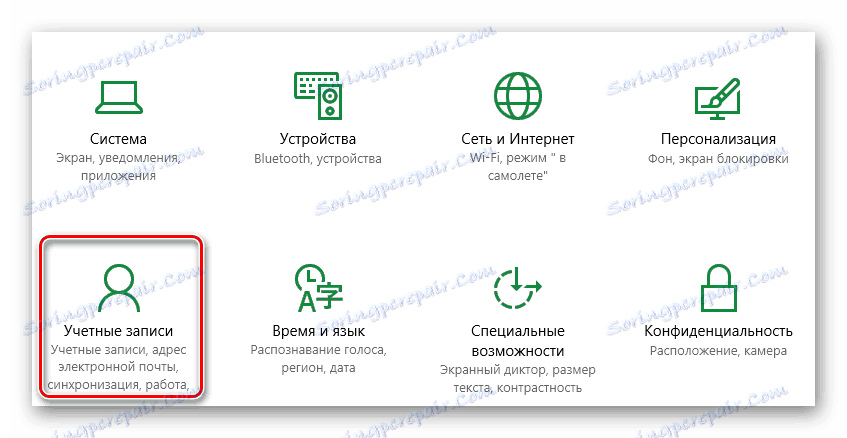
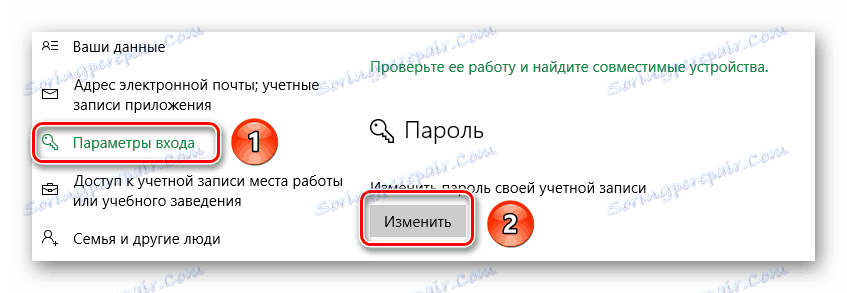

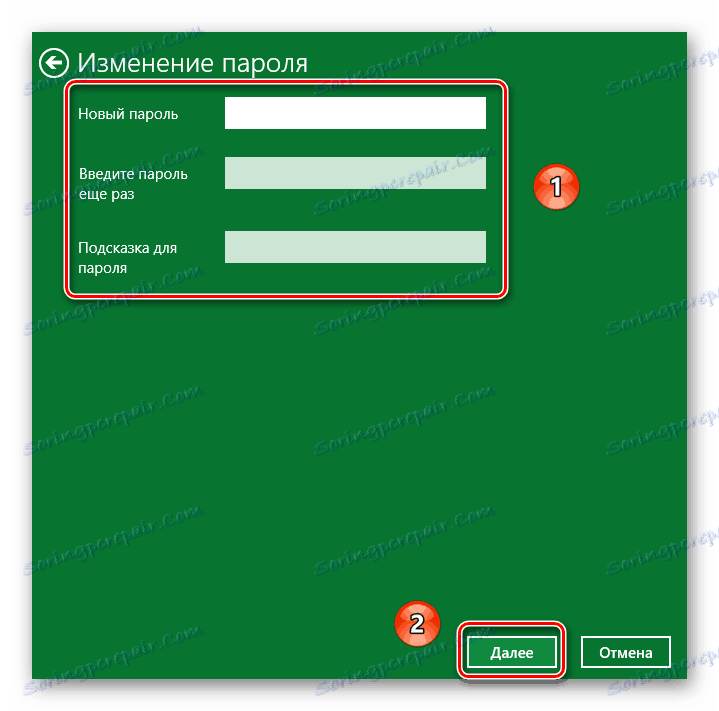
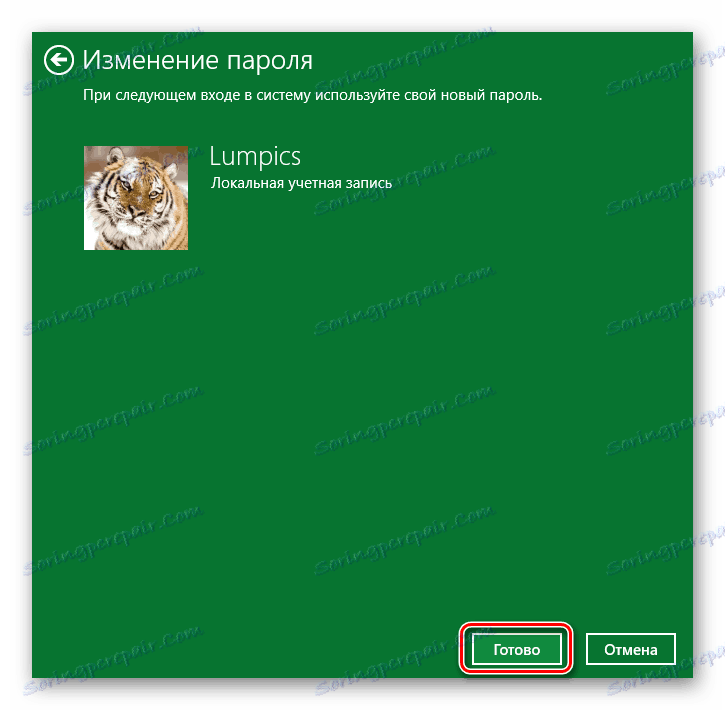
الآن فقدت كلمة المرور ولا تحتاج إلى إدخالها في كل مرة تسجل فيها الدخول.
وصلت هذه المقالة إلى نهايتها المنطقية. لقد أخبرك عن جميع الطرق التي ستسمح لك بإيقاف تشغيل وظيفة إدخال كلمة المرور. اكتب في التعليقات إذا كان لديك أي أسئلة حول الموضوع الموضح. سنكون سعداء لتقديم المساعدة. إذا أردت تثبيت مفتاح الأمان في المستقبل ، فنوصيك بالتعرف على موضوع خاص وصفنا فيه عدة طرق لتحقيق الهدف.
اقرأ المزيد: تغيير كلمة المرور في نظام التشغيل Windows 10
