نعيد Windows 10 إلى حالة المصنع
هذه المقالة مخصصة لأولئك المستخدمين الذين اشتروا أو يخططون فقط لشراء كمبيوتر / كمبيوتر محمول مع نظام تشغيل مثبت مسبقًا ويندوز 10 . وبالطبع ، يمكنك أيضًا تنفيذ الإجراءات التالية لأولئك الذين قاموا بتثبيت نظام التشغيل من تلقاء أنفسهم ، ولكن تتوفر أنظمة مثبتة مسبقًا في هذه الحالة ميزة واحدة ، والتي سنناقشها أدناه. اليوم سنخبرك بكيفية إرجاع Windows 10 إلى حالة المصنع ، وماذا تختلف العملية الموصوفة عن التراجع القياسي.
محتوى
نقوم بإرجاع Windows 10 إلى إعدادات المصنع
سابقا ، وصفنا طرق لاستعادة نظام التشغيل إلى حالة سابقة . إنها تشبه إلى حد كبير أساليب إعادة الإعمار التي سنتحدث عنها اليوم. والفرق الوحيد هو أن الإجراءات الموضحة أدناه ستسمح لك بحفظ جميع مفاتيح تنشيط Windows ، بالإضافة إلى التطبيقات ، التي يضعها المصنع. هذا يعني أنك لن تحتاج إلى البحث عنها يدويًا عند إعادة تثبيت نظام التشغيل المرخص.
تجدر الإشارة أيضًا إلى أن الطرق الموضحة أدناه تنطبق فقط على Windows 10 في إصدارات Home و Professional. بالإضافة إلى ذلك ، يجب أن لا يكون تجميع نظام التشغيل أقل من 1703. الآن دعنا ننتقل مباشرة إلى وصف الأساليب نفسها. لا يوجد سوى اثنين منهم. في كلتا الحالتين ، ستكون النتيجة مختلفة قليلاً.
الطريقة 1: الأداة المساعدة الرسمية من Microsoft
في هذه الحالة ، نلجأ إلى مساعدة من برامج خاصة ، والتي تم تصميمها خصيصًا لإجراء تثبيت نظيف لنظام التشغيل Windows 10. سيكون الإجراء كما يلي:
- نذهب إلى صفحة التحميل الرسمية للفائدة. إذا كنت تريد ، يمكنك التعرف على جميع متطلبات النظام والتعرف على نتائج هذا الاسترداد. في الجزء السفلي من الصفحة سترى الزر "تنزيل أداة الآن" . اضغط عليها.
- قم بتنزيل البرنامج المطلوب على الفور. في نهاية العملية ، افتح مجلد التنزيل وتشغيل الملف المحفوظ. بشكل افتراضي ، يطلق عليه "RefreshWindowsTool" .
- بعد ذلك ، سترى نافذة User Account Control. انقر فوق "نعم" زر في ذلك.
- بعد ذلك ، سيقوم البرنامج تلقائيًا باستخراج الملفات الضرورية للتثبيت وتشغيل برنامج التثبيت. الآن سوف يعرض عليك قراءة شروط الترخيص. قراءة النص في الإرادة وانقر على زر "قبول" .
- الخطوة التالية هي اختيار نوع تثبيت نظام التشغيل. يمكنك حفظ معلوماتك الشخصية أو حذف كل شيء تمامًا. في مربع الحوار ، قم بتمييز السطر الذي يتوافق مع اختيارك. بعد ذلك ، انقر فوق زر "ابدأ" .
- الآن يجب علينا الانتظار. سوف يبدأ النظام في التحضير. سيتم مناقشة هذا في نافذة جديدة.
- ثم ستقوم بتنزيل ملفات تثبيت Windows 10 من الإنترنت.
- بعد ذلك ، ستحتاج الأداة إلى التحقق من جميع الملفات التي تم تنزيلها.
- بعد ذلك ، سيبدأ الإنشاء التلقائي للصورة ، والذي سيستخدمه النظام لإجراء تثبيت نظيف. ستظل هذه الصورة على القرص الثابت بعد التثبيت.
- وبعد ذلك ، سيتم بدء تثبيت نظام التشغيل. بالضبط حتى هذه النقطة ، يمكنك استخدام جهاز كمبيوتر أو كمبيوتر محمول. ولكن سيتم تنفيذ جميع الإجراءات الأخرى خارج النظام بالفعل ، لذا من الأفضل إغلاق جميع البرامج مقدمًا وحفظ المعلومات الضرورية. أثناء التثبيت ، سيتم إعادة تشغيل جهازك عدة مرات. لا تقلق ، يجب أن يكون كذلك.
- بعد مرور بعض الوقت (حوالي 20-30 دقيقة) سيتم الانتهاء من التثبيت ، وستظهر نافذة مع إعدادات النظام الأولية على الشاشة. هنا يمكنك تحديد نوع الحساب الذي تستخدمه وتعيين إعدادات الأمان على الفور.
- عند اكتمال التهيئة ، ستكون على سطح مكتب نظام التشغيل المستعاد. لاحظ ظهور مجلدين إضافيين على محرك أقراص النظام: "Windows.old" و "ESD" . سيحتوي المجلد "Windows.old" على ملفات نظام التشغيل السابق. إذا تعطل النظام بعد استعادة النظام ، يمكنك العودة إلى الإصدار السابق من نظام التشغيل بفضل هذا المجلد. إذا كان كل شيء يعمل بدون شكاوى ، فيمكنك حذفه. وعلاوة على ذلك ، فإنها تشغل عدة غيغابايت على القرص الصلب. ناقشنا كيفية إلغاء تثبيت هذا المجلد بشكل صحيح في مقالة منفصلة.
اقرأ المزيد: كيفية إزالة Windows.old على نظام التشغيل Windows 10
المجلد "ESD" ، بدوره ، هو بنفس الطريقة التي تم إنشاء الأداة تلقائيًا بها أثناء تثبيت Windows. إذا رغبت في ذلك ، يمكنك نسخها إلى وسائط خارجية لاستخدامها لاحقًا أو ببساطة حذفها.


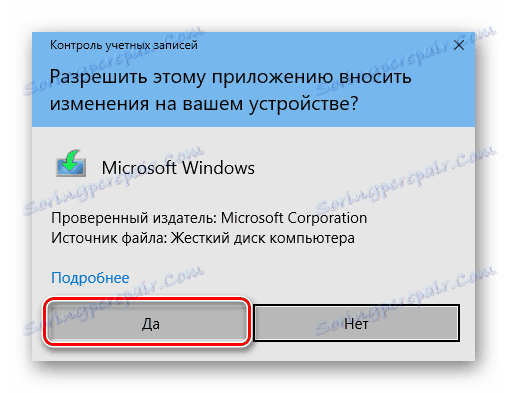
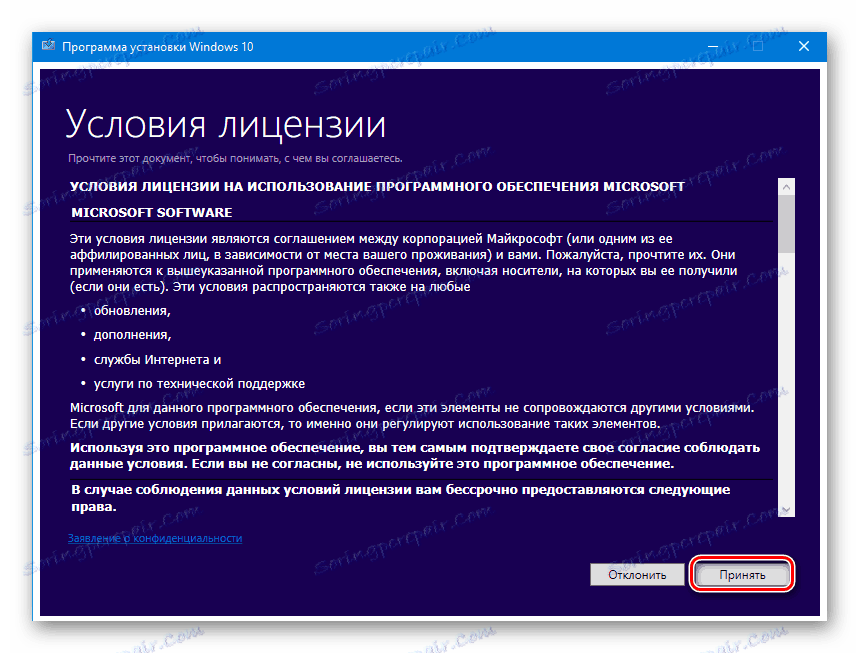
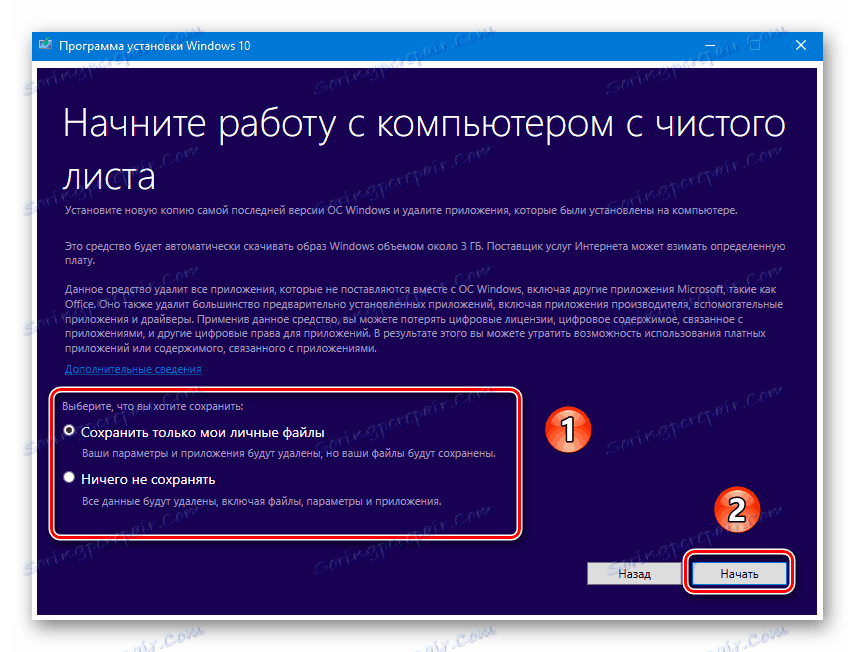

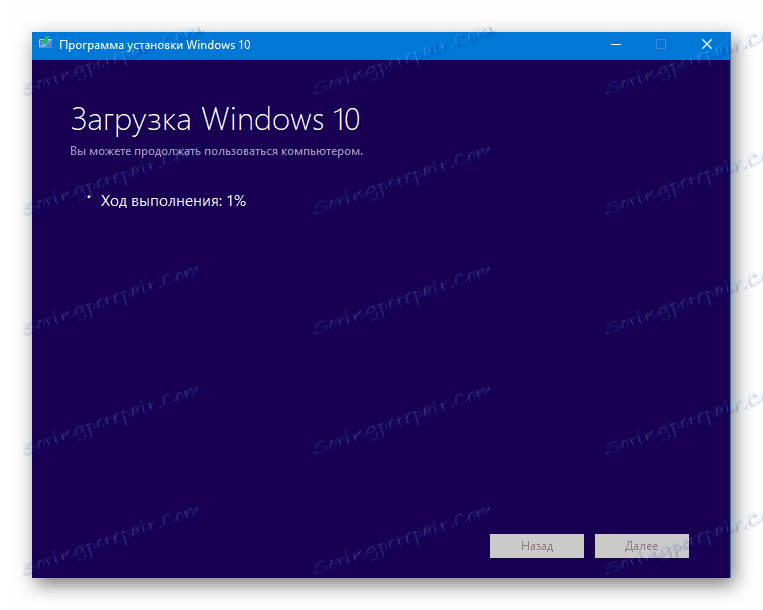
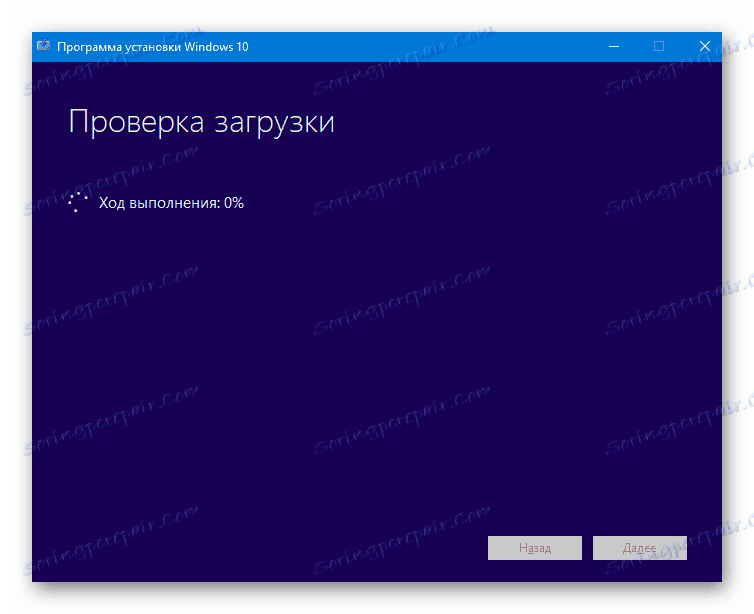

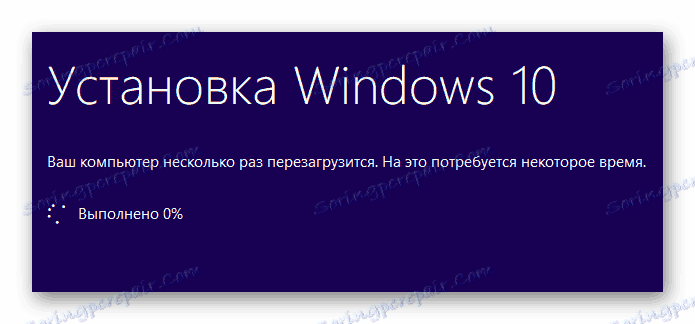

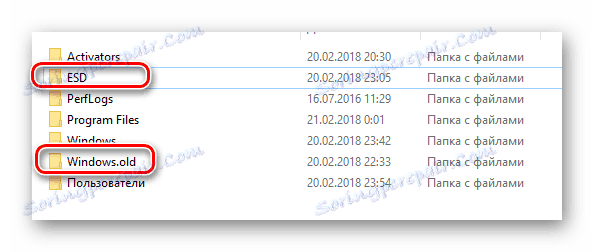
تحتاج فقط إلى تثبيت البرنامج الصحيح ويمكنك البدء في استخدام جهاز الكمبيوتر / الكمبيوتر المحمول. يرجى ملاحظة أنه نتيجة لاستخدام الطريقة الموضحة ، سيتم استعادة نظام التشغيل الخاص بك إلى مجموعة Windows 10 ، والتي تم بناؤها بواسطة الشركة المصنعة. وهذا يعني أنه سيتعين عليك في المستقبل إجراء بحث عن تحديثات لنظام التشغيل ، وذلك لاستخدام الإصدار الحالي من النظام.
الطريقة 2: دالة الاسترداد المضمنة
إذا استخدمت هذه الطريقة ، فستحصل على نظام تشغيل نظيف يحتوي على آخر التحديثات. كما أنك لا تحتاج إلى أن تكون في عملية تنزيل أدوات مساعدة لجهة خارجية. إليك ما ستبدو عليه أفعالك:
- انقر على زر "ابدأ" في الجزء السفلي من سطح المكتب. يتم فتح نافذة تنقر فيها على زر "خيارات" . يتم تنفيذ وظائف مشابهة بواسطة تركيبة المفاتيح "Windows + I" .
- ثم تحتاج إلى الذهاب إلى قسم "التحديث والأمن" .
- على اليمين ، انقر على سطر "الاستعادة" . بعد ذلك ، على اليمين ، انقر على LMB على النص ، والذي تم تحديده في لقطة الشاشة أدناه بالرقم "2" .
- ستظهر نافذة على الشاشة حيث يجب عليك تأكيد التحول إلى برنامج "مركز الأمان" . للقيام بذلك ، انقر فوق "نعم" زر.
- مباشرة بعد ذلك ، سيتم فتح علامة التبويب الضرورية في "مركز أمان Windows Defender" . لبدء الاسترداد ، انقر فوق الزر "البدء" .
- سترى تحذيرًا على الشاشة بأن العملية ستستغرق حوالي 20 دقيقة. أيضا ، سيتم تذكيرك بأن كل برامج الطرف الثالث وبعض البيانات الشخصية الخاصة بك سيتم حذفها بشكل غير قابل للاستعادة. للمتابعة ، انقر فوق التالي .
- الآن من الضروري الانتظار قليلاً أثناء اكتمال عملية التحضير.
- في الخطوة التالية سترى قائمة بالبرامج التي سيتم إلغاء تثبيتها من الكمبيوتر أثناء عملية الاسترداد. إذا كنت توافق على كل شيء ، فاضغط مرة أخرى على "التالي" .
- ستعرض الشاشة أحدث النصائح وأفضل الممارسات. لبدء عملية الاسترداد مباشرة ، انقر فوق الزر "ابدأ" .
- يلي ذلك المرحلة التالية من إعداد النظام. على الشاشة ، يمكنك مراقبة تقدم العملية.
- بعد الإعداد ، سيتم إعادة تشغيل النظام وستبدأ عملية التحديث تلقائيًا.
- عند اكتمال التحديث ، تبدأ المرحلة الأخيرة - تثبيت نظام تشغيل نظيف.
- بعد 20-30 دقيقة ، سيكون كل شيء جاهزًا. قبل البدء ، عليك فقط تعيين بعض المعلمات الأساسية مثل الحساب والمنطقة وما إلى ذلك. بعد ذلك سوف تكون على سطح المكتب. سيكون هناك ملف فيه النظام سرد بعناية جميع البرامج عن بعد.
- كما هو الحال في الطريقة السابقة ، سيحتوي قسم النظام الخاص بالقرص الثابت على المجلد "Windows.old" . اتركها للأمان أو احذفها - الأمر متروك لك.
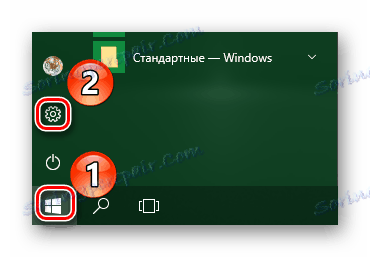
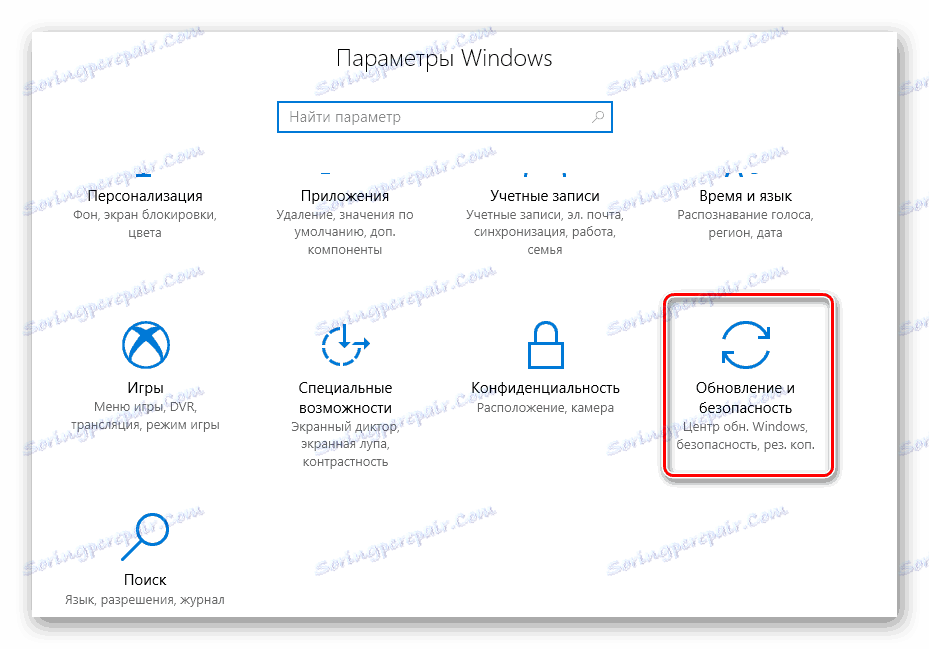
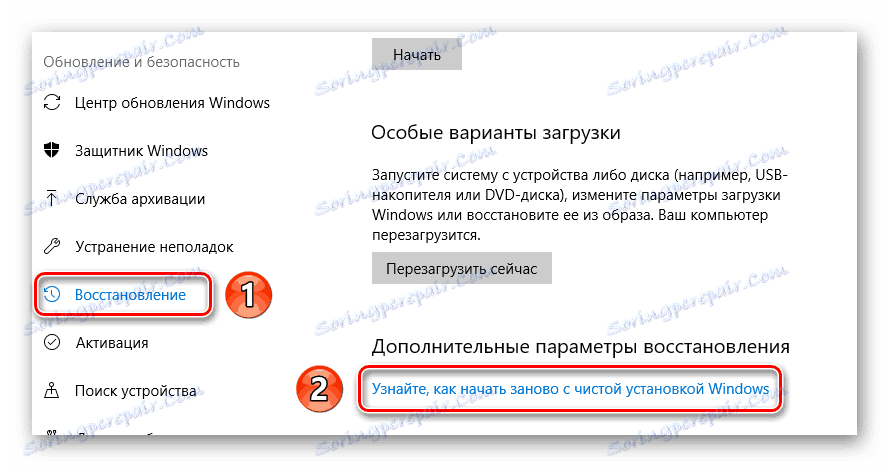

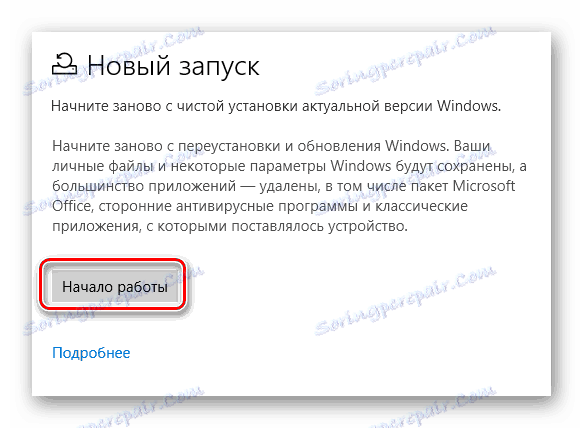

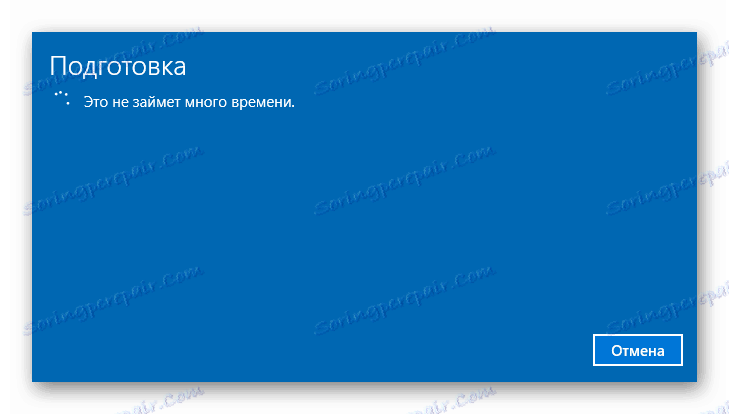

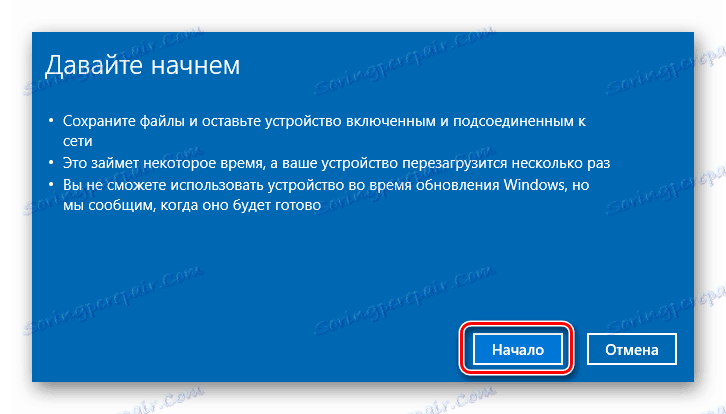

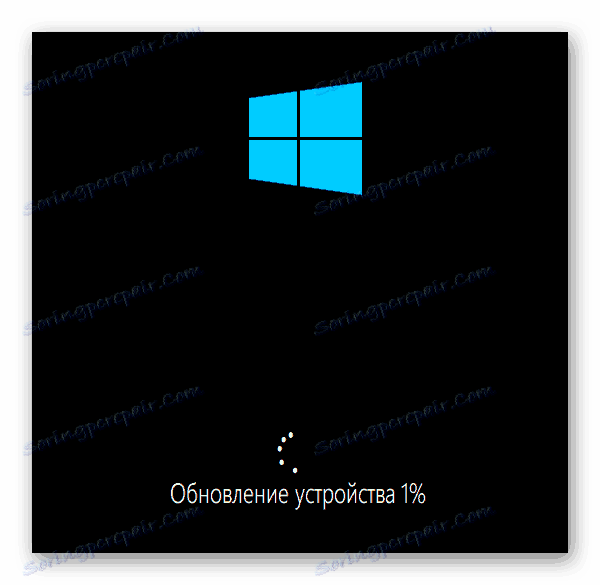
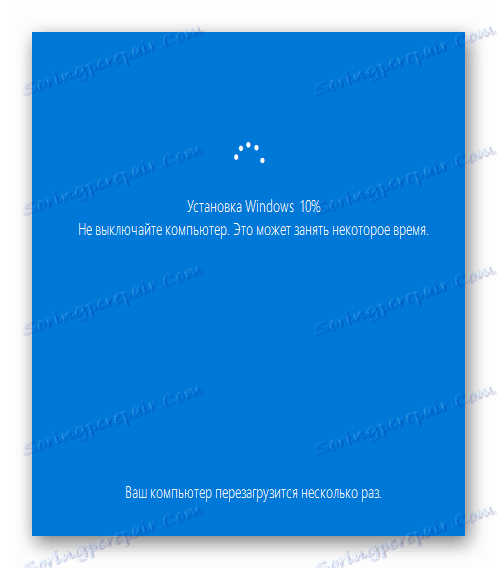
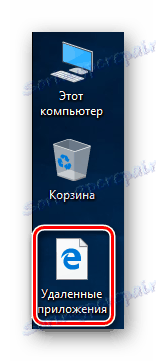
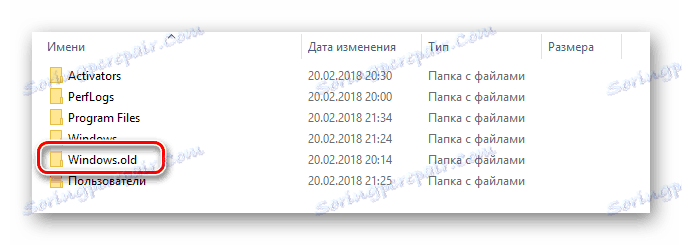
كنتيجة لهذه التلاعبات البسيطة ، ستحصل على نظام تشغيل نظيف يحتوي على جميع مفاتيح التنشيط وبرامج المصنع وآخر التحديثات.
هذا يختتم مقالتنا. كما ترى ، ليس من الصعب استعادة نظام التشغيل إلى إعدادات المصنع. ستكون هذه الإجراءات مفيدة بشكل خاص في تلك الحالات عندما لا تتاح لك الفرصة لإعادة تثبيت نظام التشغيل بالطرق القياسية.
