تغيير كلمة المرور في نظام التشغيل Windows 10
في بعض الأحيان ، هناك حاجة لتغيير كلمة المرور على جهاز كمبيوتر يعمل بنظام التشغيل Windows 10. يمكن أن يحدث هذا بعد ملاحظة أن شخصًا ما قد تم تسجيل دخوله تحت حسابك أو أنك قد أعطيت شخص ما كلمة مرور للاستخدام على المدى القصير. على أي حال ، فإن التغيير المنتظم لبيانات التخويل على جهاز كمبيوتر ، والذي يمكن أن يصل إليه العديد من المستخدمين ، يعد ضرورة تسمح بحماية البيانات الشخصية.
محتوى
خيارات تغيير كلمة المرور في Windows 10
دعونا نفكر بمزيد من التفاصيل كيف يمكنك تغيير كلمة مرور مدخل Windows 10 ، في سياق نوعي الحسابات اللذين يمكن استخدامهما في نظام التشغيل هذا.
تجدر الإشارة إلى أنه علاوة على ذلك سنتحدث عن تغيير بيانات التفويض ، والتي تفترض معرفة المستخدم بكلمة المرور الحالية. إذا نسيت كلمة المرور ، فيجب عليك تذكر كلمة مرور المسؤول أو استخدام طرق إعادة تعيين كلمة المرور.
الطريقة 1: عالمي
إن أسهل طريقة لتغيير بيانات التفويض بسهولة ، على الرغم من نوع الحساب ، هو استخدام أداة مثل معلمات النظام. يكون الإجراء الخاص بتغيير الشفرة في هذه الحالة كما يلي.
- افتح نافذة الإعدادات . يمكن القيام بذلك عن طريق النقر على زر "ابدأ" ، ثم النقر على أيقونة على شكل ترس.
- انتقل إلى قسم "الحسابات" .
- بعد ذلك ، انقر فوق "خيارات تسجيل الدخول" .
- علاوة على ذلك ، هناك عدة سيناريوهات ممكنة.
- أولها هو التغيير المعتاد في بيانات التفويض. في هذه الحالة ، تحتاج فقط إلى النقر فوق الزر "تغيير" تحت عنصر "كلمة المرور" .
- أدخل البيانات المستخدمة كمعيار لتسجيل الدخول إلى نظام التشغيل.
- إنشاء تشفير جديد وتأكيده وإدخال تلميح.
- في النهاية انقر على زر "إنهاء" .
- بدلاً من ذلك ، بدلاً من كلمة المرور المعتادة ، يمكنك تعيين رمز PIN. للقيام بذلك ، انقر فوق "إضافة" زر تحت الرمز المقابل في نافذة "خيارات تسجيل الدخول" .
- كما في الإصدار السابق ، يجب عليك أولاً إدخال الرمز الحالي.
- ثم أدخل رقم PIN جديدًا وأكد اختيارك.
- كلمة المرور الرسومية هي بديل آخر لتسجيل الدخول القياسي. يتم استخدامه بشكل رئيسي على الأجهزة التي تعمل باللمس. لكن هذا ليس مطلبًا إلزاميًا ، حيث يمكنك إدخال هذا النوع من كلمة المرور باستخدام الماوس. عند دخول النظام ، سيحتاج المستخدم إلى إدخال ثلاث نقاط تفتيش معدة مسبقًا ، والتي تعمل بمثابة معرف التوثيق.
- لإضافة هذا النوع من الشفرات ، يجب النقر فوق الزر "إضافة" في نافذة "إعدادات النظام" تحت بند "كلمة المرور الرسومية" .
- علاوة على ذلك ، كما هو الحال في الحالات السابقة ، من الضروري إدخال الرمز الحالي.
- الخطوة التالية هي اختيار الصورة التي سيتم استخدامها عند الدخول إلى نظام التشغيل.
- إذا كنت تحب الصورة المحددة ، فانقر فوق "استخدام هذه الصورة" .
- عيّن مجموعة من ثلاث نقاط أو إيماءات على الصورة سيتم استخدامها كرمز إدخال وتأكيد المخطط التفصيلي.
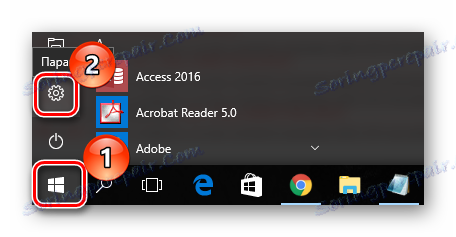
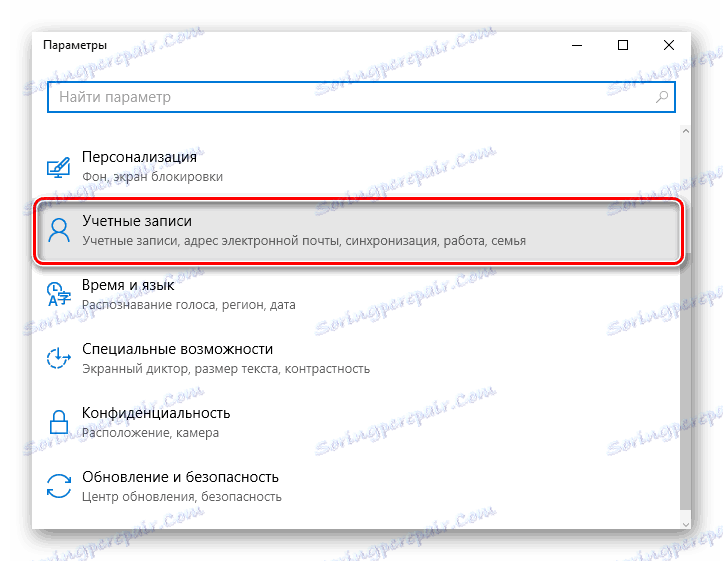
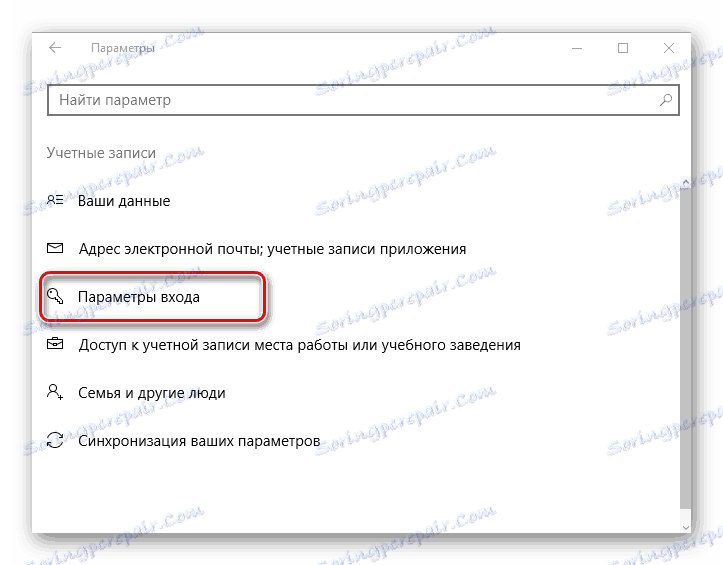
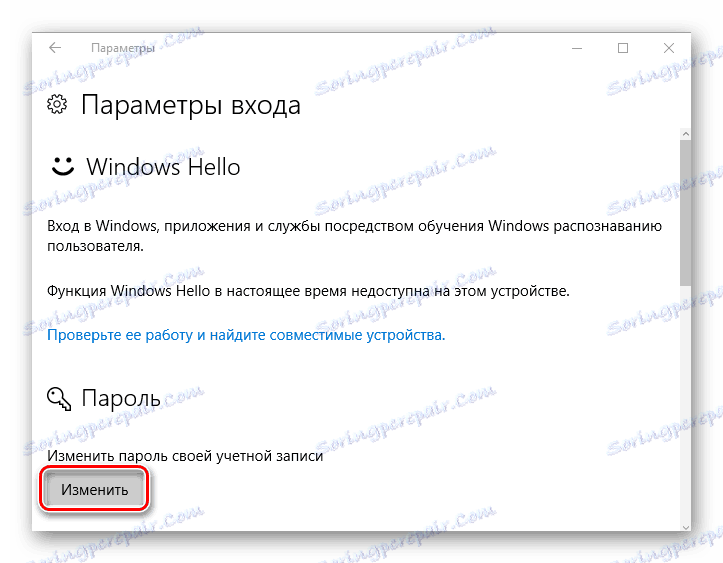
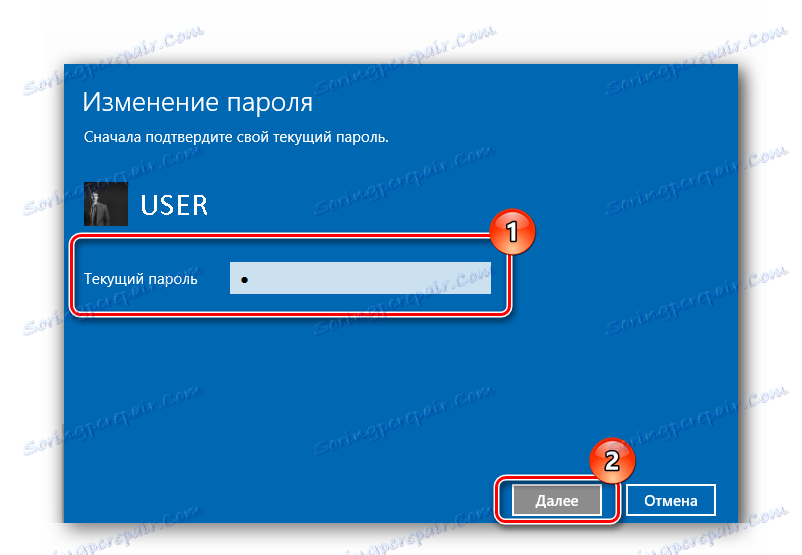



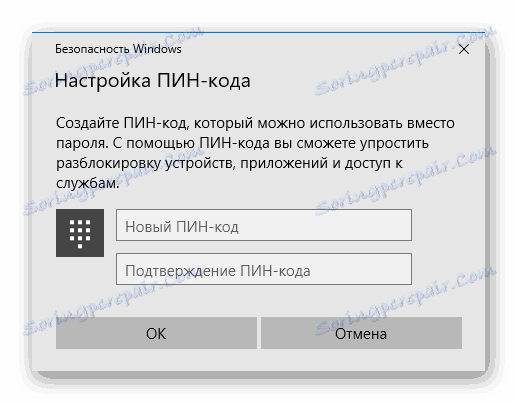
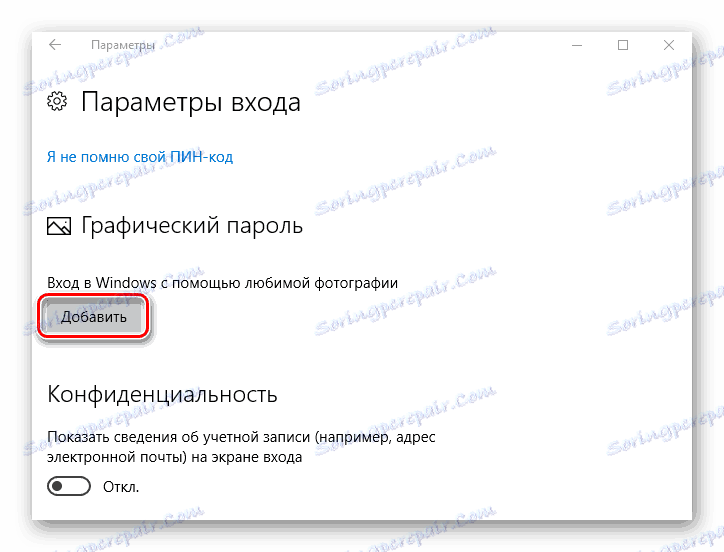
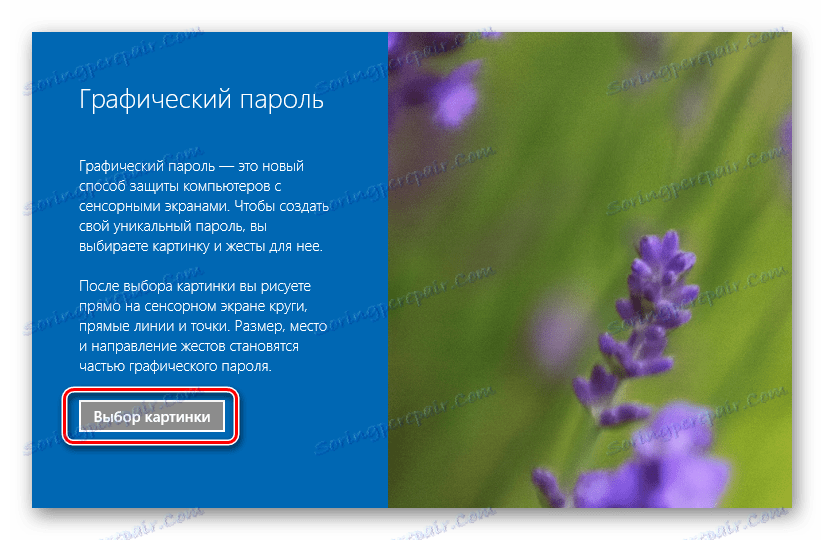
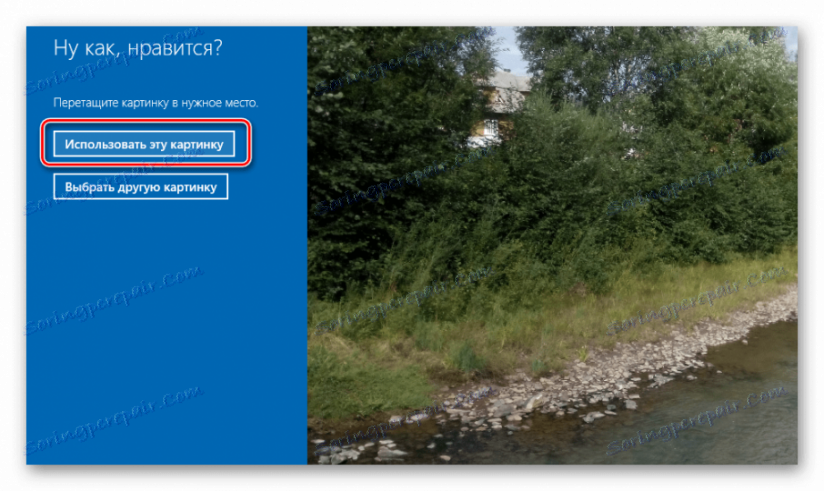
إن استخدام الرسم البياني الأولي أو رمز PIN يبسط عملية التخويل ببساطة. في هذه الحالة ، إذا كنت بحاجة إلى إدخال كلمة مرور المستخدم ، فسيتم استخدام الإصدار القياسي لإجراء العمليات التي تتطلب تفويضًا خاصًا.
الطريقة الثانية: تحرير البيانات الموجودة على الموقع
إذا كنت تستخدم حساب Microsoft ، فيمكنك تغيير كلمة المرور على موقع ويب الشركة في إعدادات الحساب من أي جهاز له حق الوصول إلى الإنترنت. علاوة على ذلك ، للحصول على إذن باستخدام تشفير جديد ، يجب أن يكون للكمبيوتر الشخصي أيضًا اتصالًا بشبكة الويب العالمية. إذا كنت تستخدم حساب Microsoft لتغيير كلمة مرور ، فيجب إكمال الخطوات التالية.
- اذهب الى صفحة الشركة ، التي تعمل بمثابة نموذج لتصحيح أوراق الاعتماد.
- تسجيل الدخول باستخدام البيانات القديمة.
- انقر فوق تغيير كلمة المرور في إعدادات الحساب.
- إنشاء رمز سري جديد وتأكيده (لإجراء هذه العملية ، قد تحتاج إلى تأكيد معلومات الحساب).
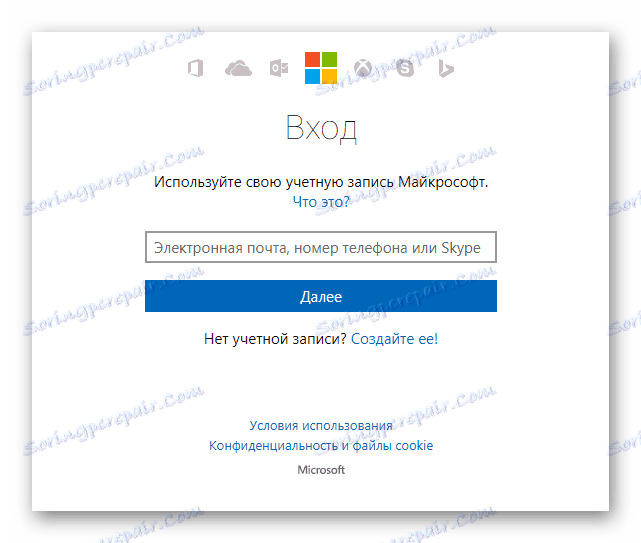
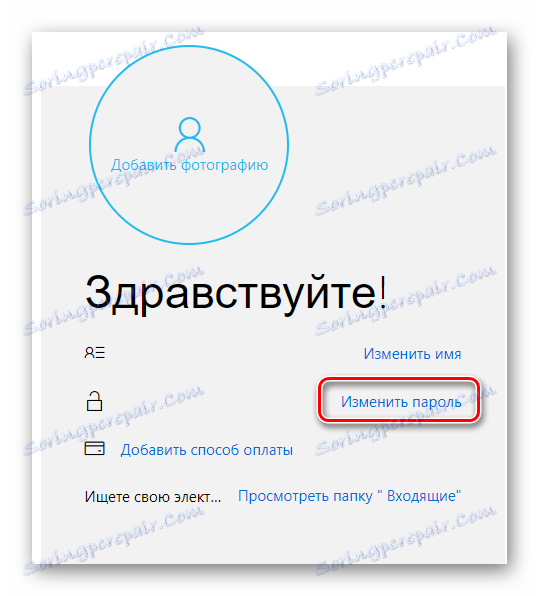
كما ذكرنا من قبل ، يمكنك استخدام التشفير الجديد الذي تم إنشاؤه لحساب Microsoft فقط بعد أن تتم مزامنته على الجهاز.
إذا كنت تستخدم حسابًا محليًا عند تسجيل الدخول إلى نظام التشغيل Windows 10 ، فعلى خلاف الإصدار السابق ، هناك العديد من الطرق لتغيير بيانات التفويض. النظر في أبسط لفهم.
الطريقة الثالثة: Hotkeys
- اضغط على "Ctrl + Alt + Del" ، ثم حدد "تغيير كلمة المرور" .
- أدخل رمز الإدخال الحالي في نظام التشغيل Windows 10 ، واحد جديد وتأكيد التشفير الذي تم إنشاؤه.

الطريقة الرابعة: سطر الأوامر (cmd)
- تشغيل كمد. يجب إجراء هذه العملية نيابة عن المسؤول ، من خلال قائمة "ابدأ" .
- اكتب الأمر:
net user UserName UserPasswordحيث UserName هو اسم المستخدم الذي يتغير معه رمز تسجيل الدخول و UserPassword هو كلمة المرور الجديدة الخاصة به.
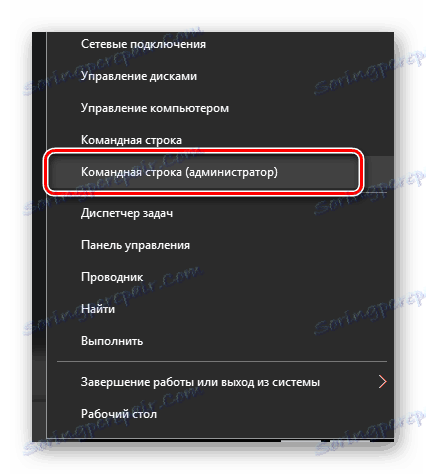
الطريقة الخامسة: لوحة التحكم
لتغيير بيانات الإدخال بهذه الطريقة ، تحتاج إلى تنفيذ مثل هذه الإجراءات.
- انقر فوق العنصر " ابدأ " بزر الماوس الأيمن (RMB) وانتقل إلى "لوحة التحكم" .
- في عرض "الرموز الكبيرة" ، انقر على قسم "حسابات المستخدمين" .
- انقر فوق العنصر المحدد في الصورة وحدد الحساب الذي تريد تغيير الرمز الخاص به (ستحتاج إلى حقوق المسؤول للنظام.
- بعد ذلك ، "تغيير كلمة المرور . "
- كما كان من قبل ، يجب عليك إدخال رمز الدخول الحالي والجديد ، بالإضافة إلى تلميح سيتم استخدامه كتذكير للبيانات التي تم إنشاؤها في حالة محاولات غير ناجحة للتفويض.
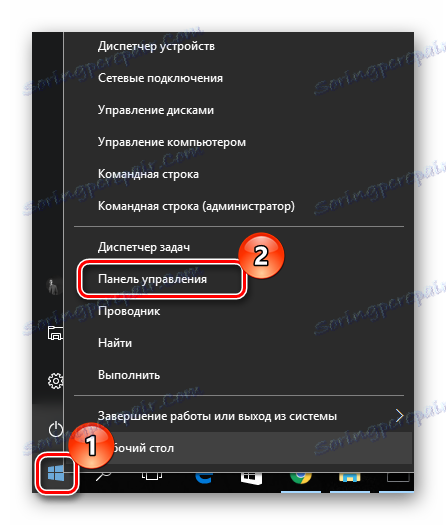
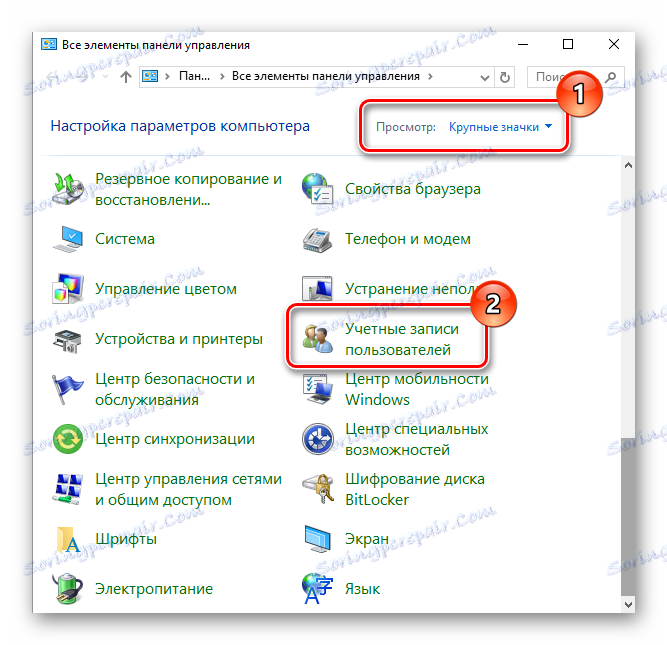
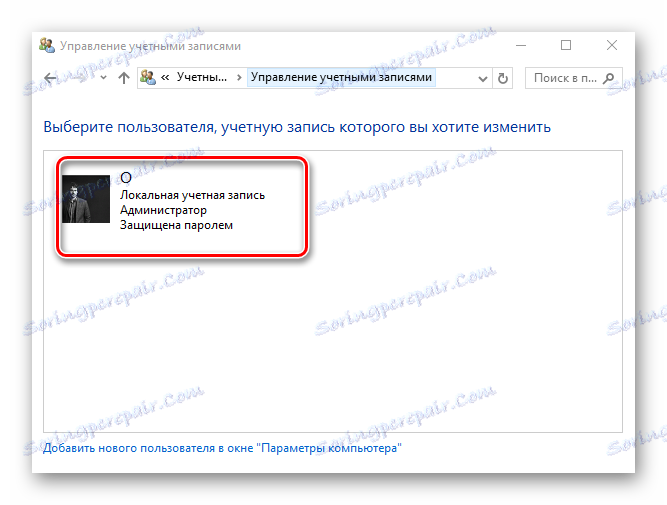
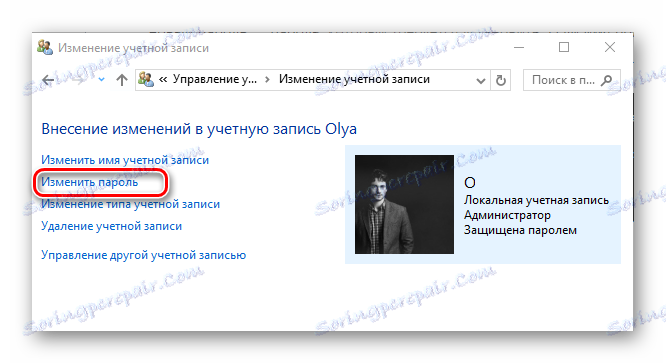
الطريقة 6: إدارة الكمبيوتر Snap-in
طريقة أخرى بسيطة لتغيير البيانات لتسجيل الدخول المحلي هي استخدام الأداة الإضافية " إدارة الكمبيوتر" . دعونا ننظر في هذه الطريقة بمزيد من التفصيل.
- قم بتشغيل الأداة الإضافية المذكورة أعلاه. إحدى الطرق للقيام بذلك هي الضغط على PCM على العنصر "ابدأ" ، حدد المقطع "تشغيل" وأدخل السطر
compmgmt.msc. - وسّع فرع "المستخدمون المحليون" وانتقل إلى دليل "المستخدمون" .
- من القائمة ، حدد الإدخال المطلوب وانقر فوقه. من قائمة السياق ، حدد عنصر "ضبط كلمة المرور ..." .
- في نافذة التحذير ، انقر فوق الزر "متابعة" .
- اطلب رمزًا جديدًا وأقر تصرفاتك.
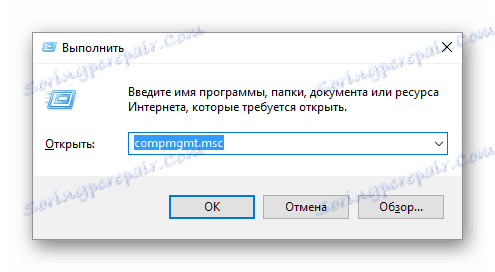
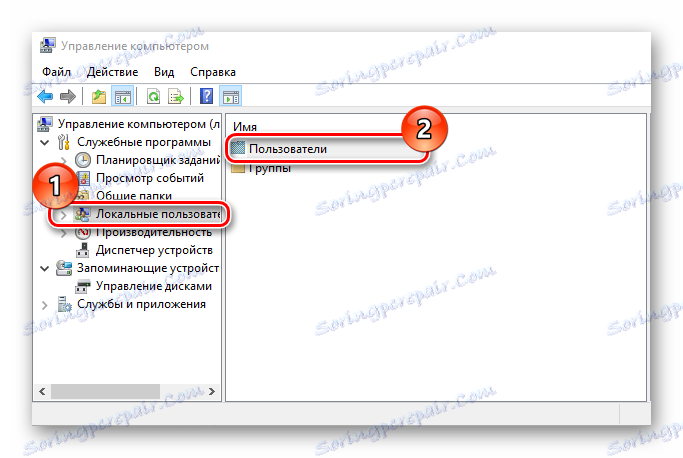

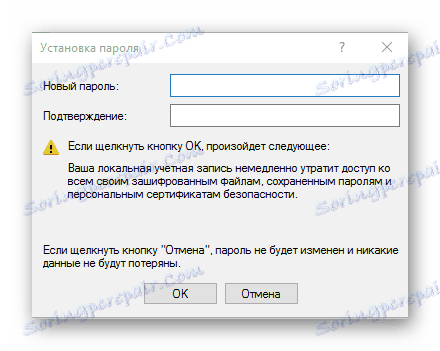
من الواضح أنه من السهل تغيير كلمة المرور. لذلك ، لا تهمل أمن البيانات الشخصية وتغيير الأصفار في الوقت المناسب!
