كيفية منع النوافذ المنبثقة في جوجل كروم
مستعرض ويب Google Chrome هو المتصفح المثالي تقريبًا ، ولكن عددًا كبيرًا من النوافذ المنبثقة على الإنترنت يمكن أن يفسد الانطباع الكامل عن تصفح الويب. اليوم ، سنلقي نظرة على كيفية حظر النوافذ المنبثقة في Chrome.
النوافذ المنبثقة هي نوع هوس من الإعلانات على الإنترنت ، عندما يظهر أثناء تصفح الويب على الشاشة نافذة منفصلة لمتصفح الويب Google Chrome ، والتي تعيد التوجيه تلقائيًا إلى الموقع الإعلاني. لحسن الحظ ، يمكن إيقاف النوافذ المنبثقة في المتصفح إما عن طريق أدوات Google Chrome القياسية أو من خلال أدوات تابعة لجهة خارجية.
محتوى
كيفية تعطيل النوافذ المنبثقة في جوجل كروم
يمكنك إنجاز هذه المهمة باستخدام الأدوات المضمنة في Google Chrome ، أو باستخدام أدوات تابعة لجهات خارجية.
الأسلوب 1: تعطيل الإطارات المنبثقة بامتداد AdBlock
لإزالة جميع الإعلانات في مجمع (وحدات إعلانية ، نوافذ منبثقة ، إعلانات في الفيديو ، وما إلى ذلك) ، ستحتاج إلى اللجوء إلى تثبيت ملحق AdBlock خاص. إرشادات أكثر تفصيلاً حول استخدام هذه الإضافة ، لقد قمنا بنشرها بالفعل على موقعنا.
اقرأ أيضا: كيفية منع الإعلانات والنوافذ المنبثقة باستخدام AdBlock
الطريقة 2: استخدام ملحق Adblock Plus
امتداد آخر لمتصفح Google Chrome - ادبلوك بلاس ، في وظيفتها مشابهة جدا لحل الطريقة الأولى.
- لحظر النوافذ المنبثقة بهذه الطريقة ، ستحتاج إلى تثبيت الوظيفة الإضافية في متصفحك. يمكنك فعل ذلك عن طريق تنزيله من موقع الويب الرسمي للمطوِّر أو من متجر إضافات Chrome. لفتح متجر الإضافات ، انقر فوق زر قائمة المتصفح في الزاوية اليمنى العليا وانتقل إلى القسم "أدوات إضافية" - "ملحقات" .
- في النافذة التي تفتح ، انتقل إلى أسفل الصفحة تمامًا وحدد الزر "المزيد من الإضافات" .
- في الجزء الأيسر من النافذة ، باستخدام شريط البحث ، أدخل اسم الملحق المطلوب واضغط على مفتاح Enter.
- تعرض النتيجة الأولى الإضافة المطلوبة ، والتي ستحتاج إلى النقر فوق زر "تثبيت" .
- تأكد من تثبيت الامتداد.
- بعد الانتهاء من تثبيت الإضافة ، لا يجب اتخاذ خطوات إضافية - أي نوافذ منبثقة تم حظرها بالفعل من قبلهم.
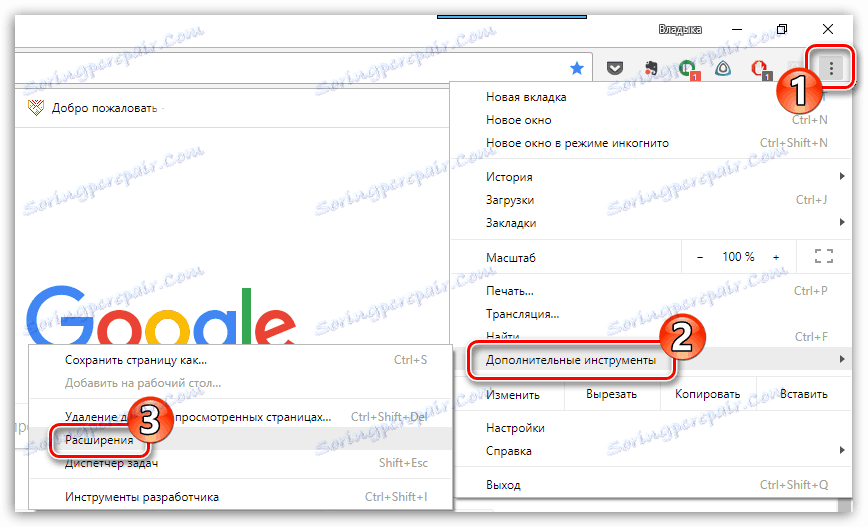
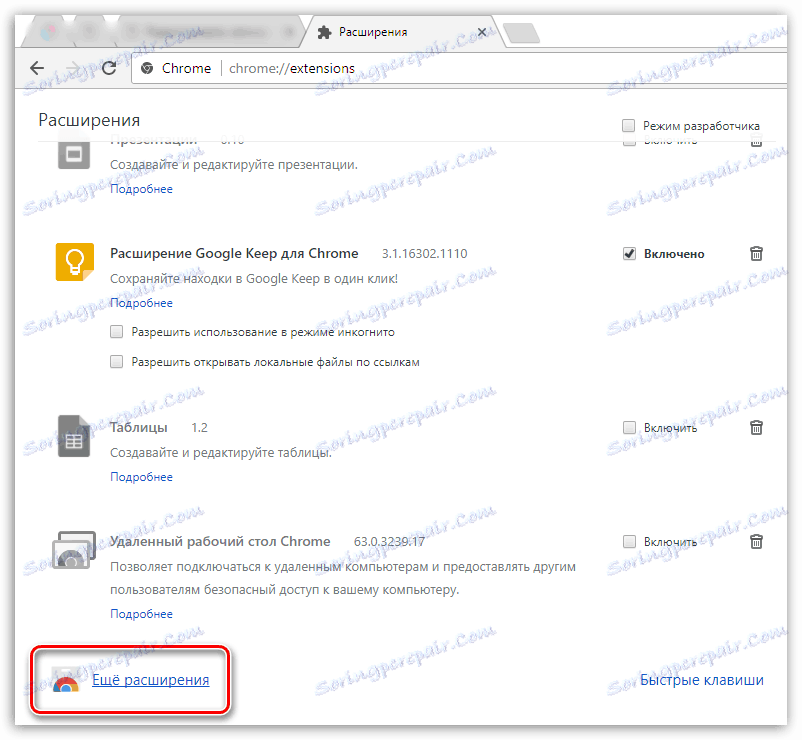
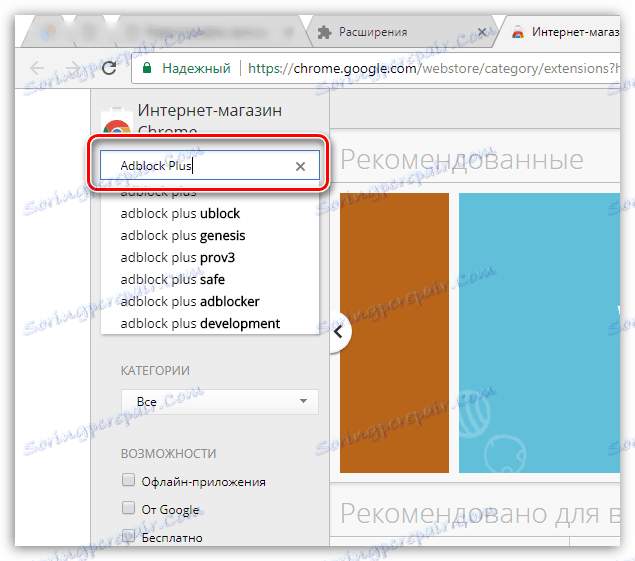
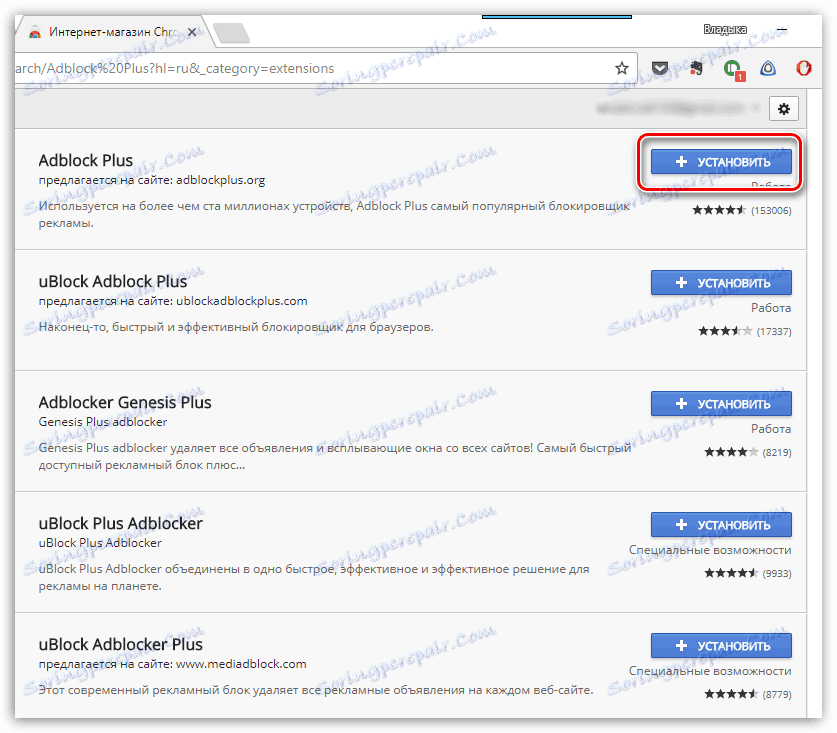

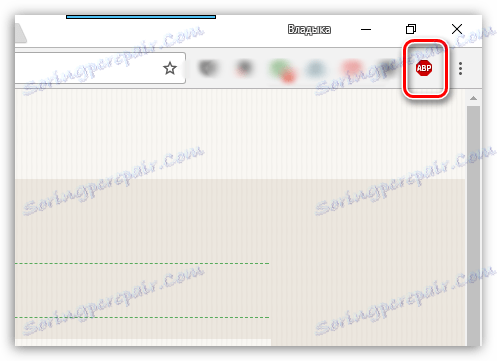
الطريقة الثالثة: استخدام AdGuard
البرنامج AdGuard ، ربما هو الحل الأكثر فعالية وشمولية لمنع النوافذ المنبثقة ليس فقط في Google Chrome ، ولكن في البرامج الأخرى المثبتة على الكمبيوتر. وتجدر الإشارة في الحال إلى أنه على عكس الإضافات المذكورة أعلاه ، فإن هذا البرنامج ليس مجانيًا ، ولكنه يوفر فرصًا أكبر لحظر المعلومات غير المرغوب فيها وضمان الأمن على الإنترنت.
- قم بتنزيل وتثبيت AdGuard على جهاز الكمبيوتر الخاص بك. بمجرد اكتمال التثبيت ، لن يكون هناك أي أثر للنوافذ المنبثقة في Google Chrome. تأكد من أن عملها نشط في متصفحك ، إذا انتقلت إلى قسم "الإعدادات" .
- في الجزء الأيمن من النافذة التي تفتح ، افتح قسم "التطبيقات التي تم تصفيتها" . على اليمين ، سترى قائمة بالتطبيقات ، من بينها ستحتاج إلى العثور على Google Chrome والتأكد من أنه في جميع أنحاء هذا المتصفح ، يتم تشغيل مفتاح التبديل إلى الوضع النشط.
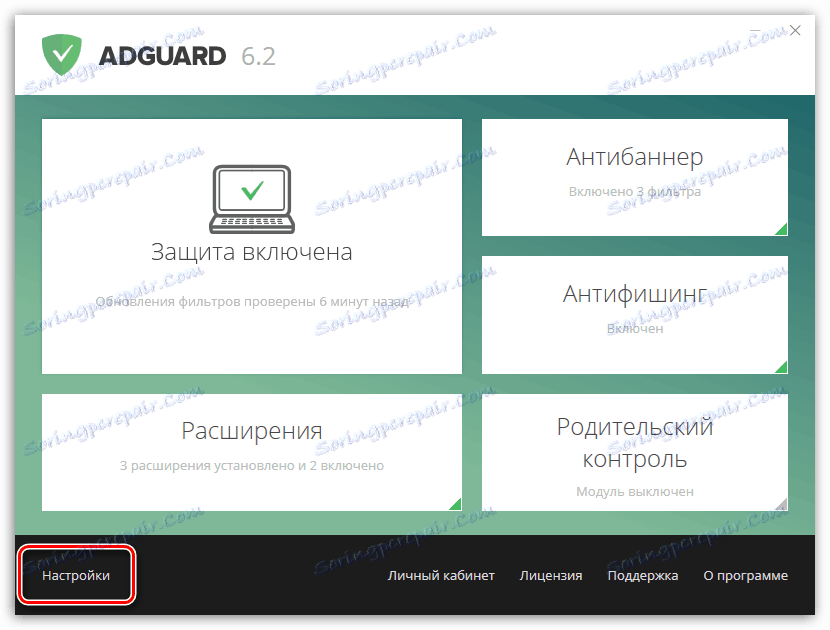
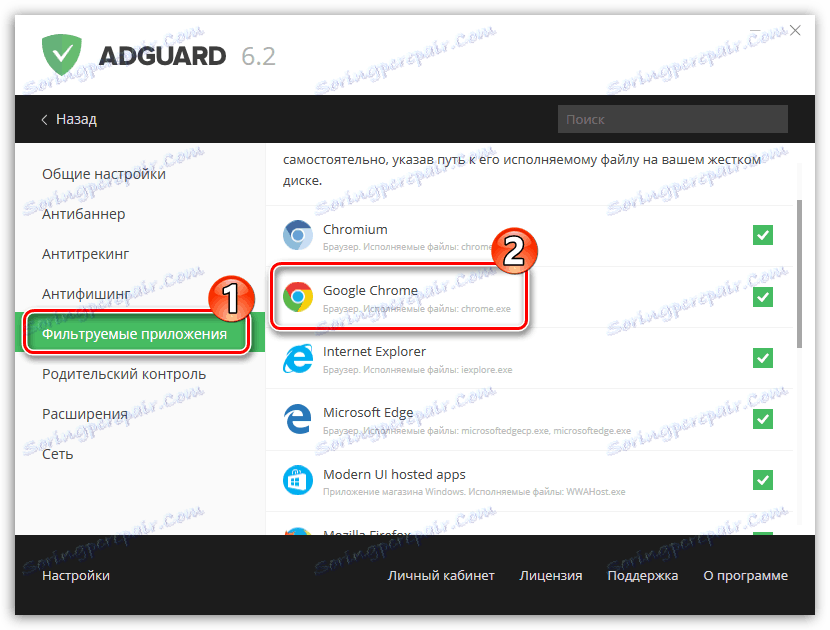
الطريقة الرابعة: تعطيل الإطارات المنبثقة باستخدام أدوات Google Chrome القياسية
يسمح هذا الحل في Chrome بحظر النوافذ المنبثقة التي لم يتصل بها المستخدم بنفسه.
للقيام بذلك ، انقر فوق زر قائمة المستعرض وفي القائمة المعروضة ، انتقل إلى قسم "الإعدادات" .
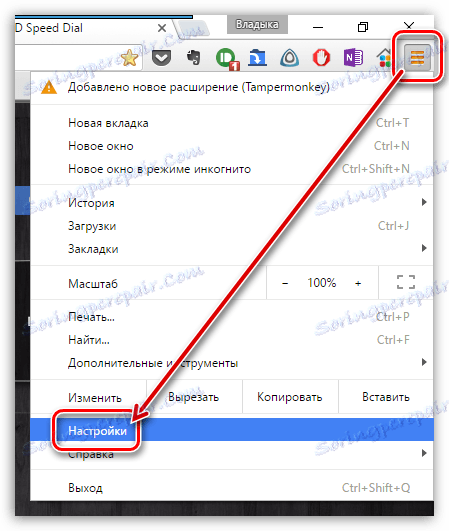
في نهاية الصفحة التي تظهر ، انقر فوق الزر "عرض الإعدادات المتقدمة" .
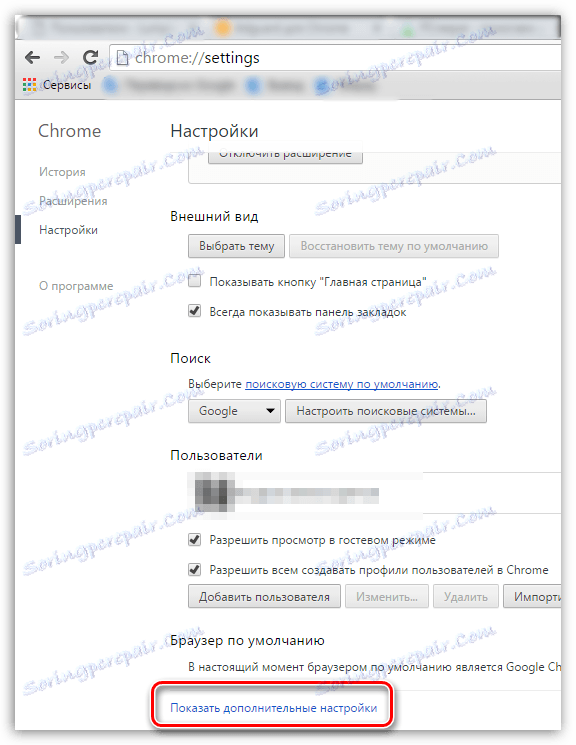
في قسم "البيانات الشخصية" ، انقر على الزر "إعدادات المحتوى" .
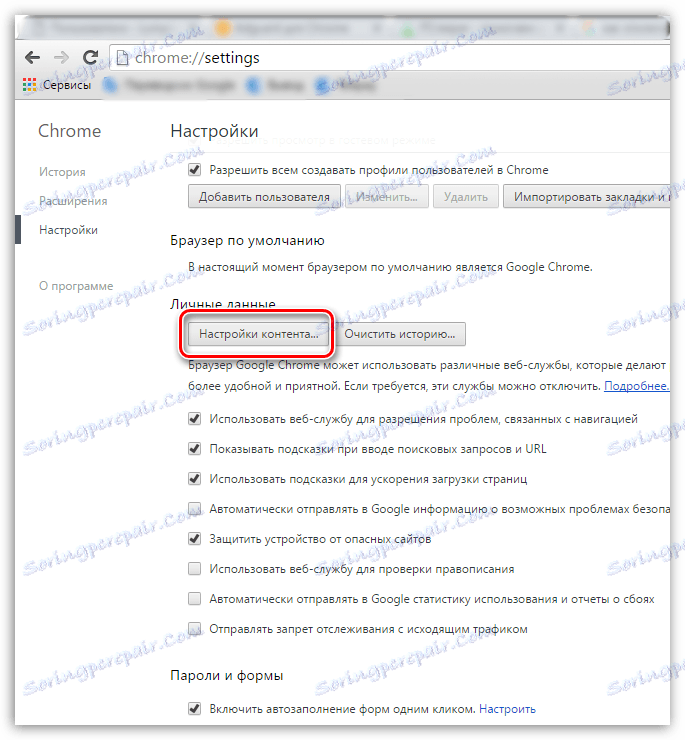
في النافذة التي تفتح ، حدد كتلة "النوافذ المنبثقة" وحدد "حظر النوافذ المنبثقة في جميع المواقع (مستحسن)" . احفظ التغييرات من خلال النقر على زر "إنهاء" .
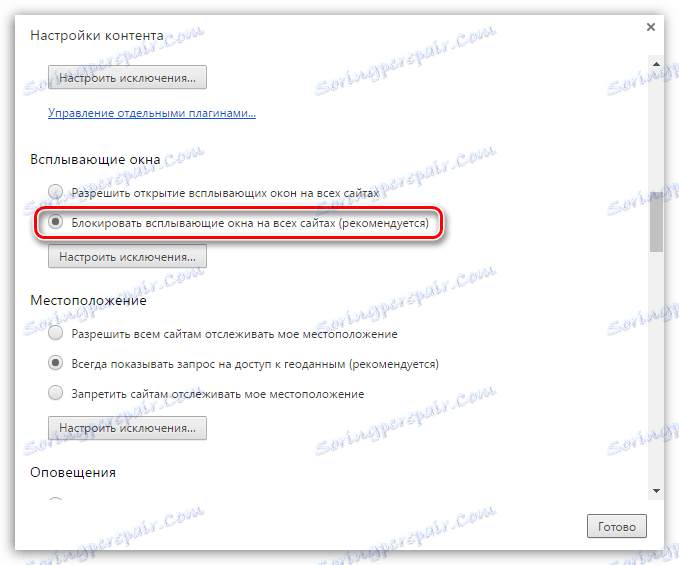
يرجى ملاحظة أنه إذا لم تساعدك أي من الطرق على تعطيل النوافذ المنبثقة في Google Chrome ، فمن المحتمل أن يكون جهاز الكمبيوتر الخاص بك مصابًا بفيروسات.
في هذه الحالة ، ستحتاج إلى إجراء فحص نظام للفيروسات باستخدام مضاد الفيروسات أو أداة مسح متخصصة ، على سبيل المثال ، Dr.Web CureIt .
النوافذ المنبثقة هي عنصر غير ضروري تمامًا يمكن إصلاحه بسهولة في متصفح Google Chrome ، مما يجعل تصفح الويب أكثر راحة.
