التبديل بين حسابات المستخدمين في نظام التشغيل Windows 10
إذا كان هناك عدة أشخاص يستخدمون جهاز كمبيوتر أو كمبيوتر محمول ، فيجب التفكير فيه إنشاء حسابات مستخدم مختلفة . هذا سيجعل من الممكن تحديد مساحات العمل ، لأن جميع المستخدمين سيكون لديهم إعدادات مختلفة ، مواقع الملفات ، إلخ. في المستقبل ، سيكون كافًا للتبديل من حساب إلى آخر. يتعلق الأمر بكيفية القيام بذلك في نظام التشغيل Windows 10 ، وسنخبرك في إطار هذه المقالة.
محتوى
كيفية التبديل بين الحسابات في نظام التشغيل Windows 10
يمكنك تحقيق هذا الهدف بعدة طرق مختلفة. كلها بسيطة ، وستكون النتيجة النهائية هي نفسها في أي حال. لذلك ، يمكنك أن تختار لنفسك أكثر ملاءمة وتستخدمها في المستقبل. فقط لاحظ أن هذه الطرق يمكن تطبيقها على كل من الحسابات المحلية وملفات تعريف Microsoft.
الطريقة 1: استخدام القائمة "ابدأ"
لنبدأ ، ربما ، مع الطريقة الأكثر شعبية. لاستخدامها ، ستحتاج إلى القيام بما يلي:
- ابحث عن الزر الذي يحمل شعار "Windows" في الزاوية السفلية اليسرى من سطح المكتب. اضغط عليها. بدلاً من ذلك ، يمكنك استخدام مفتاح بنفس النمط على لوحة المفاتيح.
- في الجزء الأيمن من النافذة التي تفتح ، سترى قائمة عمودية بالوظائف. في أعلى هذه القائمة هي صورة حسابك. من الضروري النقر عليه.
- ستظهر قائمة الإجراءات لهذا الحساب. في الجزء السفلي من القائمة سترى أسماء مستخدمين آخرين مع الصور الرمزية. اضغط على LMB في السجل الذي تريد التبديل إليه.
- بعد ذلك مباشرة ، ستظهر نافذة تسجيل الدخول. بعد ذلك ، سيُطلب منك إدخال الحساب الذي حددته سابقًا. أدخل كلمة المرور إذا لزم الأمر ( إذا تم تثبيته ) وانقر على زر "تسجيل الدخول" .
- إذا تم تسجيل الدخول نيابة عن مستخدم آخر لأول مرة ، فسيكون من الضروري الانتظار قليلاً بينما يقوم النظام بإجراء الضبط. يستغرق حرفيا بضع دقائق. يكفي الانتظار حتى تختفي إشعارات الإخطارات.
- بعد فترة من الوقت ، ستكون على سطح المكتب للحساب المحدد. لاحظ أنه سيتم إعادة ضبط إعدادات نظام التشغيل إلى حالتها الأصلية ، لكل ملف تعريف جديد. في المستقبل ، يمكنك تغييرها بالطريقة التي تريدها. يتم تخزينها بشكل منفصل لكل مستخدم.
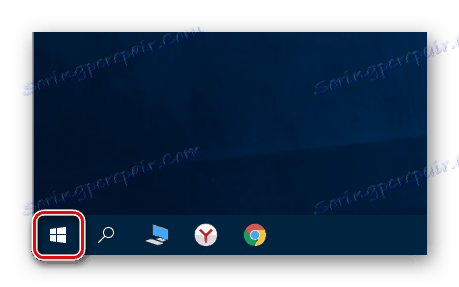
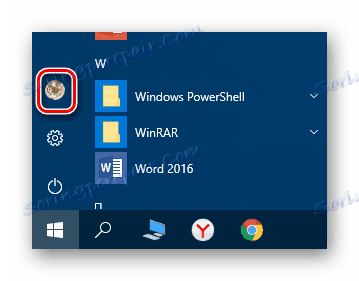
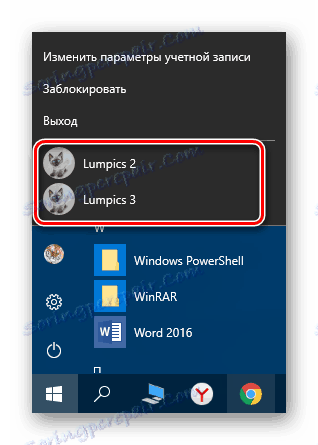


إذا لم يناسبك ذلك ، لسبب ما ، يمكنك التعرف على طرق أكثر بساطة لتبديل الملفات الشخصية.
الطريقة 2: تركيبة المفاتيح "Alt + F4"
هذه الطريقة أبسط من الطريقة السابقة. ولكن يرجع ذلك إلى حقيقة أن مختلفة اختصارات لوحة المفاتيح أنظمة تشغيل Windows غير معروفة بالكامل ، ولكنها أقل شيوعًا بين المستخدمين. إليك كيف يبدو في الممارسة:
- قم بالتبديل إلى سطح مكتب نظام التشغيل واضغط على المفاتيح "Alt" و "F4" في لوحة المفاتيح في وقت واحد.
- ستظهر نافذة صغيرة على الشاشة مع قائمة منسدلة بإجراءات ممكنة. فتحه وتحديد خط يسمى "تغيير المستخدم" .
- بعد ذلك ، انقر فوق الزر "موافق" في نفس النافذة.
- وكنتيجة لذلك ، ستكون في قائمة تحديد المستخدم الأولية. قائمة هذه ستكون على الجانب الأيسر من النافذة. اضغط LMB على اسم ملف التعريف المطلوب ، ثم أدخل كلمة المرور (إذا لزم الأمر) وانقر على زر "تسجيل الدخول" .

لاحظ أن نفس المجموعة تسمح لك بإغلاق النافذة المحددة لأي برنامج تقريبًا. لذلك ، تحتاج إلى استخدامه على سطح المكتب الخاص بك.
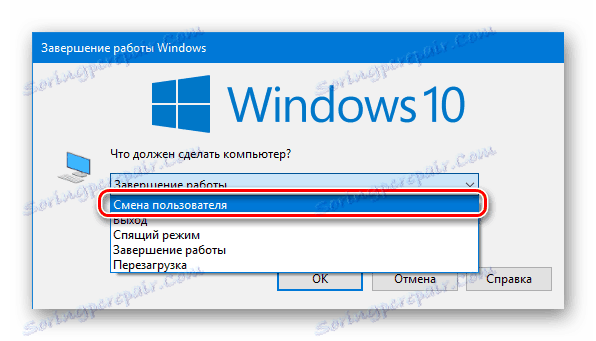
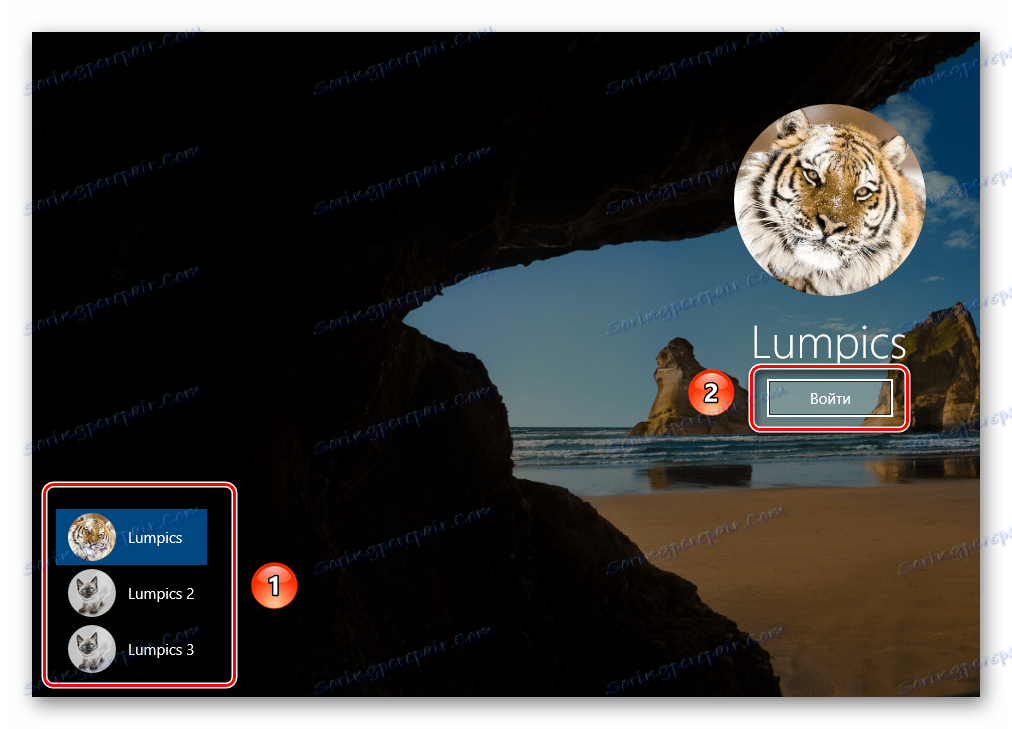
بعد بضع ثوانٍ ، يظهر سطح المكتب ويمكنك بدء استخدام الكمبيوتر أو الكمبيوتر المحمول.
الطريقة الثالثة: مجموعة المفاتيح "Windows + L"
الطريقة الموضحة أدناه هي أبسط طريقة. والحقيقة هي أنه يسمح لك بالتبديل من ملف تعريف إلى آخر دون أي قوائم منسدلة وإجراءات أخرى.
- على سطح المكتب الخاص بالكمبيوتر أو الكمبيوتر المحمول ، اضغط على مفتاحي "Windows" و "L" معًا.
- تتيح لك هذه المجموعة الخروج على الفور من الحساب الجاري. ونتيجة لذلك ، سترى على الفور نافذة تسجيل الدخول وقائمة بالملفات الشخصية المتاحة. كما هو الحال في الحالات السابقة ، حدد الإدخال المطلوب ، أدخل كلمة المرور وانقر على زر "تسجيل الدخول" .
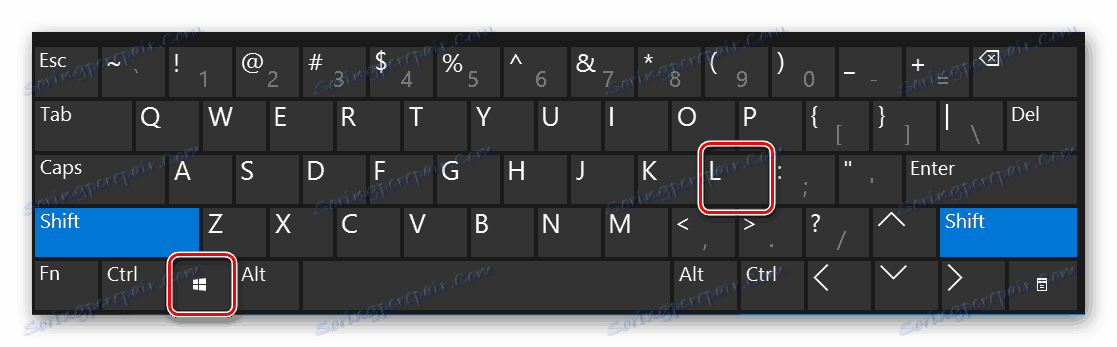
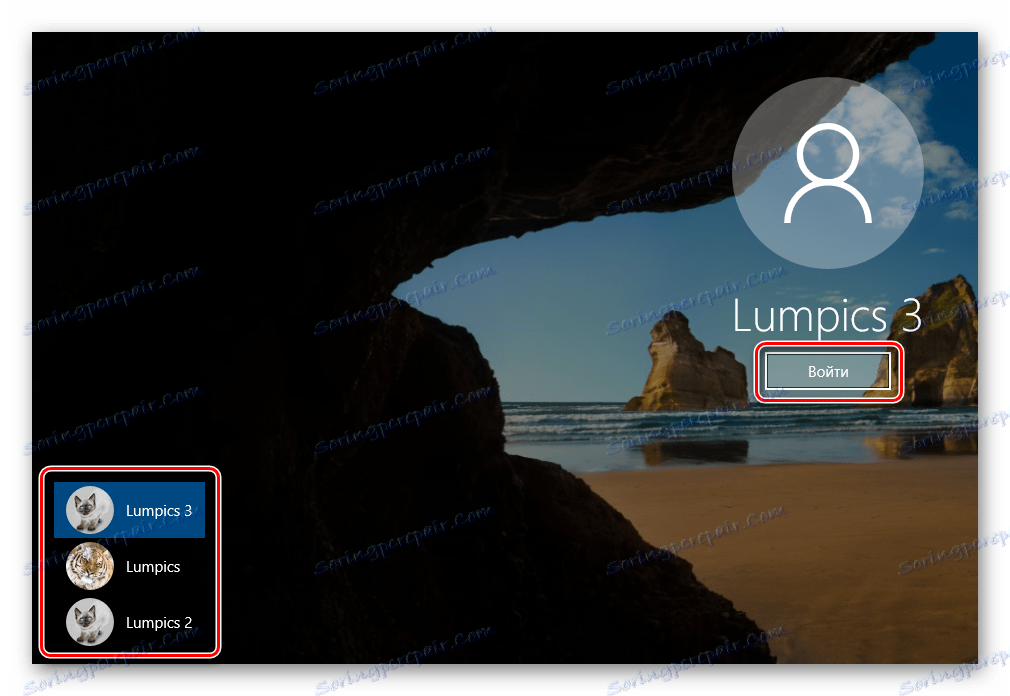
عندما يقوم النظام بتحميل ملف التعريف المحدد ، يظهر سطح المكتب. هذا يعني أنه يمكنك البدء في استخدام الجهاز.
انتبه إلى الحقيقة التالية: إذا قمت بالإنهاء نيابةً عن مستخدم لا يتطلب حسابه كلمة مرور ، فحينئذٍ في المرة التالية التي تقوم فيها بتشغيل الكمبيوتر أو إعادة تشغيل النظام سيبدأ تلقائيًا بالنيابة عن هذا الملف الشخصي. ولكن إذا كانت لديك كلمة مرور ، فستشاهد نافذة تسجيل الدخول ، حيث ستحتاج إلى إدخالها. على الفور ، إذا لزم الأمر ، يمكنك أيضًا تغيير الحساب نفسه.
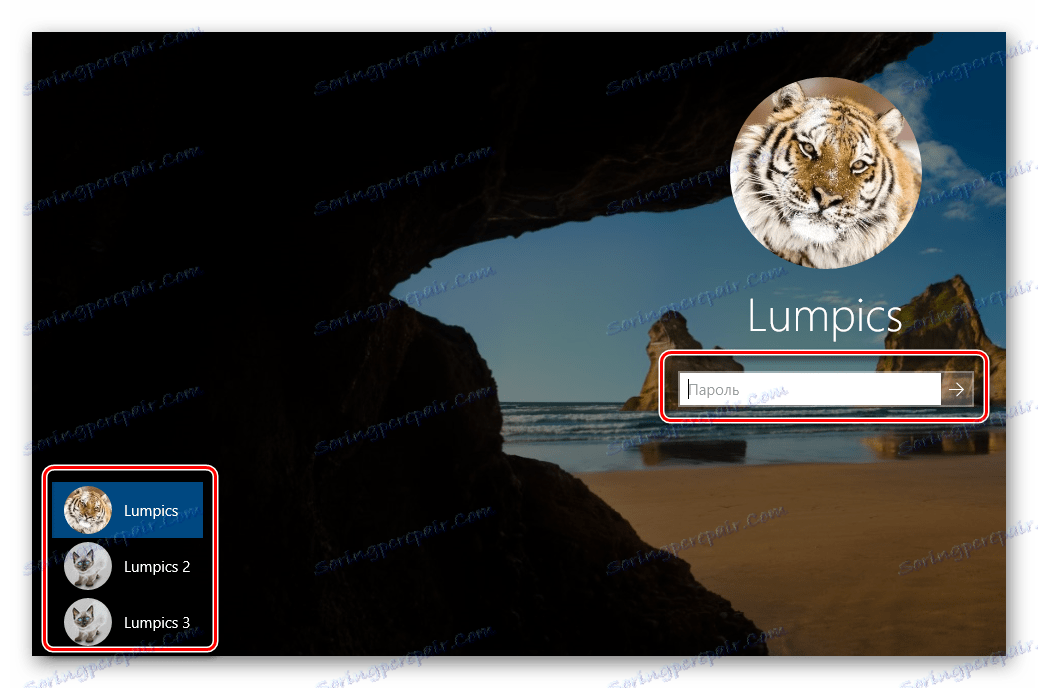
هذه هي جميع الطرق التي أردنا أن نخبرك بها. تذكر أنه يمكن حذف الملفات الشخصية غير الضرورية وغير المستخدمة في أي وقت. حول كيفية القيام بذلك ، قلنا بالتفصيل في مقالات منفصلة.
اقرأ المزيد:
حذف حساب Microsoft في نظام التشغيل Windows 10
إزالة الحسابات المحلية في نظام التشغيل Windows 10
