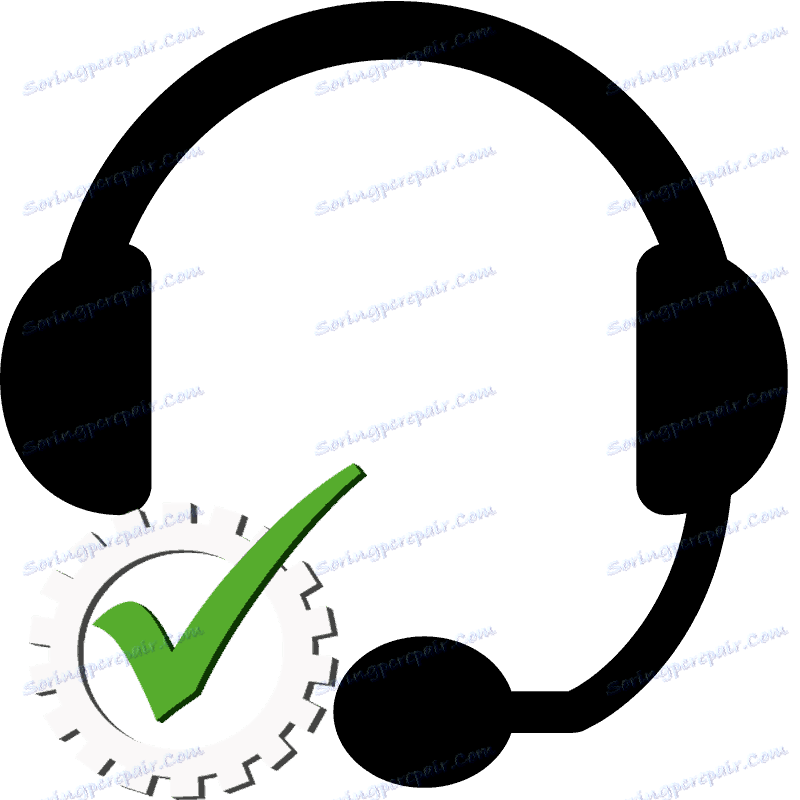كيفية التحقق من الميكروفون على سماعات الرأس في نظام التشغيل Windows 7
الآن العديد من المستخدمين يستخدمون الدردشة الصوتية في الألعاب أو التواصل مع أشخاص آخرين عبر الاتصال بالفيديو. يتطلب ذلك ميكروفونًا ، لا يعمل فقط كجهاز منفصل ، بل أيضًا جزء من سماعة الرأس. في هذه المقالة ، سنلقي نظرة عن قرب على عدة طرق لاختبار الميكروفون على سماعات الرأس في نظام التشغيل Windows 7.
محتوى
فحص الميكروفون على سماعات الرأس في Windows 7
تحتاج أولاً إلى توصيل سماعات الرأس بالكمبيوتر. تستخدم معظم الطرازين مخرجات جاك 3.5 ، منفصلة للميكروفون وسماعات الرأس ، وهي متصلة بالموصلات المقابلة على بطاقة الصوت. أقل شيوعا ، يتم استخدام واحد USB- الخروج ، وفقا لذلك ، فإنه يتصل بأي موصل USB المتاحة.

قبل الاختبار ، من الضروري تكوين الميكروفون ، حيث غالبًا ما يكون غياب الصوت مصحوبًا بمعايير محددة بشكل غير صحيح. لتنفيذ هذا الإجراء في غاية البساطة ، تحتاج فقط إلى استخدام أحد الأساليب وتنفيذ بعض الخطوات البسيطة.
اقرأ المزيد: كيفية إعداد الميكروفون على جهاز كمبيوتر محمول
بعد الاتصال والضبط المسبق ، يمكنك الانتقال إلى فحص الميكروفون على سماعات الرأس ، ويتم ذلك بعدة طرق بسيطة.
الطريقة 1: Skype
يستخدم العديد من الأشخاص Skype لإجراء مكالمات ، لذلك سيكون من الأسهل على المستخدمين إعداد الجهاز المتصل مباشرةً في هذا البرنامج. لديك دائمًا خدمة اختبار الارتداد / الصوت في قوائم جهات الاتصال ، حيث تحتاج إلى الاتصال للتحقق من جودة الميكروفون. سوف يصدر المذيع التعليمات ، بعد أن يتم الإعلان عنها ، سيبدأ الاختبار.
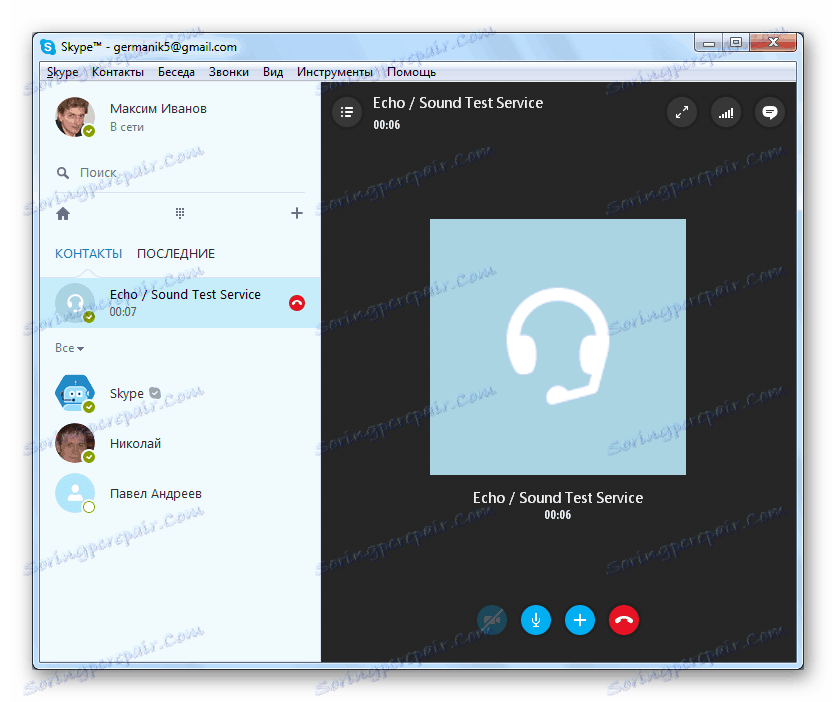
اقرأ المزيد: التحقق من الميكروفون في Skype
بعد التحقق ، يمكنك الانتقال إلى المحادثات أو تكوين إعدادات غير مرضية على الفور من خلال أدوات النظام أو مباشرة من خلال إعدادات Skype.
اقرأ أيضا: قم بإعداد الميكروفون في Skype
الطريقة 2: خدمات عبر الإنترنت
على الإنترنت ، هناك العديد من الخدمات المجانية عبر الإنترنت التي تسمح لك بتسجيل الصوت من الميكروفون والاستماع إليه ، أو إجراء فحص في الوقت الحقيقي. عادةً ما يكفي فقط للانتقال إلى الموقع والنقر فوق زر "التحقق من الميكروفون" ، ثم بدء تسجيل الصوت أو نقله على الفور من الجهاز إلى السماعات أو سماعات الرأس.
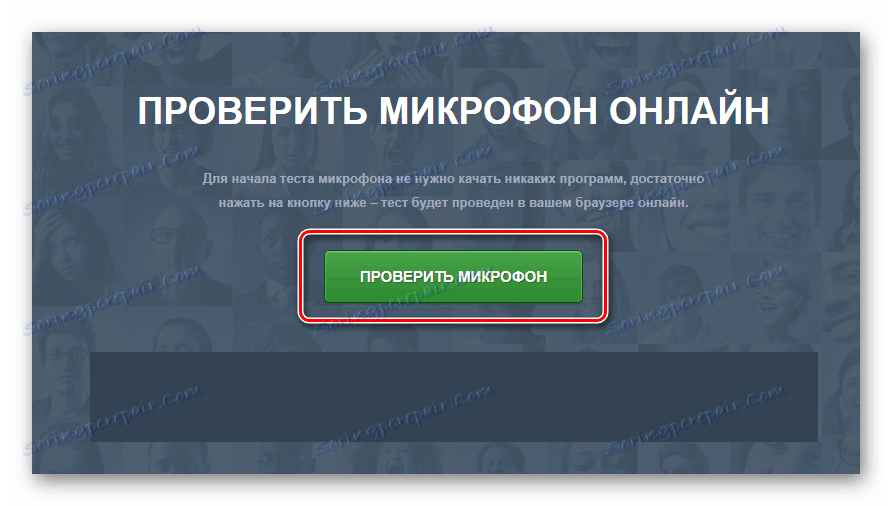
مزيد من المعلومات التفصيلية عن أفضل الخدمات لاختبار الميكروفون الذي يمكنك رؤيته في مقالتنا.
اقرأ المزيد: كيفية التحقق من الميكروفون الخاص بك على الانترنت
الطريقة الثالثة: البرامج لتسجيل الصوت من الميكروفون
في ويندوز 7 هناك فائدة مدمجة في "التسجيل الصوتي" ، ولكن ليس لديها أي إعدادات أو وظائف إضافية. لذلك ، هذا البرنامج ليس هو الحل الأمثل للتسجيل الصوتي.
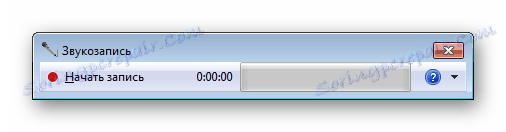
في هذه الحالة ، من الأفضل تثبيت أحد البرامج الخاصة وإجراء الاختبار. دعونا ننظر في العملية برمتها عن طريق المثال مسجل الصوت الحر :
- قم بتشغيل البرنامج وحدد تنسيق الملف الذي سيتم حفظ السجل فيه. هناك ثلاثة في المجموع.
- في علامة التبويب "التسجيل" ، اضبط معلمات التنسيق المطلوبة وعدد القنوات وتكرار التسجيل المستقبلي.
- انتقل إلى علامة التبويب "الجهاز" ، حيث يتم ضبط الحجم الإجمالي للجهاز وموازنة القنوات. هناك أيضا أزرار لاستدعاء إعدادات النظام.
- يبقى فقط للضغط على زر التسجيل ، والكلمات اللازمة في الميكروفون وإيقافه. يتم حفظ الملف تلقائيًا وسيكون متاحًا للعرض والاستماع في علامة التبويب "ملف" .
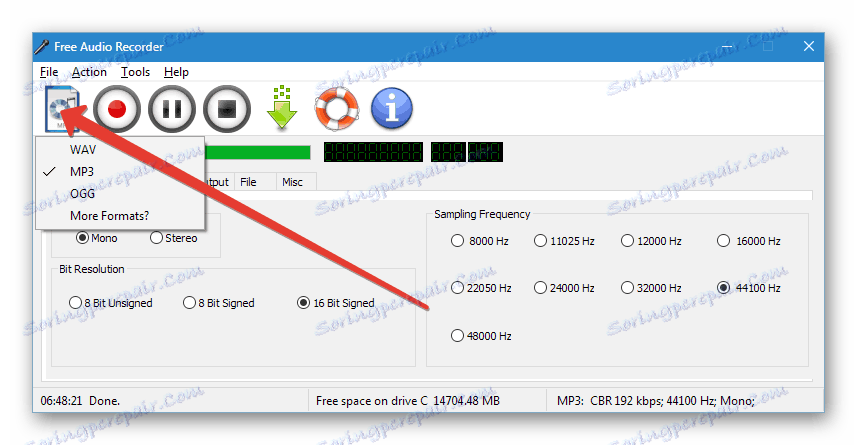
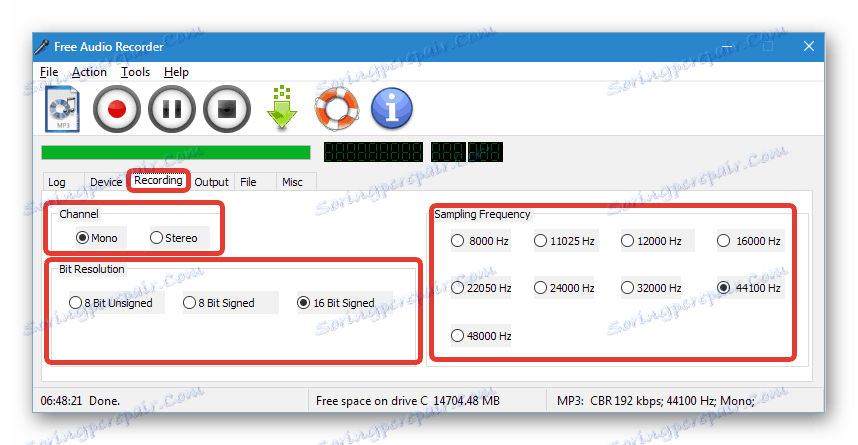
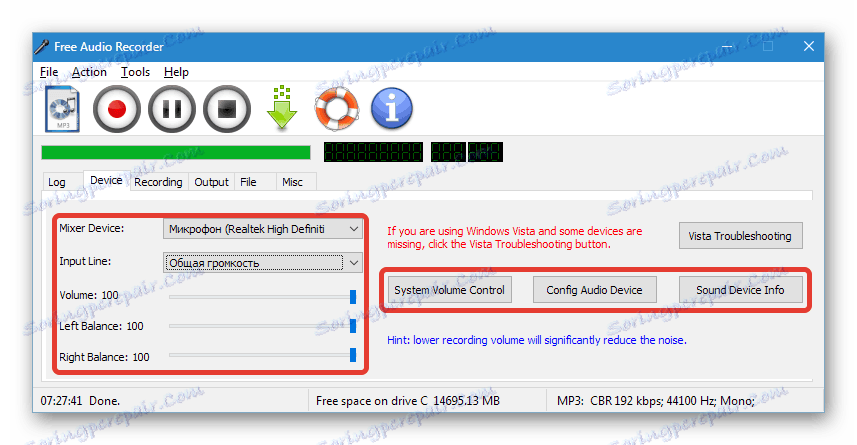
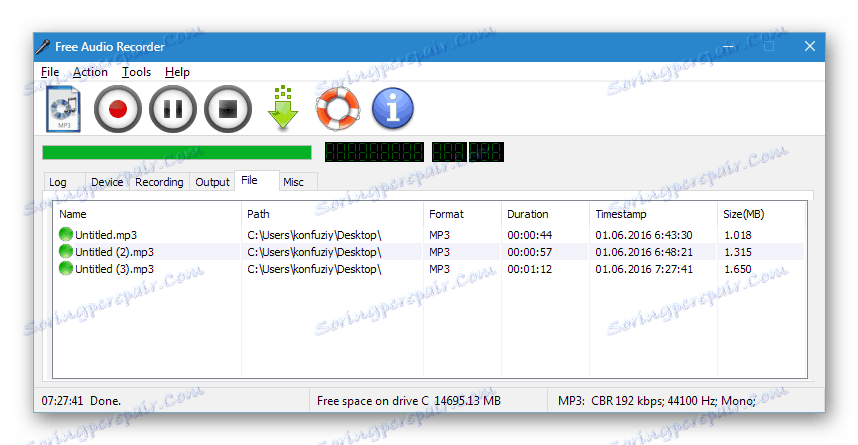
إذا لم يناسبك هذا البرنامج ، فإننا ننصحك بالتعرف على قائمة برامج أخرى مشابهة ، والتي يمكنك من خلالها تسجيل الصوت من الميكروفون على سماعات الرأس.
اقرأ المزيد: برامج لتسجيل الصوت من الميكروفون
الطريقة الرابعة: أدوات النظام
مع الوظائف المضمنة في Windows 7 ، لا يتم تكوين الأجهزة فحسب ، بل يتم أيضًا مسحها ضوئيًا. من السهل إجراء فحص ، فأنت تحتاج فقط إلى تنفيذ بعض الخطوات البسيطة:
- افتح "ابدأ" وانتقل إلى "لوحة التحكم" .
- انقر فوق "صوت" .
- انتقل إلى علامة التبويب "كتابة" ، وانقر بزر الماوس الأيمن على الجهاز النشط وحدد "خصائص" .
- في علامة التبويب "الاستماع" ، قم بتنشيط خيار "الاستماع من هذا الجهاز" ولا تنسَ تطبيق الإعدادات المحددة. سيتم الآن نقل الصوت من الميكروفون إلى السماعات المتصلة أو سماعات الرأس ، مما يسمح لك بالاستماع إليها والتأكد من جودة الصوت.
- إذا كان المجلد لا يناسبك ، أو إذا سمعت ضوضاء ، فانتقل إلى علامة التبويب "المستويات" التالية واضبط معلمة "الميكروفون" على المستوى المطلوب. لا يوصى بتعيين القيمة "كسب الميكروفون" أعلى من 20 ديسبل ، نظرًا لأن عددًا كبيرًا من الأصوات تبدأ في الظهور ويصبح الصوت مشوهًا.
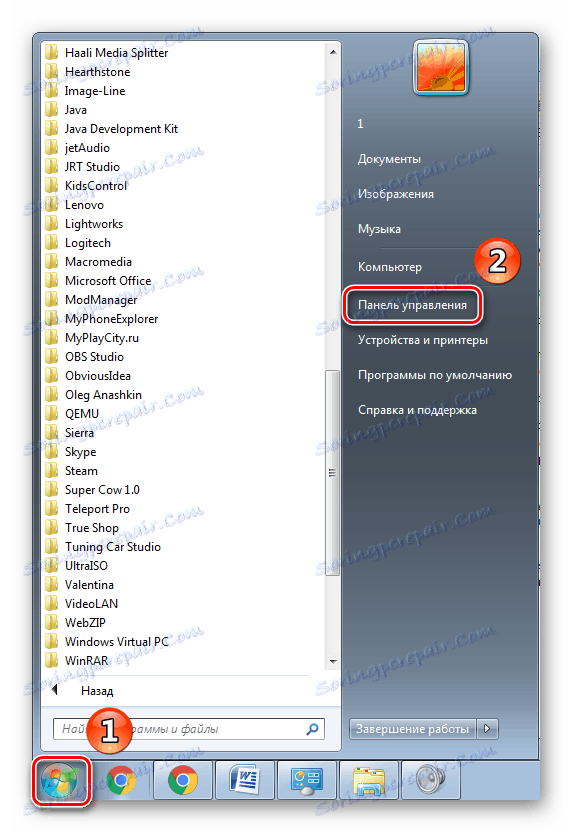
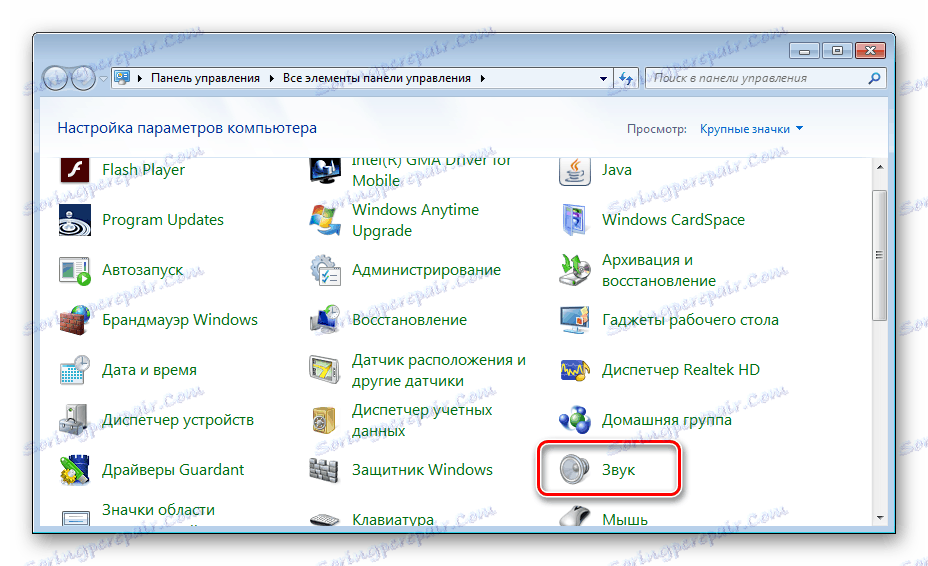

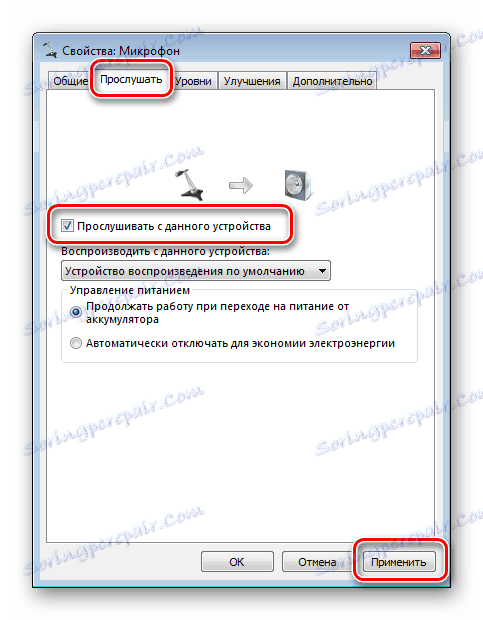
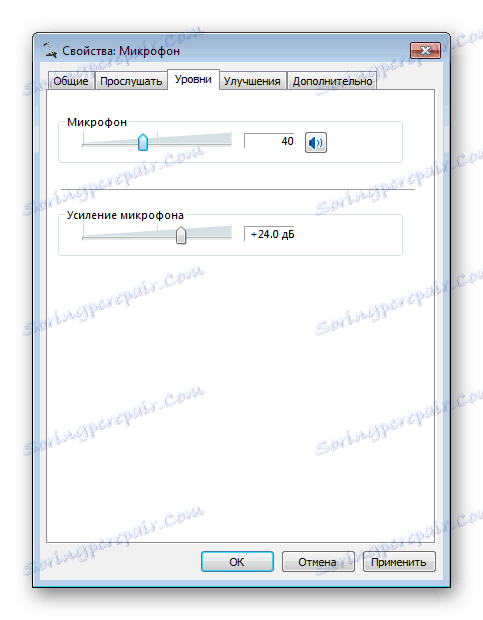
إذا لم تكن الوسائل المقدمة كافية للتحقق من الجهاز المتصل ، فنحن نوصي باستخدام طرق أخرى باستخدام برامج إضافية أو خدمات عبر الإنترنت.
في هذه المقالة ، قمنا بفحص أربع طرق أساسية لاختبار الميكروفون على سماعات الرأس في Windows 7. كل واحد منهم بسيط إلى حد ما ولا يتطلب مهارات معينة أو معرفة. يكفي اتباع التعليمات وسيظهر كل شيء. يمكنك اختيار إحدى الطرق التي تناسبك.