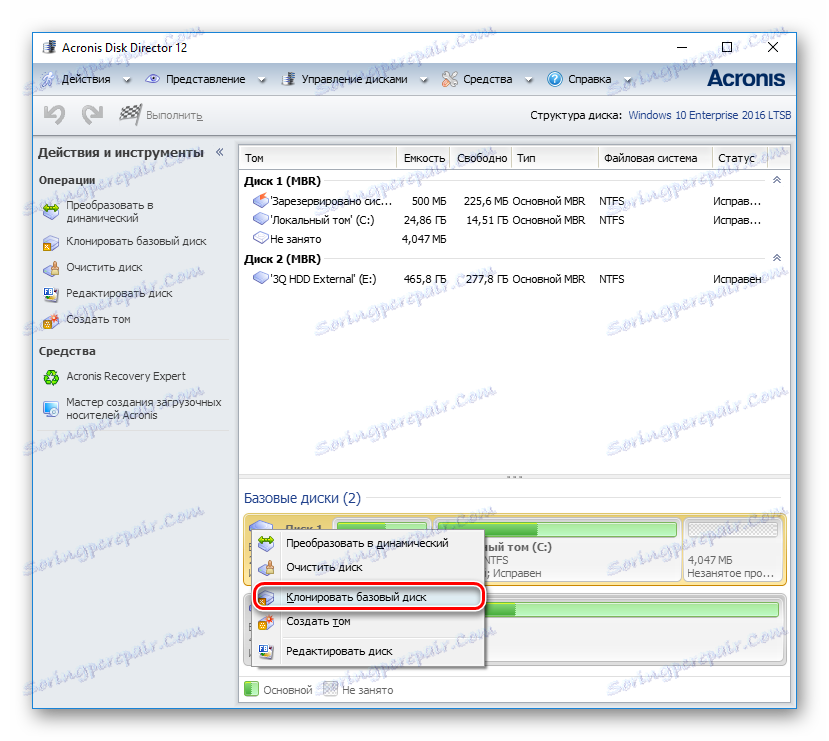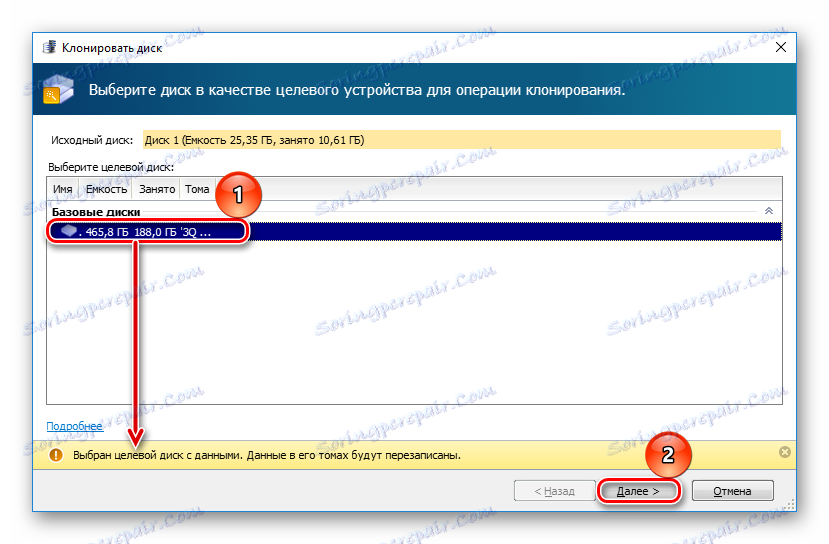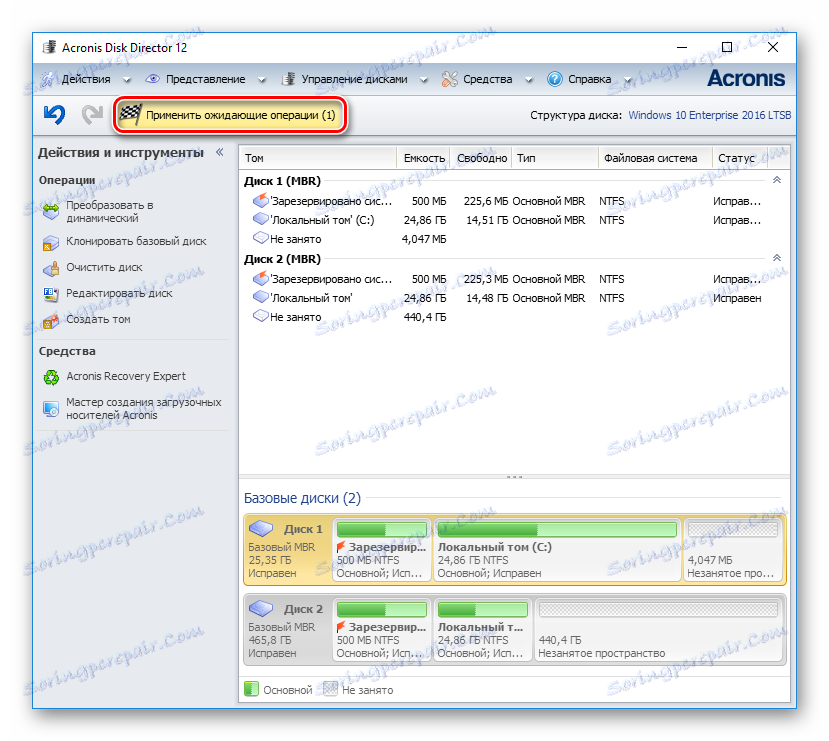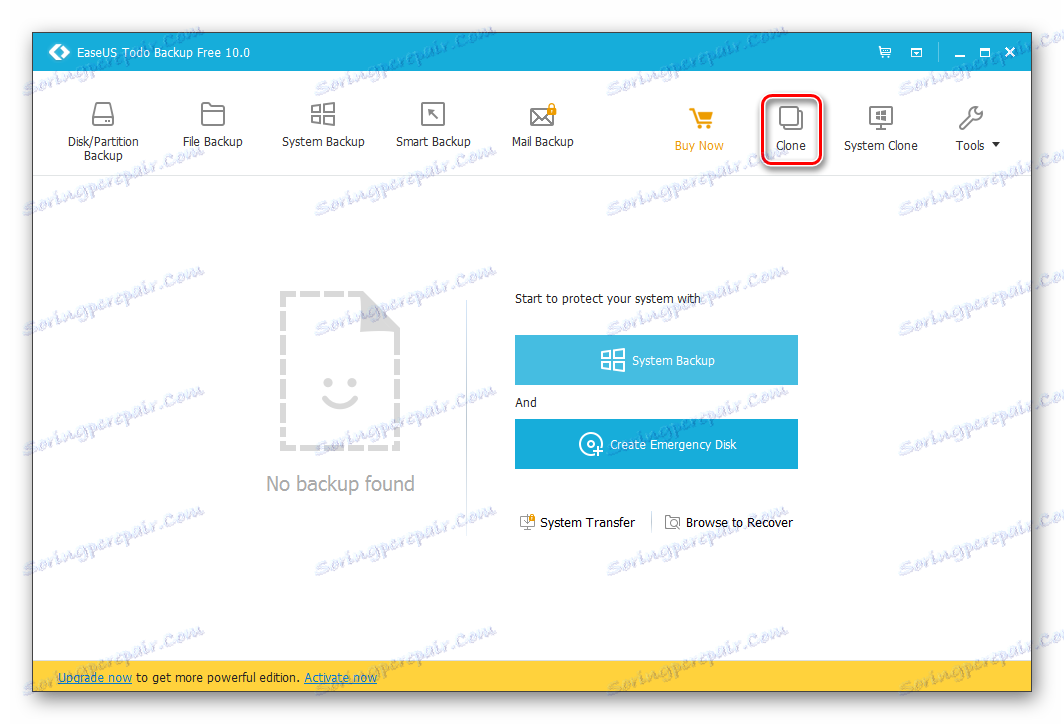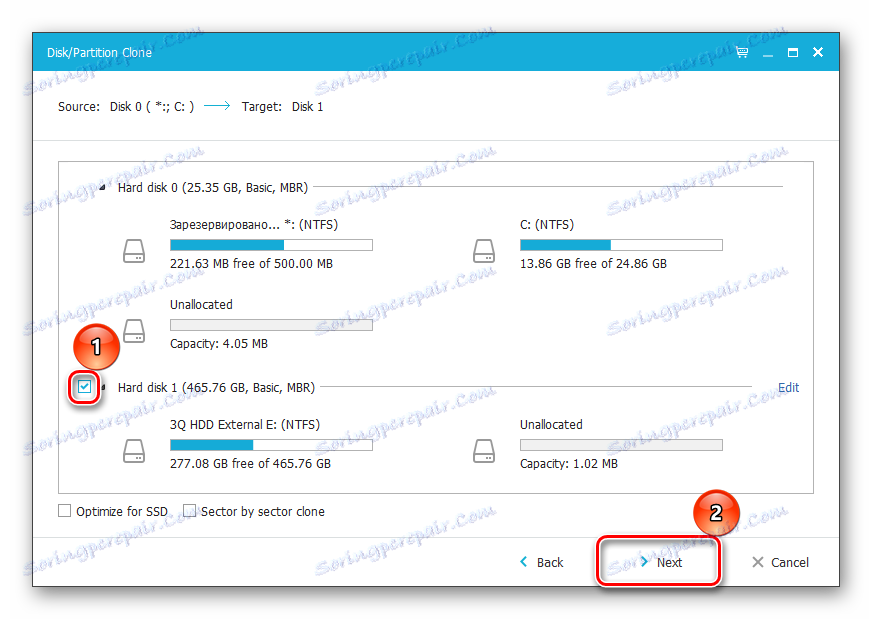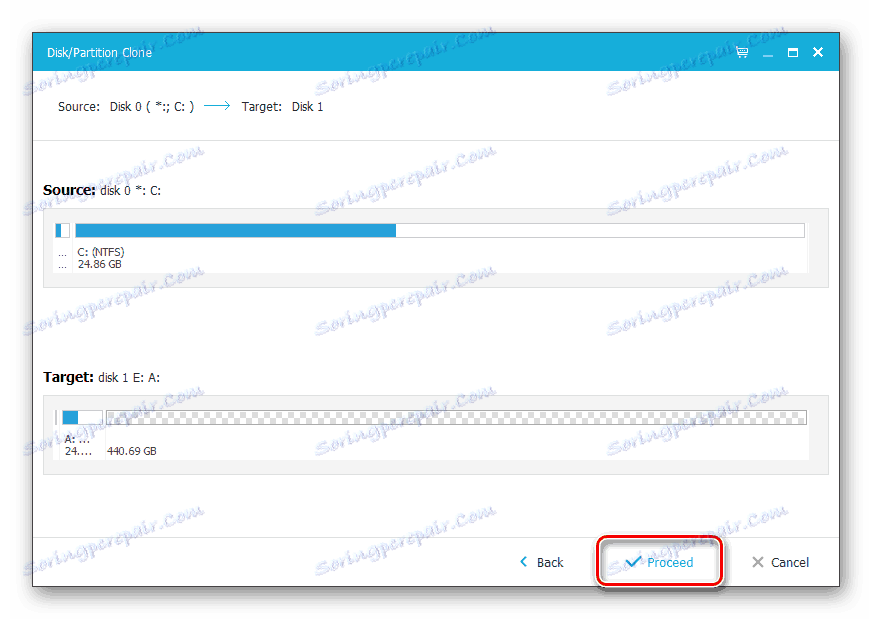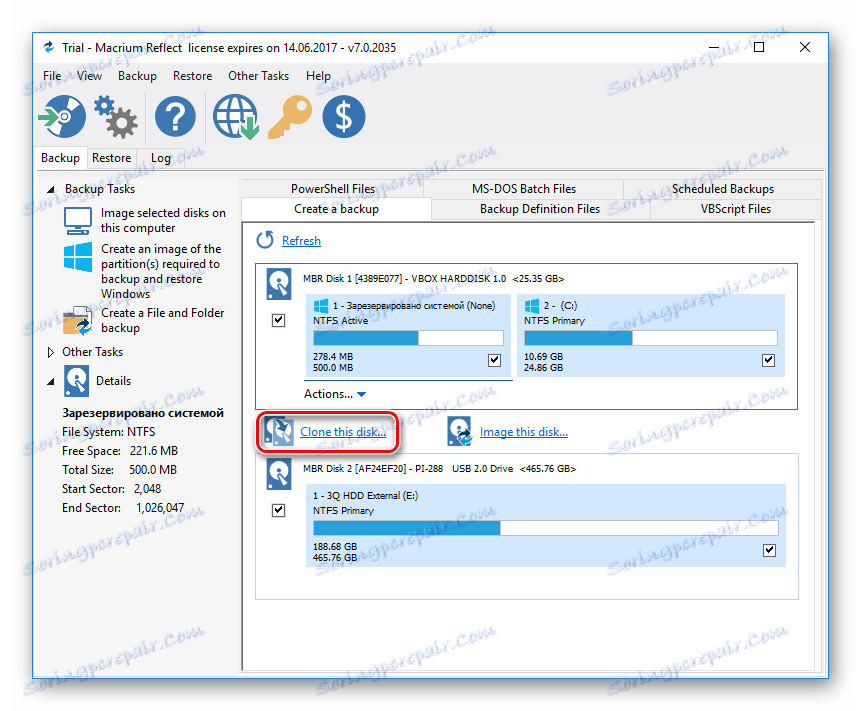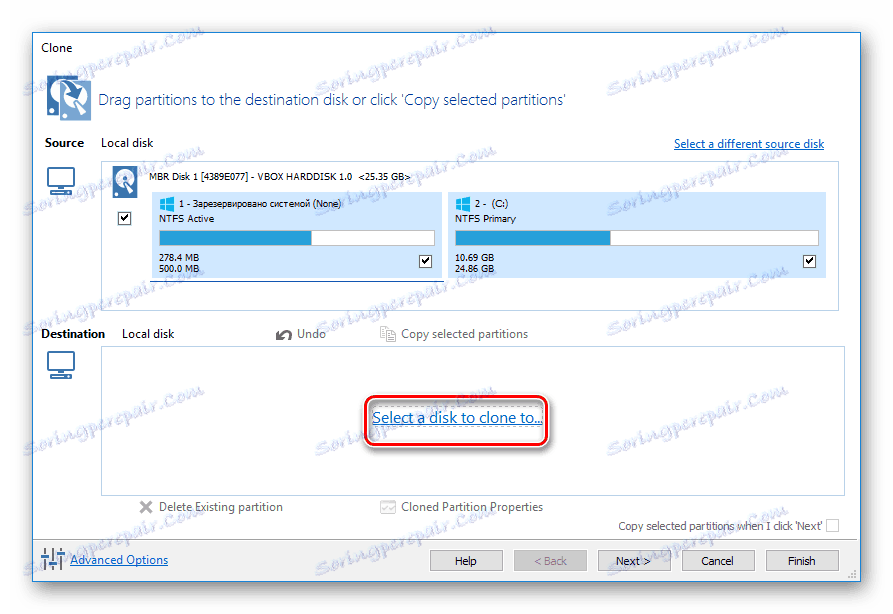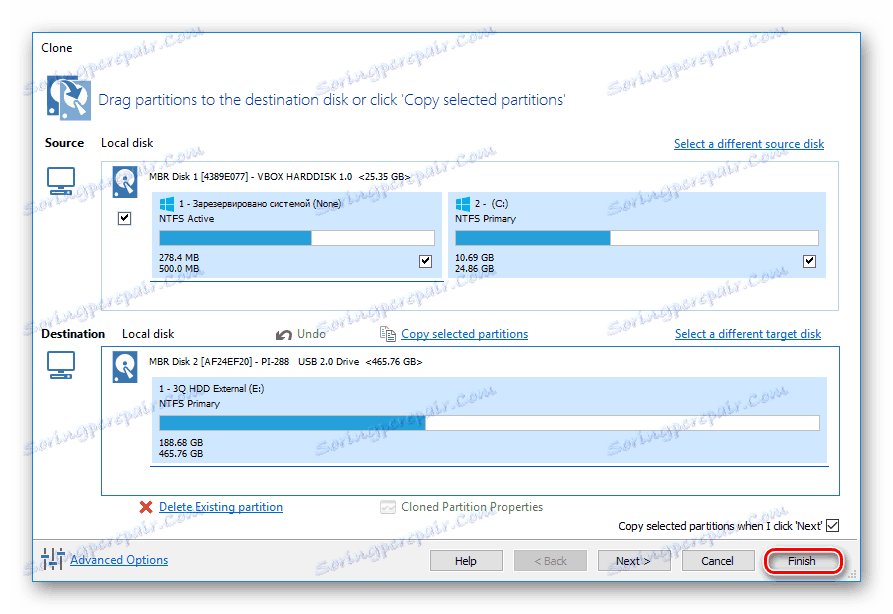برامج لاستنساخ القرص الصلب
إن استبدال قرص ثابت قديم بجهاز جديد هو إجراء مسؤول لكل مستخدم يرغب في حفظ جميع المعلومات كما هي. إعادة تثبيت نظام التشغيل ، وترحيل البرامج المثبتة ونسخ ملفات المستخدم يدويًا - وهذا طويل جدًا وغير فعال.
هناك خيار بديل - لاستنساخ القرص الخاص بك. ونتيجة لذلك ، سيكون محرك الأقراص الصلبة الجديد أو SSD نسخة طبق الأصل من النسخة الأصلية. وبهذه الطريقة ، لا يمكنك نقل ملفات النظام الخاصة بك فحسب ، بل أيضًا ملفات النظام.
محتوى
طرق لاستنساخ قرص ثابت
إن عملية نسخ الأقراص هي عملية يمكن فيها نقل جميع الملفات المخزنة على محرك أقراص قديم (نظام التشغيل ، وبرامج التشغيل ، والمكونات ، والبرامج ، وملفات المستخدم) إلى محرك أقراص صلبة أو محرك SSD جديد بنفس الطريقة بالضبط.
ليس من الضروري أن يكون لديك قرصان بنفس السعة - يمكن أن يكون محرك الأقراص الجديد بأي حجم ، ولكنه يكفي لنقل نظام التشغيل و / أو بيانات المستخدم. إذا رغبت في ذلك ، يمكن للمستخدم استبعاد أقسام ونسخ كل ما يلزم.
لا توجد أدوات مدمجة لأداء المهمة على Windows ، لذا ستحتاج إلى الرجوع إلى الأدوات المساعدة التابعة لجهة خارجية. هناك خيارات مدفوعة ومجانية تسمح لك بإجراء الاستنساخ.
اقرأ أيضا: كيفية جعل SSD الاستنساخ
الطريقة 1: Acronis Disk Director
البرنامج أكرونيس مدير القرص من المألوف لكثير من المستخدمين الذين يعملون مع الأقراص. وهي مدفوعة الأجر ، ولكنها ليست أقل شعبية: واجهة سهلة الاستخدام ، وسرعة عالية ، ومتعددة الوظائف ، ودعم الإصدارات القديمة والجديدة من Windows - وهذه هي المزايا الرئيسية لهذه الأداة. مع ذلك يمكنك استنساخ محركات أقراص مختلفة مع أنظمة الملفات المختلفة.
- ابحث عن محرك الأقراص الذي تريد استنساخه. استدعاء معالج Clone باستخدام زر الماوس الأيمن وحدد "Clone the base disk" .
تحتاج إلى اختيار القرص نفسه ، وليس القسم الخاص به.
![اختيار قرص أساسي في Acronis Disk Director]()
- في نافذة الاستنساخ ، حدد محرك الأقراص الذي تريد استنساخه ، وانقر فوق التالي .
![اختيار قرص للاستنساخ في Acronis Disk Director]()
- في النافذة التالية تحتاج إلى تحديد طريقة الاستنساخ. حدد "واحد على واحد" وانقر فوق "إنهاء" .
![اختيار طريقة استنساخ القرص في Acronis Disk Director]()
- في النافذة الرئيسية ، ستقوم بإنشاء مهمة تحتاج إلى تأكيدها بالنقر فوق الزر "تطبيق العمليات المعلقة" .
![بداية الاستنساخ في Acronis Disk Director]()
- سيطلب منك البرنامج تأكيد الإجراءات وإعادة تشغيل الكمبيوتر ، حيث سيتم تنفيذ الاستنساخ.
الطريقة 2: EASEUS Todo Backup
تطبيق مجاني وسريع يقوم باستنساخ القرص لكل قطاع. مثل نظيره المدفوع ، فإنه يعمل مع محركات مختلفة وأنظمة الملفات. البرنامج سهل الاستخدام بفضل الواجهة الواضحة ودعم أنظمة التشغيل المختلفة.
لكن EASEUS Todo Backup له عدة عيوب صغيرة: أولاً ، لا يوجد توطين روسي. ثانيًا ، إذا أهملت إجراء التثبيت ، فبإمكانك أيضًا الحصول على برامج إعلانية.
تنزيل EASEUS Todo النسخ الاحتياطي
للنسخ باستخدام هذا البرنامج ، قم بما يلي:
- في النافذة الرئيسية لـ EASEUS Todo Backup ، انقر فوق الزر "Clone" .
![زر النسخ في EaseUS Todo Backup]()
- في النافذة التي تفتح ، حدد المربع المجاور للقرص الذي تريد استنساخ منه. بالإضافة إلى ذلك ، سيتم تحديد جميع الأقسام تلقائيًا.
![اختيار محرك الأقراص في EaseUS Todo Backup]()
- يمكنك إزالة التحديد من الأقسام التي لا تحتاج إلى استنساخها (بشرط أن تكون متأكدًا منها). بعد التحديد ، انقر فوق الزر "التالي" .
![الخطوة التالية في EaseUS Todo Backup]()
- في نافذة جديدة ، تحتاج إلى تحديد محرك الأقراص الذي تريد الكتابة إليه. وينبغي أيضا أن يكون ticked وانقر على زر "التالي" .
![اختيار قرص للاستنساخ في EaseUS Todo Backup]()
- الخطوة التالية هي التحقق من صحة الأقراص المحددة وتأكيد اختيارك بالنقر على زر "متابعة" .
![بدء الاستنساخ في EaseUS Todo Backup]()
- انتظر حتى نهاية الاستنساخ.
الطريقة الثالثة: Macrium Reflect
برنامج آخر مجاني يتناسب تمامًا مع المهمة المسندة إليه. يمكن استنساخ الأقراص كليًا أو جزئيًا ، ويعمل بسرعة ، ويدعم محركات الأقراص وأنظمة الملفات المختلفة.
Macrium Reflect أيضا ليس لديها الروسية ، ويحتوي المثبت الخاص بها على الإعلانات ، وربما هذا هو العيوب الرئيسية للبرنامج.
- قم بتشغيل البرنامج وحدد القرص الذي تريد استنساخه.
- أدناه سترى 2 الروابط - انقر على "استنساخ هذا القرص" .
![اختيار قرص في Macrium Reflect]()
- تحقق من الأقسام التي تريد استنساخها.
![اختيار أقسام القرص في Macrium Reflect]()
- انقر فوق الارتباط "تحديد قرص للاستنساخ" لتحديد محرك الأقراص الذي سيتم نقل المحتوى إليه.
![اختيار القرص الثاني في Macrium Reflect]()
- انقر فوق "إنهاء" لبدء الاستنساخ.
![بدء الاستنساخ في Macrium Reflect]()
يظهر قسم بقائمة محركات الأقراص في أسفل النافذة.
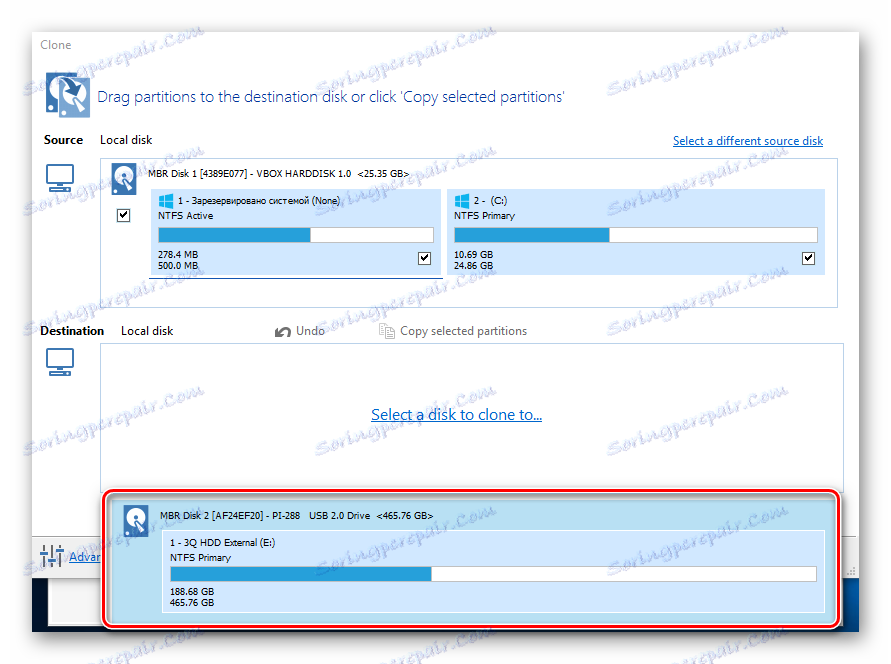
كما ترى ، ليس من الصعب على الإطلاق استنساخ محرك الأقراص. إذا قررت بهذه الطريقة استبدال القرص بأخرى جديدة ، فبعد الاستنساخ ، ستكون هناك خطوة أخرى. في إعدادات BIOS ، تحتاج إلى تحديد أن النظام يجب أن التمهيد من القرص الجديد. في BIOS القديم ، يجب تغيير هذا الإعداد من خلال ميزات BIOS المتقدمة > جهاز التمهيد الأول .
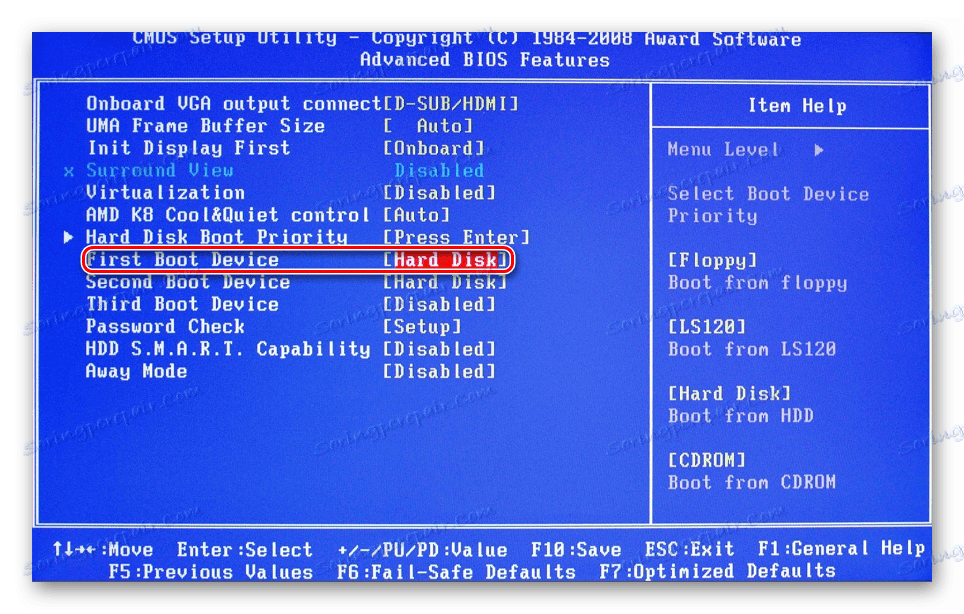
في BIOS الجديد - التمهيد > أولوية التمهيد الأولى .
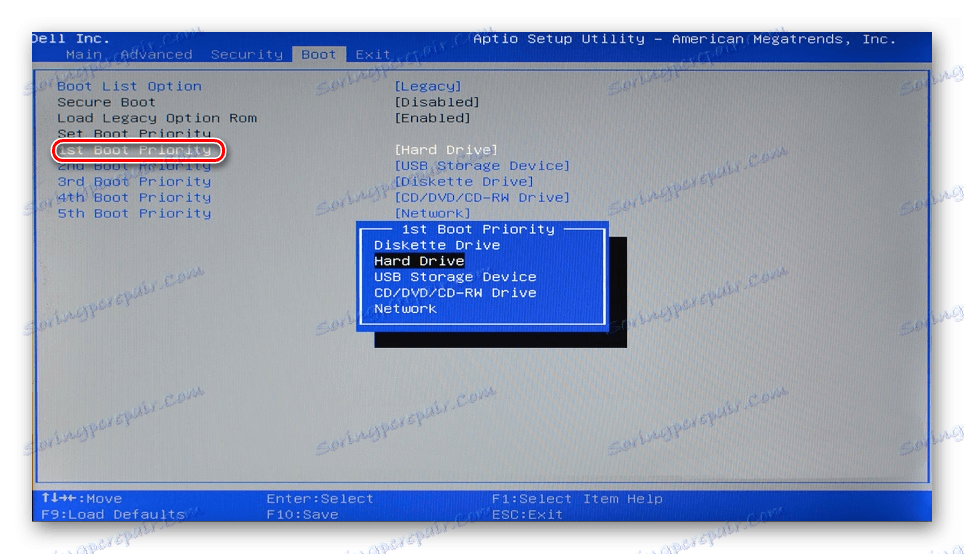
لا تنسى معرفة ما إذا كانت المساحة غير المخصصة للقرص تبقى. إذا كان موجودًا ، فمن الضروري توزيعه بين الأقسام ، أو إضافته بالكامل إلى واحد منهم.