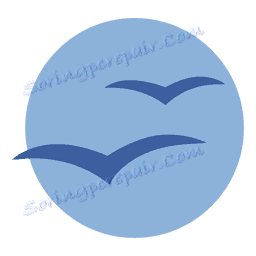إضافة جداول في OpenOffice Writer.
الجدول هو أحد طرق تقديم البيانات. في المستندات الإلكترونية ، يتم استخدام الجداول لتبسيط مهمة توفير المعلومات المعقدة المعقدة بتصورها. هذا مثال حي ، عن طريقه تصبح صفحة النص أكثر قابلية للفهم وقابلية القراءة.
دعونا نحاول معرفة كيف يمكنك إضافة جدول في محرر نص OpenOffice Writer .
إضافة جدول في OpenOffice Writer
- افتح المستند الذي تريد إضافة الجدول فيه
- ضع المؤشر في منطقة المستند حيث تريد مشاهدة الجدول
- في القائمة الرئيسية للبرنامج ، انقر فوق جدول ، ثم حدد إدراج من القائمة ، ثم مرة أخرى في الجدول
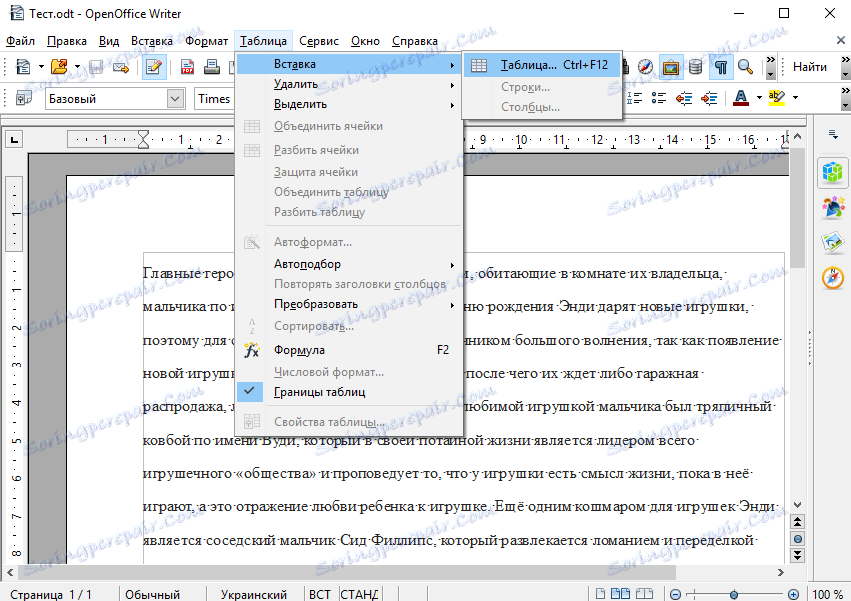
- يمكن تنفيذ إجراءات مماثلة باستخدام مفتاح التشغيل السريع Ctrl + F12 أو رمز الجدول في قائمة البرنامج الرئيسية
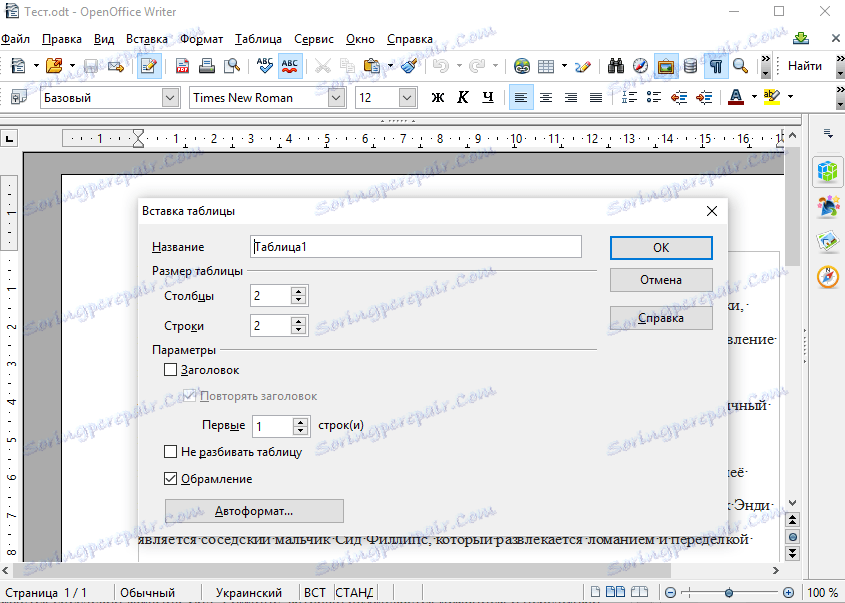
تجدر الإشارة إلى أنه قبل إدراج جدول ، تحتاج إلى هيكل الجدول بوضوح. بفضل هذا ، لن تحتاج إلى تعديله لاحقًا
- في حقل الاسم ، حدد اسم الجدول
- في حقل الاسم ، حدد اسم الجدول
- في حقل حجم الجدول ، حدد عدد الصفوف والأعمدة في الجدول
- إذا كان الجدول سيشغل عدة صفحات ، فمن المستحسن إخراج صف من عناوين الجداول على كل ورقة. للقيام بذلك ، حدد خانات الاختيار في حقول رأس ، ومن ثم في العنوان Repeat
- استخدم الماوس أو لوحة المفاتيح لتحديد النص الذي تريد تحويله إلى جدول
- في القائمة الرئيسية للبرنامج ، انقر فوق جدول ، ثم حدد تحويل من القائمة ، ثم نص في الجدول
- في مربع محدد النص ، حدد حرفًا سيعمل كفاصل لإنشاء عمود جديد
تجدر الإشارة إلى أنه لا يتم عرض اسم الجدول. إذا كنت ترغب في عرضه ، فأنت بحاجة إلى تحديد الجدول ، ثم في القائمة الرئيسية ، انقر فوق إدراج - اسم
تجدر الإشارة إلى أنه لا يتم عرض اسم الجدول. إذا كنت ترغب في عرضه ، فأنت بحاجة إلى تحديد الجدول ، ثم في القائمة الرئيسية ، انقر فوق إدراج - اسم
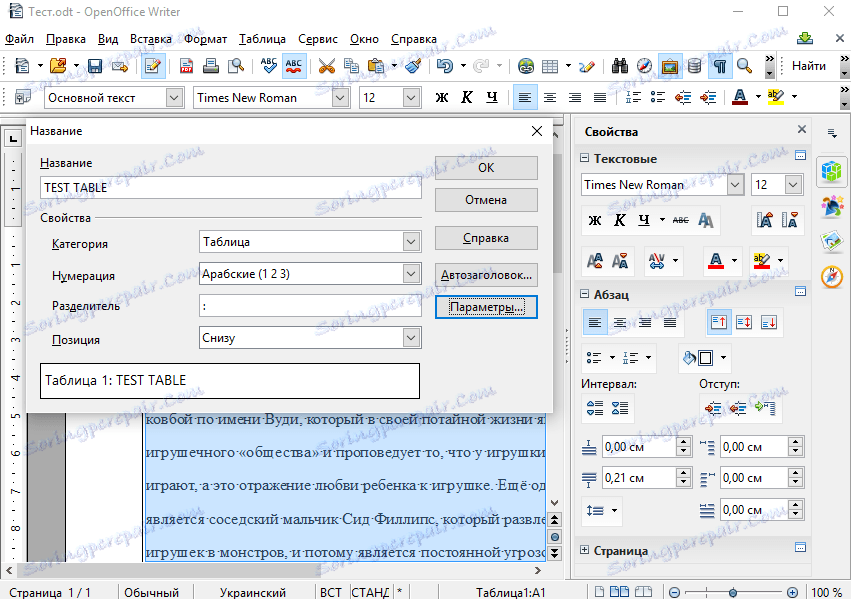
تحويل النص إلى جدول (كاتب OpenOffice)
محرر OpenOffice Writer يسمح لك بتحويل النص المكتوب بالفعل إلى جدول. للقيام بذلك ، يكفي لتنفيذ الإجراءات التالية.
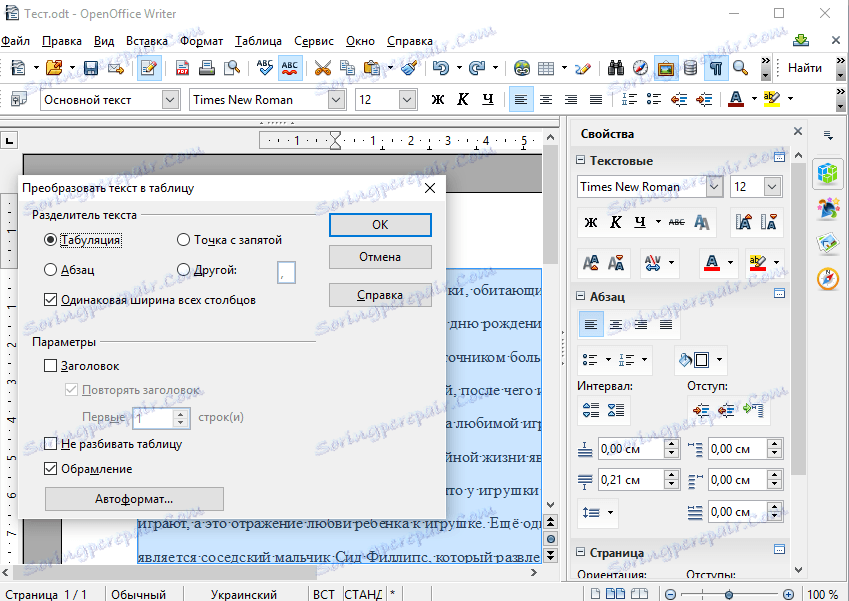
نتيجة لهذه الإجراءات البسيطة في OpenOffice Writer ، يمكنك إضافة جدول.