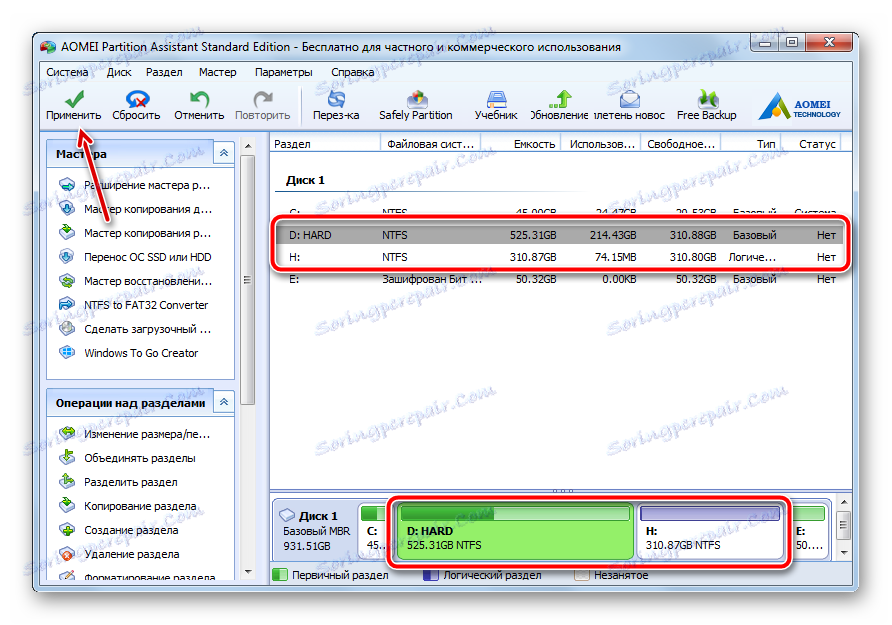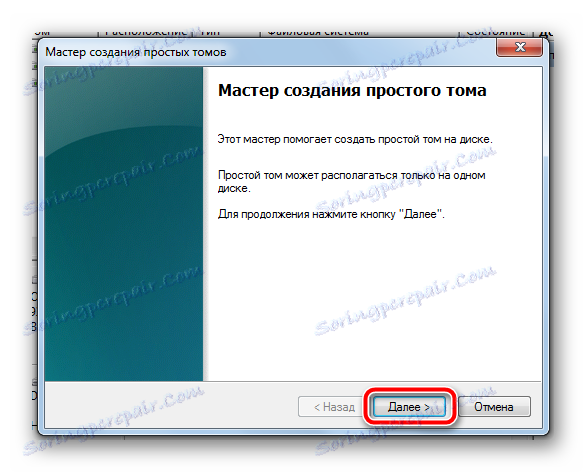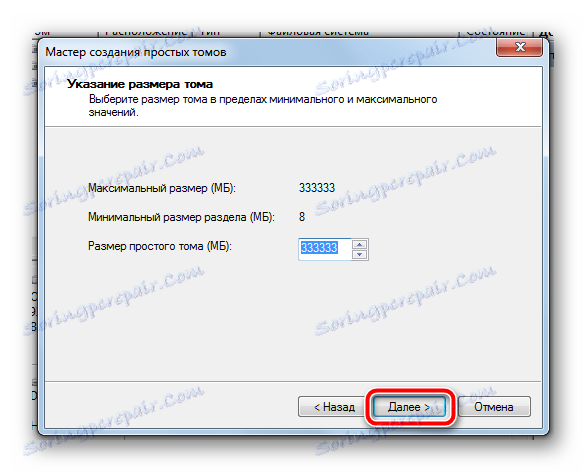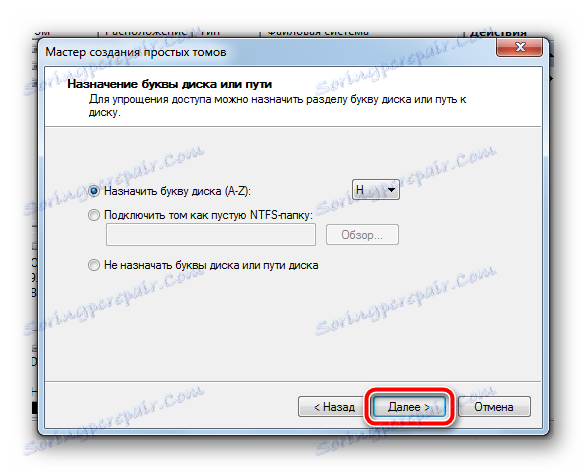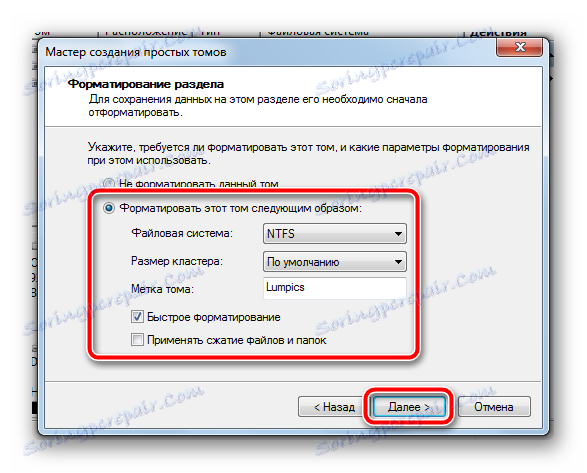كيفية تقسيم القرص الثابت إلى أقسام في ويندوز 7
على أجهزة الكمبيوتر وأجهزة الكمبيوتر المحمولة الحديثة ، يتم تثبيت مخازن البيانات الكبيرة نسبيا ، والتي تحتوي على جميع الملفات اللازمة للعمل والترفيه. بغض النظر عن نوع الوسائط وطريقة استخدام الكمبيوتر ، فإن الاحتفاظ بقسم واحد كبير عليه غير مناسب تمامًا. وهذا يخلق فوضى كبيرة في نظام الملفات ، مما يعرض ملفات الوسائط المتعددة والبيانات الهامة للخطر عندما يكون النظام في حالة قصور ويضر بالقطاعات الصلبة من القرص الصلب.
لتحقيق أقصى قدر من تحسين المساحة الحرة على الكمبيوتر ، تم تطوير آلية لتقسيم كل الذاكرة إلى أجزاء منفصلة. علاوة على ذلك ، كلما كان حجم الناقل أكبر ، كلما كان الفصل أكثر أهمية. يتم إعداد القسم الأول عادةً لتركيب نظام التشغيل نفسه والبرامج الموجودة فيه ، ويتم إنشاء الأقسام المتبقية بناءً على الغرض من الكمبيوتر والبيانات المخزنة.
محتوى
تقسيم القرص الثابت إلى عدة أقسام
في اتصال مع حقيقة أن هذا الموضوع ذو صلة تماما ، في نظام التشغيل ويندوز 7 هناك أداة مريحة إلى حد ما لإدارة الأقراص. ولكن مع التطور الحديث في صناعة البرمجيات ، فإن هذه الأداة قد عفا عليها الزمن ، حيث تم استبدالها بحلول أبسط وأكثر فاعلية من طرف ثالث يمكن أن تظهر الإمكانية الحقيقية لآلية التقسيم ، بينما تبقى مفهومة ومتاحة للمستخدمين العاديين.
الطريقة 1: مساعد قسم AOMEI
يعتبر هذا البرنامج من أفضل البرامج في مجاله. بادئ ذي بدء ، AOMEI Partition Assistant موثوقة وخالية من المشاكل - قدم المطورون بالضبط المنتج الذي يلبي أكثر المستخدمين تطلبا ، في حين أن البرنامج يمكن فهمه بشكل حدسي "خارج الصندوق". لديها ترجمة الروسية المختصة ، وتصميم أنيق ، واجهة تشبه أداة Windows القياسية ، ولكن في الواقع يتجاوز ذلك بشكل كبير.
يحتوي البرنامج على الكثير من الإصدارات المدفوعة ، التي تم إنشاؤها لاحتياجات مختلفة ، ولكن هناك أيضا نسخة مجانية للاستخدام المنزلي غير التجاري - لدينا أكثر ولا تحتاج إلى تقسيم الأقراص إلى أقسام.
- من الموقع الرسمي للمطور نقوم بتنزيل ملف التثبيت ، والذي يجب أن يتم بعد التنزيل بالنقر المزدوج. اتبع "معالج التثبيت" بسيط جداً ، تشغيل البرنامج إما من إطار معالج آخر أو من الاختصار على سطح المكتب.
- بعد فحص شاشة البداية وقياس النزاهة ، يعرض البرنامج على الفور النافذة الرئيسية التي ستجري فيها جميع الإجراءات.
- سيتم عرض عملية إنشاء قسم جديد على مثال واحد موجود بالفعل. بالنسبة للقرص الجديد ، الذي يتكون من قطعة واحدة صلبة ، لن تختلف المنهجية عن أي شيء على الإطلاق. في المساحة الحرة التي تحتاج إلى تقسيم ، انقر فوق زر الماوس الأيمن لإظهار قائمة السياق. في ذلك ، سنكون مهتمين بالبند المعنون "قسم الأقسام" .
- في النافذة المفتوحة ، تحتاج إلى تحديد الأبعاد التي نحتاجها يدويًا. يمكنك القيام بذلك بطريقتين - إما سحب شريط التمرير ، الذي يوفر إعدادًا سريعًا لكن غير دقيق للمعلمات ، أو تعيين قيم محددة على الفور في حقل "حجم القسم الجديد" . على القسم القديم لا يمكن أن يكون هناك مساحة أقل من هناك ملفات في الوقت الحالي. تأخذ هذا في الاعتبار في وقت واحد ، لأنه في عملية التقسيم ، قد يكون هناك خطأ يعرض البيانات للخطر.
- بعد تعيين المعلمات المطلوبة ، تحتاج إلى النقر فوق الزر "موافق" . تغلق الأداة. مرة أخرى ، سيتم عرض إطار البرنامج الرئيسي ، فقط الآن واحد آخر ، سوف تظهر واحدة جديدة في قائمة الأقسام. سيتم عرضه أيضًا في أسفل البرنامج. ولكن حتى الآن هذا هو مجرد إجراء أولي ، والذي يسمح لنا فقط من الناحية النظرية بتقييم التغييرات التي تم إجراؤها. لبدء التقسيم ، انقر فوق الزر "تطبيق" في الزاوية اليسرى العليا من البرنامج.
![معاينة التغييرات التي أجريت على مساعد قسم AOMEI]()
قبل ذلك ، يمكنك أيضًا تحديد اسم القسم المستقبلي والحرف على الفور. للقيام بذلك ، انقر بزر الماوس الأيمن على قطعة ظهرت ، في قسم "متقدم" حدد "تغيير حرف محرك الأقراص" . حدد الاسم بالضغط على RMB مرة أخرى في القسم وتحديد عنصر "تعديل التسمية" .
- سيتم فتح نافذة سيرى خلالها المستخدم عملية التقسيم التي تم إنشاؤها سابقًا. نتحقق قبل البدء في جميع الأرقام. على الرغم من أنه لم تتم كتابته هنا ، ولكنك تعلم: سيتم إنشاء القسم الجديد ، بتنسيق NTFS ، وبعد ذلك سيتم تعيين الحرف المتاح في النظام (أو تم تحديده مسبقًا من قبل المستخدم). لبدء التنفيذ ، انقر فوق الزر "Go" .
- سيتحقق البرنامج من صحة المعلمات المدخلة. إذا كان كل شيء على ما يرام ، فسوف تقدم العديد من الخيارات لأداء العملية التي نحتاجها. هذا يرجع إلى حقيقة أن القسم الذي تريد "المنشورة" يستخدم على الأرجح في الوقت الحالي. سيعرض البرنامج لإلغاء تحميل هذا القسم من النظام لتنفيذ الإجراء. ومع ذلك ، ليس هذا هو الخيار الأفضل لأولئك الذين يعملون من هناك العديد من البرامج (على سبيل المثال ، المحمولة). الطريقة الأسلم هي تقسيم الأقسام خارج النظام.
النقر على زر "إعادة التشغيل الآن" ، سيقوم البرنامج بإنشاء وحدة صغيرة تسمى PreOS وإدخالها في بدء التشغيل. بعد ذلك ، سيتم إعادة تشغيل Windows (حفظ قبل كل الملفات الهامة). بفضل هذه الوحدة ، سيتم إجراء التقسيم قبل تمهيد النظام ، لذلك لا شيء يعوق ذلك. العملية يمكن أن تستغرق وقتا طويلا ، لأن سيقوم البرنامج بفحص الأقراص ونظام الملفات من أجل النزاهة لتجنب تلف الأجزاء والبيانات.
- قبل نهاية العملية ، ليست مشاركة المستخدم مطلوبة على الإطلاق. أثناء عملية التقسيم ، يمكن إعادة تمهيد الكمبيوتر عدة مرات ، وعرض نفس وحدة PreOS على الشاشة. عند اكتمال العمل ، سيتم تشغيل الكمبيوتر بالطريقة المعتادة ، ولكن الآن في قائمة "جهاز الكمبيوتر" سيتم تعليق قسم جديد مهيأ ، جاهز للاستخدام على الفور.
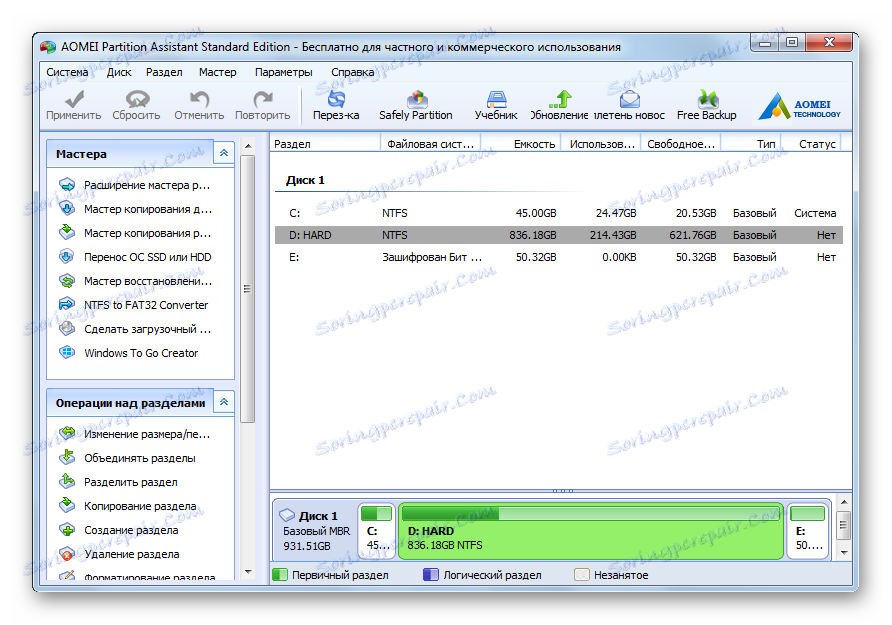
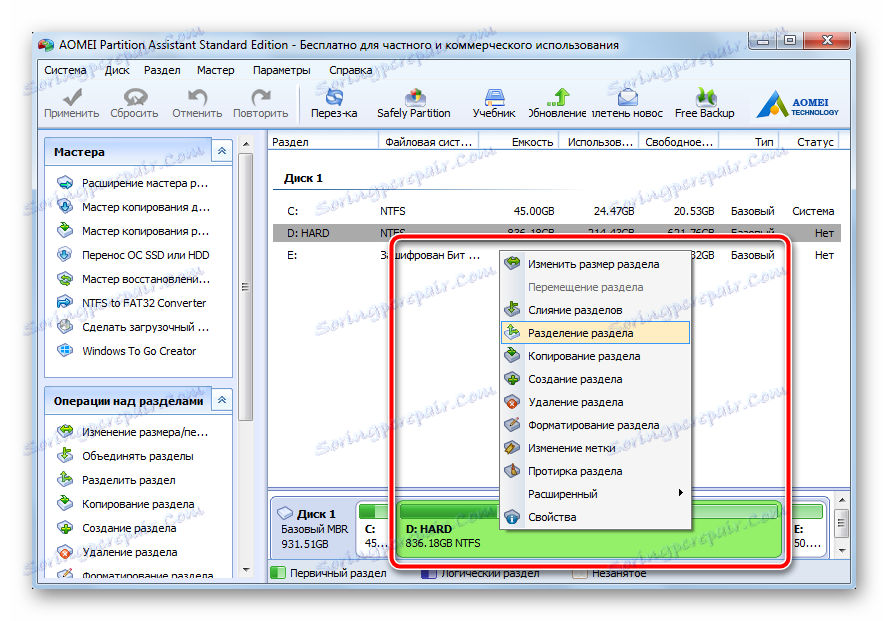
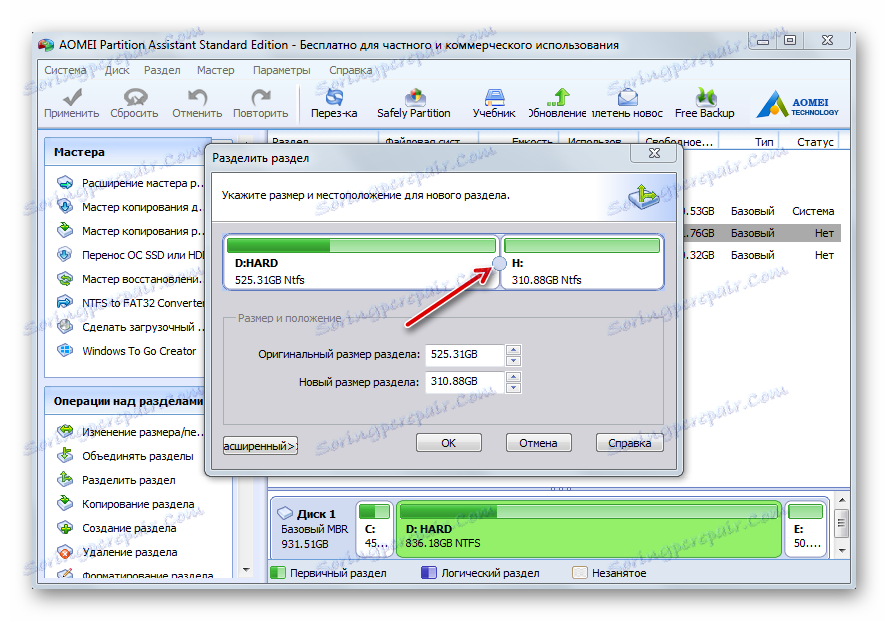

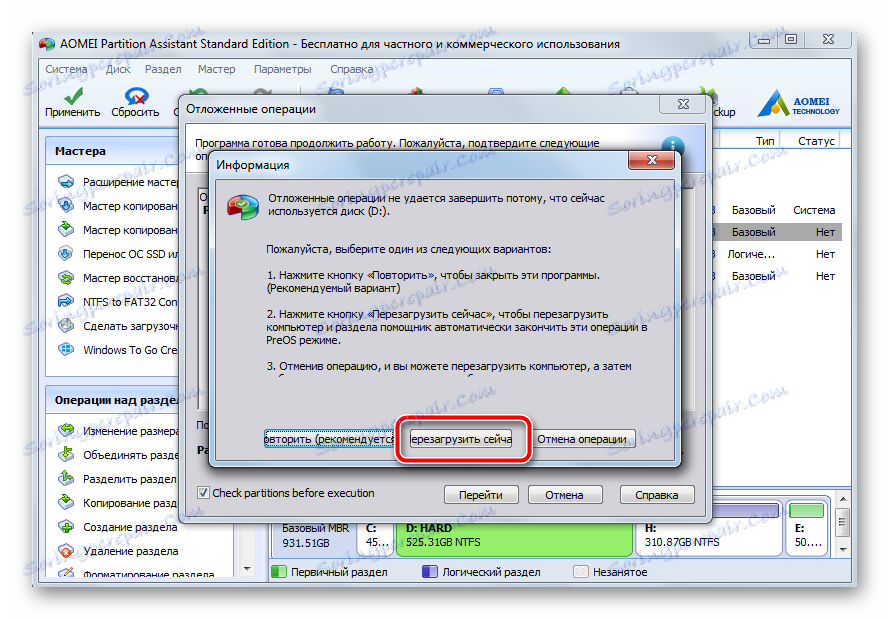
وبالتالي ، كل ما عليك القيام به للمستخدم هو فقط لتحديد الحجم المطلوب من الأقسام ، ثم سيقوم البرنامج بعمل كل شيء بمفرده ، بعد إصدار أقسام وظيفية بالكامل. لاحظ أنه قبل النقر فوق الزر "تطبيق" ، يمكن تقسيم القسم الذي تم إنشاؤه حديثًا بنفس الطريقة إلى قسمين آخرين. يعتمد Windows 7 على الوسائط مع جدول MBR ، والذي يدعم قسمًا إلى 4 أقسام كحد أقصى. بالنسبة لجهاز كمبيوتر منزلي ، سيكون هذا كافياً.
الطريقة 2: أداة إدارة قرص النظام
ويمكن القيام بذلك دون استخدام برنامج طرف ثالث. الجانب السلبي لهذه الطريقة هو أن أتمتة المهام التي تم تنفيذها ليست كاملة. يتم تنفيذ كل عملية على الفور بعد إعداد المعلمات. بالإضافة إلى ذلك ، حقيقة أن التقسيم يحدث مباشرة في جلسة العمل الحالية لنظام التشغيل ، لا تحتاج إلى إعادة تشغيل الكمبيوتر. ومع ذلك ، بين تنفيذ الإجراءات المختلفة في عملية اتباع التعليمات ، يقوم النظام بجمع بيانات تصحيح الأخطاء بشكل مستمر ، وبالتالي في الحالة العامة للوقت يتم إنفاقها على أقل من الطريقة السابقة.
- على اختصار "My Computer" ، انقر بزر الماوس الأيمن ، وحدد "Manage" .
- في النافذة المفتوحة في القائمة اليمنى ، حدد العنصر "إدارة الأقراص" . بعد فترة توقف قصيرة ، بينما ستجمع الأداة جميع بيانات النظام الضرورية ، ستظهر عيون المستخدم واجهة مألوفة بالفعل. في الجزء السفلي من النافذة ، حدد القسم الذي تريد تقسيمه. على ذلك ، انقر على زر الفأرة الأيمن واختر العنصر "ضغط حجم" في قائمة السياق ظهرت.
- سيتم فتح نافذة جديدة حيث سيكون هناك حقل واحد متاح للتحرير. في ذلك حدد حجم المقطع المستقبلي. لاحظ أن هذا الرقم لا يمكن أن يكون أكبر من القيمة الموجودة في الحقل "مساحة متوفرة للضغط (MB)" . النظر في الحجم المحدد ، استنادا إلى المعلمات 1 غيغابايت = 1024 ميغابايت (آخر إزعاج ، في مساعد AOMEI التقسيم ، يمكن تعيين حجم على الفور في GB). انقر فوق الزر "ضغط" .
- بعد فصل قصير ، ستظهر قائمة الأقسام أسفل النافذة ، حيث ستتم إضافة شريحة سوداء. يطلق عليه "غير موزع" - المشتريات في المستقبل. انقر فوق هذا الجزء بزر الماوس الأيمن ، حدد "إنشاء وحدة تخزين بسيطة ..."
- سيبدأ "إنشاء معالج وحدات تخزين بسيطة" ، حيث تحتاج إلى النقر فوق الزر "التالي" .
![تشغيل معالج وحدة التخزين البسيطة في Windows 7]()
في المربع التالي ، قم بتأكيد حجم القسم المراد إنشاؤه ، ثم انقر فوق التالي مرة أخرى.
![تأكيد حجم القسم الذي تم إنشاؤه في Windows 7]()
الآن قم بتعيين الحرف المطلوب عن طريق تحديد أي شخص تحبه من القائمة المنسدلة ، انتقل إلى الخطوة التالية.
![إعداد الحرف للقسم الجديد في Windows 7]()
حدد تنسيق نظام الملفات ، وحدد اسمًا للقسم الجديد (يفضل استخدام اللاتينية ، بدون مسافات).
![تنسيق قسم وتعيين اسمه في Windows 7]()
في النافذة الأخيرة ، تحقق مرة أخرى من جميع المعلمات السابقة ، ثم انقر فوق الزر "تم" .
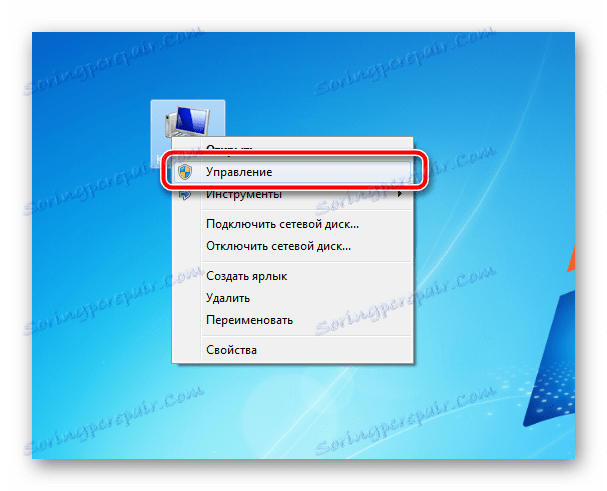

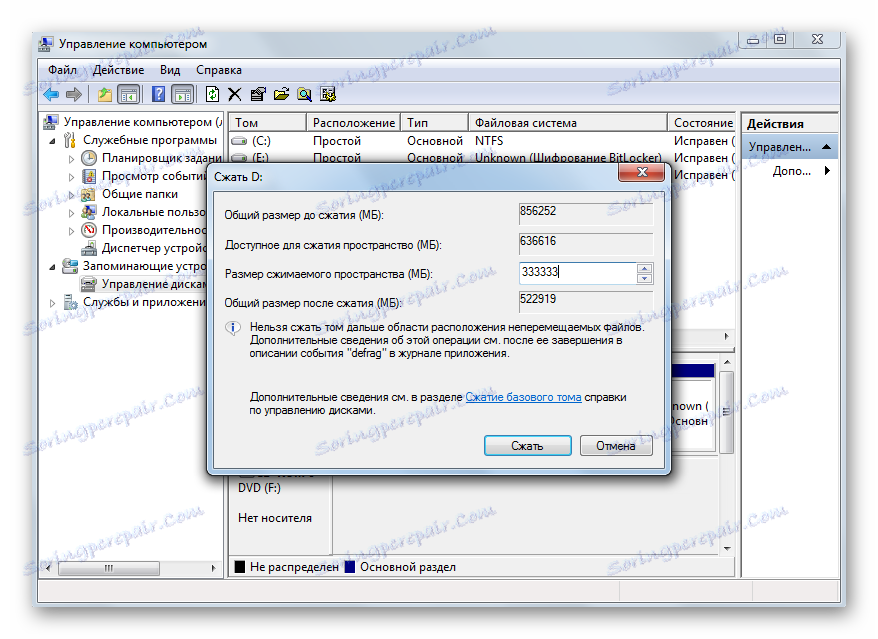
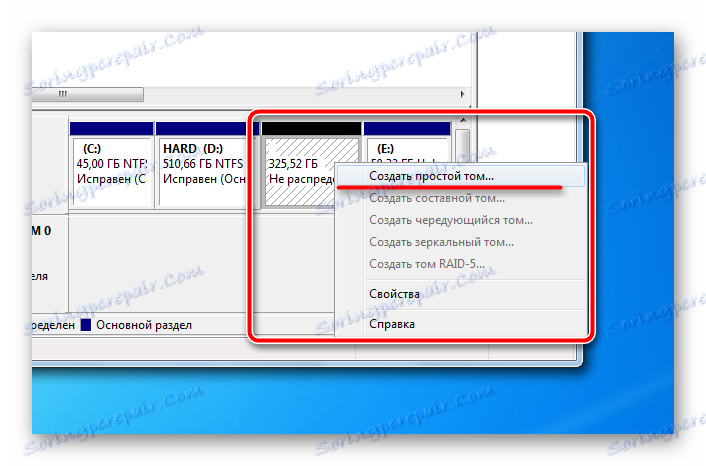
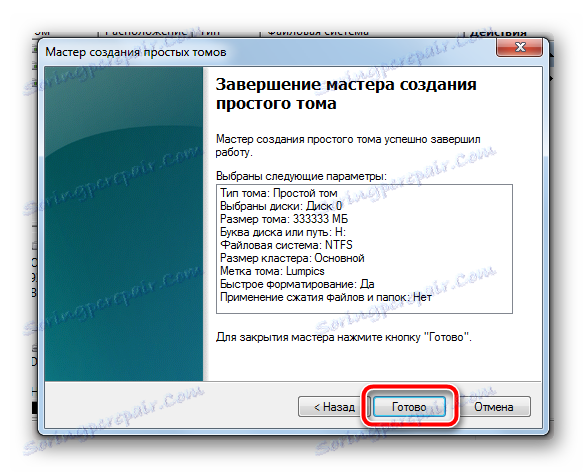
هذا يكمل العملية ، بعد بضع ثوانٍ سيكون لدى النظام قسم جديد جاهز للاستخدام. إعادة التشغيل غير ضرورية تمامًا ، وسيتم تنفيذ كل شيء في الجلسة الحالية.
توفر الأداة المضمنة كافة الإعدادات الضرورية لإنشاء القسم ، وهي كافية تمامًا للمستخدم العادي. لكن عليك هنا القيام بكل خطوة يدويًا ، وبينها مجرد الجلوس والانتظار لفترة معينة بينما يقوم النظام بتجميع البيانات الضرورية. ويمكن أن يكون جمع البيانات بطيئًا جدًا على أجهزة الكمبيوتر الضعيفة. لذلك ، سيكون استخدام برنامج تابع لجهة خارجية هو الخيار الأمثل لتقسيم القرص الثابت بسرعة وكفاءة إلى العدد المطلوب من القطع.
كن حذرًا قبل إجراء أي عمليات للبيانات ، تأكد من إجراء نسخ احتياطي للمعلمات المحددة يدويًا والتحقق منها مرة أخرى. سيساعد إنشاء عدة أقسام على الكمبيوتر على تنظيم بنية نظام الملفات بشكل واضح وتقسيم الملفات المستخدمة إلى أماكن مختلفة للتخزين الآمن.