تعلم كيفية الرسم في Adobe Illustrator
أدوبي المصور محرر رسومي ، يحظى بشعبية كبيرة مع الرسامين. وظيفتها تحتوي على جميع الأدوات اللازمة للرسم ، والواجهة نفسها هي أبسط مما هي عليه فوتوشوب مما يجعلها خيارًا ممتازًا لرسم الشعارات والرسوم التوضيحية وما إلى ذلك.
محتوى
المتغيرات من الرسم في البرنامج
يوفر Illustrator الخيارات التالية للرسم:
- باستخدام قرص الرسم. لا يحتوي قرص الرسومات ، على عكس الجهاز اللوحي التقليدي ، على نظام تشغيل أو أي تطبيقات ، وشاشته هي منطقة عمل ، تحتاج فيها إلى رسم قلم خاص. سيتم عرض كل ما ترسمه على شاشة الكمبيوتر ، بينما لن يتم عرض أي شيء على الجهاز اللوحي. هذا الجهاز ليس مكلفًا جدًا ، فهو يأتي مزودًا بقلم خاص ، وهو مشهور لدى مصممي الجرافيك المحترفين.
- أدوات Illustrator العادية. في هذا البرنامج ، كما في Photoshop ، هناك أداة خاصة للرسم - فرشاة ، قلم رصاص ، ممحاة ، إلخ. يمكن استخدامها دون شراء قرص الرسومات ، ولكن نوعية العمل سوف تعاني. سيكون من الصعب رسم استخدام لوحة المفاتيح والماوس فقط ؛
- استخدام جهاز iPad أو iPhone. لهذا تحتاج إلى تنزيل من متجر التطبيقات أدوبي المصور رسم . يسمح لك هذا التطبيق بالاعتماد على جهاز الشاشة بأصابعك أو قلم الشاشة ، دون الاتصال بجهاز كمبيوتر (يجب توصيل أقراص الرسومات). يمكن نقل العمل المنجز من الجهاز إلى كمبيوتر أو كمبيوتر محمول والاستمرار في العمل معه في Illustrator أو Photoshop.
حول معالم للكائنات المتجهة
عند رسم أي شكل - من مجرد خط مستقيم إلى كائنات معقدة ، ينشئ البرنامج خطوطًا تسمح لك بتغيير شكل الشكل دون فقدان الجودة. يمكن أن يكون الكفاف ، كما هو مغلق ، في حالة دائرة أو مربع ، ويكون له نقاط نهاية ، على سبيل المثال ، خط مستقيم عادي. من الجدير بالذكر أنه يمكنك إجراء تعبئة صحيحة فقط إذا كان الشكل يحتوي على خطوط إغلاق.
يمكن التحكم في الأكفة باستخدام المكونات التالية:
- النقاط المرجعية. يتم إنشاؤها على طرفي الأرقام غير المغلقة وعلى زوايا مغلقة. يمكنك إضافة نقاط جديدة وحذف النقاط القديمة ، باستخدام أداة خاصة ، ونقل النقاط الموجودة ، وبالتالي تغيير شكل الشكل ؛
- نقاط التحكم والخطوط. بمساعدتهم ، يمكنك تقريب جزء معين من الشكل ، أو الانحناء في الاتجاه المطلوب ، أو إزالة كل التحدب ، مما يجعل هذا الجزء مستقيماً.
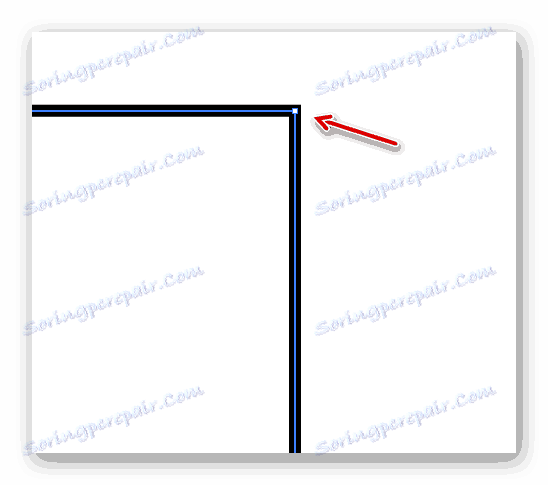
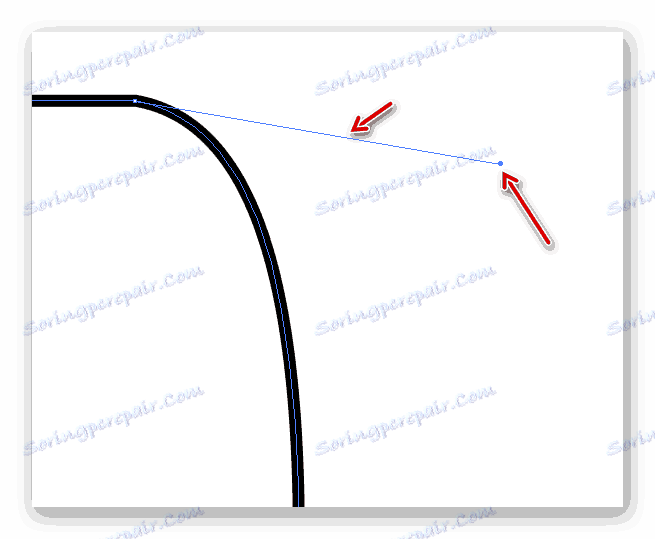
تعتبر إدارة هذه المكونات أسهل من الكمبيوتر ، وليس من الجهاز اللوحي. ومع ذلك ، لكي تظهر ، ستحتاج إلى إنشاء شكل ما. إذا لم تقم برسم رسم توضيحي معقد ، فيمكنك رسم الخطوط والأشكال الضرورية باستخدام أدوات Illustrator. عند رسم الكائنات المعقدة ، من الأفضل رسم رسم بياني توضيحي ، ثم تعديلها على الكمبيوتر باستخدام الخطوط وخطوط التحكم والنقاط.
الرسم في Illustrator بمساعدة رسم عنصر
هذه الطريقة رائعة للمبتدئين الذين يتقنون البرنامج فقط. أولا ، تحتاج إلى القيام ببعض الرسم باليد أو العثور على صورة مناسبة على الإنترنت. سيكون الرسم المطلوب مطلوبًا إما لالتقاط صورة أو مسح ضوئي من أجل عمل رسم تخطيطي لها.
لذلك ، استخدم هذه التعليمات خطوة بخطوة:
- قم بتشغيل Illustrator. في القائمة العلوية ، ابحث عن عنصر "ملف" وحدد "جديد ..." . يمكنك أيضًا استخدام اختصار لوحة المفاتيح Ctrl + N.
- في نافذة إعداد مساحة العمل ، حدد أبعادها في نظام قياس مناسب (بكسل ، مليمتر ، بوصة ، إلخ). في "Color Mode" يوصى بتحديد "RGB" ، وفي "Raster Effects" - "Screen (72 ppi)" . ولكن إذا قمت بإرسال الرسم للطباعة إلى دار الطباعة ، في "Color Mode" اختر "CMYK" ، وفي "Raster Effects" - "High (300 ppi)" . حول هذا الأخير - يمكنك اختيار "متوسطة (150 نقطة في البوصة)" . سوف يستهلك مثل هذا التنسيق موارد أقل للبرنامج ، كما أنه مناسب للطباعة إذا كان حجمه كبيرًا للغاية.
- الآن تحتاج إلى تحميل صورة ، والتي سترسم رسمًا لها. للقيام بذلك ، تحتاج إلى فتح المجلد حيث توجد الصورة ، ونقلها إلى مساحة العمل. ومع ذلك ، لا يعمل هذا دائمًا ، لذا يمكنك استخدام خيار بديل - انقر على "ملف" وحدد "فتح" أو استخدم اختصار لوحة المفاتيح Ctrl + O. في "Explorer" ، حدد صورتك وانتظر حتى يتم نقلها إلى Illustrator.
- إذا كانت الصورة خارج حواف منطقة العمل ، فاضبط حجمها. للقيام بذلك ، حدد الأداة المشار إليها بواسطة رمز مؤشر الماوس الأسود في "شريط الأدوات" . انقر على الصورة واسحب الحواف. إلى الصورة تم تحويلها بالتناسب ، دون تشويه العملية ، تحتاج إلى الاستمرار في التحول .
- بعد نقل الصورة ، تحتاج إلى ضبط شفافيتها ، لأنه عندما تبدأ في الرسم عليها ، فإن الخطوط ستختلط ، مما يعقد العملية بشكل كبير. للقيام بذلك ، انتقل إلى لوحة "الشفافية" ، التي يمكن العثور عليها في شريط الأدوات الأيسر (المشار إليها برمز من دائرتين ، أحدهما شفاف) أو استخدم البحث عن البرنامج. في هذه النافذة ، ابحث عن عنصر "التعتيم" واضبطه على 25-60٪. يعتمد مستوى التعتيم على الصورة ، مع بعض الراحة في العمل و 60٪ عتامة.
- الذهاب إلى طبقات . يمكنك أيضًا العثور عليها في القائمة الصحيحة - فهي تبدو وكأنها مربعتان متراكبتان فوق بعضهما البعض - أو في بحث البرنامج ، عن طريق إدخال كلمة "طبقات" في السطر. في "الطبقات" ، تحتاج إلى جعل العمل مستحيلاً مع الصورة ، مع وضع رمز القفل على يمين رمز العين (انقر فوق المساحة الفارغة). يعد ذلك ضروريًا لتحريك الصورة أو حذفها بطريق الخطأ أثناء عملية السكتة الدماغية. يمكن إزالة هذا القفل في أي وقت.
- الآن يمكنك القيام بذلك بنفسك. كل رسام ينفذ هذا العنصر مناسبًا له ، في هذا المثال ، سننظر إلى السكتة بخطوط مستقيمة. على سبيل المثال ، لنرسم يدًا تحمل كأسًا من القهوة. للقيام بذلك ، نحن بحاجة إلى "أداة تقسيم الخط" . يمكن العثور عليه في "شريط الأدوات" (يبدو وكأنه خط مستقيم ، والذي يميل قليلاً). يمكنك أيضًا الاتصال به عن طريق الضغط على المفتاح . حدد لون الحد للخط ، على سبيل المثال ، أسود.
- ضع دائرة حول تلك الخطوط على جميع العناصر الموجودة على الصورة (في هذه الحالة - اليد والقدح). عند التعقب ، تحتاج للبحث عن النقاط المرجعية لجميع خطوط العناصر للمس بعضها البعض. لا السكتة الدماغية خط واحد صلب. في الأماكن التي يوجد فيها الانحناءات فمن المستحسن إنشاء خطوط ونقاط مرجعية جديدة. هذا ضروري لضمان أن الرسم لا تبدو "مقطعة".
- حد كل عنصر حتى النهاية ، أي التأكد من أن جميع الخطوط في الرسم تشكل شكلاً مغلقًا في شكل الكائن الذي تقوم بتصويره. هذا شرط ضروري ، لأنه إذا لم يتم إغلاق الخطوط أو في أي مكان يتم تشكيل فجوة ، لا يمكنك رسم الكائن على خطوات أخرى.
- لجعل السكتة الدماغية لا تبدو مخترقة جدًا ، استخدم أداة "أداة نقطة الربط" . يمكن العثور عليه في شريط الأدوات الأيسر أو يتم استدعاؤه باستخدام مفتاح Shift + C. انقر فوق هذه الأداة على نقاط النهاية للخطوط ، وبعدها ستظهر نقاط التحكم والخطوط. اسحبهم إلى جولة حول مخطط الصورة.
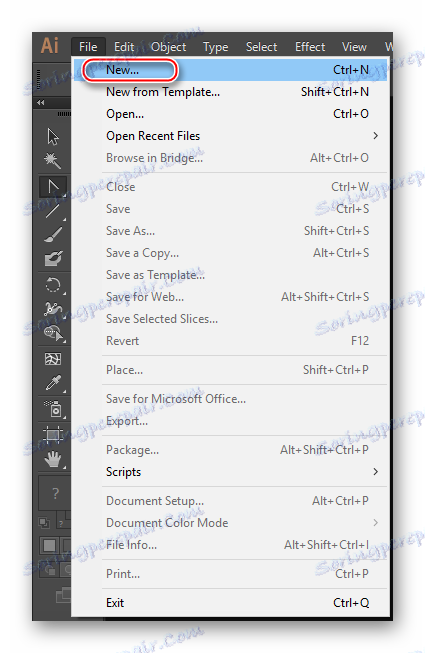
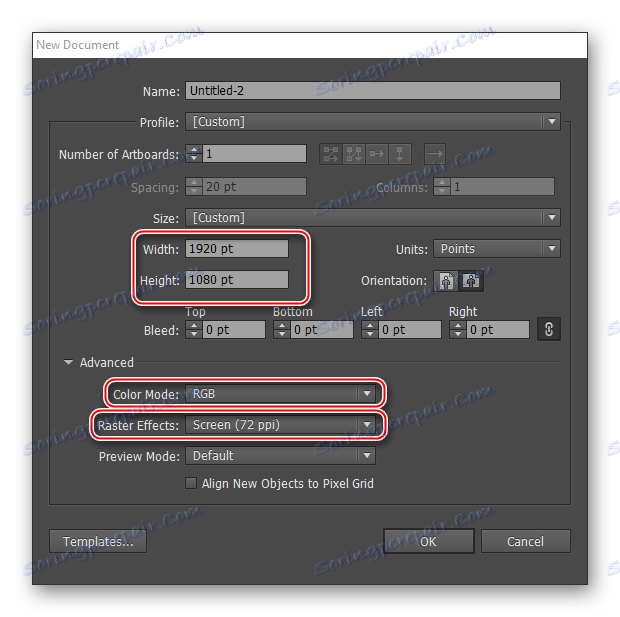
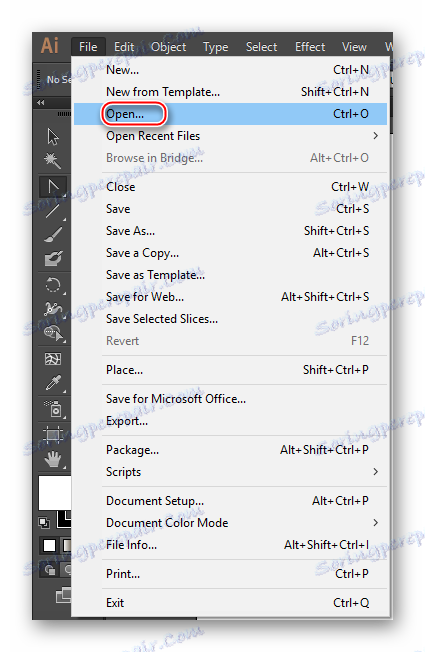
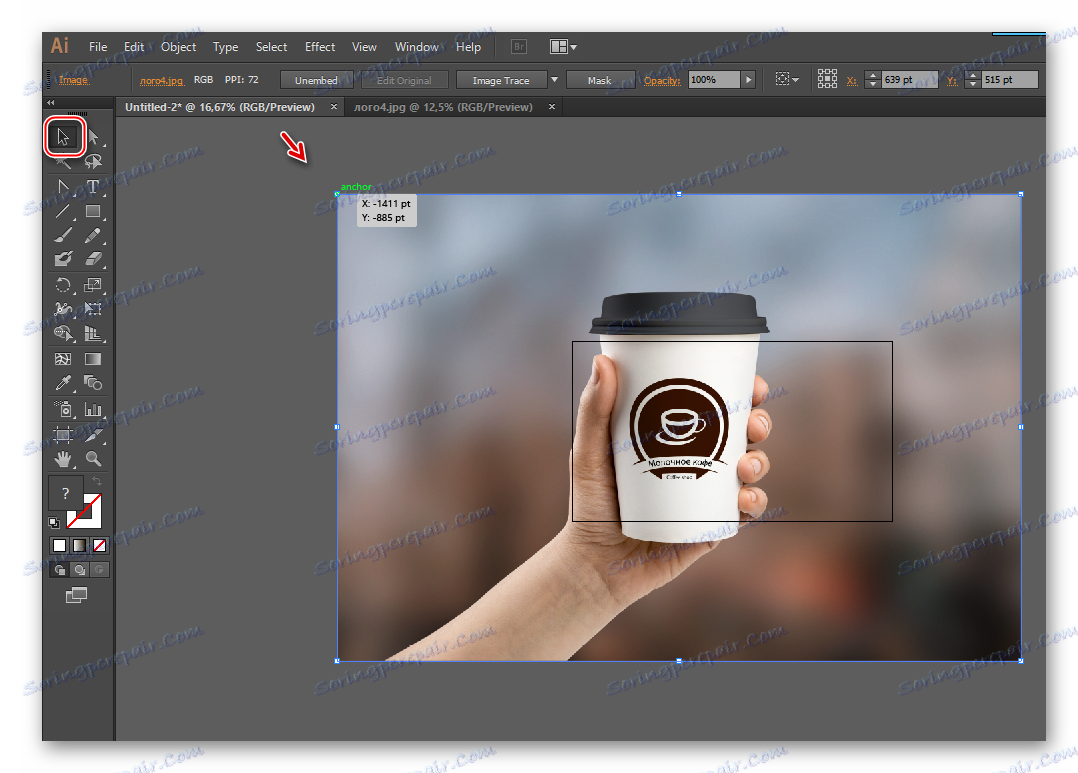
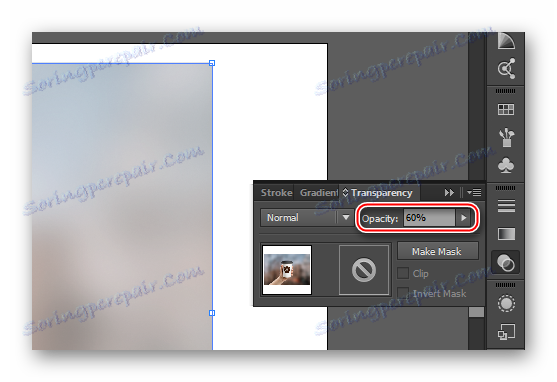
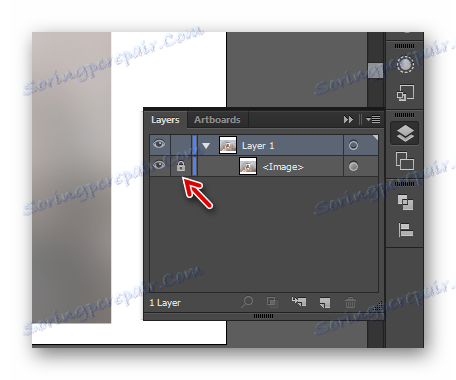
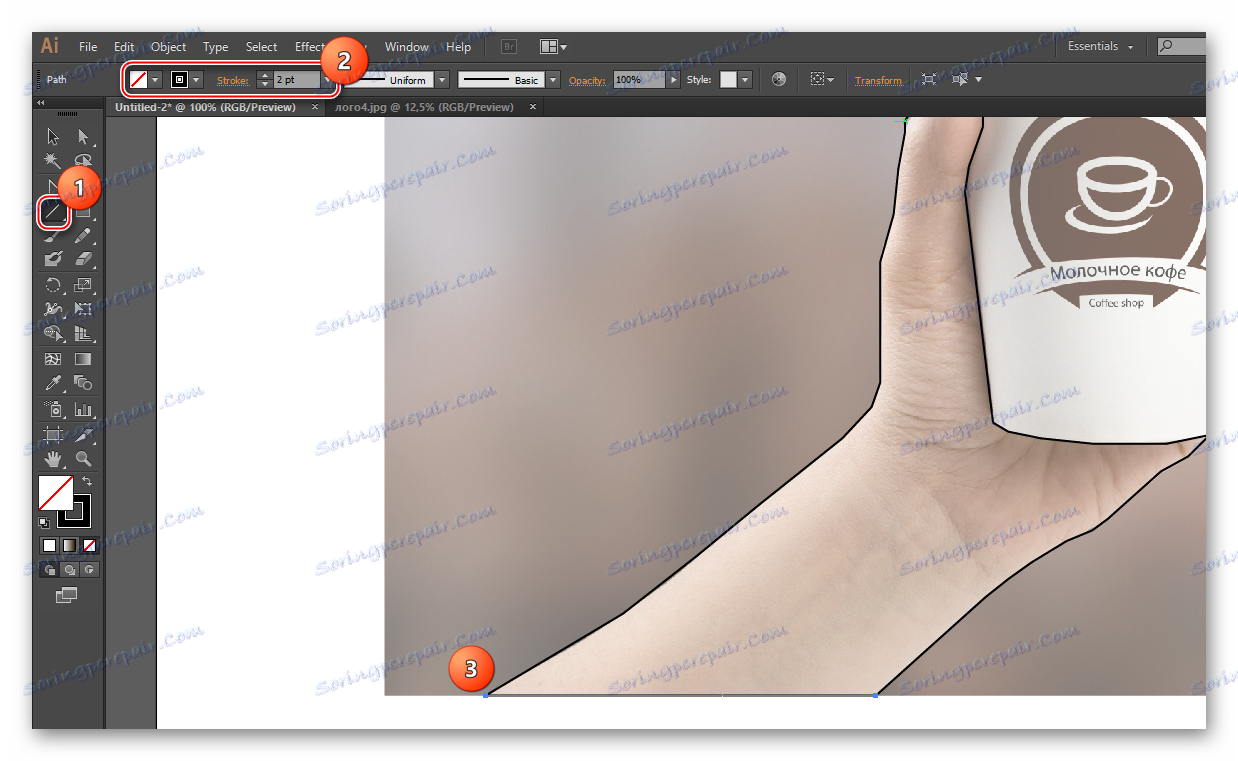

عندما يتم تحسين حد الصورة ، يمكنك البدء في طلاء الأشياء ورسم التفاصيل الصغيرة. اتبع التعليمات التالية:
- كأداة ملء لمثالنا ، سيكون من المنطقي أكثر استخدام "أداة إنشاء الأشكال" ، يمكنك الاتصال بها باستخدام مفاتيح Shift + M أو العثور عليها في شريط الأدوات الأيسر (يبدو وكأنه دائرتين من أحجام مختلفة مع المؤشر على الدائرة اليمنى).
- في الجزء العلوي ، حدد لون التعبئة ولون الحد. لا يستخدم هذا الأخير في معظم الحالات ، لذلك في مجال اختيار اللون ، ضع مربعًا ، متقاطعًا بخط أحمر. إذا كنت بحاجة إلى تعبئة ، فإنك تختار اللون المناسب ، ومقابل "Stroke" حدد سمك الحد بوحدات البكسل.
- إذا كان لديك رقم مغلق ، فما عليك سوى تحريكه إلى الماوس. يجب أن تكون مغطاة بنقاط صغيرة. ثم انقر فوق المنطقة المغطاة. الكائن مظلل.
- بعد تطبيق هذه الأداة ، سيتم إغلاق جميع الخطوط المرسومة سابقًا في شكل واحد ، والذي سيكون سهل الإدارة. في حالتنا ، لرسم التفاصيل على اليد ، تحتاج إلى تقليل شفافية الشكل بأكمله. حدد الشكل المطلوب وانتقل إلى نافذة "الشفافية" . في "العتامة" ، اضبط الشفافية إلى مستوى مقبول حتى تتمكن من رؤية التفاصيل على الصورة الرئيسية. يمكنك أيضًا وضع قفل في الطبقات المقابلة للجهة بينما يتم رسم التفاصيل.
- لرسم التفاصيل ، في هذه الحالة ، طيات الجلد والأظافر ، يمكنك استخدام نفس "أداة القطع الخطية" والقيام بكل شيء وفقًا للنقاط 7 و 8 و 9 و 10 من التعليمات أدناه (هذا الخيار ملائم لرسم الأظافر). لرسم التجاعيد على الجلد ، من المستحسن استخدام أداة "أداة Paintbrush Tool" ، والتي يمكن استدعاؤها باستخدام المفتاح B. في "شريط الأدوات" الأيمن تبدو وكأنها فرشاة.
- لجعل الطيات أكثر طبيعية ، تحتاج إلى إجراء بعض التعديلات على الفرشاة. اختر لون الحد المناسب في لوحة الألوان (لا ينبغي أن يكون مختلفًا تمامًا عن اللون اليدوي للجلد). يجب ترك لون التعبئة فارغًا. في عنصر "Stroke" ، عيِّن 1-3 بكسل. تحتاج أيضًا إلى تحديد الخيار لإنهاء الحد. لهذا الغرض ، يوصى باختيار خيار "Profile Profile 1" ، والذي يبدو كأنه بيضاوي طويل. حدد نوع الفرشاة "أساسي" .
- فرشاة جميع الحبال. يتم إجراء هذه النقطة بشكل مريح على لوحة الرسومات ، لأن الجهاز يميز درجة الضغط ، مما يجعل من الممكن جعل طيات مختلفة السماكة والشفافية. على الكمبيوتر ، كل شيء سوف يتغير إلى حد كبير ، ومن أجل إحداث فرق ، يجب أن تكون كل قطعة قابلة للتنفيذ بشكل فردي - تعديل سماكتها وشفافيتها.
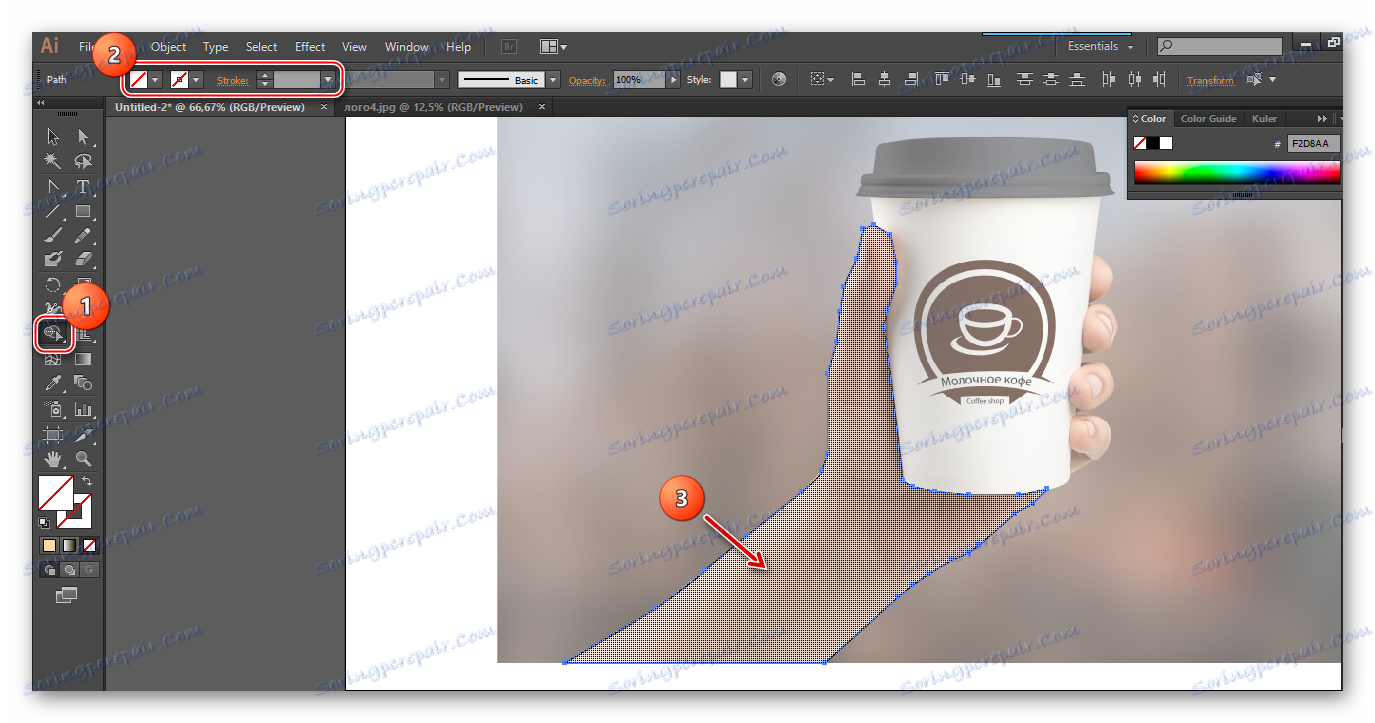
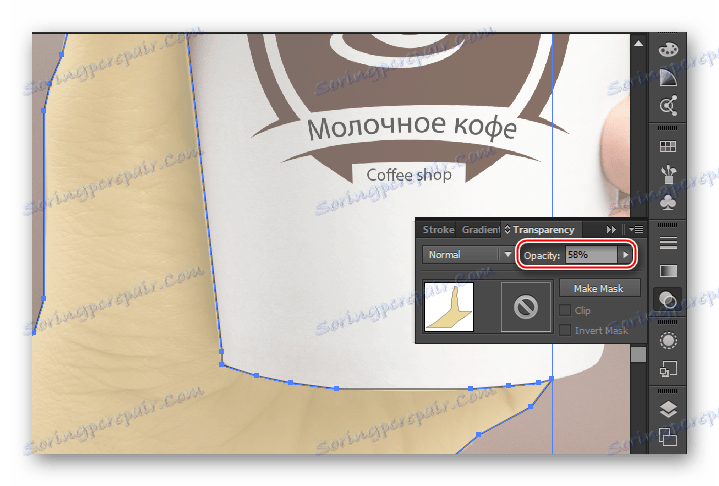
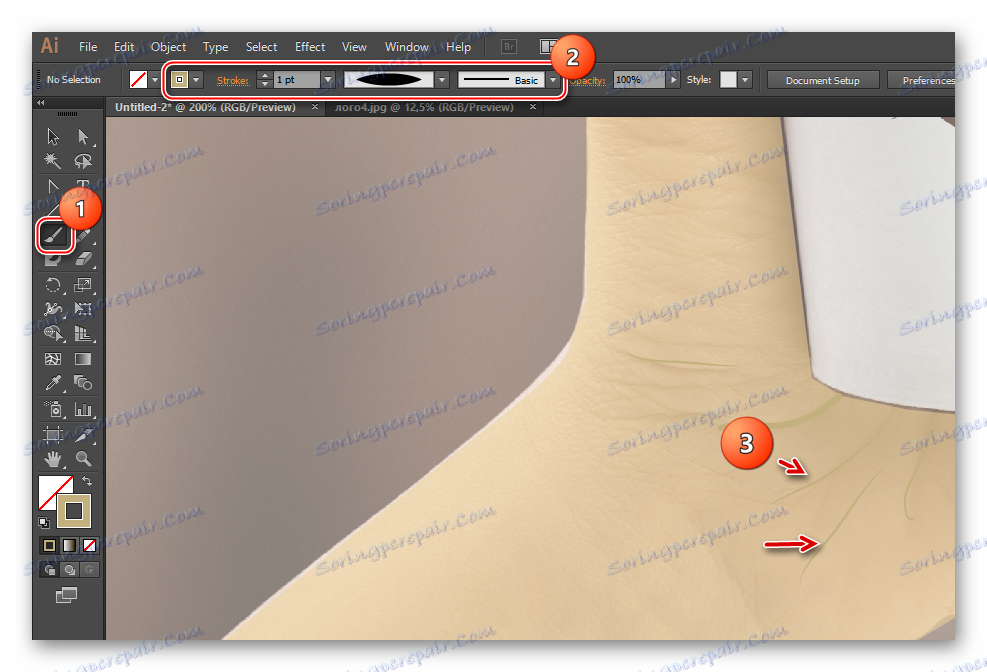
قياسا على هذه التعليمات ، الخطوط العريضة والطلاء على تفاصيل أخرى من الصورة. بعد العمل معه ، قم بإلغاء تأمينه في "الطبقات" وحذف الصورة.
في Illustrator ، يمكنك الرسم بدون استخدام أي صورة أولية. ولكن هذا الأمر أصعب بكثير ، وعادة لا يتم تنفيذ أعمال معقدة للغاية على هذا المبدأ ، على سبيل المثال ، الشعارات ، التراكيب من الأشكال الهندسية ، تخطيطات بطاقات الأعمال ، إلخ. إذا كنت تخطط لرسم رسم توضيحي أو رسم كامل ، فستكون هناك حاجة إلى الصورة الأصلية في أي حال.
