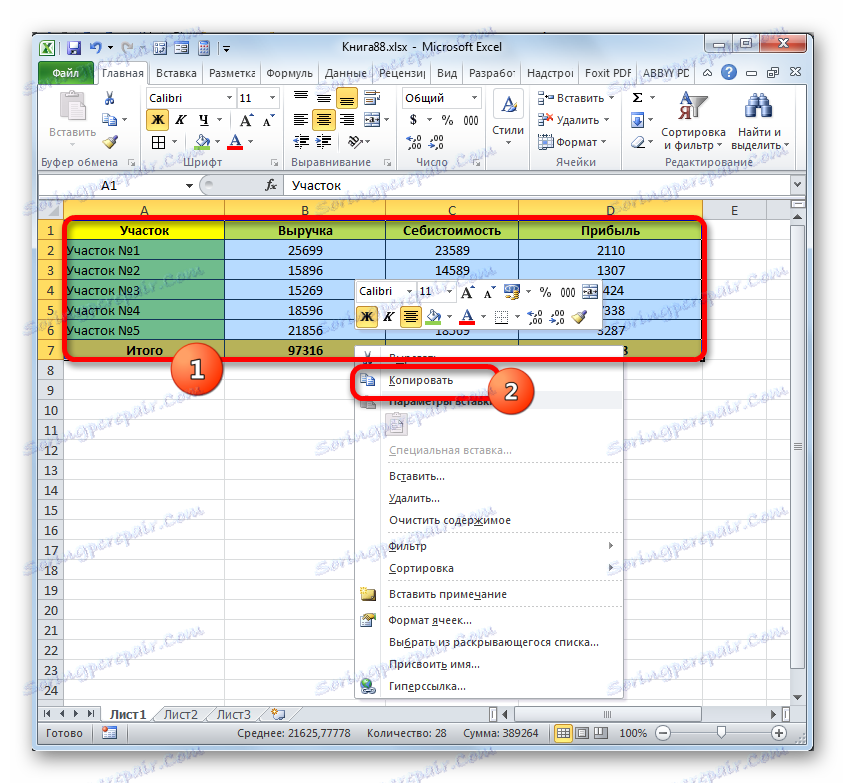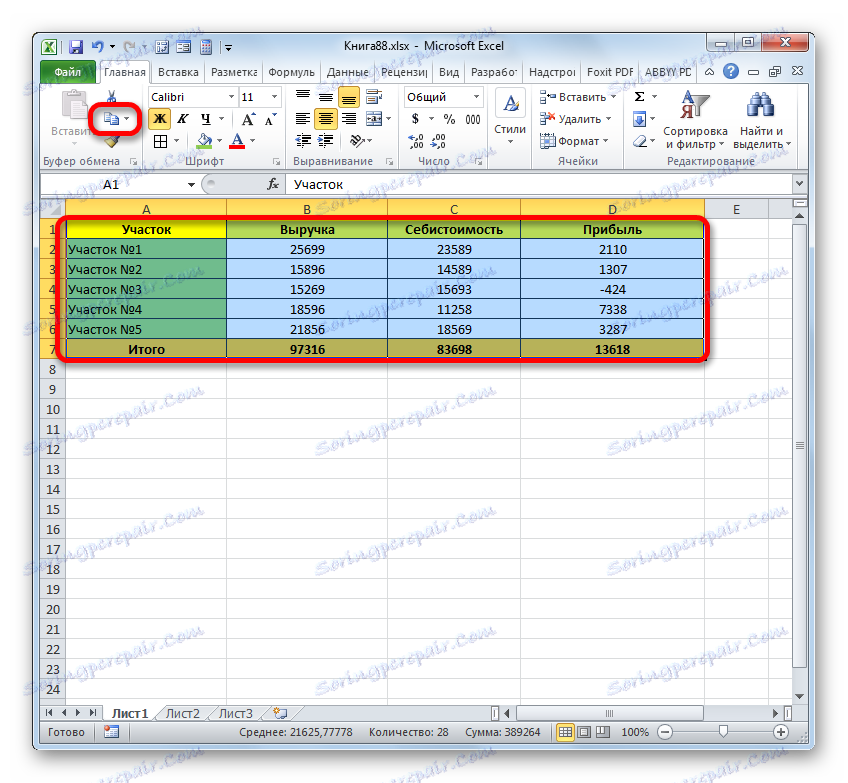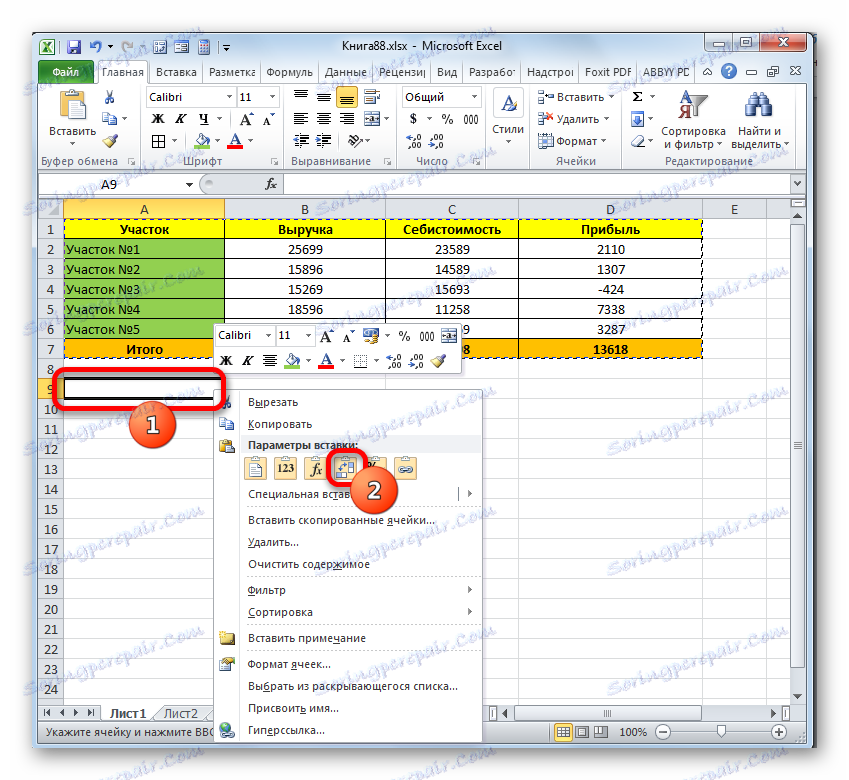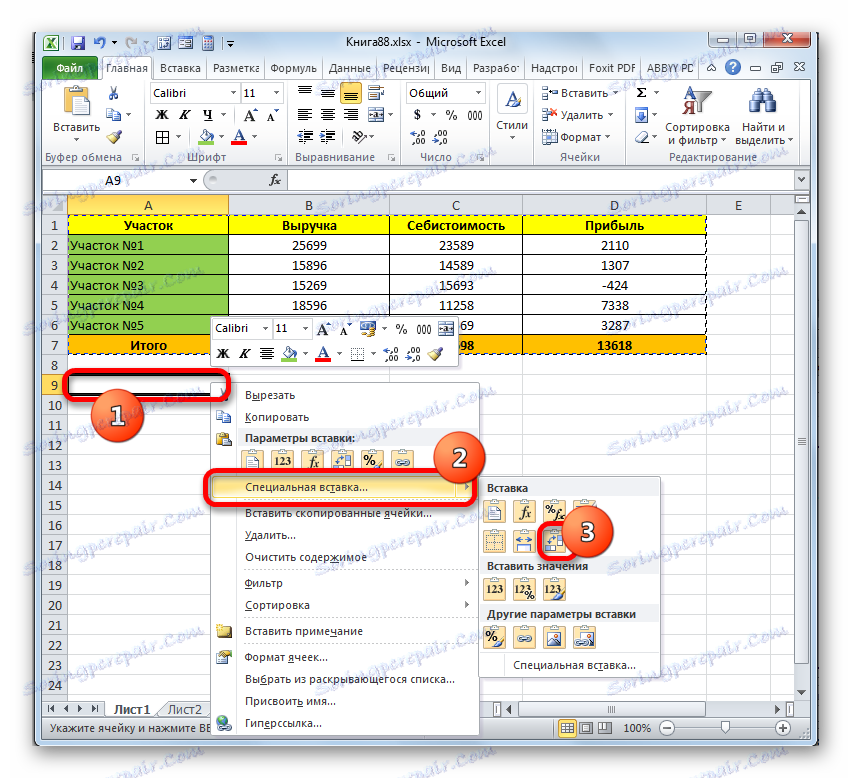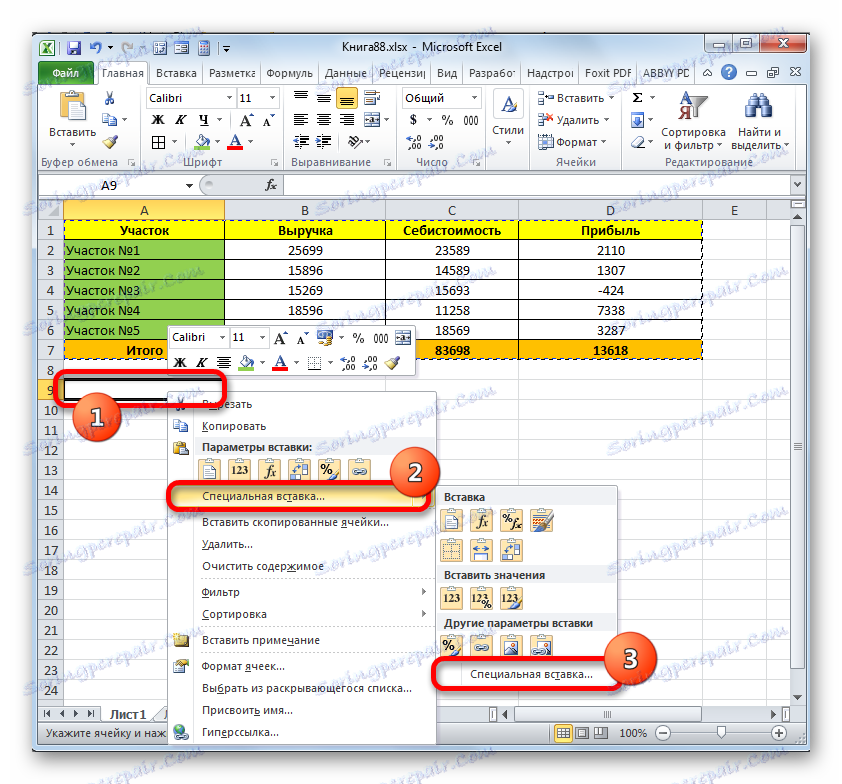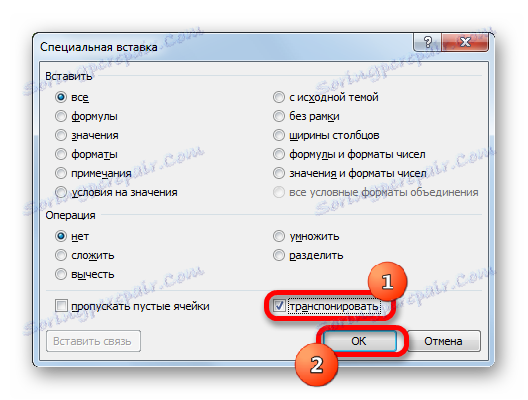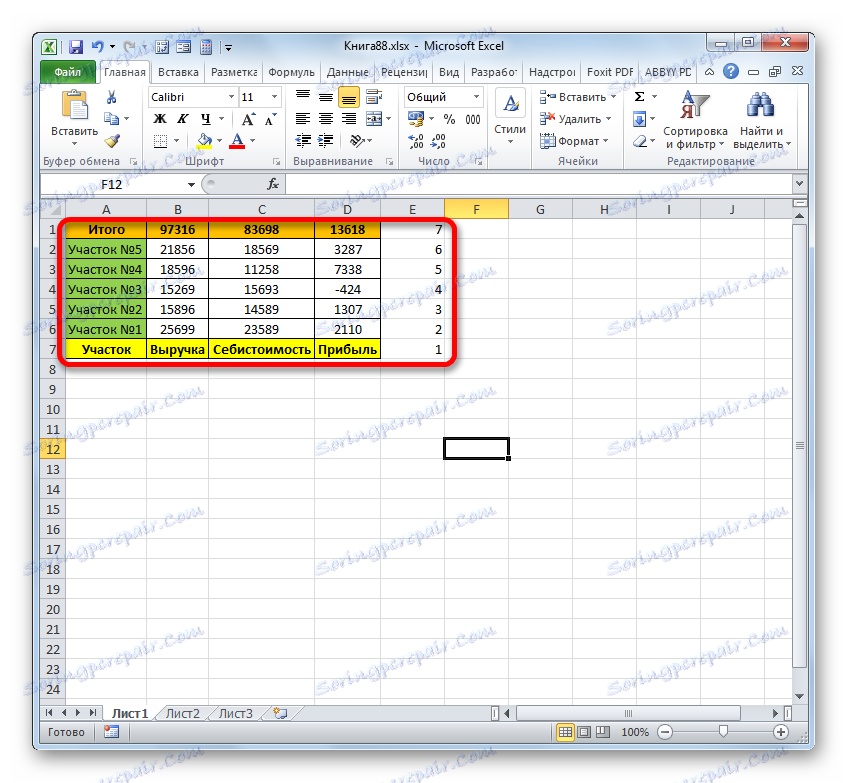جدول البيانات في Microsoft Excel
هناك حالات عندما يقوم المستخدم بالفعل بملء جزء كبير من الجدول أو حتى الانتهاء من العمل عليه ، يدرك أنه سيكون أكثر وضوحا لتوسيع الجدول بمقدار 90 أو 180 درجة. وبطبيعة الحال ، إذا تم إعداد الجدول لاحتياجاتك الخاصة ، وليس على الطلب ، فمن غير المحتمل أن تتم إعادة تصنيعها منه ، ولكن ستستمر في العمل على الإصدار الموجود بالفعل. إذا تم تسليم منطقة الجدول من قبل صاحب العمل أو العميل ، في هذه الحالة من الضروري أن تتعرق. ولكن في الواقع ، هناك عدد من التقنيات البسيطة التي ستجعل من الممكن بسهولة وسرعة تحويل نطاق الجدول في الاتجاه المطلوب بسهولة ، بغض النظر عما إذا كان الجدول مصنوعًا بنفسه أو تحت الطلب. دعونا نرى كيف يتم ذلك في Excel.
بدوره
كما سبق ذكره ، يمكن تدوير الطاولة بمقدار 90 أو 180 درجة. في الحالة الأولى ، يعني هذا أن الأعمدة والصفوف متبادلة ، وفي الثانية ، يتم عكس الجدول من أعلى إلى أسفل ، أي ، بحيث يصبح السطر الأول هو الأخير. لتنفيذ هذه المهام ، هناك العديد من التقنيات ذات التعقيد المتفاوت. دعونا دراسة خوارزمية تطبيقها.
الطريقة 1: 90 درجة بدوره
أولاً ، دعونا نتعرف على كيفية تبادل الصفوف مع الأعمدة. هذا الإجراء يسمى التحويل بطريقة أخرى. أسهل طريقة هي تنفيذ ذلك عن طريق تطبيق إدراج خاص.
- نحن نحتفل صفيف الجدول المراد توسيعه. انقر على الجزء المعين مع زر الفأرة الأيمن. في القائمة التي تفتح ، نوقف الخيار "نسخ" .
![نسخ جدول من خلال قائمة السياق في Microsoft Excel]()
أيضًا ، بدلاً من الإجراء أعلاه ، بعد وضع علامة على المنطقة ، يمكنك النقر فوق الرمز "نسخ" ، الموجود في علامة التبويب "الصفحة الرئيسية" في فئة "الحافظة" .
![نسخ جدول عبر زر على شريط في Microsoft Excel]()
لكن الخيار الأسرع هو بعد تسمية الجزء لجعل الجمع بين الضغط على المفاتيح Ctrl + C. في هذه الحالة ، سيتم أيضًا إجراء النسخ.
- نقوم بتعيين أي خلية فارغة على الورقة مع مخزون من المساحة الحرة. يجب أن يصبح هذا العنصر الخلية اليسرى العليا للنطاق الذي تم نقله. انقر فوق هذا الكائن بزر الماوس الأيمن. يمكن أن تحتوي كتلة "الإدراج الخاص" على الرمز "Transpose" . نحن نختارها.
![تنقل خلال قائمة السياق في Microsoft Excel]()
ولكن هناك لا يمكنك العثور عليه ، لأن القائمة الأولى تعرض تلك الإدراج التي يتم استخدامها في معظم الأحيان. في هذه الحالة ، اختر الخيار "إدراج خاص ..." في القائمة. يتم فتح قائمة إضافية. في ذلك ، انقر فوق رمز "تبديل" ، الموجود في المربع "إدراج" .
![لصق من خلال قائمة السياق في Microsoft Excel]()
هناك أيضا خيار آخر. وفقًا لخوارزمية الحساب ، بعد الإشارة إلى الخلية ودعوة قائمة السياق ، يلزمك النقر نقرًا مزدوجًا على عناصر "اللصق الخاص" .
![انتقل إلى نافذة إدراج خاصة من خلال قائمة السياق في Microsoft Excel]()
بعد ذلك ، يتم فتح نافذة الإدراج الخاصة. على النقيض من قيمة "Transpose" ، حدد المربع. لا مزيد من التلاعب في هذه النافذة لا تحتاج. انقر على زر "موافق" .
![تبديل في إطار إدراج خاص في Microsoft Excel]()
يمكنك أيضًا القيام بذلك من خلال الزر الموجود على الشريط. نقوم بتعيين الخلية والنقر فوق المثلث الموجود أسفل زر "لصق" ، الموجود في علامة التبويب "Home" في قسم "Clipboard" . تفتح القائمة. كما ترون ، هناك أيضا رمز "تبديل" في ذلك ، وعنصر "إدراج خاص ..." . إذا اخترت أيقونة ، فسيحدث التحويل على الفور. عند النقر فوق عنصر "لصق خاص" ، سيتم تشغيل إطار الإدراج الخاص الذي قمنا مناقشته أعلاه بالفعل. جميع الإجراءات الأخرى في ذلك هي نفسها بالضبط.
- بعد الانتهاء من أي من هذه الخيارات العديدة ، ستكون النتيجة هي نفسها: سيتم إنشاء منطقة جدول ، وهو متغير 90 درجة من المصفوفة الأساسية. بمعنى ، مقارنة بالجدول الأصلي في المنطقة المنقولة ، سيتم تبديل الصفوف والأعمدة.
- يمكننا ترك كل من مساحات الجدول على الورقة ، ويمكننا إزالة الحقل الأساسي إذا لم تعد هناك حاجة إليه. للقيام بذلك ، نقوم بتعيين النطاق بالكامل ليتم حذفه فوق الجدول المنقولة. بعد ذلك ، في علامة التبويب "الصفحة الرئيسية" ، انقر فوق المثلث الموجود على يمين الزر "حذف" في قسم "الخلايا" . في القائمة المنسدلة ، حدد الخيار "حذف الصفوف من الورقة" .
- بعد ذلك سيتم حذف جميع السطور ، بما في ذلك منطقة الجدول الأساسي ، والتي تقع أعلى المصفوفة المنقولة.
- ثم ، بحيث يأخذ النطاق المنقولة شكلاً مضغوطًا ، نقوم بتعيينه بالكامل ، والانتقال إلى علامة التبويب "الصفحة الرئيسية" ، انقر فوق الزر "تنسيق" في قسم "الخلايا" . في القائمة التي تفتح ، حدد الخيار "عرض عمود الاحتواء التلقائي" .
- بعد الإجراء الأخير ، أخذ صفيف الجدول مظهرًا مدمجًا ومظهرًا. الآن نرى بوضوح أنه في ذلك ، بالمقارنة مع النطاق الأصلي ، يتم تبديل الصفوف والأعمدة.
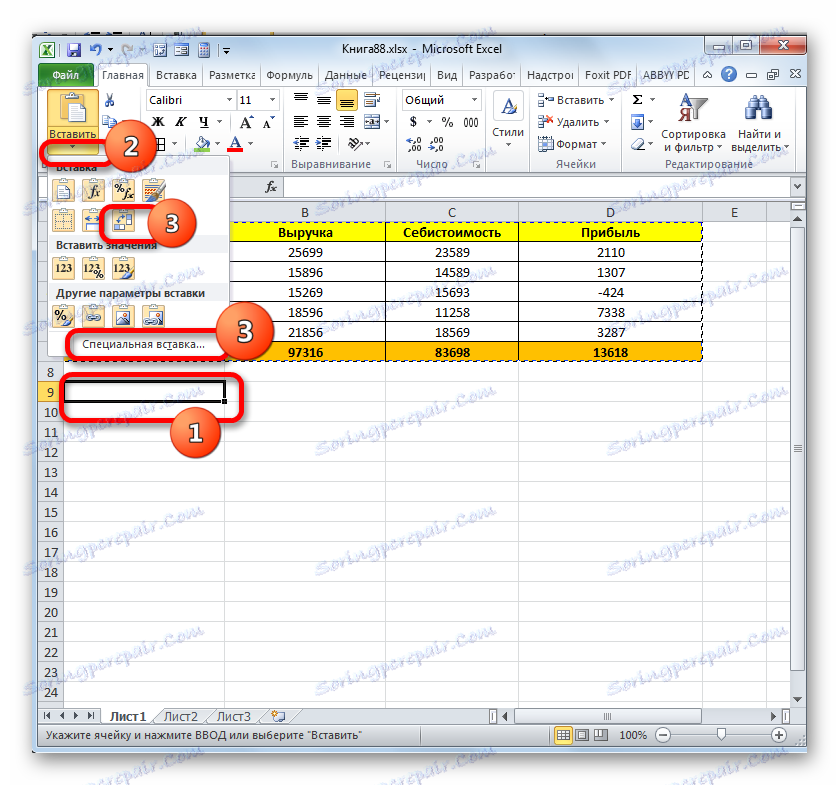
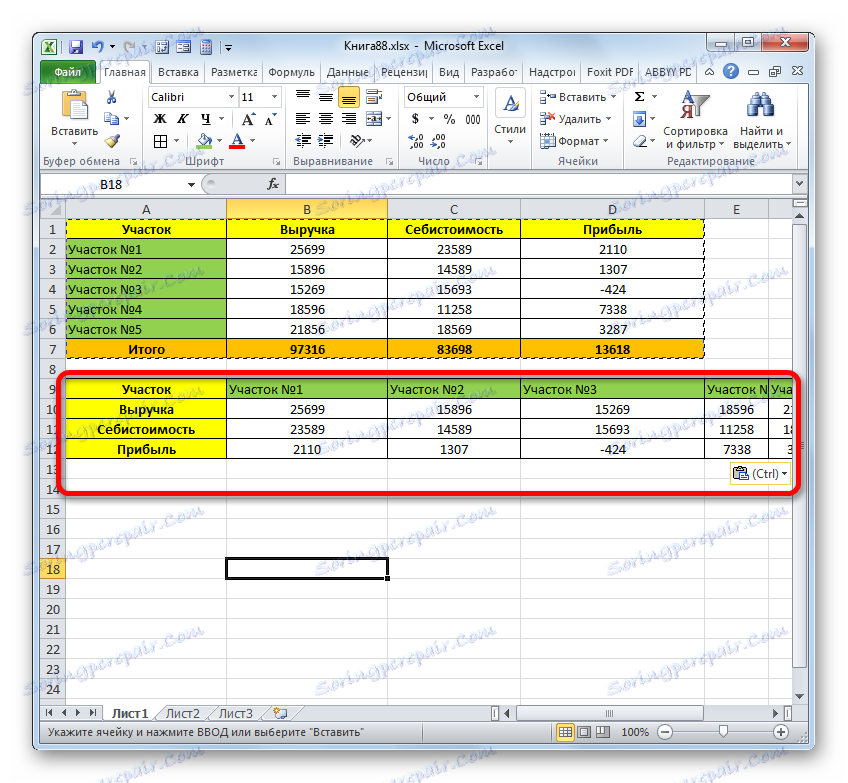
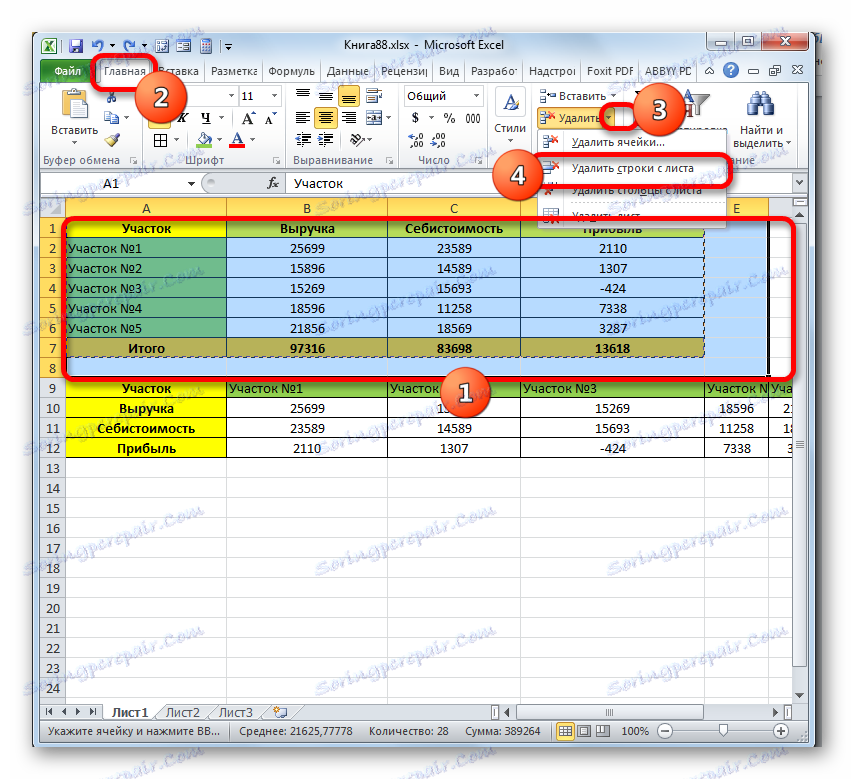
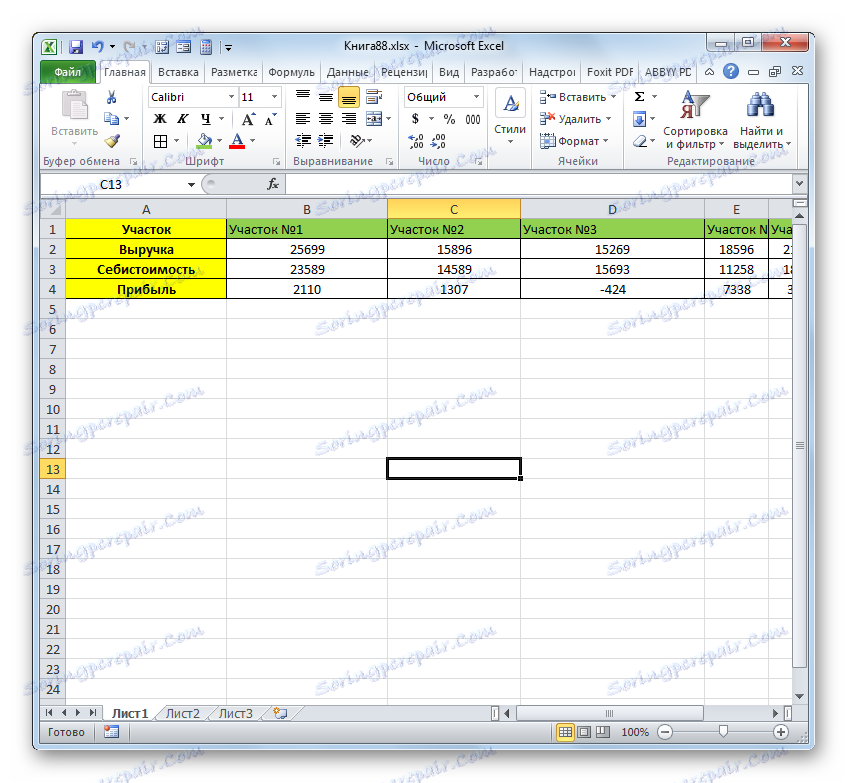
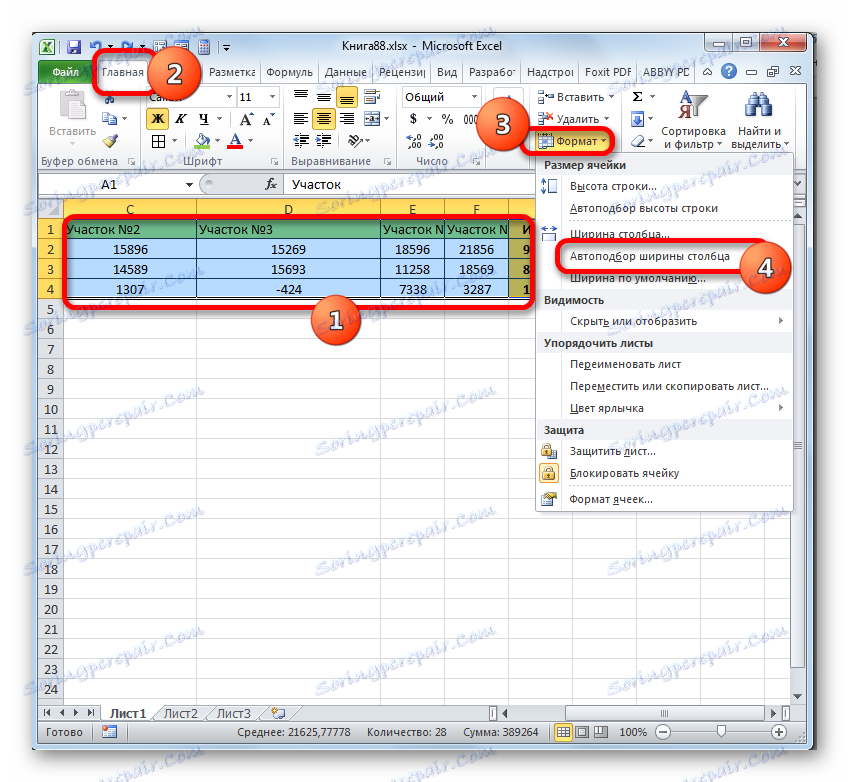
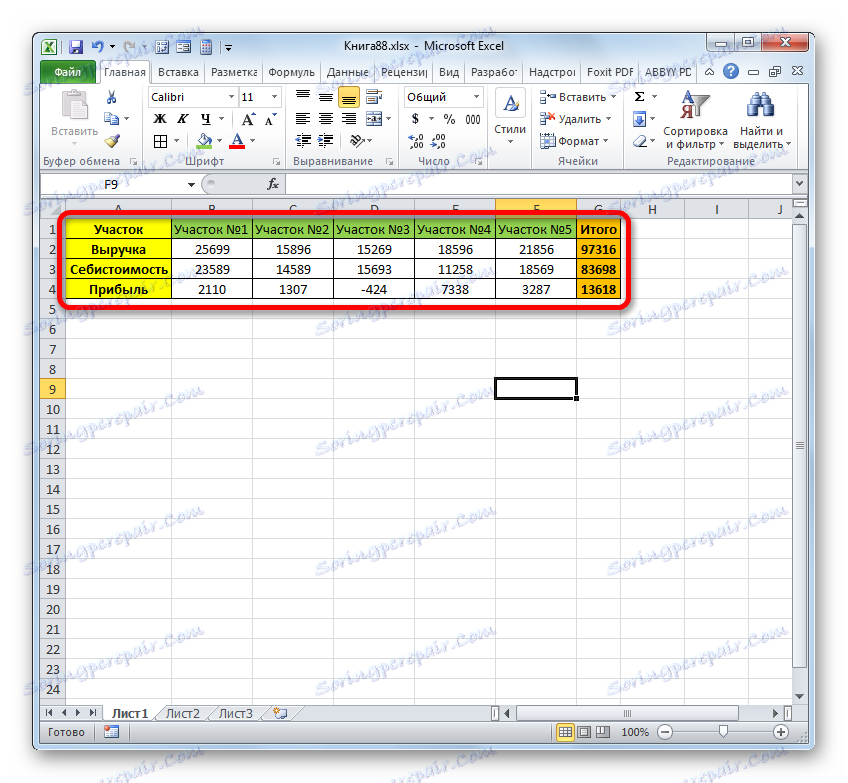
بالإضافة إلى ذلك ، يمكنك تبديل منطقة الجدول باستخدام عبارة Excel خاصة ، والتي تسمى "TRANSP" . تم تصميم وظيفة TRANSP خصيصًا لتحويل النطاق العمودي إلى أفقي والعكس. بناء الجملة هو:
=ТРАНСП(массив)
"Array" هي الحجة الوحيدة لهذه الوظيفة. إنه رابط إلى النطاق الذي تريد قلبه.
- حدد نطاق الخلايا الفارغة على الورقة. يجب أن يتوافق عدد العناصر في عمود الجزء المعين مع عدد الخلايا في صف الجدول ، ويكون عدد العناصر في صفوف الصفيف الفارغ هو عدد الخلايا في أعمدة منطقة الجدول. ثم نضغط على أيقونة "ادرج الوظيفة" .
- يتم تنشيط معالج الدالة . انتقل إلى قسم "المراجع والمصفوفات" . نحتفل باسم "TRANSP" ونضغط على "OK"
- يفتح نافذة الحجج الخاصة بالمشغل أعلاه. وضعنا المؤشر في حقله الوحيد - "Array" . ثبت زر الماوس الأيسر وحدد منطقة الجدول المراد توسيعها. سيتم عرض إحداثياتها في الحقل. بعد ذلك ، لا تتسرع في الضغط على زر "موافق" ، كما هو الحال عادة. نحن نتعامل مع وظيفة مصفوفة ، وبالتالي ، حتى يتم تنفيذ الإجراء بشكل صحيح ، اضغط Ctrl + Shift + Enter .
- يتم إدراج جدول معكوس ، كما ترى ، في المصفوفة المحددة.
- كما ترى ، فإن عيوب هذا الخيار بالمقارنة مع الخيار السابق هي أن التنسيق الأصلي لم يتم حفظه أثناء النقل. بالإضافة إلى ذلك ، عند محاولة تغيير البيانات في أي خلية في النطاق المتحول ، تظهر رسالة أنه لا يمكنك تغيير جزء من الصفيف. بالإضافة إلى ذلك ، يرتبط الصفيف transposed بالنطاق الأساسي وسيتم حذفه أو تغييره أيضًا عند حذف شفرة المصدر أو تغييرها.
- ولكن مع العيوب اثنين الماضيين سوف تعامل بكل بساطة. نحن نحتفل مجموعة كاملة transposed. نضغط على أيقونة "نسخ" ، التي يتم وضعها على الشريط في الفئة "الحافظة" .
- بعد ذلك ، بدون إزالة الترميز ، انقر على الجزء المنقوش بزر الفأرة الأيمن. في قائمة السياق في فئة "خيارات الإدراج" ، انقر على رمز "القيم" . تُعرض هذه الصورة التوضيحية على شكل مربع توجد فيه الأرقام.
- بعد هذه الخطوة ، سيتم تحويل الصيغة في النطاق إلى القيم العادية. الآن يمكنك تغيير البيانات الموجودة فيه كما تريد. بالإضافة إلى ذلك ، لم يعد هذا الصفيف مقترنًا بجدول المصدر. الآن ، إذا رغبت في ذلك ، يمكن حذف الجدول الأصلي بنفس الطريقة التي ناقشناها أعلاه ، ويمكن تنسيق المصفوفة المقلوبة بشكل صحيح بحيث تبدو مفيدة وقابلة للتقديم.
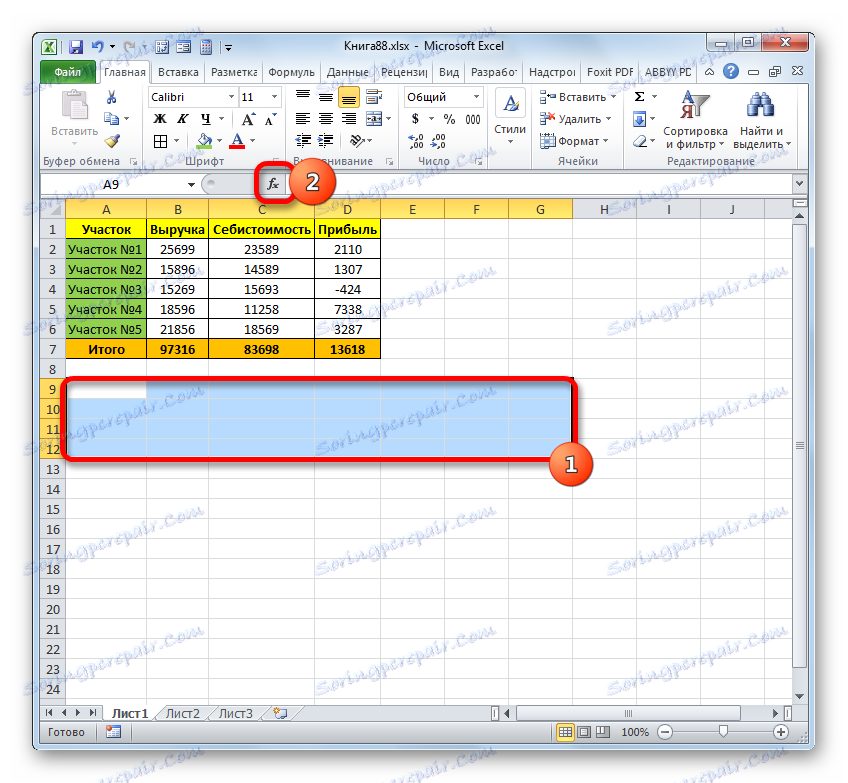

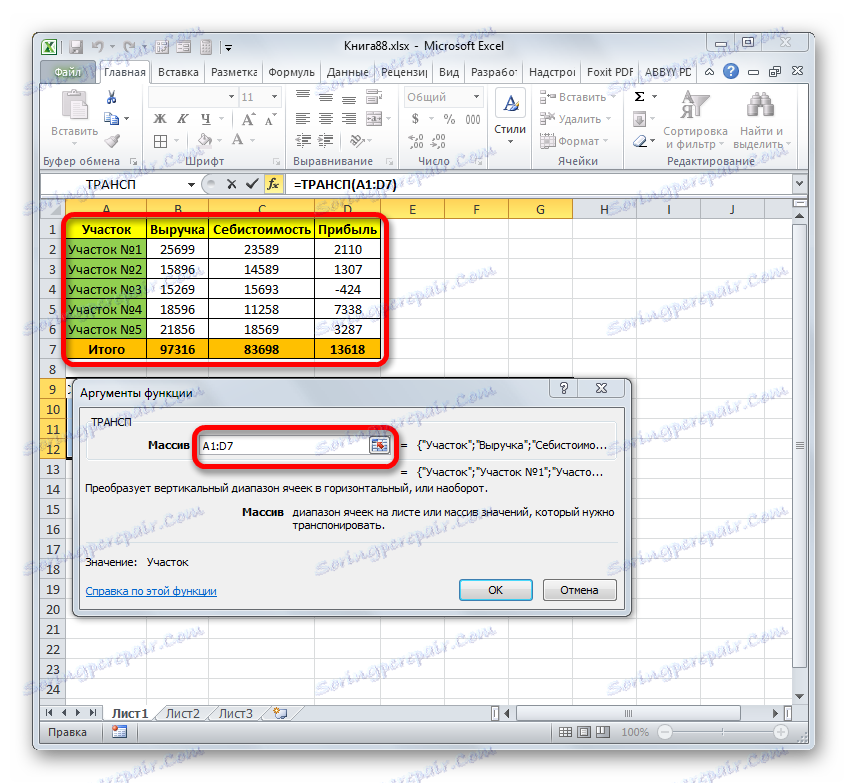
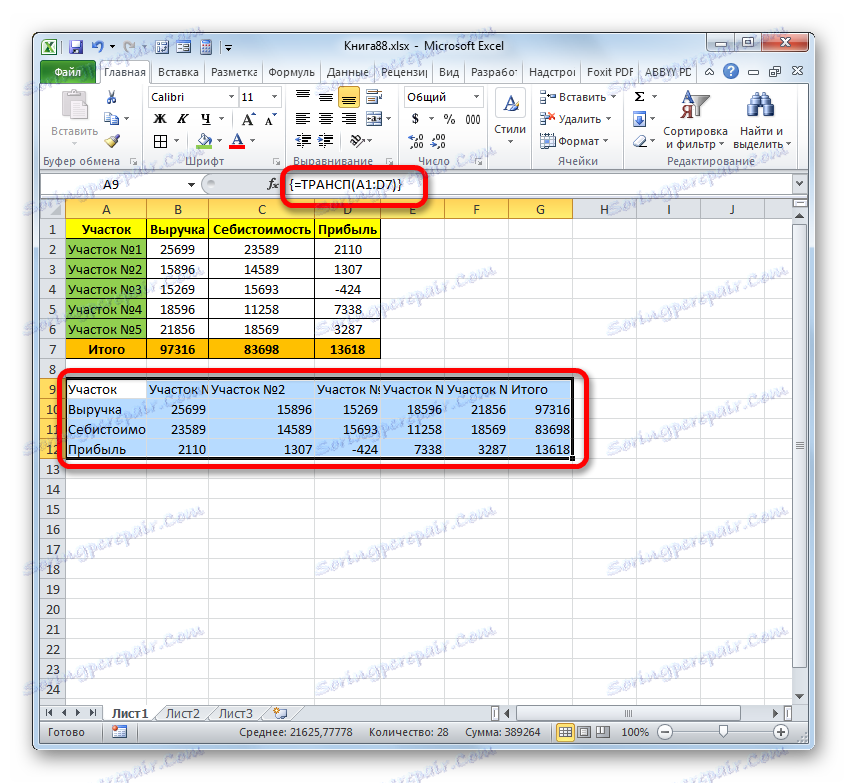
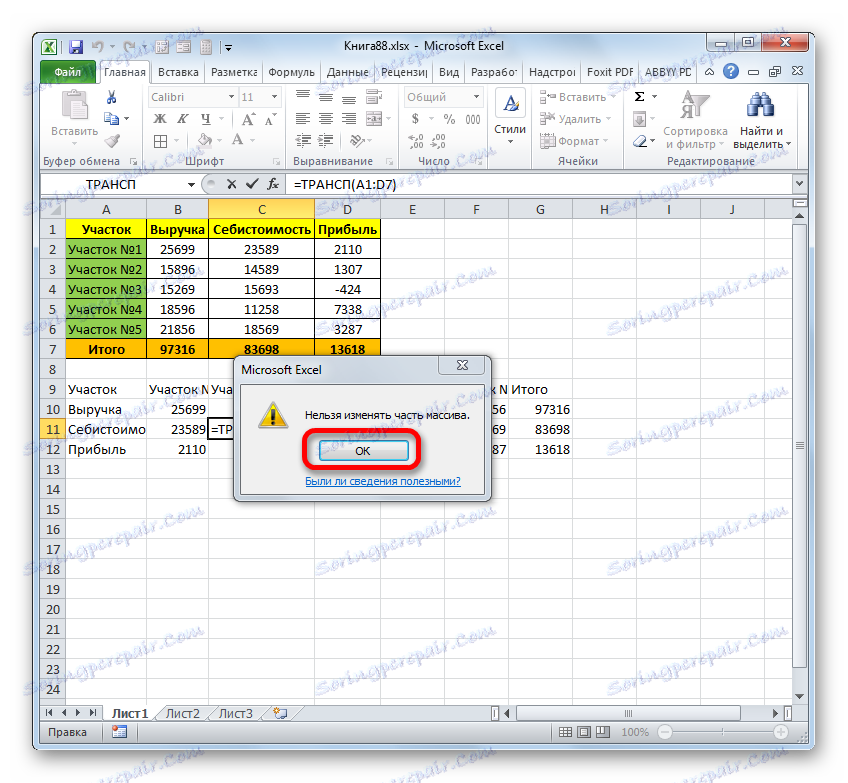
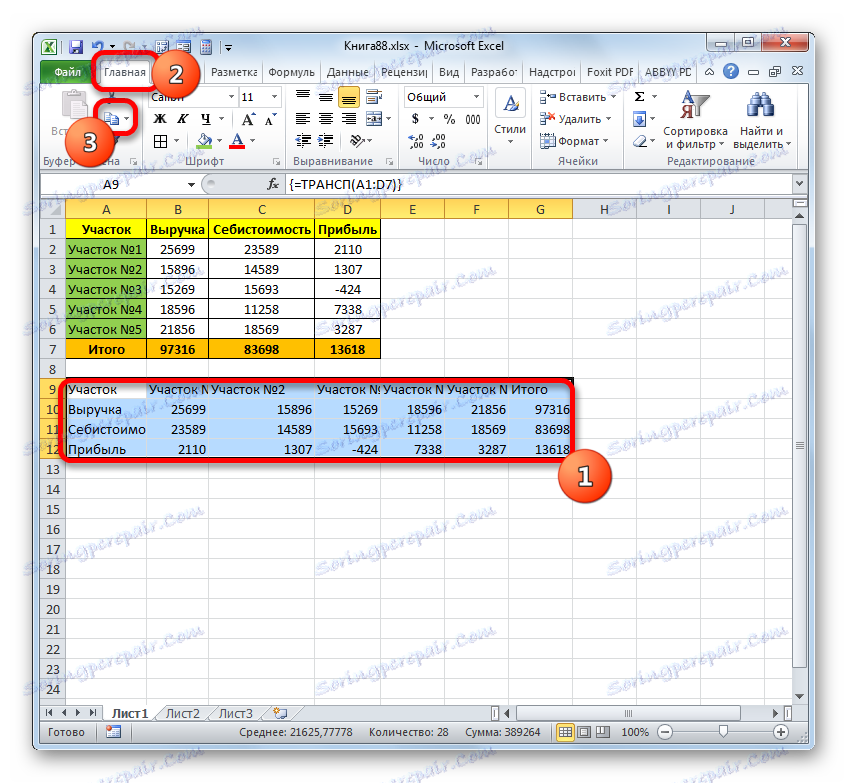
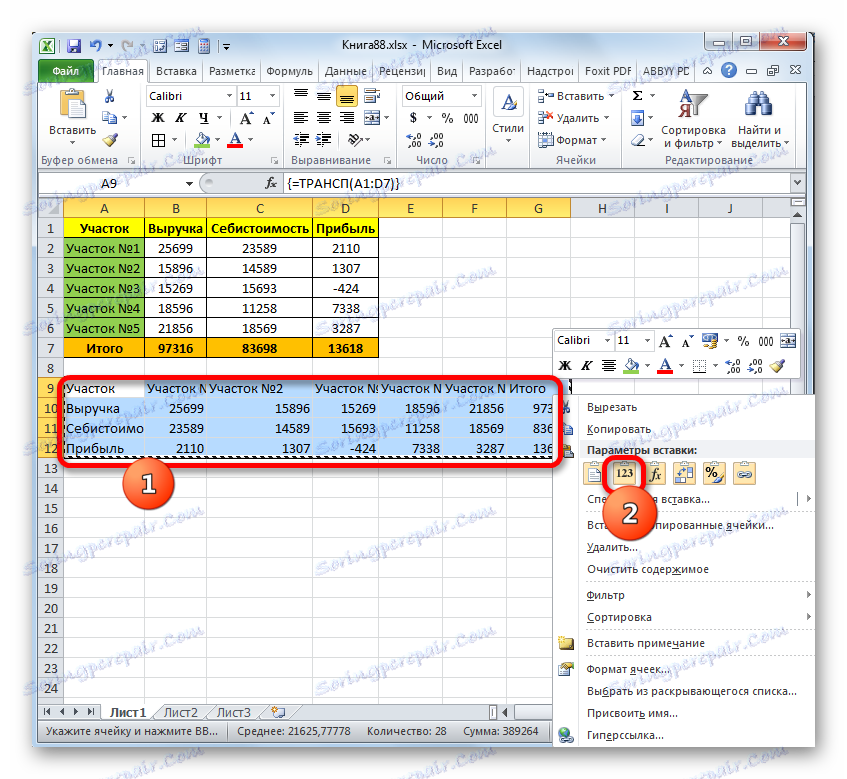
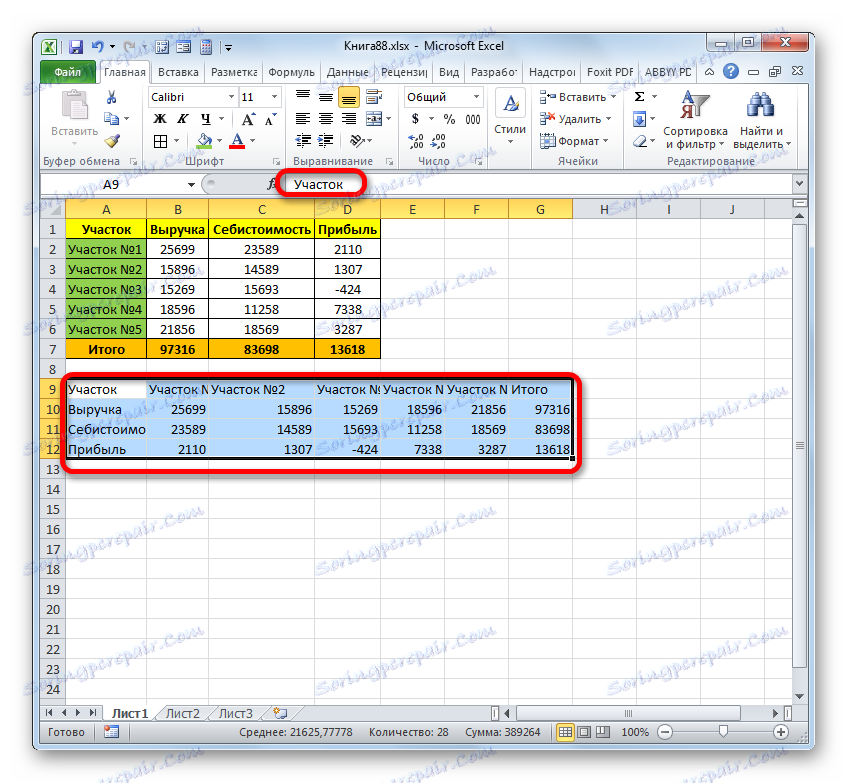
الدرس: تبديل الجدول في Excel
الطريقة 2: 180 درجة بدوره
الآن حان الوقت لمعرفة كيفية توسيع الجدول 180 درجة. هذا هو ، علينا أن نجعل الخط الأول يسقط ، وآخر يتسلق إلى القمة. في هذه الحالة ، تغيرت الصفوف المتبقية من صفيف الجدول أيضًا موضعها الأولي وفقًا لذلك.
أسهل طريقة لتنفيذ هذه المهمة هي استخدام قدرات الفرز.
- على يمين الطاولة بالقرب من خطها العلوي ، نضع الرقم "1" . ثم اضبط المؤشر على الزاوية السفلية اليمنى للخلية حيث يتم تعيين الرقم المحدد. في هذه الحالة ، يتم تحويل المؤشر إلى علامة ملء. في الوقت نفسه ، نضغط باستمرار على زر الماوس الأيسر ومفتاح Ctrl . اسحب المؤشر إلى أسفل الجدول.
- كما ترى ، بعد ملء العمود بأكمله بالأرقام بالترتيب.
- نحن نحتفل بالعمود مع الترقيم. انتقل إلى علامة التبويب "الصفحة الرئيسية" وانقر فوق الزر "فرز وتصفية" ، المترجم على الشريط في قسم "تعديل" . من القائمة التي تفتح ، نتوقف عن تحديد الخيار "فرز مخصص" .
- بعد ذلك ، سيظهر مربع حوار لإعلامك بأن البيانات موجودة خارج النطاق المحدد. بشكل افتراضي ، يتم تعيين رمز التبديل في هذه النافذة على "توسيع النطاق المحدد تلقائيًا" . يجب تركها في نفس الوضع والنقر فوق الزر "فرز ..." .
- نافذة الفرز المخصصة مفتوحة. تأكد من عدم تحديد علامة الاختيار الموجودة بجوار "My data contains headers" حتى إذا كانت الرؤوس موجودة بالفعل. وإلا لن يتم تخفيضها ، لكنها ستبقى في أعلى الجدول. في منطقة "فرز حسب" ، يجب تحديد اسم العمود الذي تم تعيين الترقيم من أجله. في منطقة "الفرز" ، يجب ترك معلمة "القيم" ، والتي يتم تعيينها بشكل افتراضي. في منطقة "الطلب" ، قم بتعيين المعلمة "تنازلي" . بعد الانتهاء من هذه التعليمات ، انقر فوق الزر "موافق" .
- بعد ذلك ، سيتم فرز مصفوفة الجدول بترتيب عكسي. نتيجة لهذا الفرز ، سيتم قلبه رأسا على عقب ، أي أن الخط الأخير سيصبح قبعة ، وستكون القبعة هي السطر الأخير.
![يتم فرز الجدول في Microsoft Excel]()
ملاحظة مهمة! إذا كان الجدول يحتوي على صيغ ، فحينئذٍ بسبب هذا الفرز ، يمكن عرض نتائجها بشكل غير صحيح. لذلك ، في هذه الحالة ، تحتاج إما إلى التخلي عن الانقلاب تمامًا ، أو تحويل نتائج حساب الصيغ إلى قيم مسبقًا.
- الآن يمكنك حذف عمود إضافي مع الترقيم ، لأنه لم يعد هناك حاجة إليه. حددها ، انقر بزر الماوس الأيمن على الجزء المحدد وحدد "مسح المحتوى" من القائمة.
- الآن يمكن العمل على توسيع الجدول إلى 180 درجة تعتبر كاملة.
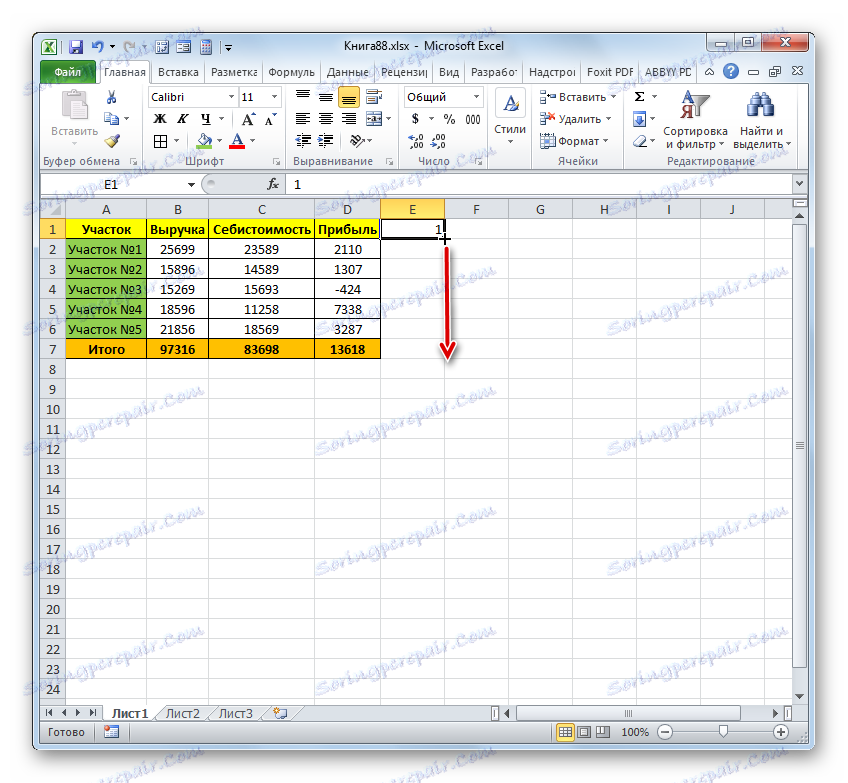
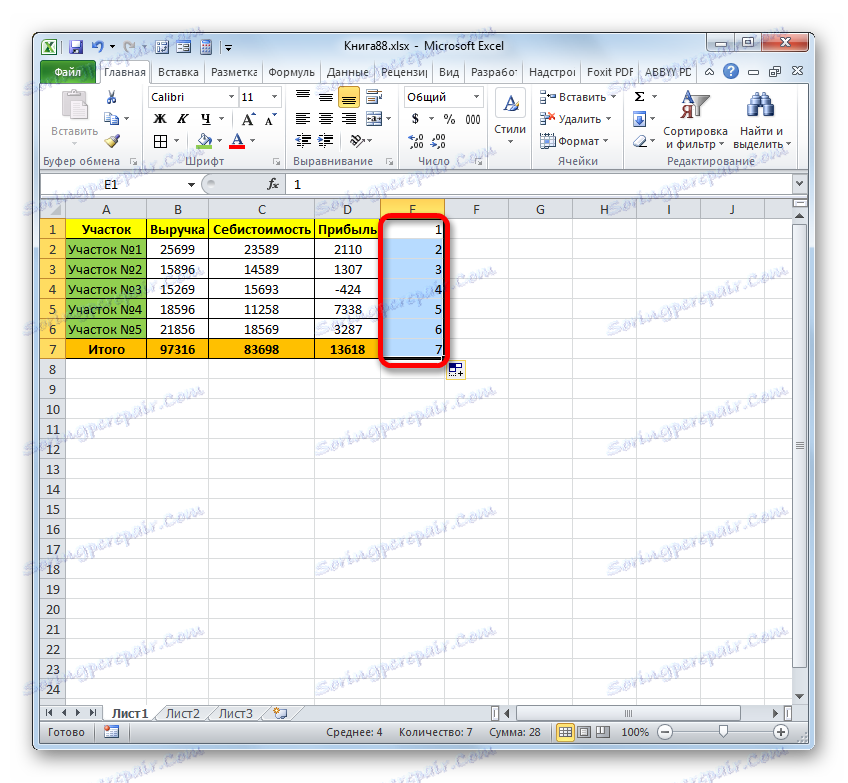
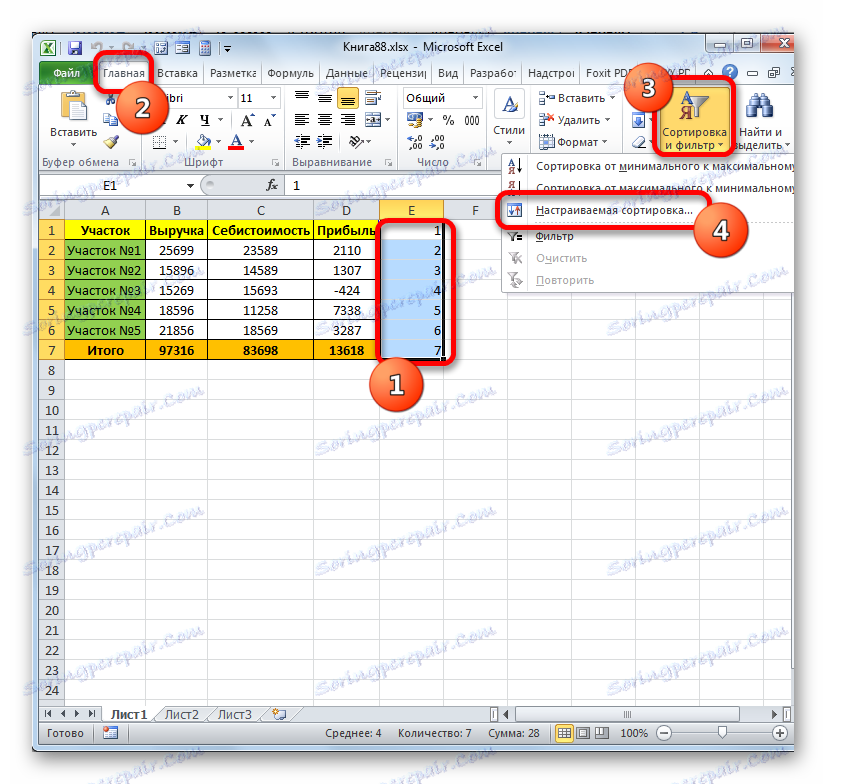
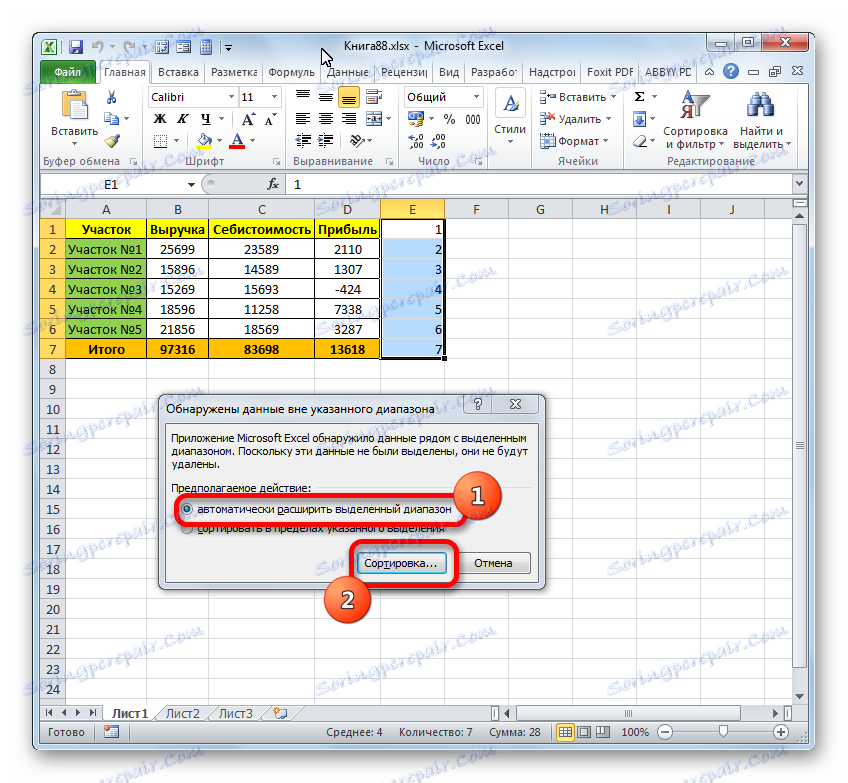
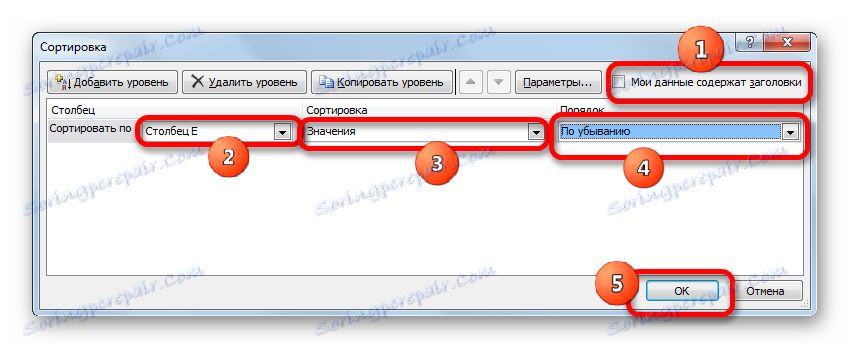
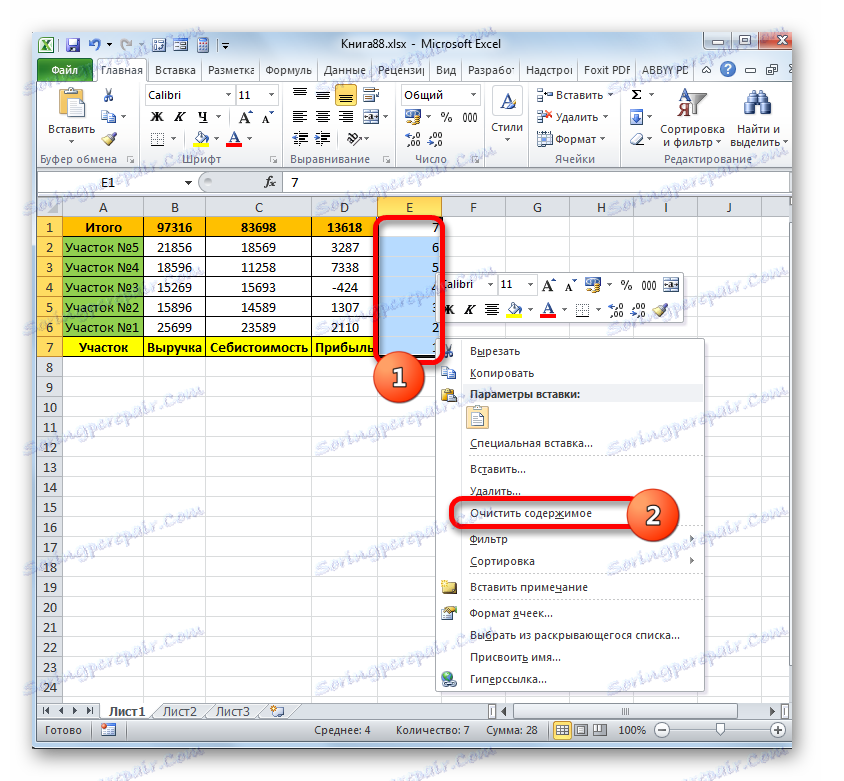
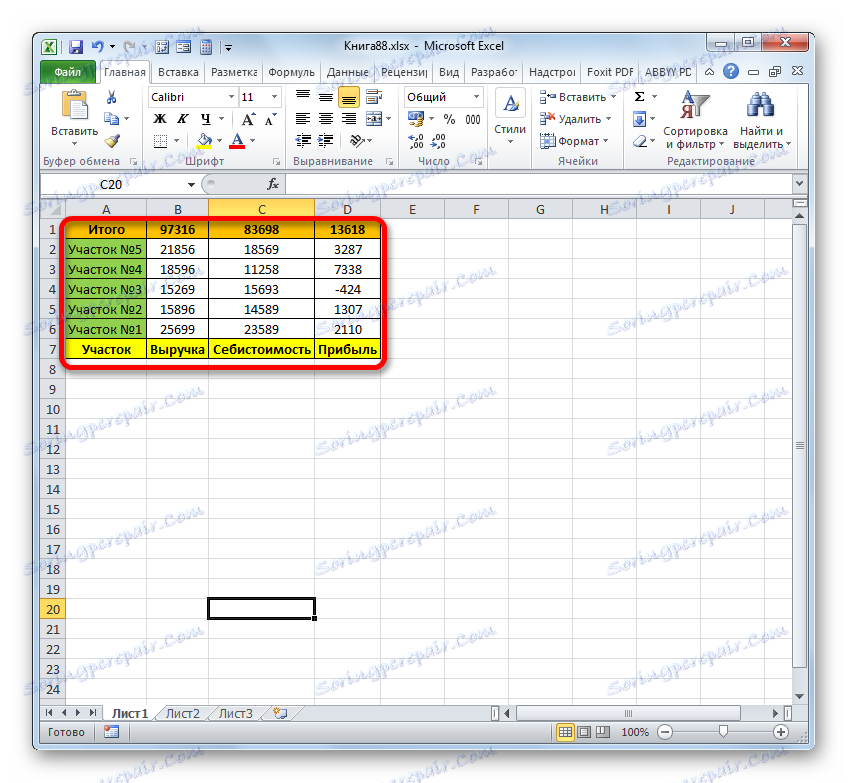
ولكن ، كما لاحظت ، باستخدام طريقة النشر هذه ، يتم تحويل الجدول الأصلي ببساطة إلى جدول تم نشره. لا يتم حفظ المصدر. ولكن هناك حالات ينبغي فيها قلب المصفوفة ، ولكن في نفس الوقت ، احفظ المصدر. يمكن القيام بذلك باستخدام دالة OFFSET . هذا الخيار مناسب لصفيف يتكون من عمود واحد.
- ضع علامة على الخلية إلى يمين النطاق الذي تريد قلبه في السطر الأول. نضغط على الزر "Insert function" .
- يبدأ معالج الدالة . ننتقل إلى قسم "المراجع والمصفوفات" ونضع علامة على "SHIFT" ، ثم نضغط على "OK" .
- تبدأ نافذة الحجج. الغرض من وظيفة OFFSET هو تعويض النطاقات وله هذا النحو:
=СМЕЩ(ссылка;смещение_по_строкам;смещение_по_столбцам;высота;ширина)والوسيطة "Link" هي رابط إلى الخلية أو النطاق الأخير من الصفيف المراد نقله.
"Line offset" هي عبارة عن وسيطة تشير إلى مقدار تعويض الجدول بواسطة الصفوف ؛
"إزاحة العمود" هي عبارة عن وسيطة تشير إلى مقدار تعويض الجدول بأعمدة ؛
الحجج "الارتفاع" و "العرض" اختيارية. وهي تشير إلى ارتفاع وعرض خلايا الجدول المقلوب. إذا قمت بحذف هذه القيم ، فمن المفترض أنها تساوي ارتفاع وعرض المصدر.
لذلك ، نضبط المؤشر في حقل "الرابط" ونضع علامة على الخلية الأخيرة للنطاق الذي يجب قلبه. في نفس الوقت ، يجب أن يكون الرابط مطلقًا. للقيام بذلك ، قم بوضع علامة عليه واضغط F4 . يجب أن تظهر علامة الدولار ( $ ) بالقرب من إحداثيات المرجع.
بعد ذلك ، نضع المؤشر في الحقل "Line offset" وفي حالتنا هذه نكتب التعبير التالي:
(СТРОКА()-СТРОКА($A$2))*-1إذا فعلت كل شيء كما هو موضح أعلاه ، في هذا التعبير ، قد يكون لديك فقط وسيطة من البيان الثاني من STRING . هنا تحتاج إلى تحديد إحداثيات الخلية الأولى من نطاق معكوس في شكل مطلق.
في الحقل "Offset by columns" تعيين "0" .
يتم ترك الحقول "الارتفاع" و "العرض" فارغة. نضغط على "موافق" .
- كما ترى ، يتم الآن عرض القيمة ، التي كانت موجودة في أدنى خلية ، في أعلى الصفيف الجديد.
- من أجل قلب القيم الأخرى ، تحتاج إلى نسخ الصيغة من هذه الخلية إلى النطاق الأدنى بأكمله. نقوم بذلك باستخدام مقبض التعبئة. اضبط المؤشر على الحافة اليمنى السفلية من العنصر. ننتظر حتى يتم تحويلها إلى صليب صغير. قم بضغط زر الماوس الأيسر واسحبه لأسفل إلى حافة الصفيف.
- كما ترى ، يتم ملء النطاق بالكامل بالبيانات المقلوبة.
- إذا أردنا أن نحصل في الخلايا وليس الصيغ ولكن القيم ، ثم علامة المنطقة المحددة وانقر على زر "نسخ" على الشريط.
- ثم ، انقر فوق الجزء المحدد بعلامة بزر الماوس الأيمن وفي كتلة "معلمات الإدراج" حدد رمز "القيم" .
- الآن يتم إدخال البيانات في النطاق المقلوب كقيم. يمكن حذف الجدول الأصلي ، ويمكنك تركه كما هو.
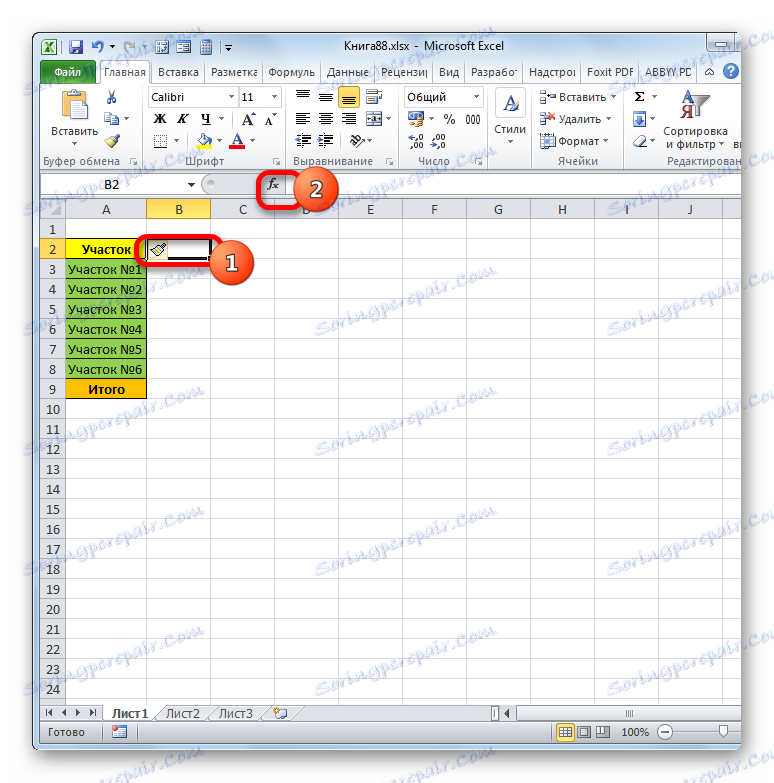
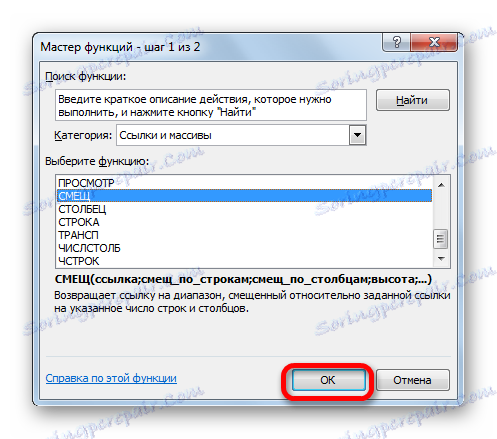
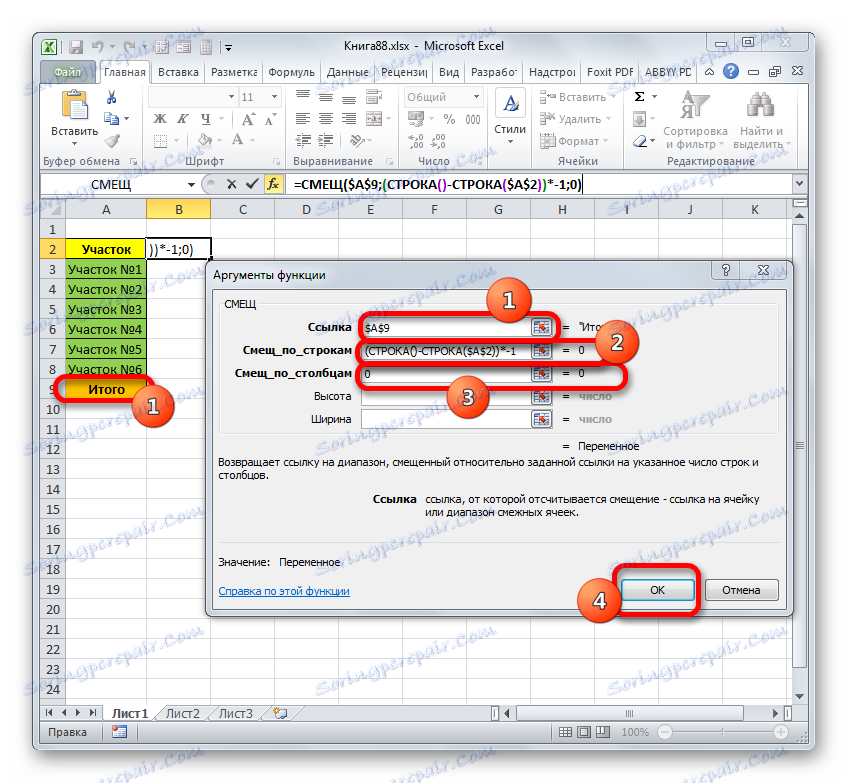
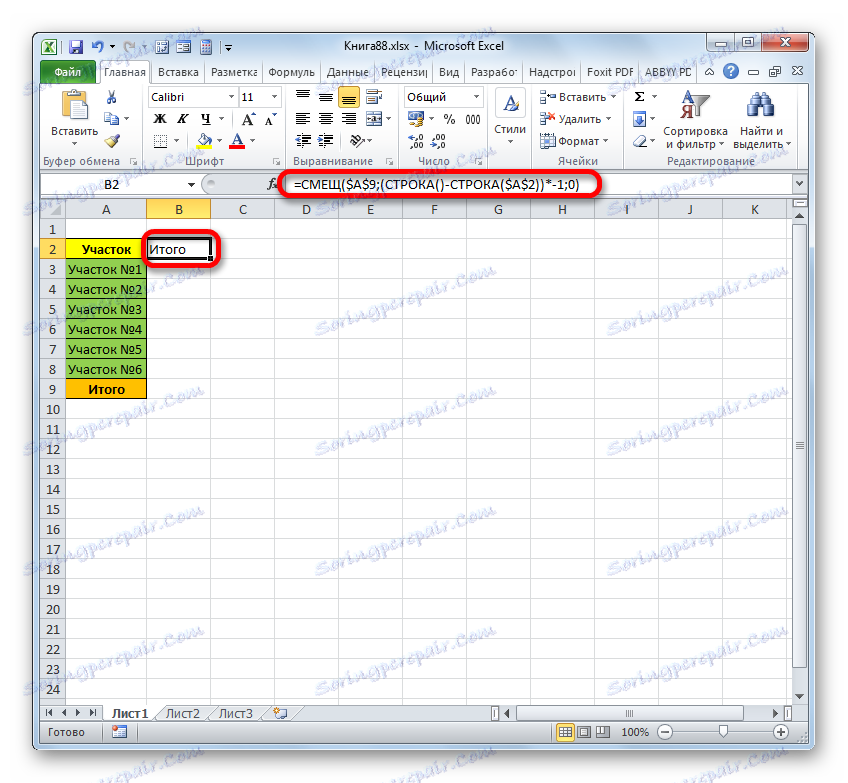
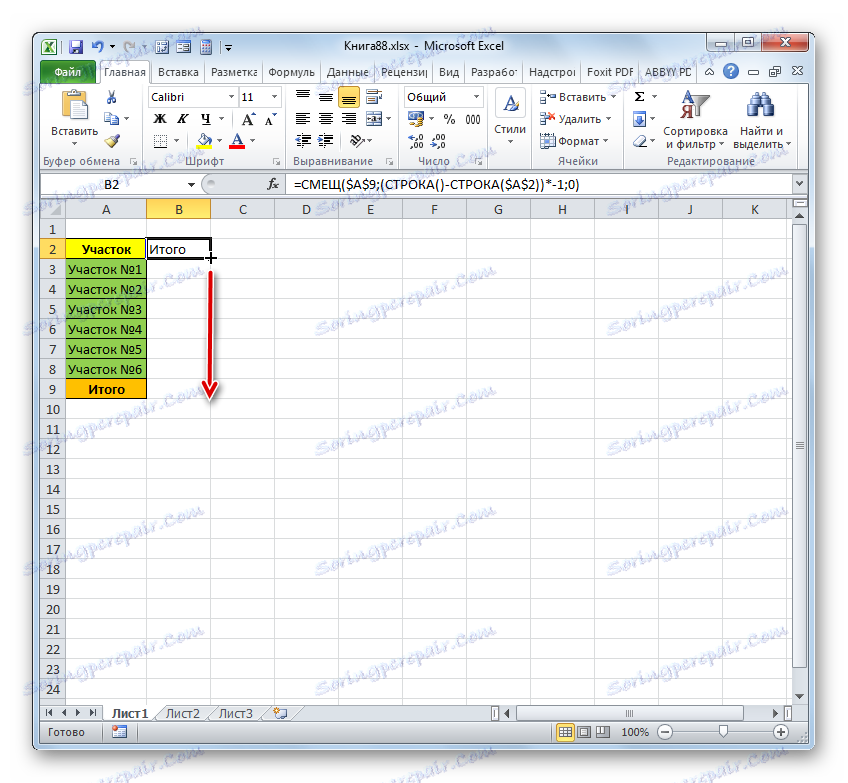
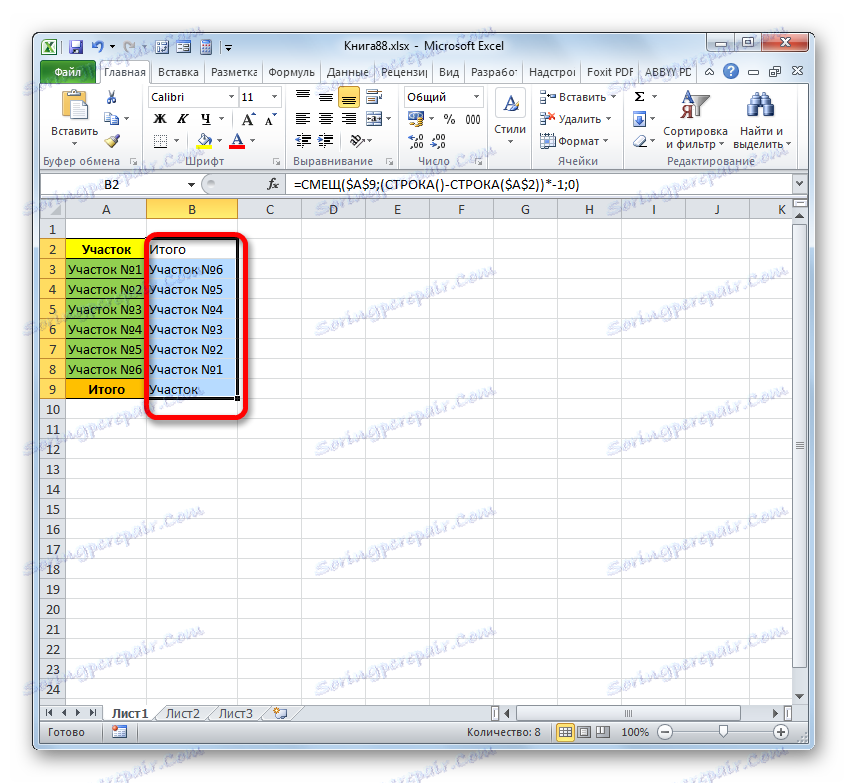
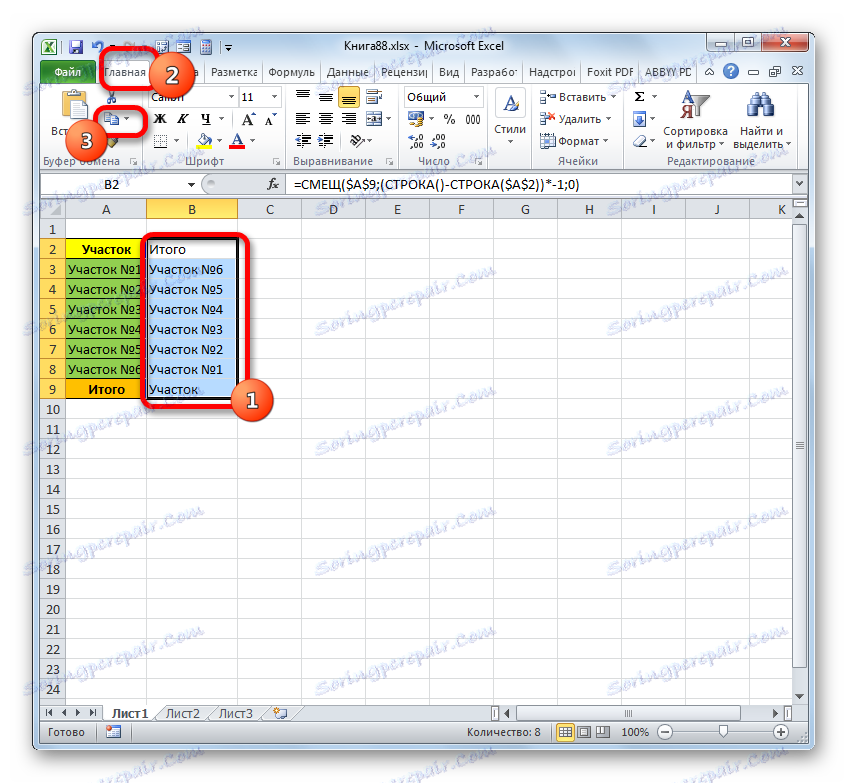
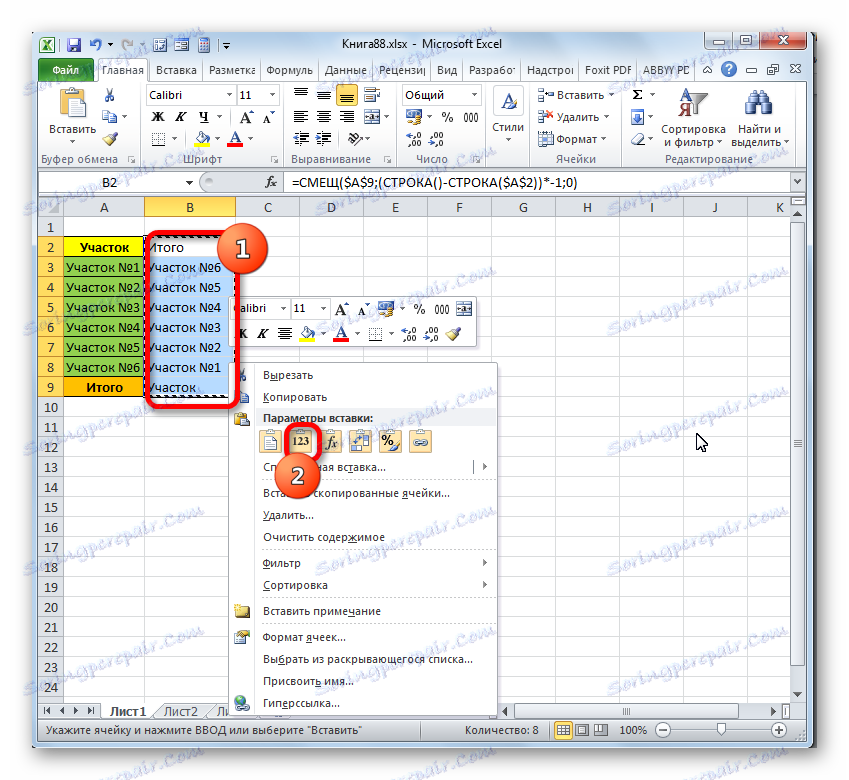
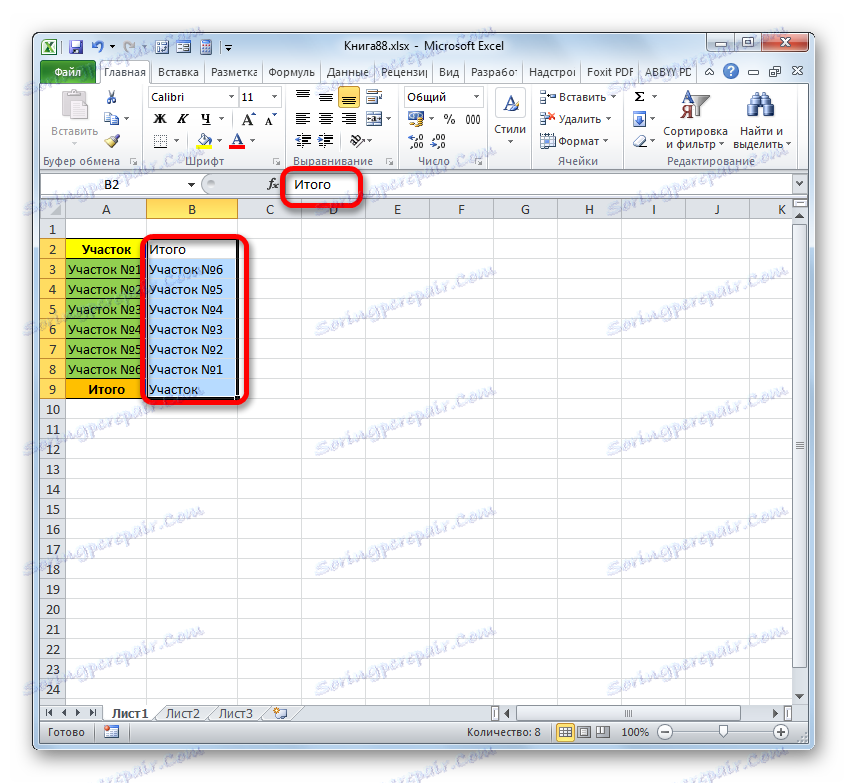
كما ترى ، هناك عدة طرق مختلفة تمامًا لنشر مصفوفة جدول بدرجة 90 و 180 درجة. يعتمد اختيار صيغة معينة ، أولاً ، على المهمة المعينة للمستخدم.