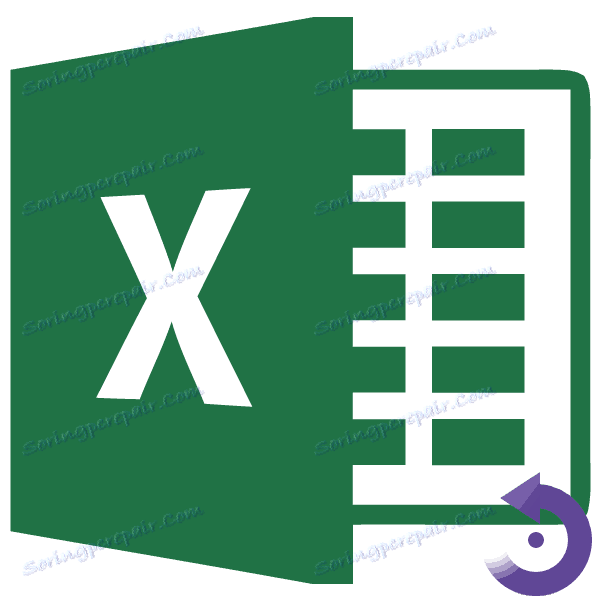تبديل الجدول في Microsoft Excel
في بعض الأحيان ، تكون هناك حالات تريد فيها تشغيل الطاولة ، أي لتغيير الصفوف والأعمدة في الأماكن. بالطبع ، يمكنك قتل جميع البيانات تمامًا كما تحتاج ، ولكن يمكن أن يستغرق الأمر فترة طويلة من الوقت. ليس كل مستخدمي Excel يعرفون أن هناك وظيفة في هذا المعالج المجدول والتي ستساعد في أتمتة هذا الإجراء. دعنا نستكشف بالتفصيل كيف تصنع الصفوف الأعمدة في Excel.
تبديل الإجراء
يسمى تبادل الأعمدة والخطوط في Excel النقل. يمكنك تنفيذ هذا الإجراء بطريقتين: من خلال إدراج خاص واستخدام الوظيفة.
الطريقة 1: إدراج خاص
دعونا معرفة كيفية تبديل الجدول في Excel. التحويل مع إدخال خاص هو أبسط أنواع الانقلاب وأكثرها شيوعًا بالنسبة لمصفوفة الجدول في المستخدمين.
- حدد الجدول بأكمله باستخدام مؤشر الماوس. انقر بالزر الأيمن على ذلك. في القائمة التي تظهر ، حدد "نسخ" أو اضغط ببساطة على Ctrl + C على لوحة المفاتيح.
- نصبح على نفس أو على ورقة أخرى على خلية فارغة ، والتي ينبغي أن تصبح أعلى الخلية اليسرى من الجدول المنسوخ الجديد. اضغط عليها بزر الفأرة الأيمن. في قائمة السياق ، انتقل إلى العنصر "لصق خاص ..." . في القائمة الإضافية التي تظهر ، حدد العنصر الذي يحمل نفس الاسم.
- يتم فتح نافذة الإدراج الخاصة باللصق. حدد المربع المجاور لقيمة "Transpose" . انقر على زر "موافق" .
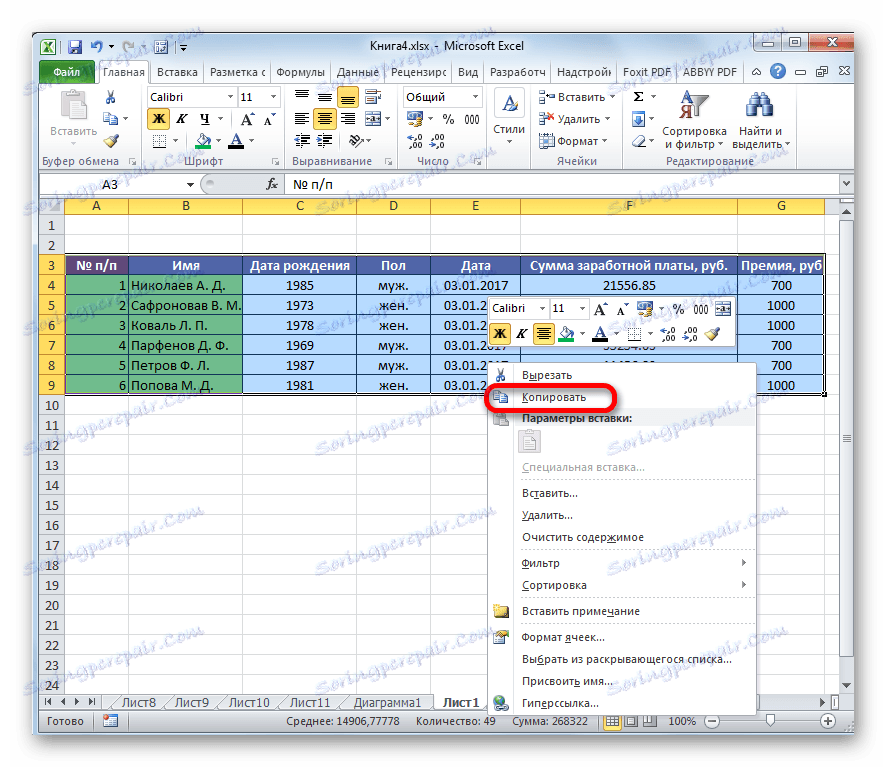
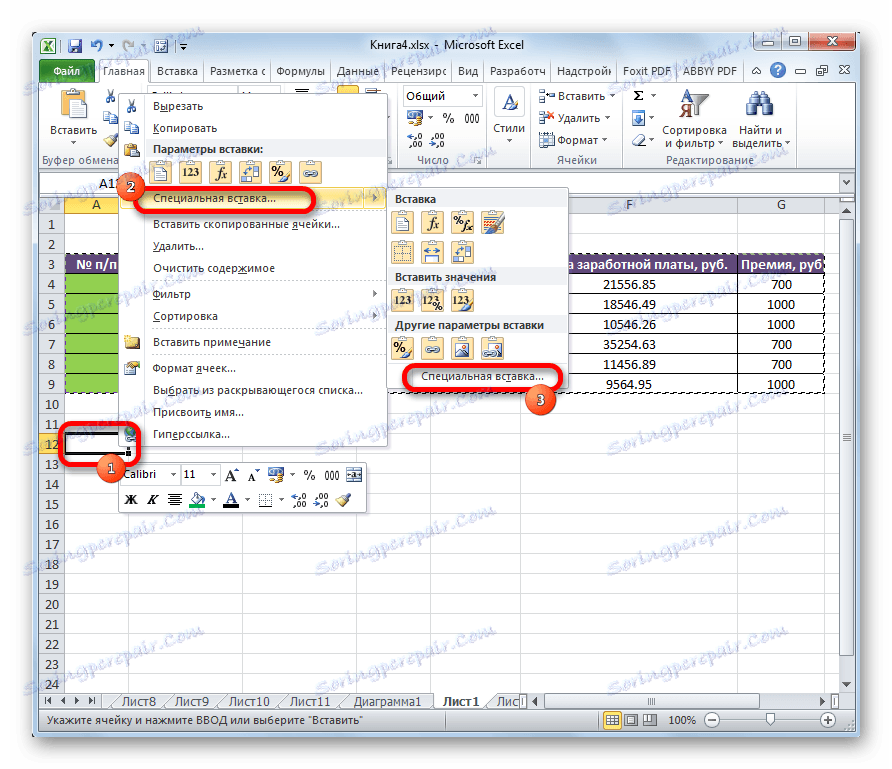
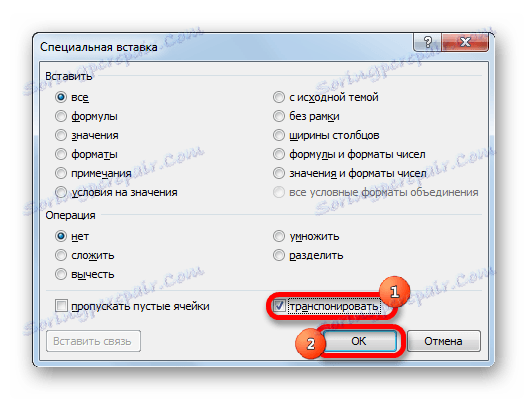
كما ترون ، بعد هذه الإجراءات ، تم نسخ الجدول الأصلي إلى موقع جديد ، ولكن بالفعل مع الخلايا المعكوسة.
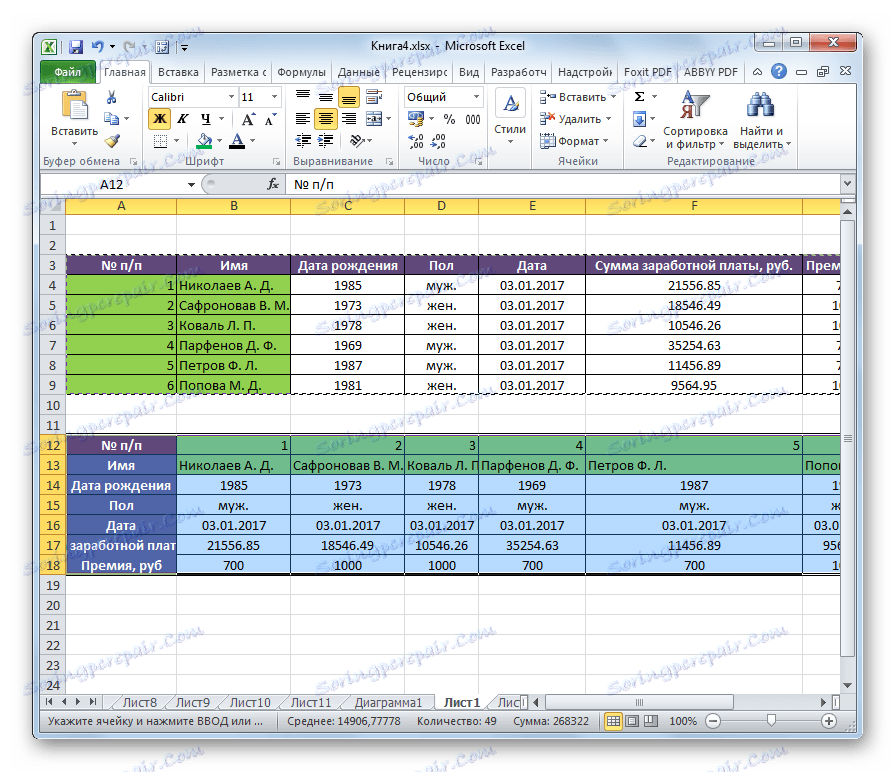
بعد ذلك ، يمكنك حذف الجدول الأصلي عن طريق تمييزه من خلال النقر على المؤشر وتحديد "حذف ..." من القائمة التي تظهر. ولكن لا يمكنك القيام بذلك إذا لم يزعجك على الورقة.
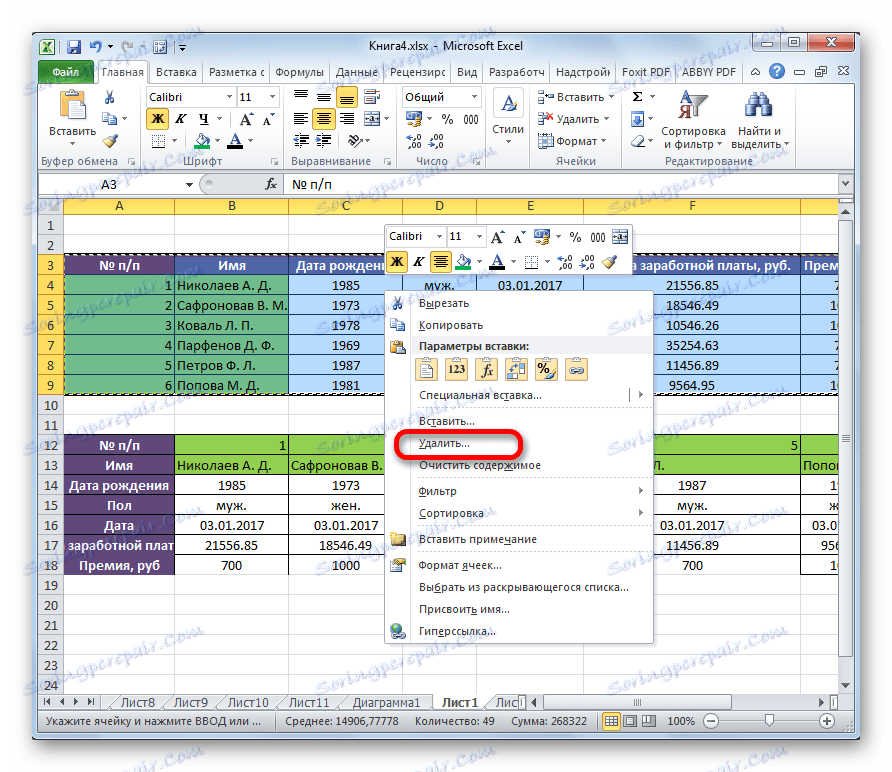
الطريقة 2: تطبيق الدالة
تفترض الطريقة الثانية للتحويل في Excel استخدام وظيفة متخصصة من TRANSP .
- حدد المساحة الموجودة على الورقة التي تساوي النطاق الرأسي والأفقي لخلايا الجدول الأصلي. انقر فوق الرمز "Insert function" ، الموجود على يسار سطر الصيغة.
- يفتح معالج الدالة . في قائمة الصكوك المقدمة نحن نبحث عن اسم "TRANSP" . بمجرد العثور عليها ، حددها وانقر على زر "موافق" .
- يفتح نافذة الحجج. تحتوي هذه الوظيفة على وسيطة واحدة فقط - "صفيف" . نضع المؤشر في مجاله. بعد ذلك ، حدد الجدول بأكمله الذي تريد نقله. بعد تسجيل عنوان النطاق المحدد في الحقل ، انقر فوق الزر "موافق" .
- ضع المؤشر في نهاية سطر الصيغة. على لوحة المفاتيح ، اكتب Ctrl + Shift + Enter . هذا الإجراء ضروري لتحويل البيانات بشكل صحيح ، حيث أننا لا نتعامل مع خلية واحدة ، ولكن مع صفيف بأكمله.
- بعد ذلك ، ينفذ البرنامج إجراء النقل ، أي تغيير الأعمدة والصفوف في الجدول في الأماكن. ولكن تم النقل دون النظر إلى التنسيق.
- نقوم بتنسيق الجدول بحيث يكون نموذجًا مقبولًا.
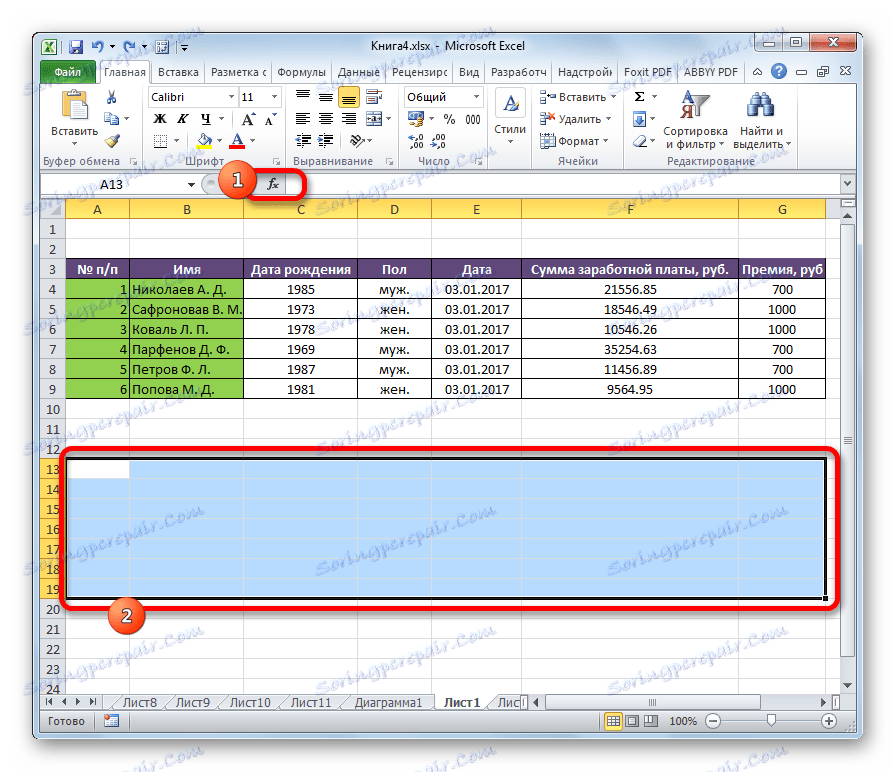

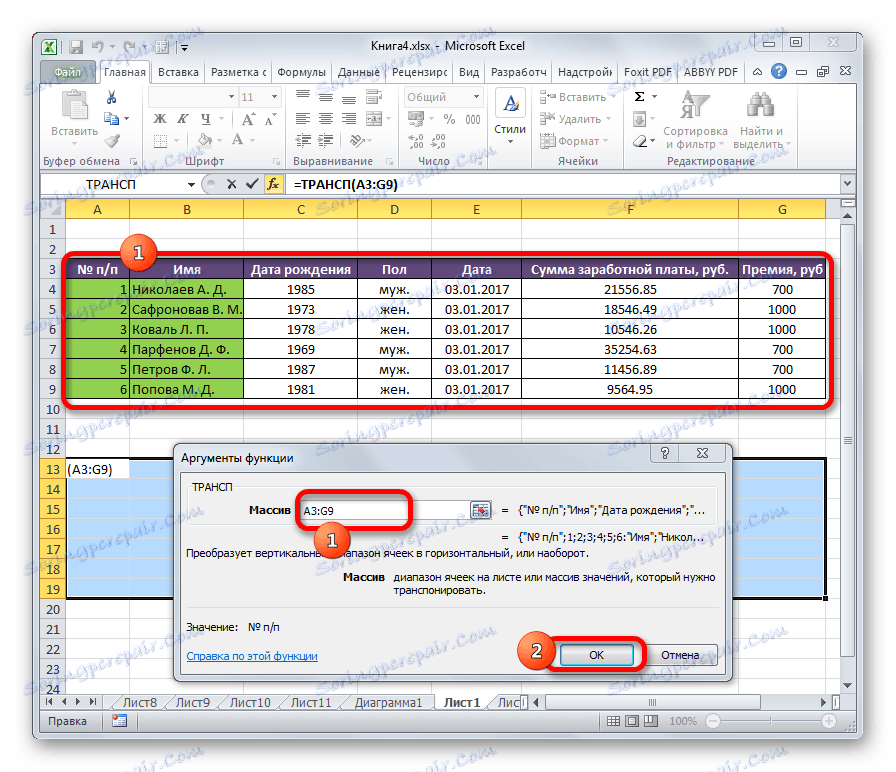



ميزة هذه الطريقة في التحويل ، على عكس السابقة ، هي أنه لا يمكن حذف البيانات الأصلية ، لأن ذلك سيزيل النطاق المنقولة. علاوة على ذلك ، فإن أي تغييرات في البيانات الأساسية ستؤدي إلى التغيير ذاته في الجدول الجديد. لذلك ، هذه الطريقة جيدة بشكل خاص للعمل مع الجداول المرتبطة. في نفس الوقت ، الأمر أكثر تعقيدًا من الخيار الأول. بالإضافة إلى ذلك ، عند استخدام هذه الطريقة ، من الضروري حفظ المصدر ، وهو ليس الحل الأمثل دائمًا.
لقد توصلنا إلى كيفية تبديل الأعمدة والصفوف في Excel. هناك طريقتان أساسيتان لتحويل الطاولة. يعتمد أي نوع من الاستخدام على ما إذا كنت تخطط لاستخدام البيانات ذات الصلة أم لا. إذا لم تكن هناك مثل هذه الخطط ، فمن المستحسن استخدام النوع الأول من حل المهمة ، وبسيطة قدر الإمكان.