جميع طرق تنسيق بطاقات الذاكرة
تستخدم بطاقات SD على جميع أنواع الأجهزة الإلكترونية المحمولة. مثل محركات أقراص USB ، يمكن أن تفشل أيضًا في التشغيل وتحتاج إلى تنسيق. هناك طرق عديدة للقيام بذلك. في هذه المواد ، يتم تحديد أكثرها فاعلية.
محتوى
- كيفية تهيئة بطاقة الذاكرة
- الطريقة 1: أداة التنسيق التلقائي
- الطريقة 2: أداة تنسيق المستوى المنخفض لمحرك الأقراص الصلبة
- الطريقة الثالثة: أداة استرداد JetFlash
- الطريقة الرابعة: RecoveRx
- الطريقة الخامسة: SDFormatter
- الطريقة 6: أداة تنسيق تخزين قرص USB
- الطريقة 7: أدوات Windows القياسية
- الطريقة 8: أداة "إدارة الأقراص"
- الطريقة 9: موجه أوامر Windows
- أسئلة وأجوبة
كيفية تهيئة بطاقة الذاكرة
لا يختلف مبدأ تنسيق بطاقة SD كثيرًا عن الحالة مع محركات أقراص USB. يمكنك استخدام كل من أدوات Windows القياسية وأحد الأدوات المساعدة الخاصة. تشكيلة هذا الأخير واسعة جدا:
- أداة التنسيق التلقائي
- HDD أداة تنسيق المستوى المنخفض ؛
- أداة استعادة JetFlash؛
- RecoveRx.
- SDFormatter.
- أداة تنسيق تخزين القرص USB.
إنتباه من فضلك ! سيؤدي تنسيق بطاقة الذاكرة إلى محو جميع البيانات الموجودة عليه. إذا نجحت ، فقم بنسخها إلى الكمبيوتر ، إذا لم يكن ذلك ممكنًا - استخدم "التنسيق السريع". عندها فقط يمكنك استعادة المحتويات من خلال برامج خاصة.
لتوصيل بطاقة الذاكرة بالكمبيوتر ، ستحتاج إلى قارئ بطاقة. يمكن أن تكون مدمجة (مقبس في وحدة النظام أو غلاف الكمبيوتر المحمول) أو خارجي (متصل عبر USB). بالمناسبة ، يمكنك اليوم شراء قارئ بطاقات لاسلكي متصل عبر البلوتوث أو Wi-Fi.
معظم قارئات البطاقات مناسبة لبطاقات SD كاملة الحجم ، ولكن على سبيل المثال ، بالنسبة إلى MicroSD أصغر ، تحتاج إلى استخدام محول خاص (محول). عادة ما يأتي مع بطاقة. يبدو وكأنه بطاقة SD مع مقبس ل MicroSD. لا تنس أن تدرس بعناية النقوش على محرك أقراص فلاش USB. كحد أدنى ، يمكن أن يكون اسم الشركة المصنعة في متناول اليدين.
الطريقة 1: أداة التنسيق التلقائي
دعونا نبدأ مع الأداة المساعدة الملكية من Transcend ، الذي يتم إنشاؤه ، أولا وقبل كل شيء ، للعمل مع بطاقات هذه الشركة المصنعة.
قم بتنزيل AutoFormat Tool مجانًا
لاستخدام هذا البرنامج ، قم بما يلي:
- قم بتنزيل التطبيق وتشغيل الملف التنفيذي.
- في المربع العلوي ، حدد حرف بطاقة الذاكرة.
- في اليوم التالي اختيار نوعه.
- في الحقل "تنسيق التسمية" ، يمكنك كتابة اسمه ، والذي سيتم عرضه بعد التنسيق.
يفترض «التنسيق المُحسَّن» التنسيقات السريعة ، «تنسيق كامل» - كاملة. ضع علامة على الخيار المناسب. لحذف البيانات واستعادة أداء محرك أقراص فلاش USB ، يوجد "تنسيق محسن" كافي. - انقر فوق الزر " تنسيق" .
- سوف ينبثق تحذير لحذف المحتوى. انقر "نعم" .
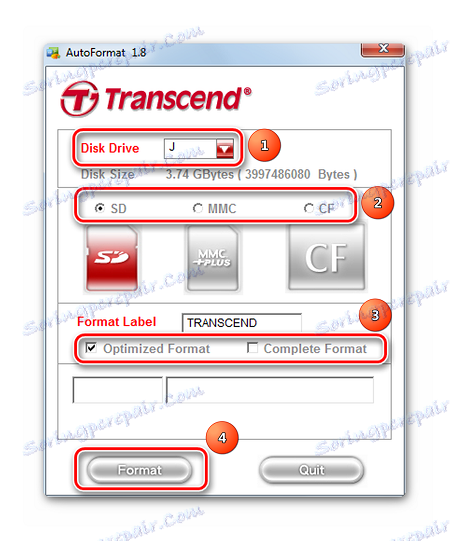

بواسطة شريط التقدم في أسفل النافذة ، يمكنك تحديد حالة التنسيق. بعد اكتمال العملية ، ستظهر الرسالة التالية ، كما هو موضح في الصورة أدناه. 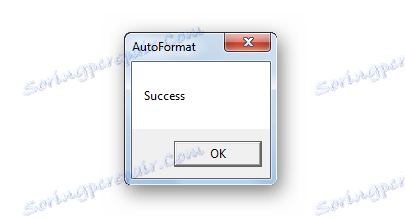
إذا كان لديك بطاقة ذاكرة من Transcend ، ربما ، فإن أحد البرامج الموضحة في الدرس حول محركات أقراص فلاش الخاصة بهذه الشركة سيساعدك.
اقرأ أيضا: 6 طرق اختبار لاستعادة محرك أقراص فلاش USB تجاوز
الطريقة 2: أداة تنسيق المستوى المنخفض لمحرك الأقراص الصلبة
برنامج آخر يتيح لك القيام بالتنسيق ذي المستوى المنخفض. يتم توفير الاستخدام المجاني للفترة التجريبية. بالإضافة إلى إصدار التثبيت ، هناك نسخة محمولة.
للاستخدام HDD أداة تنسيق المستوى المنخفض قم بما يلي:
- قم بتمييز بطاقة الذاكرة وانقر فوق "متابعة" .
- انقر فوق علامة التبويب "تنسيق مستوى منخفض" .
- انقر فوق الزر "تنسيق هذا الجهاز" .
- قم بتأكيد الإجراء بالنقر فوق "نعم" .
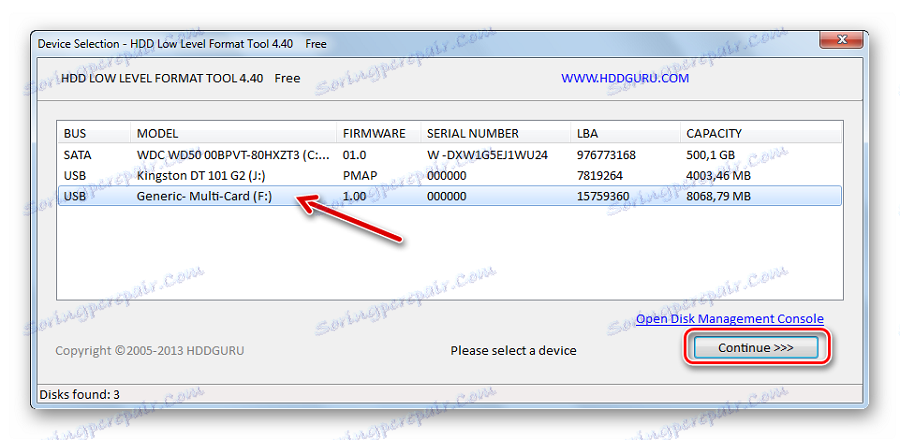
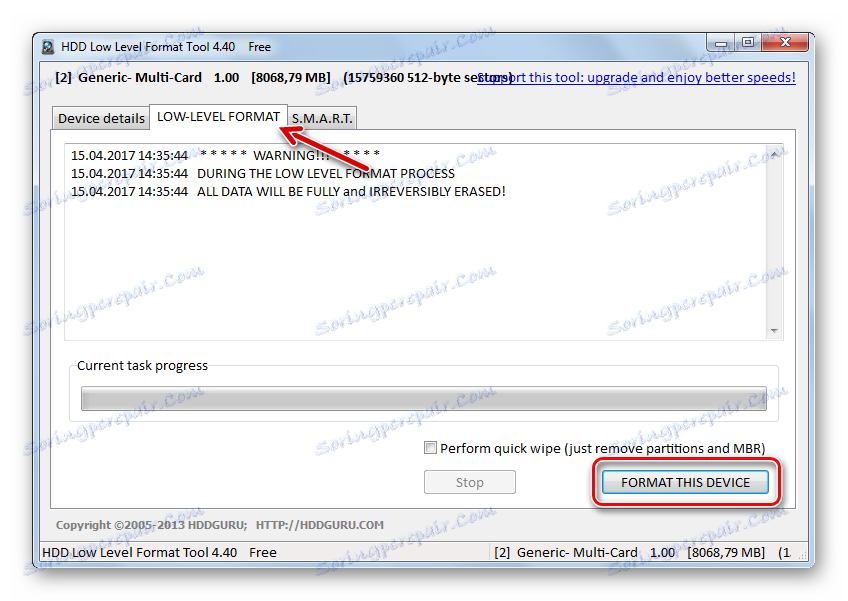
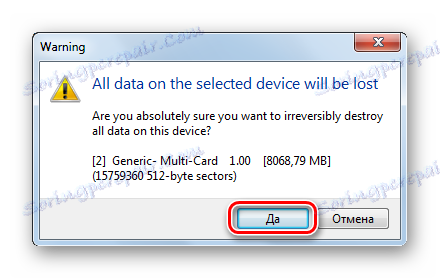
على المقياس ، يمكنك رؤية تقدم التنسيق.
ملاحظة: من الأفضل عدم مقاطعة التنسيق ذي المستوى المنخفض.
اقرأ أيضا: كيفية تنفيذ تنسيق محرك أقراص فلاش منخفض المستوى
الطريقة الثالثة: أداة استرداد JetFlash
إنه تطور آخر لشركة Transcend ، لكنه يعمل مع بطاقات الذاكرة ليس فقط لهذه الشركة. أقصى سهولة الاستخدام. العيب الوحيد هو أنه لا يرى كل بطاقات الذاكرة.
الإرشادات بسيطة: حدد محرك أقراص USB المحمول وانقر فوق "ابدأ" . 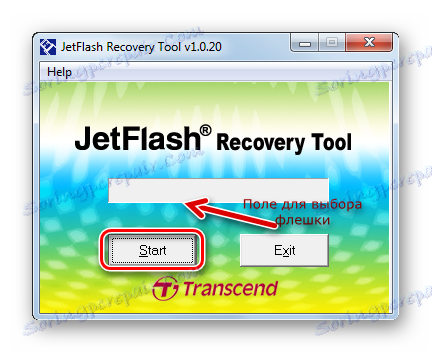
الطريقة الرابعة: RecoveRx
هذه الأداة موجودة أيضا في قائمة الموصى بها من قبل شركة Transcend وتعمل أيضا مع وسائط التخزين من الشركات المصنعة الأخرى. أكثر ودية مع بطاقات الذاكرة من الشركات المصنعة الأخرى.
يبدو التعليمات الخاصة باستخدام RecoveRx مثل هذا:
- قم بتنزيل وتثبيت التطبيق.
- انتقل إلى فئة "التنسيق" .
- في القائمة المنسدلة ، حدد حرف بطاقة الذاكرة.
- تظهر أنواع بطاقات الذاكرة. بمناسبة واحد مناسب.
- في حقل "Label" ، يمكنك تحديد اسم الوسائط.
- بناءً على حالة SD ، حدد نوع التنسيق (محسّن أو كامل).
- انقر فوق الزر " تنسيق" .
- في الرسالة التالية ، أجب "نعم" (اضغط على الزر التالي).
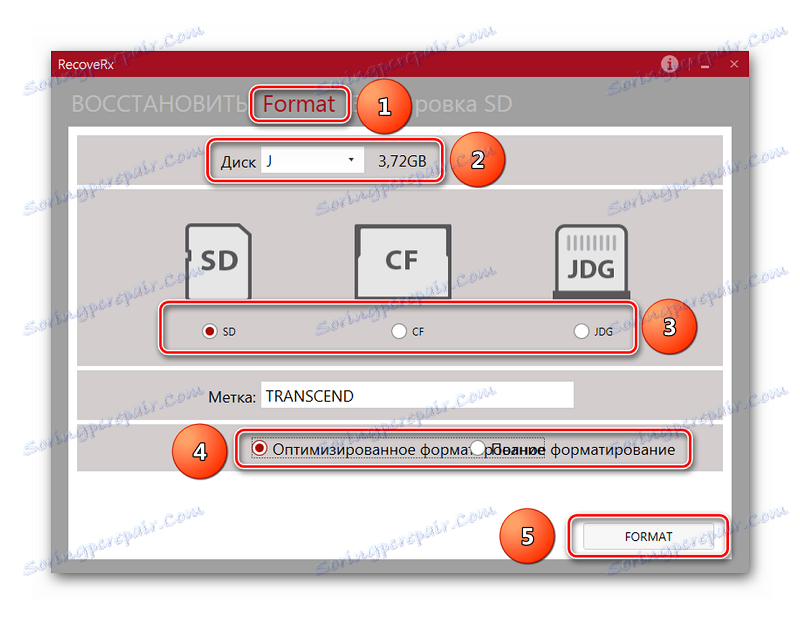
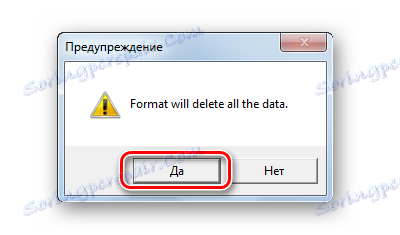
في الجزء السفلي من النافذة ، سيكون هناك مقياس ووقت تقريبي حتى نهاية العملية.
الطريقة الخامسة: SDFormatter
هذه هي الأداة الموصى بها من قبل الشركة المصنعة SanDisk للعمل مع منتجاتها. وبدونها ، تعد واحدة من الأفضل للعمل مع بطاقات SD.
تعليمات للاستخدام في هذه الحالة هي:
- تحميل وتثبيت SDFormatter على جهاز الكمبيوتر الخاص بك.
- حدد تعيين بطاقة الذاكرة.
- إذا لزم الأمر ، اكتب اسم محرك الأقراص المحمول في السطر "تسمية وحدة التخزين" .
- يعرض حقل "خيار التنسيق" إعدادات التنسيق الحالية. يمكن تغييرها عن طريق الضغط على زر "الخيار" .
- انقر فوق تنسيق .
- في الرسالة الظاهرة ، أجب "OK" .
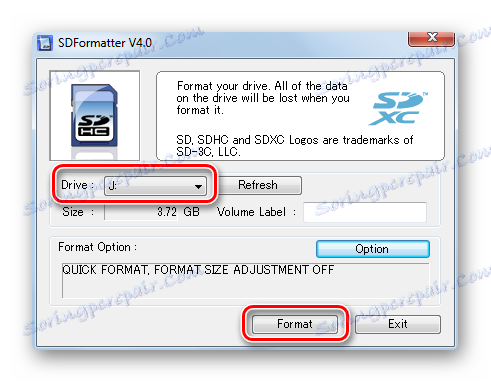

الطريقة 6: أداة تنسيق تخزين قرص USB
أحد الأدوات المساعدة الأكثر تقدمًا لتنسيق محركات الأقراص القابلة للإزالة من جميع الأنواع ، بما في ذلك بطاقات الذاكرة.
التعليمات هنا هي:
- أولا ، تحميل وتثبيت أداة تنسيق تخزين القرص USB .
- في قيمة "الجهاز" ، حدد الوسائط.
- أما بالنسبة إلى حقل "نظام الملفات" ، فيتم استخدام "FAT32" غالبًا لبطاقات SD.
- في الحقل "تسمية وحدة التخزين" تتم الإشارة إلى اسم محرك الأقراص المحمول (اللاتينية).
- إذا لم تقم بالتحقق من "Quick Format" ، "long" ، فسيتم البدء في التنسيق الكامل ، وهو أمر غير ضروري دائمًا. لذلك من الأفضل وضع علامة.
- انقر فوق الزر تنسيق القرص .
- قم بتأكيد الإجراء في النافذة التالية.
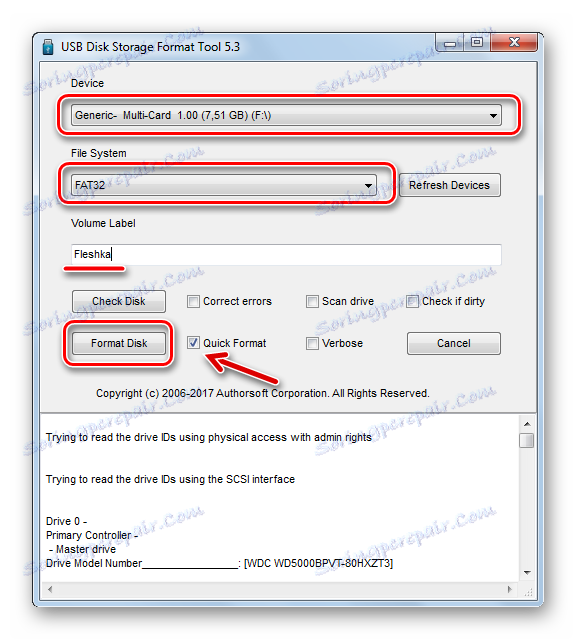
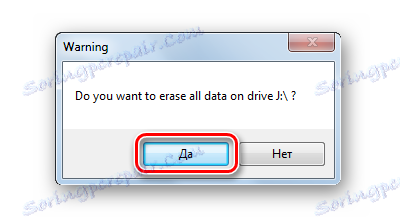
يمكن تقدير حالة التنسيق على مقياس.
الطريقة 7: أدوات Windows القياسية
في هذه الحالة ، تتمثل الميزة في عدم الحاجة إلى تنزيل برامج الجهات الخارجية. ومع ذلك ، في حالة تلف بطاقة الذاكرة ، قد يحدث خطأ أثناء التنسيق.
لتهيئة بطاقة ذاكرة باستخدام أدوات Windows القياسية ، قم بما يلي:
- في قائمة الأجهزة المتصلة (في "هذا الكمبيوتر" ) ابحث عن الوسائط المطلوبة وانقر عليها بالزر الأيمن.
- حدد الخيار "تنسيق" من القائمة المنسدلة.
- تسمية نظام الملفات.
- في حقل "تسمية وحدة التخزين" ، اكتب اسمًا جديدًا لبطاقة الذاكرة ، إذا لزم الأمر.
- انقر فوق زر "ابدأ" .
- توافق على حذف البيانات من الوسائط في النافذة التي تظهر.
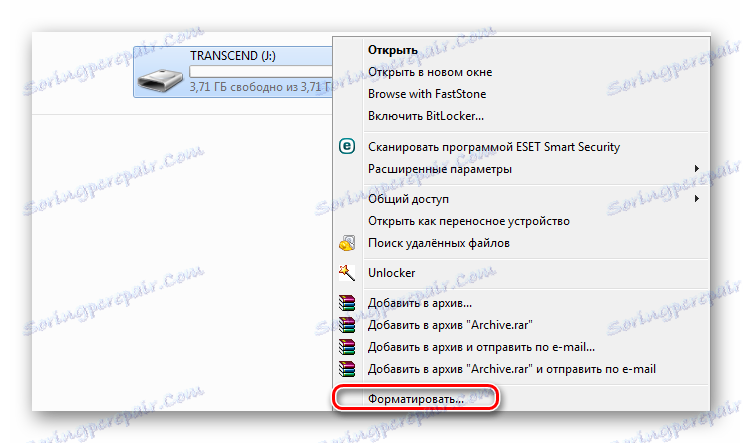
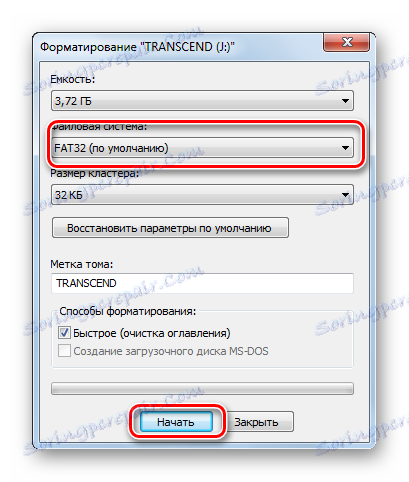

مثل هذه النافذة ، كما هو موضح في الصورة أدناه ، ستشير إلى إكمال الإجراء. 
الطريقة 8: أداة "إدارة الأقراص"
بديل عن التنسيق القياسي هو استخدام برنامج "إدارة الأقراص" المضمّن. إنه في أي إصدار من Windows ، لذلك ستجده بالتأكيد.
لاستخدام البرنامج أعلاه ، قم بإجراء عدد من الإجراءات البسيطة:
- استخدم تركيبة المفاتيح "WIN" + "R" لإظهار إطار "تشغيل" .
- اكتب
diskmgmt.mscفي الحقل الوحيد المتاح في هذا الإطار وانقر فوق موافق . - انقر بزر الماوس الأيمن على بطاقة الذاكرة واختر "تنسيق" .
- في نافذة التنسيق ، يمكنك تحديد اسم وسائط جديد وتعيين نظام ملفات. انقر فوق موافق .
- في عرض "متابعة" ، أجب "OK" .

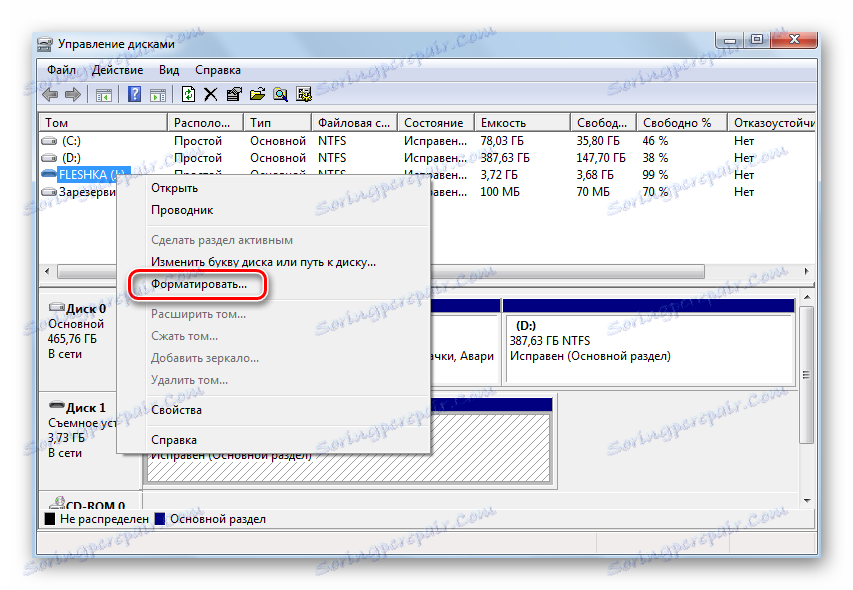

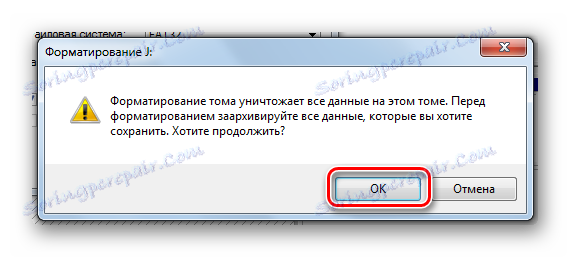
الطريقة 9: موجه أوامر Windows
من السهل تنسيق بطاقة الذاكرة ، بمجرد إدخال عدة أوامر في سطر الأوامر. على وجه التحديد ، يجب استخدام المجموعات التالية:
- أولاً ، مرة أخرى ، قم بتشغيل برنامج "تشغيل" مع تركيبة المفاتيح "WIN" + "R" .
- اكتب cmd واضغط على "موافق" أو "Enter" على لوحة المفاتيح.
- في وحدة التحكم ، اكتب format
/FS:FAT32 J: /q، حيثJهو الحرف المعين لبطاقة SD مبدئيًا. اضغط على Enter . - على العرض لإدخال القرص ، اضغط على "أدخل" .
- يمكنك إدخال اسم جديد للبطاقة (باللغة اللاتينية) و / أو الضغط على "Enter" .

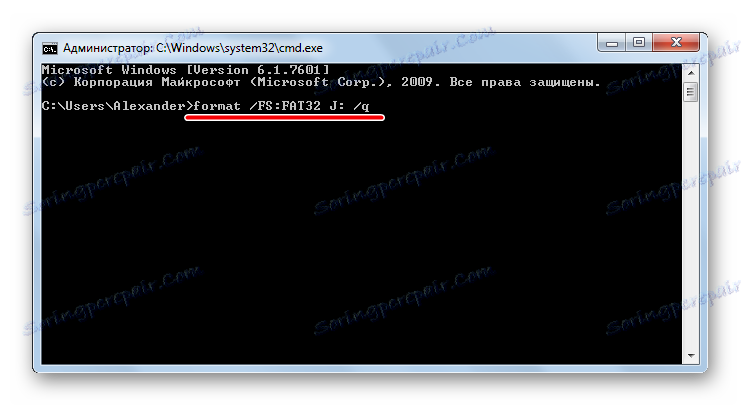
الانتهاء بنجاح من الإجراء كما هو موضح في الصورة أدناه. 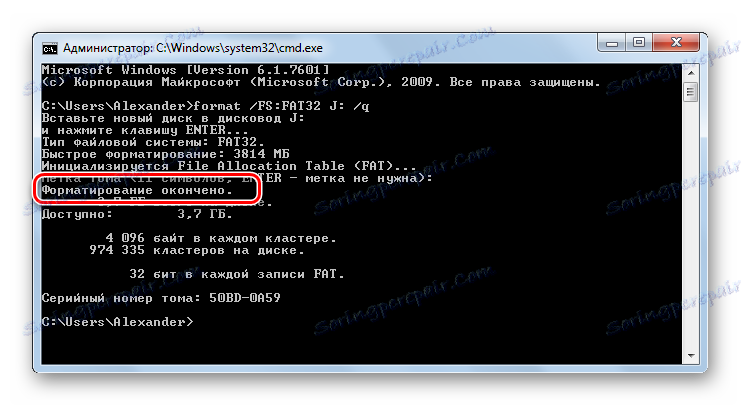
يمكن إغلاق وحدة التحكم.
توفر معظم الطرق عددًا قليلاً من النقرات لبدء تنسيق بطاقة الذاكرة. تم تصميم بعض البرامج خصيصًا للعمل مع هذا النوع من الوسائط ، والبعض الآخر - عالمي ، ولكن ليس أقل فعالية. في بعض الأحيان ، يكفي استخدام الأدوات العادية لتنسيق بطاقة SD بسرعة.
