كيفية نقل نظام التشغيل والبرامج من الأقراص الصلبة إلى SSD
يمكن أن يحل استبدال محرك الأقراص الثابتة العادي مع محرك أقراص الحالة الصلبة (SSD) إلى حد كبير من راحة التشغيل وضمان تخزين البيانات الموثوق به. لهذا السبب يحاول العديد من المستخدمين استبدال محرك الأقراص الصلبة بمحرك أقراص الحالة الصلبة. ومع ذلك ، استبدال محرك الأقراص ، من الضروري بطريقة ما نقل نظام التشغيل الخاص به مع البرامج المثبتة.
من ناحية ، يمكنك تثبيت كل شيء مرة أخرى ومن ثم لن تكون هناك مشاكل في الانتقال إلى قرص جديد. ولكن ماذا لو كان هناك ما يقرب من اثنتي عشرة برنامجًا في البرنامج القديم ، وتم بالفعل إعداد نظام التشغيل نفسه للعمل المريح؟ هذا هو السؤال الذي سنجيب عليه في مقالتنا.
محتوى
طرق نقل نظام التشغيل من HDD إلى SDD
لذلك ، لقد قمت بشراء SSD جديد تمامًا والآن تحتاج إلى نقل نظام التشغيل نفسه بطريقة ما مع جميع الإعدادات والبرامج المثبتة. لحسن الحظ ، ليس علينا أن نخترع أي شيء. مطوري البرامج (على أي حال ، مثل مطوري نظام تشغيل Windows) قد اعتنىوا بكل شيء بالفعل.
وبالتالي ، لدينا طريقتان ، إما استخدام أداة مساعدة لجهة خارجية أو أدوات Windows قياسية.
قبل الانتقال إلى الإرشادات ، نريد أن نلفت انتباهك إلى حقيقة أن القرص الذي ستحمل معه نظام التشغيل الخاص بك يجب ألا يقل عن ذلك الذي تم تثبيته عليه.
الأسلوب 1: نقل نظام التشغيل إلى SSD باستخدام AOMEI Partition Assistant Standard Edition
أولا ، دعونا ننظر بالتفصيل في طريقة نقل نظام التشغيل باستخدام أداة طرف ثالث. توجد حاليًا العديد من الأدوات المساعدة المختلفة التي تسمح لك بتطبيق طريقة سهلة لنقل نظام التشغيل. على سبيل المثال ، أخذنا مساعد قسم AOMEI. هذه الأداة مجانية ولها واجهة روسية.
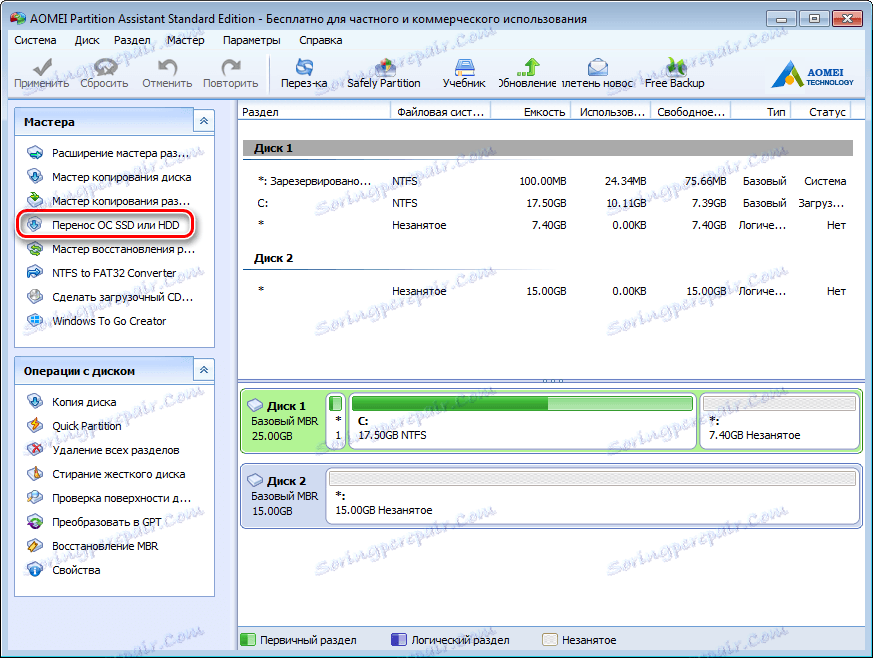
- من بين عدد كبير من الوظائف ، يحتوي التطبيق على معالج سهل للغاية وبسيط لترحيل نظام التشغيل إلى قرص آخر ، والذي سنستخدمه في مثالنا. يوجد المعالج المطلوب على اللوحة اليمنى في قسم " المعالجات " ، وذلك حتى تنقر مكالمة على الأمر " Transfer OS SSD or HDD ".
- قبل أن تظهر لنا نافذة مع وصف بسيط ، بعد الاطلاع على المعلومات التي ننقر عليها على زر " التالي " والمضي قدما إلى الخطوة التالية.
- هنا يقدم لك المعالج اختيار القرص حيث سيتم نقل نظام التشغيل. لاحظ أنه لا يجب ترميز محرك الأقراص ، أي أنه لا يجب أن يحتوي على أقسام أو نظام ملفات ، وإلا فستحصل في هذه الخطوة على قائمة فارغة.
لذلك ، بمجرد اختيار القرص الهدف ، اضغط على زر " التالي " والمضي قدما.
- ستكون المرحلة التالية هي تقسيم محرك الأقراص الذي يتم نقل نظام التشغيل إليه. هنا يمكنك تغيير حجم القسم إذا لزم الأمر ، ولكن لا تنس أن القسم يجب أن لا يقل عن ذلك الذي يقف عليه نظام التشغيل. أيضا ، إذا لزم الأمر ، يمكنك تعيين خطاب إلى القسم الجديد.
بمجرد أن يتم تعيين جميع المعلمات ، انتقل إلى الخطوة التالية عن طريق النقر على زر " التالي ".
- هنا ، يقترح المعالج أن تنتهي من تكوين تطبيق AOMEI Partition Assistant لترحيل النظام إلى SSD. ولكن قبل ذلك يمكنك التعرف على تحذير صغير. وهذا يعني أنه بعد إعادة التشغيل في بعض الحالات ، قد لا التمهيد نظام التشغيل. وإذا واجهت مشكلة مماثلة ، فستحتاج إلى فصل القرص القديم أو توصيل قرص جديد إلى القرص القديم ، أو القديم إلى القرص الجديد. لتأكيد جميع الإجراءات ، انقر فوق الزر " إنهاء " وإنهاء المعالج.
- ثم ، حتى تبدأ عملية الترحيل ، يجب النقر فوق الزر " تطبيق ".
- يعرض مساعد التقسيم نافذة تحتوي على قائمة بالعمليات المعلقة ، حيث تبقى بالنسبة لنا للنقر على الزر "انتقال".
- ثم يتبع ذلك تحذير آخر ، من خلال النقر على الزر " نعم " ، نؤكد جميع الإجراءات التي نتبعها. بعد ذلك ، سيتم إعادة تشغيل الكمبيوتر وستبدأ عملية نقل نظام التشغيل إلى محرك الأقراص الحالة الصلبة. يعتمد طول هذه العملية على عدد من العوامل ، بما في ذلك كمية البيانات المنقولة وسرعة محرك الأقراص الصلبة وقوة جهاز الكمبيوتر.
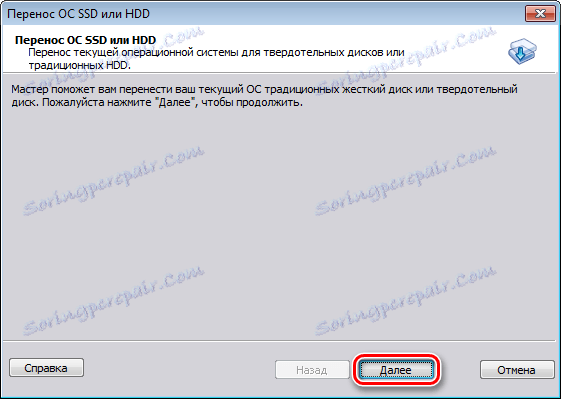


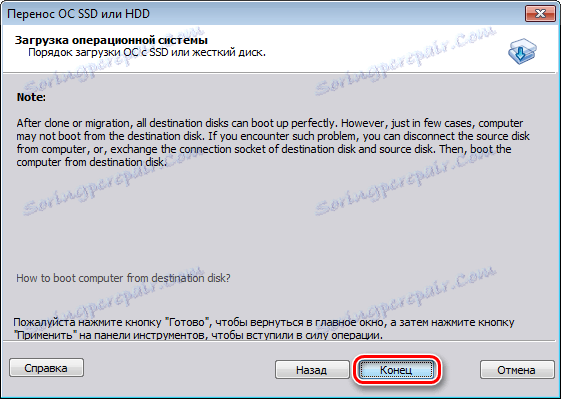

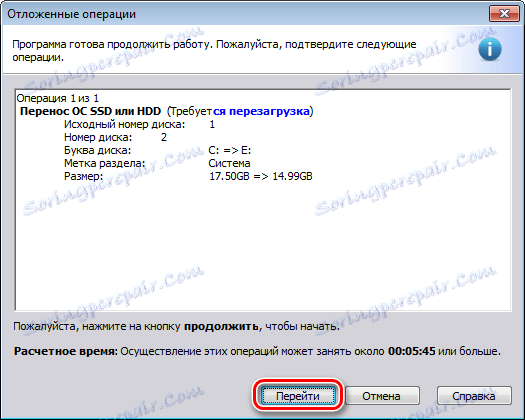
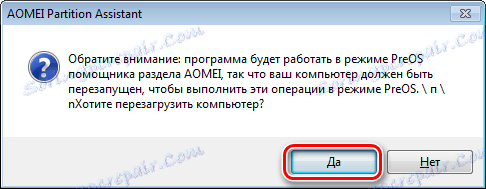
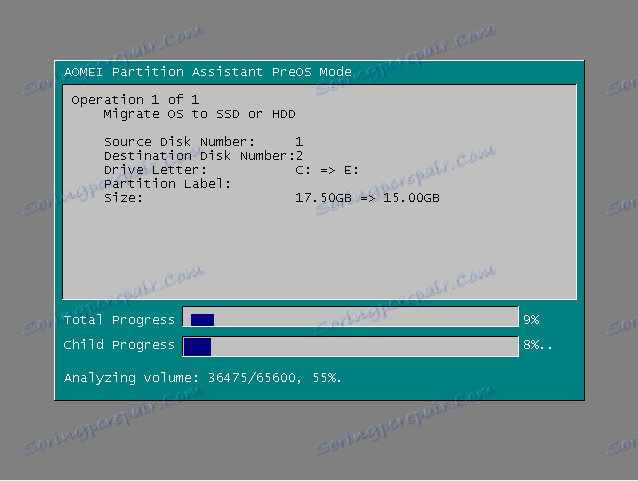
بعد الترحيل ، سيتم إعادة تشغيل الكمبيوتر مرة أخرى ، والآن سيكون من الضروري فقط تهيئة محرك الأقراص الصلبة لإزالة نظام التشغيل و أداة تحميل التشغيل القديمة.
الطريقة 2: نقل نظام التشغيل إلى SSD باستخدام أدوات Windows القياسية
هناك طريقة أخرى للترقية إلى قرص جديد وهي استخدام أدوات نظام التشغيل القياسية. ومع ذلك ، يمكنك استخدامه إذا كان لديك Windows 7 أو أعلى مثبتًا على جهاز الكمبيوتر الخاص بك. خلاف ذلك ، سيكون لديك لاستخدام الأدوات المساعدة لجهة خارجية.
بمزيد من التفصيل ، خذ بعين الاعتبار هذه الطريقة في مثال Windows 7.
من حيث المبدأ ، فإن عملية نقل نظام التشغيل بالوسائل العادية ليست معقدة وتحدث على ثلاث مراحل:
- خلق صورة للنظام.
- إنشاء محرك أقراص التمهيد؛
- تفريغ الصورة إلى قرص جديد.
- لذلك ، دعونا نبدأ. لإنشاء صورة نظام التشغيل ، يجب أن تستخدم أداة Windows " أرشفة بيانات الكمبيوتر ". للقيام بذلك ، انتقل إلى قائمة " ابدأ " وافتح "لوحة التحكم".
- ثم انقر فوق الارتباط " أرشفة بيانات الكمبيوتر " ويمكنك المتابعة لإنشاء نسخة احتياطية من Windows. في نافذة " النسخ الاحتياطي أو استعادة الملفات " ، هناك أمران نحتاجهما ، والآن سنستخدم إنشاء صورة النظام ، لهذا الضغط على الرابط المقابل.
- هنا نحتاج إلى اختيار محرك الأقراص الذي ستتم كتابة صورة نظام التشغيل عليه. هذا يمكن أن يكون كلا من قسم القرص ودي في دي. ومع ذلك ، تجدر الإشارة إلى أن Windows 7 ، حتى بدون البرامج المثبتة ، يشغل مساحة كبيرة. لذلك ، إذا قررت نسخ نسخة من النظام إلى قرص DVD ، فقد تحتاج إلى أكثر من قرص واحد.
- بعد تحديد المكان الذي تريد حفظ الصورة فيه ، انقر فوق " التالي " وانتقل إلى الخطوة التالية.
يقترح المعالج الآن أن نختار الأقسام التي سيتم تضمينها في الأرشفة. نظرًا لأننا لا ننقل سوى نظام التشغيل ، فإننا لا نحتاج إلى اختيار أي شيء ، فالنظام قد شمل جميع الأقراص اللازمة لنا. لذلك ، انقر فوق " التالي " وانتقل إلى الخطوة الأخيرة.
- الآن تحتاج إلى تأكيد خيارات الأرشفة المحددة. للقيام بذلك ، انقر فوق "أرشيف" وانتظر حتى نهاية العملية.
- بعد إنشاء نسخة من نظام التشغيل ، سيطالبك Windows بإنشاء محرك أقراص قابل للتشغيل.
- يمكنك أيضًا إنشاء محرك أقراص باستخدام الأمر " Create a System Restore Disk " في نافذة " Backup or Restore ".
- في الخطوة الأولى ، سيطالبك معالج إنشاء قرص قابل للتمهيد بتحديد محرك الأقراص الذي تحتاج فيه إلى وجود محرك أقراص فارغ للتسجيل مثبت بالفعل.
- في حالة وجود قرص بيانات في محرك الأقراص ، سيعرض النظام مسحه. إذا كنت تستخدم DVD-RW لحرقها ، فيمكنك تنظيفها ، وإلا فإنك تحتاج إلى إدراج كلمة فارغة.
- للقيام بذلك ، انتقل إلى " جهاز الكمبيوتر " وانقر فوق زر الماوس الأيمن على محرك الأقراص. الآن اختر " مسح هذا القرص ".
- الآن العودة إلى إنشاء محرك الاسترداد ، حدد محرك الأقراص الذي تريده ، انقر على زر " إنشاء قرص " وانتظر حتى تنتهي العملية. عند الانتهاء ، سوف نرى هذه النافذة:
- نحن نعيد تشغيل الكمبيوتر ونذهب إلى قائمة اختيار جهاز التمهيد.
- بعد ذلك ، سيتم تحميل بيئة الاسترداد لنظام التشغيل. في المرحلة الأولى ، للراحة ، اختر اللغة الروسية واضغط على زر " التالي ".
- نظرًا لاستعادتنا لنظام التشغيل من صورة تم إعدادها مسبقًا ، فإننا نبدل المفتاح إلى الموضع الثاني وننقر على " التالي ".
- في هذه المرحلة ، سيقدم لنا النظام نفسه صورة مناسبة للاستعادة ، لذلك ، دون تغيير أي شيء ، انقر فوق " التالي ".
- الآن يمكنك تعيين معلمات إضافية ، إذا لزم الأمر. للانتقال إلى الخطوة الأخيرة ، انقر فوق الزر " التالي ".
- في المرحلة الأخيرة ، سنقوم بعرض معلومات مختصرة حول الصورة. الآن يمكننا المضي مباشرة في تفريغ القرص ، لذلك نضغط على زر " التالي " وننتظر نهاية العملية.
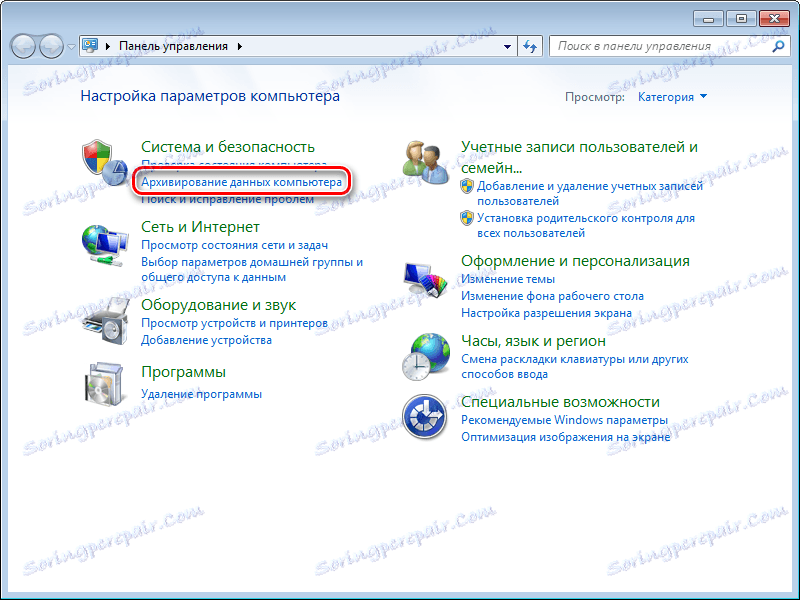
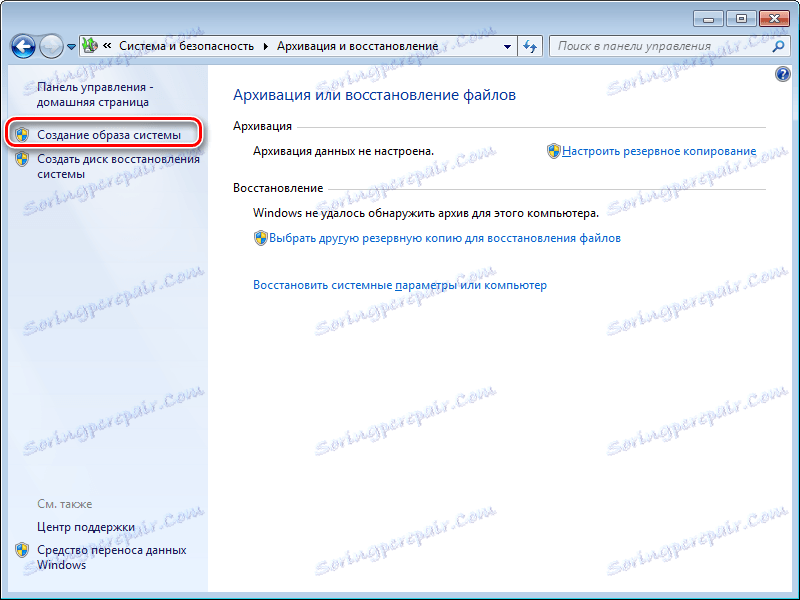





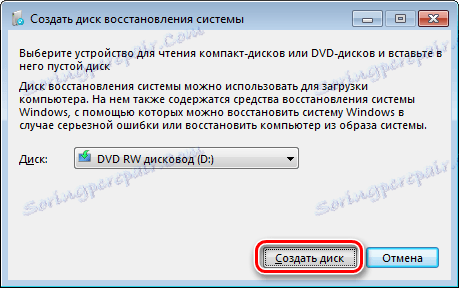
إنتباه من فضلك! إذا لم يكن جهاز التشغيل الخاص بك يحتوي على محركات أقراص قابلة للكتابة ، فلن تتمكن من تسجيل محرك استرداد بصري.



هذا يشير إلى أن القرص تم إنشاؤه بنجاح.
لذلك ، دعونا نلخص قليلا. عند هذه النقطة ، لدينا بالفعل صورة مع نظام التشغيل ومحرك قابل للتشغيل من أجل الاسترداد ، مما يعني أنه يمكننا الانتقال إلى المرحلة الثالثة والأخيرة.
عادة ما يمكن القيام بذلك عن طريق الضغط على F11 ، ولكن قد يكون هناك خيارات أخرى. عادة ، يتم عرض مفاتيح الوظائف على شاشة بدء التشغيل BIOS (أو UEFI) ، والتي يتم عرضها عند تشغيل الكمبيوتر.

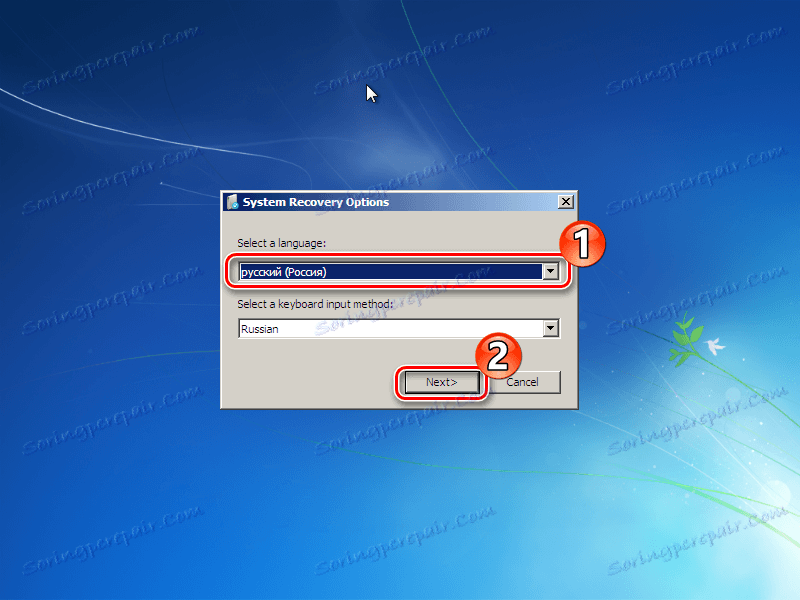
بعد ذلك ، سيتم البحث في الأنظمة المثبتة.



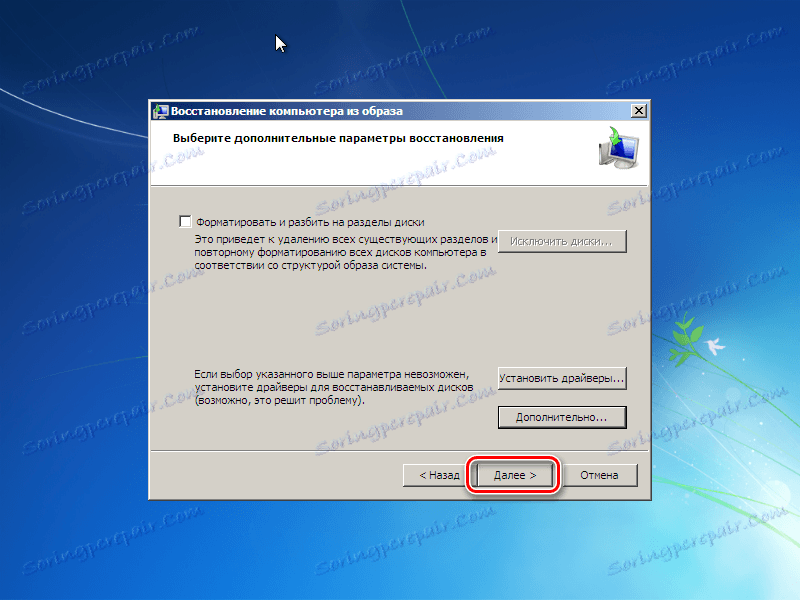

في نهاية العملية ، سيتم إعادة تشغيل النظام تلقائيًا ويمكن اعتبار عملية نقل Windows إلى SDS منتهية.
اليوم ناقشنا طريقتين للتبديل من الأقراص الصلبة إلى SSD ، كل منها جيد بطريقته الخاصة. بعد التعرف على كليهما ، يمكنك الآن اختيار أكثر قبولًا لنفسك ، بحيث يمكنك نقل نظام التشغيل إلى قرص جديد بسرعة ودون فقدان البيانات.
