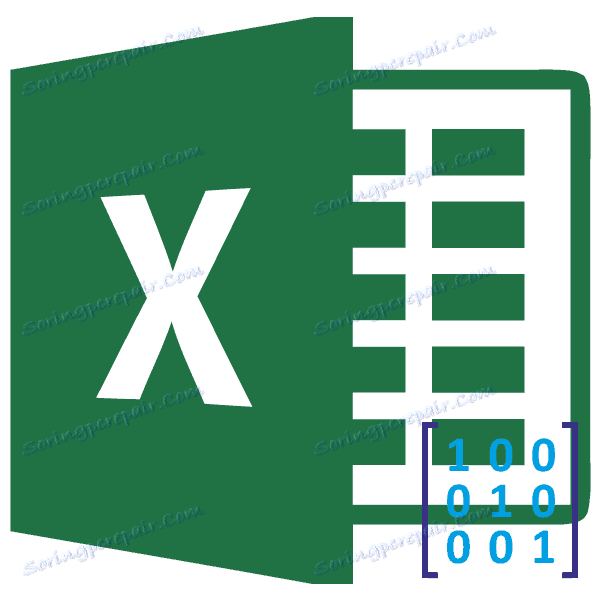مضاعفة من مصفوفة إلى أخرى في Microsoft Excel
واحدة من العمليات المتكررة التي يتم تنفيذها عند العمل مع المصفوفات هي مضاعفة واحدة منها بآخر. Excel هو معالج جدولي قوي ، تم تصميمه ، بما في ذلك العمل على المصفوفات. لذلك ، لديه الأدوات التي تسمح لها أن تتضاعف فيما بينها. دعونا نعرف كيف يمكن تحقيق ذلك بطرق مختلفة.
إجراء مضاعفة الضرب
يجب أن نقول على الفور أنه لكي تتكاثر فيما بينها ، لا يمكن أن تكون جميع المصفوفات ممكنة ، ولكن فقط تلك التي تتوافق مع شرط معين: يجب أن يكون عدد أعمدة المصفوفة مساوياً لعدد صفوف الآخر والعكس صحيح. بالإضافة إلى ذلك ، يتم استبعاد وجود عناصر فارغة في المصفوفة. في هذه الحالة أيضًا ، لن تتمكن من إجراء العملية المطلوبة.
طرق لمضاعفة المصفوفة في Excel لا تزال ليست كثيرة - فقط اثنان. وترتبط كلاهما باستخدام وظائف Excel المضمنة. سنحلل بالتفصيل كل من هذه الخيارات.
الطريقة الأولى: وظيفة SMART
الخيار الأبسط والأكثر شعبية بين المستخدمين هو استخدام وظيفة متعددة المستخدمين . ينتمي المشغل MUMNOZH إلى مجموعة الوظائف الرياضية. إنها مهمته المباشرة للعثور على منتج صفيف مصفوفة. إن صيغة MULTIPLE هي كما يلي:
=МУМНОЖ(массив1;массив2)
وبالتالي ، فإن هذا المشغل له وسيطتان ، هما إشارات إلى نطاقات اثنين من المصفوفات مضروبة.
الآن دعونا نرى كيف يتم استخدام وظيفة SUMMON لمثال محدد. هناك نوعان من المصفوفات ، عدد الصفوف الواحد منها يتوافق مع عدد الأعمدة في الآخر والعكس بالعكس. نحن بحاجة إلى مضاعفة هذين العنصرين.
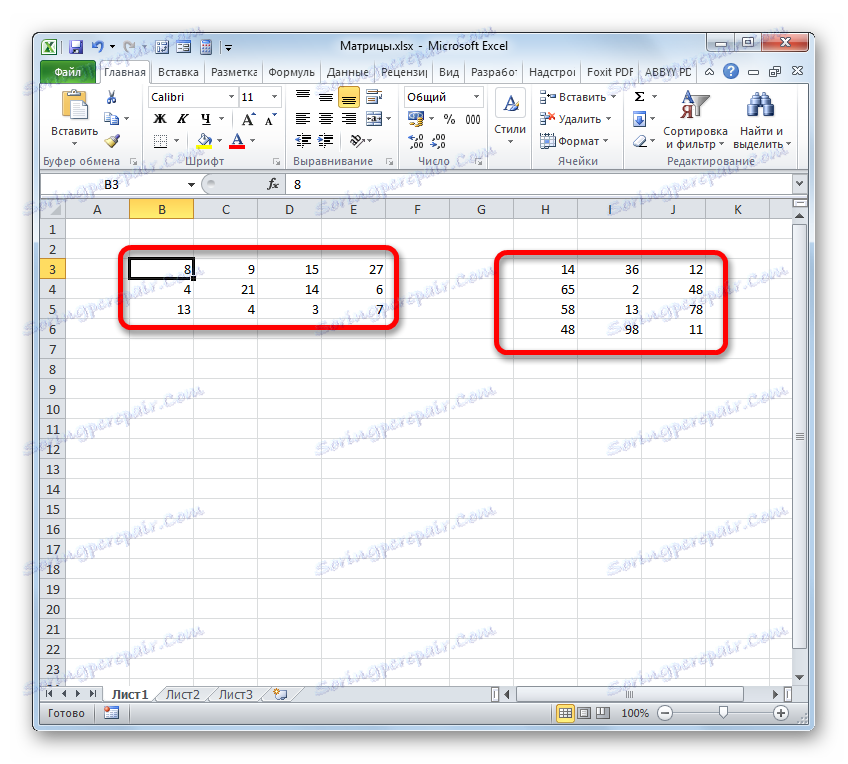
- حدد النطاق الذي سيتم عرض نتيجة الضرب فيه ، بدءًا من الخلية اليسرى العلوية. يجب أن يتوافق حجم هذا النطاق مع عدد الصفوف في المصفوفة الأولى وعدد الأعمدة في الثانية. نضغط على الأيقونة "Insert function" .
- يتم تنشيط معالج الدالة . ننتقل إلى الكتلة "الرياضية" ، انقر فوق اسم "MULNOG" وانقر على زر "موافق" في أسفل النافذة.
- سيتم تنفيذ نافذة وسيطات الدالة المطلوبة. في هذا الإطار ، هناك حقلين لإدخال عناوين مصفوفة المصفوفة. نضع المؤشر في الحقل "Array1 " ، مع الضغط على زر الماوس الأيسر ، حدد على ورقة المنطقة بأكملها من المصفوفة الأولى. بعد ذلك ، سيتم عرض الإحداثيات الخاصة به في هذا المجال. نضع المؤشر في الحقل "Array2" وبالمثل حدد نطاق المصفوفة الثانية.
بعد إدخال كلا الوسيطين ، لا تسرع في الضغط على زر "موافق" ، حيث أننا نتعامل مع وظيفة المصفوفة ، مما يعني أنه من أجل الحصول على النتيجة الصحيحة ، لا يعمل الإصدار المعتاد لإنهاء العملية مع المشغل. لا يُقصد من هذا المشغل إخراج النتيجة في خلية واحدة ، حيث إنها تقوم بإخراجها إلى النطاق الكامل على الورقة. لذلك ، بدلاً من الضغط على الزر "موافق" ، اضغط على مجموعة أزرار Ctrl + Shift + Enter .
- كما ترون ، بعد أن تم ملء النطاق المخصص سابقا مع البيانات. هذا هو نتيجة ضرب المصفوفات المصفوفة. إذا نظرت إلى صف الصيغة ، بعد تحديد أي من العناصر في النطاق المحدد ، نرى أن الصيغة نفسها ملفوفة في أقواس معقوفة. هذه هي سمة وظيفة المصفوفة ، والتي تتم إضافتها بعد الضغط على اختصار لوحة المفاتيح Ctrl + Shift + Enter قبل إخراج النتيجة إلى الورقة.
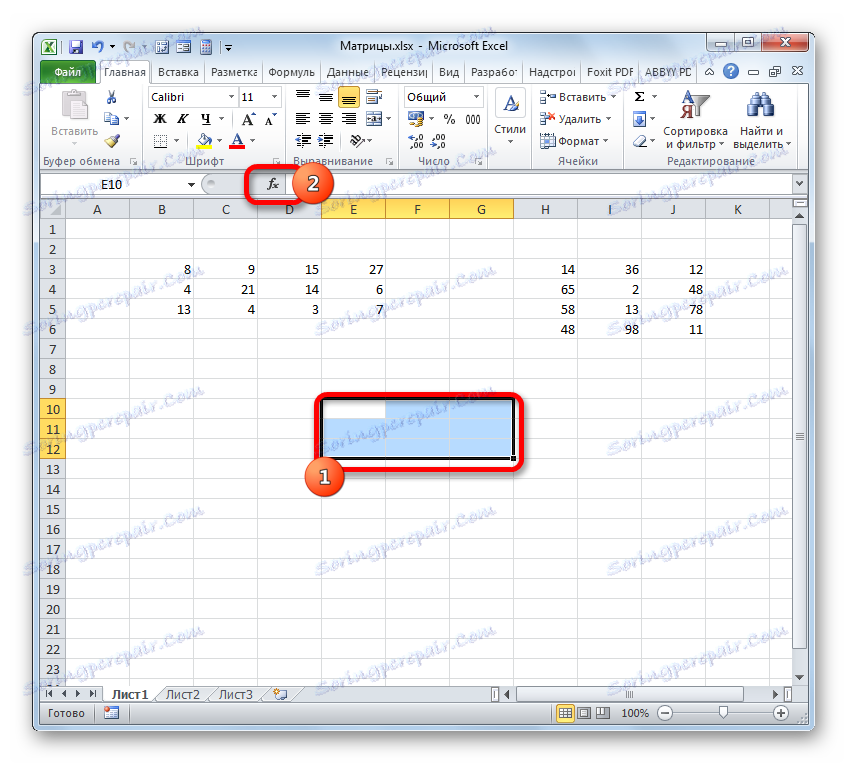
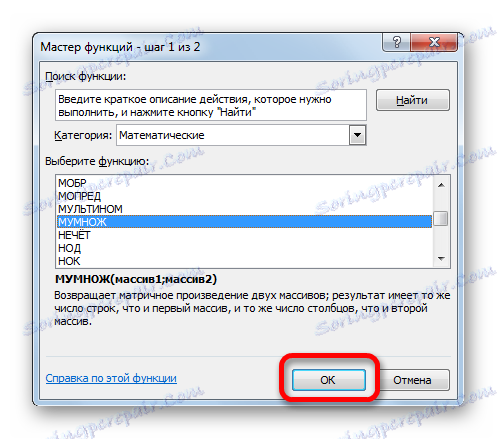
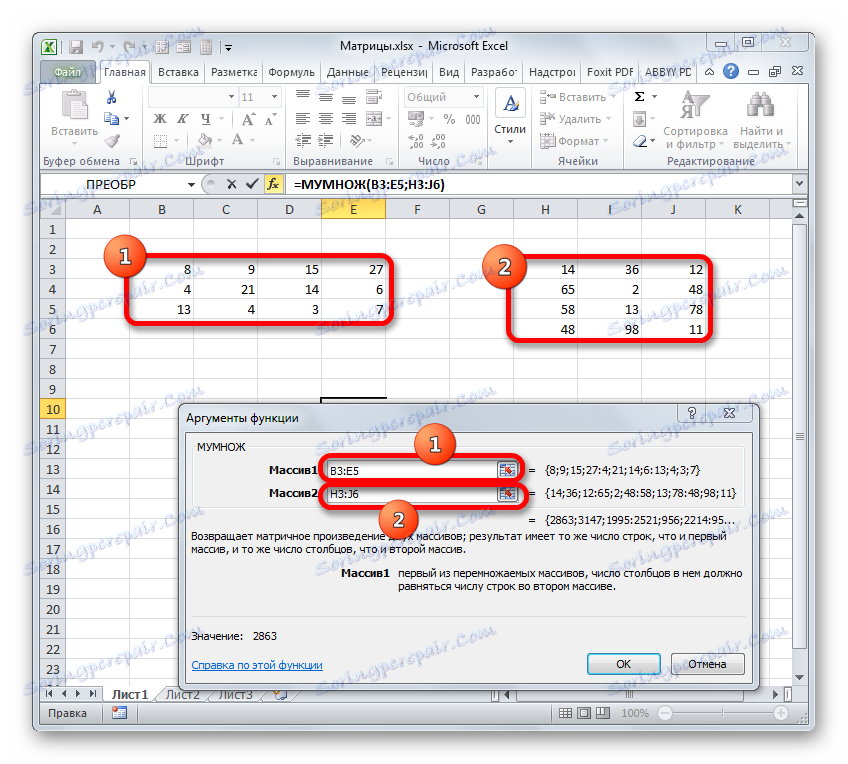
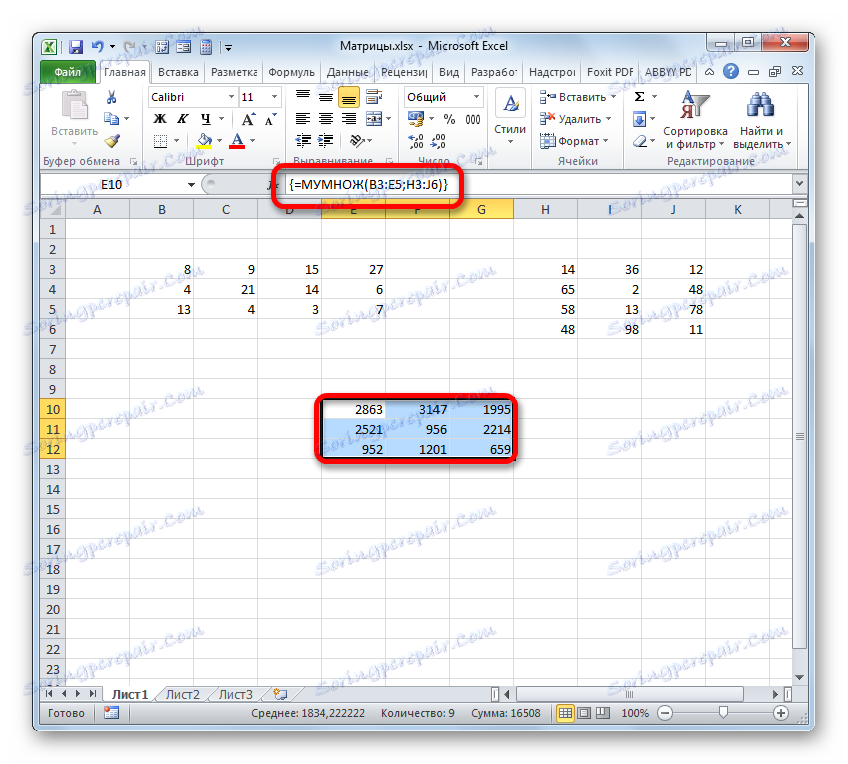
الدرس: MULTI- وظيفة في Excel
الطريقة 2: استخدام الصيغة المركبة
بالإضافة إلى ذلك ، هناك طريقة أخرى لمضاعفة المصفوفتين. وهو أكثر تعقيدًا من السابق ، ولكنه يستحق الذكر أيضًا كبديل. تفترض هذه الطريقة استخدام صيغة مركّبة من المصفوفة ، والتي ستتألف من الوظيفة SUMPROPROVE و TRANSP ، والمحاطة ضمنها كحجة.
- في هذه المرة نختار فقط العنصر الأيسر العلوي لصفيف الخلايا الفارغة على الورقة ، والتي نتوقع استخدامها لإخراج النتيجة. نضغط على الأيقونة "Insert function" .
- يبدأ معالج الدالة . نحن نتحرك إلى كتلة المشغلين "رياضيات" ، لكن هذه المرة نختار اسم SUMPRODUCT . انقر على زر "موافق" .
- يتم فتح نافذة الوسيطة الخاصة بالوظيفة أعلاه. هذا المشغل مخصص لضرب صفائف مختلفة فيما بينها. تركيبه كما يلي:
=СУММПРОИЗВ(массив1;массив2;…)كحجج من المجموعة "Array" يتم استخدام إشارة إلى نطاق معين ، والتي يجب أن تتضاعف. يمكن استخدام ما مجموعه اثنين إلى 255 من هذه الوسائط. ولكن في حالتنا ، بما أننا نتعامل مع مصفحين ، فإننا نحتاج إلى حجتين فقط.
نضع المؤشر في الحقل "Array1" . هنا نحن بحاجة إلى إدخال عنوان السطر الأول من المصفوفة الأولى. للقيام بذلك ، اضغط باستمرار على زر الماوس الأيسر ، يمكنك ببساطة تحديده على الورقة مع المؤشر. على الفور ، سيتم عرض إحداثيات هذا النطاق في الحقل المقابل لإطار الحجج. بعد ذلك ، من الضروري إصلاح إحداثيات المرجع الذي تم تلقيه بواسطة الأعمدة ، أي أنه يجب جعل هذه الإحداثيات مطلقة. للقيام بذلك ، قبل الحروف في التعبير المسجل في الحقل ، قم بتعيين علامة الدولار ( $ ). قبل الإحداثيات المعروضة في أرقام (خطوط) ، لا ينبغي أن يتم ذلك. أيضاً ، يمكنك بدلاً من ذلك تحديد التعبير بالكامل في الحقل والضغط على المفتاح الوظيفي F4 ثلاث مرات. في هذه الحالة ، تصبح إحداثيات الأعمدة فقط مطلقة.
- بعد ذلك ، قمنا بتعيين المؤشر في حقل "Array2" . مع هذه الحجة سيكون الأمر أكثر صعوبة ، لأن قواعد المصفوفة يجب أن "يتم تسليمها" بواسطة قواعد مضاعفة المصفوفة. للقيام بذلك ، نستخدم الدالة TRANSP المتداخلة.
للانتقال إليها ، نضغط على أيقونة في شكل مثلث موجه بزاوية حادة إلى الأسفل ، والتي يتم وضعها على يسار خط الصيغة. قائمة من الصيغ المستخدمة مؤخرا يفتح. إذا وجدت اسم "TRANSP" في ذلك ، ثم اضغط عليها. إذا كنت قد استخدمت هذا المشغل لفترة طويلة أو لم تستخدمه أبدًا ، فلن تجد هذا الاسم في هذه القائمة. في هذه الحالة ، تحتاج إلى النقر فوق العنصر "دالات أخرى ..." .
- تفتح نافذة معالج الميزات المألوفة لدينا بالفعل. هذه المرة ننتقل إلى الفئة "المراجع والمصفوفات" وحدد الاسم "TRANSP" . نضغط على زر "موافق" .
- يتم تشغيل نافذة الوسيطة الخاصة بوظيفة TRANSP . تم تصميم هذا المشغل لنقل الجداول. هذا هو ، بكل بساطة ، يتحدث عن الأعمدة والصفوف. هذا ما نحتاج إلى القيام به للحجة الثانية لمشغل SUMPRODUCT . إن بناء جملة الدالة TRANSP بسيط للغاية:
=ТРАНСП(массив)وهذا يعني أن الحجة الوحيدة لهذا المشغل هي الإشارة إلى المصفوفة التي ينبغي "قلبها". بدلا من ذلك ، في حالتنا ، ولا حتى الصفيف بأكمله ، ولكن فقط في العمود الأول.
لذا ، اضبط المؤشر في حقل "Array" وحدد العمود الأول من المصفوفة الثانية في الورقة مع الضغط على زر الماوس الأيسر. يتم عرض العنوان في الحقل. كما هو الحال في الحالة السابقة ، هنا ، تحتاج أيضًا إلى جعل إحداثيات معينة مطلقة ، لكن هذه المرة ليس إحداثيات الأعمدة ، بل عناوين الخطوط. لذا ضع علامة الدولار أمام الأرقام الموجودة في الرابط الذي يظهر في الحقل. يمكنك أيضًا تحديد التعبير بالكامل والنقر مرتين على المفتاح F4 . بعد أن بدأت العناصر المطلوبة في الحصول على خصائص مطلقة ، لا تضغط على زر "موافق" ، وبنفس الطريقة كما في الطريقة السابقة ، قم بتطبيق تركيبة المفاتيح Ctrl + Shift + Enter .
- لكن هذه المرة لم نقم بتعبئة صفيف ، ولكن فقط خلية واحدة ، والتي حددناها سابقًا عند استدعاء معالج الدالة .
- نحن بحاجة لملء البيانات مع مجموعة نفس الحجم ، كما هو الحال في الطريقة الأولى. للقيام بذلك ، قم بنسخ الصيغة التي تم الحصول عليها في الخلية إلى نطاق مكافئ ، والتي ستكون مساوية لعدد صفوف المصفوفة الأولى وعدد أعمدة الثانية. في حالتنا ، نحصل على ثلاثة صفوف وثلاثة أعمدة.
للنسخ ، نلجأ إلى استخدام علامة التعبئة. نقوم بتحريك المؤشر إلى الزاوية اليمنى السفلى من الخلية حيث توجد الصيغة. يتم تحويل المؤشر إلى صليب أسود. هذه هي علامة التعبئة. ثبّت زر الماوس الأيسر واسحب المؤشر فوق النطاق الكامل أعلاه. يجب أن تصبح الخلية الأولية التي تحتوي على الصيغة نفسها العنصر العلوي الموجود في أقصى اليسار لهذه الصفيف.
- كما ترى ، يتم ملء النطاق المحدد بالبيانات. إذا قارنناها بالنتيجة التي حصلنا عليها بفضل استخدام مشغل MULNOG ، فإننا نرى أن القيم متطابقة تمامًا. هذا يعني أن مضاعفة المصفوفتين صحيح.
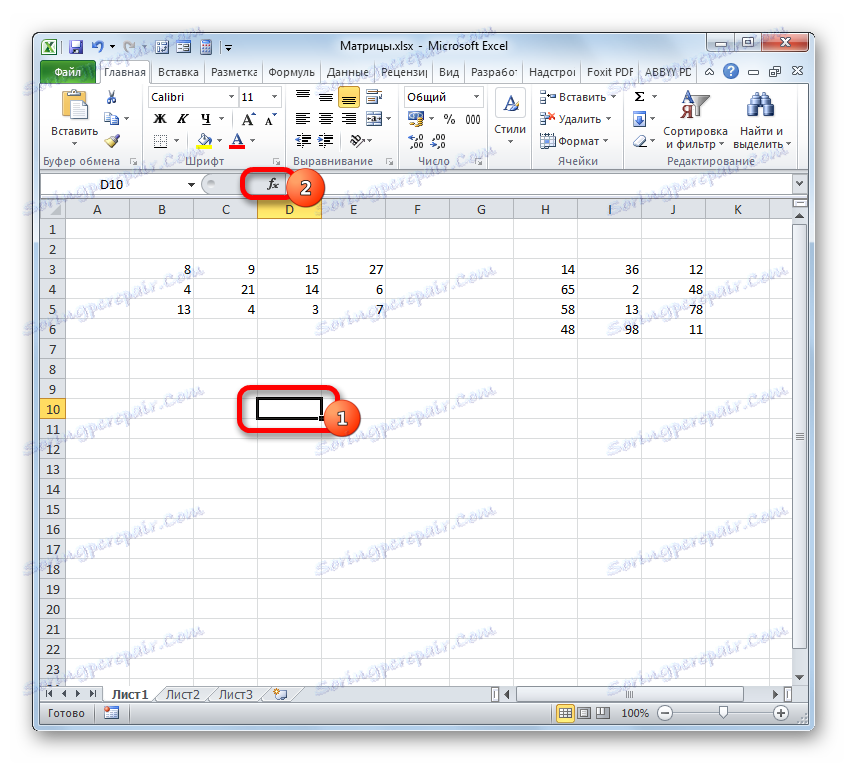
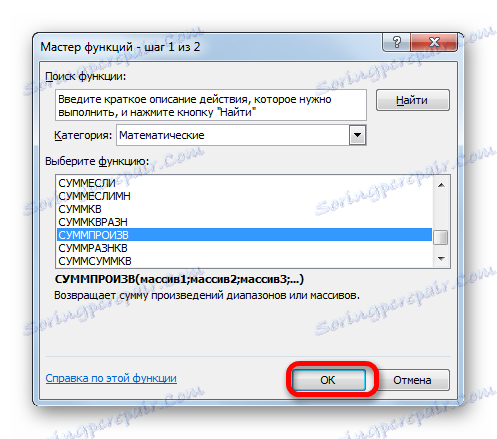
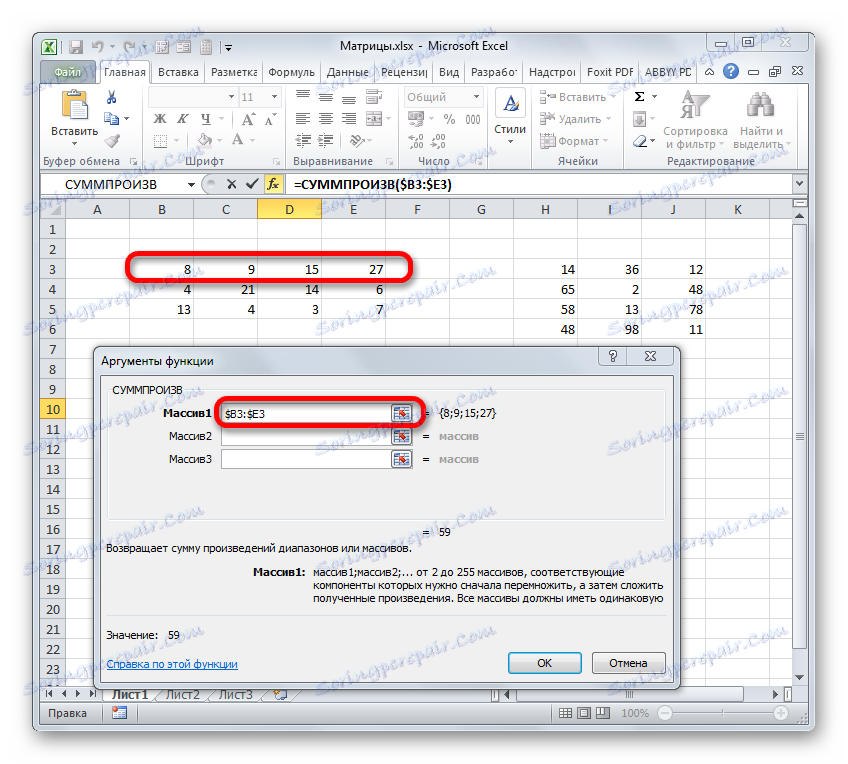
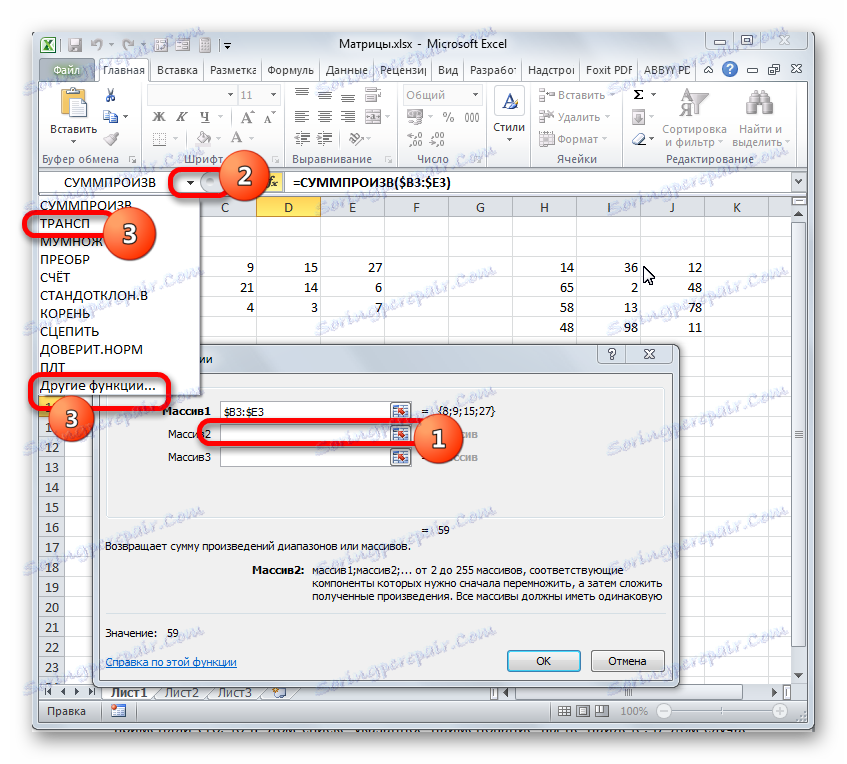

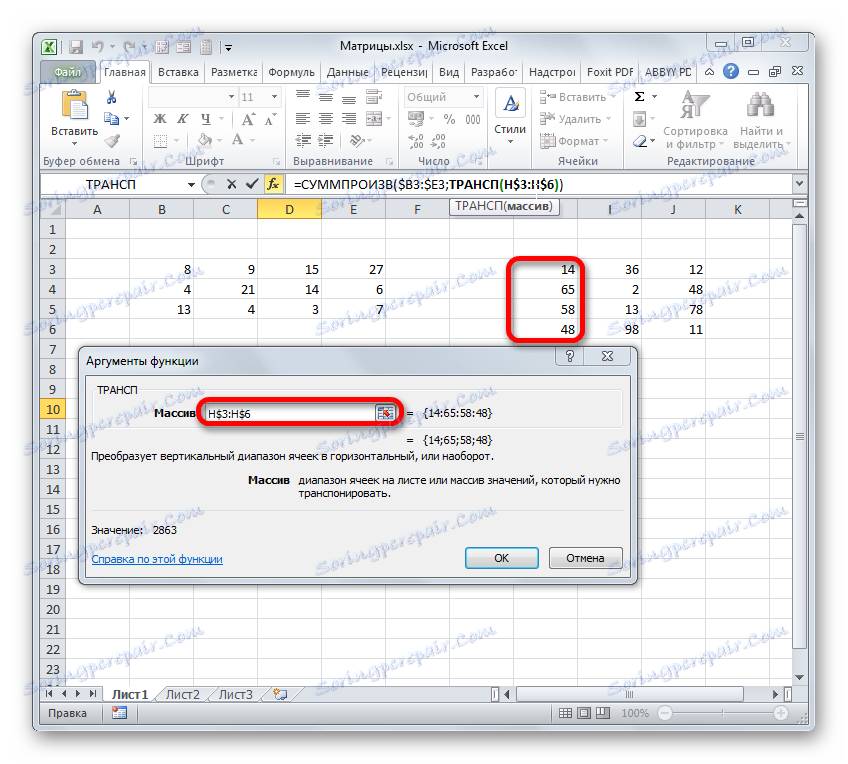
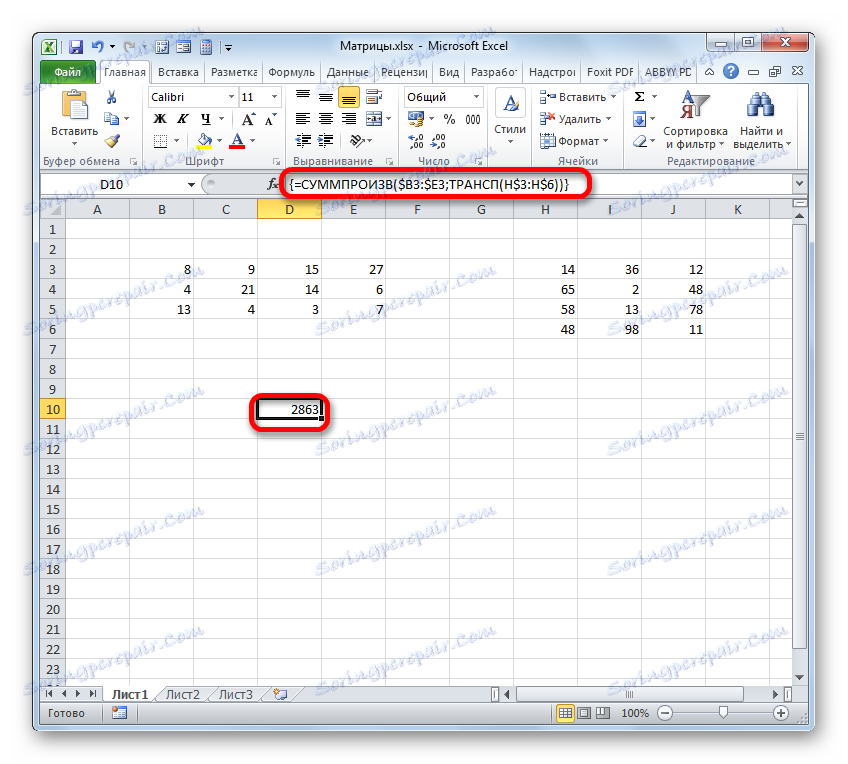
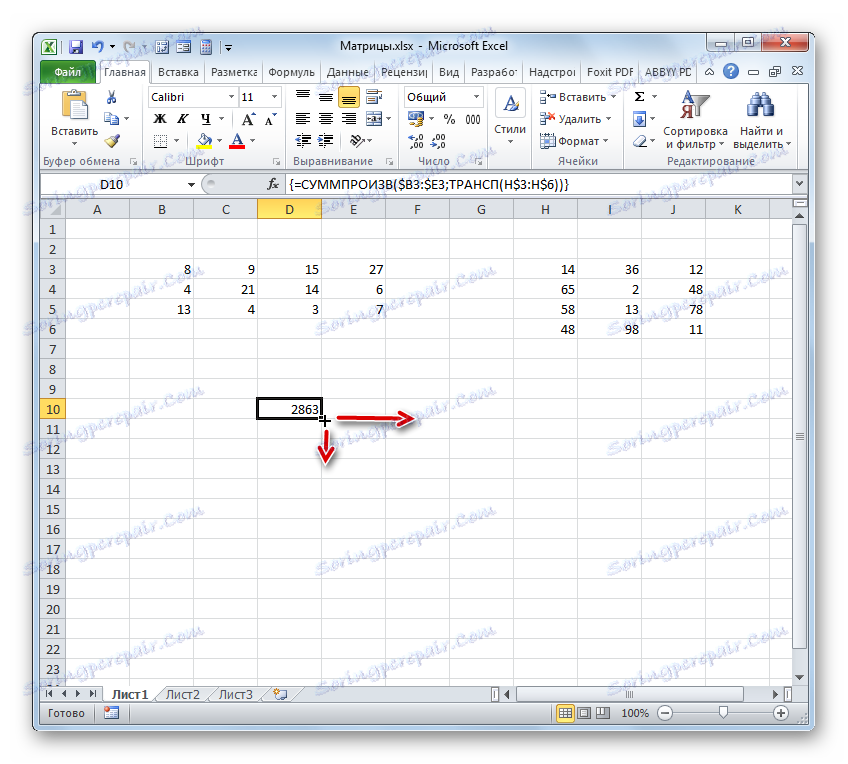
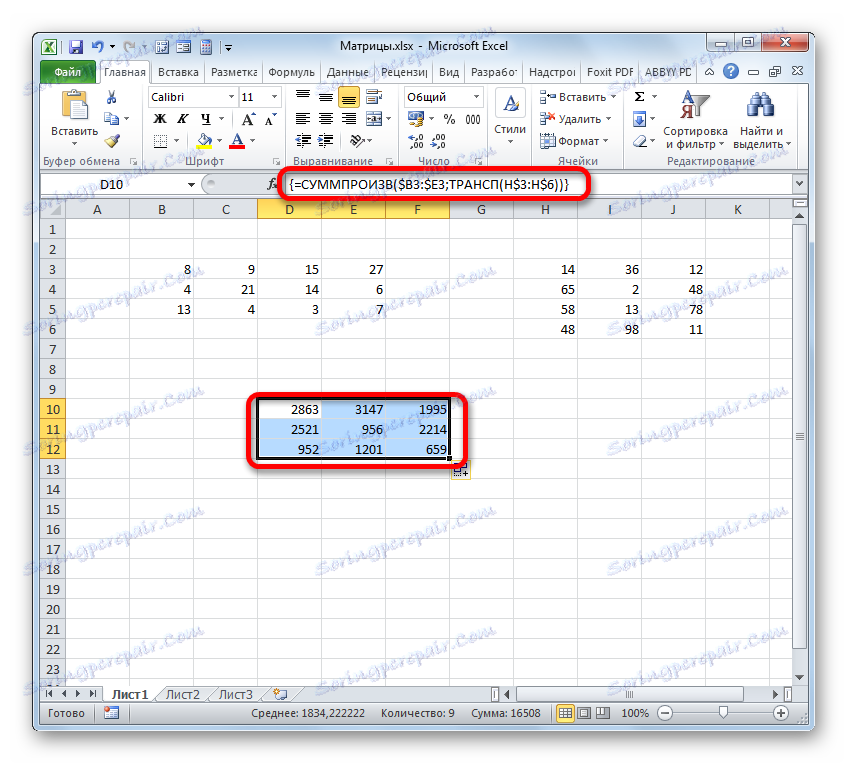
الدرس: العمل مع صفائف في Excel
كما ترون ، على الرغم من حقيقة أنه تم الحصول على نتيجة مكافئة ، فإنه من الأسهل بكثير استخدام الدالة لضرب المصفوفات MULNOGE ، من تطبيق نفس الصيغة المركبة للمشغلين SUMPROVIS و TRANSP . ولكن لا يزال ، لا يمكن ترك هذا الخيار البديل دون الاهتمام عند دراسة جميع إمكانيات مضاعفة المصفوفة في Microsoft Excel.