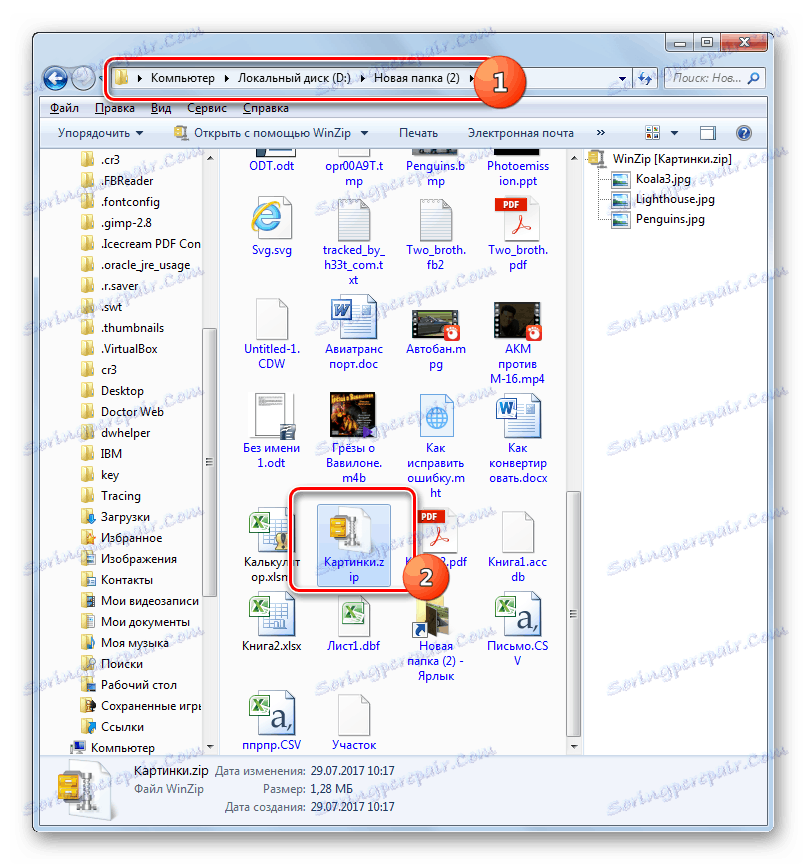افتح أرشيف ZIP
تنسيق الضغط الأكثر شيوعًا للبيانات حتى الآن هو ZIP. دعونا نتعرف على الطرق التي يمكنك بها فك حزم الملفات من الأرشيف باستخدام هذا الامتداد.
اقرأ أيضا: إنشاء أرشيف ZIP
محتوى
برنامج لتفريغ
يمكنك استخراج الملفات من أرشيف ZIP باستخدام أدوات متنوعة:
- الخدمات عبر الإنترنت .
- برنامج أرشيفي .
- مدراء الملفات .
- الأدوات المضمنة هي Windows.
في هذه المقالة سننظر بالتفصيل في خوارزمية الإجراءات في برامج محددة عند تفريغ البيانات باستخدام المجموعات الثلاثة الأخيرة من الطرق.
الطريقة 1: WinRAR
واحد من أرشف المعروفة هو ينرر والتي ، على الرغم من تخصصها في العمل مع أرشيفات RAR ، يمكنها أيضًا استخراج البيانات من أرشيف ZIP أيضًا.
- ابدأ في WinRAR. انقر فوق "ملف" ثم حدد "فتح الأرشيف" .
- يفتح القشرة. انتقل إلى مجلد ZIP ، وبعد تحديد عنصر تخزين البيانات المضغوطة هذا ، انقر فوق "فتح" .
- ستظهر محتويات الأرشيف ، أي جميع الكائنات المخزنة فيه ، كقائمة في shell WinRAR.
- لاستخراج هذا المحتوى ، انقر فوق الزر "استخراج" .
- تظهر نافذة الإعداد المنبثقة. في الجزء الأيمن منه ، يمكنك مشاهدة منطقة التنقل حيث يجب عليك تحديد المجلد الذي سيتم استخراج الملفات إليه. سيتم عرض عنوان الدليل المعين في منطقة "مسار الاستخراج" . عندما يتم تحديد الدليل ، انقر فوق "موافق" .
- سيتم استخراج البيانات الموجودة في ZIP إلى حيث قام المستخدم بتعيينها.
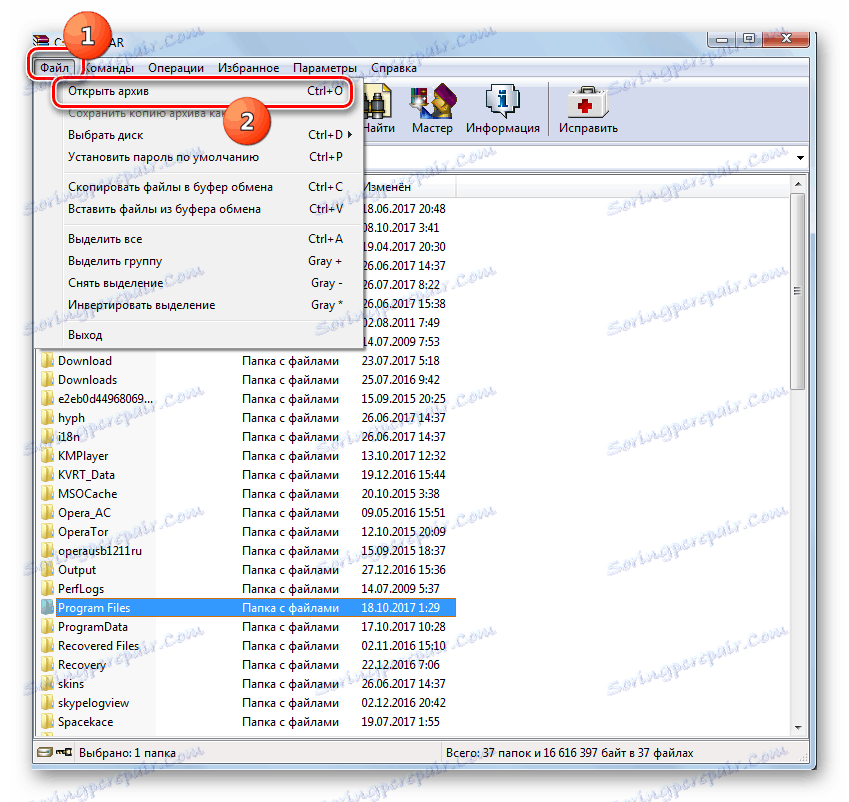
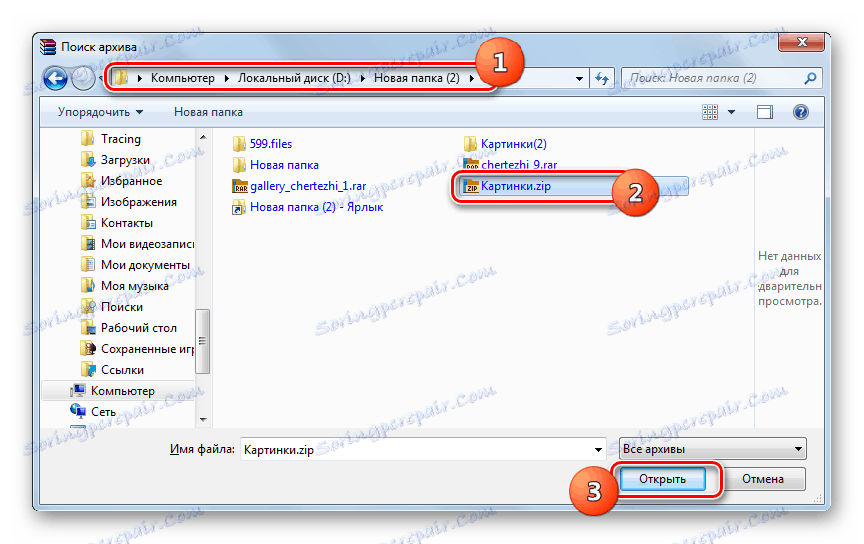
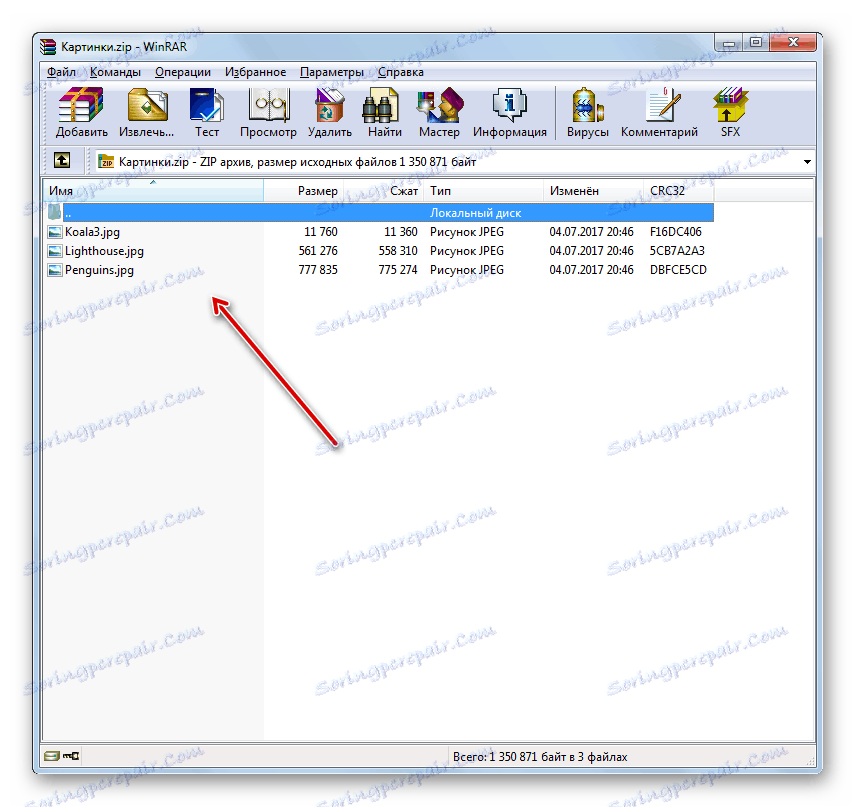
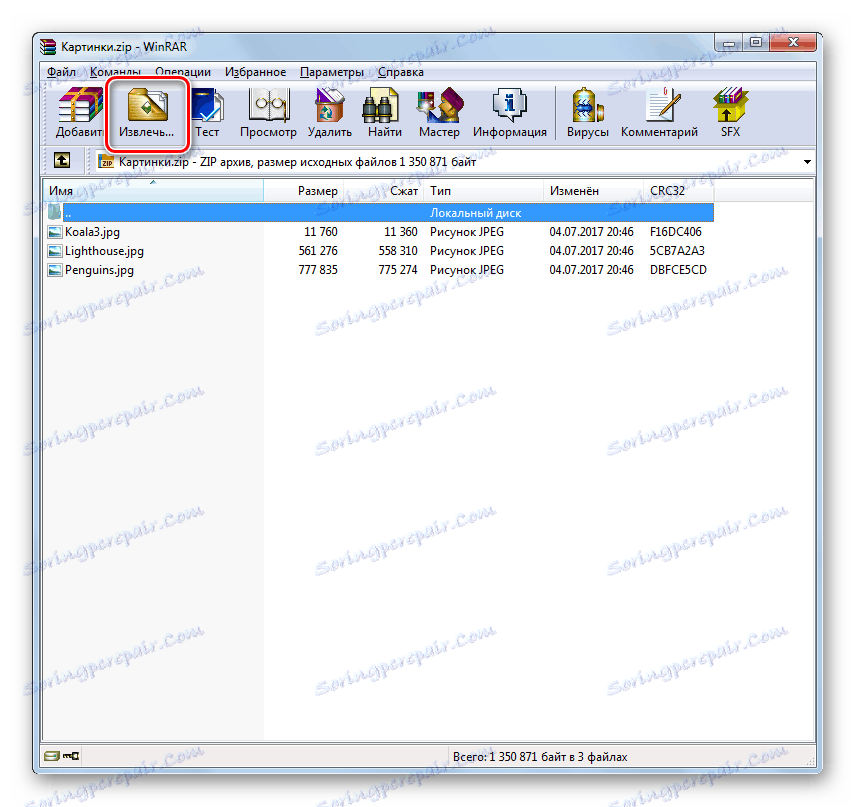
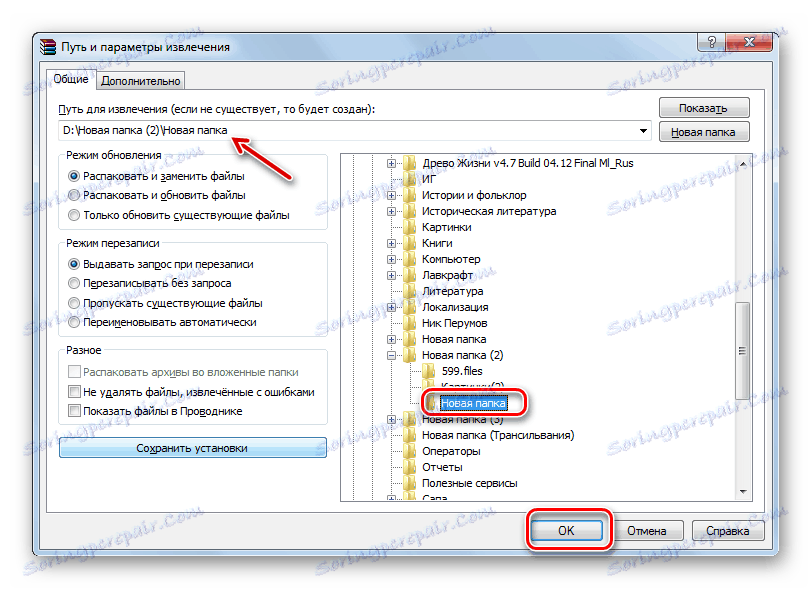
الطريقة 2: 7-Zip
أرشيفي آخر يمكنه استخراج البيانات من أرشيف ZIP هو التطبيق 7 زيب .
- تنشيط الرمز البريدي 7. سيتم فتح مدير الملفات المدمج.
- أدخل نطاق ZIP وقم بتصنيفه. انقر فوق "استخراج" .
- تظهر نافذة منبثقة. حسب الإعدادات الافتراضية ، يتطابق المسار إلى المجلد حيث يتم وضع الملفات المستخرجة مع دليل الموقع ويتم عرضه في منطقة "فك الضغط" . إذا كنت تريد تغيير هذا الدليل ، فانقر فوق الزر الذي يحتوي على علامة حذف على يمين الحقل.
- تظهر "استعراض المجلدات" . انتقل إلى الدليل الذي تريد احتواء المادة غير المجزأة عليه ، وضع علامة عليه وانقر فوق "موافق" .
- الآن يتم عرض المسار إلى الدليل المعين في منطقة "فك الضغط" في نافذة خيارات فك الضغط. انقر فوق "موافق" لبدء الاستخراج.
- يتم تنفيذ الإجراء ، ويتم إرسال محتويات أرشيف ZIP إلى دليل منفصل في المنطقة التي خصصها المستخدم في إعدادات استخراج 7-Zip.
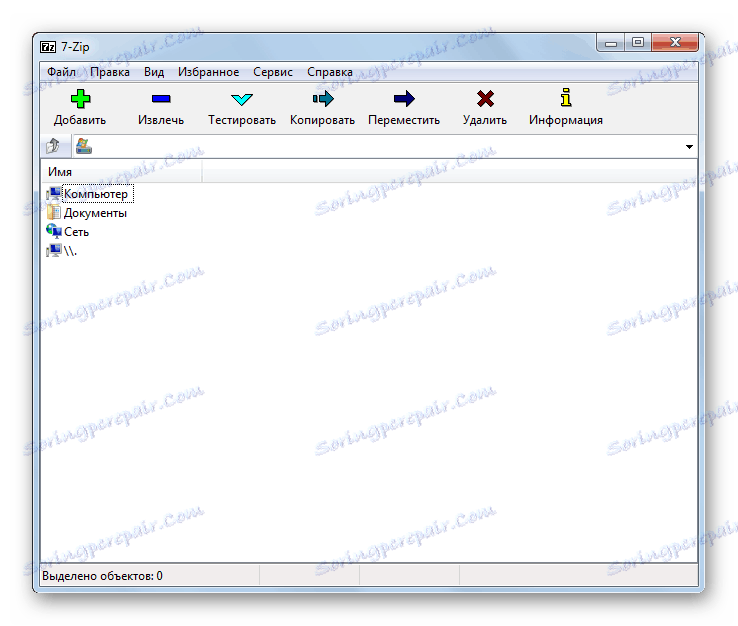
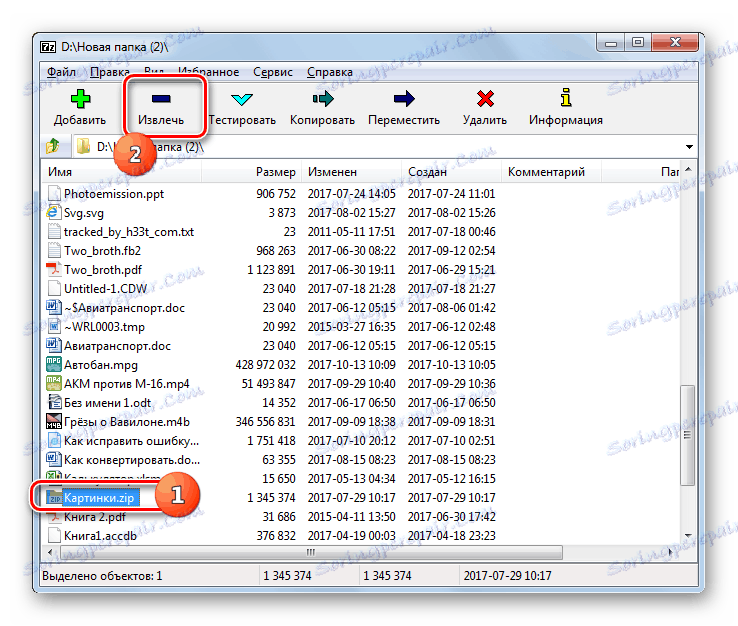



الطريقة الثالثة: IZArc
الآن دعونا وصف خوارزمية لاستخراج المحتوى من كائنات ZIP باستخدام IZArc .
- ابدأ IZArc. انقر على زر "فتح" .
- يتم إطلاق shell "فتح الأرشيف ..." . انتقل إلى مجلد ZIP. حدد الكائن وانقر فوق فتح .
- سوف تظهر محتويات ZIP كقائمة في shell IZArc. لبدء تفريغ الملفات ، انقر فوق الزر "استخراج" الموجود على اللوحة.
- نافذة إعدادات الاستخراج مفتوحة. هناك العديد من المعلمات المختلفة التي يمكن للمستخدم فهم نفسه. نحن مهتمون بتوجيه دليل التفريغ. يتم عرضه في الحقل "استخراج إلى" . يمكنك تغيير هذه المعلمة من خلال النقر على صورة الكتالوج من الحقل على اليمين.
- مثل 7-Zip ، يتم تنشيط "استعراض المجلدات" . حدد الدليل الذي تخطط لاستخدامه ، وانقر فوق OK .
- يشير تغيير المسار إلى مجلد الاستخراج في الحقل "استخراج إلى" من مربع تكوين إلغاء الضغط إلى أن يبدأ الإجراء unpacking. انقر فوق "استخراج" .
- تم استخراج محتويات أرشيف ZIP إلى المجلد الذي تم تحديد مساره في الحقل "استخراج إلى" من نافذة إعدادات إلغاء الضغط.
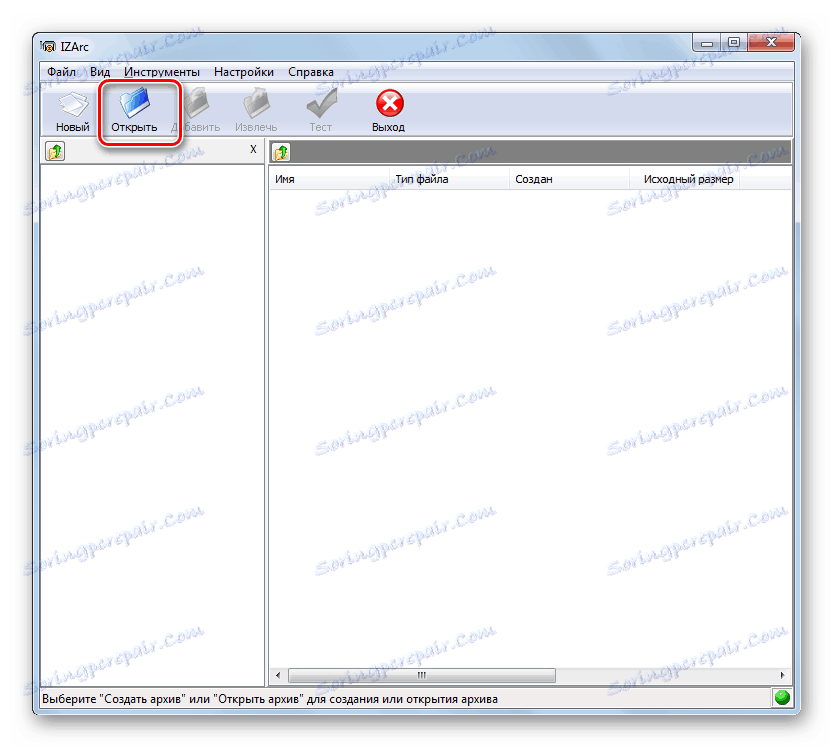
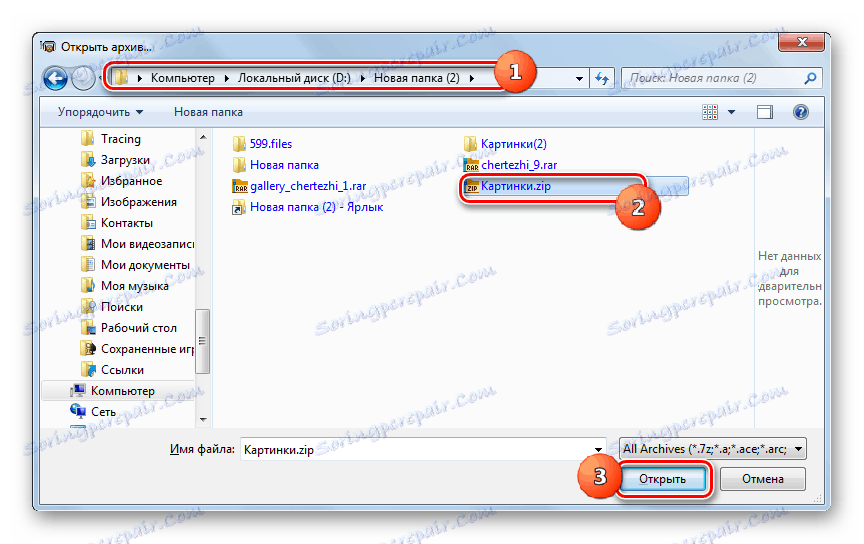
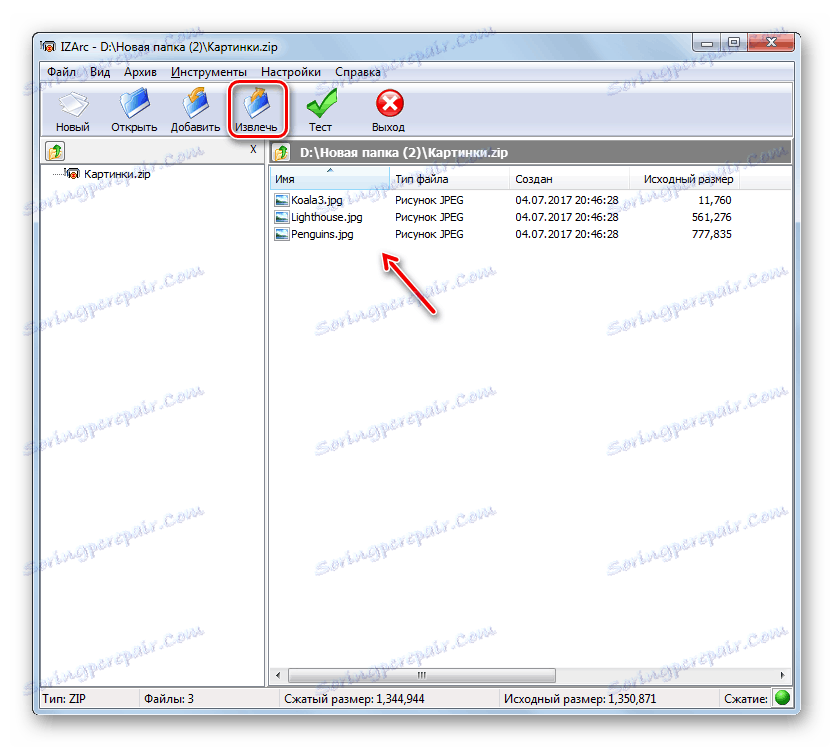



الطريقة الرابعة: ZIP Archiver
بعد ذلك ، سنقوم بدراسة الإجراء لاستخراج البيانات من أرشيف ZIP باستخدام أرشيف ZIP من Hamster.
- ابدأ في الأرشيف. أثناء وجودك في قسم "فتح" من القائمة اليمنى ، انقر في وسط المربع بالقرب من تصنيف "فتح الأرشيف" .
- يتم تنشيط نافذة فتح عادية. انتقل إلى منطقة الموقع في أرشيف ZIP. حدد الكائن ، استخدم "فتح" .
- سيتم عرض محتويات أرشيف ZIP في شكل قائمة في غلاف أرشيفي. لاستخراج ، انقر فوق فك الكل .
- تفتح نافذة اختيار المسار المراد استخراجه. انتقل إلى الدليل الذي تريد إلغاء ضغط العناصر فيه ، وانقر فوق "تحديد مجلد" .
- يتم استخراج كائنات ZIP-archive إلى المجلد المعين.
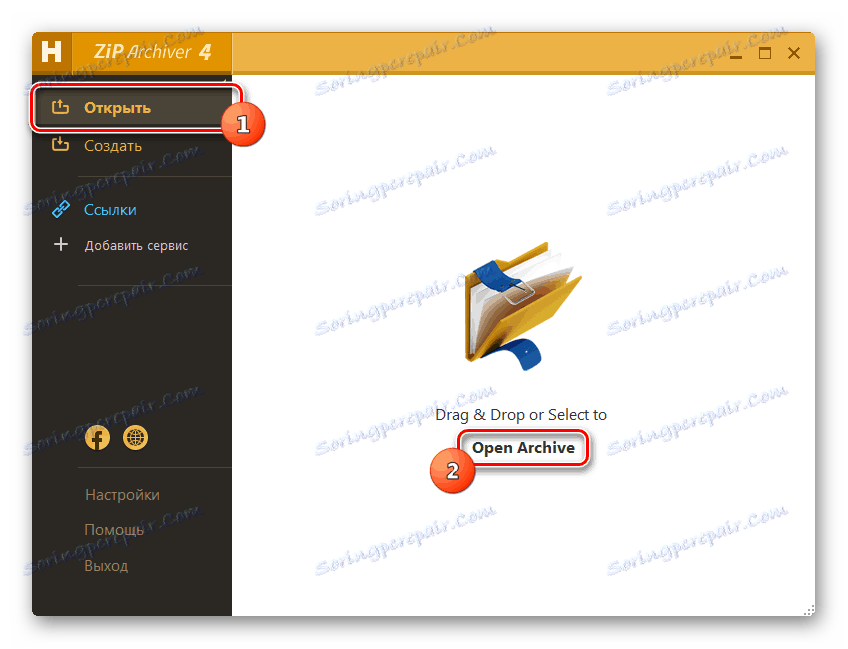
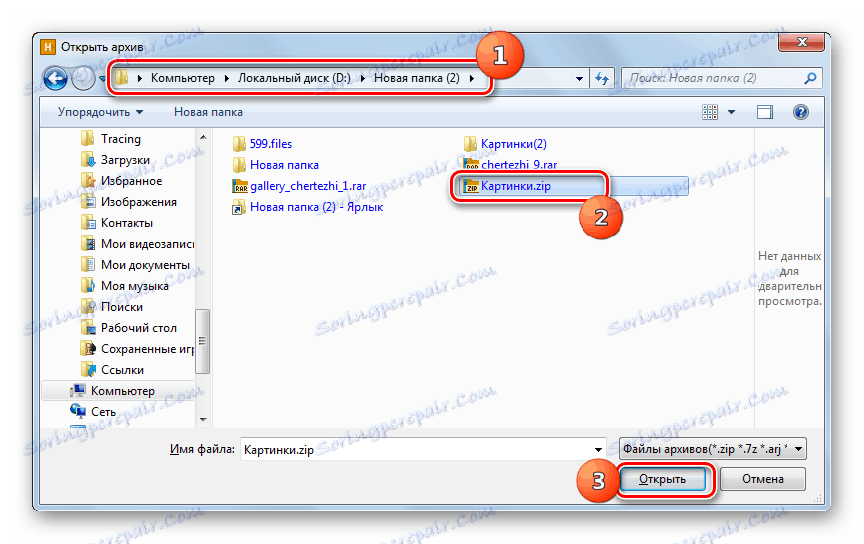
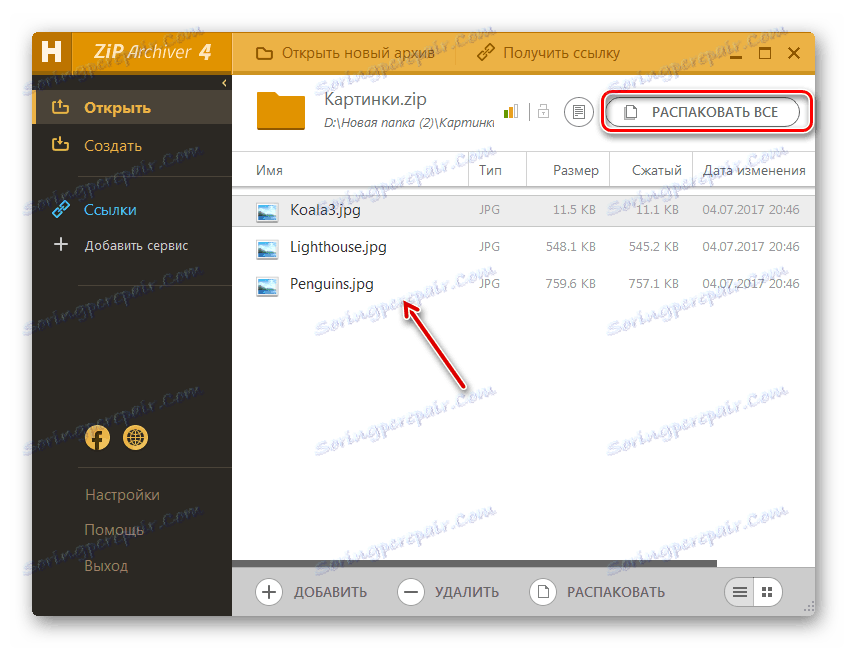
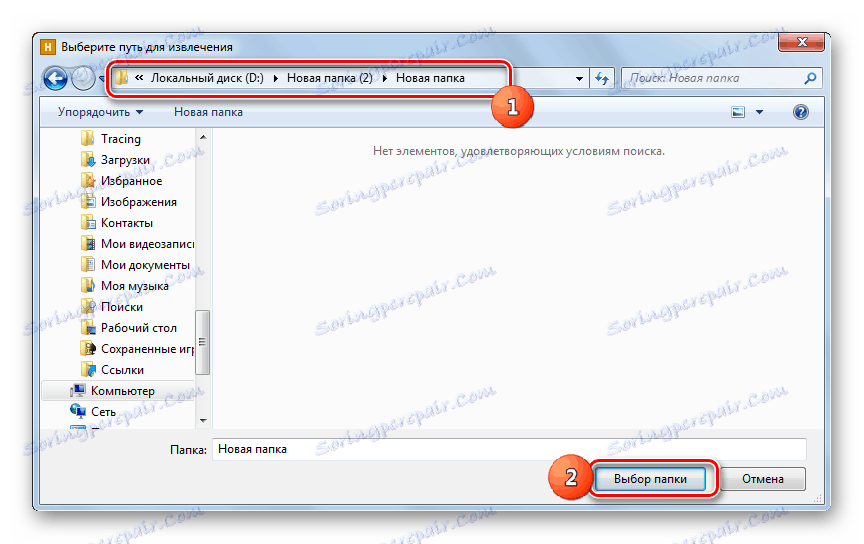
الطريقة الخامسة: HaoZip
منتج آخر من البرامج التي يمكنك من خلالها تفريغ أرشيف ZIP هو أرشيفي من مطوري الصينيين HaoZip.
- إطلاق HaoZip. في وسط shell البرنامج ، استخدم مدير الملفات المضمن لإدخال دليل موقع أرشيف ZIP ووضع علامة عليه. انقر فوق الرمز الموجود في صورة المجلد مع وجود السهم الأخضر يشير إلى الأعلى. يسمى عنصر التحكم هذا "استخراج" .
- تظهر نافذة لتفريغ الخيارات. في منطقة "مسار الوجهة ..." ، يتم عرض المسار إلى الدليل الحالي لحفظ البيانات المستخرجة. ولكن ، إذا لزم الأمر ، من الممكن تغيير هذا الدليل. باستخدام مدير الملفات الموجود على الجانب الأيمن من التطبيق ، انتقل إلى المجلد الذي تريد تخزين نتائج إلغاء الضغط عليه ، ثم حدده. كما ترى ، تم تغيير المسار في حقل "مسار الوجهة ..." إلى عنوان الدليل المحدد. الآن يمكنك بدء إلغاء الضغط بالنقر فوق "موافق" .
- اكتمل الاستخراج للدليل المعين. هذا يفتح تلقائيا "مستكشف" في المجلد حيث يتم تخزين هذه الكائنات.
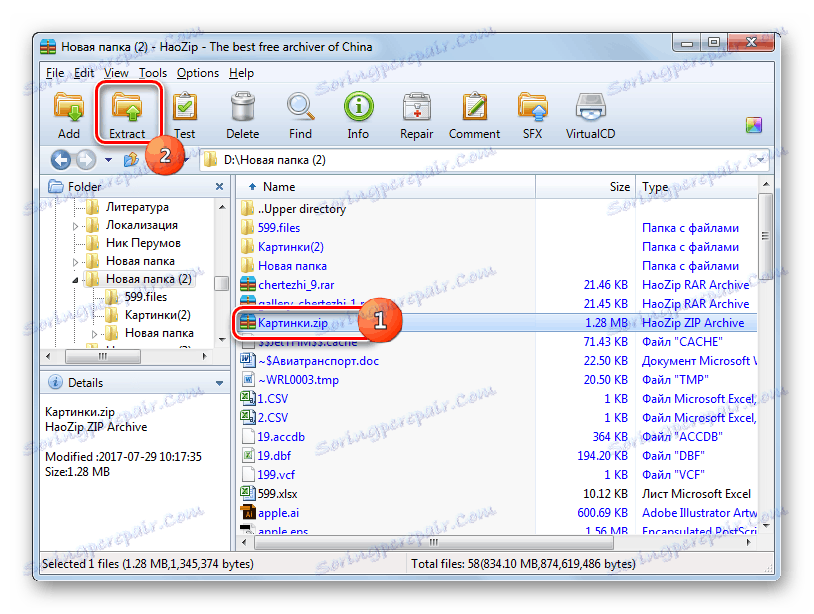
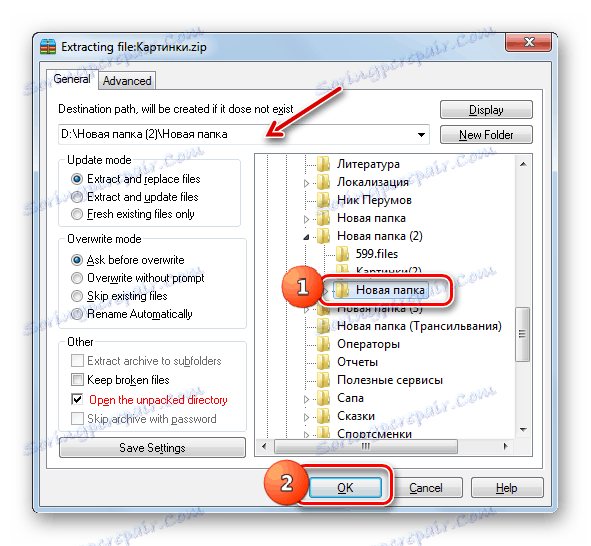
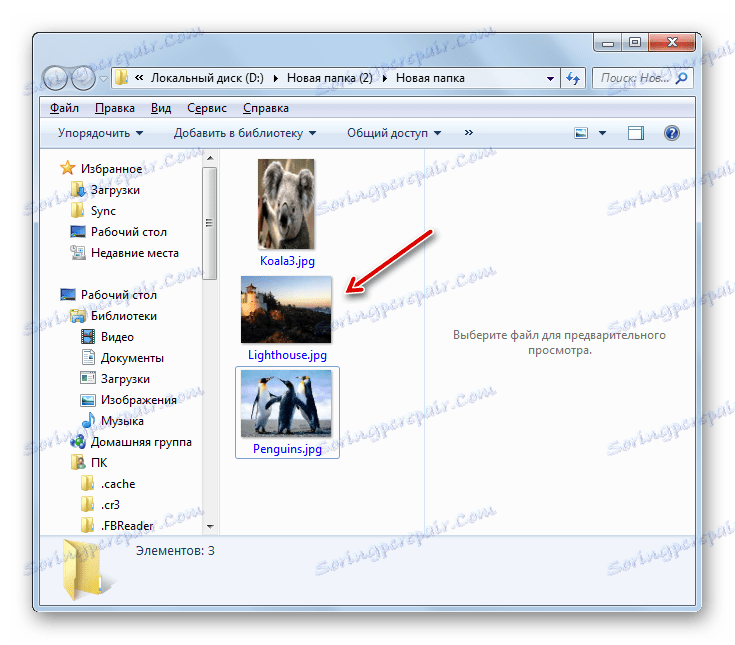
العيب الرئيسي لهذه الطريقة هو أن هاوزب لديها واجهة باللغة الإنجليزية والصينية فقط ، ولكن ليس هناك ترويس في الرواية الرسمية.
الطريقة 6: PeaZip
الآن فكر في إجراء لفك ضغط أرشيفات ZIP مع التطبيق PeaZip .
- بدء PeaZip. انقر على قائمة "ملف" وحدد "فتح الأرشيف" .
- تظهر نافذة الفتح. أدخل الدليل حيث يقع كائن ZIP. بعد تحديد هذا العنصر ، اضغط على "فتح" .
- سيتم عرض محتويات أرشيف ZIP في shell. لإلغاء الضغط ، انقر فوق رمز "استخراج" في صورة المجلد.
- تظهر نافذة منبثقة. في حقل "Target" ، يتم عرض المسار الحالي لضغط البيانات. إذا كنت تريد ، يمكنك تغييرها. انقر على الزر الموجود على يمين هذا الحقل.
- يتم تشغيل أداة "استعراض المجلدات" ، والتي تعرفنا عليها مسبقًا. انتقل إلى الدليل المطلوب وحدده. انقر فوق "موافق" .
- بعد عرض عنوان الدليل الوجهة الجديد في الحقل الهدف ، انقر فوق " موافق" لبدء الاستخراج.
- يتم استخراج الملفات إلى المجلد المحدد.
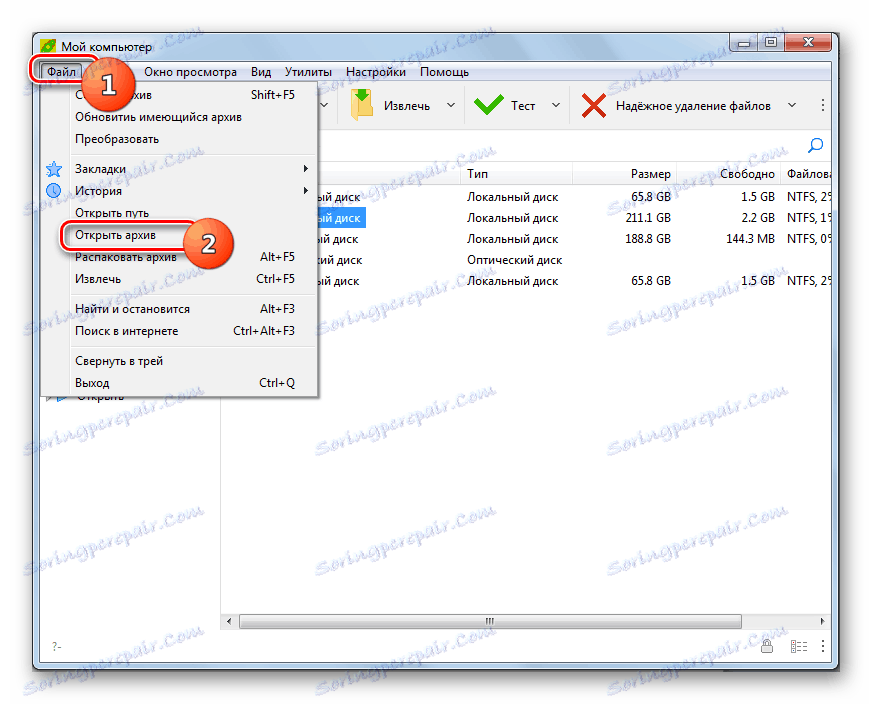
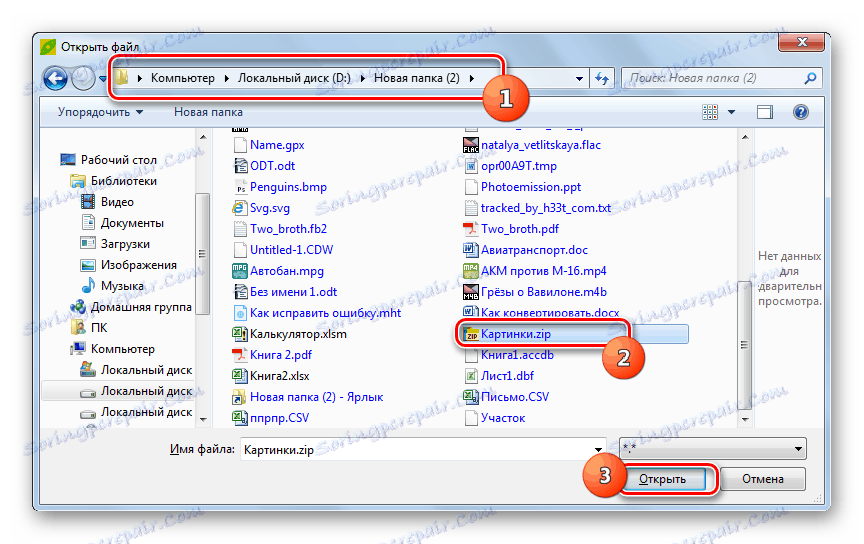
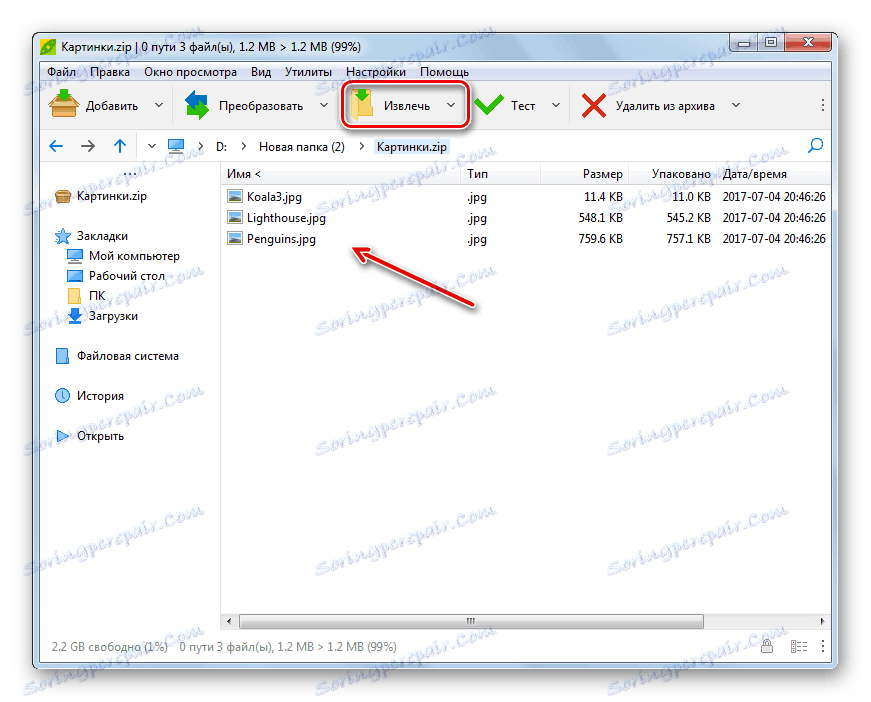
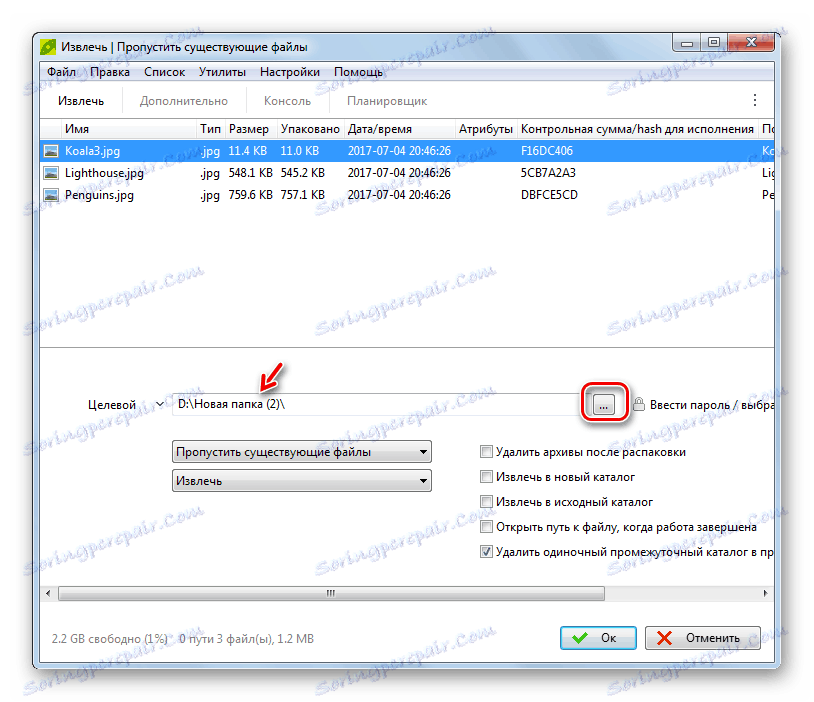
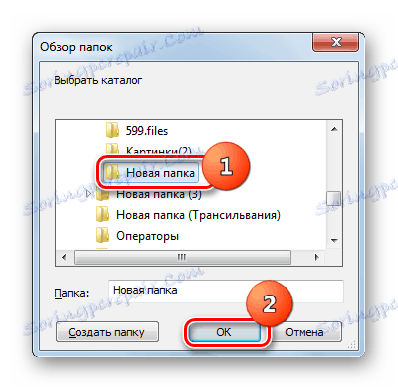
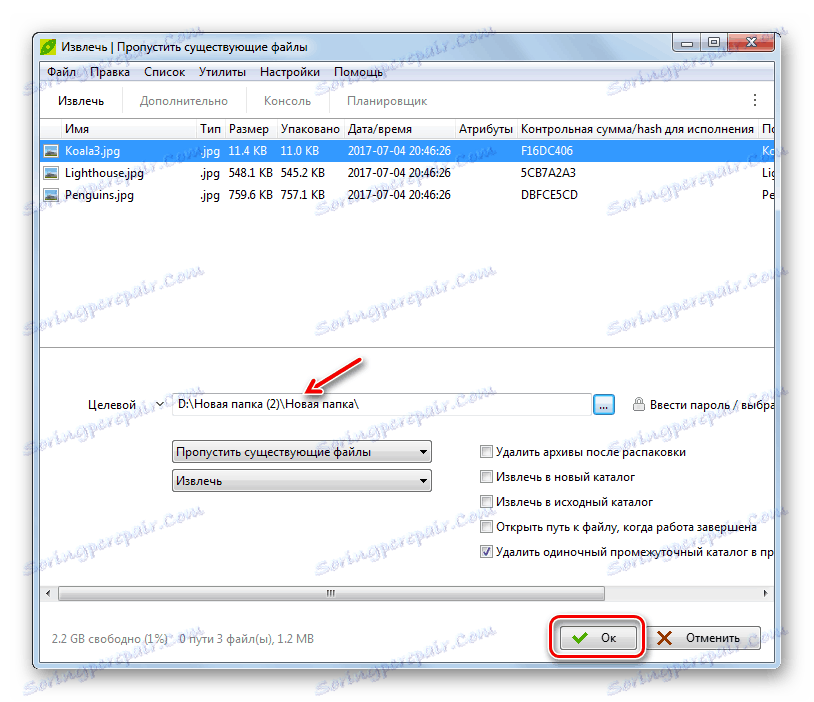
الطريقة 7: WinZip
الآن دعونا ننتقل إلى تعليمات استخراج البيانات من أرشيف ZIP باستخدام أرشيف الملفات برنامج لضغط الملفات .
- قم بتشغيل WinZip. انقر فوق الرمز الموجود في القائمة الموجود إلى يسار العنصر "إنشاء / مشاركة" .
- من القائمة المفتوحة ، حدد العنصر "فتح (من الكمبيوتر / الخدمة السحابية)" .
- في نافذة الفتح التي تظهر ، انتقل إلى دليل أرشيف ZIP. حدد الكائن واستخدم "فتح" .
- سيتم عرض محتويات الأرشيف في shell WinZip. انقر فوق علامة التبويب Unzip / Share . في شريط الأدوات الذي يظهر ، حدد زر "فك الضغط إلى 1 نقرة" ، ثم انقر فوق الخيار "فك ضغط إلى جهاز الكمبيوتر أو الخدمة السحابية ..." من القائمة المنسدلة.
- يتم تشغيل نافذة الحفظ. أدخل المجلد الذي تريد تخزين الكائنات المستخرجة فيه ، ثم انقر فوق فك .
- سيتم استخراج البيانات في الدليل المحدد من قبل المستخدم.
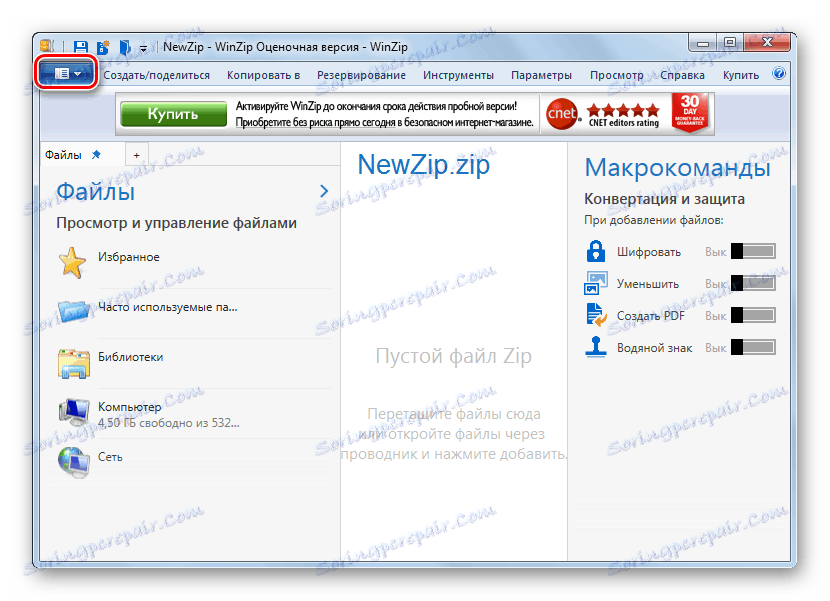
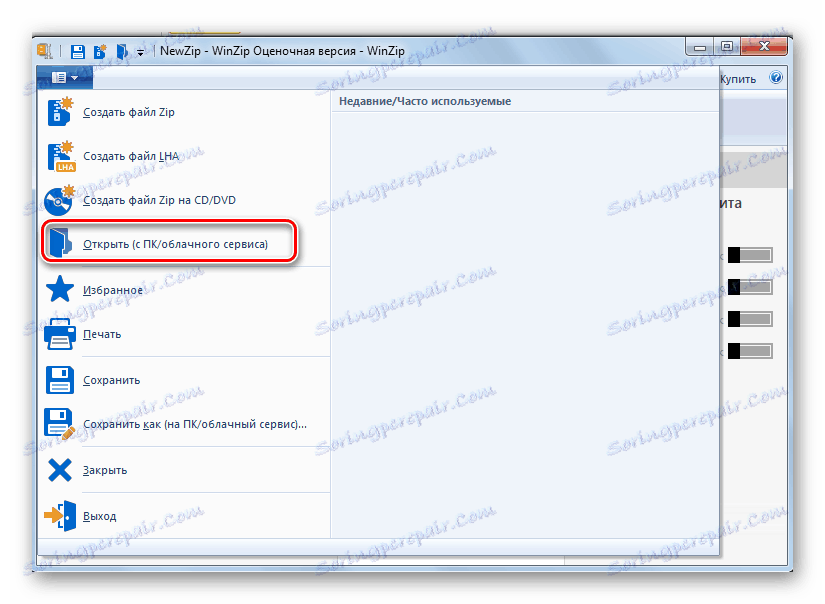
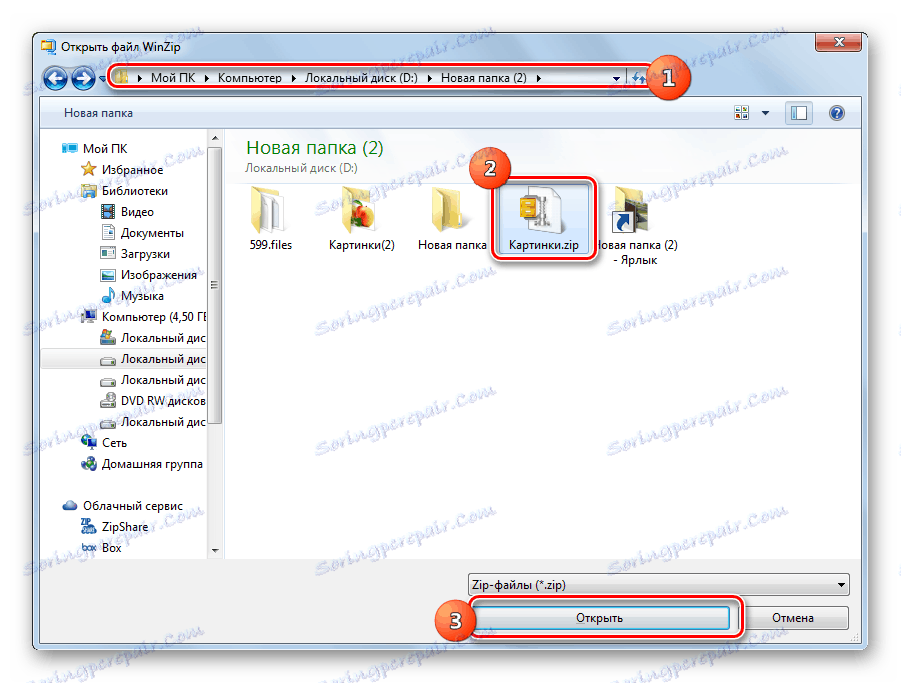
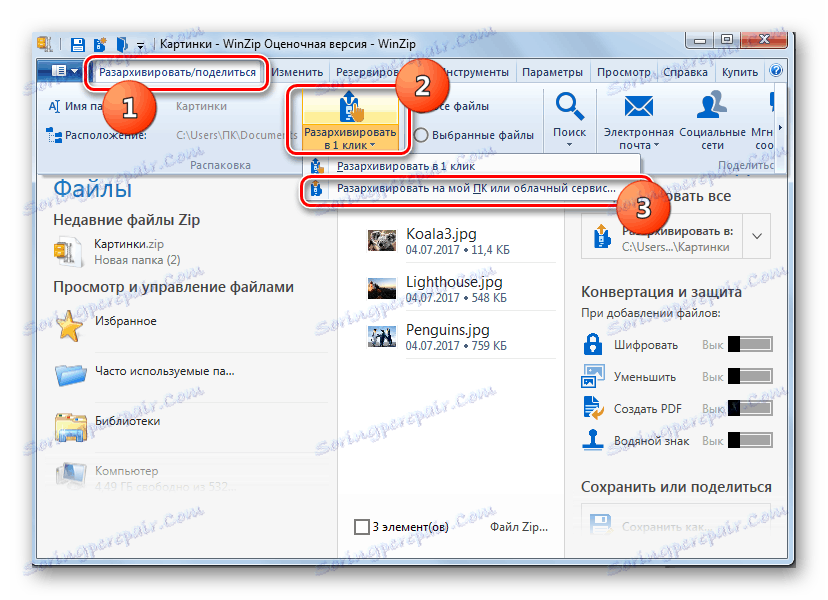
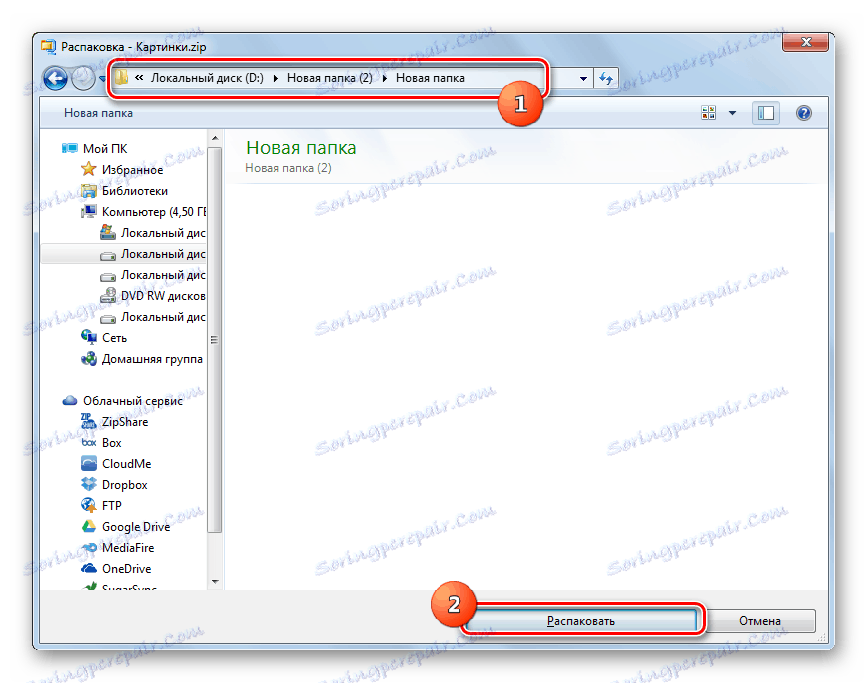
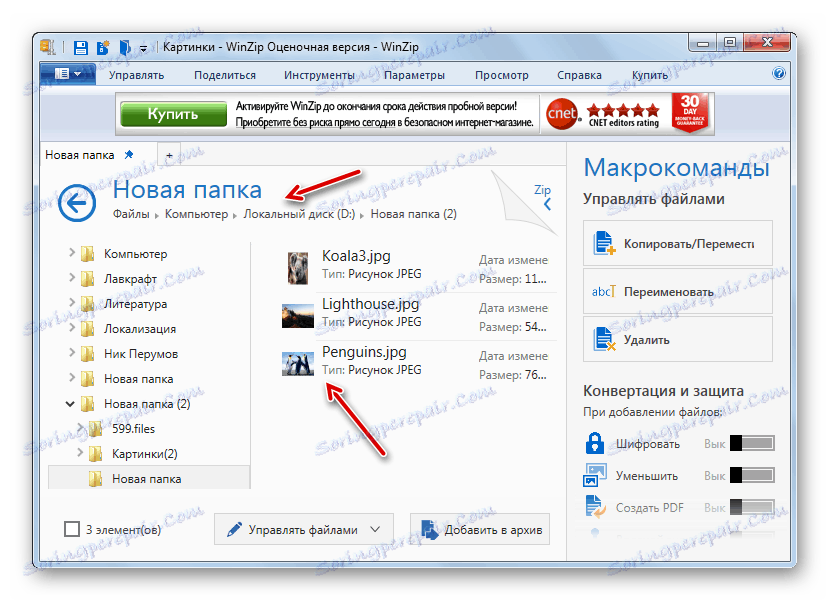
العيب الرئيسي لهذه الطريقة هو أن إصدار برنامج WinZip المعني له فترة استخدام محدودة ، ومن ثم سيكون عليك شراء النسخة الكاملة.
الطريقة 8: قائد المجموع
الآن من archivers انتقل إلى مديري الملفات ، بدءا من أشهرها - قائد المجموع .
- بدء قائد المجموع. في أحد لوحات التنقل ، انتقل إلى المجلد حيث يتم تخزين أرشيف ZIP. في لوحة التنقل الأخرى ، انتقل إلى الدليل الذي تريد فك حزمه فيه. حدد الأرشيف نفسه وانقر فوق "فك الملفات" .
- يتم فتح نافذة "تفريغ الملفات" ، حيث يمكنك إجراء بعض إعدادات إلغاء الضغط الصغيرة ، ولكن غالبًا ما يكفي النقر فوق "موافق" ، نظرًا لأن الدليل الذي تقوم بإستخراجه قد تم تحديده بالفعل في الخطوة السابقة.
- يتم استخراج محتويات الأرشيف إلى المجلد المعين.
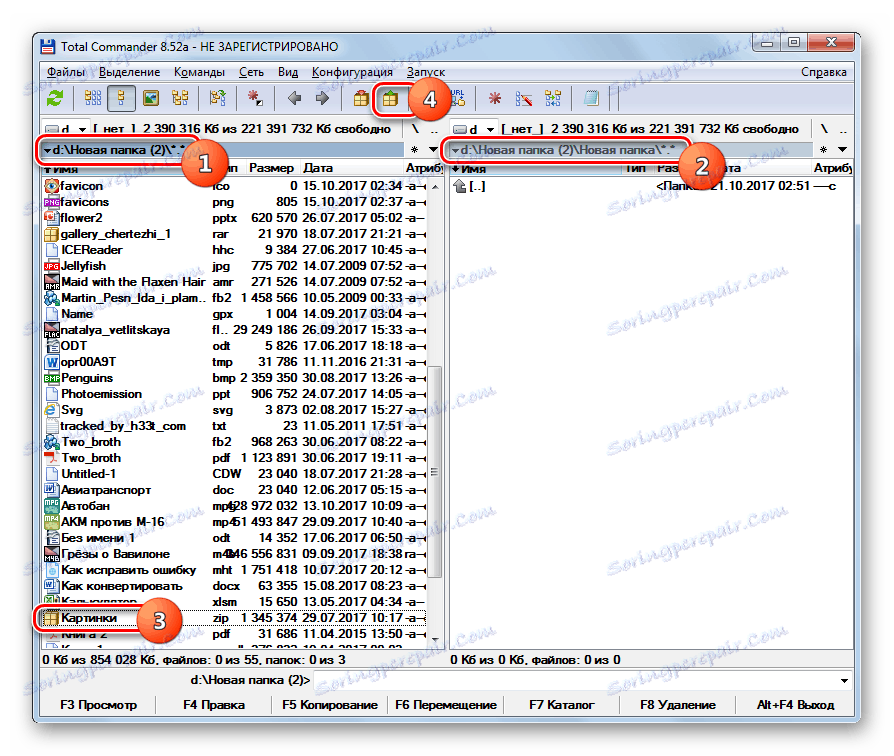
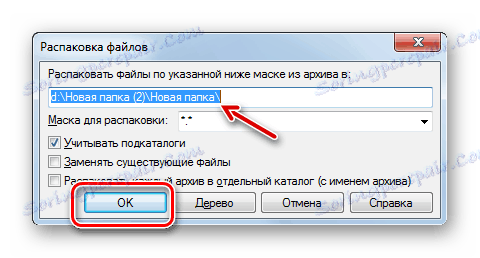

هناك خيار واحد إضافي لاستخراج الملفات إلى Total Commander. خاصة أن هذه الطريقة ستناسب المستخدمين الذين لا يريدون تفريغ الأرشيف بشكل كامل ، ولكن فقط الملفات الفردية.
- أدخل دليل موقع الأرشيف في أحد لوحات التنقل. أدخل الكائن المحدد عن طريق النقر المزدوج فوق زر الماوس الأيسر ( LMB ).
- سيتم عرض محتويات أرشيف ZIP في جزء مدير الملفات. في لوحة أخرى ، انتقل إلى المجلد الذي تريد إرسال الملفات المستخرجة إليه. اضغط باستمرار المفتاح Ctrl ، انقر فوق LMB على ملفات الأرشيف التي تريد فك حزمها. سيتم تسليط الضوء عليهم. ثم انقر فوق عنصر "نسخ" في الجزء السفلي من واجهة TC.
- تفتح shell "تفريغ الملفات" . انقر فوق موافق .
- سيتم نسخ الملفات المميزة من الأرشيف ، والتي ، في جوهرها ، تفكيكها في الدليل الذي تم تعيينه من قبل المستخدم.
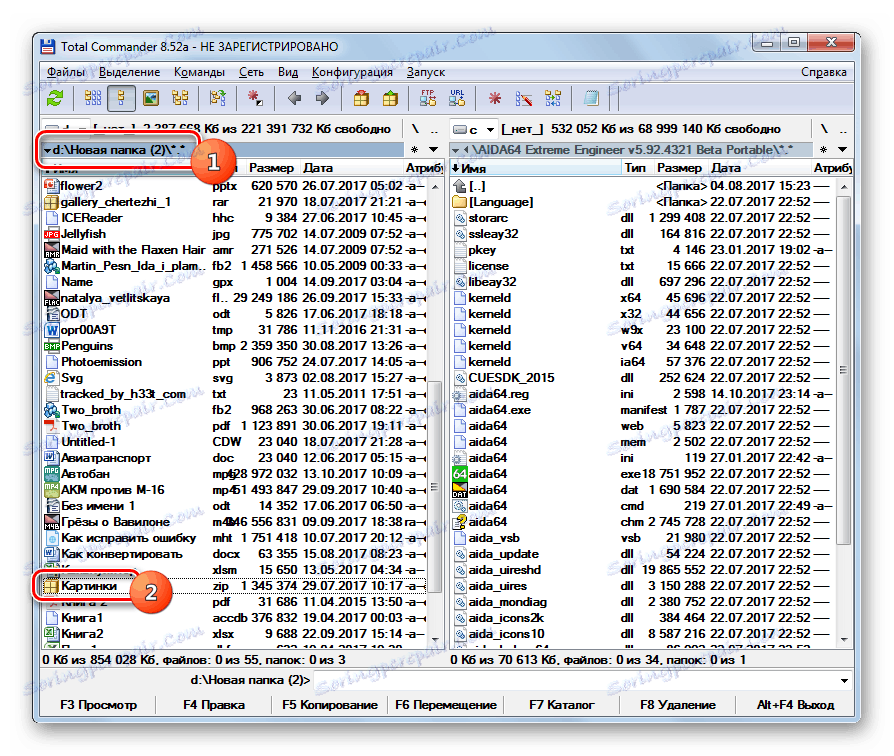
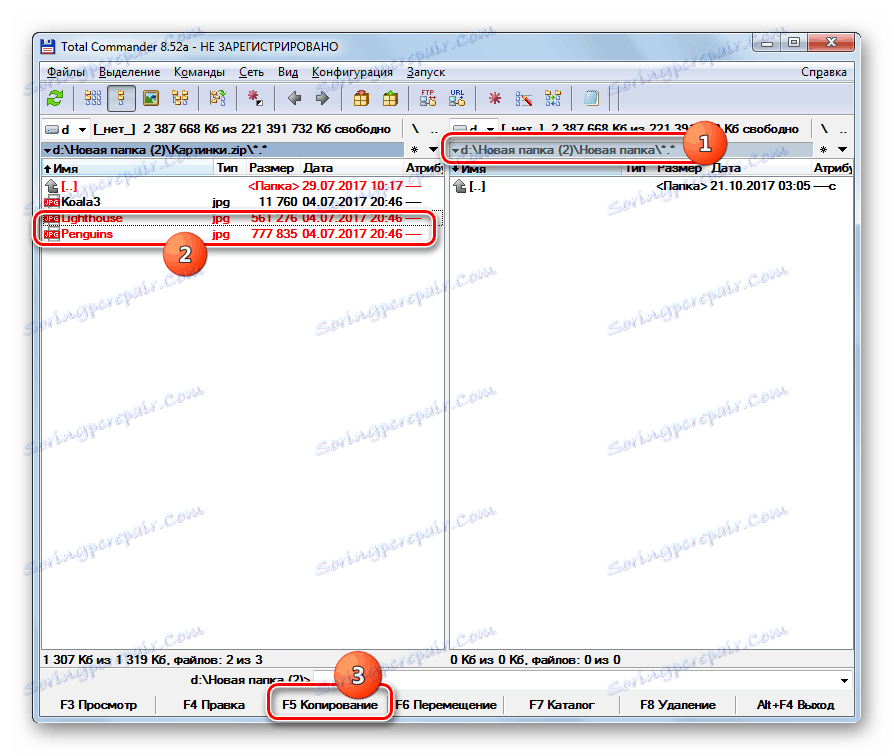
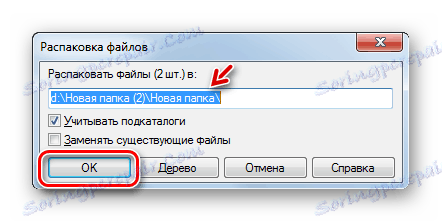
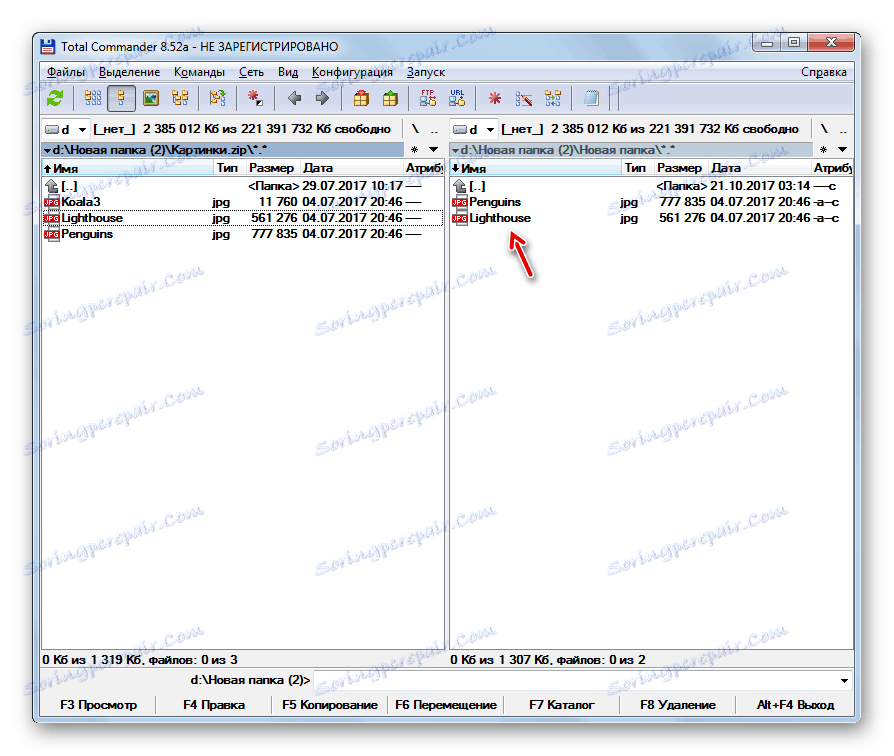
الطريقة 9: FAR Manager
يتم استدعاء مدير الملفات التالي ، حول الإجراءات التي سنتحدث عنها حول فك ضغط أرشيفات ZIP مدير FAR .
- ابدأ تشغيل FAR Manager. إنه ، مثل Total Commander ، له لوحتي ملاحة. عليك الذهاب إلى واحد منهم في دليل أرشيف ZIP. للقيام بذلك ، أولا وقبل كل شيء ، يجب عليك تحديد محرك الأقراص المنطقي الذي يتم تخزين هذا الكائن. مطلوب تحديد في أي لوحة سنفتح الأرشيف: في اليمين أو في اليسار. في الحالة الأولى ، استخدم تركيبة Alt + F2 ، وفي الحالة الثانية - Alt + F1 .
- تظهر نافذة اختيار القرص. انقر على اسم القرص الذي يوجد به الأرشيف.
- أدخل المجلد الذي يوجد فيه الأرشيف ، وانتقل إليه بالنقر المزدوج على كائن LMC .
- سيتم عرض المحتوى داخل لوحة FAR Manager. الآن في اللوحة الثانية تحتاج إلى الذهاب إلى الدليل الذي تفكرك فيه. مرة أخرى ، نستخدم تحديد القرص ، باستخدام تركيبة Alt + F1 أو Alt + F2 ، اعتمادًا على التركيبة التي استخدمتها في المرة الأولى. الآن نحن بحاجة إلى استخدام آخر.
- تظهر نافذة مألوفة لاختيار القرص ، حيث يجب النقر فوق الخيار الذي يناسبك.
- بعد فتح القرص ، انتقل إلى المجلد الذي تريد استخراج الملفات منه. بعد ذلك ، انقر في أي مكان على اللوحة حيث يتم عرض ملفات الأرشيف. استخدم التركيبة Ctrl + * لتحديد كل الكائنات الموجودة في ZIP. بعد تسليط الضوء ، اضغط على "نسخ" في الجزء السفلي من قذيفة البرنامج.
- تظهر نافذة منبثقة. انقر على زر "موافق" .
- يتم استخراج محتويات ملف ZIP إلى دليل يتم تنشيطه في لوحة أخرى من مدير الملفات.
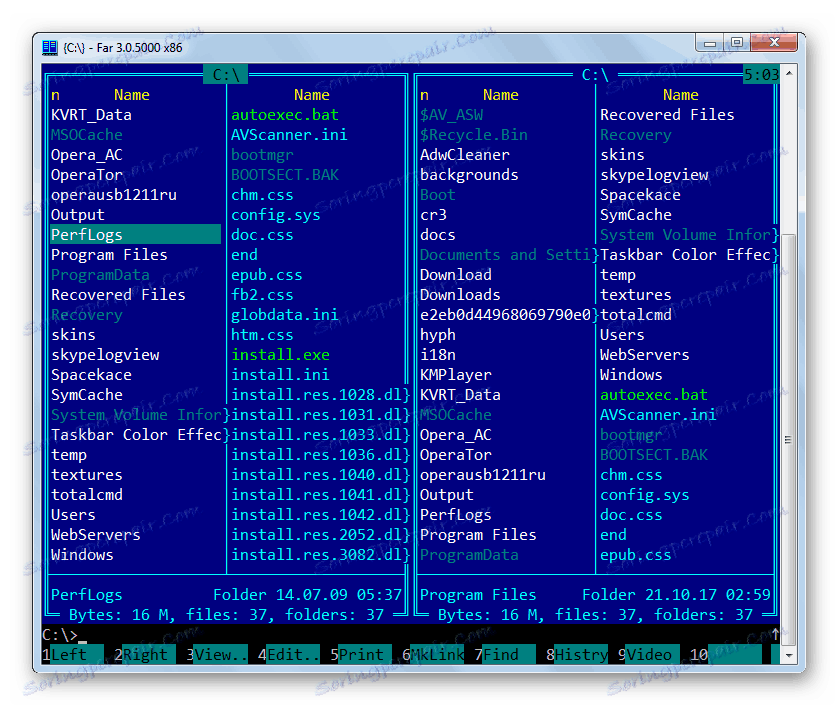
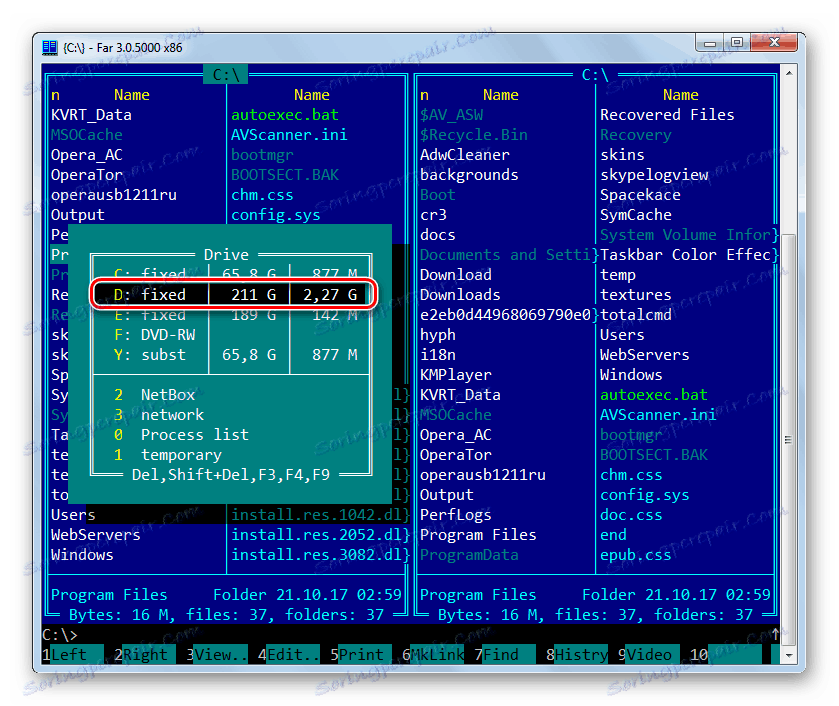
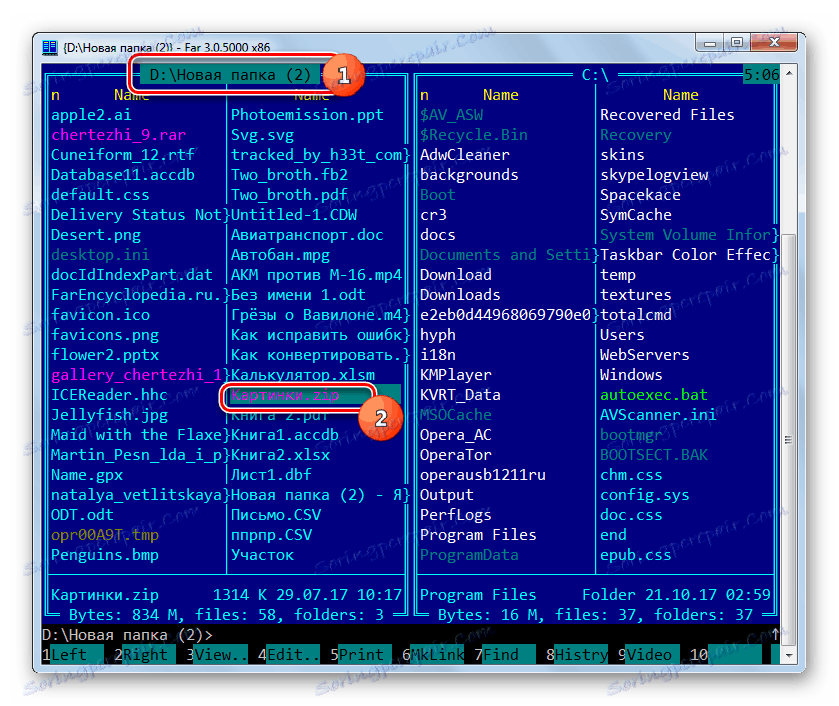
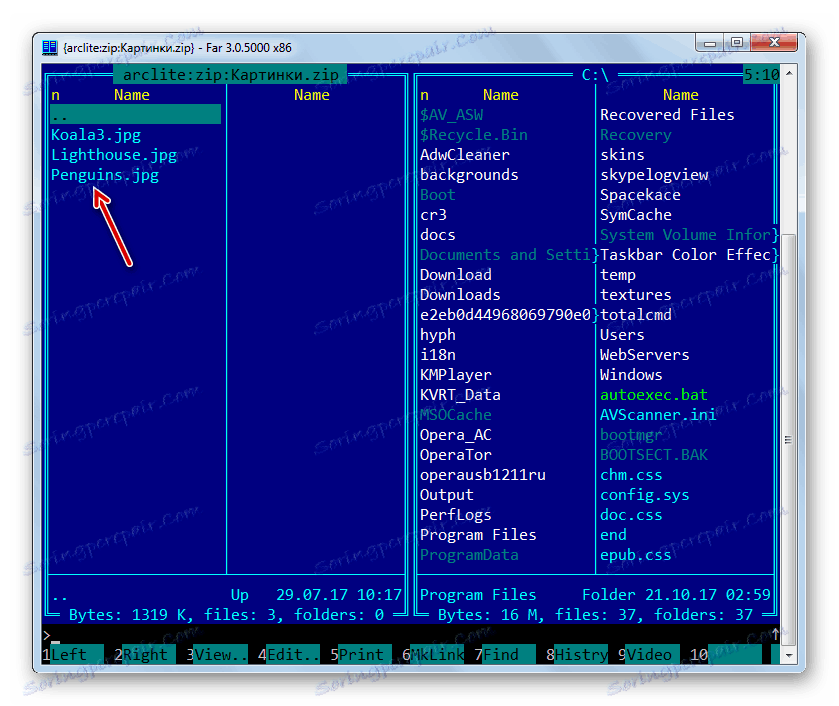
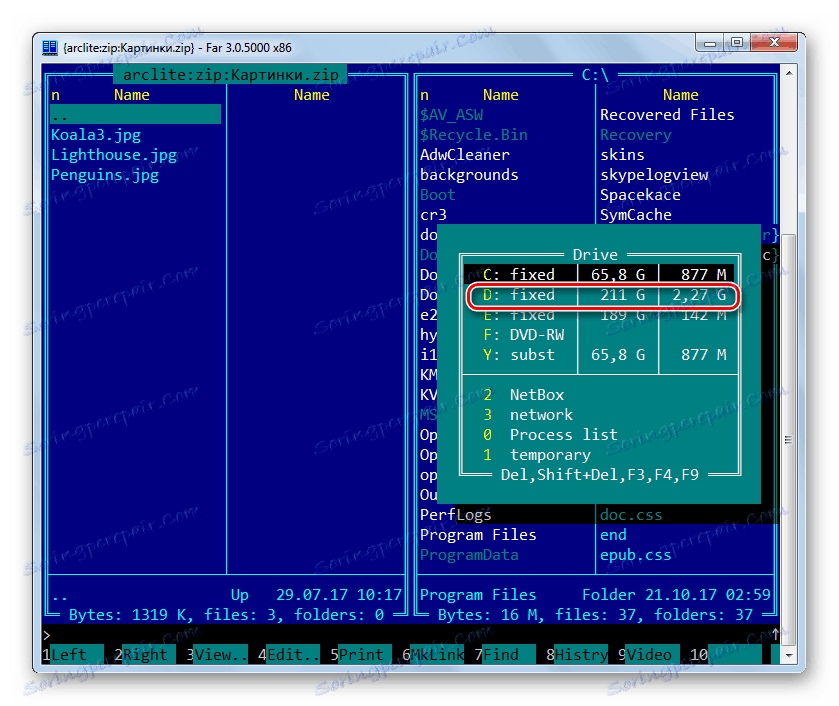
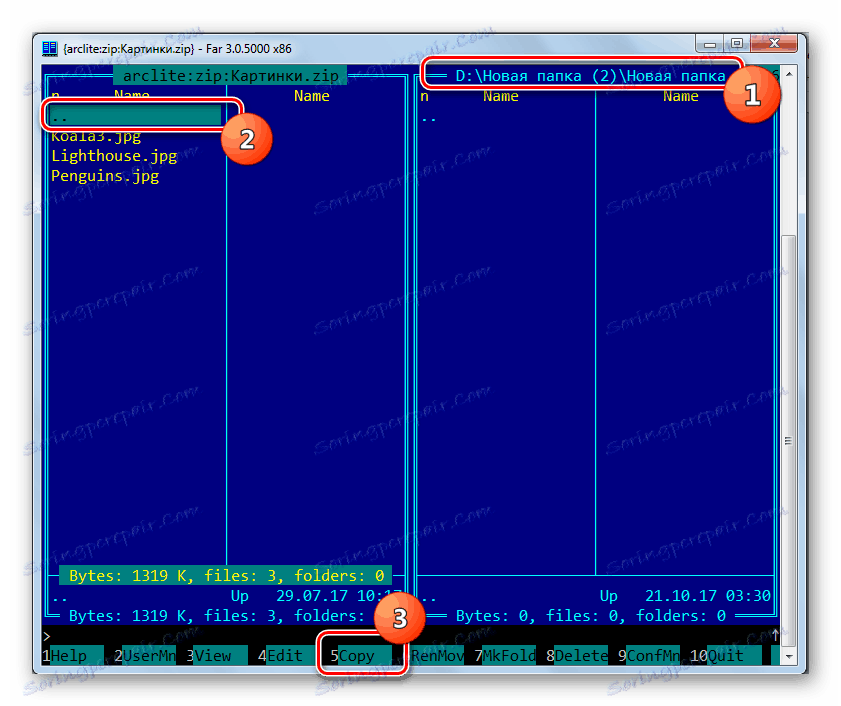
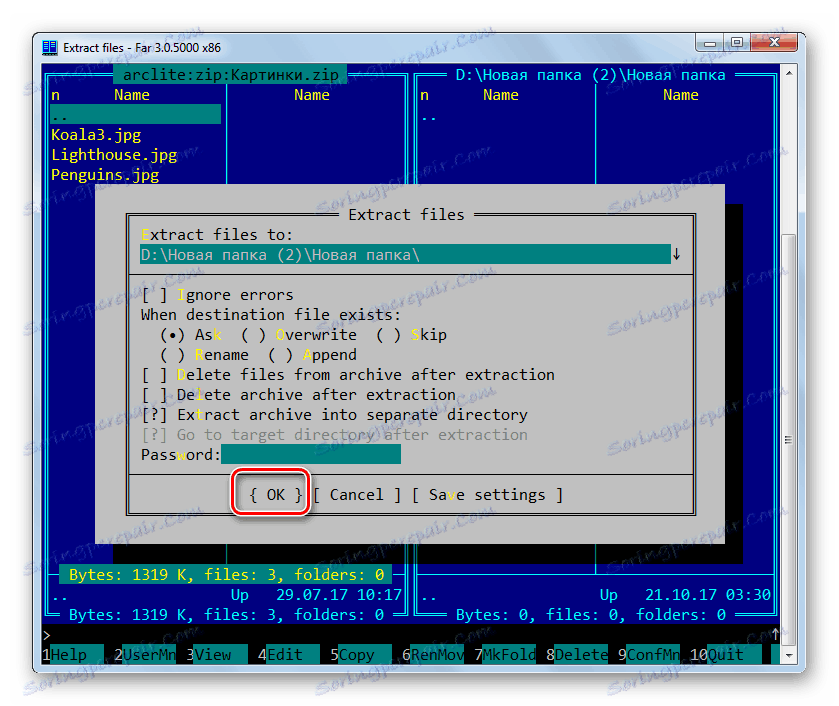
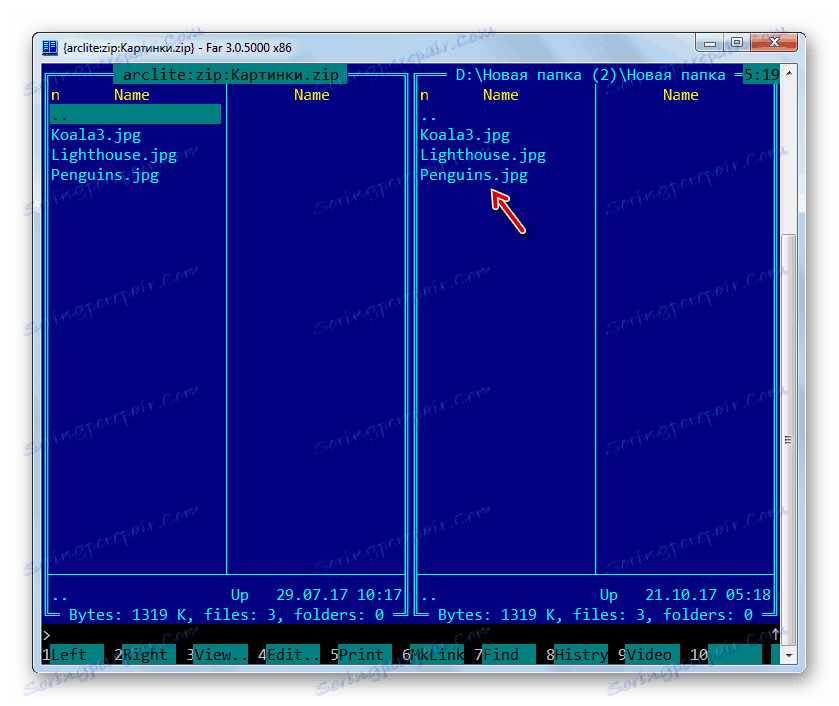
الطريقة 10: "Explorer"
حتى إذا لم يكن لديك أي أرشفة مثبتة أو مدراء ملفات تابعين لجهات خارجية على جهاز الكمبيوتر الخاص بك ، فيمكن دائمًا فتح أرشيف ZIP واستخلاصه منه باستخدام Explorer .
- قم بتشغيل "Explorer" وأدخل الدليل الذي يوجد به الأرشيف. إذا لم يكن لديك أرشفة مثبتة على جهاز الكمبيوتر الخاص بك ، فقط انقر مرتين على LMB لفتح أرشيف ZIP باستخدام Explorer .
![فتح أرشيف ZIP في غياب أرشفة الطرف الثالث في مستكشف Windows]()
إذا كان لا يزال لديك الأرشيف مثبتًا ، فسيتم فتح الأرشيف بهذه الطريقة بالضبط. لكننا ، كما نذكر ، يجب أن نعرض محتويات ZIP في Explorer . انقر عليها بزر الفأرة الأيمن ( PCM ) واختر "فتح باستخدام" . ثم انقر فوق "مستكشف" .
- يتم عرض محتويات ZIP في "Explorer" . لاستخراجه ، حدد عناصر الأرشيف المطلوبة باستخدام الماوس. إذا كنت بحاجة إلى فك حزم جميع الكائنات ، فيمكنك حينئذٍ تطبيق Ctrl + A على التحديد. انقر فوق PCM لتحديده وحدد "نسخ" .
- المقبل ، في "مستكشف" انتقل إلى المجلد الذي تريد استخراج الملفات. انقر على أي مكان فارغ من نافذة PCM المفتوحة. حدد "لصق" في القائمة.
- يتم تفريغ محتويات الأرشيف في الدليل المعين وعرضها في "Explorer" .
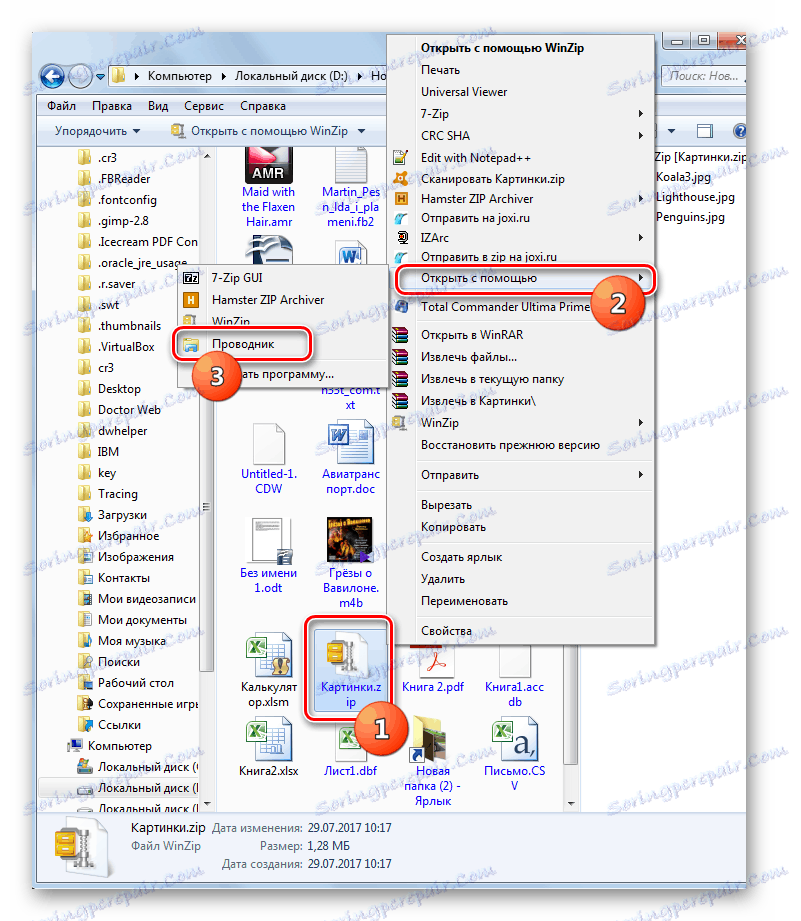
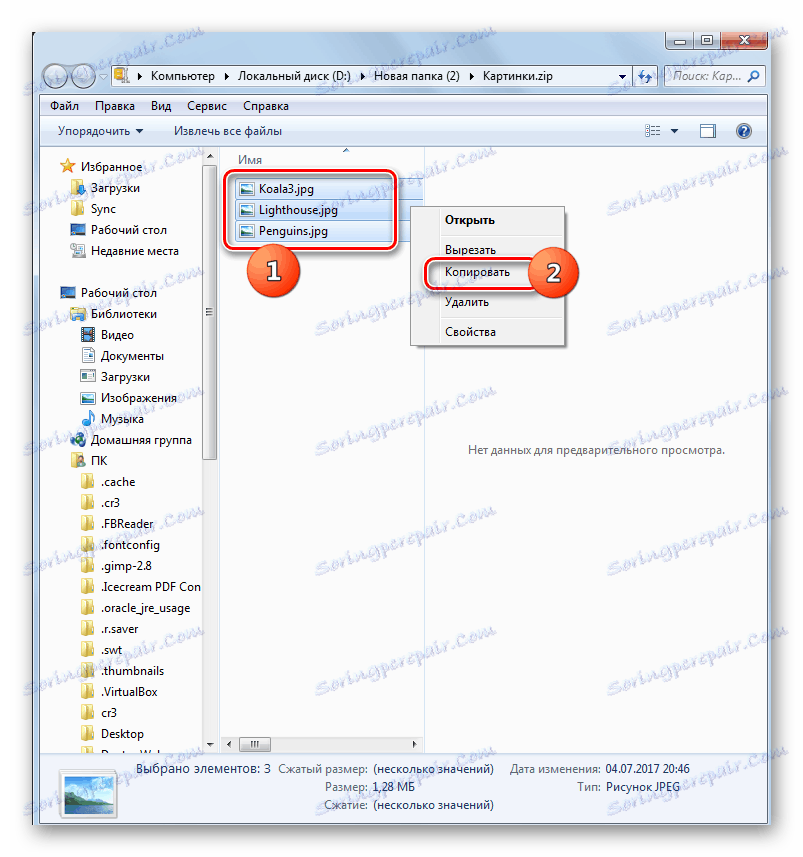
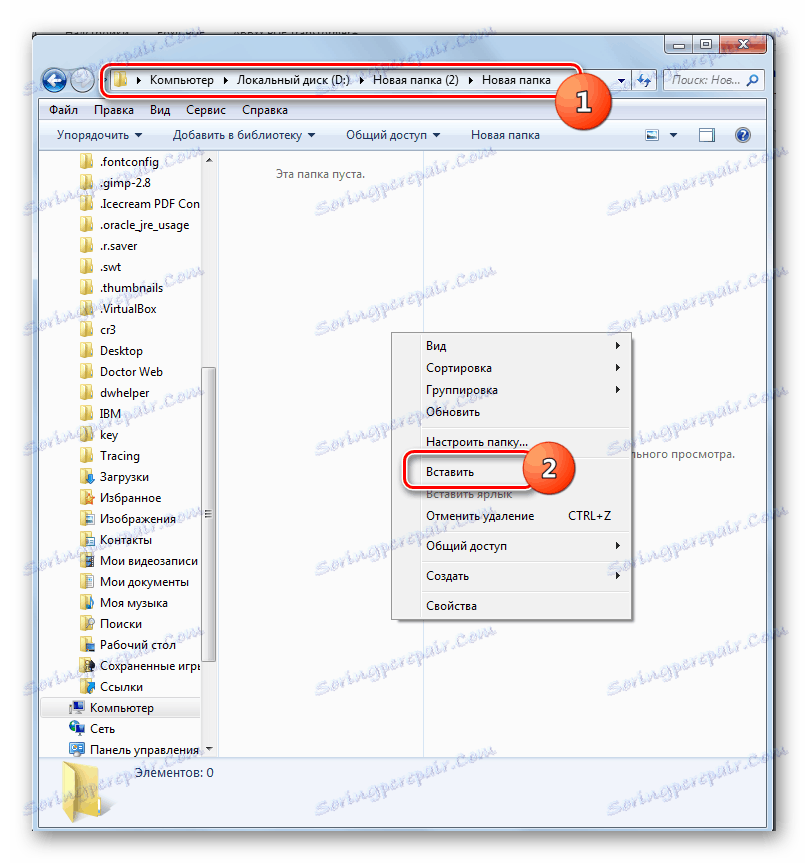
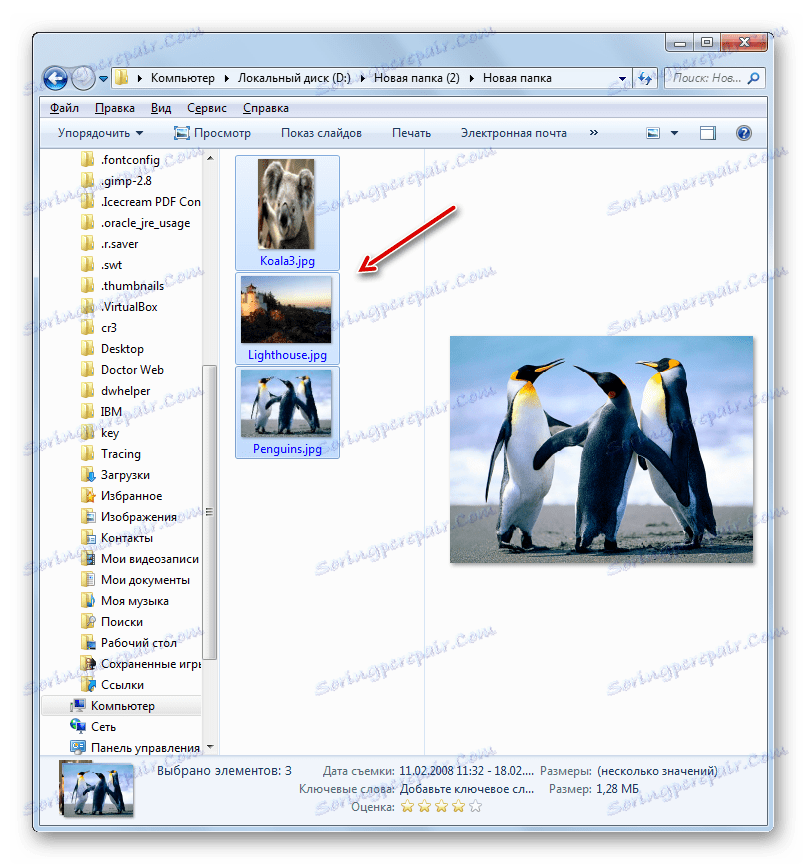
هناك عدة طرق لفك ضغط أرشيفات ZIP باستخدام برامج متنوعة. هذه هي مديري الملفات وأرشيف. لقد قدمنا قائمة بعيدة كل البعد عن هذه التطبيقات ، ولكن فقط الأكثر شهرة. فيما بينها ، لا يوجد اختلاف كبير في الإجراء الخاص بفك ضغط الأرشيف مع الامتداد المحدد. لذلك ، يمكنك استخدام هذه المحفوظات ومديري الملفات المثبتين بالفعل على جهاز الكمبيوتر الخاص بك بأمان. Но даже в том случае, если подобных программ у вас нет, для распаковки ZIP-архива не обязательно сразу их устанавливать, так как можно выполнить данную процедуру с помощью «Проводника» , хотя это и менее удобно, чем использование стороннего программного обеспечения.