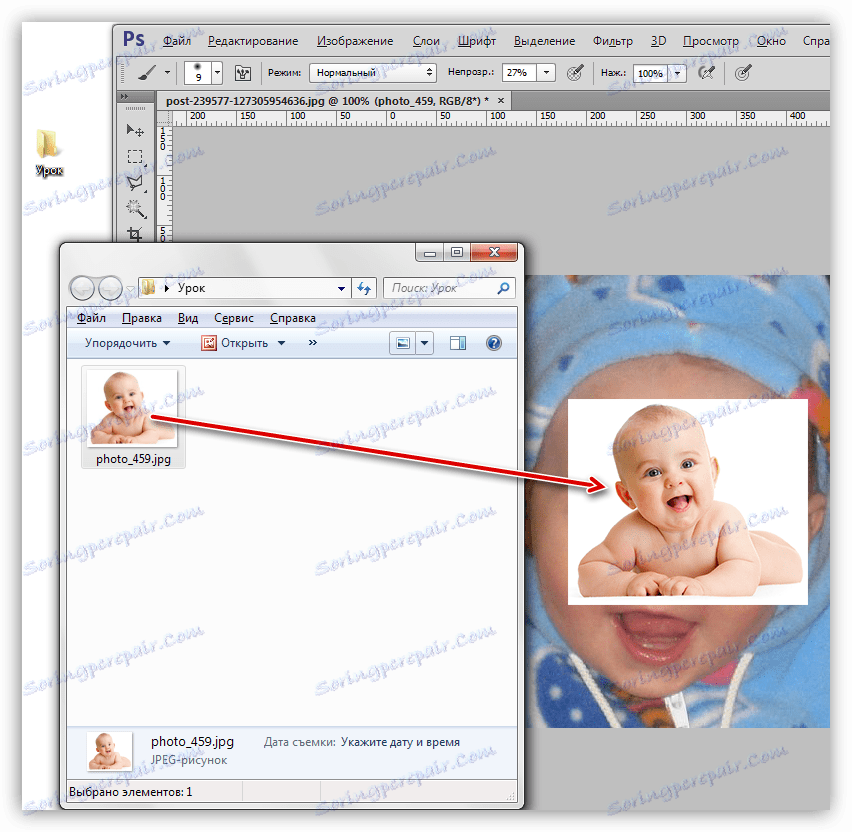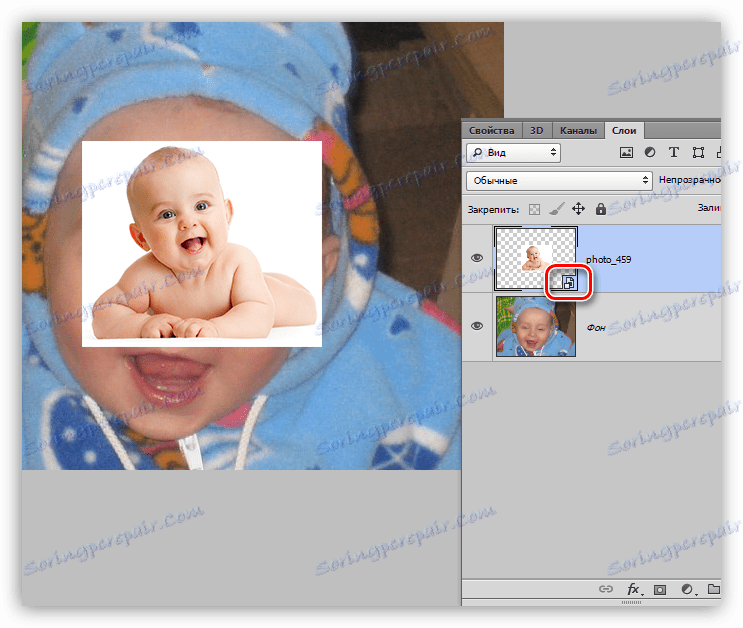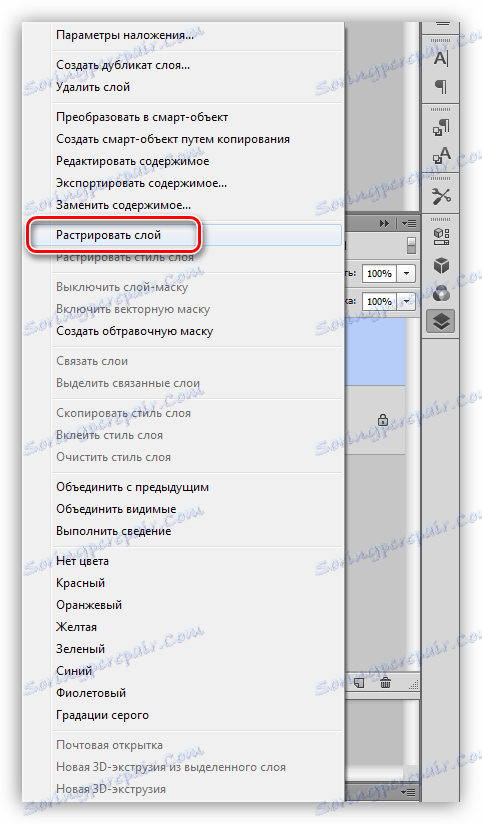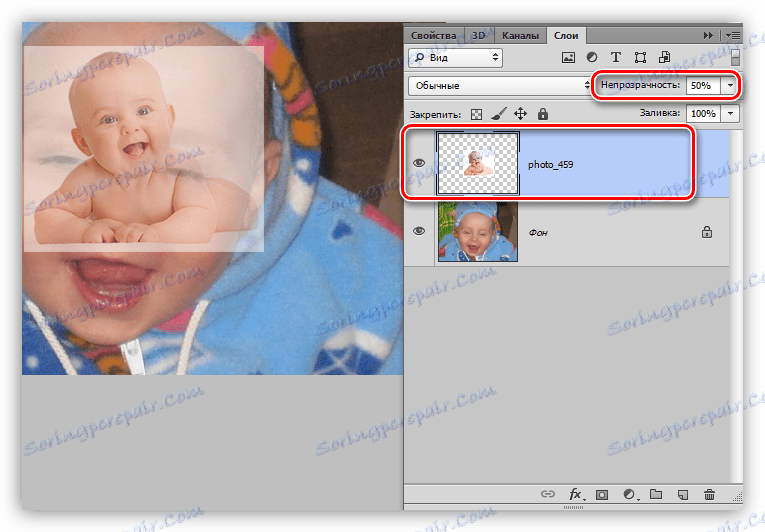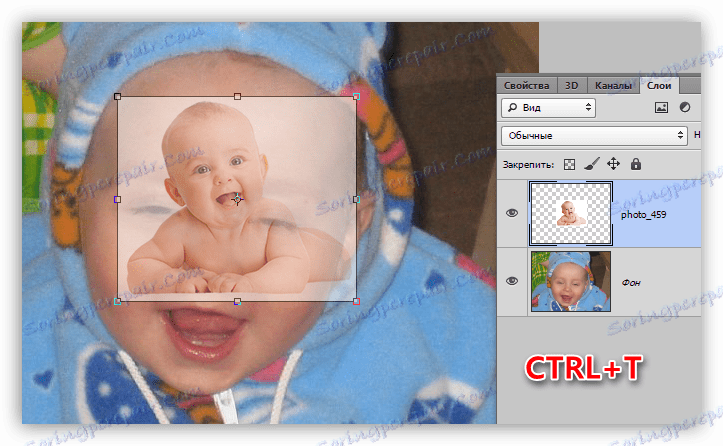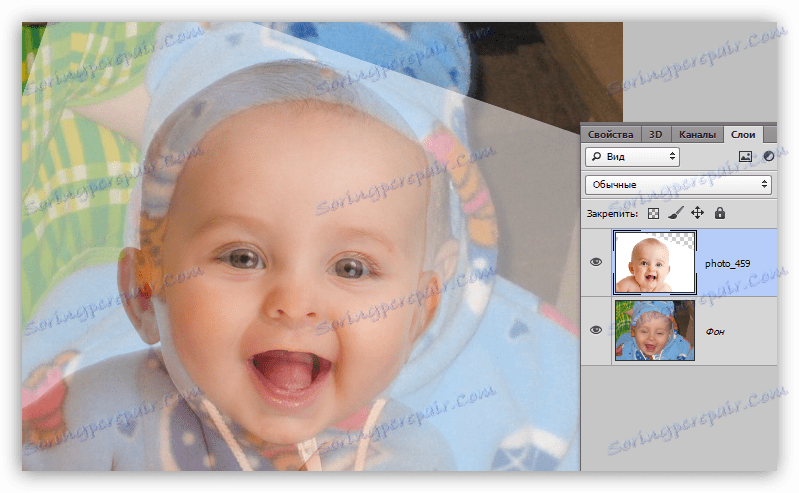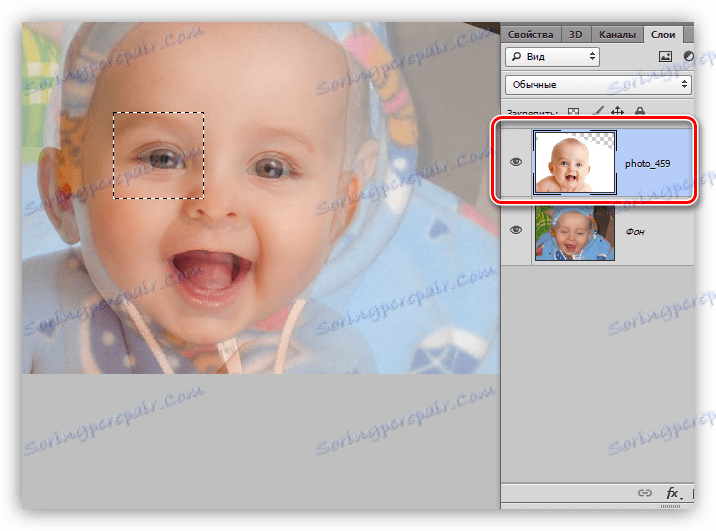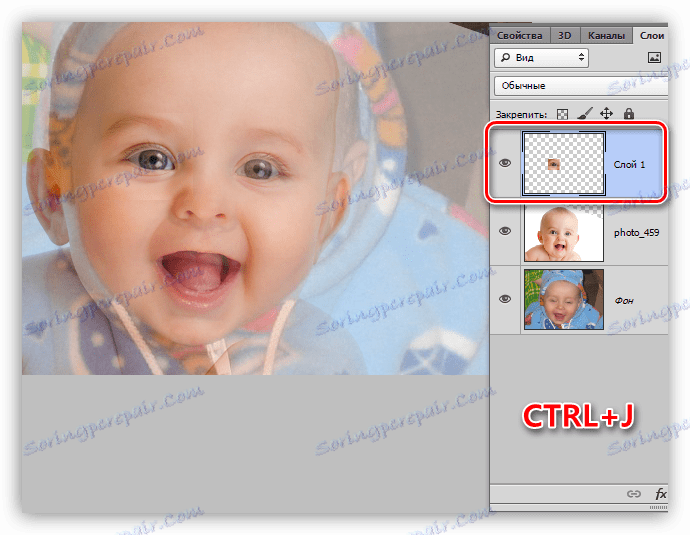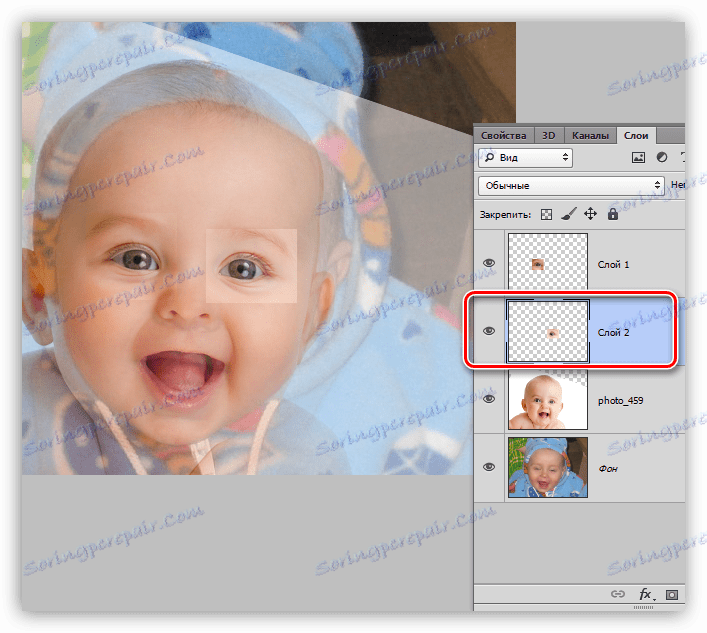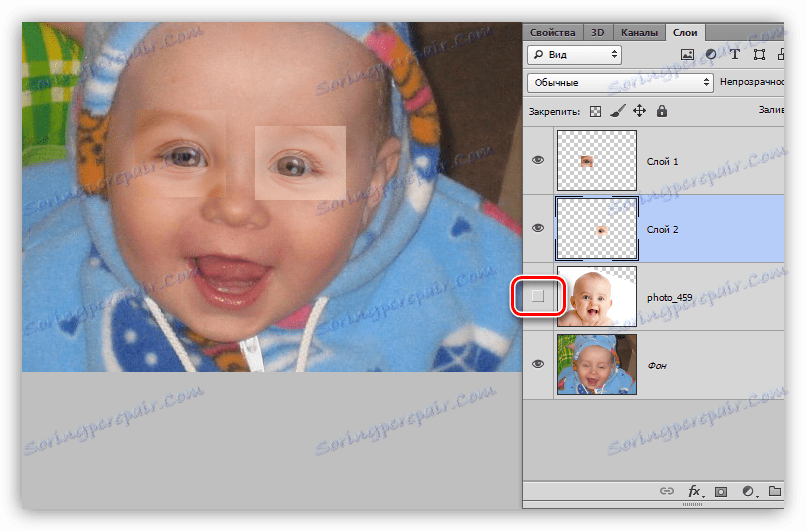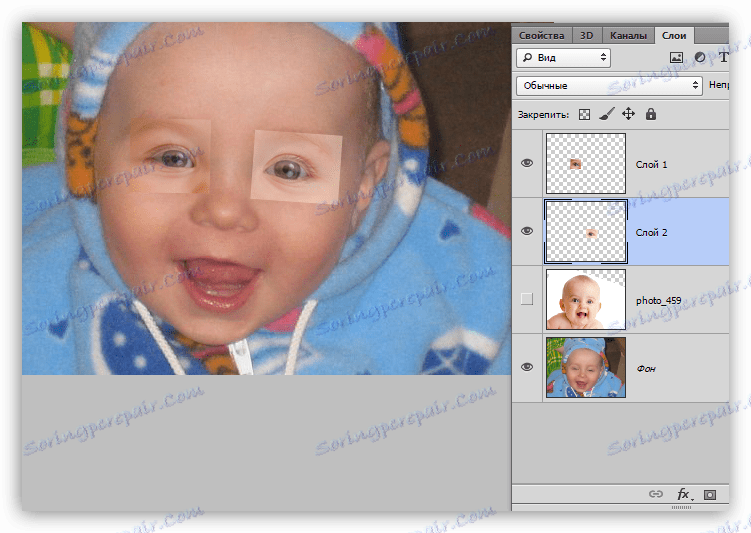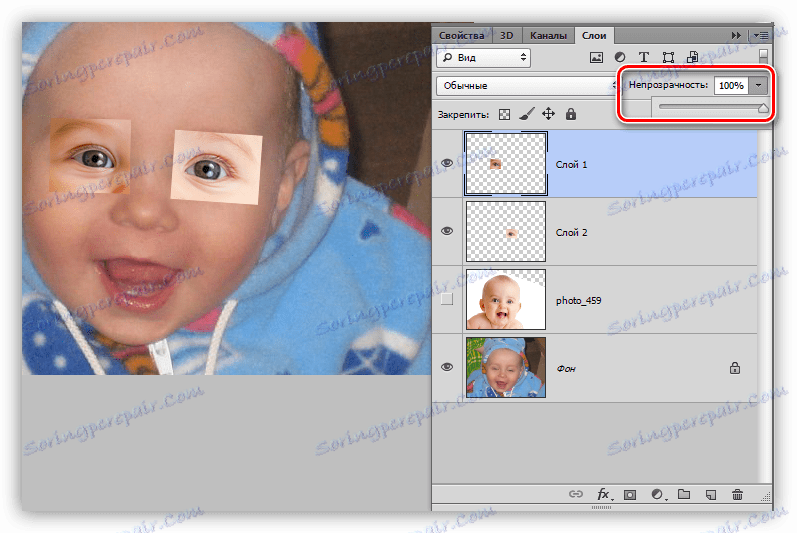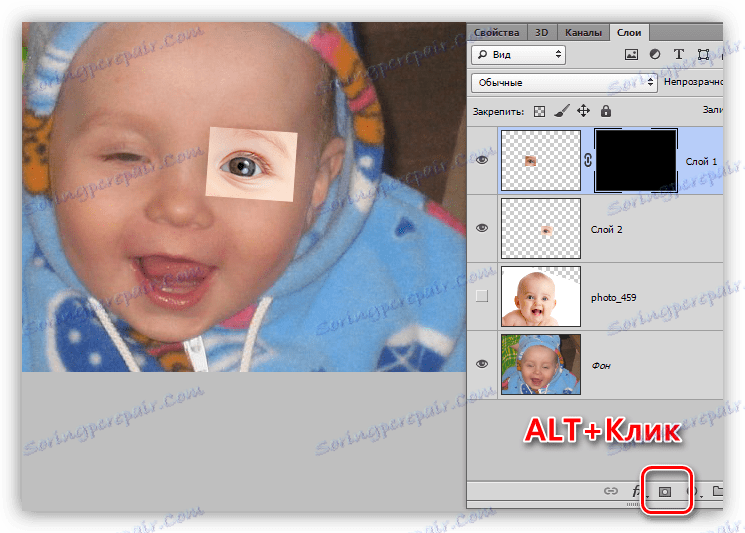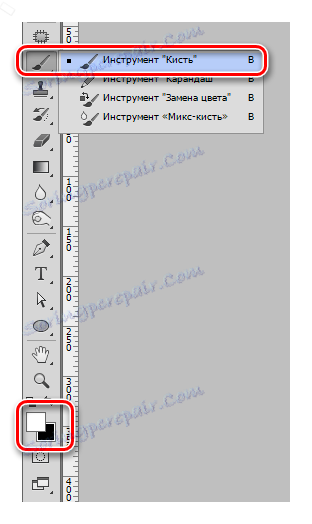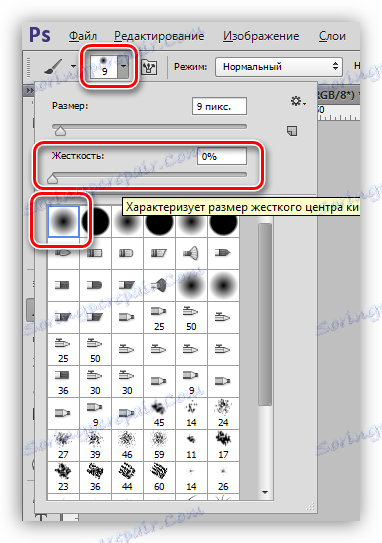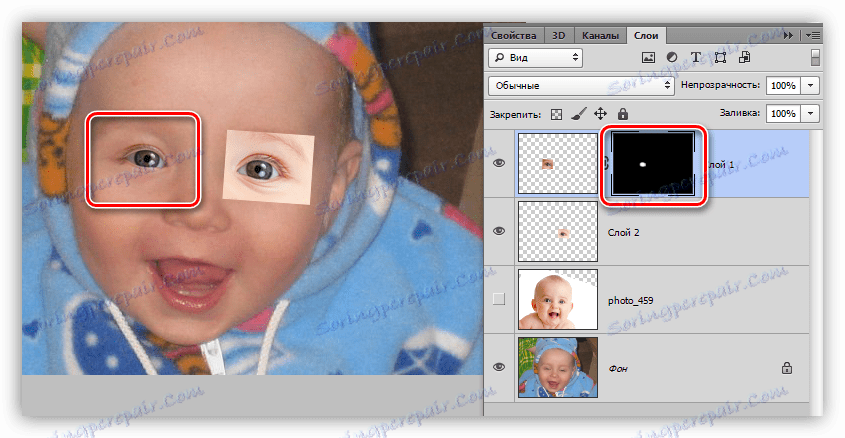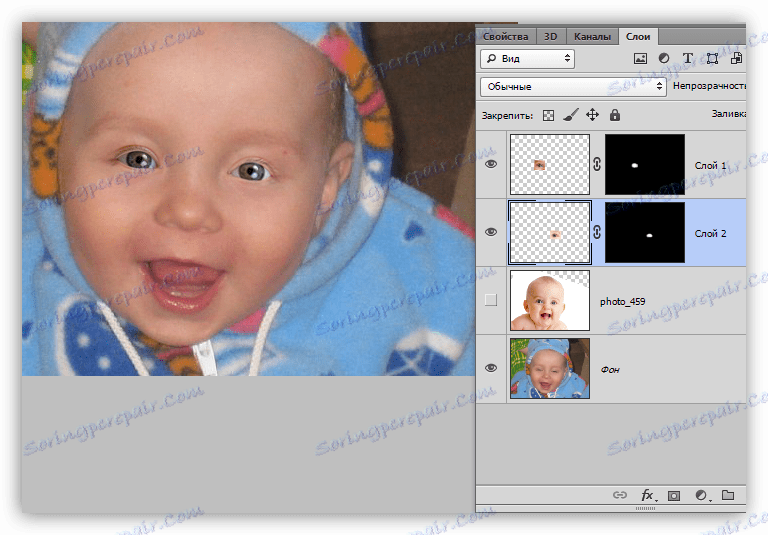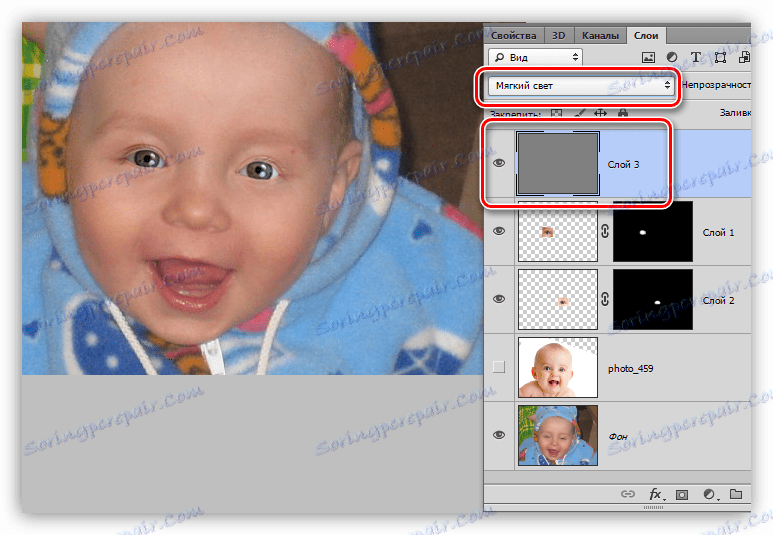افتح عيون الشخصية في الصورة في Photoshop
خلال جلسات التصوير ، تسمح بعض الشخصيات غير المسؤولة بوميض أو التثاؤب في أكثر اللحظات غير المناسبة. إذا بدت مثل هذه الأطر فاسدة ، فهذا ليس كذلك. سيساعدنا Photoshop على حل هذه المشكلة.
سيتم تخصيص هذا الدرس لكيفية فتح عينيك على الصور في Photoshop. هذه الطريقة مناسبة أيضًا إذا ظهر الشخص.
محتوى
افتح عينيك على الصورة
لا توجد طريقة لفتح العيون على مثل هذه الصور ، إذا كان لدينا إطار واحد فقط مع الحرف على أيدينا. للتصحيح ، هناك حاجة إلى صورة متبرع ، والتي يتم تصوير الشخص نفسه ، ولكن بعيون مفتوحة.
ولأنه من المستحيل تقريباً العثور على مثل هذه المجموعات من الصور في الوصول المفتوح ، فعندئذ للدرس ، دعنا نأخذ أعيننا من صورة مماثلة.
ستكون المادة المصدر:
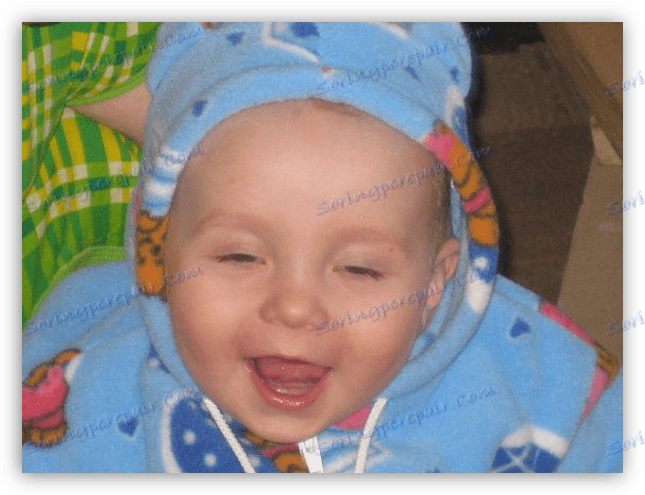
الصورة المانحة هي:

الفكرة بسيطة: نحن بحاجة إلى استبدال عيون الطفل في الصورة الأولى بالأجزاء المقابلة من الثانية.
وضع المانح
بادئ ذي بدء ، تحتاج إلى وضع الصورة المانحة بشكل صحيح على اللوحة.
- افتح المصدر في المحرر.
- نضع الصورة الثانية على القماش. يمكنك القيام بذلك ببساطة عن طريق سحبه إلى منطقة عمل Photoshop.
![وضع صورة متبرع على اللوحة عند فتح عينيك في Photoshop]()
- إذا تم وضع المتبرع على المستند في شكل كائن ذكي ، كما يتضح من هذا الرمز على الطبقة المصغرة ،
![رمز الكائن الذكي على الطبقة مع صورة الجهة المانحة عند فتح العينين في Photoshop]()
عندئذٍ ستحتاج إلى تنقيط ، نظرًا لأن مثل هذه الكائنات لا يتم تعديلها بالطريقة المعتادة. يتم ذلك عن طريق الضغط على PCM على الطبقة وتحديد العنصر "Rasterize Layer" في قائمة السياق.
![تنقيط طبقة مع صورة متبرع عند فتح العيون في Photoshop]()
تلميح: إذا تم تخطيط الصورة لتكبيرها بشكل كبير ، فمن الأفضل تنقيطها بعد القياس: بحيث يمكنك تحقيق أقل انخفاض في الجودة.
- بعد ذلك ، تحتاج إلى توسيع نطاق هذه الصورة ووضعها على اللوحة بطريقة تجعل أعين كلتا الحالتين أقرب ما يمكن. أولاً ، قلل من عتامة الطبقة العليا إلى حوالي 50٪ .
![الحد من عتامة طبقة مع صورة متبرع عند فتح العينين في Photoshop]()
سيتم استخدام المقياس وتحريك اللقطة باستخدام الدالة Free Transform ، التي يتم استدعاؤها بواسطة تركيبة المفاتيح السريعة CTRL + T.
الدرس: وظيفة "التحول الحر في برنامج فوتوشوب"
![استدعاء وظيفة Free Transform لتحجيم الصورة المانحة عند فتح العينين في Photoshop]()
تمديد وتدوير وتحريك الطبقة.
![وضع صورة متبرع أعلى الصورة الأصلية عند فتح العينين في Photoshop]()
التحول المحلي للعيون
بما أن الصدفة المثالية لا يمكن تحقيقها ، فمن الضروري فصل كل عين عن الصورة وضبط الحجم والموضع بشكل فردي.
- حدد التصحيح مع العين على الطبقة العليا بأي أداة. ليست هناك حاجة دقة في هذه الحالة.
![تخصيص المنطقة بالعين في صورة الجهة المانحة عند فتح العينين في Photoshop]()
- انسخ المنطقة المحددة إلى طبقة جديدة بمجرد الضغط على مفاتيح الاختصار CTRL + J.
![قم بنسخ المساحة المحددة للصورة المانحة إلى طبقة جديدة عند فتح العينين في Photoshop]()
- نمر مرة أخرى إلى الطبقة مع المتبرع ، ونقوم بنفس الإجراء مع العين الأخرى.
![نسخ القسم الثاني من الصورة المانحة إلى طبقة جديدة عند فتح العينين في Photoshop]()
- نقوم بإزالة الرؤية من الطبقة ، أو إزالتها تمامًا.
![إزالة الرؤية من الطبقة باستخدام صورة الجهة المانحة عند فتح العينين في Photoshop]()
- علاوة على ذلك ، بمساعدة "التحول الحر" ، نقوم بتعديل العينين إلى الأصل. نظرًا لأن كل موقع مستقل ، يمكننا مقارنة حجمه وموقعه بدقة.
نصيحة: حاول تحقيق أكثر المصادفات دقة لزاوية العينين.
![ضبط دقيق لصور المتبرع إلى الأصل لفتح العيون في Photoshop]()
العمل مع الأقنعة
يتم العمل الرئيسي ، يبقى فقط في ترك الصورة فقط تلك المناطق التي تقع فيها عيون الطفل مباشرة. سنفعل ذلك باستخدام الأقنعة.
الدرس: العمل مع أقنعة في برنامج فوتوشوب
- زيادة عتامة كلا الطبقتين مع المناطق المنسوخة إلى 100٪ .
![زيادة التعتيم لأقسام صورة الجهة المانحة عند فتح العينين في Photoshop]()
- إضافة قناع أسود إلى أحد الأقسام. يتم ذلك عن طريق النقر على الرمز المشار إليه في لقطة الشاشة ، مع تثبيت ALT .
![إضافة قناع أسود إلى الطبقة ذات المساحة المنسوخة عند فتح العينين في Photoshop]()
- نحن نأخذ فرشاة بيضاء
![أداة الفرشاة لفتح العيون في Photoshop]()
مع عتامة من 25 - 30 ٪
![ضبط عتامة أداة الفرشاة عند فتح العيون في Photoshop]()
وتصلب 0 ٪ .
![ضبط شكل وتصلب أداة الفرشاة عند فتح العينين في Photoshop]()
- ننظف بعيون الطفل. لا تنس أنك بحاجة إلى القيام بذلك أثناء الوقوف على القناع.
![مشاركة مقطع مع عين على قناع أسود عند فتح العينين في Photoshop]()
- القسم الثاني سيخضع لنفس المعاملة.
![جعل الموقع الثاني مرئيًا لفتح العينين في Photoshop]()
الانتهاء من المعالجة
وبما أن صورة المتبرع كانت أخف وأكثر سطوعًا من الصورة الأصلية ، فإننا نحتاج إلى جعل المناطق المظلمة بالعيون أكثر تعتيمًا.
- قم بإنشاء طبقة جديدة أعلى اللوحة ثم قم بتعبئتها باللون الرمادي بنسبة 50٪ . يتم ذلك في نافذة إعدادات التعبئة التي تفتح عند الضغط على SHIFT + F5 .
![ضبط تعبئة طبقة جديدة باللون الرمادي بنسبة 50 بالمائة عند فتح العينين في Photoshop]()
يحتاج وضع المزج لهذه الطبقة إلى "Soft Light" .
![قم بتغيير وضع المزج للطبقة مع تعبئة 50 بالمائة باللون الرمادي على ضوء Soft عند فتح العينين في Photoshop]()
- حدد الأداة "Dimmer" على اللوحة اليمنى
![أعمى لفتح عيون في برنامج فوتوشوب]()
وتعيين القيمة إلى 30٪ في إعدادات التعريض.
![إعدادات التعريض للأداة Blind عند فتح العيون في Photoshop]()
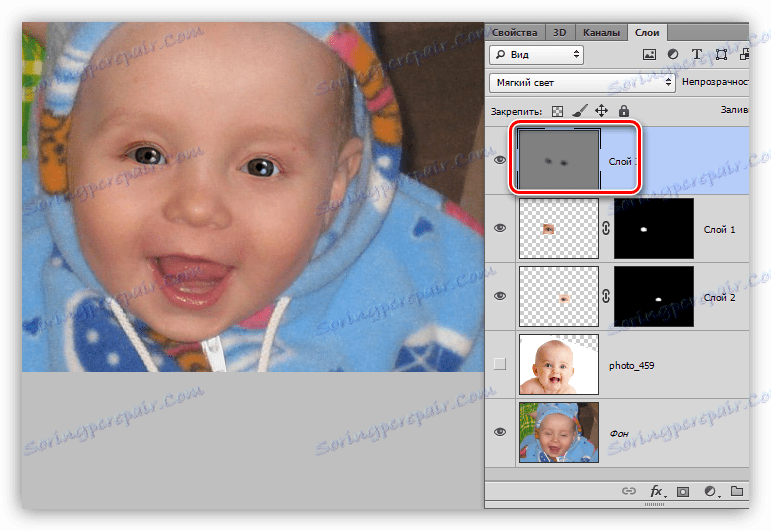
هذا يمكن أن يتوقف ، لأن مهمتنا تحل: عيون الشخصية مفتوحة. باستخدام هذه الطريقة ، يمكنك تصحيح أي صورة ، والشيء الرئيسي هو اختيار صورة المتبرع بشكل صحيح.