كيفية نقل الموسيقى من جهاز الكمبيوتر الخاص بك إلى جهاز iPhone الخاص بك
حدث ذلك مع مرور الوقت ، فقد مشغلات MP3 إلى حد كبير في الأهمية ، حيث يتم استبدالها بسهولة بأي هاتف ذكي. السبب الرئيسي هو الراحة ، لأنه ، على سبيل المثال ، إذا كنت تملك جهاز iPhone ، يمكنك نقل الموسيقى إلى الجهاز بطرق مختلفة تمامًا.
محتوى
طرق لنقل الموسيقى من iPhone إلى الكمبيوتر
كما اتضح ، هناك المزيد من الخيارات لاستيراد الموسيقى من الكمبيوتر إلى iPhone مما كنت قد فكرت به. سيتم مناقشة كل منهم لاحقًا في المقالة.
الطريقة 1: iTunes
Aytyuns - البرنامج الرئيسي لأي مستخدم من مستخدمي Apple ، حيث أنه عبارة عن دمج متعدد الوظائف يخدم أولاً وقبل كل شيء ، وسيلة لنقل الملفات إلى هاتف ذكي. في وقت سابق على موقعنا بالتفصيل تم إخباره بالفعل عن كيفية تنفيذ نقل الموسيقى من iTunes إلى i-device ، لذلك في هذا السؤال لن نسكن.
اقرأ المزيد: كيفية إضافة الموسيقى إلى جهاز iPhone الخاص بك عن طريق برنامج iTunes
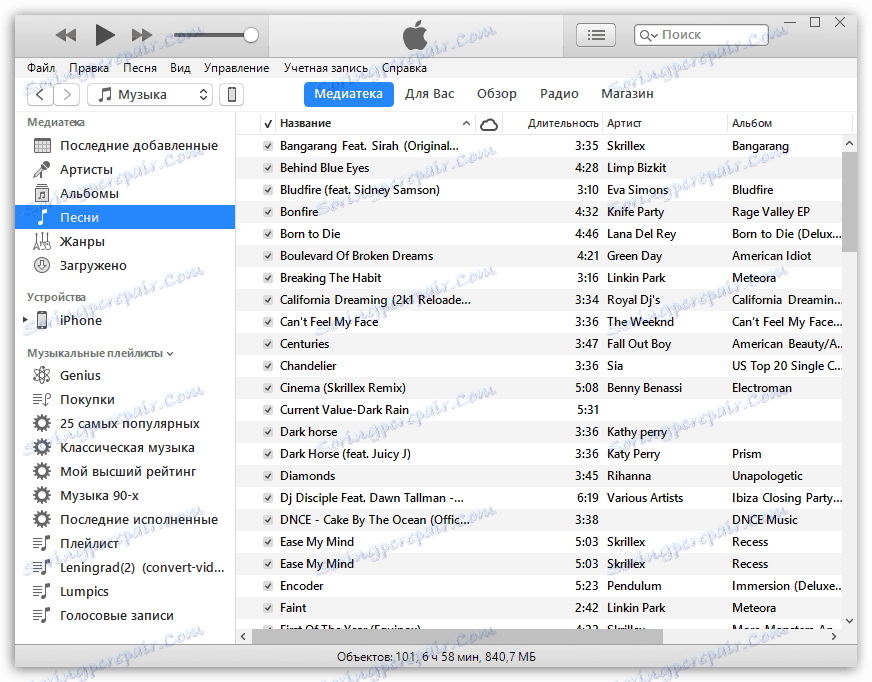
الطريقة 2: AcePlayer
في موقع AcePlayer يمكن أن يكون أي مشغل موسيقى أو مدير ملفات تقريبًا ، لأن هذه التطبيقات تدعم تنسيقات موسيقية أكثر بكثير من مشغل iPhone القياسي. لذا ، باستخدام AcePlayer ، ستتمكن من تشغيل تنسيق FLAC ، الذي يتمتع بجودة صوت عالية. ولكن سيتم تنفيذ جميع الإجراءات اللاحقة من خلال iTunes.
اقرأ المزيد: مدراء الملفات لآيفون
- تحميل AcePlayer على هاتفك الذكي.
- قم بتوصيل جهاز Apple بالكمبيوتر وتشغيل Atyuns. اذهب إلى قائمة إدارة الجهاز.
- في الجزء الأيمن من النافذة ، افتح قسم "الملفات العامة" .
- في قائمة التطبيقات ، ابحث عن AcePlayer ، حدده بنقرة ماوس واحدة. ستظهر نافذة على اليمين ، حيث ستحتاج إلى سحب ملفات الموسيقى وإفلاتها.
- سوف Aytyuns تبدأ تلقائيا مزامنة الملفات. بمجرد اكتماله ، قم بتشغيل AcePlayer على الهاتف وحدد قسم "المستندات" - ستظهر الموسيقى في التطبيق.
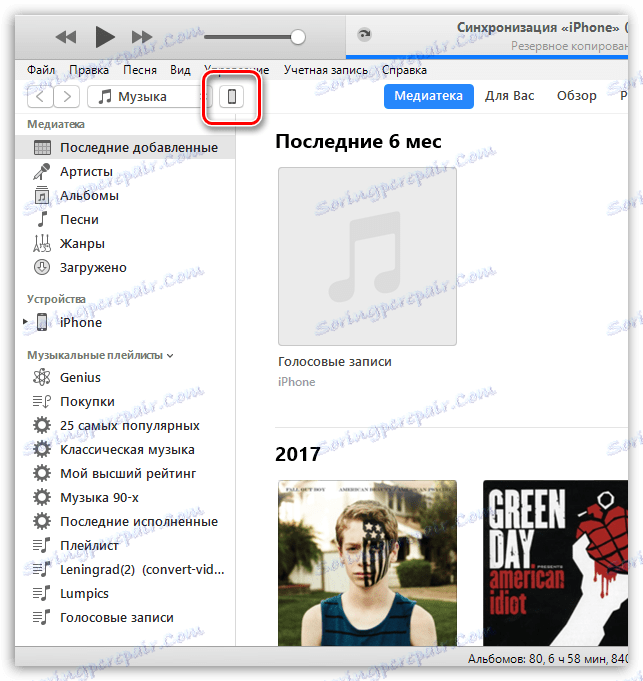
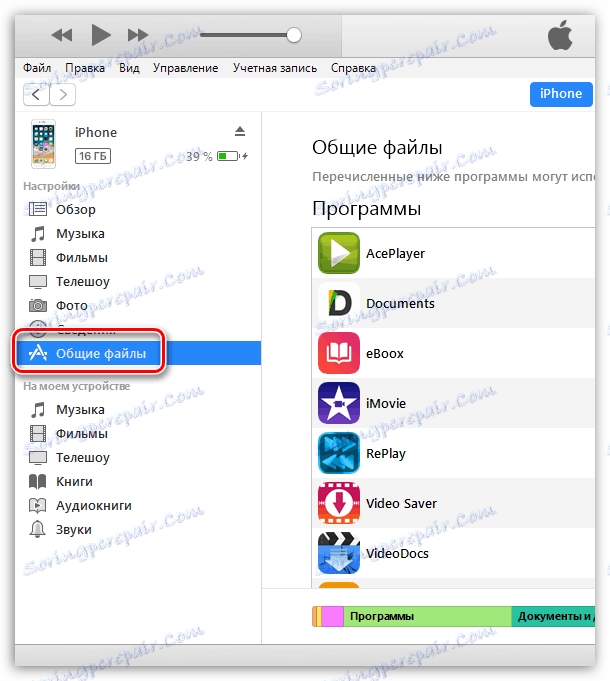
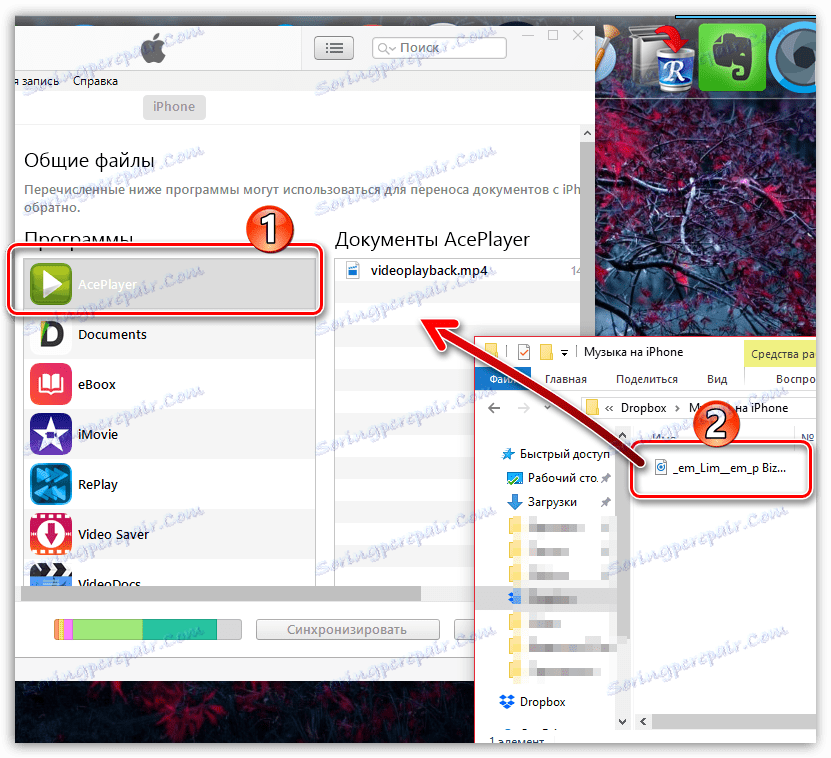
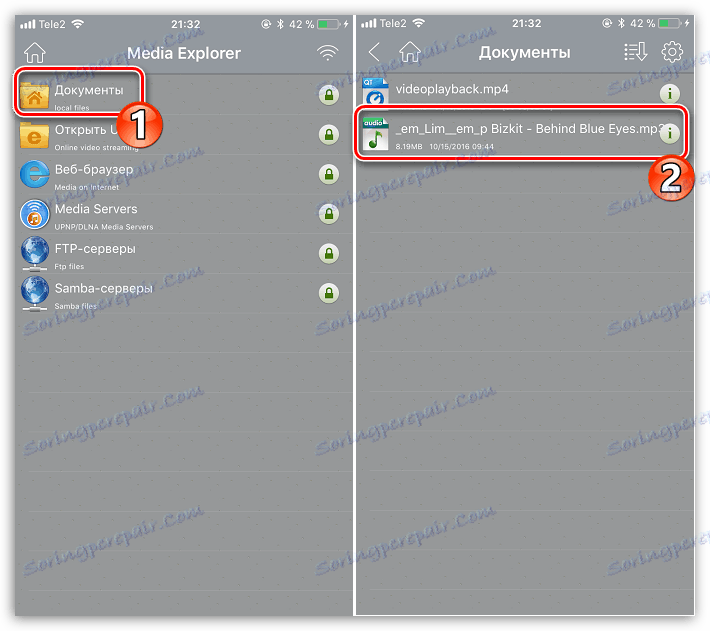
الطريقة الثالثة: VLC
العديد من مستخدمي الكمبيوتر على دراية بمثل هذا اللاعب الشعبي VLC ، والتي لا تتوفر فقط لأجهزة الكمبيوتر ، ولكن أيضًا لأجهزة iOS. في حالة اتصال كل من جهاز الكمبيوتر الخاص بك و iPhone بنفس الشبكة ، يمكن نقل الموسيقى باستخدام هذا التطبيق.
- تثبيت VLC لتطبيق الجوال. يمكنك تنزيله مجانًا من متجر التطبيقات على الرابط أعلاه.
- قم بتشغيل التطبيق المثبت. قبل أن تحتاج إلى تنشيط وظيفة نقل الملفات عبر Wi-Fi - لهذا الضغط في الزاوية العلوية اليسرى من زر قائمة المشغل ، ثم حرك مفتاح التبديل بالقرب من النقطة "الوصول عبر WiFi" إلى الموضع النشط.
- انتبه إلى عنوان الشبكة الذي ظهر تحت هذا العنصر - ستحتاج إلى فتح أي متصفح على الكمبيوتر واتباع هذا الرابط.
- أضف الموسيقى في نافذة تحكم VLC المفتوحة: يمكنك سحبها إلى نافذة المتصفح أو ببساطة انقر فوق رمز زائد ، وسيظهر مستكشف Windows على الشاشة.
- بمجرد استيراد ملفات الموسيقى ، ستبدأ المزامنة تلقائيًا. بعد الانتظار حتى الانتهاء ، يمكنك تشغيل VLC على هاتفك الذكي.
- كما ترون ، تم عرض جميع الموسيقى في التطبيق ، وهي الآن متاحة للاستماع دون الوصول إلى الشبكة. لذلك يمكنك إضافة أي عدد من الأغاني المفضلة حتى نفاد الذاكرة.
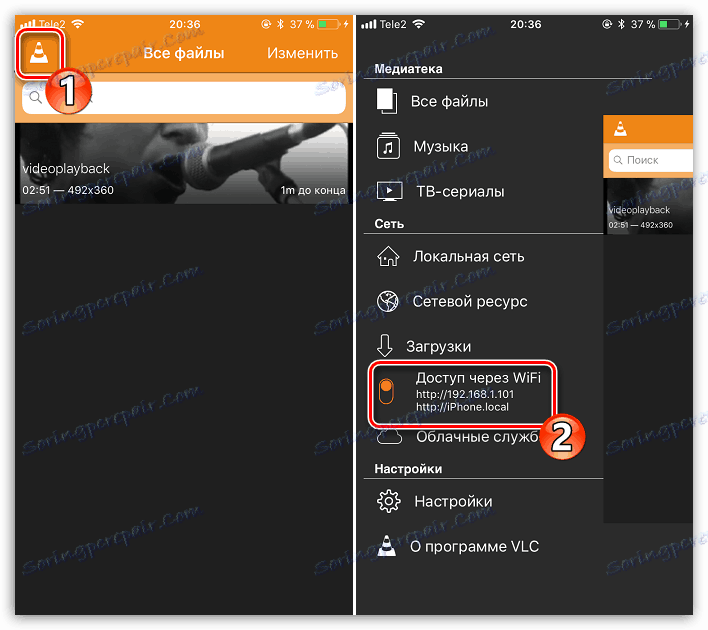
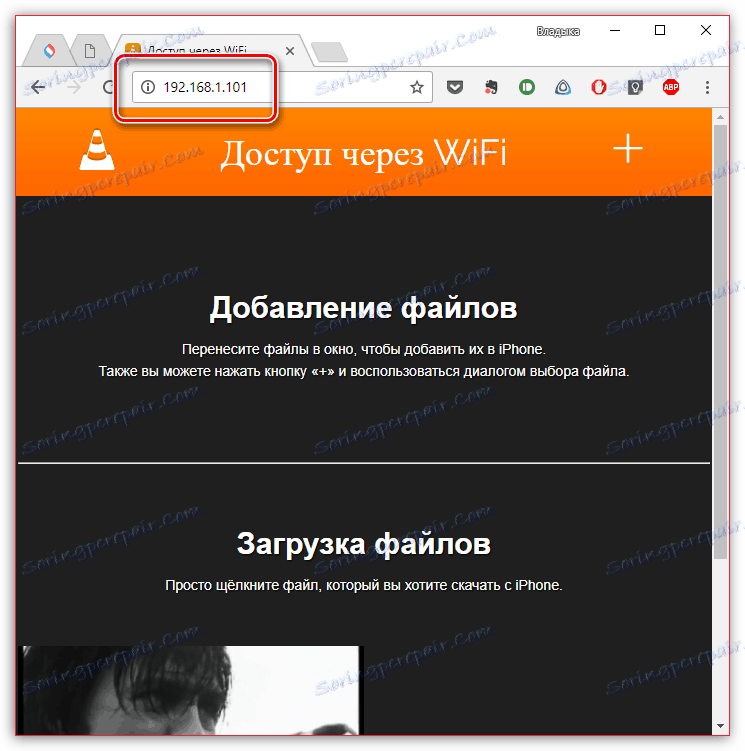
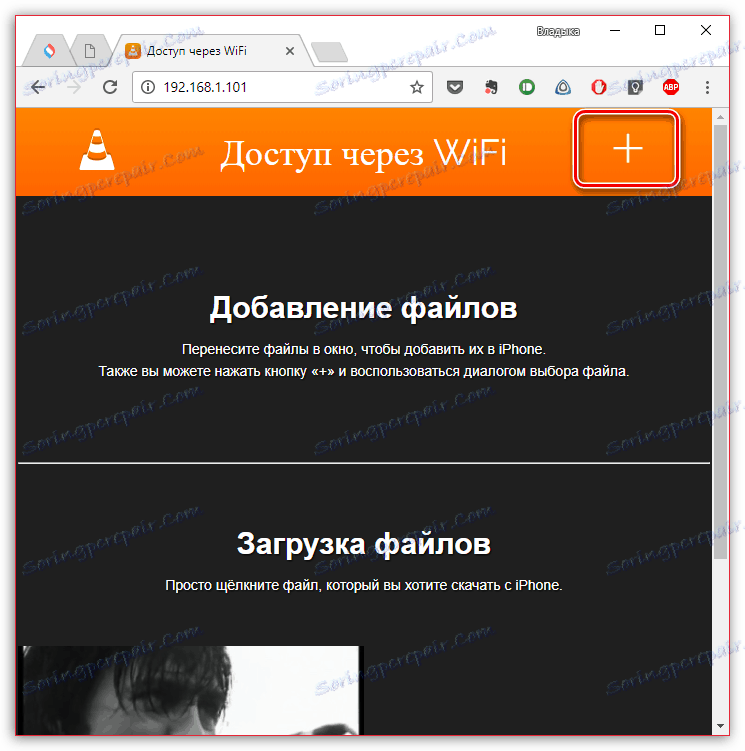

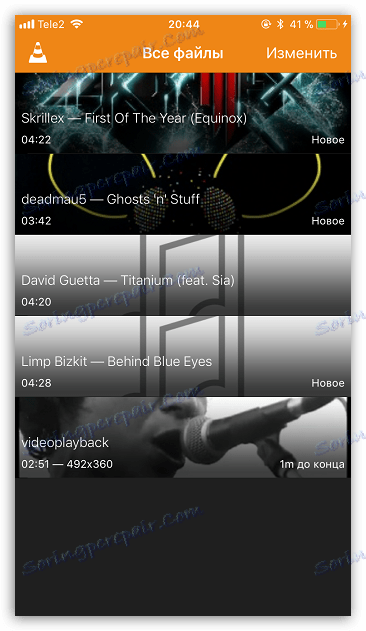
الطريقة الرابعة: Dropbox
في الواقع ، يمكن استخدام أي مساحة تخزين سحابي هنا ، ولكننا سنظهر العملية الإضافية لنقل الموسيقى إلى iPhone بواسطة مثال الخدمة دروببوإكس .
- للعمل ، تحتاج إلى تثبيت تطبيق Dropbox على جهازك. إذا لم تكن قد قمت بتنزيله بالفعل ، قم بتنزيله من App Store.
- انقل الموسيقى إلى مجلد Dropbox على جهاز الكمبيوتر وانتظر حتى تكتمل عملية المزامنة.
- الآن يمكنك تشغيل Dropbox على iPhone. بمجرد اكتمال المزامنة ، ستظهر الملفات على الجهاز وستكون متاحة للاستماع مباشرة من التطبيق ، ولكن مع القليل من التوضيح - سوف تحتاج إلى اتصال بالشبكة لتشغيلها.
- في الحالة نفسها ، إذا كنت تريد الاستماع إلى الموسيقى بدون الإنترنت ، فيجب تصدير الأغاني إلى تطبيق آخر - يمكن أن يكون هذا أي مشغل موسيقى تابع لجهة خارجية.
- للقيام بذلك ، اضغط على زر القائمة في الزاوية اليمنى العليا ، ثم حدد الخيار "تصدير" .
- حدد الزر "فتح في ..." ، ثم التطبيق الذي سيتم تصدير ملف الموسيقى ، على سبيل المثال ، إلى نفس VLC ، كما هو موضح أعلاه.
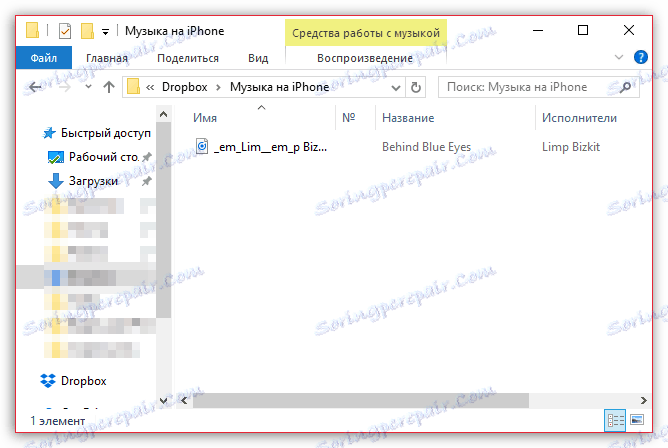

اقرأ المزيد: أفضل اللاعبين على iPhone

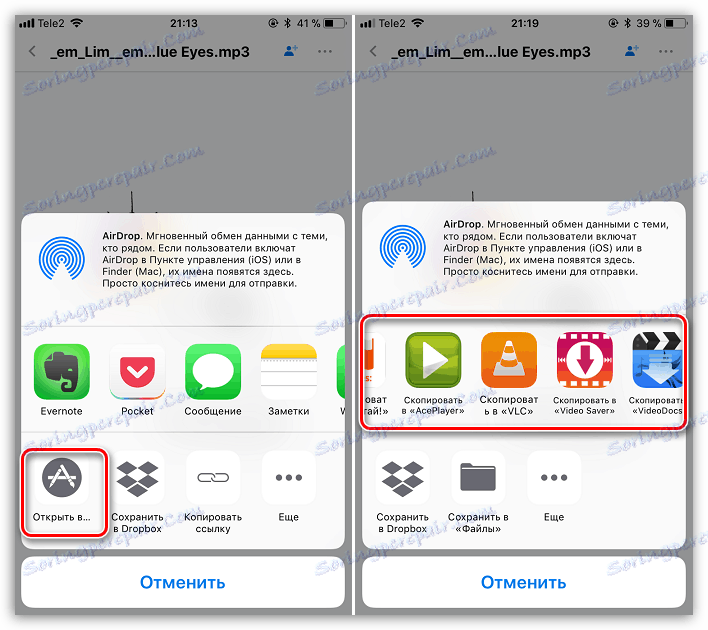
الطريقة الخامسة: iTools
كبديل لـ iTunes ، تم تطوير الكثير من البرامج التناظرية الناجحة ، والتي أود أن أشير إليها على وجه الخصوص iTools بفضل واجهة بسيطة مع دعم للغة الروسية ، وظائف عالية وتنفيذها بشكل ملائم القدرة على نقل الملفات إلى أجهزة أبل. هو على سبيل المثال من هذه الأداة والنظر في مزيد من عملية نسخ الموسيقى.
اقرأ المزيد: النظائر اي تيونز
- قم بتوصيل جهاز iPhone بالكمبيوتر باستخدام كابل USB ، ثم قم بتشغيل iTools. في الجزء الأيمن من النافذة ، افتح علامة التبويب "الموسيقى" ، وفي الجزء العلوي حدد "استيراد" .
- تظهر نافذة المستكشف ، حيث ستحتاج إلى تحديد المسارات التي سيتم نقلها إلى الجهاز. بعد تحديد ، تأكيد نسخ الموسيقى.
- ستبدأ عملية نقل الأغنية. بمجرد الانتهاء من ذلك ، يمكنك التحقق من النتيجة - ظهرت جميع الأغاني التي تم تنزيلها على iPhone في تطبيق الموسيقى.

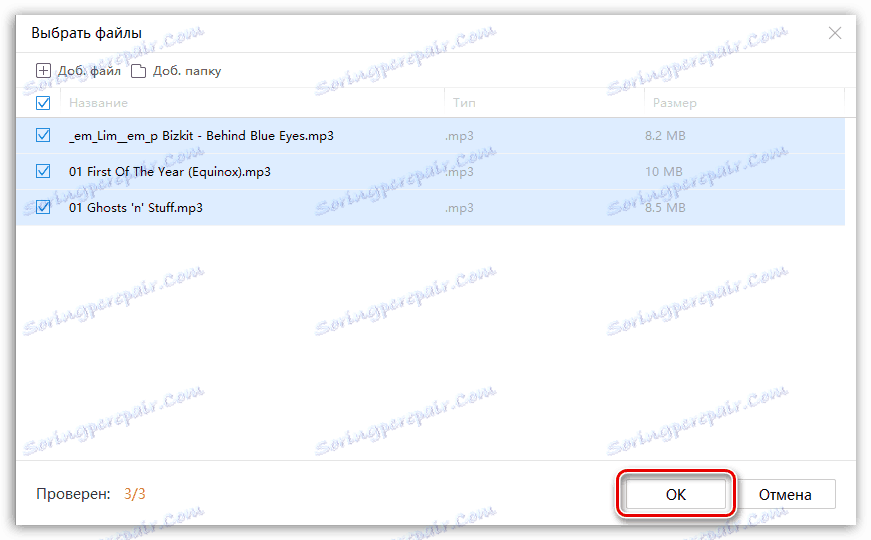
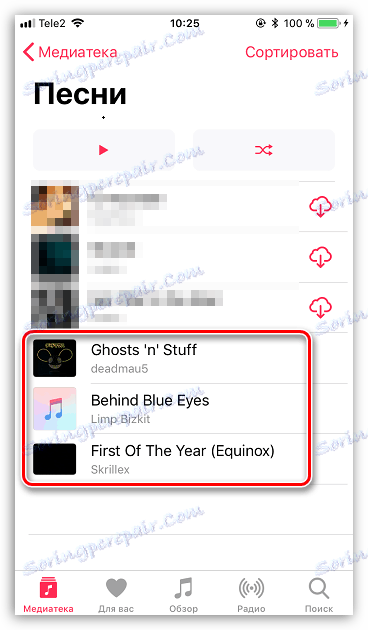
كل واحدة من الطرق المقدمة بسيطة في التنفيذ وتسمح لك بنقل جميع مساراتك المفضلة إلى هاتفك الذكي. نأمل أن تكون هذه المقالة مفيدة لك.
