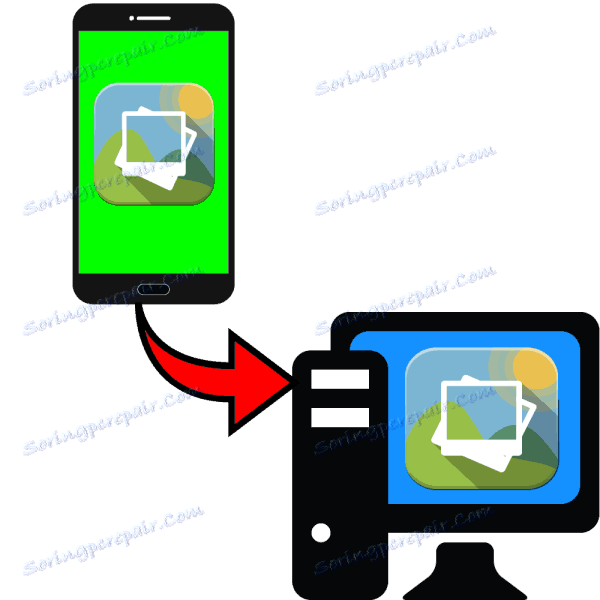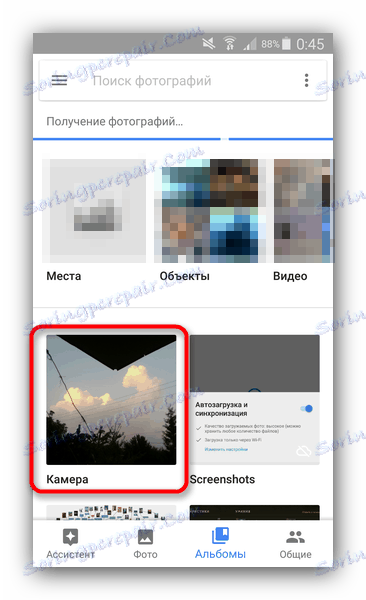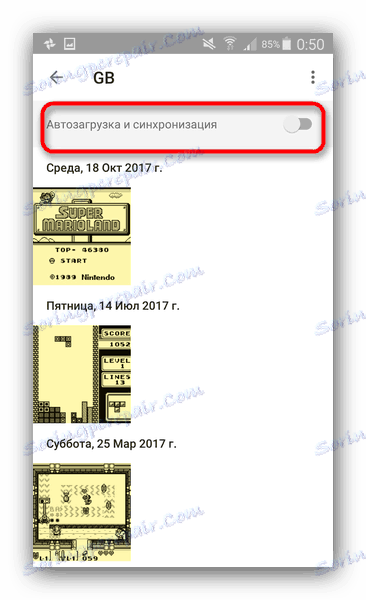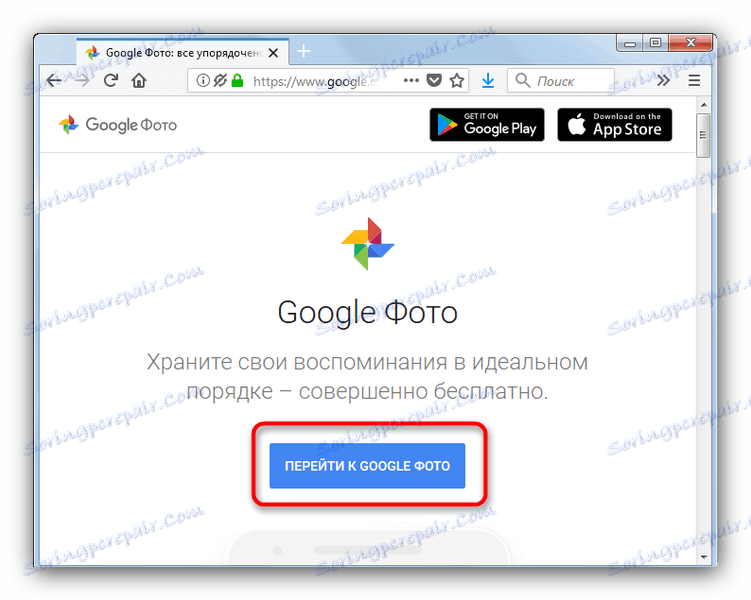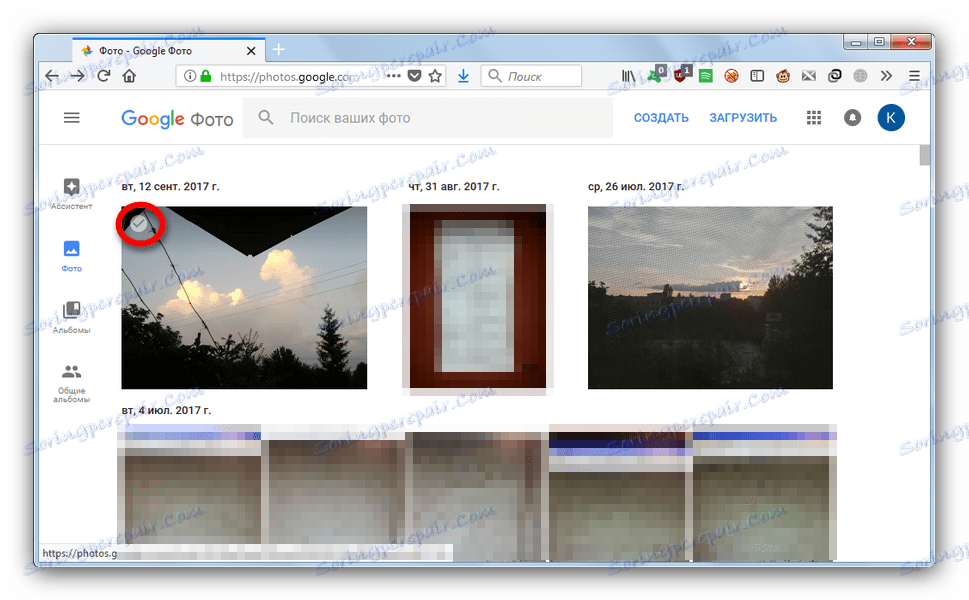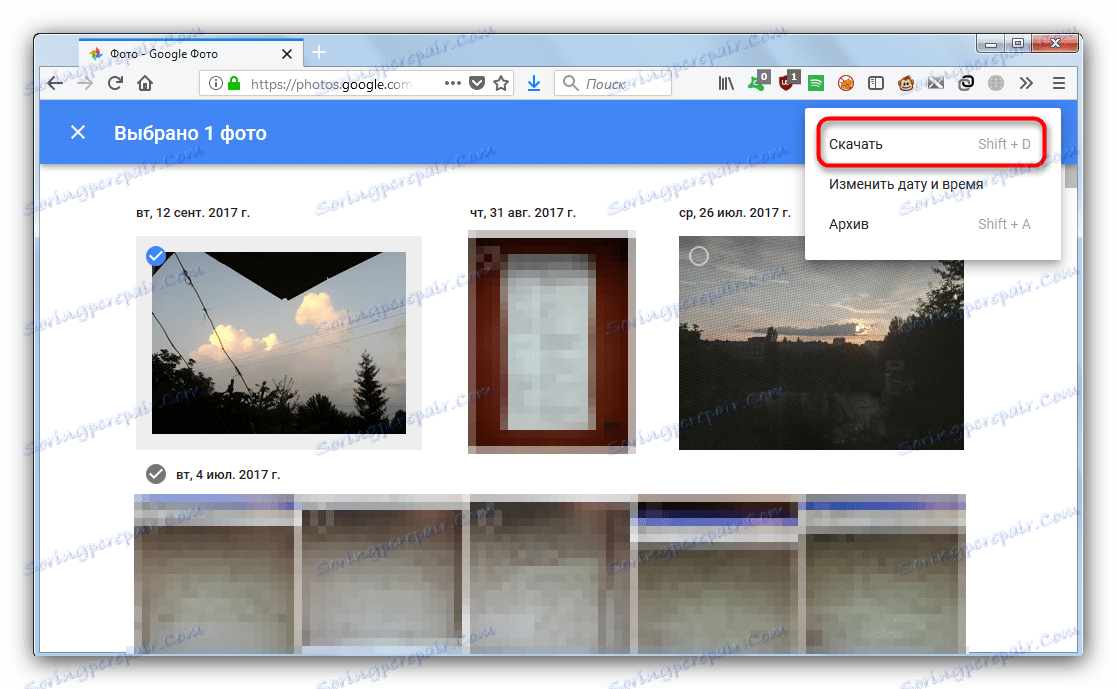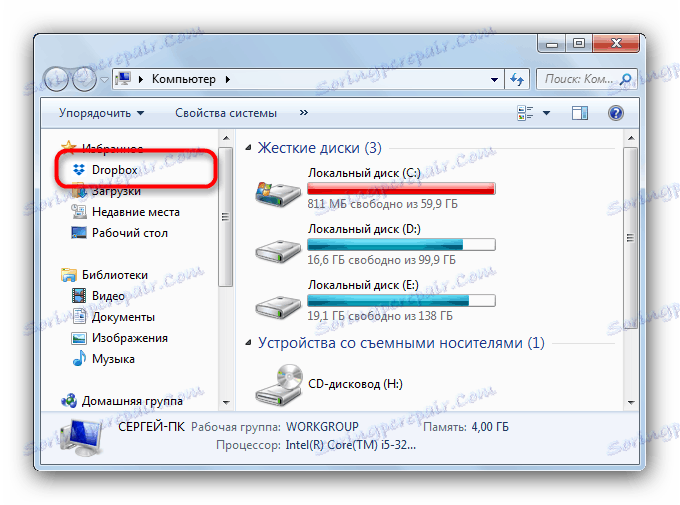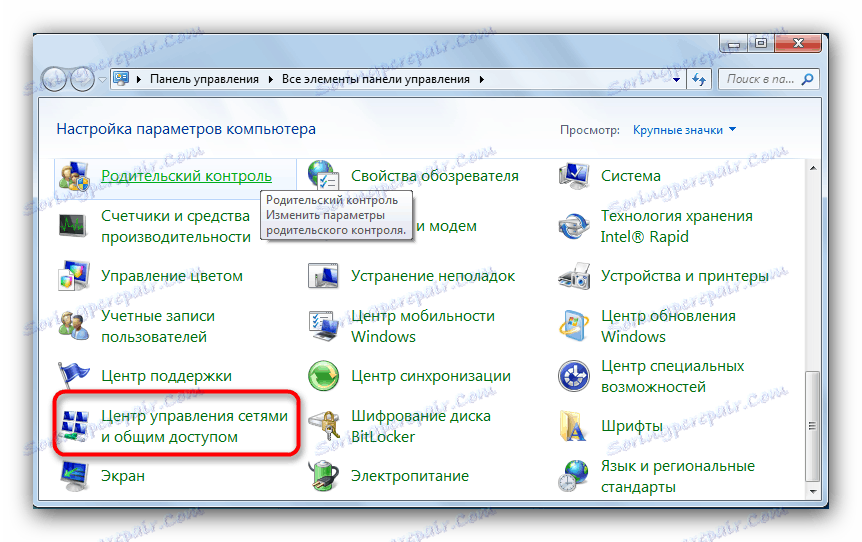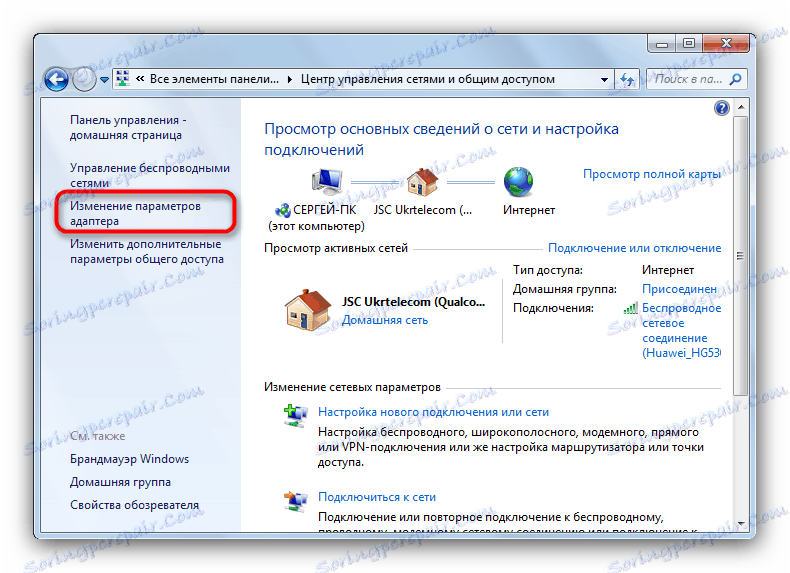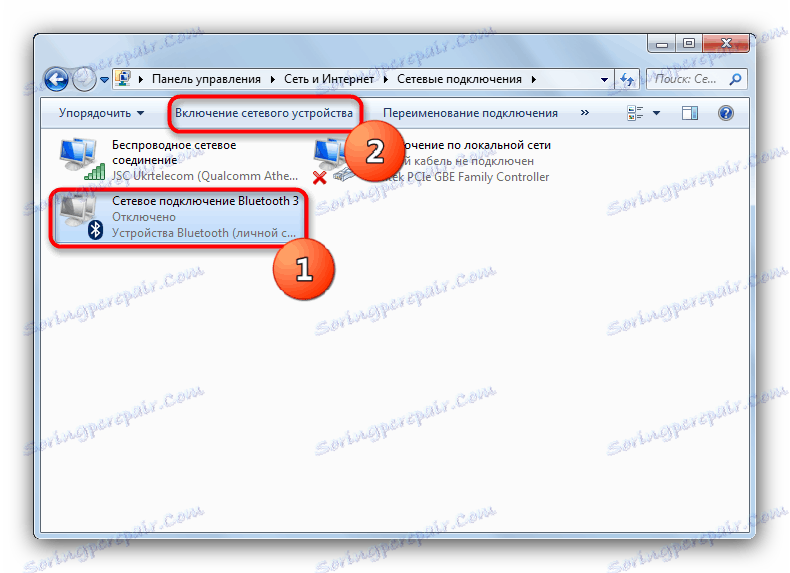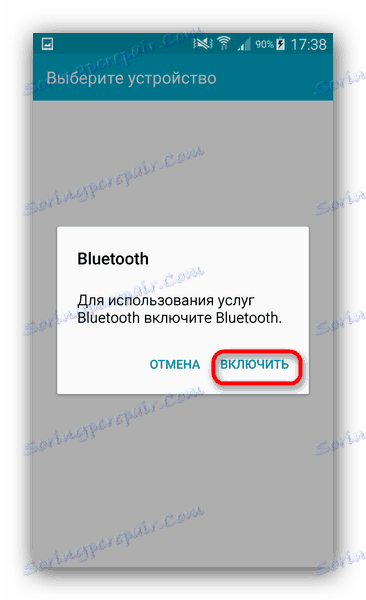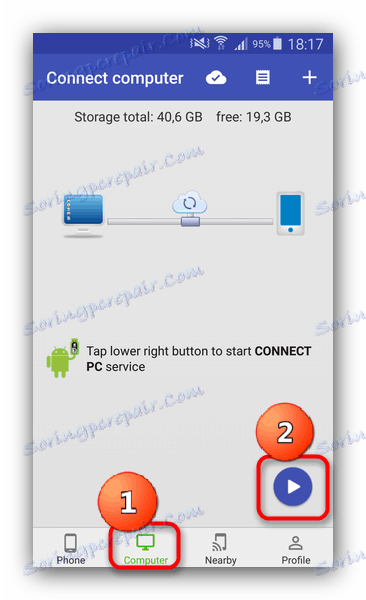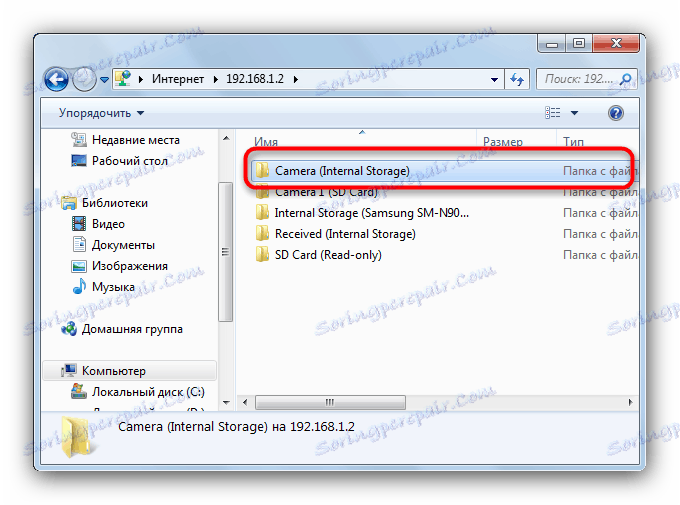قم بنقل الصور من Android إلى جهاز الكمبيوتر الخاص بك
تعد الهواتف الذكية أو الأجهزة اللوحية التي تعمل بنظام Android أداة مناسبة لإنشاء محتوى وسائط ، على وجه الخصوص - الرسومات والصور. ومع ذلك ، لمزيد من غرامة المعالجة بدون جهاز كمبيوتر لا يمكن القيام به. بالإضافة إلى ذلك ، تحتاج من وقت لآخر لعمل نسخة احتياطية من محتويات محرك الأقراص الداخلي أو بطاقة الذاكرة. اليوم سنوضح لك طرق نقل الصور من الهاتف الذكي (الجهاز اللوحي) إلى الكمبيوتر.
محتوى
كيفية إرسال ملفات الرسومات إلى جهاز الكمبيوتر
هناك عدة طرق لنقل الصور إلى جهاز كمبيوتر شخصي: اتصال واضح بالكبل والشبكات اللاسلكية والسعة التخزينية في السحاب وصور Google. دعونا نبدأ مع أبسط.
الخيار 1: صور Google
استبدال الخدمة القديمة والمغلقة حاليًا بيكاسا من "شركة الصالح". وفقا للمستخدمين - الطريقة الأكثر ملاءمة وسهلة لنقل الصور من هاتفك أو جهازك اللوحي إلى جهاز الكمبيوتر الخاص بك.
- بعد تشغيل التطبيق ، قم بتوصيل الحساب الذي سيتم تحميل الصور عليه: يجب أن يتطابق الحساب مع الحساب الذي يتصل به جهاز Android الخاص بك.
- انتظر حتى تتم مزامنة الصور. بشكل افتراضي ، يتم تنزيل الصور الموجودة في مجلدات النظام للصور فقط.
![المجلدات التي تمت مزامنتها عبر صور Google إلى Android]()
يمكنك أيضًا مزامنة الصور أو الصور يدويًا: للقيام بذلك ، انتقل إلى علامة التبويب "الألبومات" ، وانقر فوق الزر المطلوب ، وعند فتحه ، قم بتحريك شريط التمرير "بدء التشغيل والمزامنة" .![تمكين مزامنة الألبوم في صور Google على Android]()
يمكن بسهولة التمييز بين الألبومات غير المتزامنة عن طريق رمز مع سحابة متقاطعة في أسفل اليمين. - على جهاز الكمبيوتر الخاص بك ، افتح المتصفح المفضل لديك (على سبيل المثال ، فايرفوكس ) وانتقل الى https://photos.google.com .
![تم فتح تطبيق صور Google في Mozilla Firefox]()
قم بتسجيل الدخول إلى حسابك ، الذي تتم مزامنته مع الخدمة. - انقر فوق علامة التبويب صور . حدد الصور المطلوبة من خلال النقر على علامة الاختيار في الجزء العلوي الأيسر.
![اختيار الصور في صور Google افتتح في موزيلا فايرفوكس]()
بعد التحديد ، انقر على النقاط الثلاث في أعلى اليمين. - انقر فوق "تنزيل" .
![تنزيل الصور من صور Google المفتوحة في Mozilla Firefox]()
يتم فتح مربع حوار تنزيل ملف قياسي ، حيث يمكنك تنزيل الصور المحددة على جهاز الكمبيوتر الخاص بك.
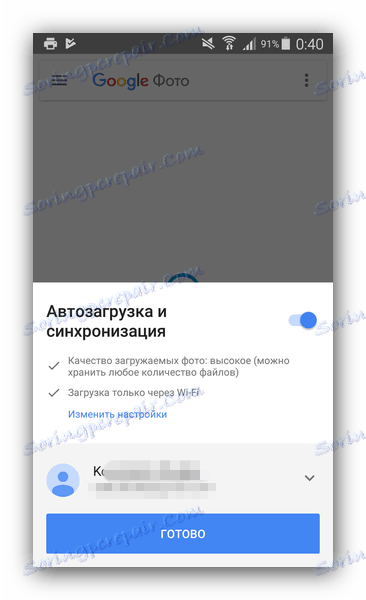
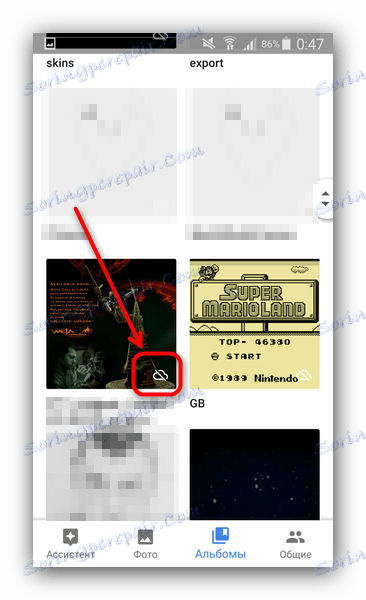
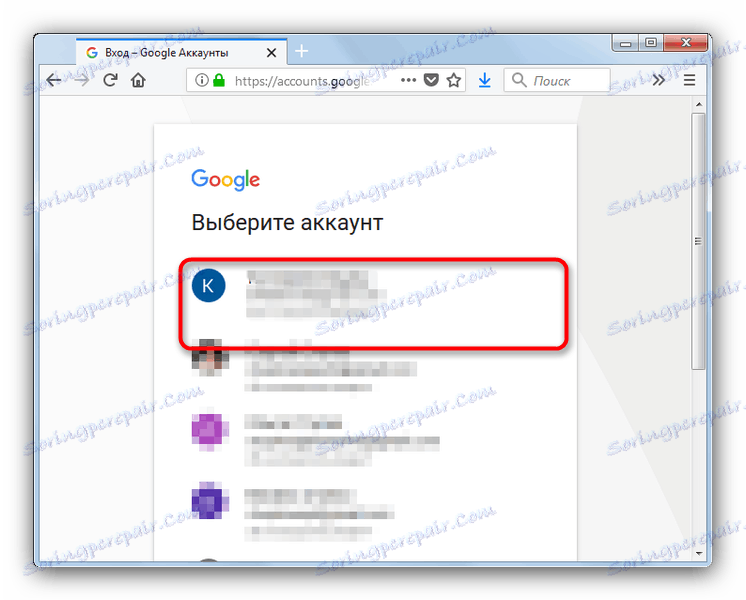
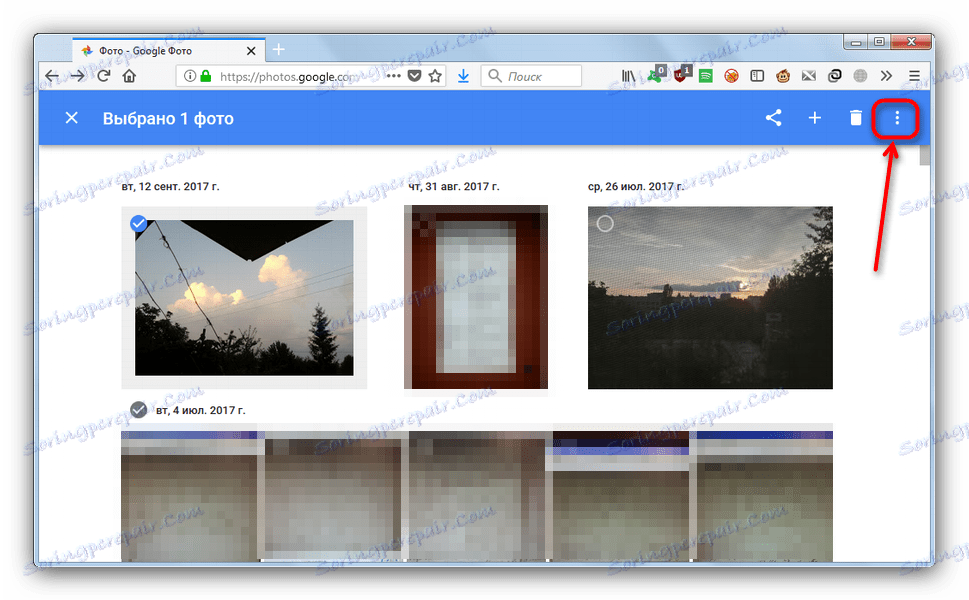

على الرغم من بساطتها ، فإن هذه الطريقة لها عيب كبير - من الضروري أن يكون لديك اتصال بالإنترنت.
الطريقة 2: تخزين السحابة
التخزين السحابية لفترة طويلة ودخلت بقوة في الاستخدام اليومي للمستخدم الحديث لأجهزة الكمبيوتر والأجهزة المحمولة. وتشمل هذه Yandex.Disk . جوجل درايف . ون درايف و Dropbox. نعرض العمل مع التخزين السحابي على سبيل المثال الأخير.
- قم بتنزيل وتثبيت العميل دروببوإكس للكمبيوتر . يرجى ملاحظة أنه لاستخدام سعة التخزين السحابية هذه ، كما هو الحال بالنسبة للعديد من التطبيقات الأخرى ، ستحتاج إلى إنشاء حساب تحتاج فيه إلى التفويض على كل من الكمبيوتر وجهاز الجوّال.
- قم بتنزيل وتثبيت تطبيق العميل لنظام Android.
- على الهاتف ، أدخل أي مدير ملفات - على سبيل المثال ، ES مستكشف الملفات .
- انتقل إلى الكتالوج مع الصور. يعتمد موقع هذا المجلد على إعدادات الكاميرا - افتراضياً هذا هو المجلد "DCIM" في جذر تخزين "sdcard" الداخلية.
- بنقرة طويلة ، اختر الصور التي تريدها. ثم اضغط على زر القائمة (ثلاث نقاط في الجزء العلوي الأيمن) وحدد إرسال .
- في القائمة التي تظهر ، ابحث عن العنصر "إضافة إلى Dropbox" وانقر فوقه.
- حدد المجلد الذي تريد وضع الملفات فيه ، ثم انقر فوق إضافة .
- بعد تحميل الصور ، انتقل إلى جهاز الكمبيوتر. افتح "My Computer" (جهاز الكمبيوتر) وانظر إلى اليسار ، إلى العنصر "Favorites" - بشكل افتراضي هو وصول سريع إلى مجلد Dropbox.
![الوصول إلى Dropbox عبر My Computer]()
انقر على الماوس للانتقال إلى هناك. - أثناء وجودك في مساحة Dropbox ، انتقل إلى المجلد الذي تم وضع الصورة فيه.
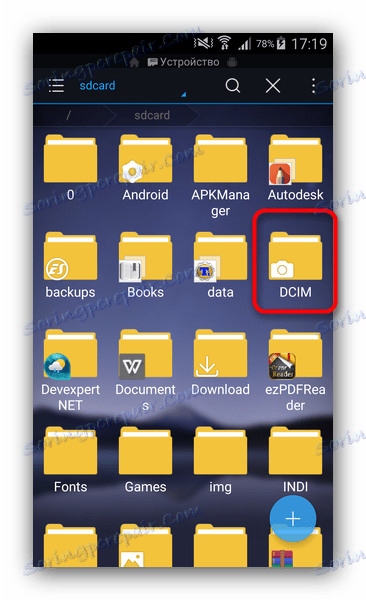
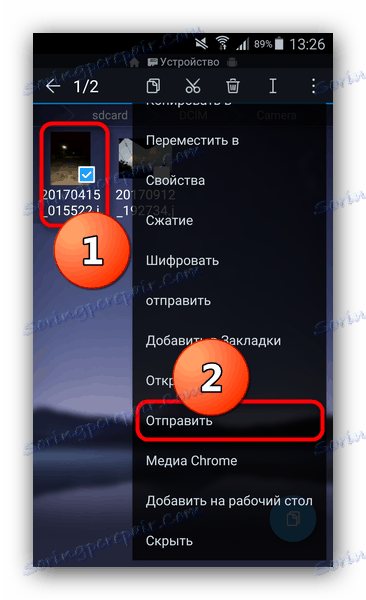
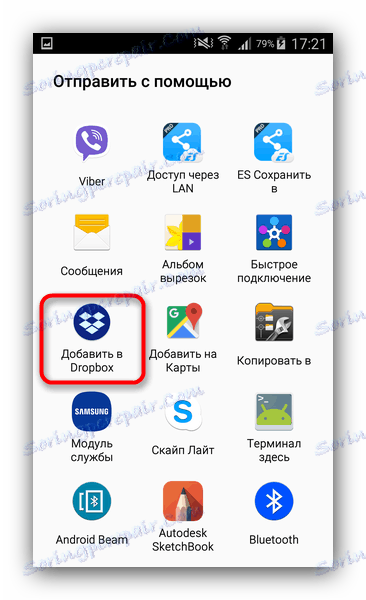
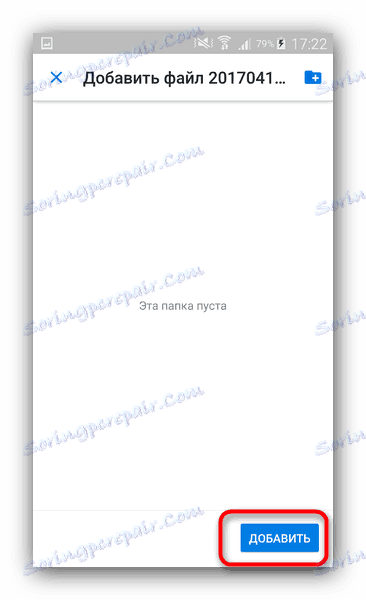
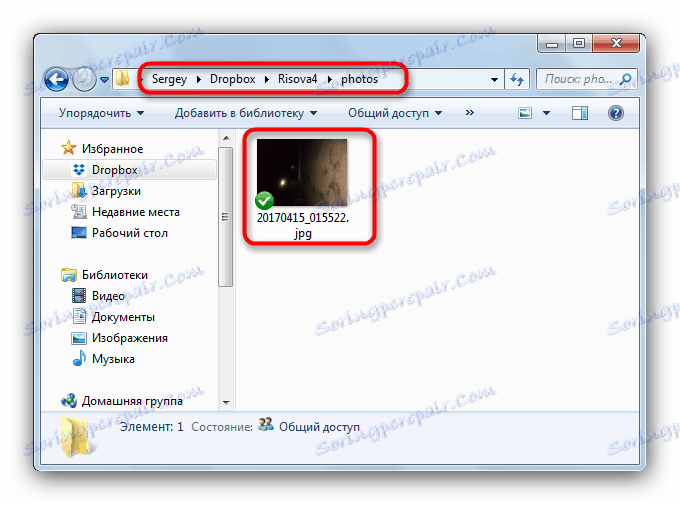
مع الصور يمكنك العمل.
لا تختلف الخوارزمية المستخدمة مع التخزين السحابي الآخر عن ذلك بكثير في حالة Dropbox. هذه الطريقة ، على الرغم من البراعة التي تبدو عليها ، مريحة للغاية. ومع ذلك ، كما هو الحال في صور Google ، يتمثل العيب الكبير في الاعتماد على الإنترنت.
الطريقة الثالثة: البلوتوث
قبل حوالي 10 سنوات ، كان الملف على بلوتوز يحظى بشعبية كبيرة. تعمل هذه الطريقة حتى الآن: جميع الأدوات الحديثة على Android تحتوي على مثل هذه الوحدات.
- تأكد من أن جهاز الكمبيوتر أو الكمبيوتر المحمول يحتوي على محول Bluetooth وقم بتثبيته عند الضرورة سائق .
- قم بتشغيل Bluetooth على جهاز الكمبيوتر الخاص بك. بالنسبة لنظام التشغيل Windows 7 ، تكون الخوارزمية كما يلي. انتقل إلى "ابدأ" وحدد "لوحة التحكم" .
![للوصول إلى لوحة التحكم لتشغيل Bluetooth]()
في لوحة التحكم ، انقر فوق مركز الشبكة والمشاركة .![الوصول إلى مركز إدارة الشبكة]()
في القائمة اليمنى ، انقر فوق تغيير إعدادات المحول .![قم بتغيير إعدادات المحول في مركز إدارة الشبكة]()
ابحث عن الرمز الذي يحمل رمز Bluetooth - وعادة ما يطلق عليه "اتصال شبكة Bluetooth" . قم بتمييز وانقر فوق تمكين جهاز الشبكة .![تمكين Bluetooth في مركز إدارة الشبكة]()
انتهيت ، يمكنك المتابعة إلى الخطوة التالية.اقرأ أيضا:
قم بتشغيل Bluetooth على Windows 10
تمكين Bluetooth على كمبيوتر محمول يعمل بنظام Windows 8 - على الهاتف ، انتقل إلى مدير الملفات (نفس برنامج ES Explorer سيفعل) ، وكرر الخطوات الموضحة في الخطوات 4-5 من الوضع 1 ، ولكن اختر هذه المرة "Bluetooth" .
- إذا لزم الأمر ، قم بتمكين الوظيفة المقابلة على الهاتف (الجهاز اللوحي).
![تمكين بلوتوث لنقل البيانات]()
انتظر حتى يتصل الجهاز بالكمبيوتر. عندما يحدث هذا ، اضغط على اسم الكمبيوتر وانتظر لنقل البيانات. - عندما يتم نقل الملفات ، يمكن العثور عليها في المجلد الموجود على المسار "* مجلد المستخدم * / مجلد المستندات / البلوتوث" .
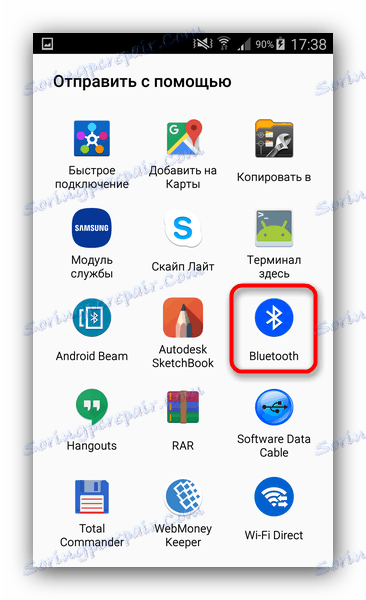
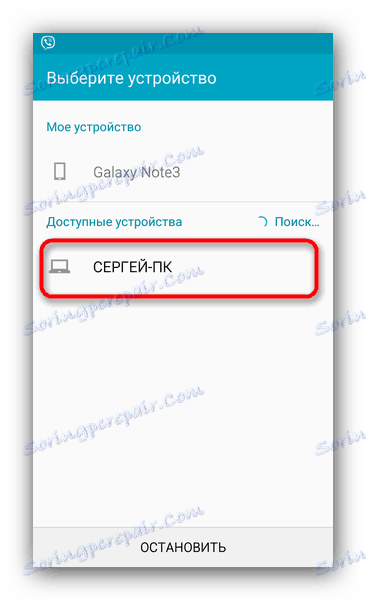
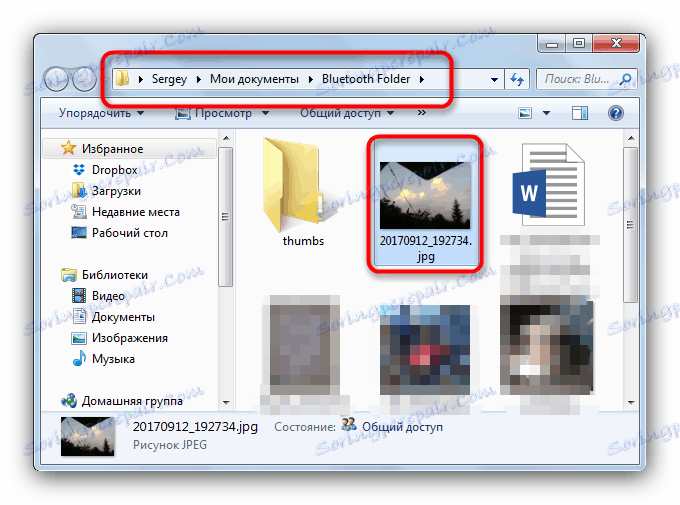
طريقة ملائمة ، لكن لا تنطبق إذا لم يكن الكمبيوتر يحتوي على وحدة Bluetooth.
الطريقة الرابعة: اتصال Wi-Fi
أحد خيارات الاتصال باستخدام Wi-Fi هو القدرة على إنشاء اتصال محلي يمكن استخدامه للوصول إلى ملفات الأجهزة المتصلة (دون الحاجة إلى الاتصال بالإنترنت). يعد تطبيق Software Data Cable أسهل خيار لتمكين هذه الميزة.
- تأكد من اتصال كل من جهاز Android وجهاز الكمبيوتر بشبكة Wi-Fi نفسها.
- بعد تثبيت التطبيق ، ابدأ وقم بالتبديل إلى علامة التبويب "الكمبيوتر" . باتباع الإرشادات التي تظهر على الشاشة ، اضغط على الزر الذي يظهر رمز "تشغيل" في الجزء السفلي الأيسر.
![بدء إنشاء خادم في Software Data Cable]()
الحصول على عنوان يتكون من اسم بروتوكول FTP ، IP والمنفذ. - اذهب إلى جهاز الكمبيوتر. قم بتشغيل جهاز الكمبيوتر الخاص بي وانقر على شريط العنوان. ثم أدخل العنوان المعروض في كابل تاريخ البرامج واضغط على "Enter" .
- قم بالوصول إلى محتويات هاتفك باستخدام بروتوكول FTP.
![افتح FTP Data Server Data Cable في Windows Explorer]()
من أجل راحة مستخدمي Software Data Cable ، يتم تمييز الكتالوجات ذات الصور في مجلدات منفصلة. نحتاج إلى "الكاميرا (التخزين الداخلي)" ، انتقل إلى ذلك. - حدد الملفات التي تريدها وقم بنسخها أو نقلها إلى أي مكان عشوائي على محرك الأقراص الثابت للكمبيوتر الخاص بك.
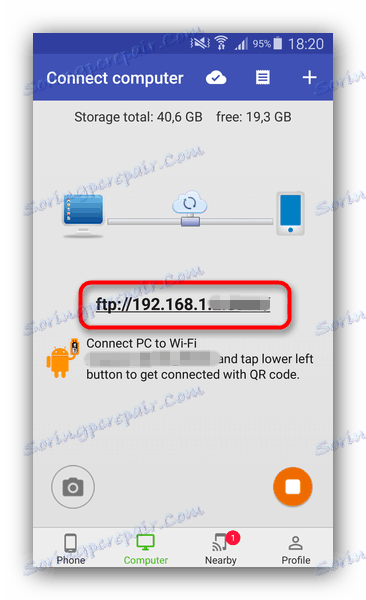
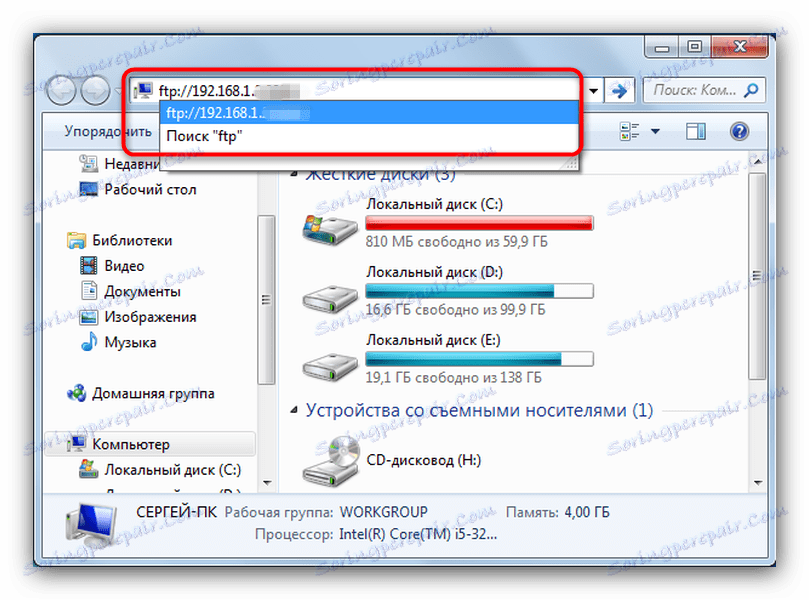
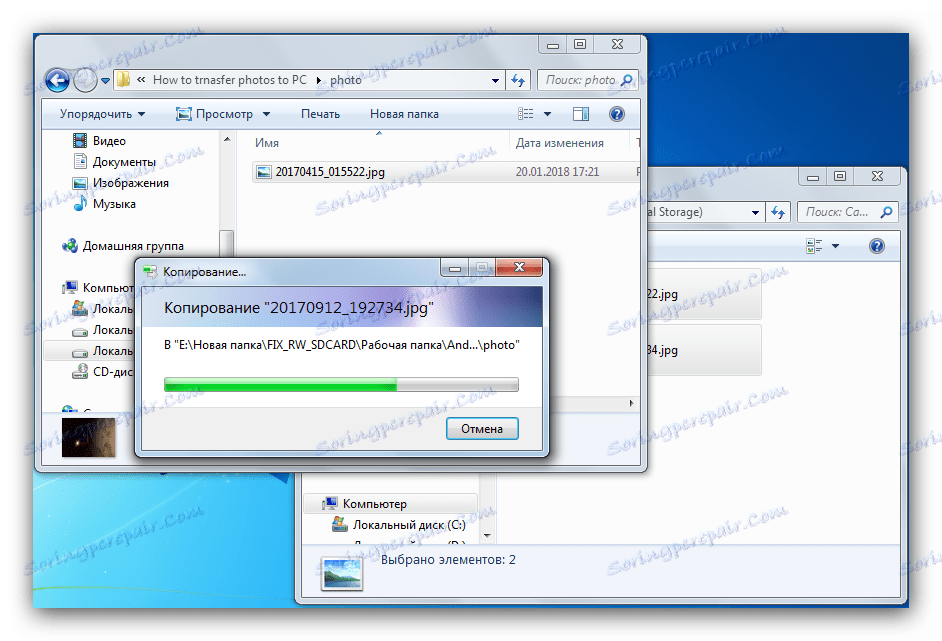
واحدة من أكثر الطرق ملاءمة ، ولكن العيب الكبير هو عدم وجود اللغة الروسية ، فضلا عن عدم القدرة على عرض الصور دون تحميل.
الطريقة الخامسة: الاتصال عبر كبل USB
الطريقة الأسهل ، والتي ، على أية حال ، ليست مريحة كالمذكورة أعلاه.
- قم بتوصيل الكابل بأداتك.
- قم بتوصيله بالكمبيوتر.
- انتظر حتى يتم التعرف على الجهاز - قد تحتاج إلى تثبيت برنامج التشغيل.
- إذا كان Autostart نشطًا في النظام - فحدد "فتح الجهاز لعرض الملفات" .
- إذا تم إيقاف التشغيل التلقائي - انتقل إلى "جهاز الكمبيوتر" وحدد الأداة الخاصة بك في مجموعة "الأجهزة المحمولة" .
- للوصول إلى الصورة ، انتقل إلى المسار "Phone / DCIM" (أو "Card / DCIM" ) وقم بنسخ أو نقل الصورة المرغوبة.
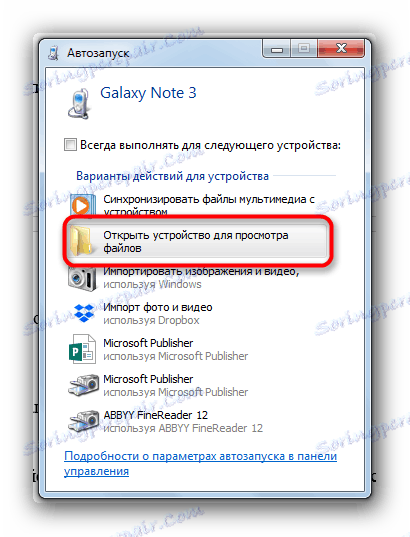
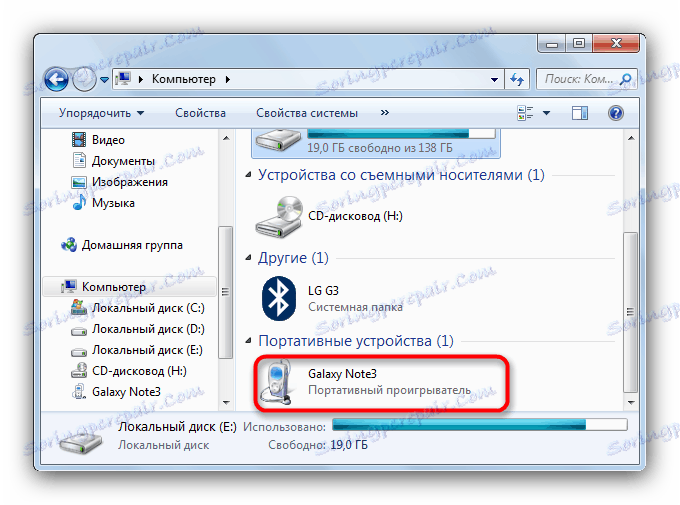
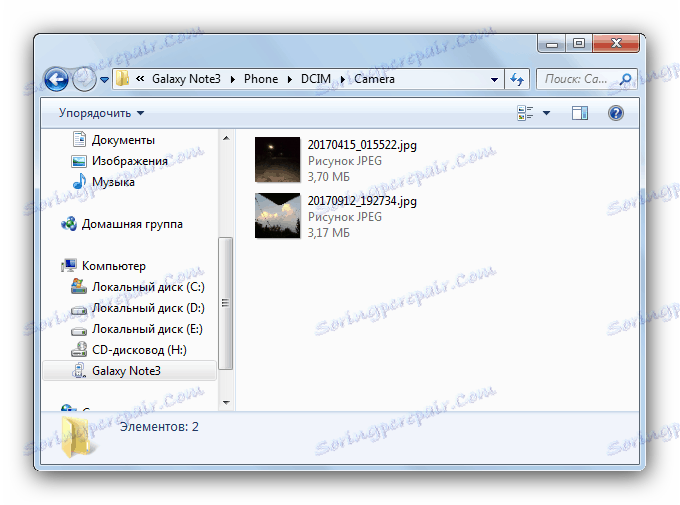
في ختام هذه الطريقة نقول أنه من المستحسن استخدام سلك كامل ، وبعد كل التلاعبات إزالة الجهاز من خلال "الاغلاق الآمن" .
وللتلخيص ، نلاحظ أن هناك أيضًا خيارات أكثر غرابة (على سبيل المثال ، نقل الملفات عن طريق البريد الإلكتروني) ، لكننا لم نعتبرها بسبب عدم الدقة.