كيفية نقل الفيديو من جهاز الكمبيوتر إلى iPhone
نظرًا لشاشة الجودة والحجم الصغير ، فعادةً ما يفضل مستخدمو iPhone مشاهدة مقاطع الفيديو على الطريق. تم ترك الشيء صغيرًا - لنقل الفيلم من الكمبيوتر إلى الهاتف الذكي.
إن تعقيد جهاز iPhone هو أنه ، كجهاز تخزين قابل للإزالة ، يعمل الجهاز بشكل محكم للغاية باستخدام كابل USB ، ولا يمكن نقل الصور الفوتوغرافية إلا من خلال برنامج Explorer. ولكن هناك العديد من الطرق البديلة الأخرى لنقل الفيديو ، وسيكون بعضها أكثر ملاءمة.
محتوى
طرق لنقل الأفلام إلى iPhone من جهاز الكمبيوتر الخاص بك
سنحاول فيما يلي التفكير في الحد الأقصى لعدد الطرق لإضافة فيديو من جهاز الكمبيوتر إلى جهاز iPhone أو أي أداة أخرى تعمل بنظام التشغيل iOS.
الطريقة 1: iTunes
الطريقة القياسية لنقل بكرات ، بافتراض استخدام البرنامج اي تيونز . العيب في هذه الطريقة هو أن تطبيق "الفيديو" القياسي يدعم تشغيل ثلاثة تنسيقات فقط: MOV و M4V و MP4.
- بادئ ذي بدء ، سوف تحتاج إلى إضافة فيديو إلى iTunes. يمكنك القيام بذلك بعدة طرق ، كل منها تم تفصيله مسبقًا على موقعنا.
اقرأ المزيد: كيفية إضافة فيديو إلى iTunes من جهاز الكمبيوتر الخاص بك
- عندما تتم إضافة الفيديو إلى Atyuns ، يبقى الانتقال إلى iPhone. للقيام بذلك ، قم بتوصيل الجهاز بالكمبيوتر باستخدام كبل USB وانتظر حتى يتم اكتشاف الأداة الخاصة بك في البرنامج. الآن افتح قسم "الأفلام" ، وفي الجزء الأيسر من النافذة حدد "Home Video" . هذا هو المكان الذي ستظهر فيه مقاطع الفيديو الخاصة بك.
- انقر على الفيديو الذي تريد نقله إلى iPhone ، وانقر بزر الماوس الأيمن واختر "إضافة إلى الجهاز" - "iPhone" .
- تبدأ عملية التزامن ، وتعتمد مدة ذلك على حجم الفيلم المنقولة. بعد اكتمال العملية ، يمكنك مشاهدة الفيلم على هاتفك: افتح تطبيق الفيديو القياسي وانتقل إلى علامة التبويب مقاطع الفيديو المنزلية .
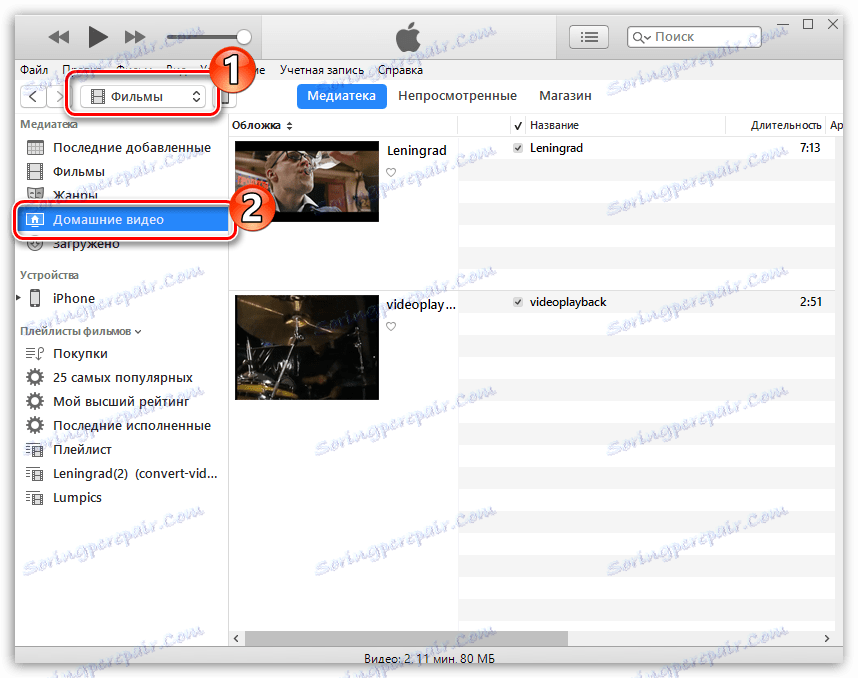
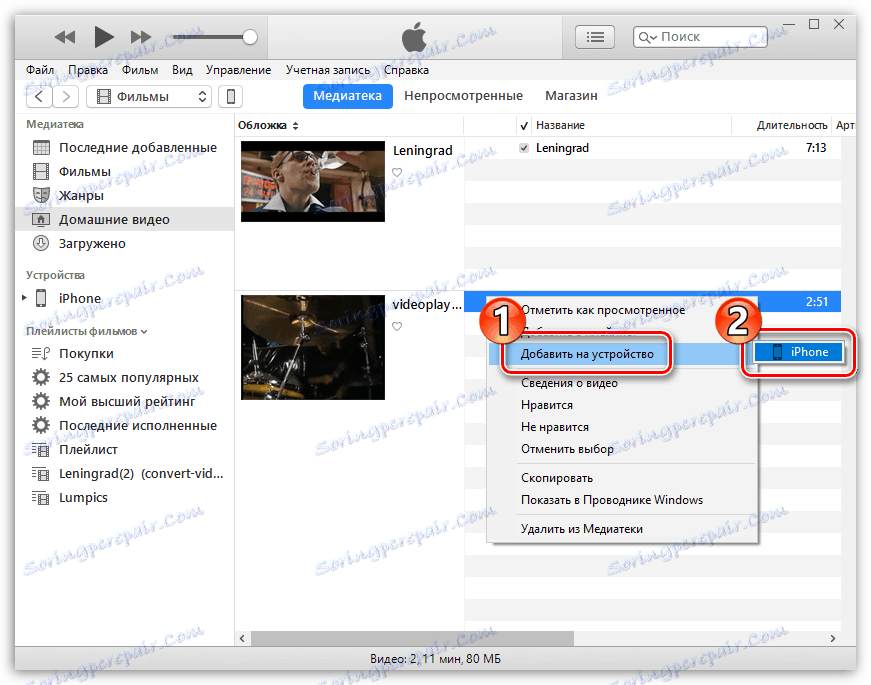
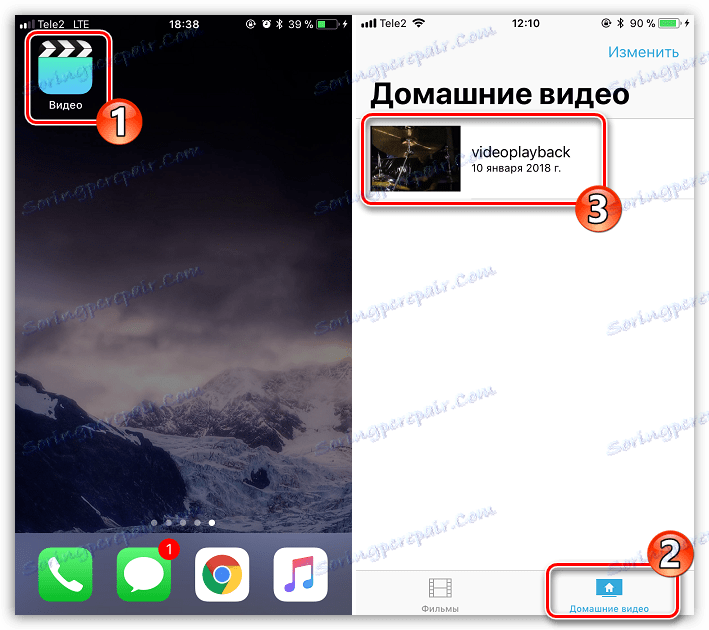
الطريقة 2: iTunes وتطبيق AcePlayer
العيب الرئيسي في الطريقة الأولى هو مدى حماس التنسيقات المدعومة ، ولكن يمكنك الخروج من الموقف إذا قمت بنقل الفيديو من جهاز الكمبيوتر إلى تطبيق مشغل فيديو يدعم قائمة كبيرة من التنسيقات. لهذا السبب في حالتنا ، وقع الاختيار على AcePlayer ، ولكن أي لاعب آخر لنظام iOS سوف يفعل.
اقرأ المزيد: أفضل اللاعبين على iPhone
- إذا لم يكن لديك برنامج AcePlayer مثبتًا بالفعل ، فقم بتثبيته على هاتفك الذكي من App Store.
- قم بتوصيل جهاز iPhone الخاص بك بالكمبيوتر باستخدام كابل USB وبدء تشغيل Atyuns. للبدء ، انتقل إلى قسم إدارة الهواتف الذكية من خلال النقر على الرمز المقابل في الجزء العلوي من نافذة البرنامج.
- في الجزء الأيمن من قسم "الإعدادات" ، انقر على علامة التبويب "الملفات العامة" .
- في قائمة التطبيقات المثبتة ، ابحث عن واختار نقرة واحدة AcePlayer. في الجزء الأيمن ، ستظهر نافذة ، يتم فيها عرض الملفات التي تم نقلها بالفعل إلى المشغل. نظرًا لأننا لا نمتلك ملفات حتى الآن ، فإننا نفتح الفيديو في Windows Explorer بالتوازي ، ثم نضغط عليه ببساطة في نافذة AcePlayer.
- سيبدأ البرنامج في نسخ الملف إلى التطبيق. بمجرد الانتهاء من ذلك ، سيتم نقل الفيديو إلى الهاتف الذكي ومتاحة للتشغيل من AcePlayer (لهذا ، افتح قسم "المستندات" ).
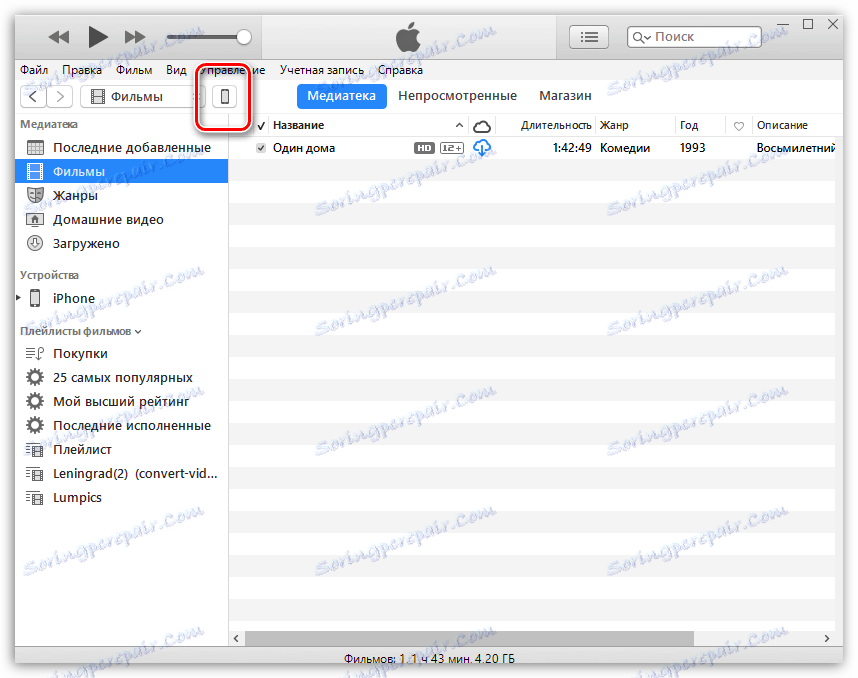
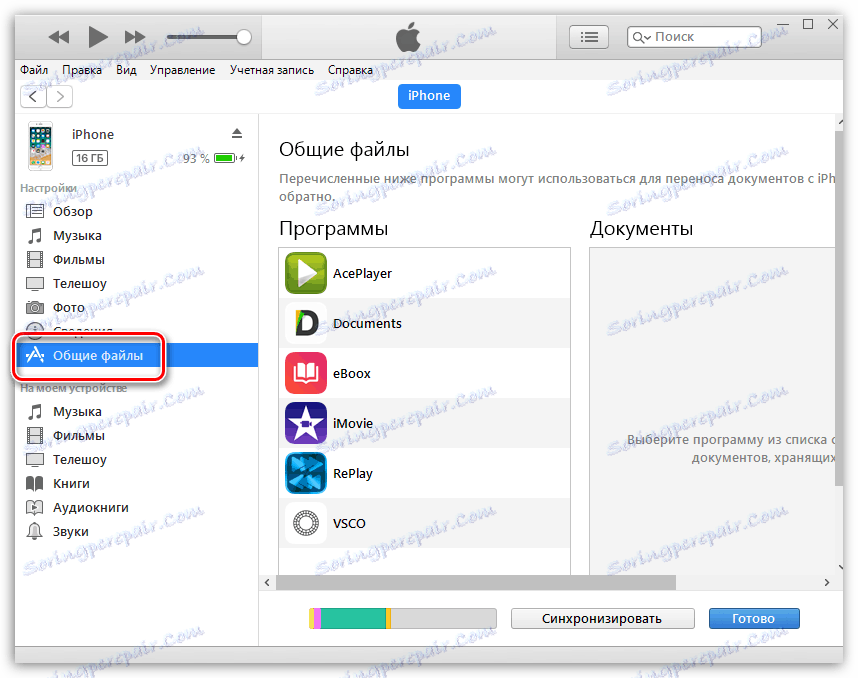
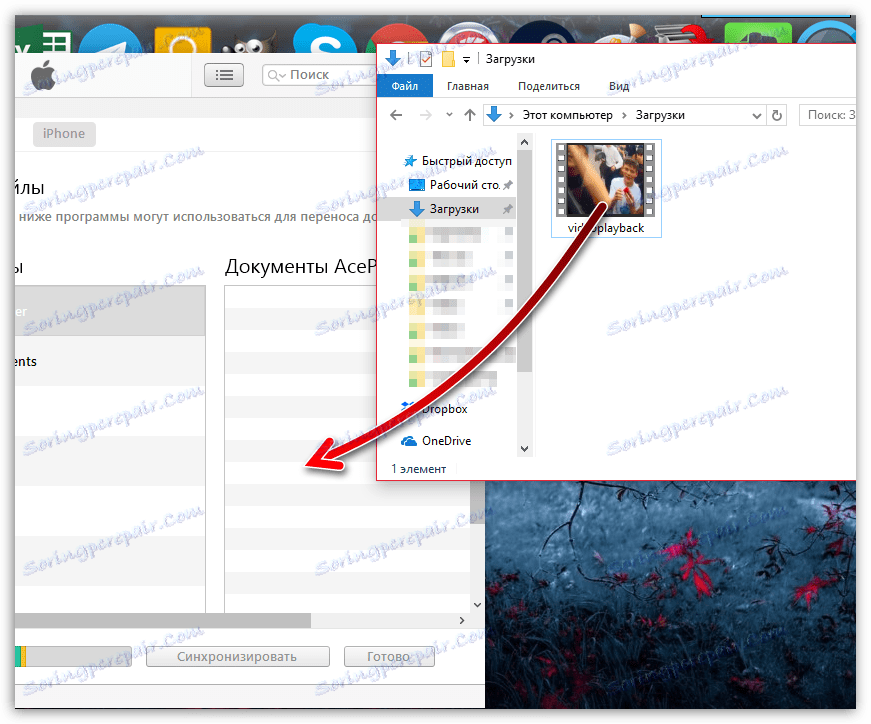
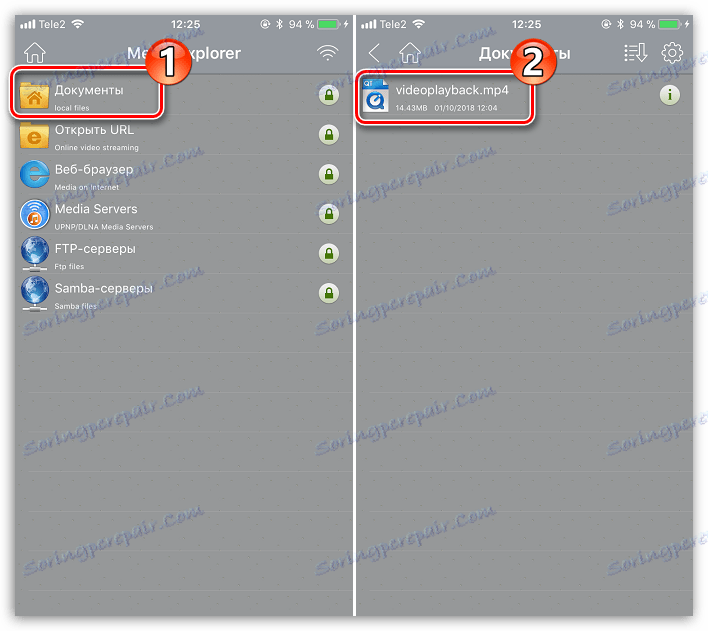
الطريقة الثالثة: التخزين السحابي
إذا كنت مستخدمًا لأي مساحة تخزين على السحاب ، فمن السهل نقل الفيديو من الكمبيوتر معه. دعونا ننظر في مزيد من العملية على سبيل المثال من الخدمة دروببوإكس .
- في حالتنا ، يتم تثبيت Dropbox بالفعل على جهاز الكمبيوتر ، لذا قم فقط بفتح مجلد السحابة ونقل الفيديو الخاص بنا إليه.
- لا يظهر تسجيل الفيديو على الهاتف حتى تكتمل المزامنة. لذلك ، بمجرد أن يتغير رمز المزامنة الموجود بجوار الملف إلى علامة خضراء ، يمكنك مشاهدة الفيلم على هاتفك الذكي.
- بدء Dropbox على هاتفك الذكي. إذا لم يكن لديك عميل رسمي حتى الآن ، فقم بتنزيله مجانًا من متجر التطبيقات.
- سيكون الملف متاحًا للعرض على iPhone ، ولكن مع القليل من التنقيح - لتشغيله يتطلب اتصالاً بالشبكة.
- ولكن ، إذا لزم الأمر ، يمكن حفظ الفيديو من Dropbox إلى ذاكرة الهاتف الذكي. للقيام بذلك ، استدعاء القائمة الإضافية عن طريق الضغط على الزر مع الثلاثي في الزاوية اليمنى العليا ، ثم حدد العنصر "تصدير" .
- في قائمة السياق التي تظهر ، حدد "حفظ الفيديو" .
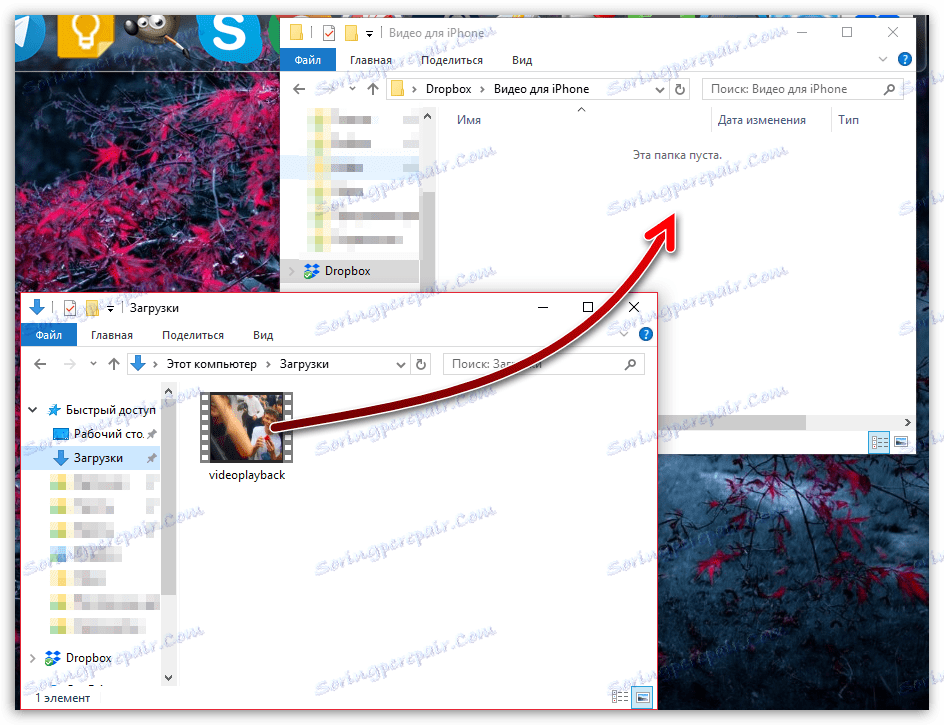
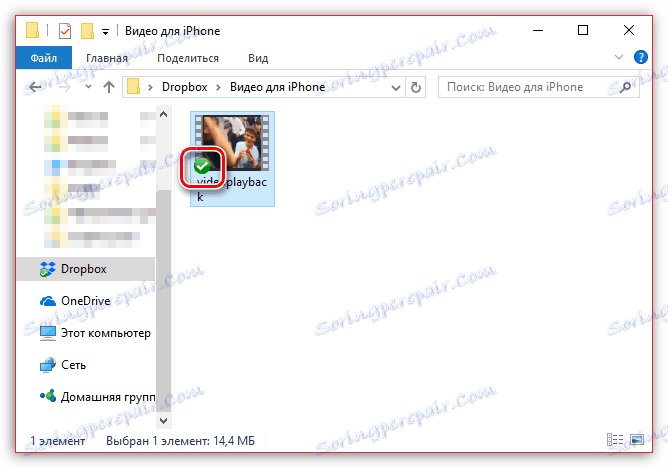
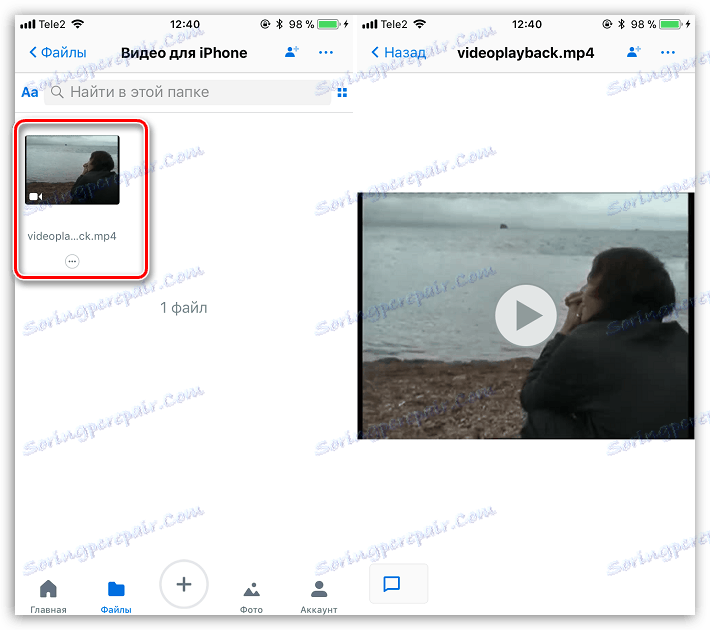
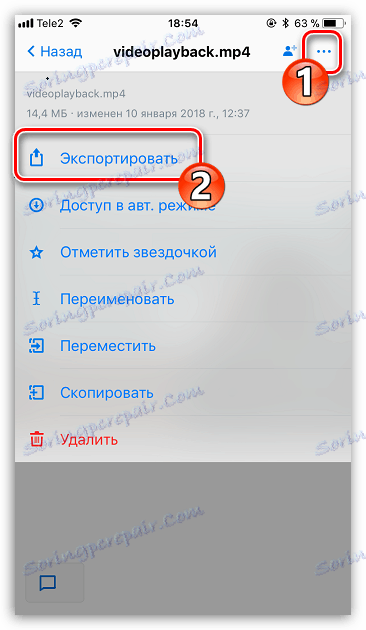
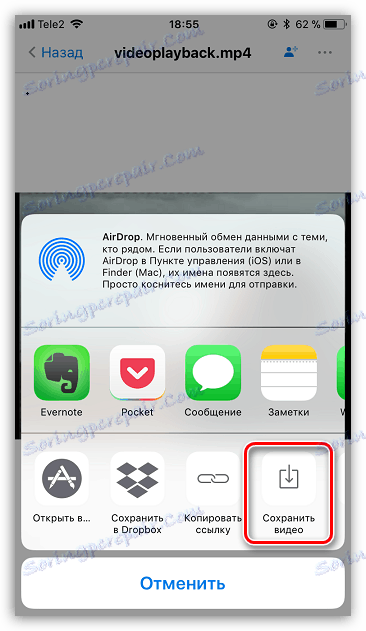
الطريقة الرابعة: تزامن عبر Wi-Fi
إذا كان جهاز الكمبيوتر الخاص بك وجهاز iPhone متصلين بشبكة Wi-Fi نفسها ، فذلك هو الاتصال اللاسلكي الذي يمكنك استخدامه لنقل الفيديو. بالإضافة إلى ذلك ، نحتاج إلى تطبيق VLC (يمكنك أيضًا استخدام أي مدير ملفات أو مشغل آخر مع وظيفة مزامنة Wi-Fi).
اقرأ المزيد: مدراء الملفات لآيفون
- إذا لزم الأمر ، قم بتثبيت VLC للجوال على iPhone الخاص بك عن طريق تنزيل التطبيق من App Store.
- بدء VLC. حدد رمز القائمة في الزاوية العلوية اليمنى ، ثم قم بتنشيط خيار "الوصول إلى شبكة Wi-Fi" . بالقرب من هذا البند ، سيتم عرض عنوان الشبكة ، والذي يجب الوصول إليه من أي متصفح مثبت على الكمبيوتر.
- تظهر نافذة ستحتاج فيها إلى النقر فوق رمز علامة الجمع في الزاوية اليمنى العليا ، ثم تحديد الفيديو في مستكشف Windows المفتوح. كما يمكنك فقط سحب وإسقاط الملف.
- سوف يبدأ التنزيل. عندما يعرض المتصفح الحالة "100٪" ، يمكنك العودة إلى VLC على iPhone - سيتم عرض الفيديو تلقائيًا في المشغل وستكون متاحة للتشغيل.
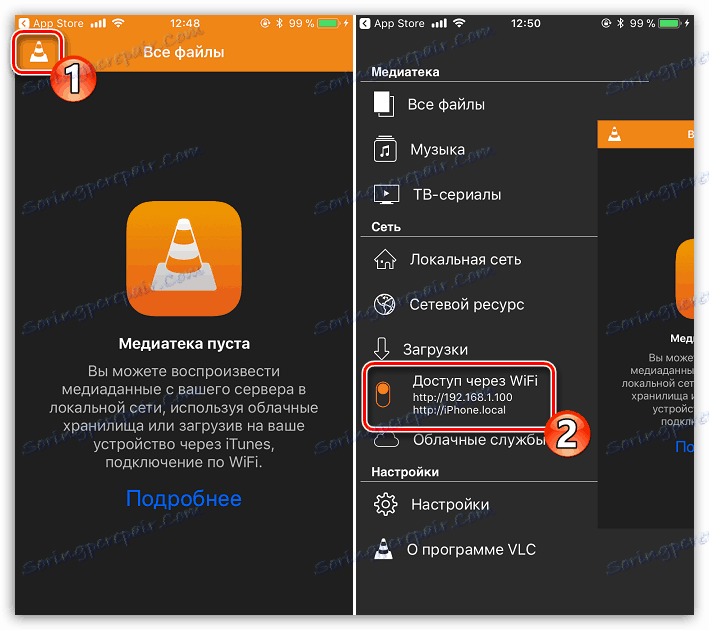
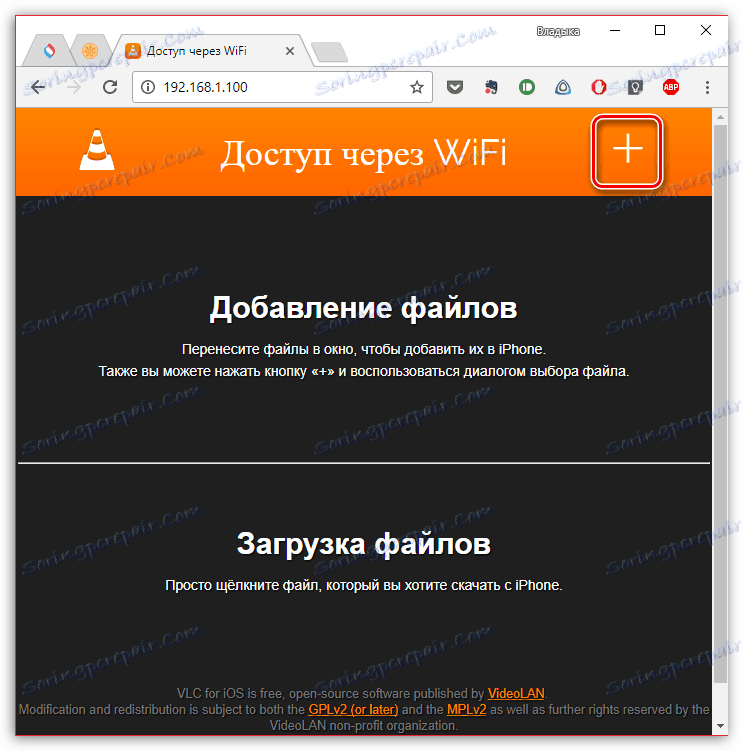
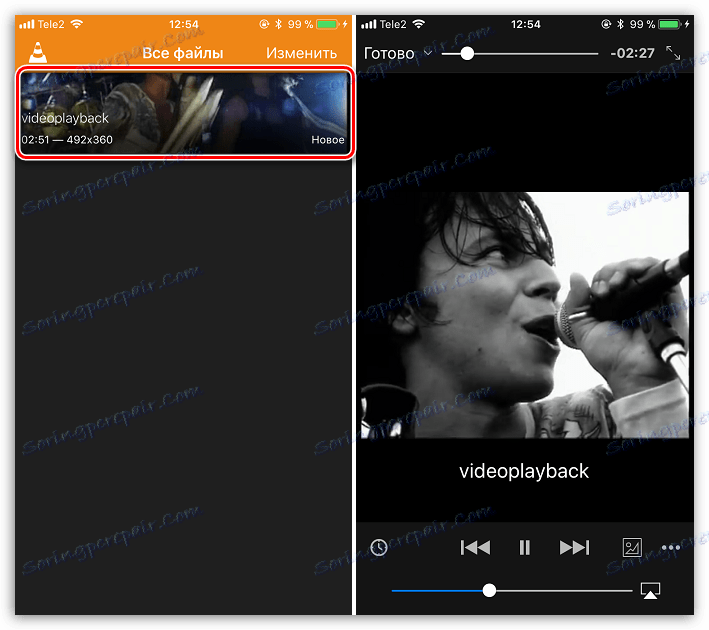
الطريقة الخامسة: iTools
iTools هو تناظري من iTunes ، حيث يتم تبسيط عملية التعامل مع الملفات المنقولة إلى أو من الجهاز قدر الإمكان. كما يمكنك استخدام أي برنامج آخر مع قدرات مماثلة.
اقرأ المزيد: النظائر اي تيونز
- ابدأ في iTools. في الجزء الأيسر من نافذة البرنامج ، حدد قسم "الفيديو" ، وفي الجزء العلوي - الزر "استيراد" . بعد ذلك ، يفتح مستكشف Windows ، حيث ستحتاج إلى تحديد ملف فيديو.
- تأكيد إضافة الفيلم.
- عند اكتمال المزامنة ، سيظهر الملف في تطبيق "Video" القياسي على iPhone ، ولكن هذه المرة في علامة التبويب "الأفلام" .
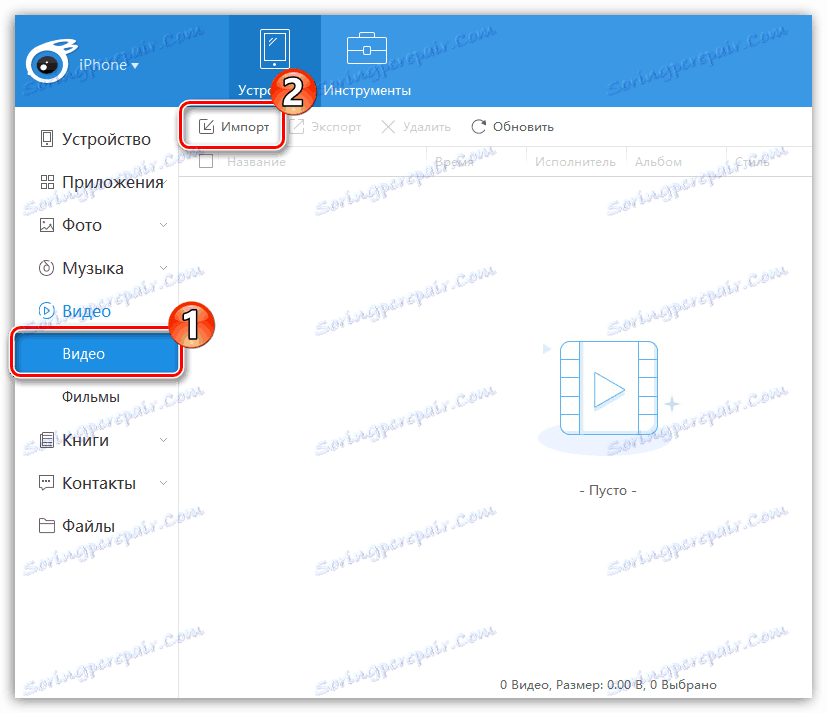
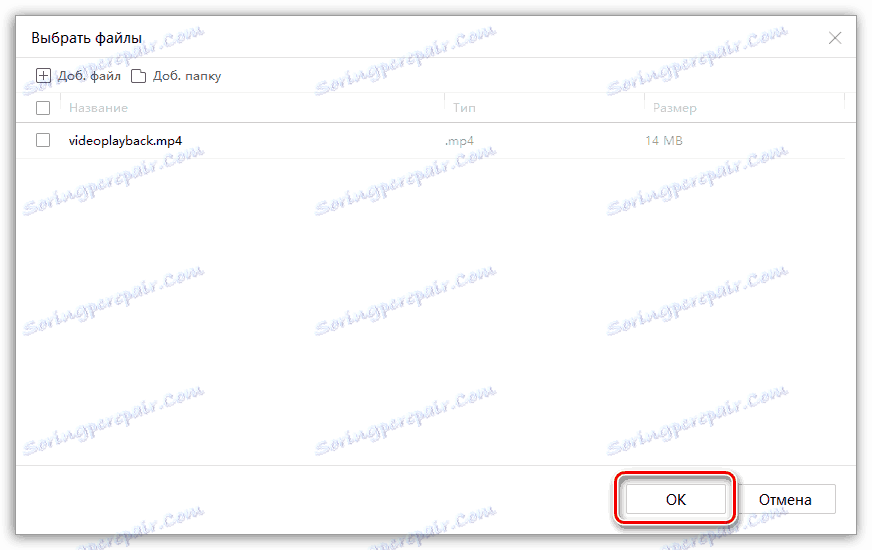
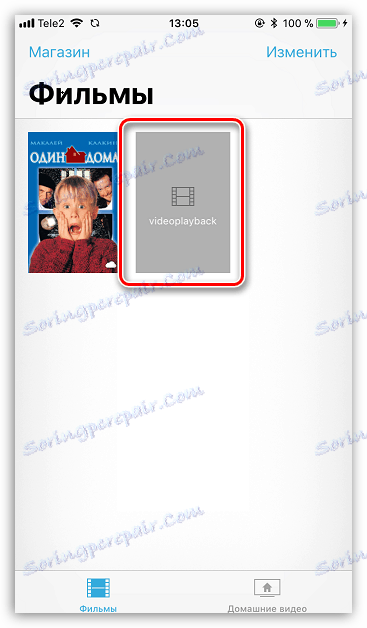
كما ترى ، على الرغم من الطبيعة المغلقة لـ iOS ، فهناك الكثير من الطرق لنقل الفيديو من الكمبيوتر إلى iPhone. من حيث الراحة ، أريد أن أسلط الضوء على الطريقة الرابعة ، ولكنها لن تعمل إذا كان الكمبيوتر والهاتف الذكي متصلين بشبكات مختلفة. إذا كنت تعرف طرقًا أخرى لإضافة الفيديو إلى أجهزة Apple من جهاز الكمبيوتر ، فشاركها في التعليقات.
