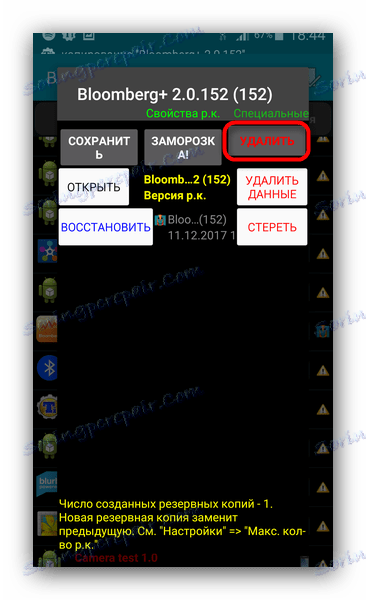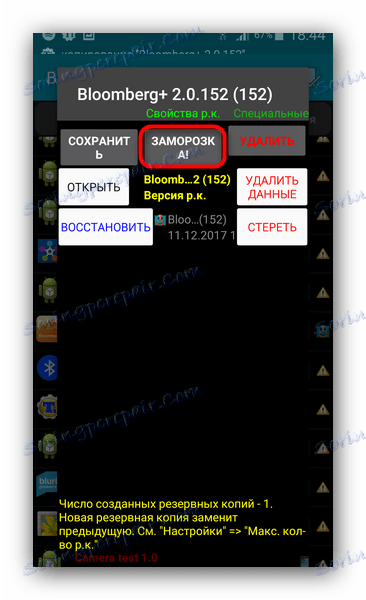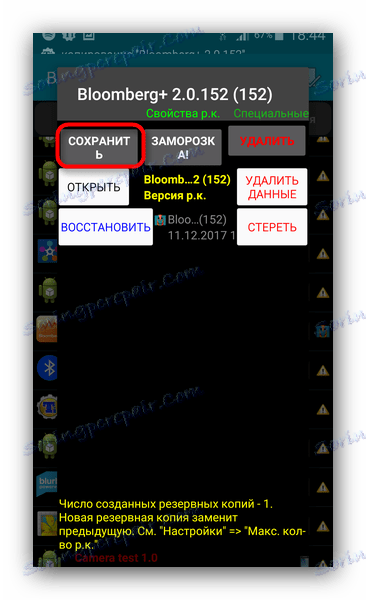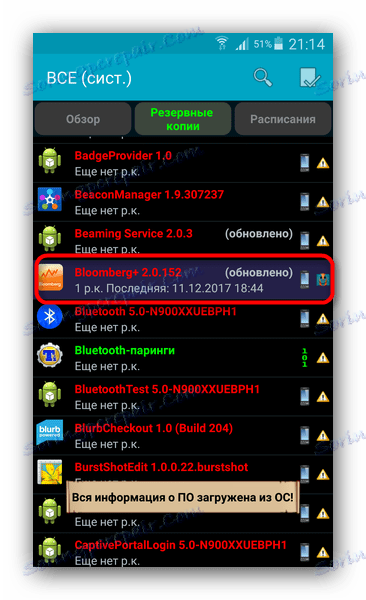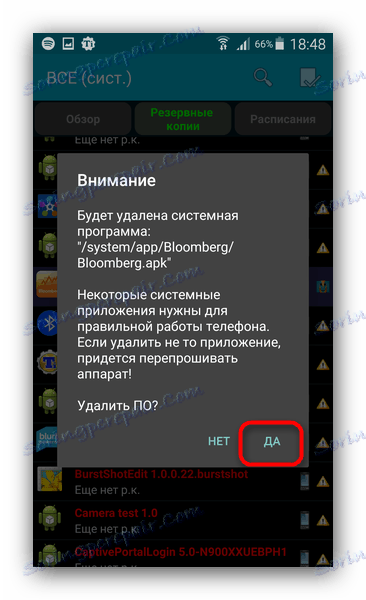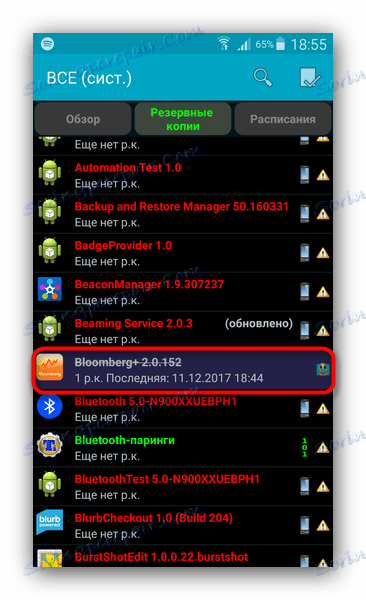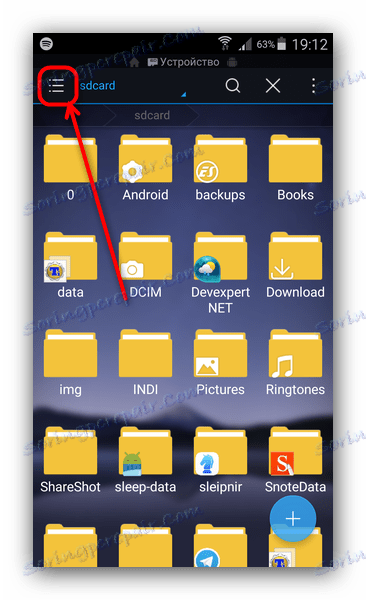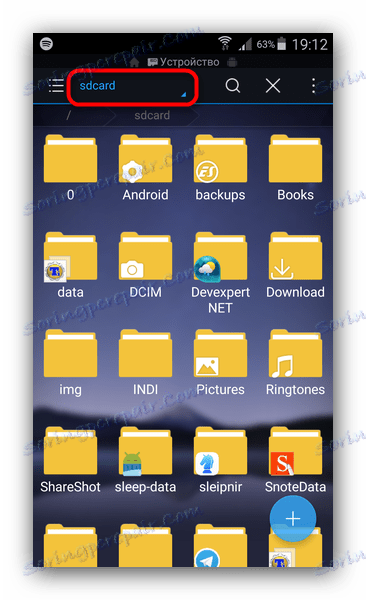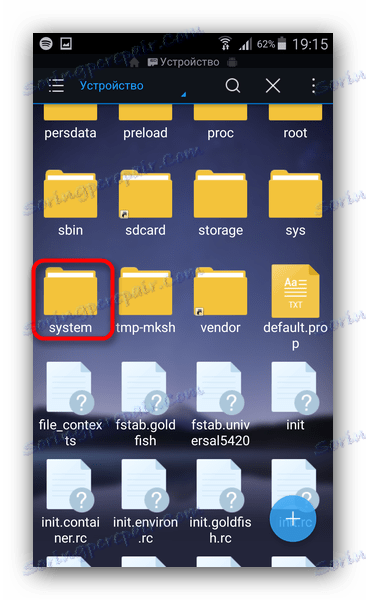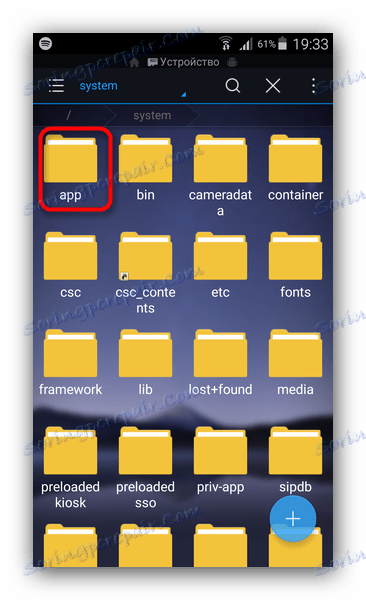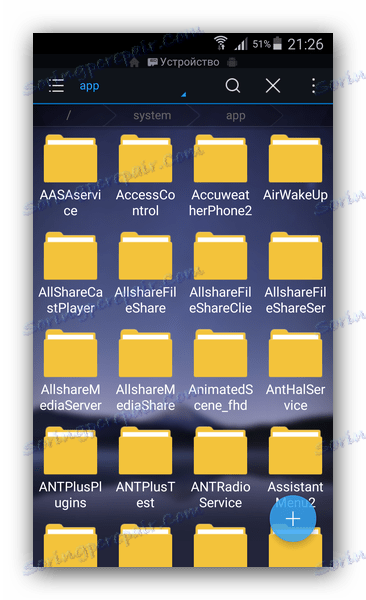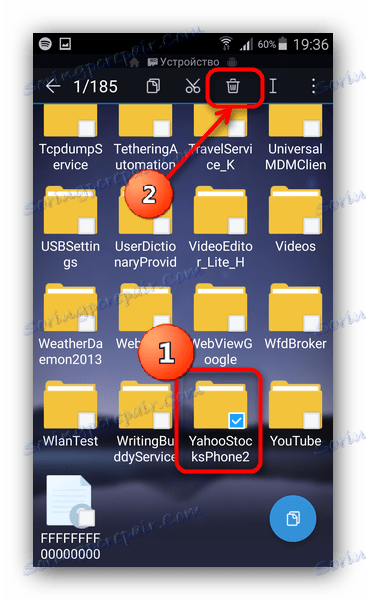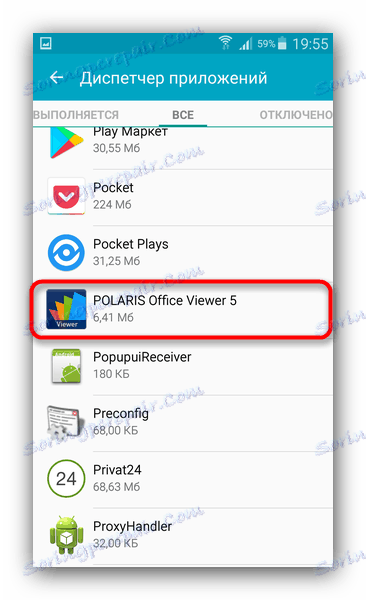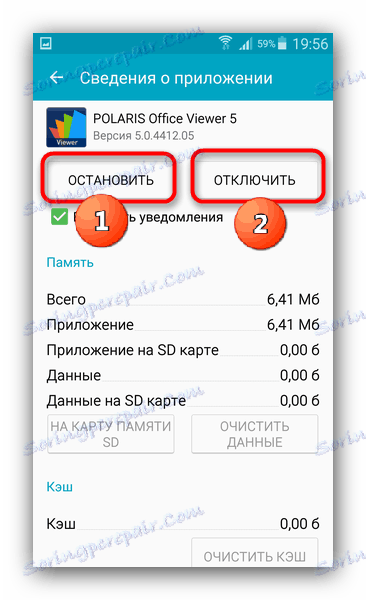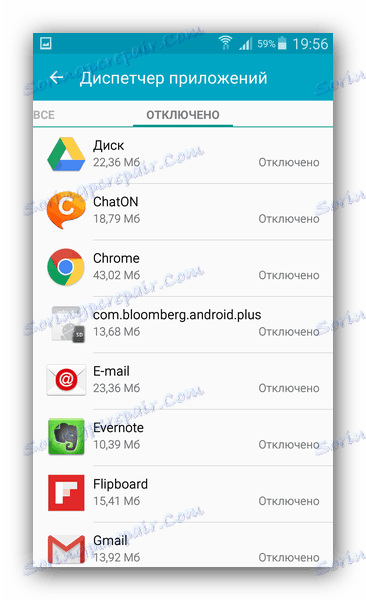إلغاء تثبيت تطبيقات النظام على Android
العديد من الشركات المصنعة للأجهزة أندرويد كسب أيضا عن طريق تثبيت bloatware يسمى - تطبيقات غير مجدية تقريبا مثل مجمع الأخبار أو عارض وثيقة مكتب. يمكن إزالة معظم هذه البرامج بالطريقة المعتادة ، ولكن بعضها نظامي ، ولا يمكن إزالتها بالوسائل القياسية.
ومع ذلك ، فقد وجد المستخدمون المتقدمون طرقًا لإزالة هذه البرامج المضمنة باستخدام أدوات جهات خارجية. اليوم نريد أن نقدم لكم.
محتوى
نقوم بتنظيف نظام تطبيقات النظام غير الضرورية
يتم تقسيم أدوات الطرف الثالث ، التي يوجد فيها خيار لإزالة bloatware (وتطبيقات النظام بشكل عام) إلى مجموعتين: الأولى تفعل ذلك في الوضع التلقائي ، والثاني يتطلب التدخل اليدوي.
للتعامل مع قسم النظام ، تحتاج إلى الحصول على حقوق الجذر!
الطريقة 1: نسخة احتياطية من التيتانيوم
يسمح لك أيضًا التطبيق المعروف لنسخ البرامج احتياطيًا بحذف المكونات المضمنة التي لا يحتاجها المستخدم. بالإضافة إلى ذلك ، فإن وظيفة النسخ الاحتياطي تساعد على تجنب العثرات المزعجة ، عندما تقوم بدلاً من تطبيق القمامة بإزالة شيء حرج.
تحميل نسخة احتياطية من التيتانيوم
- افتح التطبيق. في النافذة الرئيسية ، انتقل إلى علامة التبويب "النسخ الاحتياطي" بنقرة واحدة.
- في "النسخ الاحتياطية" ، انقر على "تحرير الفلاتر" .
- في "تصفية حسب النوع" تحقق فقط "النظام".
- الآن ، في علامة التبويب "النسخ الاحتياطي" ، سيتم عرض التطبيقات المضمنة فقط. في العثور على الشخص الذي تريد إزالته أو تعطيله. اضغط عليها مرة واحدة.
- تفتح قائمة الخيارات. في ذلك ، لديك العديد من الخيارات للإجراءات مع التطبيق.
![زر الحذف في النسخ الاحتياطي التيتانيوم]()
إزالة التطبيق (زر "حذف" ) هو إجراء جذري ، لا رجعة فيه تقريبا. لذلك ، إذا كان التطبيق يزعجك فقط بإشعارات ، يمكنك إيقاف تشغيله باستخدام الزر "Frost" (لاحظ أن هذه الوظيفة متوفرة فقط في النسخة المدفوعة من Backup Titanium).![زر الصقيع في النسخ الاحتياطي التيتانيوم]()
إذا كنت تريد تحرير الذاكرة أو استخدام الإصدار المجاني من Titanium Backup ، فاختر الخيار "حذف" . نوصي بعمل نسخة احتياطية في البداية ، في حالة حدوث مشاكل ، قم باستعادة التغييرات. يمكنك القيام بذلك باستخدام الزر "حفظ" .![حفظ إلى زر النسخ الاحتياطي التيتانيوم]()
كما أنه لا يضر لجعل نسخة احتياطية للنظام بأكمله.اقرأ المزيد: كيفية عمل نسخة احتياطية من أجهزة Android قبل iOS
- إذا اخترت التجميد ، فسيتم تمييز اللون الأزرق في نهاية التطبيق في القائمة.
![تطبيق المجمدة في النسخ الاحتياطي التيتانيوم]()
في أي وقت يمكن أن يتم تجريده أو حذفه نهائيًا. إذا قررت إزالته ، فسيظهر تحذير أمامك.![تأكيد إزالة التطبيق في نسخة احتياطية من التيتانيوم]()
انقر "نعم" . - عند إزالة التطبيق من القائمة ، سيتم عرضه كنص متوسط.
![تطبيق عن بعد في النسخ الاحتياطي التيتانيوم]()
بعد الخروج من نسخة احتياطية من التيتانيوم ، ستختفي من القائمة.
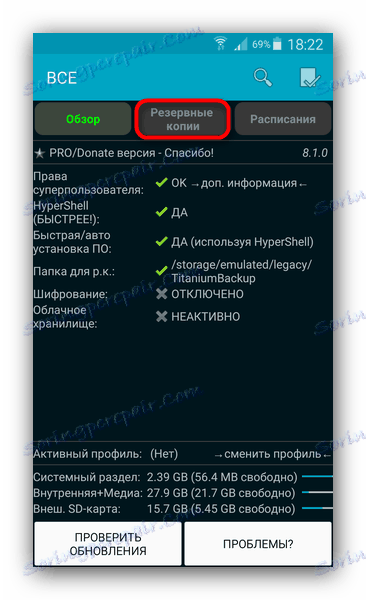
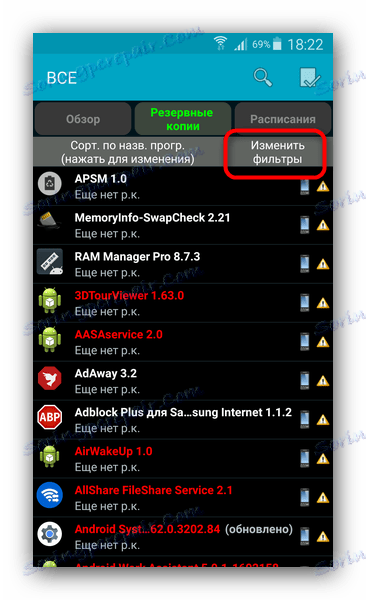
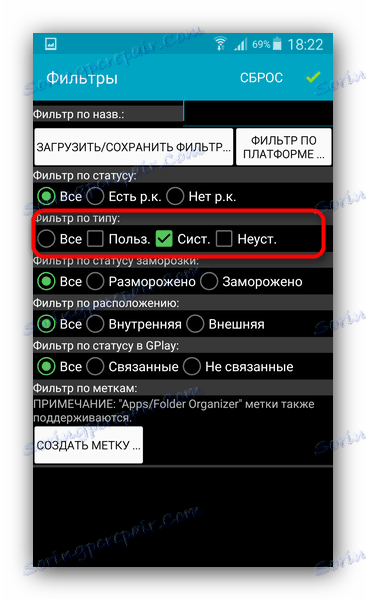
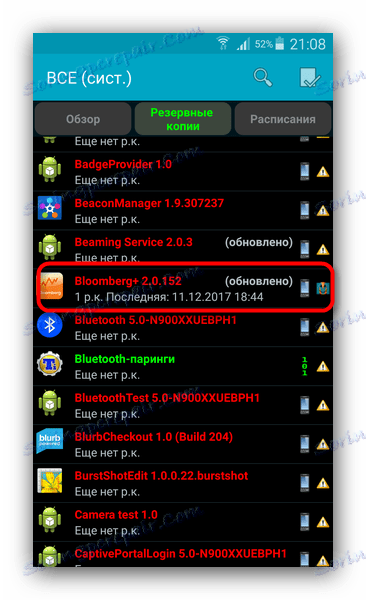
قبل أي تلاعب في قسم النظام ، نوصي بشدة بأن تتعرف على قائمة التطبيقات التي يمكن إزالتها بأمان من البرامج الثابتة! كقاعدة عامة ، يمكن بسهولة العثور على هذه القائمة على الإنترنت!
على الرغم من البساطة والراحة ، يمكن أن تكون القيود المفروضة على الإصدار المجاني من Titanium Backup هي سبب اختيار خيار آخر لتعطيل التطبيقات المضمنة.
الطريقة الثانية: إدارة الملفات مع الوصول إلى الجذر (الحذف فقط)
تتضمن هذه الطريقة إزالة البرنامج الموجود على المسار / النظام / التطبيق يدويًا. مناسبة لهذا الغرض ، على سبيل المثال ، مستكشف الجذر أو مستكشف ES . على سبيل المثال ، سوف نستخدم هذا الأخير.
- أدخل التطبيق ، انتقل إلى القائمة الخاصة به. يمكنك القيام بذلك عن طريق النقر فوق الزر الذي يحتوي على الأشرطة في الزاوية العلوية اليسرى.
![استدعاء القائمة في مستكشف ES]()
في القائمة التي تظهر ، قم بالتمرير إلى أسفل وقم بتنشيط زر الاختيار "Root-Explorer" . - العودة لعرض الملفات. ثم انقر فوق النقش الموجود على يمين زر القائمة - يمكن أن يطلق عليه "sdcard" أو "Internal memory" .
![اختيار دليل الجذر الجذري في مستكشف ES]()
في النافذة المنبثقة ، حدد "الجهاز" (يسمى أيضًا "الجذر" ). - يفتح دليل النظام الجذر. في ذلك ، العثور على مجلد "النظام" - كقاعدة عامة ، فهو موجود في النهاية.
![مجلد النظام في مستكشف ES]()
أدخل هذا المجلد بنقرة واحدة. - العنصر التالي هو مجلد "التطبيق" . عادة ما يكون الأول على التوالي.
![مجلد التطبيقات في مستكشف ES]()
اذهب إلى هذا المجلد. - سيرى مستخدمو Android 5.0 والإصدارات الأحدث قائمة بالمجلدات التي يكون فيها كلا الملفين في تنسيق APK ، ومستندات ODEX إضافية.
![محتويات مجلد التطبيقات في مستكشف ES]()
سيشاهد أولئك الذين يستخدمون إصدارات أقدم من Android ملفات APK ومكونات ODEX بشكل منفصل. - لإزالة تطبيق النظام المضمن على Android 5.0+ ببساطة حدد المجلد بنقرة طويلة ، ثم انقر فوق الزر الموجود على شريط الأدوات مع رمز سلة المهملات.
![حذف تطبيق نظام في مستكشف ES]()
ثم في مربع حوار التحذير ، قم بتأكيد الحذف بالضغط على "موافق" . - في Android 4.4 والإصدارات الأقدم ، يجب أن تعثر على مكونات APK ومكونات ODEX. بشكل عام ، أسماء هذه الملفات متطابقة. لا يختلف تسلسل الإزالة عن تلك الموصوفة في الخطوة 6 من هذه الطريقة.
- تم - تم حذف التطبيق غير الضروري.
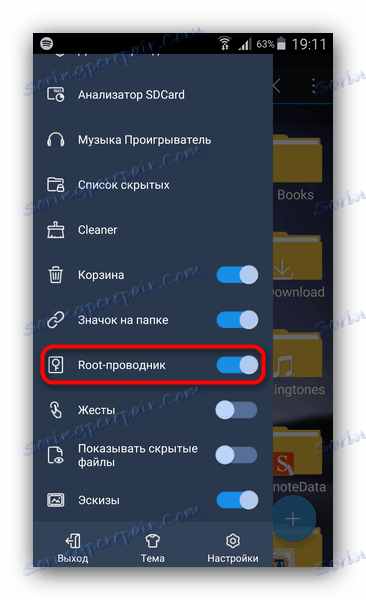
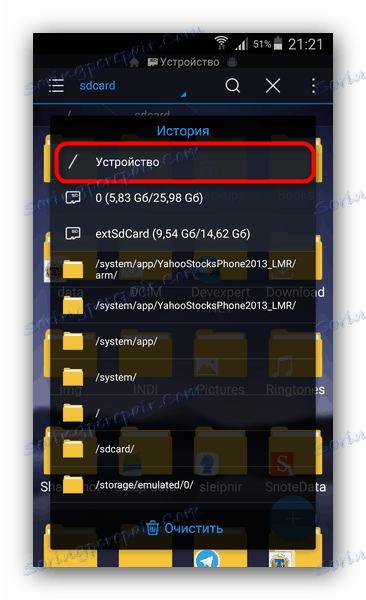
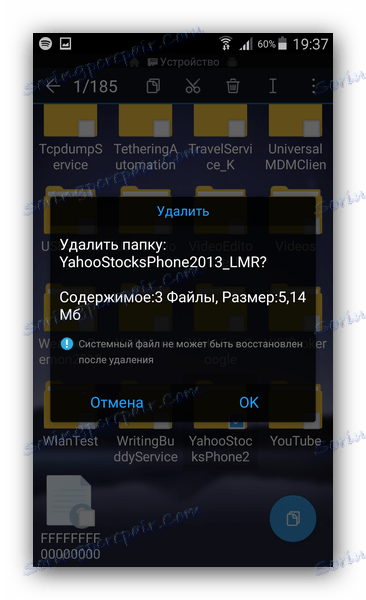
هناك غيرها أدلة التطبيق والتي يمكن أن تستخدم امتيازات الجذر ، لذلك اختر أي خيار مناسب. مساوئ هذه الطريقة - الحاجة إلى معرفة الاسم التقني للبرنامج الذي يتم إزالته بالضبط ، بالإضافة إلى الاحتمال الكبير للخطأ.
الطريقة الثالثة: أدوات النظام (التعثر فقط)
إذا لم تقم بتعيين هدف لإزالة التطبيق ، فيمكنك تعطيله في إعدادات النظام. يتم ذلك ببساطة شديدة.
- افتح "الإعدادات" .
- في مجموعة الإعدادات العامة ، ابحث عن عنصر "مدير التطبيق" (يسمى أيضًا ببساطة "التطبيقات" أو "مدير التطبيقات" ).
- في "مدير التطبيقات" ، انتقل إلى علامة التبويب "الكل" وهناك بالفعل البرنامج الذي تريد تعطيله.
![علامة التبويب الكل في مدير التطبيقات في إعدادات النظام]()
اضغط عليها مرة واحدة. - في علامة تبويب التطبيق المفتوحة ، انقر فوق الأزرار "إيقاف" و "قطع الاتصال" .
![إيقاف وإيقاف تشغيل التطبيق في "إدارة التطبيقات"]()
هذا الإجراء مشابه تمامًا للتجميد بمساعدة نسخة احتياطية من التيتانيوم ، والتي ذكرناها أعلاه. - إذا قمت بتعطيل شيء خاطئ - في "مدير التطبيقات" انتقل إلى علامة التبويب "معطل" (غير متوفر في جميع البرامج الثابتة).
![علامة التبويب Disconnected في تطبيق إدارة في إعدادات النظام]()
هناك ، العثور على إيقاف تشغيله بشكل خاطئ وتشغيله بالضغط على الزر المقابل.
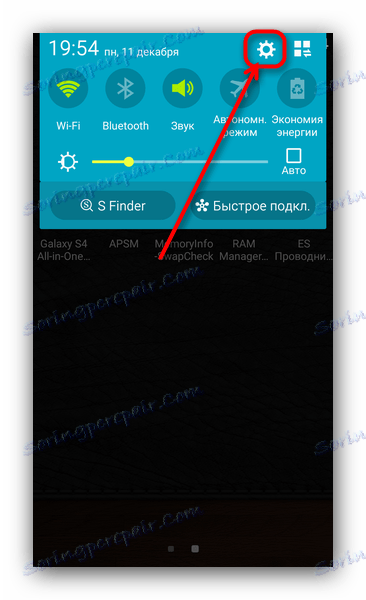
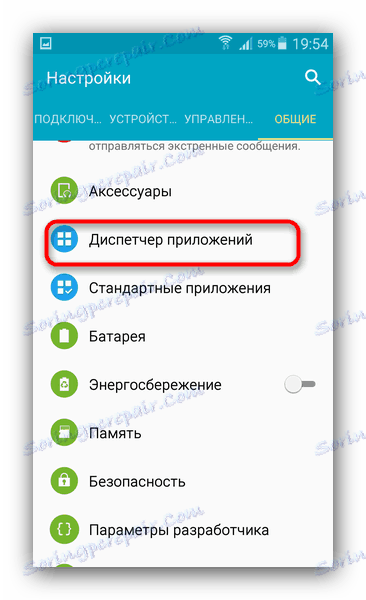
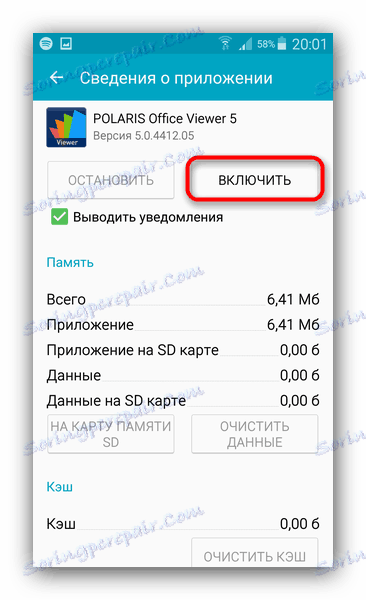
وبطبيعة الحال ، بالنسبة لهذه الطريقة ، لا تحتاج إلى التدخل في النظام ، وتحديد حقوق الجذر وعواقب الأخطاء عند استخدامه أقل. ومع ذلك ، من غير المحتمل أن يتم استدعاء حل كامل المشكلة.
كما ترى ، يتم حل مهمة إزالة تطبيقات النظام بشكل كامل ، حتى إذا كانت مرتبطة بعدد من الصعوبات.