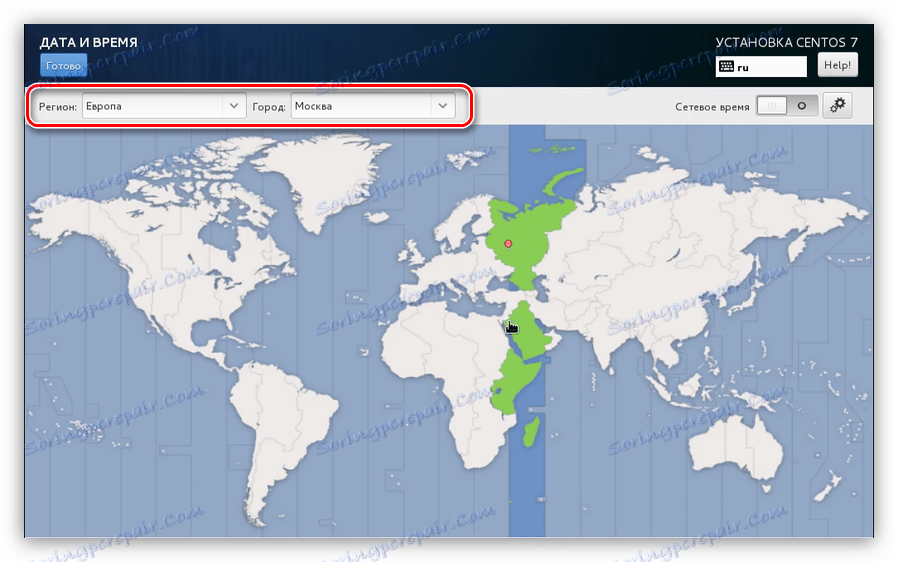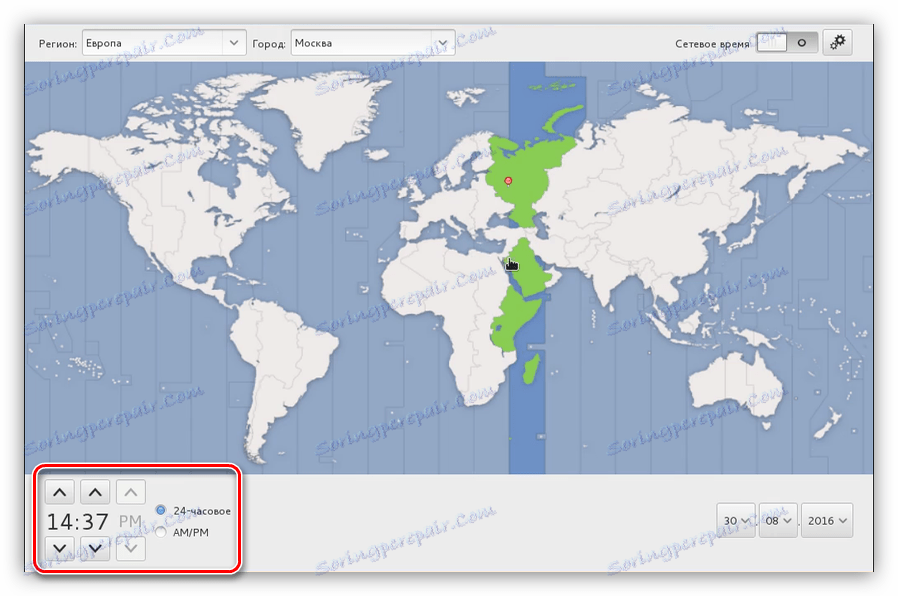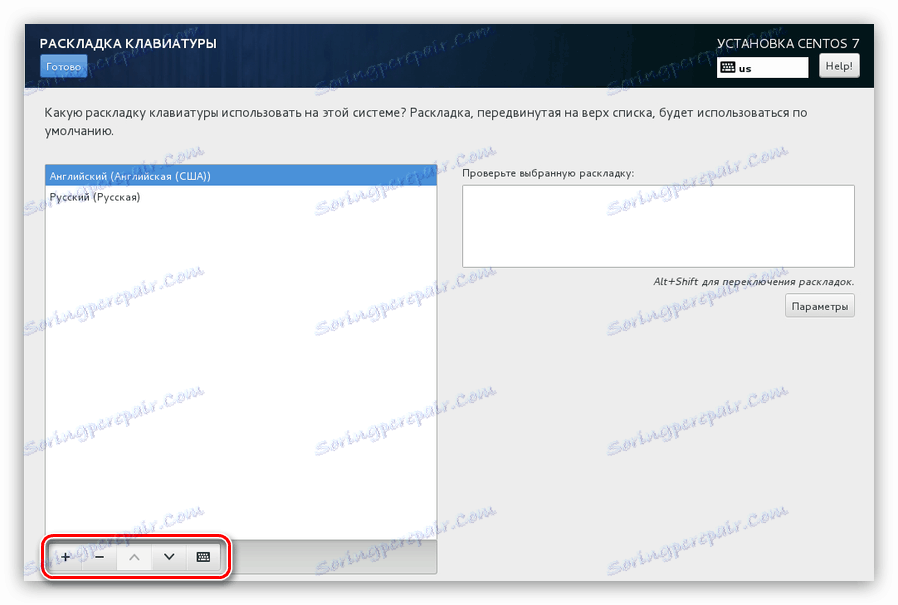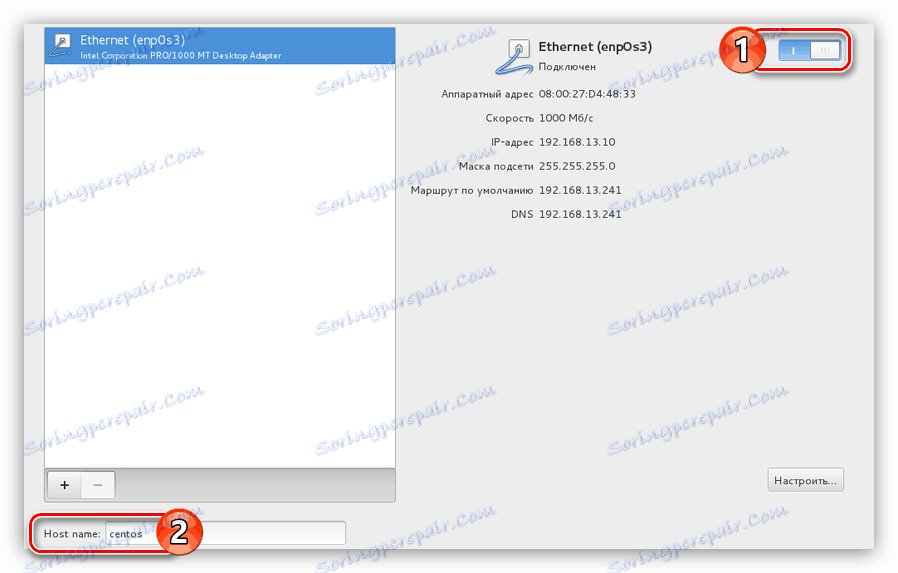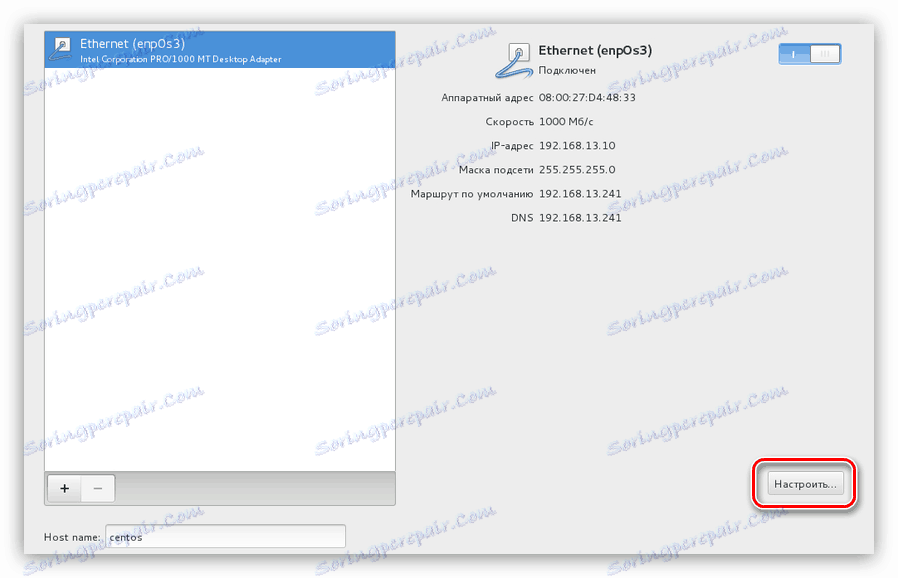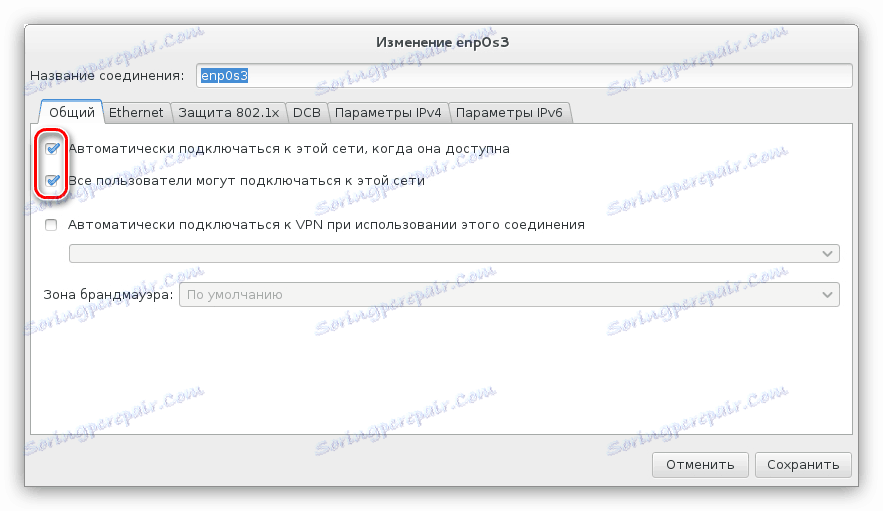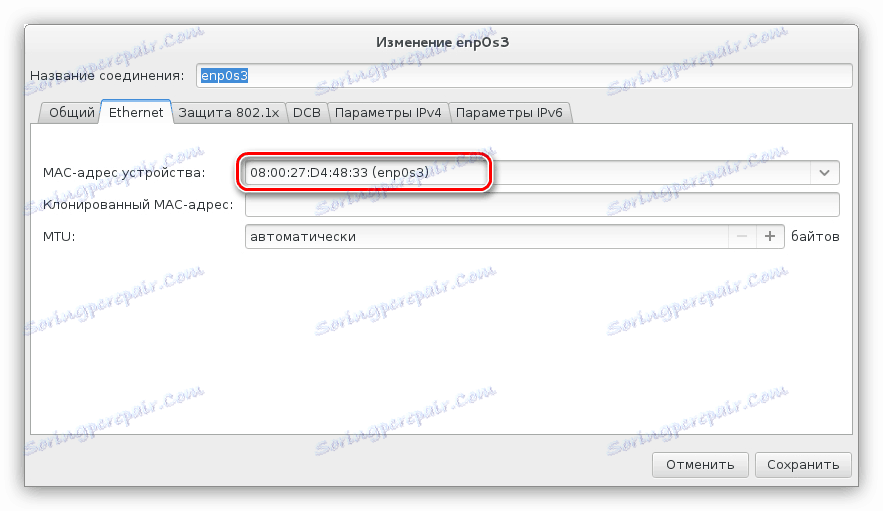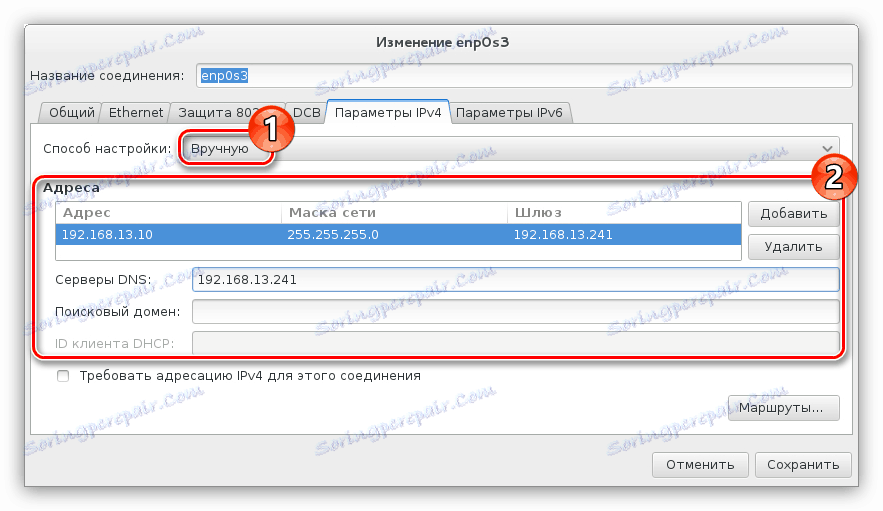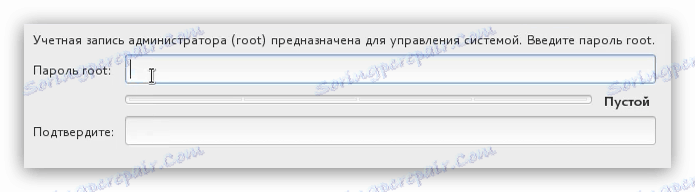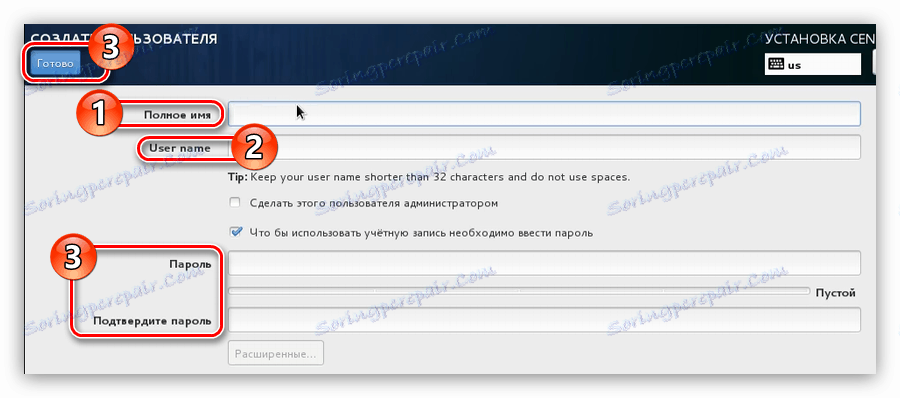تثبيت وتكوين CentOS 7
يختلف تركيب نظام التشغيل CentOS 7 في كثير من النواحي عن توزيعات توزيعة نواة أخرى ، لذا قد يواجه مستخدم متمرس العديد من المشكلات في أداء هذه المهمة. بالإضافة إلى ذلك ، يتم تكوين النظام بالضبط أثناء التثبيت. على الرغم من أنه يمكنك القيام بذلك بعد الانتهاء من هذه العملية ، فإن المقالة توفر إرشادات حول كيفية القيام بذلك أثناء عملية التثبيت.
اقرأ أيضا:
تثبيت دبيان 9
تثبيت لينكس منت
تثبيت أوبونتو
محتوى
تثبيت وتكوين CentOS 7
يمكن تنفيذ التثبيت CentOS 7 من محرك أقراص USB محمول أو قرص مضغوط / قرص DVD ، لذلك قم بإعداد محرك الأقراص 2 غيغابايت على الأقل.
من المفيد تقديم ملاحظة مهمة: مراقبة تنفيذ كل فقرة من التعليمات عن كثب ، حيث أنه بالإضافة إلى التثبيت المعتاد ، ستقوم بتنفيذ تعديل النظام المستقبلي. إذا تم تجاهل بعض المعلمات أو غير صحيحة ، فقد تصادف العديد من الأخطاء بعد تشغيل CentOS 7 على جهاز الكمبيوتر الخاص بك.
الخطوة 1: تنزيل التوزيع
تحتاج أولاً إلى تنزيل نظام التشغيل نفسه. من المستحسن القيام بذلك من الموقع الرسمي لتجنب المشاكل في تشغيل النظام. بالإضافة إلى ذلك ، يمكن أن تحتوي المصادر غير الموثوقة على صور نظام التشغيل المصابة بالفيروسات.
تحميل CentOS 7 من الموقع الرسمي
النقر على الرابط أعلاه سوف يأخذك إلى إصدار نسخة التوزيع.
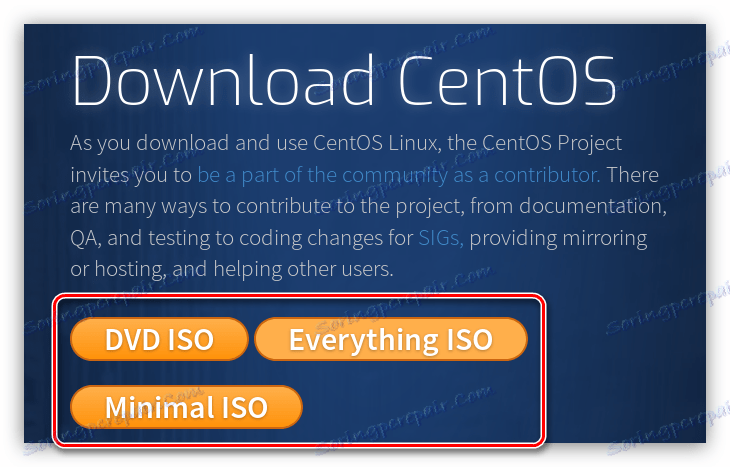
عند اختيار ، بناء على حجم محرك الأقراص الخاص بك. لذلك ، إذا كان يحتوي على 16 جيجابايت ، فحدد "كل شيء ISO" ، وبالتالي سوف تقوم بتثبيت نظام التشغيل مع جميع المكونات في وقت واحد.
ملاحظة: إذا كنت ستقوم بتثبيت CentOS 7 بدون اتصال بالإنترنت ، فيجب عليك اختيار هذه الطريقة.
يزن الإصدار "DVD ISO" حوالي 3.5 غيغابايت ، لذلك قم بتنزيله إذا كان لديك محرك أقراص USB محمول أو ما لا يقل عن 4 جيجابايت. "الحد الأدنى من ISO" هو أقرب توزيعة. يزن حوالي 1 غيغابايت ، لأنه يفتقر إلى عدد من المكونات ، على سبيل المثال ، لا يوجد أي خيار من بيئة الرسومات ، وهذا هو ، إذا لم يكن لديك اتصال بالإنترنت ، ثم قمت بتثبيت إصدار الخادم من CentOS 7.
ملاحظة: بعد تكوين الشبكة ، يمكنك تثبيت واجهة المستخدم الرسومية لسطح المكتب من إصدار خادم نظام التشغيل.
بعد أن قررت مع إصدار نظام التشغيل ، انقر فوق الزر المقابل على الموقع. بعد ذلك ، ستنتقل إلى صفحة اختيار المرآة التي سيتم تحميل النظام منها.
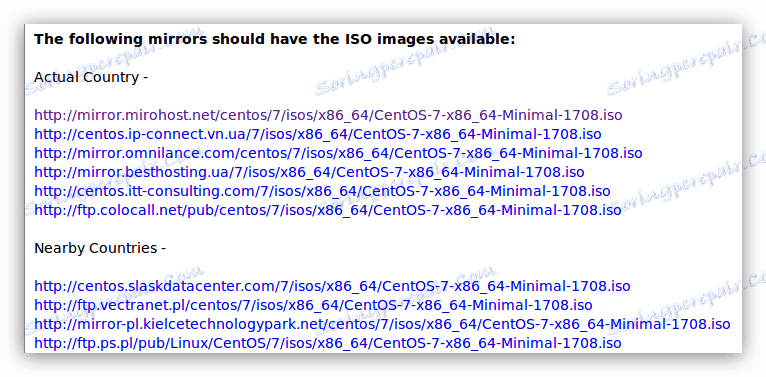
يوصى بتنزيل نظام التشغيل من الروابط الموجودة في المجموعة "البلد الفعلي" ، وهذا سيضمن أقصى سرعة للتنزيل.
الخطوة 2: إنشاء محرك أقراص قابل للتشغيل
مباشرة بعد تنزيل صورة التوزيع إلى الكمبيوتر ، يجب كتابتها على محرك الأقراص. كما تمت الإشارة أعلاه ، يمكنك استخدام محرك أقراص محمول و CD / DVD للقيام بذلك. هناك العديد من الطرق لإنجاز هذه المهمة ، مع كل منهم يمكنك العثور على موقعنا.
اقرأ المزيد:
اكتب صورة نظام التشغيل على محرك أقراص USB المحمول
اكتب صورة نظام التشغيل على القرص
الخطوة 3: بدء تشغيل جهاز الكمبيوتر من محرك أقراص التمهيد
عندما يكون لديك بالفعل محرك أقراص به صورة مسجلة لـ CentOS 7 ، فأنت بحاجة إلى إدخالها في الكمبيوتر والبدء. على كل جهاز كمبيوتر يتم ذلك بطرق مختلفة ، يعتمد ذلك على إصدار BIOS. فيما يلي روابط لجميع المواد الضرورية ، والتي تخبر كيفية تحديد إصدار BIOS وكيفية بدء تشغيل الكمبيوتر من محرك الأقراص.
اقرأ المزيد:
تحميل جهاز الكمبيوتر من محرك الأقراص
تعلم إصدار BIOS
الخطوة 4: الضبط المسبق
بدء تشغيل الكمبيوتر ، سترى قائمة تحتاج فيها إلى تحديد كيفية تثبيت النظام. هناك خياران للاختيار من بينها:
- تثبيت CentOS Linux 7 - التثبيت المعتاد ؛
- اختبر هذه الوسائط وقم بتثبيت CentOS Linux 7 - التثبيت بعد التحقق من محرك الأقراص بحثًا عن الأخطاء الحرجة.
إذا كنت متأكدًا من أن صورة النظام قد تمت كتابتها بدون أخطاء ، فحدد العنصر الأول واضغط على Enter . خلاف ذلك ، حدد العنصر الثاني للتأكد من أن الصورة المسجلة قابلة للاستخدام.
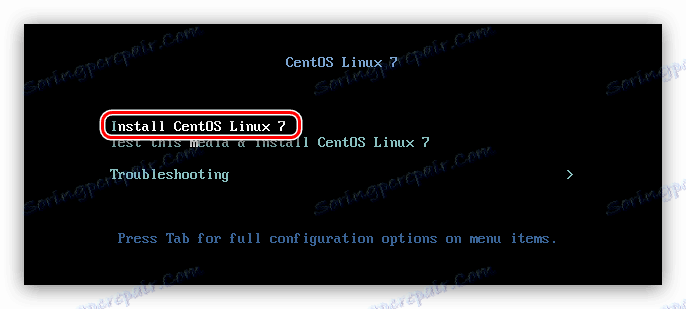
بعد ذلك ، يبدأ المثبت.
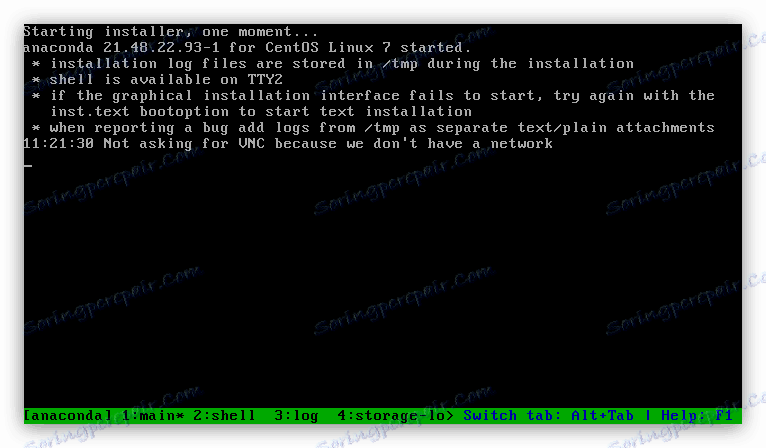
يمكن تقسيم العملية برمتها من الضبط المسبق للنظام إلى مراحل:
- اختر من القائمة اللغة وتنوعها. يعتمد اختيارك على لغة النص الذي سيتم عرضه في برنامج التثبيت.
- من القائمة الرئيسية ، انقر فوق "التاريخ والوقت" .
- في الواجهة التي تظهر ، حدد منطقتك الزمنية. يمكن القيام بذلك بطريقتين: انقر فوق الخريطة الخاصة بالمكان أو اختره من قوائم "المنطقة" و "المدينة" ، الموجودة في الزاوية العلوية اليسرى من النافذة.
![اختيار المنطقة الزمنية لتثبيت 7 centos]()
هنا يمكنك تحديد تنسيق الوقت المعروض في النظام: 24 ساعة أو AM / PM . المفتاح المقابل موجود في أسفل النافذة.
![تحديد تنسيق الوقت المعروض في النظام عند تثبيت centos 7]()
بعد تحديد المنطقة الزمنية ، انقر فوق الزر "تم" .
- في القائمة الرئيسية ، انقر فوق العنصر "لوحة المفاتيح" .
- من القائمة الموجودة في الإطار الأيسر ، قم بنقل تخطيطات لوحة المفاتيح الضرورية إلى اليمين. للقيام بذلك ، حدده وانقر على الزر المقابل في الأسفل.
![حدد تخطيط لوحة المفاتيح لتثبيت centos 7]()
ملاحظة: تخطيط لوحة المفاتيح ، الموجود أعلاه ، هو أولوية ، أي أنه سيتم تحديده في نظام التشغيل فورًا بعد تنزيله.
يمكنك أيضًا تغيير المفاتيح لتغيير التخطيط في النظام. للقيام بذلك ، تحتاج إلى الضغط على "خيارات" وتحديدها يدويا (افتراضيا هو Alt + Shift ). بعد إجراء التعديل ، انقر فوق الزر "إنهاء" .
- من القائمة الرئيسية ، حدد "Network & Host Name" .
- اضبط مفتاح الشبكة ، الموجود في الركن الأيمن العلوي من النافذة ، إلى الوضع "ممكّن" وأدخل اسم المضيف في حقل الإدخال الخاص.
![تمكين الشبكة وإدخال اسم المضيف عند تثبيت centos 7]()
إذا تلقيت معلمات Ethernet غير الموجودة في الوضع التلقائي ، أي لا تستخدم بروتوكول DHCP ، فأنت بحاجة إلى إدخالها يدويًا. للقيام بذلك ، انقر فوق الزر "تكوين" .
![زر في إطار إعداد الشبكة عند تثبيت centos 7]()
ثم في علامة التبويب "عام" ، ضع أول علامتي اختيار. سيضمن هذا الاتصال التلقائي بالإنترنت عند بدء تشغيل الكمبيوتر.
![علامة تبويب عامة في نافذة إعداد الشبكة عند تثبيت centos 7]()
في علامة التبويب "Ethernet" من القائمة ، حدد محول الشبكة الذي يتصل به كبل الموفر.
![حدد عنوان MAC الخاص بالجهاز في علامة التبويب ethernet عند تثبيت centos 7]()
الآن انتقل إلى علامة التبويب "إعدادات IPv4" ، حدد طريقة التكوين كدليل وأدخل في حقول الإدخال جميع البيانات المقدمة لك من قبل مزود.
![أدخل بيانات الموفر في الحقول المناسبة لتكوين اتصال الإنترنت عند تثبيت centos 7]()
بعد الانتهاء من الخطوات ، لا تنس حفظ التغييرات ، ثم انقر فوق "تم" .
- في القائمة ، انقر فوق "اختيار البرامج" .
- في قائمة "البيئة الأساسية" ، حدد بيئة سطح المكتب التي تريد رؤيتها في CentOS 7. بالإضافة إلى اسمها ، يمكنك قراءة وصف قصير. في نافذة "الإضافات الخاصة بالبيئة المحددة" ، حدد البرنامج الذي تريد تثبيته على النظام.
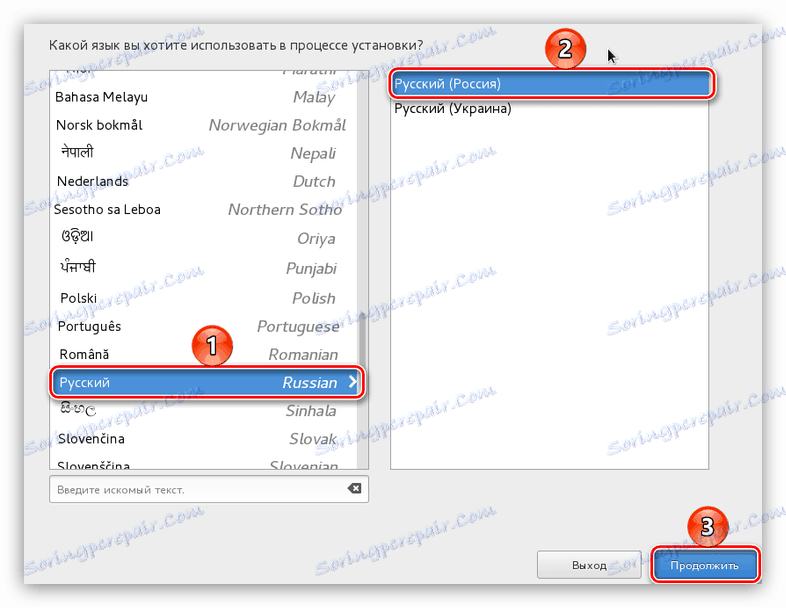
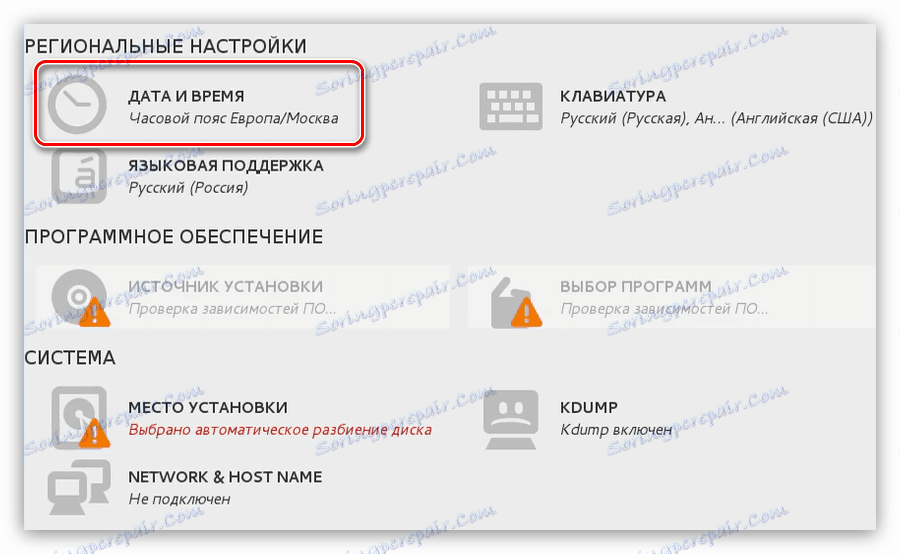
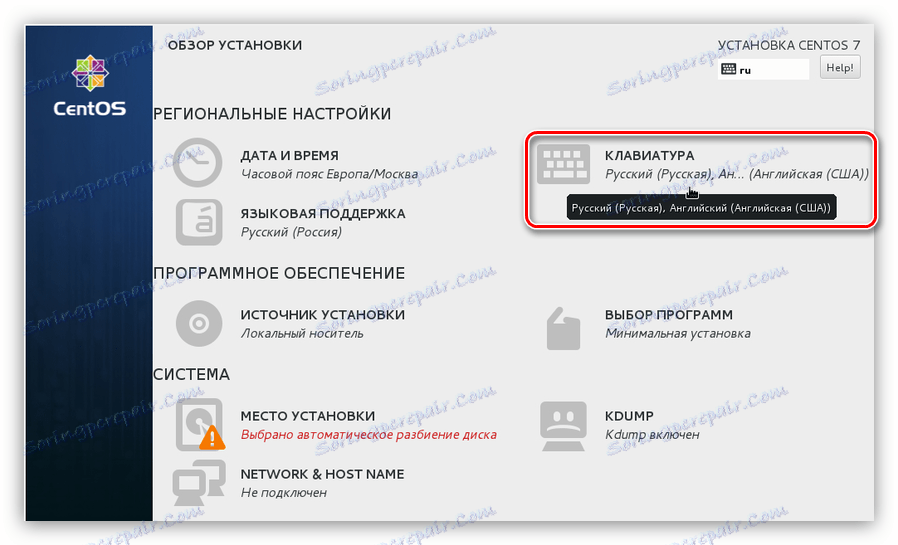
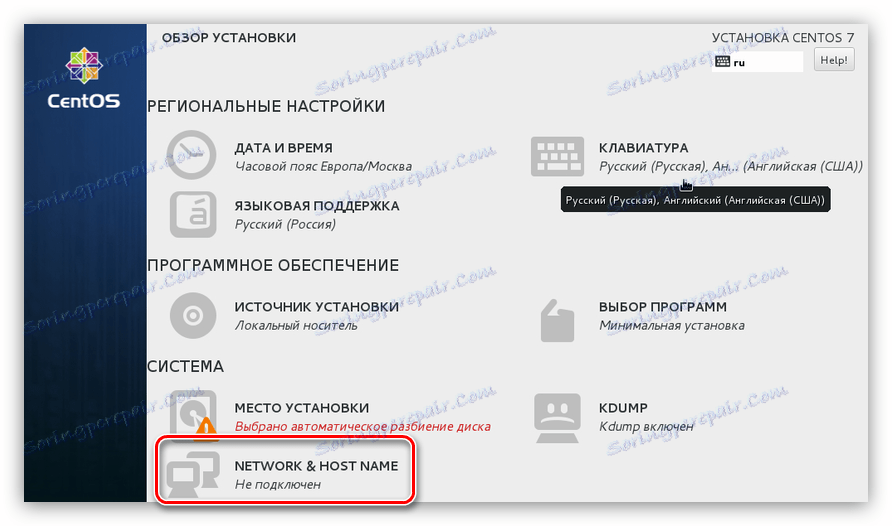
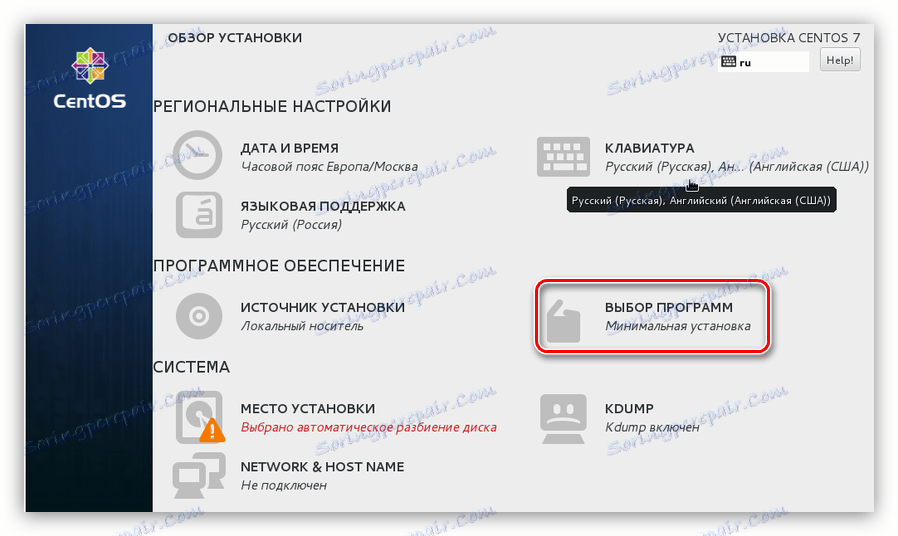
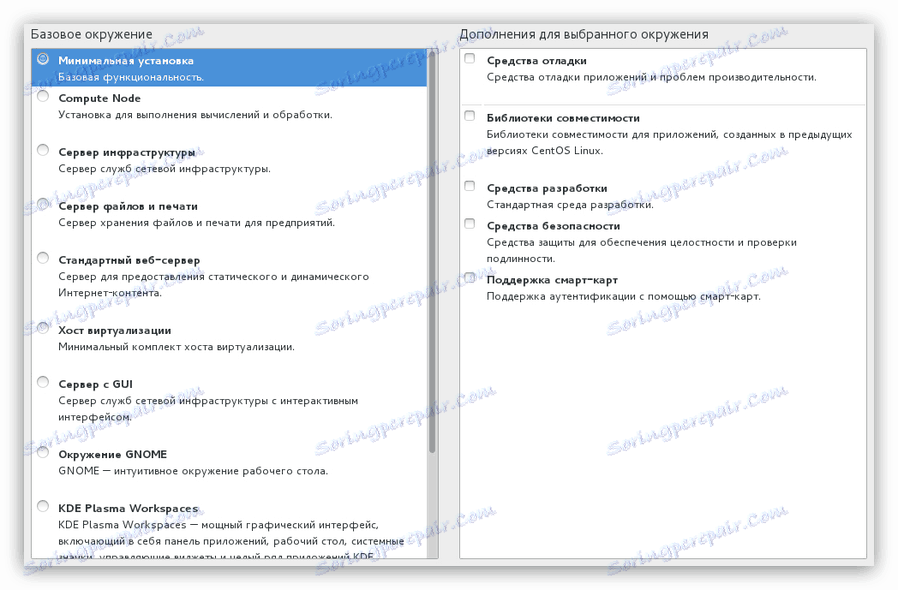
ملاحظة: يمكن تنزيل جميع البرامج المحددة بعد تثبيت نظام التشغيل.
بعد ذلك ، يعتبر الإعداد المسبق للنظام المستقبلي منتهياً. بعد ذلك ، تحتاج إلى تقسيم القرص وإنشاء المستخدمين.
الخطوة 5: تقسيم الأقراص
يعتبر تقسيم القرص في تثبيت نظام التشغيل هو أهم مرحلة ، لذلك يجب عليك قراءة الدليل أدناه بدقة.
في البداية ، تحتاج للذهاب مباشرة إلى نافذة التصميم. للقيام بذلك:
- في القائمة الرئيسية للمثبت ، حدد "موقع التثبيت" .
- في النافذة التي تظهر ، حدد محرك الأقراص الذي سيتم تثبيت CentOS 7 عليه ، وحدد الخيار "إعدادات التخزين الأخرى" في قسم "سأقوم بتكوين الأقسام" . بعد ذلك ، انقر فوق "إنهاء" .
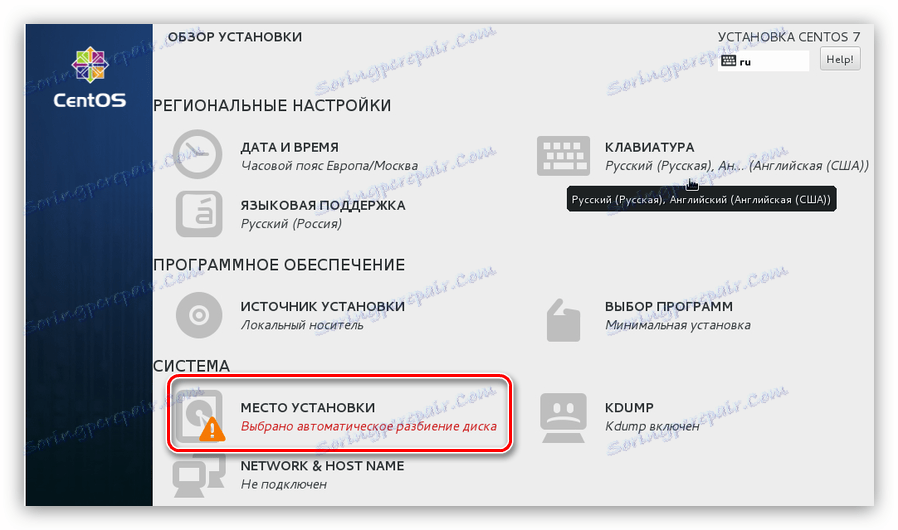
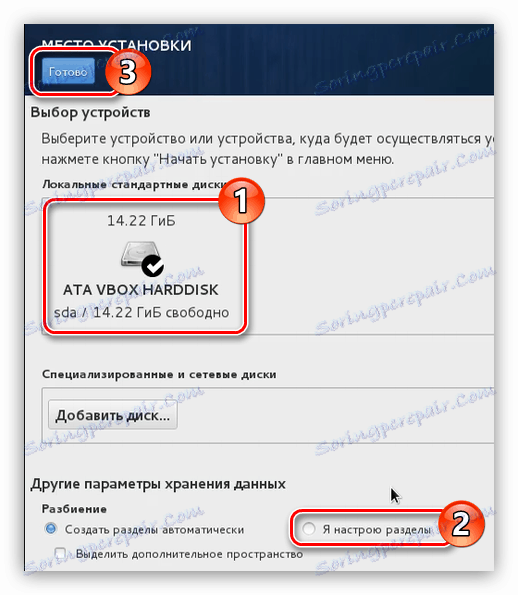
ملاحظة: إذا كنت تقوم بتثبيت CentOS 7 على قرص صلب فارغ ، فقم بتحديد "إنشاء أقسام تلقائيًا".
أنت الآن في نافذة التصميم. يستخدم المثال قرصًا تم إنشاء الأقسام عليه مسبقًا ، وقد لا يكون كذلك في حالتك. إذا لم يكن هناك مساحة خالية على القرص الثابت ، فيجب تثبيت نظام التشغيل أولاً ، مع إزالة الأقسام غير الضرورية. يتم ذلك على النحو التالي:
- حدد القسم الذي تريد حذفه. في حالتنا ، "/ التمهيد" .
- اضغط على "-" زر.
- قم بتأكيد الإجراء بالنقر فوق الزر "حذف" في النافذة التي تظهر.
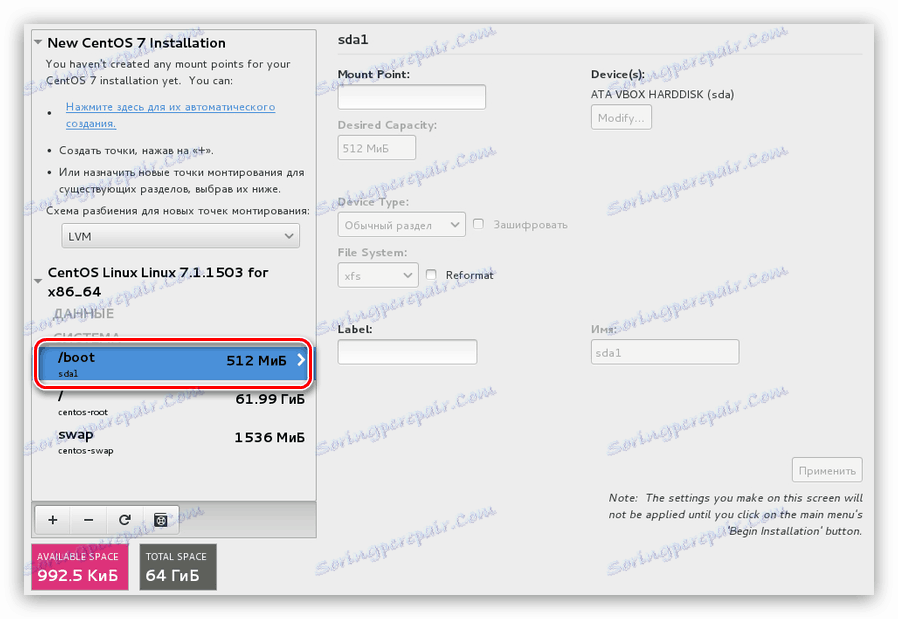
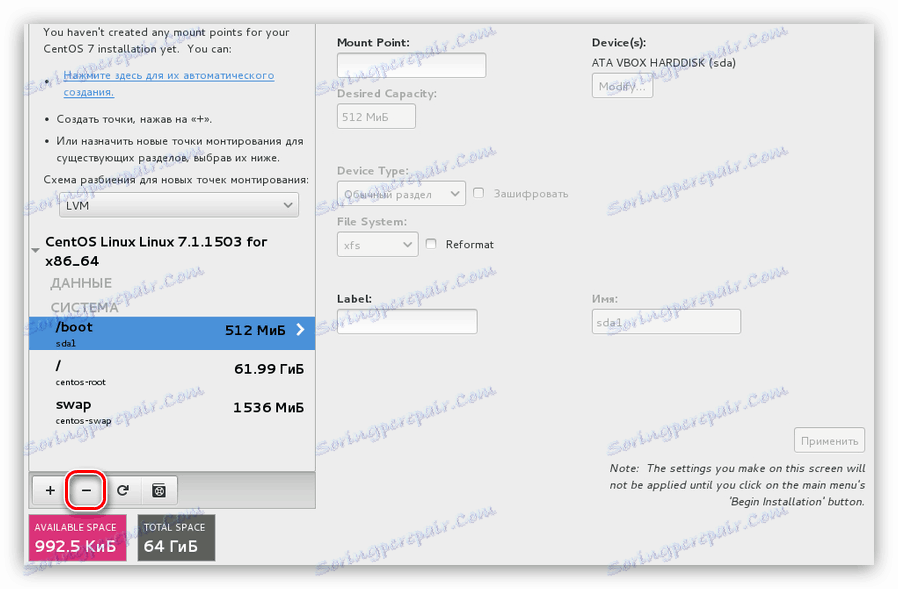
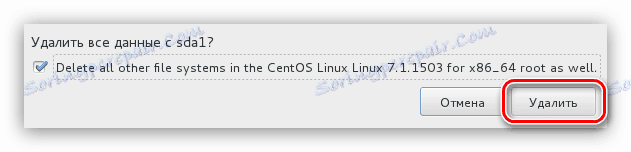
بعد ذلك ، سيتم حذف القسم. إذا كنت تريد تنظيف القرص تمامًا من الأقسام ، فقم بإجراء هذه العملية مع كل وحدة على حدة.
بعد ذلك ، ستحتاج إلى إنشاء أقسام لتثبيت CentOS 7. يمكنك القيام بذلك بطريقتين: آليًا ويدويًا. الأول ينطوي على اختيار خيار "انقر هنا لإنشاء تلقائي" .
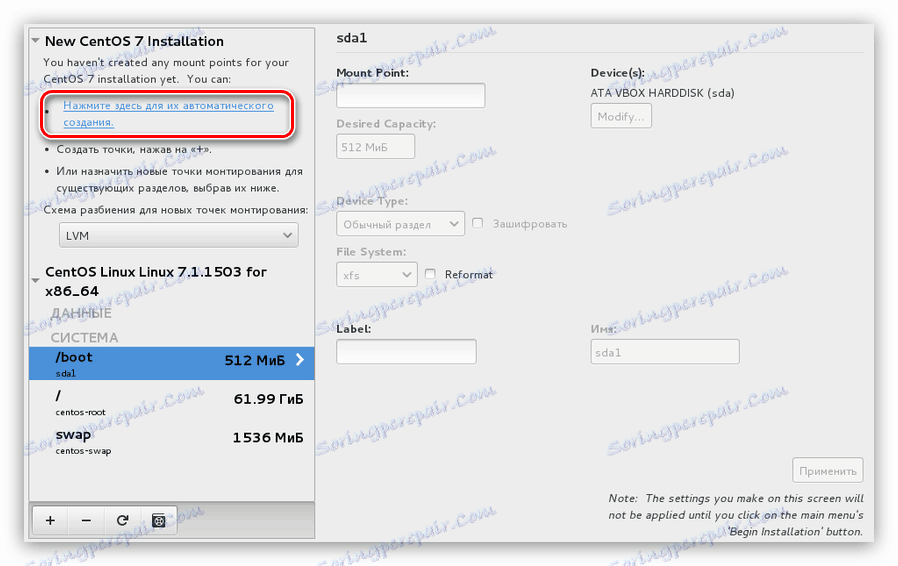
ولكن تجدر الإشارة إلى أن المثبت يقترح إنشاء 4 أقسام: المنزل ، الجذر ، / التمهيد وقسم المبادلة. في نفس الوقت ، ستقوم تلقائيًا بتخصيص مقدار معين من الذاكرة لكل منها.
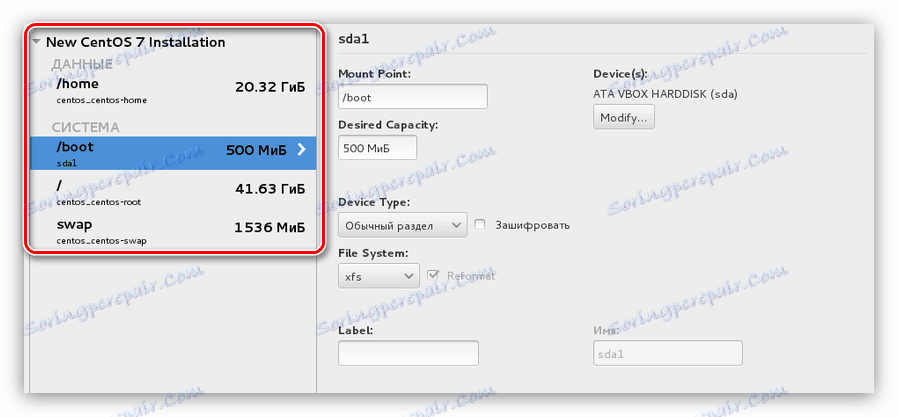
إذا كان هذا التنسيق يناسبك ، فانقر فوق الزر "إنهاء" ، وإلا يمكنك إنشاء كل الأقسام الضرورية بنفسك. الآن سيتم إخبارنا كيف نفعل ذلك:
- انقر فوق الزر الذي يحمل الرمز "+" لفتح النافذة لإنشاء نقطة التحميل.
- في النافذة التي تظهر ، حدد نقطة التحميل وحدد حجم القسم المراد إنشاؤه.
- انقر على زر "التالي" .
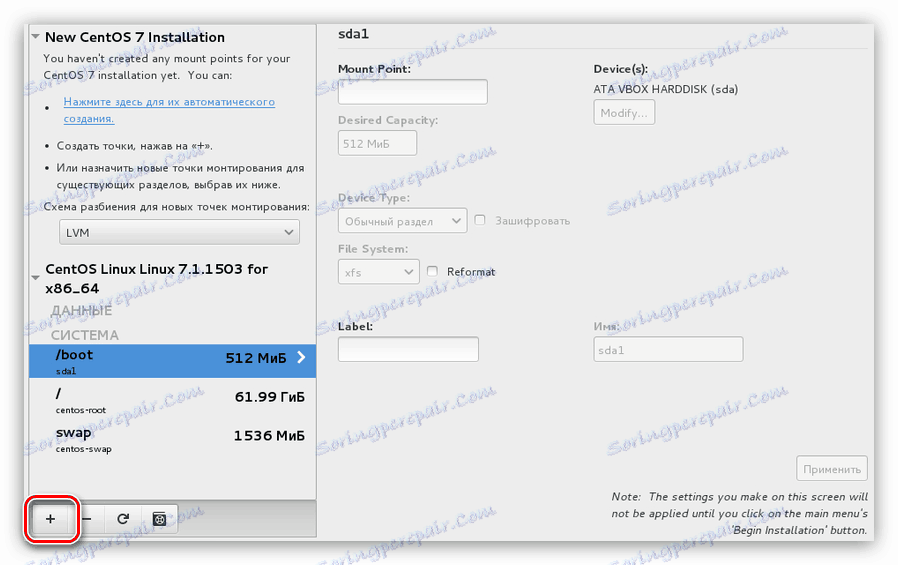
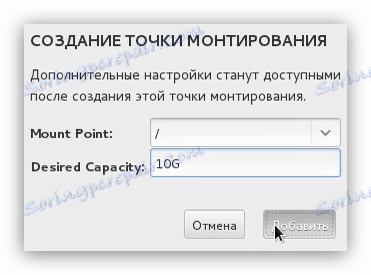
بعد إنشاء القسم ، يمكنك تغيير بعض الإعدادات على الجانب الأيمن من نافذة المثبت.
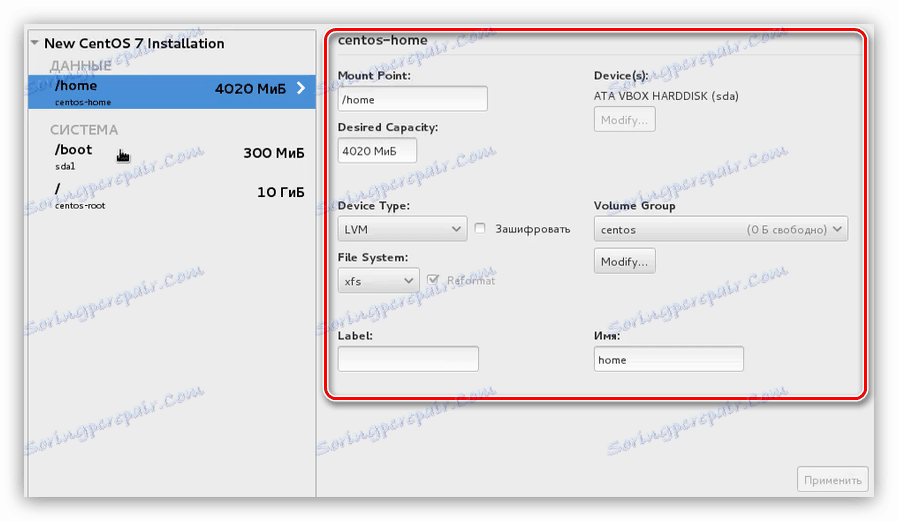
ملاحظة: إذا لم يكن لديك خبرة كافية في تقسيم الأقراص ، فمن غير المستحسن إجراء تعديلات على القسم الذي تم إنشاؤه. بشكل افتراضي ، يقوم المثبت بتعيين الإعدادات المثلى.
معرفة كيفية إنشاء أقسام ، وضع علامة على القرص كما تريد. وانقر فوق "إنهاء" . في الحد الأدنى ، يُنصح بإنشاء قسم جذر ، يتم الإشارة إليه بواسطة الرمز "/" وقسم التبديل - "تبديل" .
بعد النقر على "إنهاء" ، ستظهر نافذة سيتم إدراج جميع التغييرات فيها. اقرأ التقرير بعناية ، ولاحظ أي شيء غير ضروري ، انقر فوق الزر "قبول التغييرات" . إذا كان هناك اختلافات في القائمة مع إجراءات تم تنفيذها مسبقًا ، انقر فوق الزر "التراجع والرجوع إلى إعدادات القسم" .
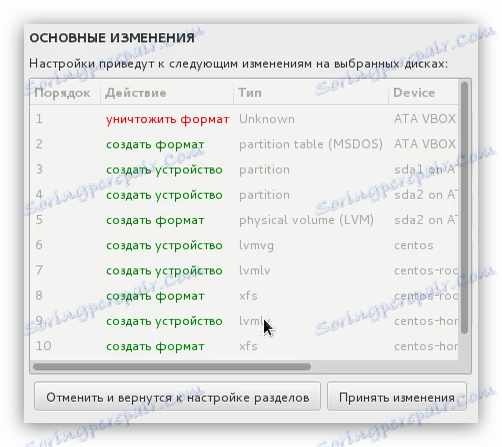
بعد وضع علامة على الأقراص ، تبقى المرحلة الأخيرة الأخيرة من تثبيت نظام التشغيل CentOS 7.
الخطوة 6: قم بإنهاء التثبيت
بعد وضع علامة على القرص ، ستحصل على القائمة الرئيسية للمثبت ، حيث تحتاج إلى النقر فوق الزر "بدء التثبيت" .

بعد ذلك ، ستنتقل إلى نافذة "إعدادات المستخدم" ، حيث يجب عليك تنفيذ عدة إجراءات بسيطة:
- أولاً ، قم بتعيين كلمة مرور المستخدم المتميز. للقيام بذلك ، انقر فوق "جذر كلمة المرور" .
- في العمود الأول ، أدخل كلمة المرور التي اخترعتها ، ثم أعد إدخالها في المربع الثاني ، ثم انقر فوق "تم" .
![أدخل كلمة مرور المستخدم المتميز عند تثبيت centos 7]()
ملاحظة: إذا قمت بإدخال كلمة مرور قصيرة ، فبعد الضغط على "تم" سيطلب منك النظام إدخال أكثر تعقيدًا. يمكنك تجاهل هذه الرسالة بالنقر فوق الزر "إنهاء" مرة ثانية.
- الآن تحتاج إلى إنشاء مستخدم جديد وتعيين حقوق المسؤول. سيؤدي ذلك إلى زيادة مستوى أمان النظام. للبدء ، انقر فوق "إنشاء مستخدم" .
- في نافذة جديدة تحتاج إلى تحديد اسم مستخدم ، تسجيل الدخول وكلمة المرور.
![نافذة لإنشاء مستخدم جديد عند تثبيت centos 7]()
ملاحظة: لإدخال اسم يمكنك استخدام أي لغة وحالة أحرف ، في حين يجب إدخال تسجيل الدخول باستخدام تخطيط لوحة المفاتيح الإنجليزية الصغيرة.
- لا تنس أن تجعل المستخدم قد أنشأها المسؤول عن طريق تحديد المربع المناسب.
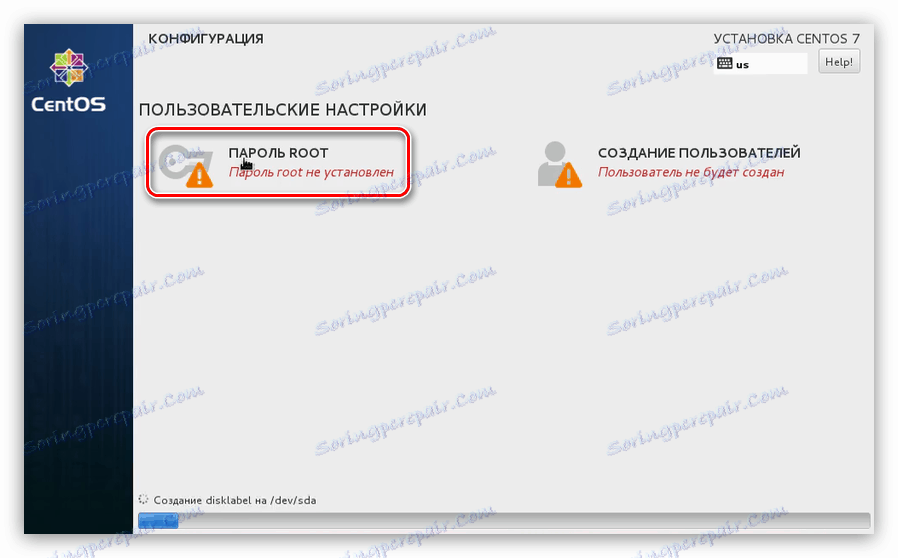
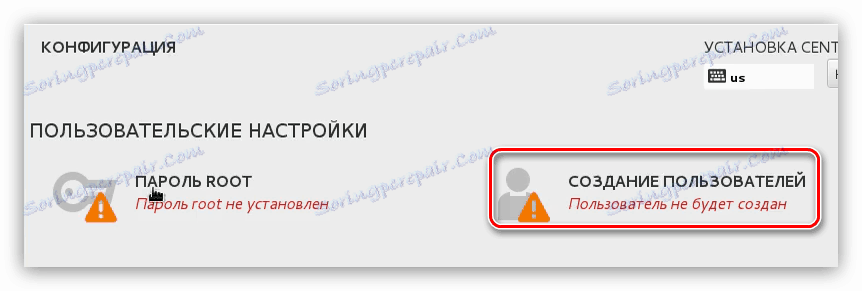
كل هذا الوقت ، أثناء إنشاء المستخدم وتثبيت كلمة المرور لحساب المتميز ، كان تثبيت النظام في الخلفية. بمجرد الانتهاء من جميع الإجراءات المذكورة أعلاه ، يبقى الانتظار إلى أن تنتهي العملية. يمكنك تتبع تقدمه على المؤشر المقابل في أسفل نافذة المثبت.
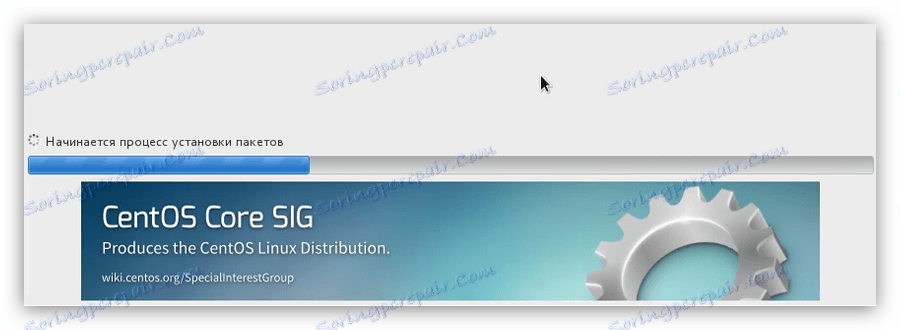
بمجرد وصول الشريط إلى النهاية ، تحتاج إلى إعادة تشغيل الكمبيوتر. للقيام بذلك ، انقر فوق الزر الذي يحمل نفس الاسم ، بعد إزالة محرك أقراص USB المحمول أو قرص CD / DVD-ROM مع صورة نظام التشغيل من جهاز الكمبيوتر.
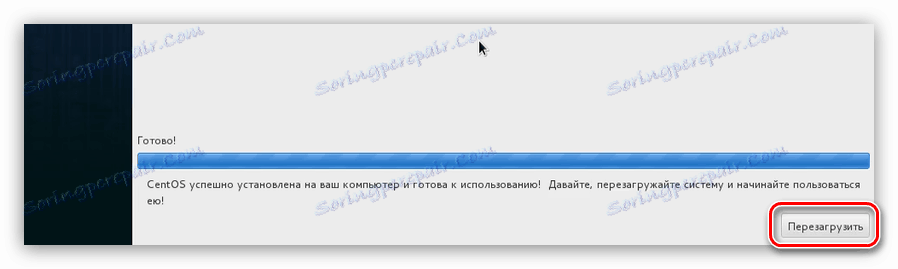
عند بدء تشغيل جهاز الكمبيوتر ، تظهر قائمة GRUB ، حيث تحتاج إلى تحديد نظام التشغيل للبدء. في المقالة تم تثبيت CentOS 7 على قرص ثابت نظيف ، لذلك يحتوي GRUB على إدخالين فقط:
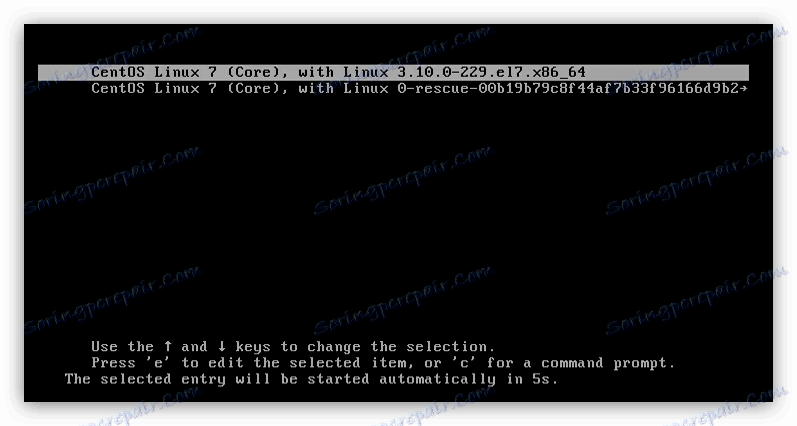
إذا قمت بتثبيت CentOS 7 بجوار نظام تشغيل آخر ، فسيكون هناك المزيد من الصفوف في القائمة. لتشغيل النظام المثبت حديثًا ، يجب تحديد العنصر "CentOS Linux 7 (Core) ، مع Linux 3.10.0-229.e17.x86_64" .
استنتاج
بعد بدء تشغيل CentOS 7 عبر محمل الإقلاع GRUB ، يجب عليك تحديد المستخدم الذي قمت بإنشائه وإدخال كلمة المرور الخاصة به. وكنتيجة لذلك ، سيتم نقلك إلى سطح المكتب ، إذا تم اختيار أحد للتثبيت أثناء تثبيت برنامج التثبيت. إذا قمت بتنفيذ كل إجراء موضح في التعليمات ، فإن تكوين النظام غير مطلوب ، حيث تم تنفيذه مسبقًا ، وإلا قد لا تعمل بعض العناصر بشكل صحيح.