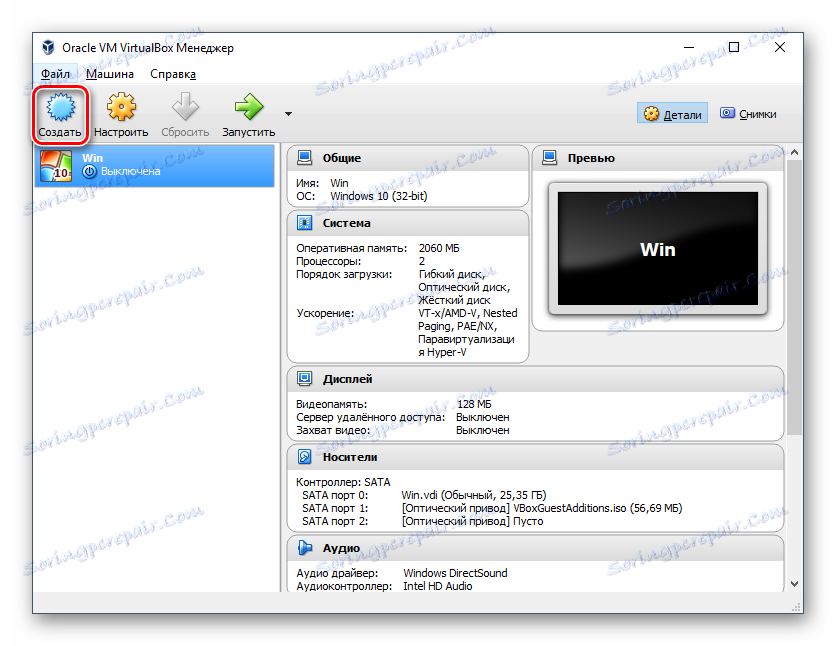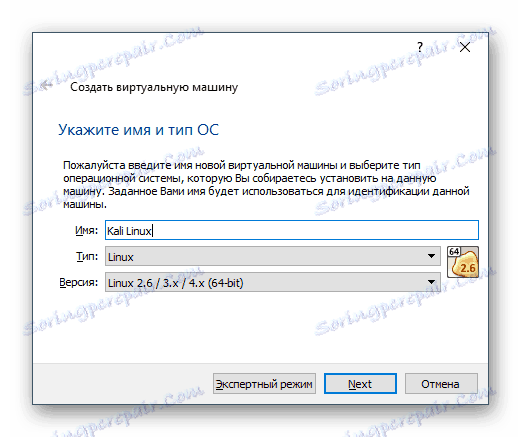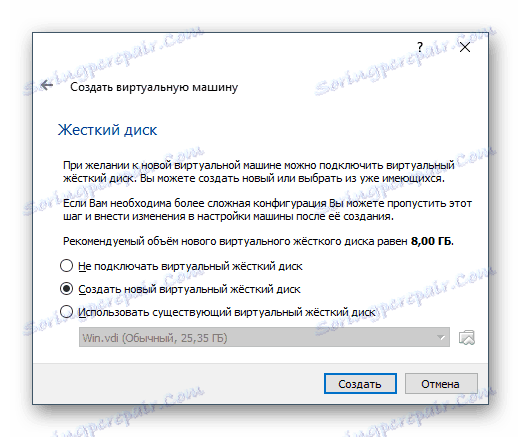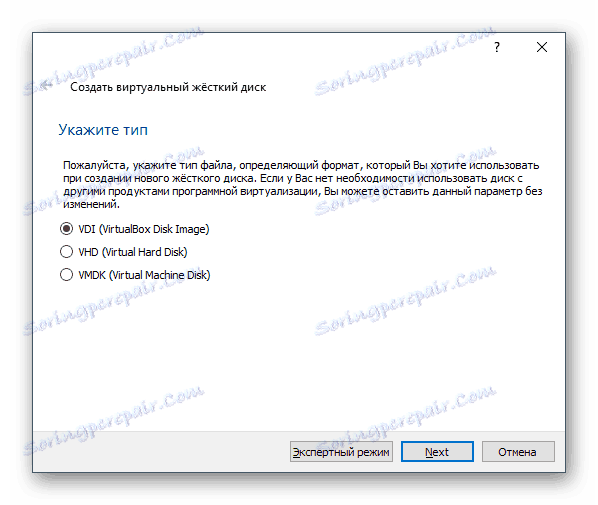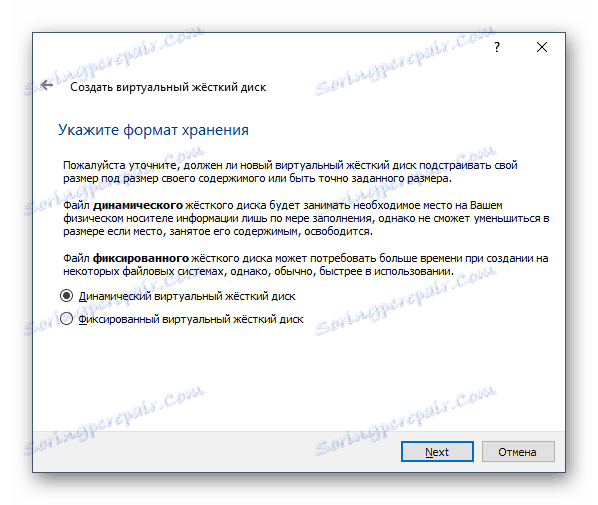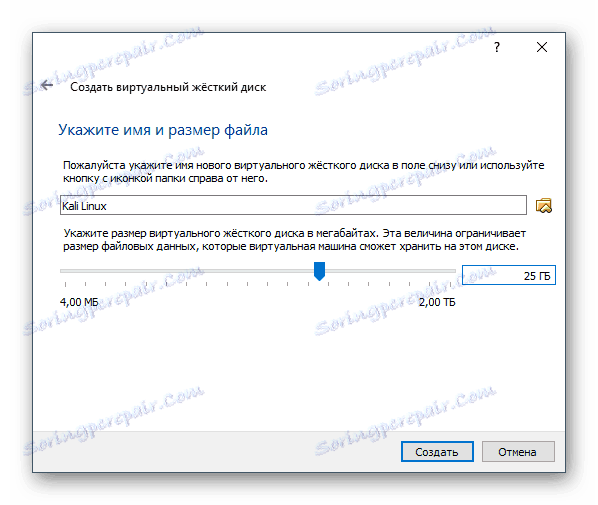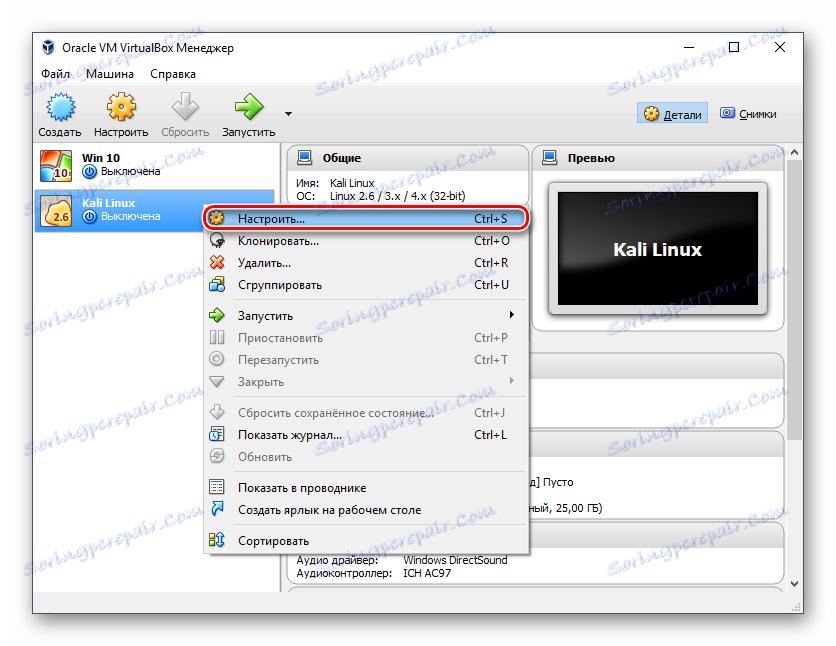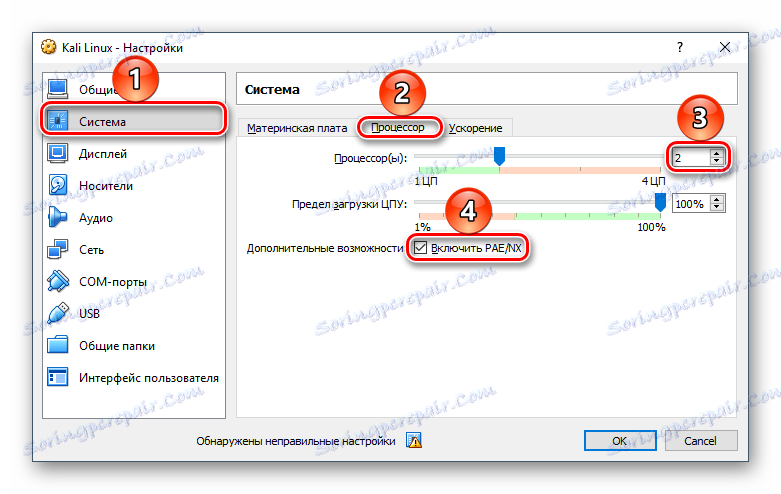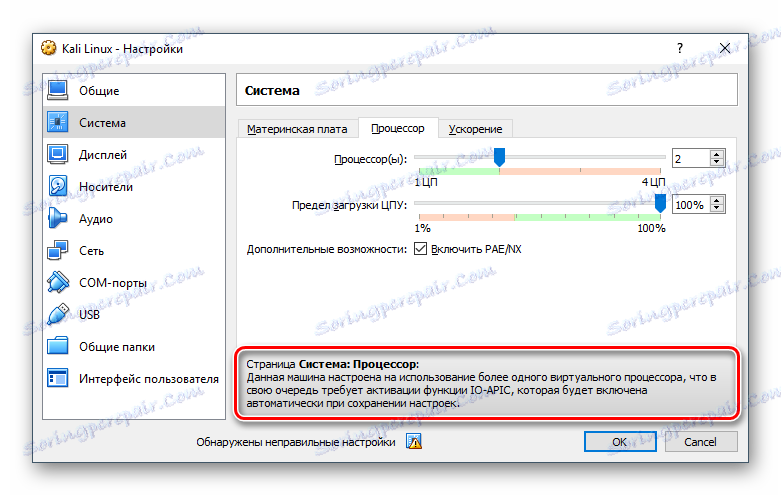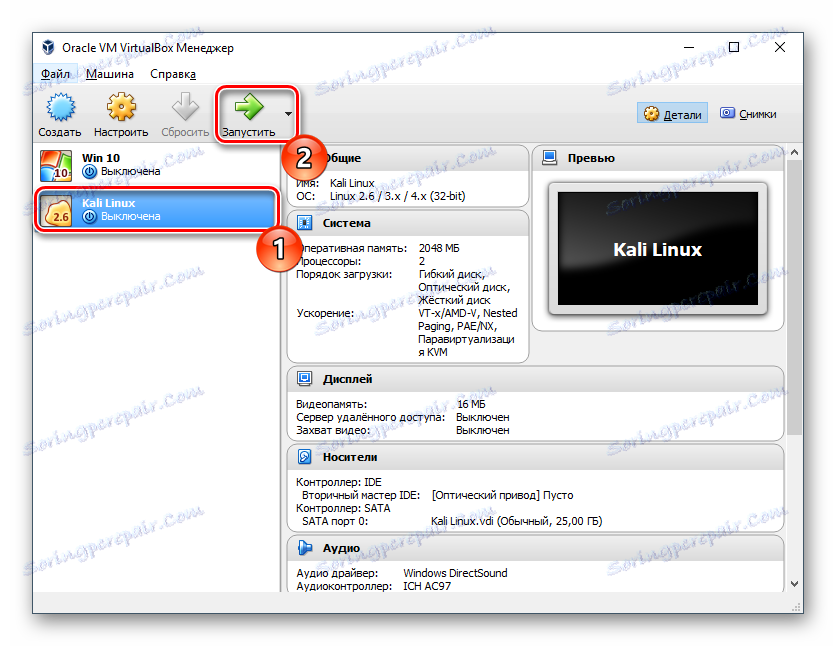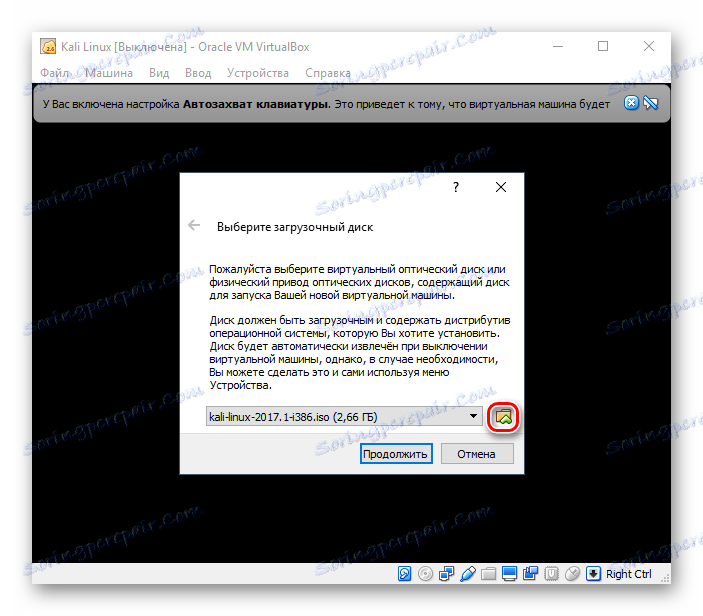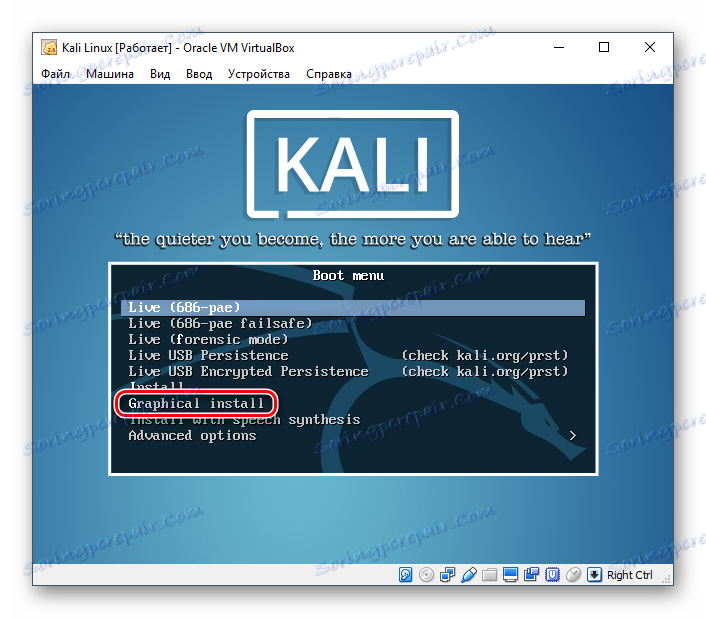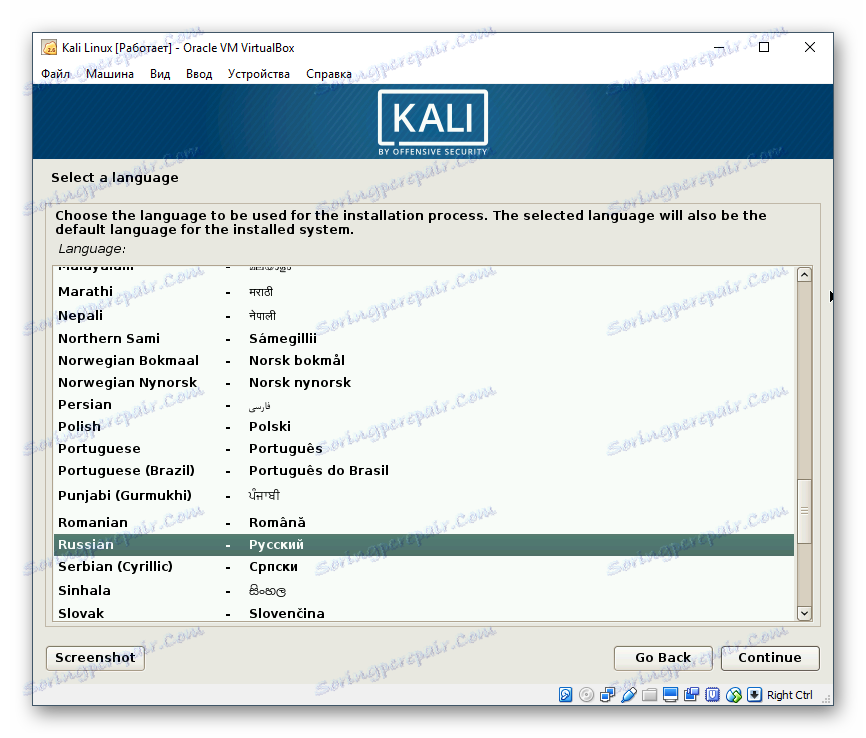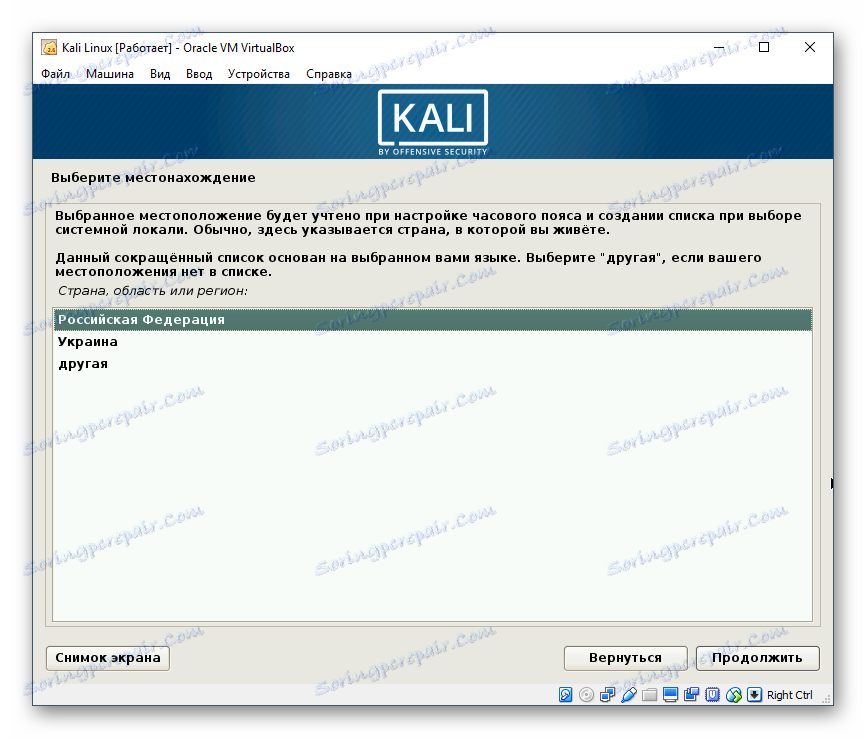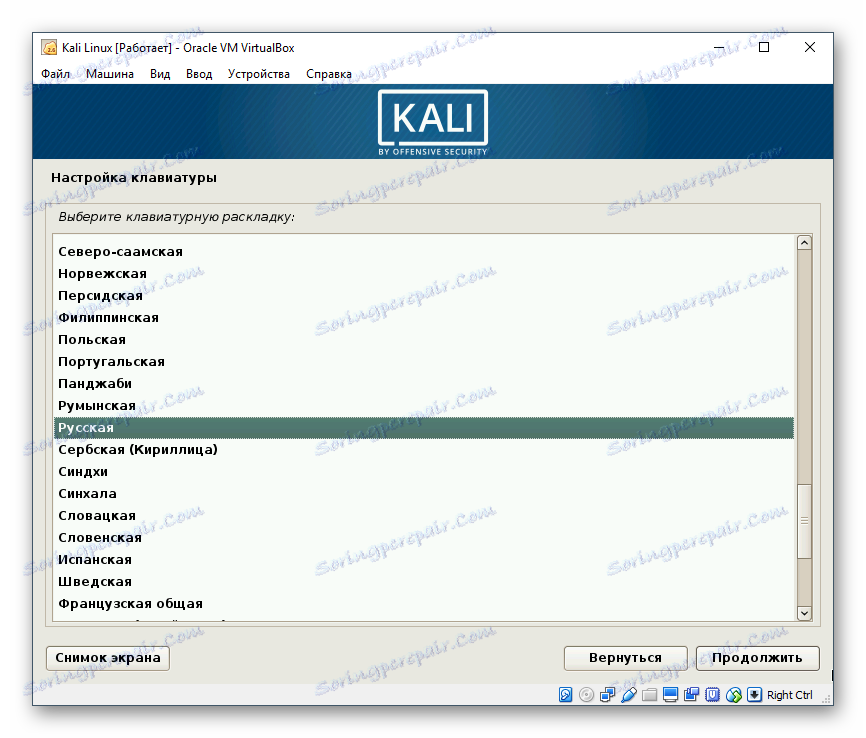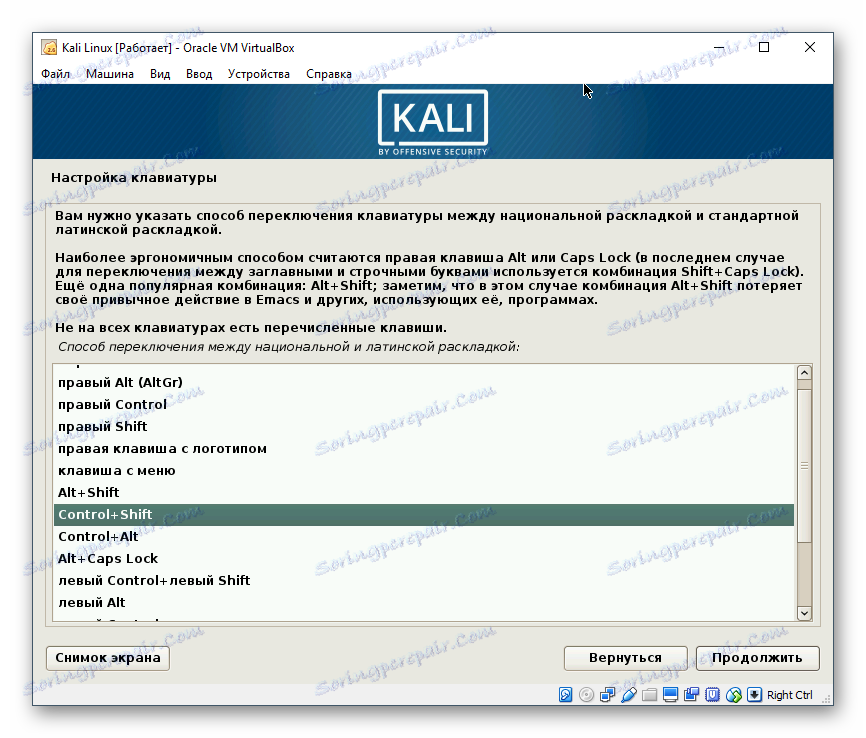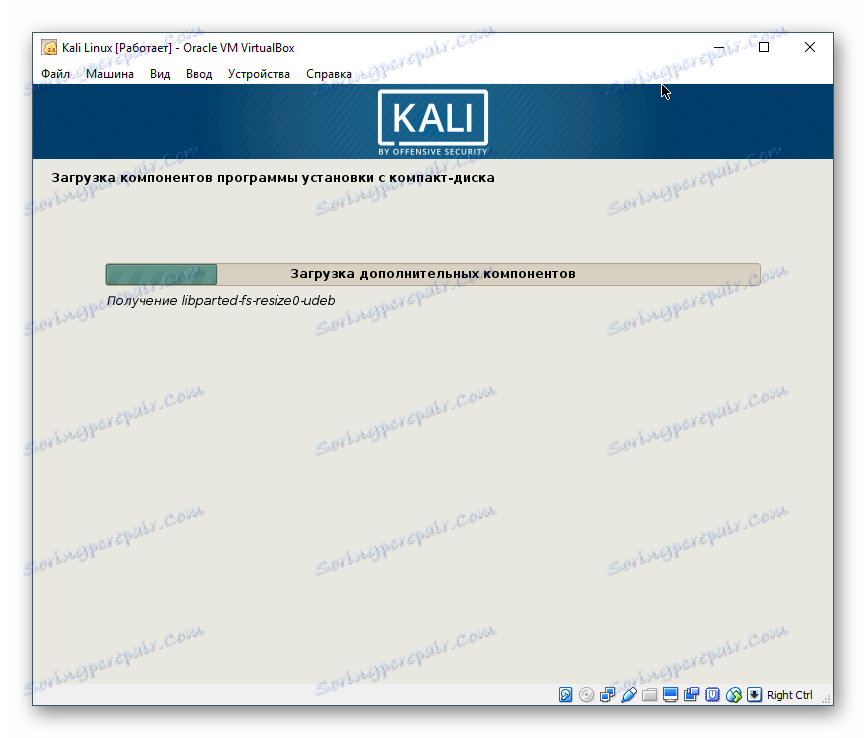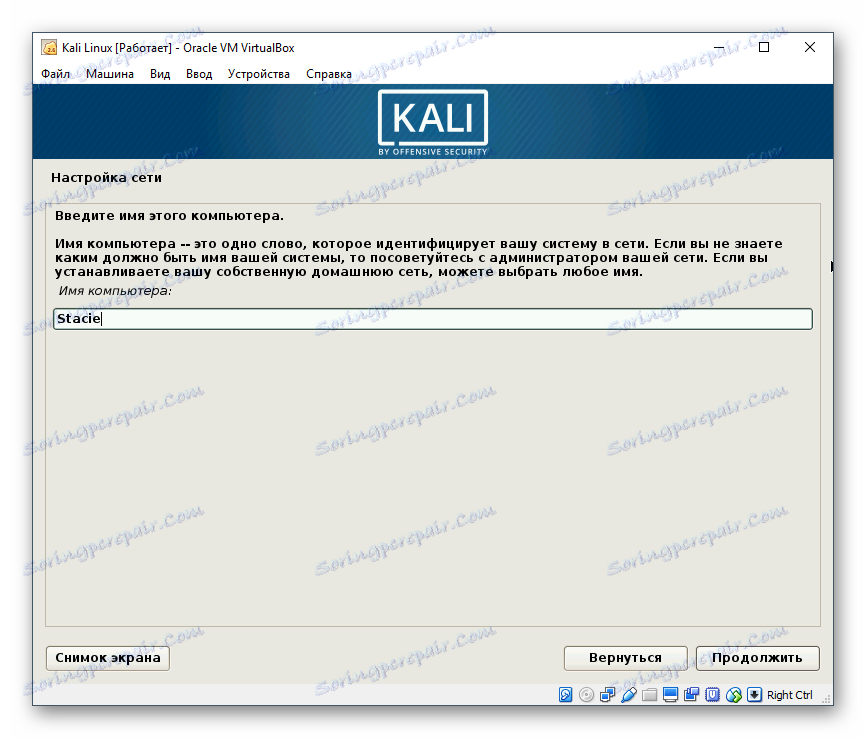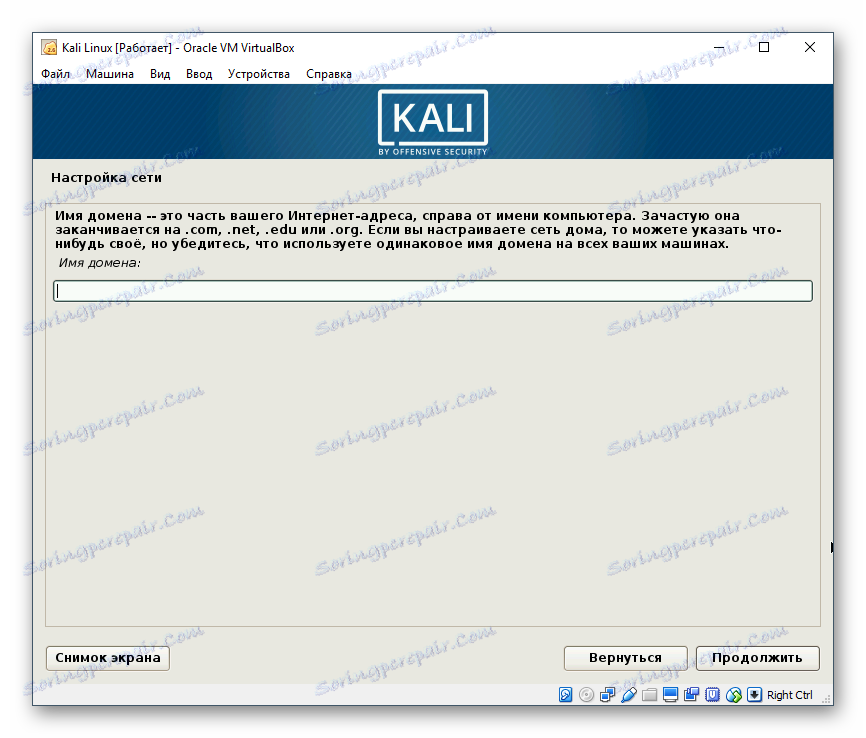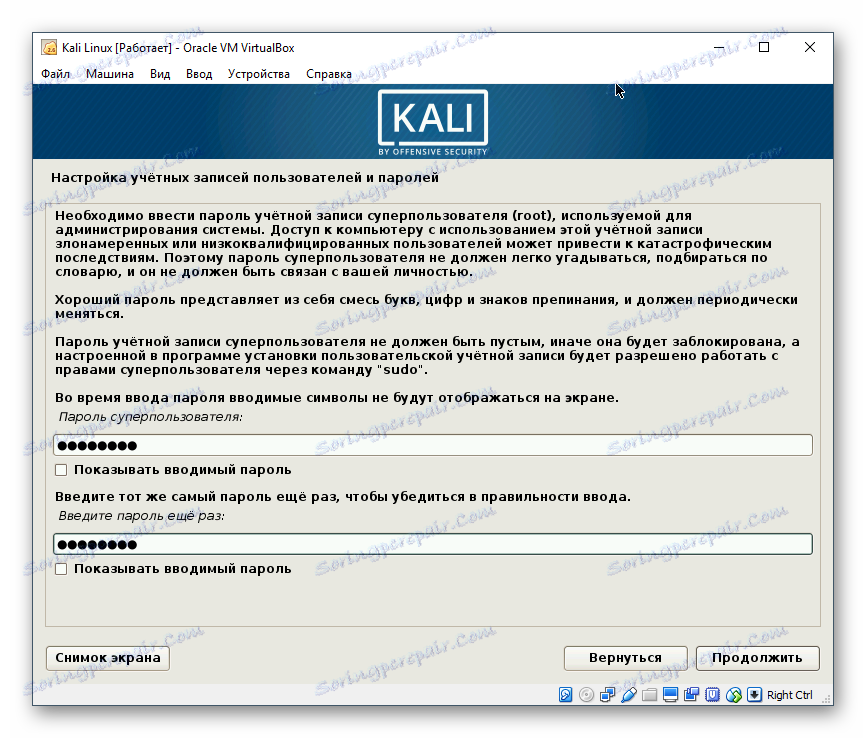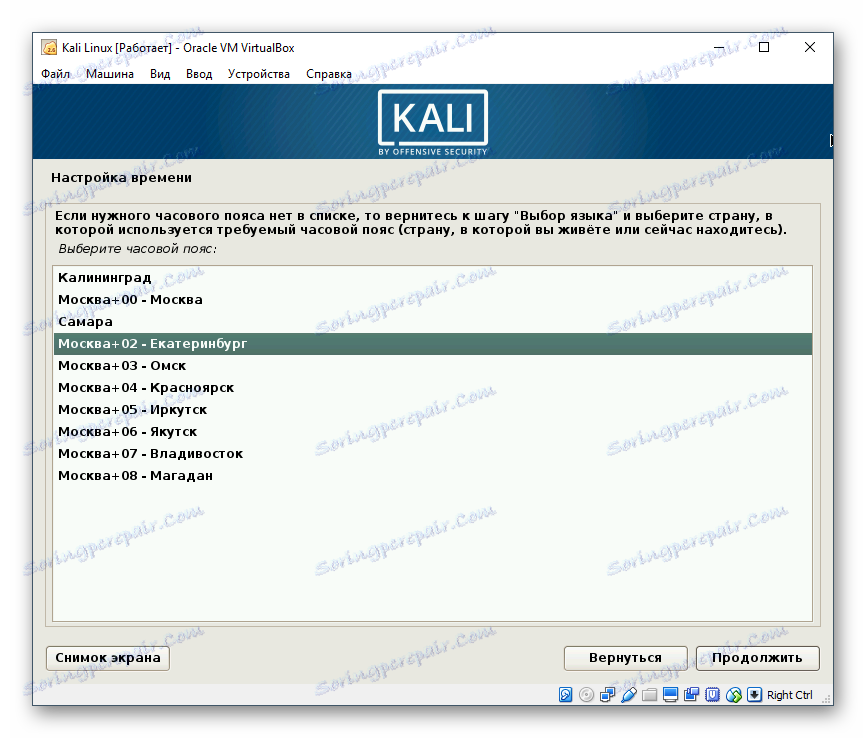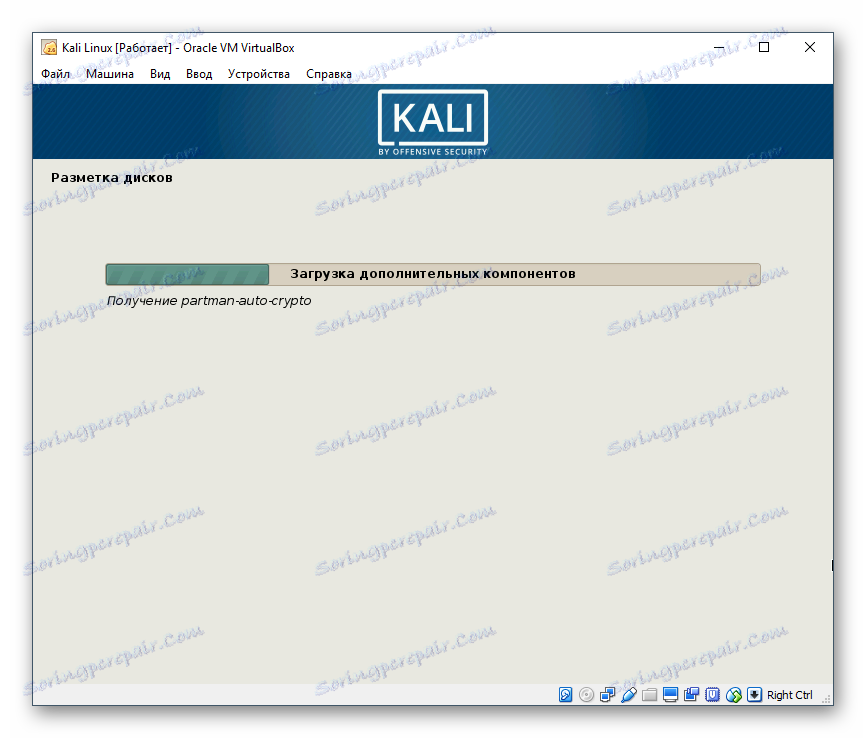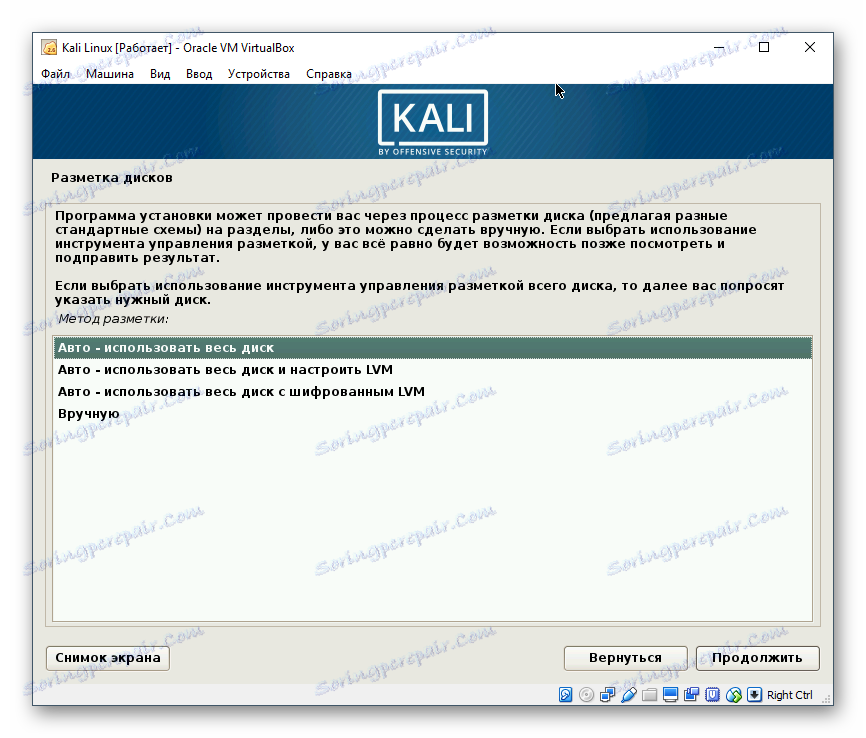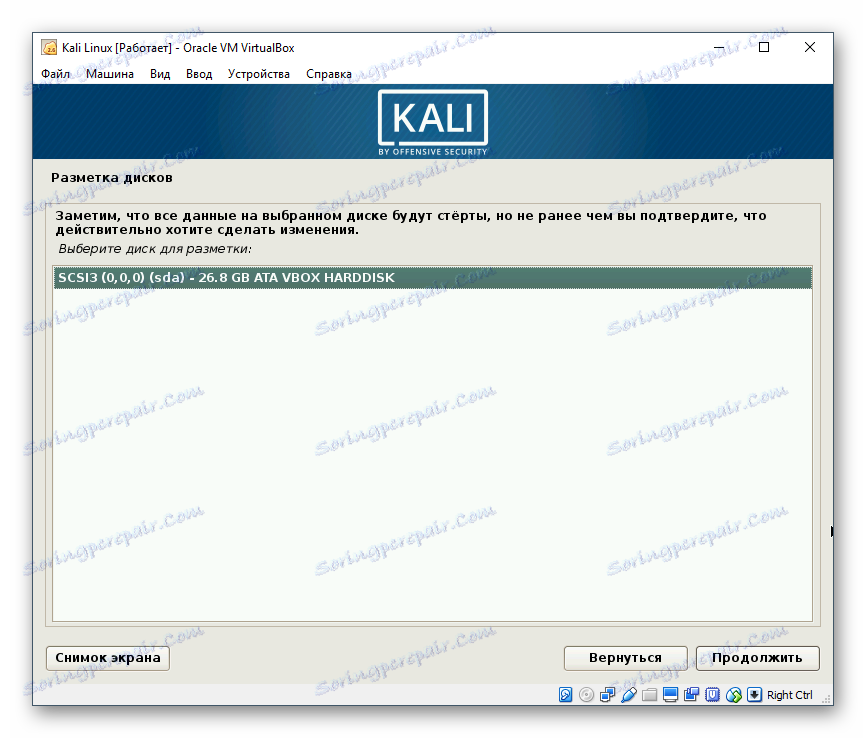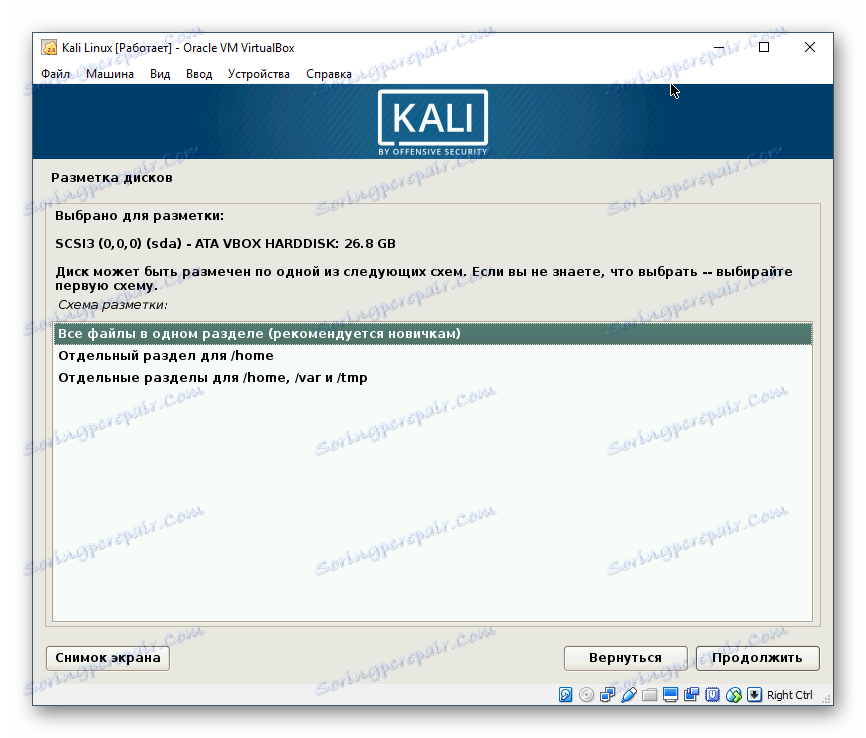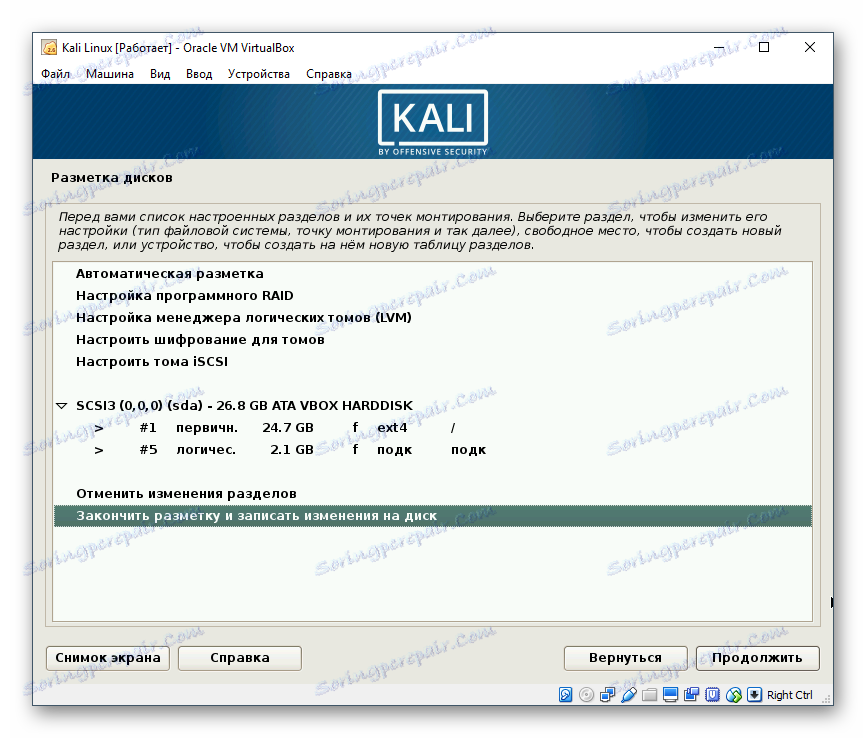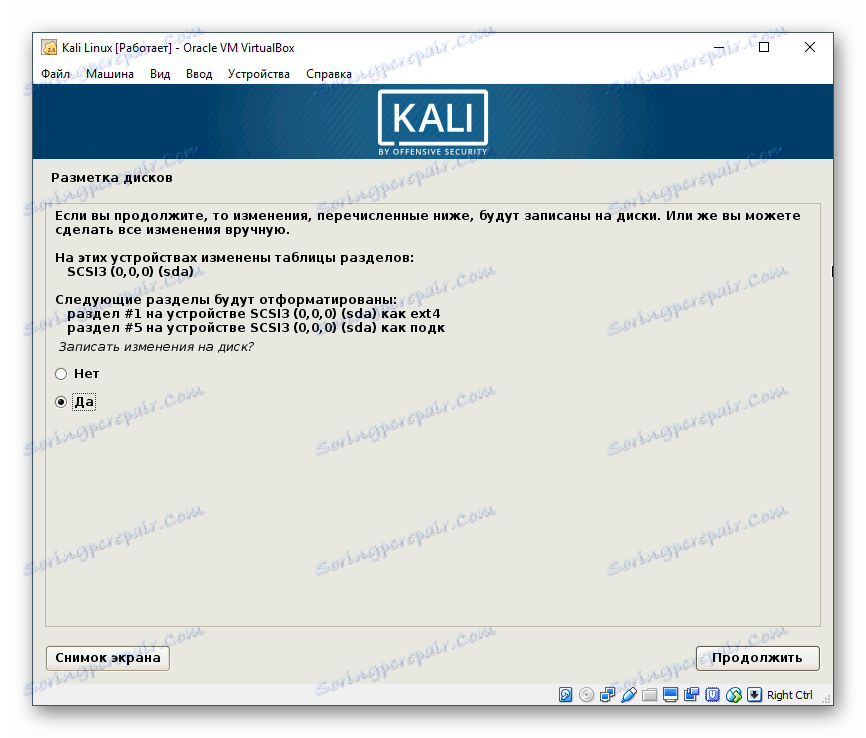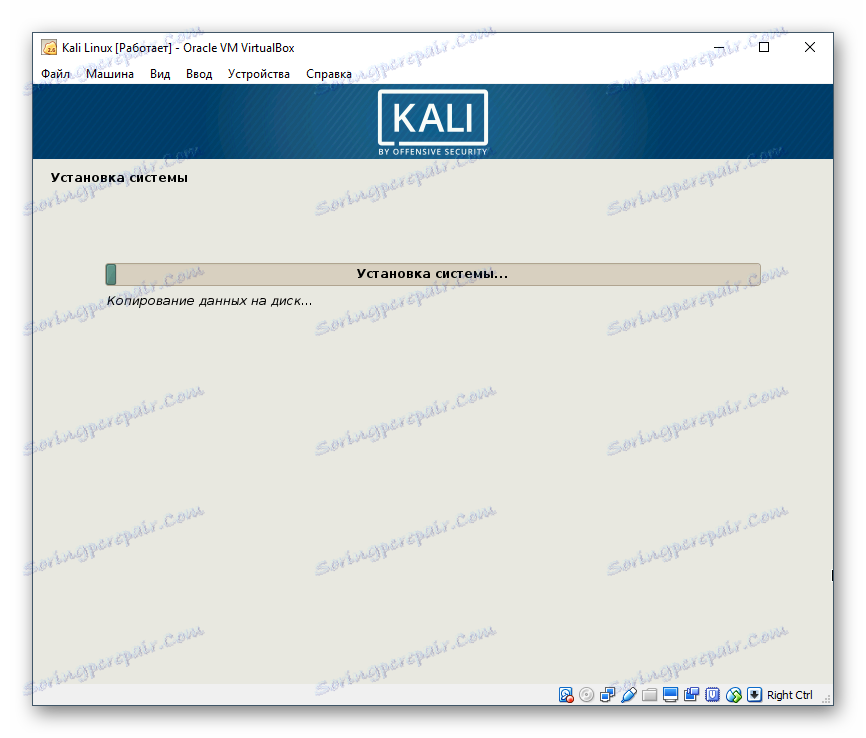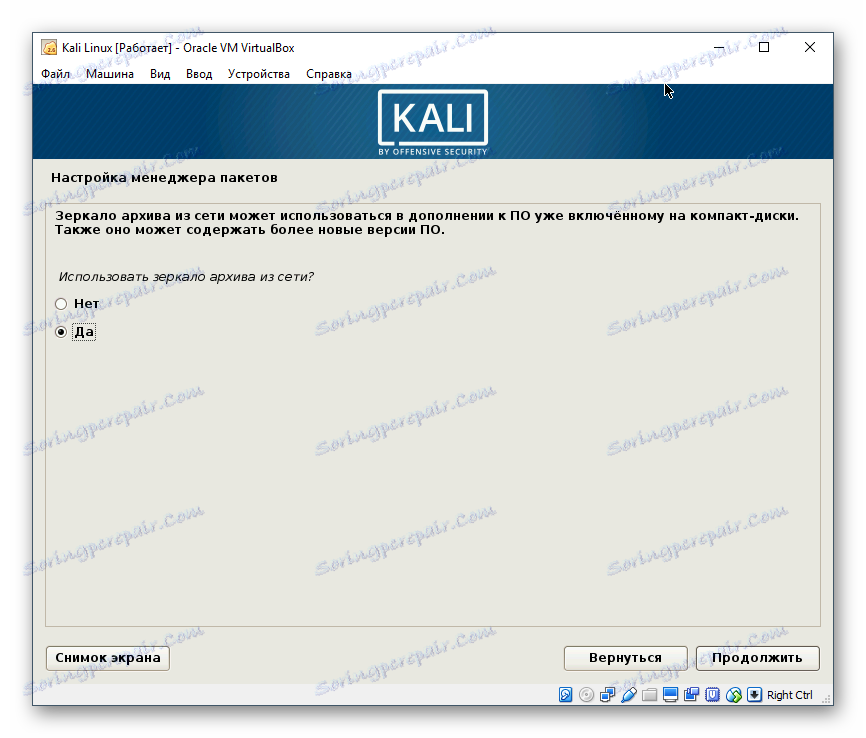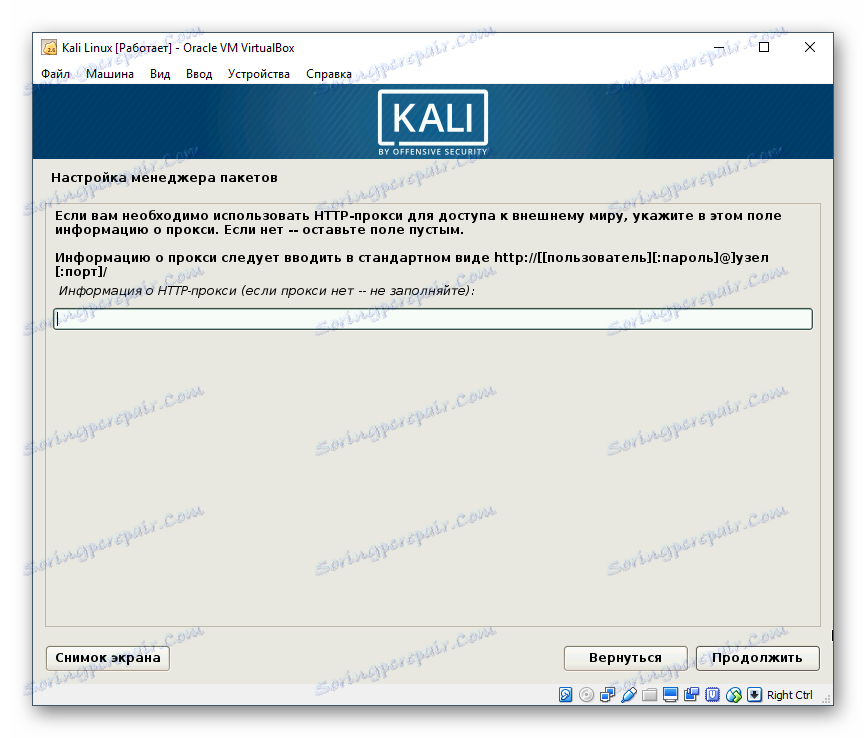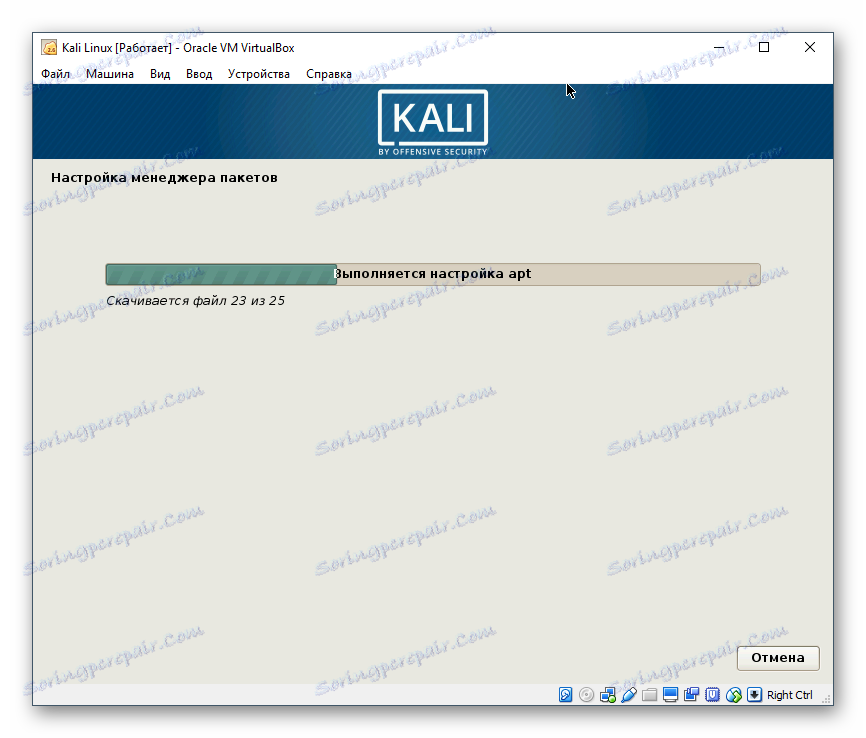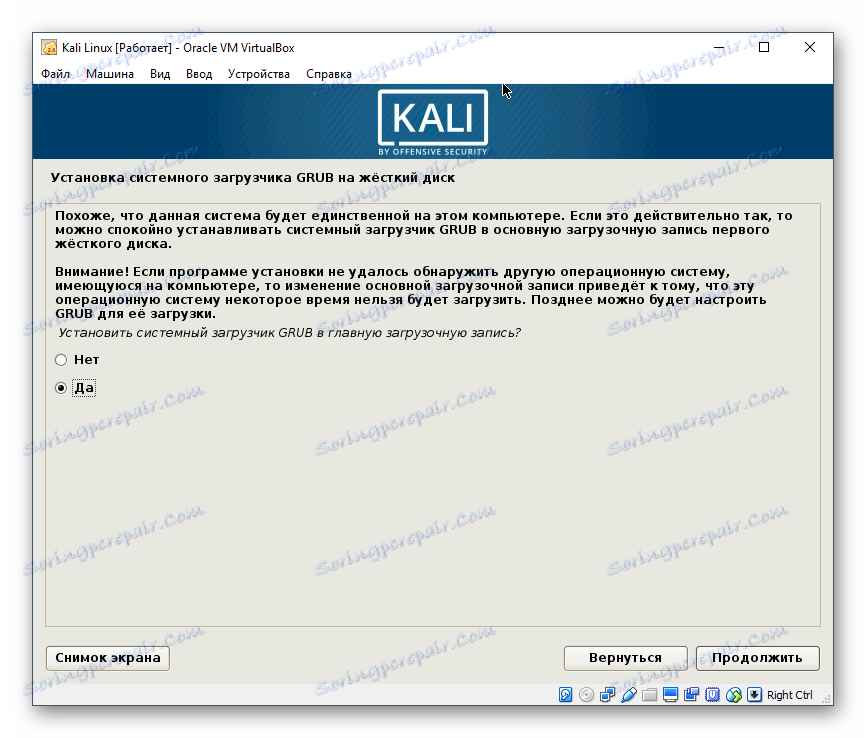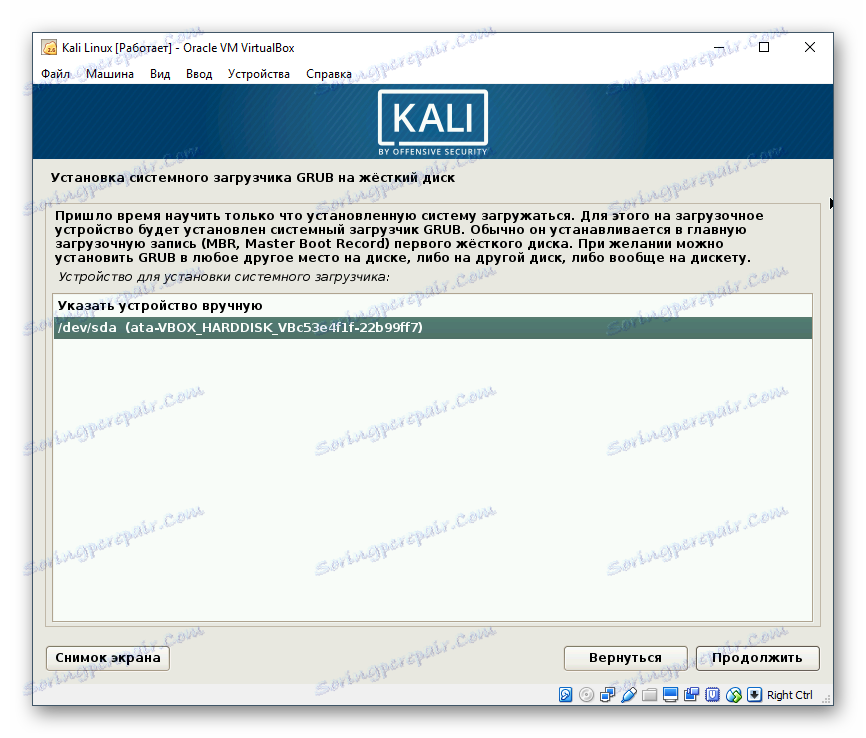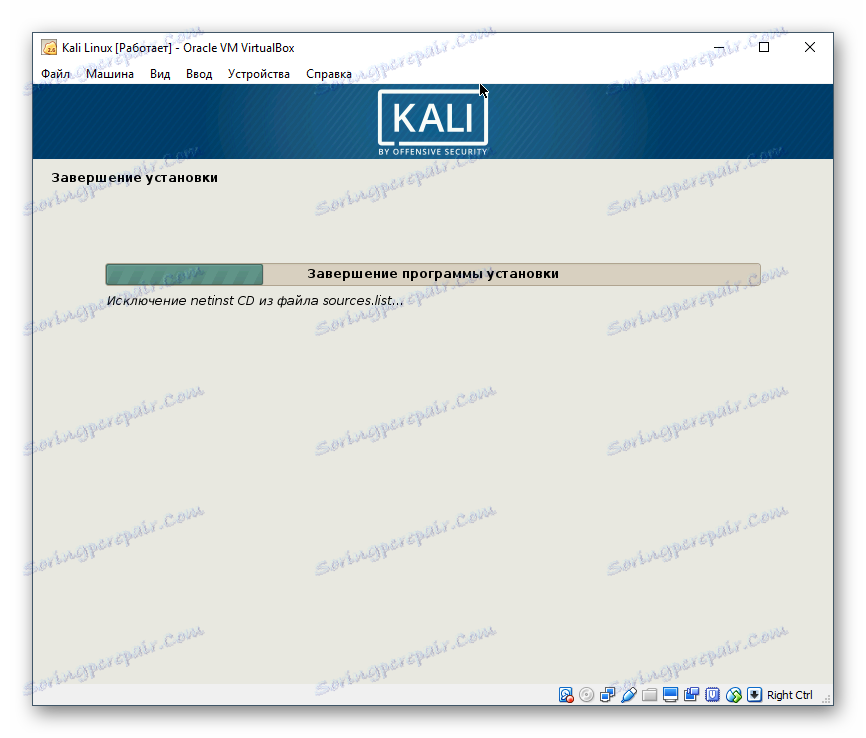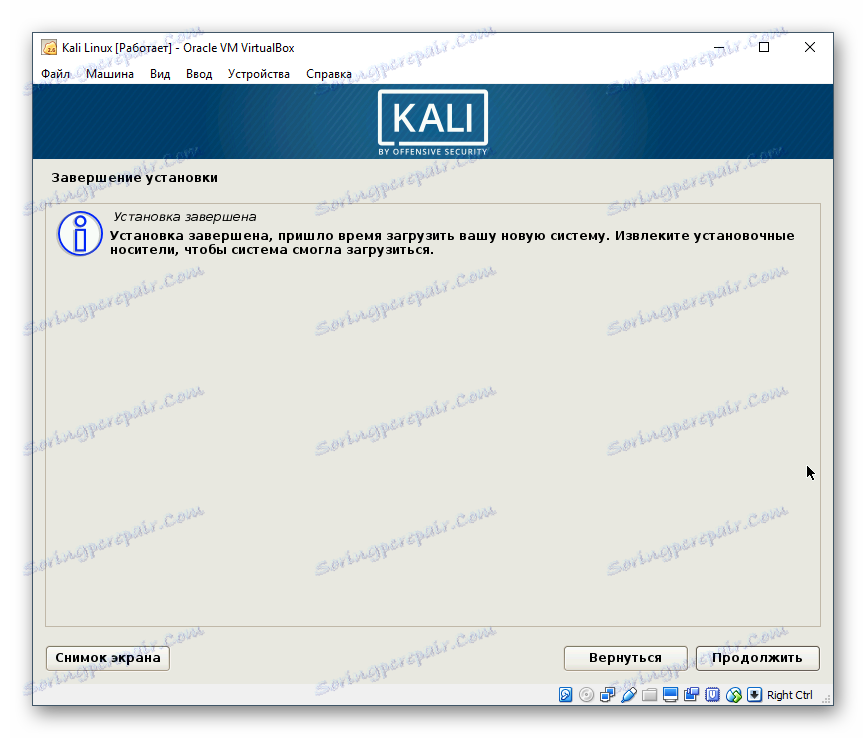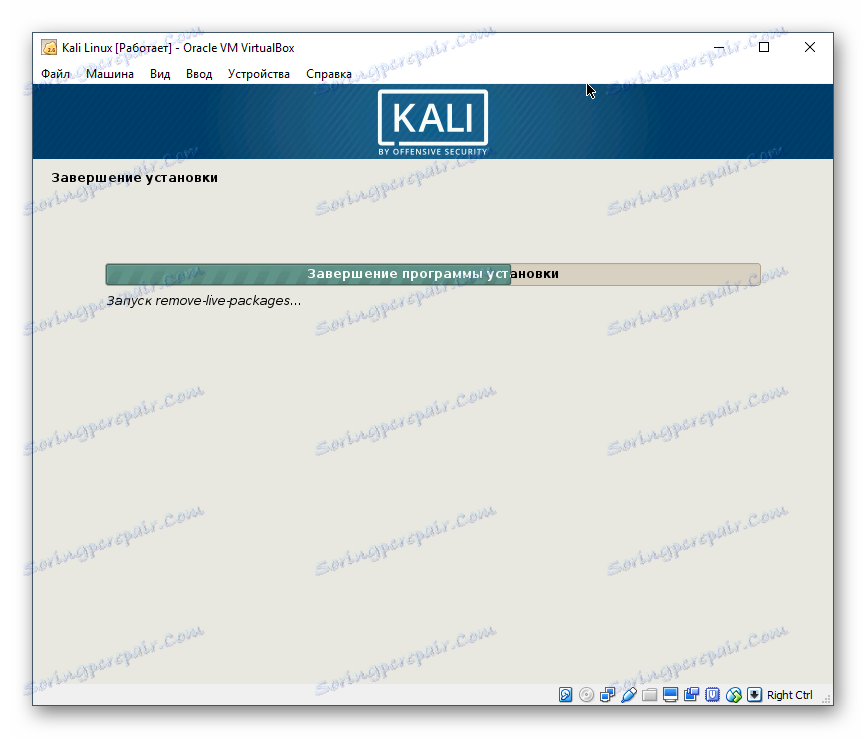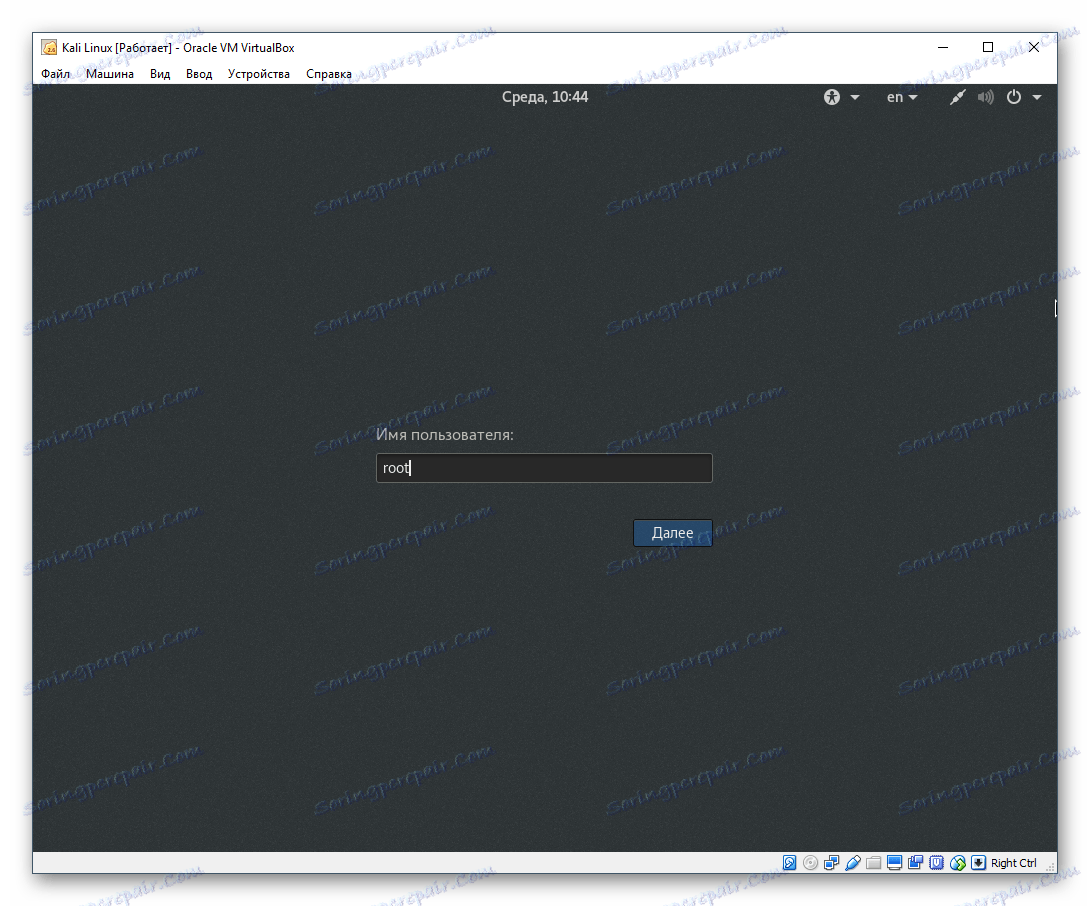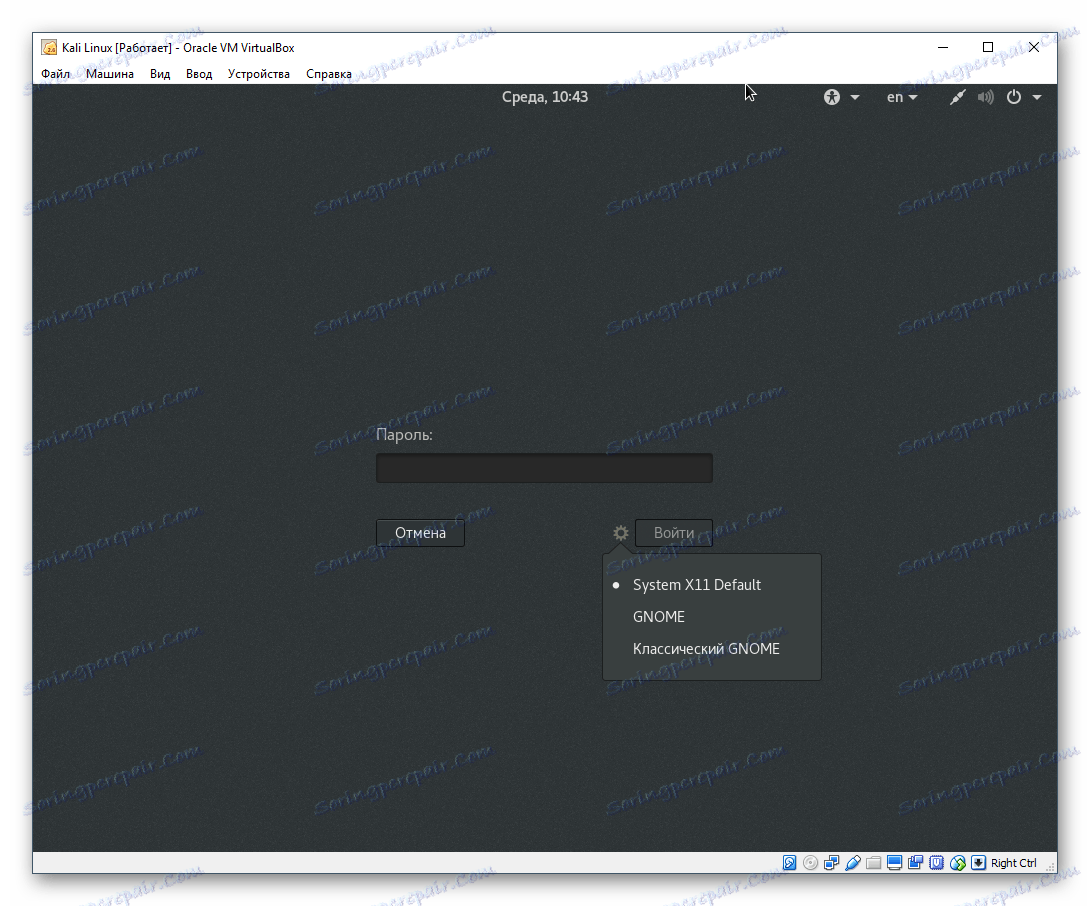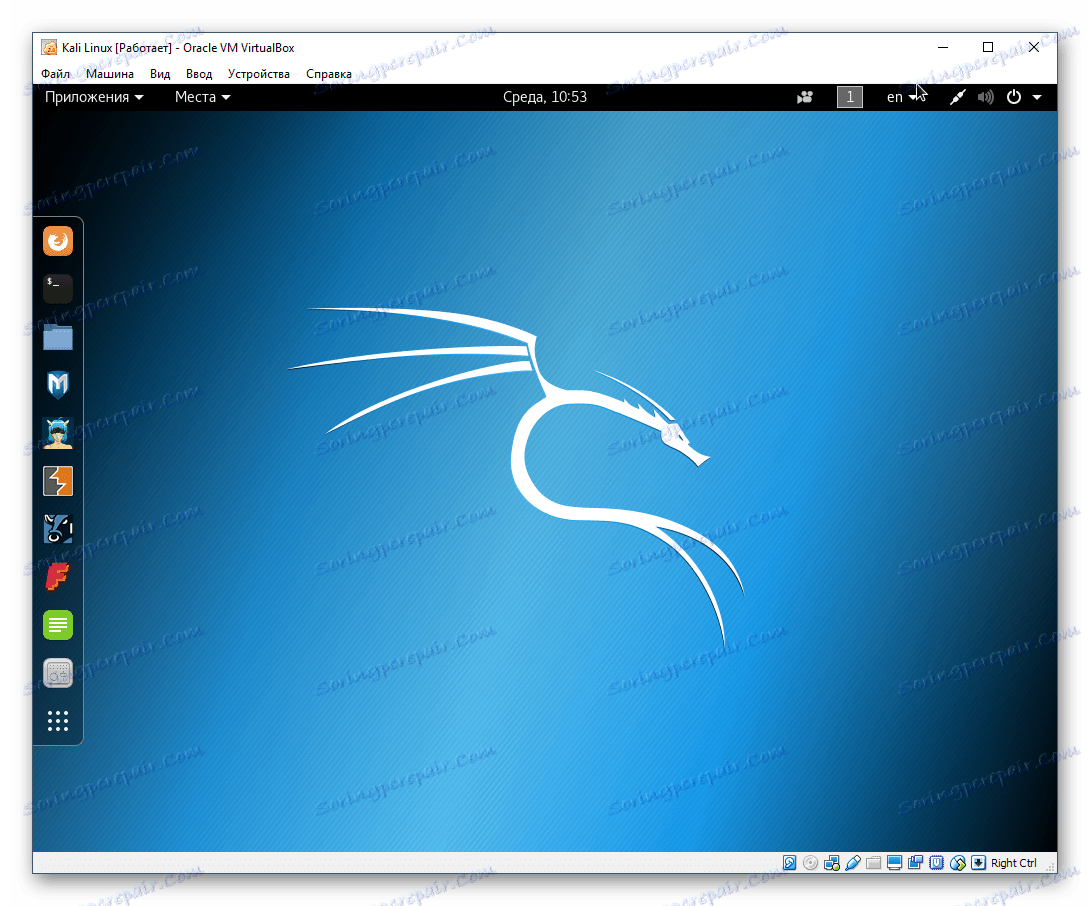خطوة بخطوة التثبيت من كالي لينكس على فيرتثلبوإكس
كالي لينكس هو توزيع يتم توزيعه على أساس مجاني في صورة صورة ISO منتظمة وصورة للأجهزة الافتراضية. لا يمكن لمستخدمي VirtualBox الافتراضية فقط استخدام Kali كـ LiveCD / USB ، ولكن أيضًا تثبيته كنظام تشغيل ضيف.
محتوى
التحضير لتثبيت كالي لينكس على فيرتثلبوإكس
إذا لم تكن قد قمت بتثبيت بالفعل فيرتثلبوإكس (مزيد من VB) ، يمكنك القيام بذلك باستخدام دليلنا.
اقرأ المزيد: كيفية تثبيت فيرتثلبوإكس
يمكنك تنزيل توزيع Kali من الموقع الرسمي . لقد قام المطورون بإصدار العديد من الإصدارات ، بما في ذلك الأجهزة الخفيفة الكلاسيكية ، والجمعيات بأغلفة رسومية مختلفة ، وأجزاء مختلفة ، وما إلى ذلك.
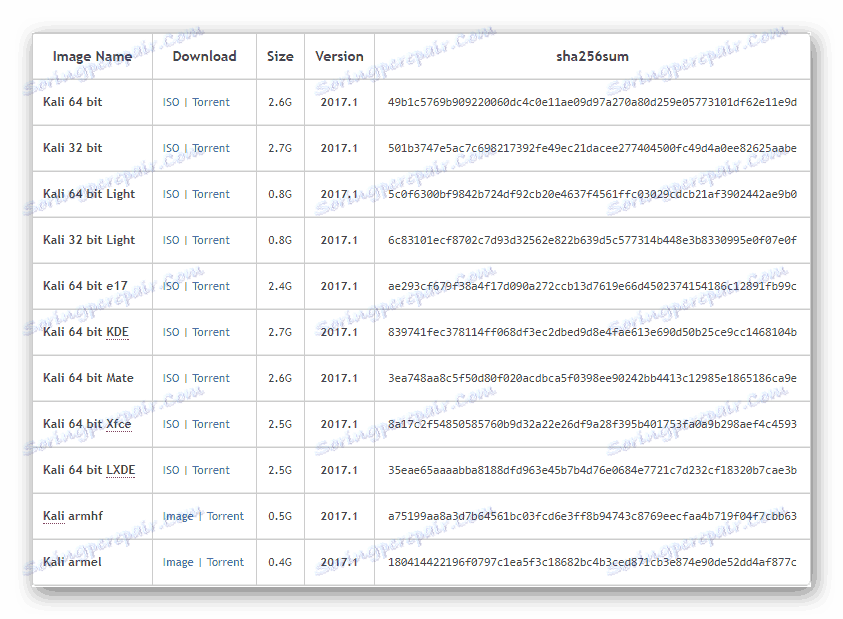
عندما يتم تنزيل كل ما تحتاجه ، يمكنك البدء في تثبيت Kali.
تثبيت كالي لينكس على فيرتثلبوإكس
كل نظام تشغيل في VirtualBox هو جهاز ظاهري منفصل. لديها إعداداتها الخاصة والمعلمات الفريدة ، والمصممة للتشغيل المستقر والصحيح للتوزيع.
خلق آلة افتراضية
- في مدير VM ، انقر فوق الزر "إنشاء" .
![إنشاء جهاز ظاهري في VirtualBox]()
- في حقل "الاسم" ، ابدأ في كتابة "Kali Linux". يتعرف البرنامج على التوزيع ، وسوف تملأ حقول "النوع" ، "الإصدار" بنفسك.
![اسم ونوع الجهاز الظاهري في فيرتثلبوإكس]()
لاحظ أنه إذا قمت بتنزيل نظام التشغيل 32 بت ، فسيكون من الضروري تغيير حقل "الإصدار" ، نظرًا لأن VirtualBox نفسه يعرض الإصدار 64 بت.
- حدد مقدار ذاكرة الوصول العشوائي (RAM) التي أنت على استعداد لتخصيصها لعمل كالي.
![اختيار حجم ذاكرة الوصول العشوائي للجهاز الظاهري في فيرتثلبوإكس]()
على الرغم من توصية البرنامج باستخدام 512 ميغابايت ، فإن هذا الحجم سيكون صغيراً للغاية ، ونتيجة لذلك يمكن أن يكون هناك مشاكل في سرعة وإطلاق البرنامج. نوصي بتخصيص 2-4 جيجابايت لضمان التشغيل المستقر لنظام التشغيل.
- في إطار تحديد القرص الثابت الظاهري ، اترك الإعداد دون تغيير وانقر فوق "إنشاء" .
![توصيل قرص ثابت ظاهري بجهاز ظاهري في VirtualBox]()
- سوف يطلب منك VB تحديد نوع محرك الأقراص الظاهري الذي سيتم إنشاؤه لتشغيل Kali. إذا لم يتم استخدام القرص في وقت لاحق في برامج ظاهرية أخرى ، على سبيل المثال ، في VMware ، فإن هذا الإعداد ليس ضروريًا أيضًا.
![حدد نوع القرص الثابت للجهاز الظاهري في VirtualBox]()
- اختر تنسيق التخزين الذي تفضله. عادة ، يقوم المستخدمون بتحديد قرص ديناميكي حتى لا يلتقطوا مساحة زائدة ، والتي قد يتم استخدامها لاحقًا أو لا.
![اختيار تنسيق القرص الثابت للجهاز الظاهري في VirtualBox]()
إذا حددت تنسيقًا ديناميكيًا ، فحينئذٍ حتى الحجم المحدد ، ستزداد مساحة التخزين الظاهرية بالتدريج. سيحفظ التنسيق الثابت على الفور العدد المحدد من غيغابايت على قرص صلب فعلي.
بغض النظر عن الشكل المختار ، ستكون الخطوة التالية هي تحديد الحجم الذي سيعمل في النهاية كمحطة.
- أدخل اسم القرص الثابت الظاهري ، وحدد الحد الأقصى لحجمه.
![لتكوين حجم القرص للجهاز الظاهري في VirtualBox]()
نوصي بتخصيص 20 جيجابايت كحد أدنى ، وإلا فقد يكون هناك نقص في المساحة لتثبيت البرامج وتحديثات النظام.
عند هذه النقطة ، ينتهي إنشاء الجهاز الظاهري. الآن يمكنك تثبيت نظام التشغيل عليه. ولكن من الأفضل إجراء بعض الإعدادات الأخرى ، وإلا فقد يكون أداء VM غير مرضٍ.
تكوين جهاز افتراضي
- على الجانب الأيسر من VM Manager ، ابحث عن الجهاز الذي قمت بإنشائه ، وانقر بزر الماوس الأيمن فوق الجهاز ، ثم حدد Configure .
![تكوين إعدادات الجهاز الظاهري في فيرتثلبوإكس]()
- سيتم فتح نافذة بها إعدادات. قم بالتبديل إلى علامة التبويب "النظام" > "المعالج" . أضف قلبًا آخر عن طريق تحريك مقبض "CPU (s)" إلى اليمين ، وكذلك ضع علامة على خيار "Enable PAE / NX" .
![تكوين معالج الجهاز الظاهري في فيرتثلبوإكس]()
- إذا رأيت الإشعار "تم اكتشاف إعدادات غير صحيحة" ، فلا بأس بذلك. يعلم البرنامج أن وظيفة IO-APIC خاصة لم يتم تفعيلها لاستخدام معالجات افتراضية متعددة. VirtualBox سيفعل ذلك بنفسك أثناء حفظ الإعدادات.
![إعلام إعدادات الجهاز الظاهري غير صحيحة في فيرتثلبوإكس]()
- في علامة التبويب "الشبكة" ، يمكنك تغيير نوع الاتصال. في البداية ، يتعرض NAT ، ويحمي نظام الضيف الضيف على الإنترنت. ولكن يمكنك تكوين نوع الاتصال بناءً على الغرض الذي قمت بتثبيت Kali Linux عليه.
![إعدادات الشبكة للجهاز الظاهري في VirtualBox]()
يمكنك أيضًا رؤية بقية الإعدادات. يمكنك تغييرها لاحقًا عند إيقاف تشغيل الجهاز الظاهري ، كما هو الآن.
تثبيت كالي لينكس
الآن بعد أن أصبح كل شيء جاهزًا لتثبيت نظام التشغيل ، يمكنك بدء تشغيل الجهاز الظاهري.
- في VM Manager ، حدد Kali Linux بزر الفأرة الأيسر وانقر على زر "Launch" .
![بدء الجهاز الظاهري في فيرتثلبوإكس]()
- يطلب منك البرنامج تحديد قرص التمهيد. انقر فوق الزر الذي يحتوي على المجلد وحدد الموقع الذي تم فيه تخزين الصورة التي تم تنزيلها من Kali Linux.
![اختيار صورة كالي لينكس في فيرتثلبوإكس]()
- بعد اختيار الصورة ، سيتم نقلك إلى قائمة التمهيد كالي. اختر نوع التثبيت: الإصدار الرئيسي بدون إعدادات وخصائص إضافية هو "تثبيت رسومي" .
![اختيار نوع تثبيت كالي لينكس في فيرتثلبوإكس]()
- حدد اللغة التي سيتم استخدامها للتثبيت ثم فيما بعد في نظام التشغيل نفسه.
![اختيار لغة لتثبيت Kali Linux في VirtualBox]()
- حدد موقعك (الدولة) حتى يتمكن النظام من ضبط المنطقة الزمنية.
![اختيار موقع لكالي لينكس في فيرتثلبوإكس]()
- حدد تخطيط لوحة المفاتيح التي تستخدمها على أساس منتظم. سيكون التصميم باللغة الإنجليزية متاحًا بشكل أساسي.
![اختيار تخطيط لوحة المفاتيح لـ Kali Linux في VirtualBox]()
- حدد الطريقة المفضلة للتبديل بين اللغات على لوحة المفاتيح.
![اختيار طريقة للتبديل بين اللغات لـ Kali Linux في VirtualBox]()
- سيبدأ التكوين التلقائي لنظام التشغيل.
![التكوين التلقائي للمعلمات لكالي لينكس في فيرتثلبوإكس]()
- يتم عرض النافذة مع الإعدادات مرة أخرى. الآن سيطلب منك اسم الكمبيوتر. اترك الاسم أو أدخل الاسم المرغوب.
![أدخل اسم الكمبيوتر لـ Kali Linux في VirtualBox]()
- يمكنك تخطي إعدادات المجال.
![تكوين شبكة لكالي لينكس في فيرتثلبوإكس]()
- سيطالبك المثبِّت بإنشاء حساب مستخدم متميز. لديه إمكانية الوصول إلى جميع ملفات نظام التشغيل ، بحيث يمكن استخدامه على حد سواء من أجل الضبط الدقيق والتدمير الكامل. يتم استخدام الخيار الثاني عادة بواسطة المتطفلين أو يمكن أن يكون نتيجة لطفح وعمل قليل الخبرة لمالك الكمبيوتر الشخصي.
في المستقبل ، ستكون هناك حاجة إلى بيانات الحساب الجذر ، على سبيل المثال ، عند العمل مع وحدة التحكم ، لتثبيت البرامج المختلفة والتحديثات والملفات الأخرى باستخدام الأمر sudo ، وكذلك تسجيل الدخول بشكل افتراضي يتم تنفيذ جميع الإجراءات في كالي عبر الجذر.
قم بإنشاء كلمة مرور آمنة وأدخلها في كلا الحقلين.
![قم بإنشاء كلمة مرور مستخدم متميز لـ Kali Linux في VirtualBox]()
- اختر منطقتك الزمنية. لا توجد خيارات كثيرة ، لذلك إذا لم تكن مدينتك مدرجة في القائمة ، فسيتعين عليك تحديد واحدة تلائم القيمة.
![حدد المنطقة الزمنية لـ Kali Linux في VirtualBox]()
- سيستمر التكوين التلقائي لمعلمات النظام.
![المرحلة الثانية من إعداد المعلمة التلقائية لـ Kali Linux في VirtualBox]()
- بعد ذلك ، سيعرض النظام تقسيم القرص ، أي تقسيمه إلى أقسام. إذا لم يكن ذلك ضروريًا ، فحدد أيًا من عناصر "تلقائي" ، وإذا كنت تريد إنشاء محركات أقراص منطقية متعددة ، فحدد "يدوي" .
![تقسيم لكالي لينكس في فيرتثلبوإكس]()
- انقر فوق "متابعة" .
![اختيار قرص لترميز كالي لينكس في فيرتثلبوإكس]()
- اختر الخيار المناسب. إذا لم تفهم كيفية تقسيم القرص ، أو إذا لم تكن هناك حاجة ، فكل ما عليك هو النقر فوق متابعة .
![مخطط القرص للترميز لـ Kali Linux في VirtualBox]()
- سيطلب منك برنامج التثبيت تحديد قسم للتكوين التفصيلي. إذا لم تكن بحاجة إلى تمييز أي شيء ، فانقر على "متابعة" .
![تكوين أقسام القرص لكالي لينكس في فيرتثلبوإكس]()
- تحقق من أي تغييرات تقوم بها. إذا كنت تتفق معهم ، فانقر على "نعم" ثم "متابعة" . إذا كنت بحاجة إلى تصحيح شيء ما ، فحدد "لا" > "متابعة" .
![تأكيد خيارات التقسيم لـ Kali Linux في VirtualBox]()
- يبدأ تركيب كالي. انتظر حتى تكتمل العملية.
![تثبيت كالي لينكس في فيرتثلبوإكس]()
- قم بتثبيت مدير الحزمة.
![تكوين مدير الحزم لكالي لينكس في فيرتثلبوإكس]()
- اترك الحقل فارغًا إذا كنت لن تستخدم الوكيل لتثبيت مدير الحزم.
![باستخدام وكيل لإدارة الحزم لـ Kali Linux في VirtualBox]()
- سوف يبدأ تنزيل البرامج وتكوينها.
![التكوين التلقائي لمدير الحزم لكالي لينكس في فيرتثلبوإكس]()
- السماح بتثبيت محمل التمهيد GRUB.
![تثبيت برنامج bootloader GRUB لـ Kali Linux في VirtualBox]()
- حدد الجهاز حيث سيتم تثبيت أداة تحميل التمهيد. عادة ما يتم ذلك باستخدام القرص الثابت الافتراضي الذي تم إنشاؤه (/ dev / sda). إذا قمت بتقسيم القرص إلى أقسام قبل تثبيت Kali ، فحدد موقع التثبيت المطلوب بنفسك باستخدام الخيار "تحديد الجهاز يدويًا" .
![اختيار مكان لتثبيت برنامج bootloader GRUB لـ Kali Linux في VirtualBox]()
- انتظر حتى يكتمل التثبيت.
![الانتهاء من تثبيت كالي لينكس في فيرتثلبوإكس]()
- سوف تتلقى إخطارًا بأن اكتمال التثبيت.
![إخطار الانتهاء من تركيب كالي لينكس في فيرتثلبوإكس]()
- في نهاية التثبيت ، يمكنك تنزيل Kali والبدء في استخدامه. ولكن قبل ذلك ، سيتم تنفيذ العديد من العمليات في الوضع التلقائي ، بما في ذلك إعادة تشغيل نظام التشغيل.
![إطلاق مكونات Kali Linux في VirtualBox]()
- يطلب النظام اسم المستخدم. في كالي ، قمت بتسجيل الدخول كجذر ، تم تعيين كلمة المرور الخاصة به في الخطوة 11 من التثبيت. لذلك ، في الحقل ، لا يلزم إدخال اسم الكمبيوتر الخاص بك (الذي حددته أثناء مرحلة التثبيت التاسعة) ، ولكن اسم الحساب نفسه ، أي كلمة "الجذر".
![تسجيل الدخول كمستخدم أساسي لـ Kali Linux في VirtualBox]()
- ستحتاج أيضًا إلى إدخال كلمة المرور التي توصلت إليها أثناء تثبيت كالي. بالمناسبة ، النقر على رمز الترس ، يمكنك تحديد نوع بيئة العمل.
![أدخل كلمة مرور المستخدم المتميز واختر بيئة العمل لـ Kali Linux في VirtualBox]()
- بعد تسجيل الدخول بنجاح ، سيتم نقلك إلى سطح المكتب كالي. الآن يمكنك البدء في التعرف على نظام التشغيل هذا وتكوينه.
![سطح المكتب كالي لينكس في فيرتثلبوإكس]()
تحدثنا عن التركيب المرحلي لنظام التشغيل كالي لينكس ، استناداً إلى توزيع دبيان. بعد التثبيت الناجح ، نوصي بتثبيت إضافات VirtualBox لنظام التشغيل الضيف ، وإعداد بيئة العمل (يدعم Kali KDE و LXDE و Cinnamon و Xfce و GNOME و MATE و e17) ، وإذا لزم الأمر ، قم بإنشاء حساب مستخدم عادي ، كجذر.