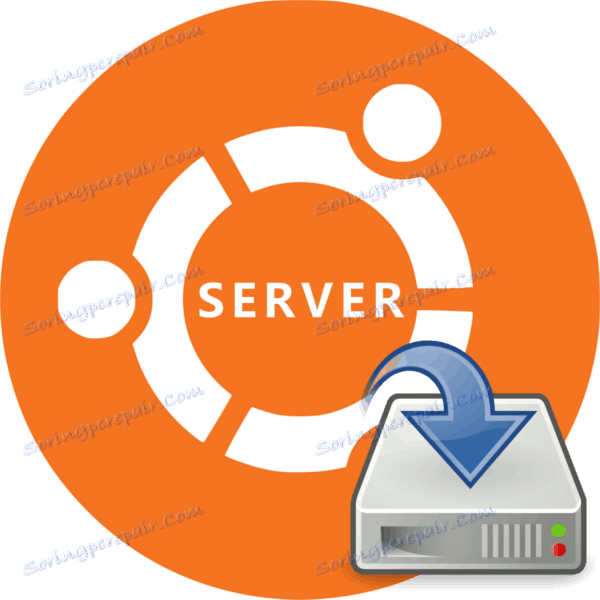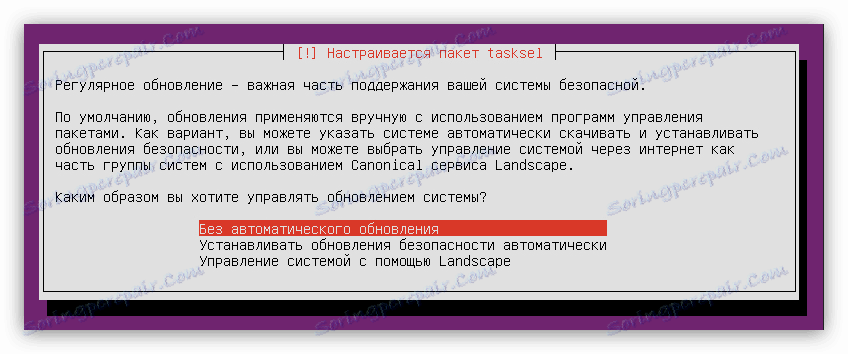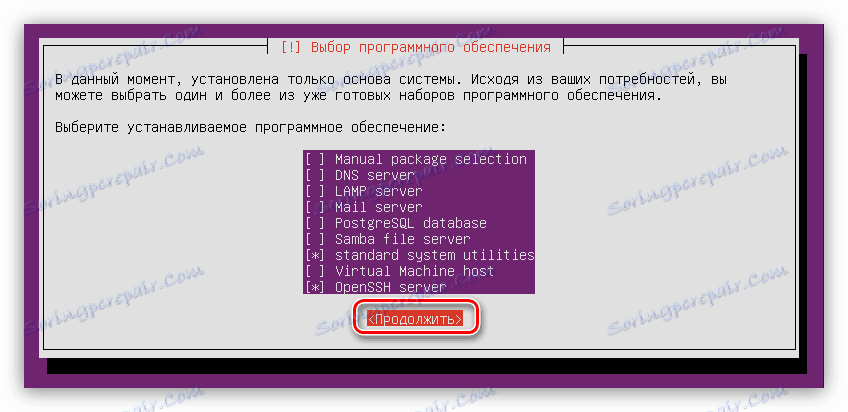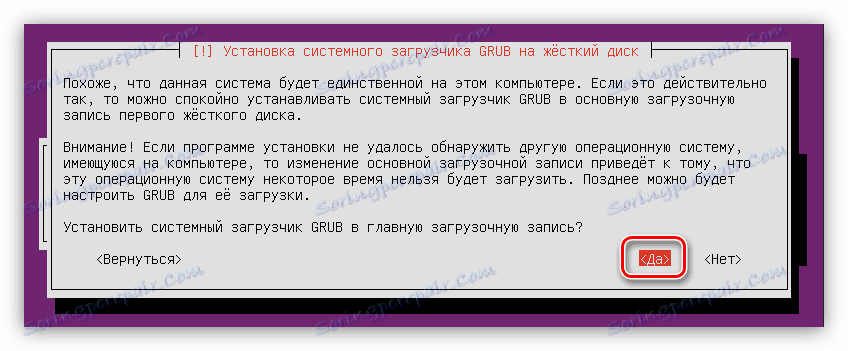دليل تثبيت خادم أوبونتو
يختلف تثبيت Ubuntu Server قليلاً عن تثبيت إصدار سطح المكتب من نظام التشغيل هذا ، ولكن العديد من المستخدمين لا يزالون خائفين من وضع إصدار خادم لنظام التشغيل على محرك الأقراص الثابتة لديهم. هذا مبرر جزئيا ، ولكن عملية التثبيت لن تسبب أي صعوبات إذا كنت تستخدم تعليماتنا.
محتوى
تثبيت أوبونتو الخادم
يمكن تثبيت Ubuntu Server على معظم أجهزة الكمبيوتر ، نظرًا لأن نظام التشغيل يدعم أكثر بنى المعالج شيوعًا:
- AMD64.
- Intel x86
- ARM.
على الرغم من أن إصدار الخادم لنظام التشغيل يتطلب الحد الأدنى من طاقة الكمبيوتر ، إلا أنه لا يمكن تفويت متطلبات النظام:
- RAM - 128 ميجابايت ؛
- تردد المعالج 300 ميغاهيرتز.
- مقدار الذاكرة المطلوبة هو 500 ميغابايت للتثبيت الأساسي أو 1 غيغابايت للتركيب الكامل.
إذا كانت خصائص جهازك تلبي المتطلبات ، فيمكنك المتابعة مباشرةً إلى تثبيت خادم Ubuntu.
الخطوة 1: قم بتنزيل خادم Ubuntu
أول شيء تحتاجه لتحميل الصورة نفسها خادم أوبونتو ، لكتابتها على محرك أقراص فلاش. لتنفيذ التنزيل يجب أن يكون حصريًا من الموقع الرسمي لنظام التشغيل ، لأنك بهذه الطريقة ستتلقى إصدارًا غير معدَّل ، بدون أخطاء فادحة وأحدث التحديثات.
قم بتنزيل Ubuntu Server من الموقع الرسمي
على الموقع ، يمكنك تنزيل إصدارين من نظام التشغيل (16.04 و 14.04) بمعدلات بت مختلفة (64 بت و 32 بت) بالنقر فوق الارتباط المناسب.
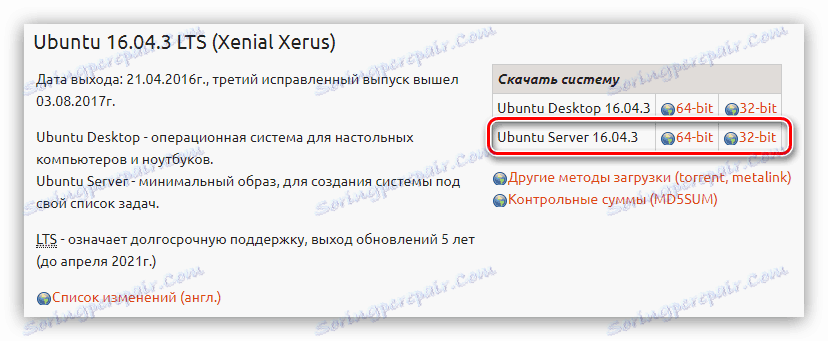
الخطوة 2: إنشاء محرك أقراص محمول USB قابل للتشغيل
بعد تنزيل أحد إصدارات خادم Ubuntu على جهاز الكمبيوتر الخاص بك ، ستحتاج إلى إنشاء محرك أقراص USB قابل للتمهيد. تستغرق هذه العملية الحد الأدنى من الوقت. إذا لم تكن قد كتبت مسبقًا صورة ISO على محرك أقراص USB المحمول ، فحينئذٍ توجد على موقعنا مقالة مقابلة ، تقدم تعليمات مفصلة.
اقرأ المزيد: كيفية إنشاء محرك أقراص فلاش USB قابل للتشغيل مع توزيعة لينكس
الخطوة 3: إطلاق جهاز الكمبيوتر من محرك أقراص فلاش
عند تثبيت أي نظام تشغيل ، يلزم تشغيل جهاز الكمبيوتر من محرك الأقراص الذي تم تسجيل صورة النظام عليه. هذه المرحلة هي في بعض الأحيان أكثر إشكالية بالنسبة لمستخدم غير متمرس ، وذلك بسبب الاختلافات بين الإصدارات المختلفة من BIOS. في موقعنا على الموقع هناك كل المواد اللازمة ، مع وصف تفصيلي لعملية بدء تشغيل الكمبيوتر من محرك أقراص فلاش.
اقرأ المزيد:
كيفية تكوين إصدارات BIOS مختلفة للتمهيد من محرك أقراص فلاش USB
كيفية التحقق من إصدار BIOS
الخطوة 4: تكوين نظام المستقبل
فور بدء تشغيل الكمبيوتر من محرك أقراص USB المحمول ، سترى قائمة تحتاج إلى تحديد لغة برنامج التثبيت:
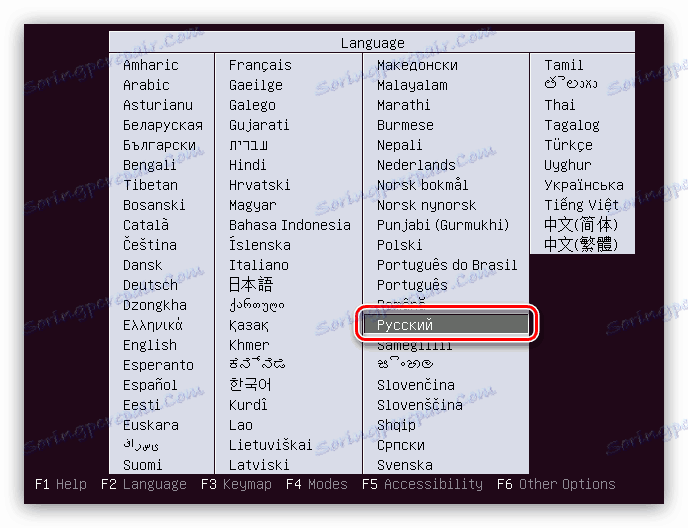
في مثالنا ، سيتم اختيار اللغة الروسية ، يمكنك تحديد آخر لنفسك.
ملاحظة: عند تثبيت نظام التشغيل ، يتم تنفيذ جميع الإجراءات بشكل حصري من لوحة المفاتيح ، وذلك للتفاعل مع عناصر الواجهة ، استخدم المفاتيح التالية: الأسهم ، TAB و Enter.
بعد تحديد اللغة ، تظهر قائمة المثبت التي تحتاج فيها إلى النقر فوق "تثبيت أوبونتو خادم" .
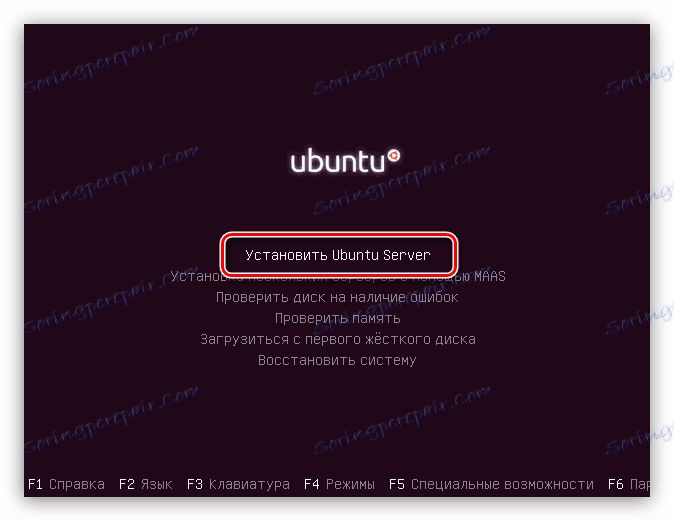
من الآن فصاعدًا ، سيبدأ الإعداد الأولي للنظام المستقبلي ، والذي ستقوم خلاله بتعريف المعلمات الأساسية وإدخال جميع البيانات الضرورية.
- في النافذة الأولى ، سيطلب منك تحديد بلد الإقامة. سيسمح هذا النظام بتحديد الوقت تلقائيًا على الكمبيوتر ، بالإضافة إلى التعريب المناسب. إذا لم يكن لدى بلدك قائمة ، فانقر فوق الزر "الآخر" - سترى قائمة بالبلدان في العالم.
- الخطوة التالية هي اختيار تخطيط لوحة المفاتيح. من المستحسن تحديد التخطيط يدوياً بالنقر فوق الزر "لا" وتحديد من القائمة المطلوب.
- بعد ذلك ، تحتاج إلى تحديد مجموعة من المفاتيح ، بعد النقر الذي سيغير تخطيط لوحة المفاتيح. في المثال ، سيتم تحديد تركيبة "Alt + Shift" ، يمكنك اختيار نسخة أخرى.
- بعد أن يتم اختيار التحديد بتنزيلات طويلة إلى حد ما ، سيتم خلالها تنزيل وتثبيت مكونات إضافية:
![تحميل مكونات إضافية عند تثبيت خادم أوبونتو]()
سيتم تعريف معدات الشبكة:
![تعريف معدات الشبكات عند تثبيت خادم أوبونتو]()
ومتصلة بالإنترنت:
- في نافذة Account Settings ، أدخل اسم المستخدم الجديد. إذا كنت تخطط لاستخدام الخادم في المنزل ، فيمكنك إدخال اسم تعسفي ، إذا كنت تقوم بالتثبيت في مؤسسة ، فتشاور مع المسؤول.
- الآن سوف تحتاج إلى إدخال اسم الحساب وتعيين كلمة المرور. للحصول على اسم ، استخدم حالة الأحرف الصغيرة ، وكلمة المرور أفضل تعيين باستخدام أحرف خاصة.
- في النافذة التالية ، انقر فوق الزر "نعم" ، إذا كان من المخطط استخدام الخادم لأغراض تجارية ، إذا لم تكن هناك مخاوف بشأن سلامة جميع البيانات ، ثم اضغط على الزر "لا" .
- الخطوة الأخيرة في الإعداد المسبق هي تعريف المنطقة الزمنية (مرة أخرى). بتعبير أدق ، سيحاول النظام تحديد وقتك تلقائيًا ، ولكن غالبًا ما يكون سيئًا لذلك ، لذا في النافذة الأولى ، انقر فوق "لا" ، وفي النافذة الثانية ، حدد المنطقة الخاصة بك.
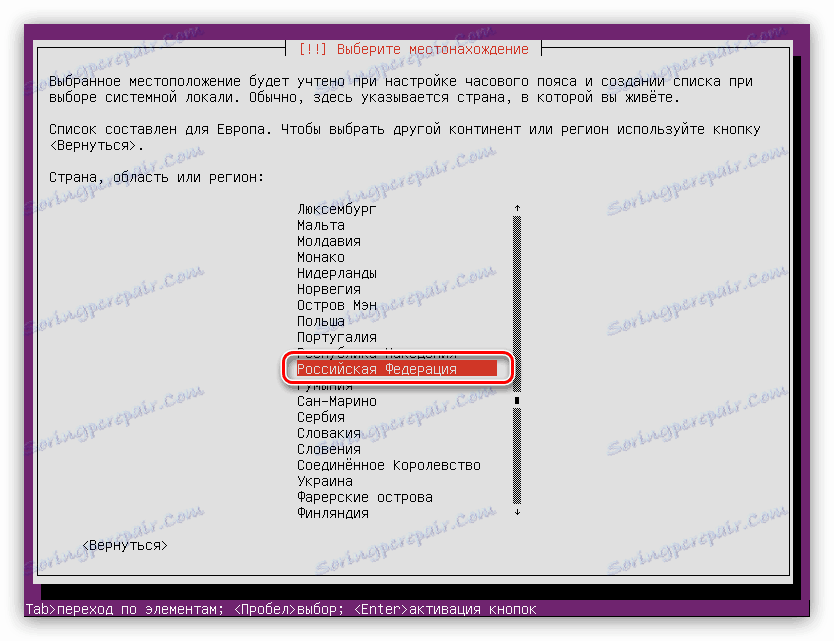
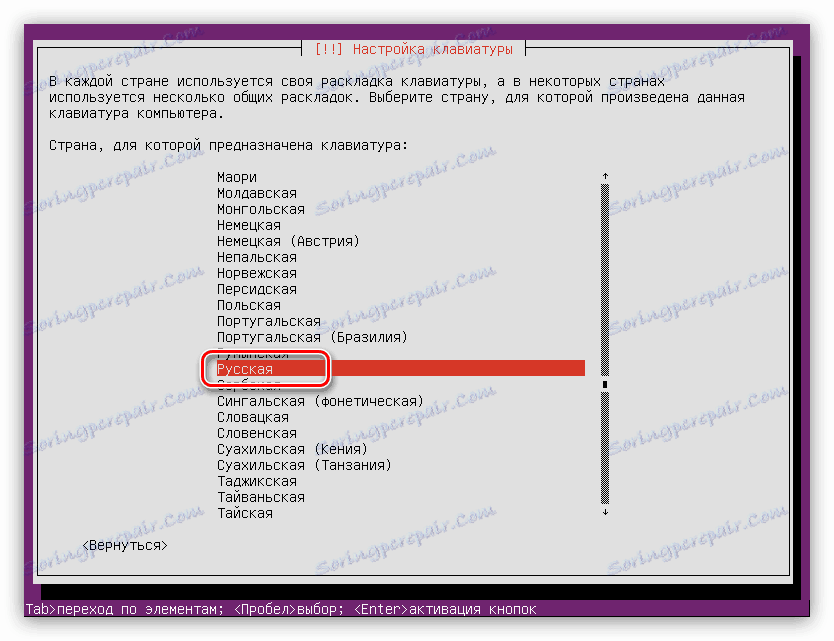
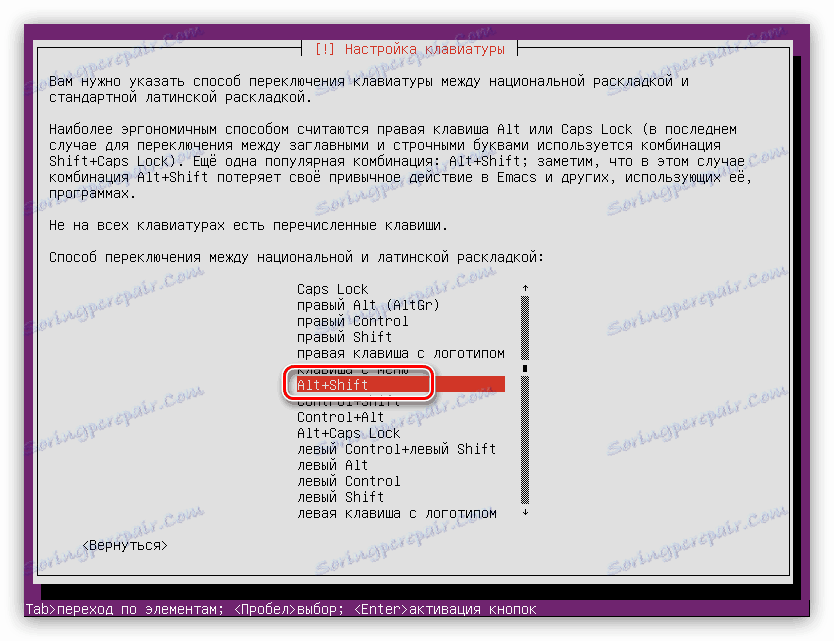

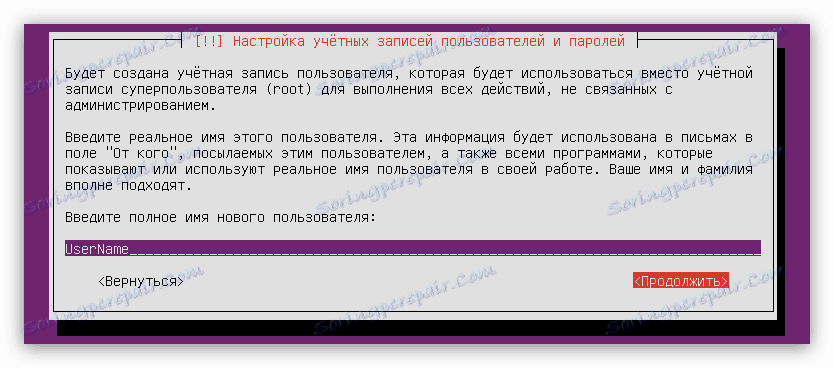
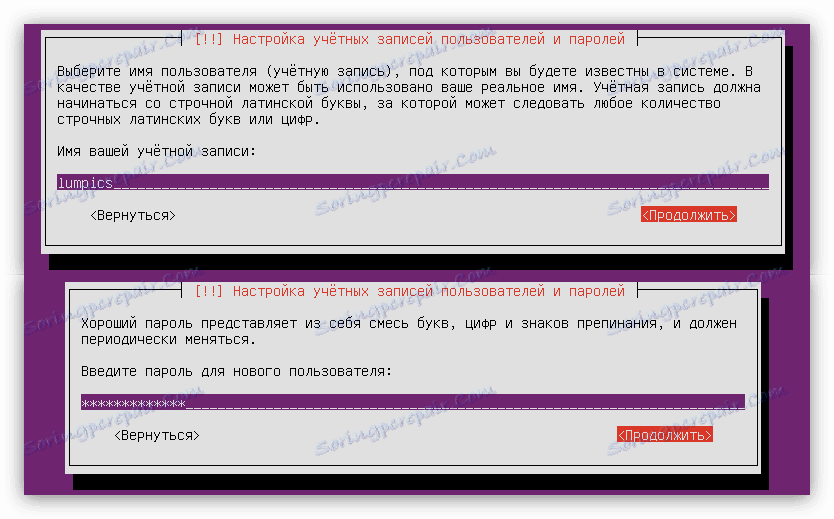

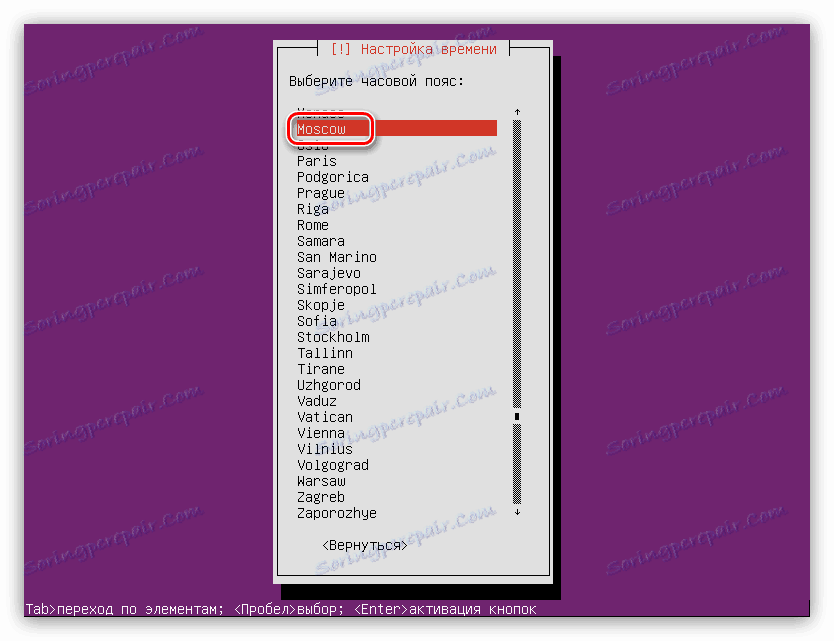
بعد الانتهاء من جميع الإجراءات ، سيقوم النظام بفحص الكمبيوتر بحثًا عن الأجهزة ، وإذا لزم الأمر ، قم بتنزيل المكونات الضرورية له ، ثم قم بتنزيل الأداة المساعدة لوضع علامات على الأقراص.
الخطوة 5: تقسيم الأقراص
في هذه المرحلة ، يمكنك الذهاب بطريقتين: لإجراء التقسيم التلقائي للأقراص أو للقيام بكل شيء يدويًا. لذا ، إذا كنت تقوم بتثبيت Ubuntu Server على قرص فارغ أو كنت لا تهتم بالمعلومات الموجودة عليه ، فيمكنك اختيار الخيار "Auto-use full disk" بأمان. عند وجود معلومات مهمة على القرص أو نظام تشغيل آخر مثبت ، على سبيل المثال ، Windows ، فمن الأفضل تحديد العنصر "يدوي" .
تقسيم القرص التلقائي
لإجراء التقسيم التلقائي ، تحتاج إلى:
- حدد طريقة الترميز "تلقائي - استخدم القرص بأكمله" .
- تحديد محرك الأقراص الذي تريد تثبيت نظام التشغيل عليه.
![تعريف القرص الذي سيتم تثبيت خادم أوبونتو عليه]()
في هذه الحالة ، لا يوجد سوى قرص واحد.
- انتظر حتى تكتمل العملية وتأكد من الإصدار المقترح لتخطيط القرص بالنقر فوق "إنهاء التجزئة وكتابة التغييرات على القرص" .
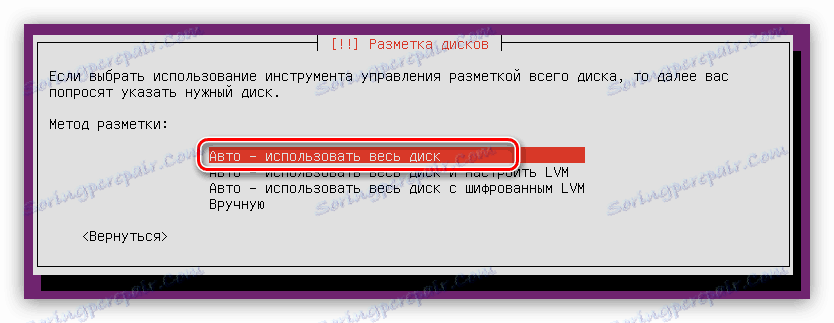
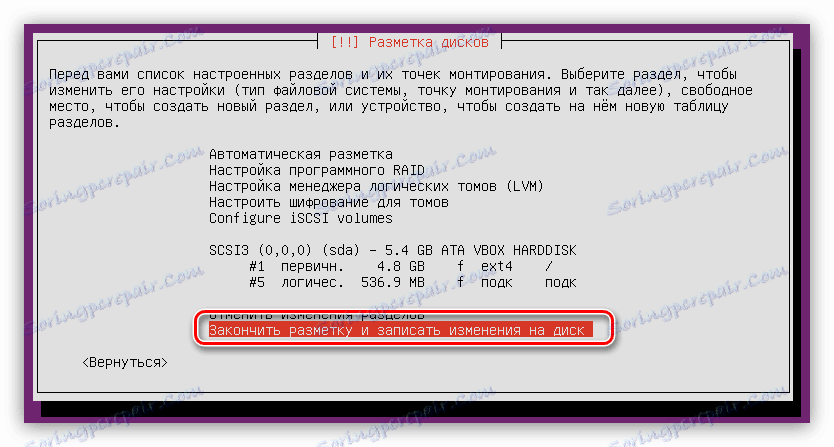
لاحظ أن الترميز التلقائي يقترح إنشاء قسمين فقط: قسم الجذر وقسم المبادلة. إذا كانت هذه الإعدادات لا تناسبك ، فانقر فوق "إلغاء تغييرات القسم" واستخدم الطريقة التالية.
تقسيم يدوي للقرص
من خلال وضع علامة على مساحة القرص يدويًا ، يمكنك إنشاء العديد من الأقسام التي ستؤدي وظائف معينة. تقدم هذه المقالة ترميزًا مثاليًا لخادم Ubuntu ، مما يعني مستوى متوسط لأمان النظام.
في نافذة اختيار الطريقة ، تحتاج إلى النقر فوق "يدوي" . بعد ذلك ، تظهر نافذة تسرد كل الأقراص المثبتة على الكمبيوتر وأقسامها. في هذا المثال ، يوجد قرص واحد ولا توجد أقسام فيه ، حيث إنه فارغ تمامًا. لذلك ، حدده واضغط على Enter .
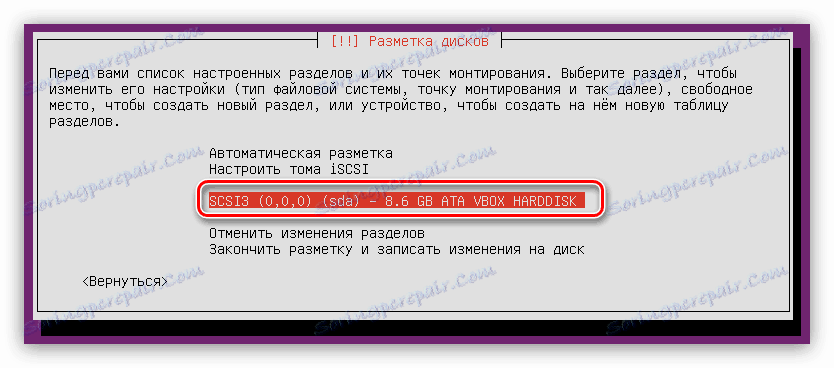
بعد ذلك ، عند سؤالك عما إذا كنت تريد إنشاء جدول تقسيم جديد ، أجب "نعم" .

ملاحظة: إذا وضعت علامة على قرص به أقسام موجودة عليه ، فلن يتم عرض هذه النافذة.
الآن تحت اسم القرص الثابت ظهر الخط "FREE PLACE" . هو معه سوف نعمل. تحتاج أولاً إلى إنشاء دليل جذر:
- اضغط على Enter في "FREE PLACE" .
- حدد إنشاء قسم جديد .
- حدد مقدار المساحة المخصصة لقسم الجذر. أذكر أن الحد الأدنى المسموح به - 500 ميغابايت. بعد الدخول ، انقر فوق "متابعة" .
- الآن تحتاج إلى تحديد نوع القسم الجديد. هنا يعتمد كل شيء على مقدار ما تخطط لإنشائه. والحقيقة هي أن العدد الأقصى هو أربعة ، ولكن يمكن التحايل على هذا القيد من خلال إنشاء أقسام منطقية ، وليس أقسامًا أولية. لذلك ، إذا كنت تخطط لتثبيت خادم Ubuntu واحد فقط على القرص الثابت ، فحدد العنصر "الأساسي" (هناك 4 أقسام كافية) ، إذا كان نظام التشغيل التالي "منطقيًا" .
- عند اختيار موقع ، اتبع التفضيلات الخاصة بك ، خاصة أنها لا تؤثر على أي شيء.
- في المرحلة الأخيرة من الإنشاء ، تحتاج إلى تحديد أهم المعلمات: نظام الملفات ونقطة التحميل ومعلمات التثبيت والخيارات الأخرى. عند إنشاء قسم الجذر ، يوصى باستخدام الإعدادات الموضحة أدناه في الصورة.
- بعد إدخال جميع المتغيرات ، انقر فوق "تكوين القسم المنتهي" .






الآن يجب أن تبدو مساحة القرص شيء من هذا القبيل:
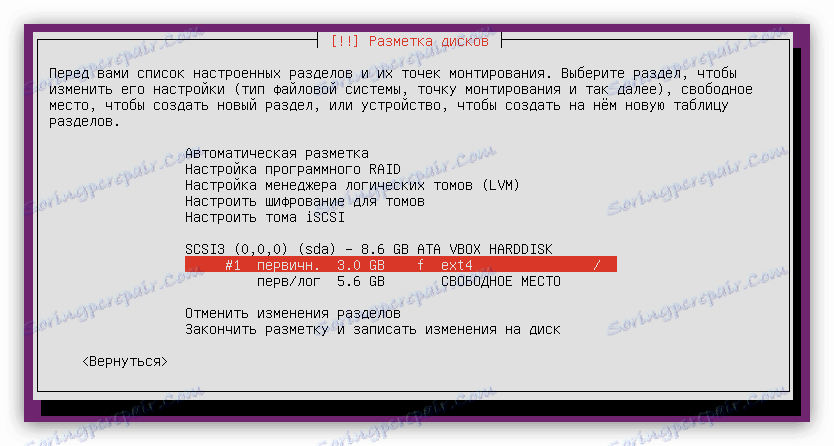
ولكن هذا لا يكفي للنظام ليعمل بشكل صحيح ، تحتاج إلى إنشاء قسم المبادلة. يتم ذلك ببساطة:
- ابدأ في إنشاء قسم جديد عن طريق إكمال أول عنصرين من القائمة السابقة.
- حدد مقدار مساحة القرص المخصصة ، مساوية لمقدار ذاكرة الوصول العشوائي ، وانقر فوق "متابعة" .
- حدد نوع القسم الجديد.
- أدخل الموقع.
- ثم انقر فوق "استخدام باسم" ...
![حدد عنصر لاستخدامه عند تثبيت خادم ubuntu أثناء تقسيم القرص]()
... وحدد "مبادلة التقسيم" .
- انقر فوق "تكوين القسم انتهى" .
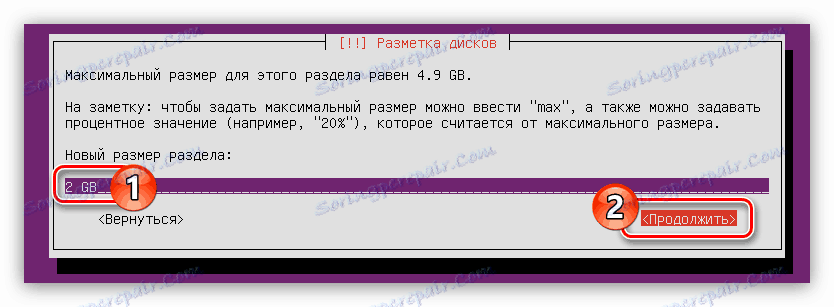
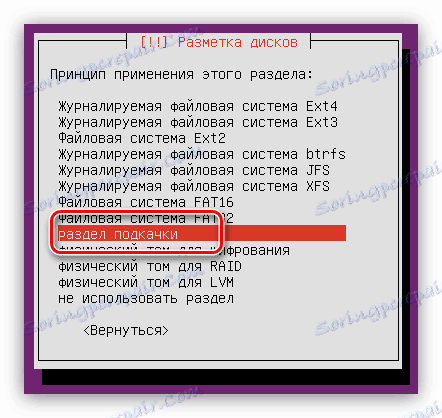
سيبدو العرض العام لتخطيط القرص كما يلي:
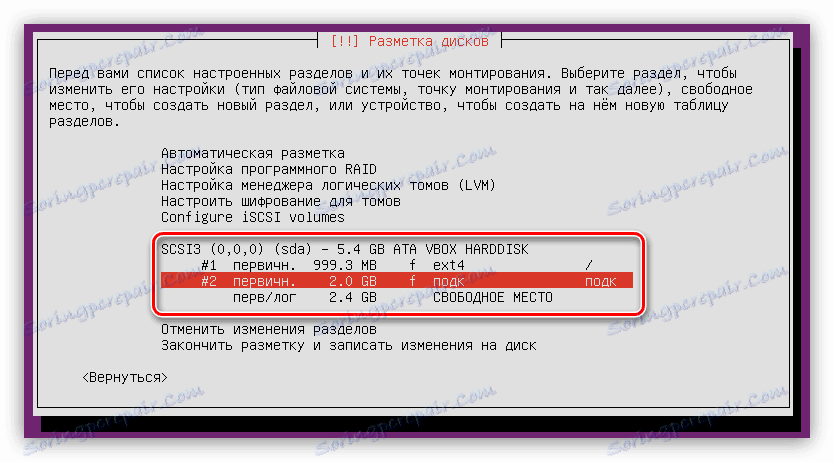
يبقى فقط لتخصيص كافة المساحة الحرة ضمن القسم المنزل:
- أكمل الفقرتين الأوليين من التعليمات لإنشاء قسم الجذر.
- في نافذة تعريف حجم القسم ، حدد الحد الأقصى الممكن وانقر فوق متابعة .
ملاحظة: يمكن العثور على مساحة القرص المتبقية في السطر الأول من نفس النافذة.
- تحديد نوع القسم.
- اضبط جميع المعلمات المتبقية وفقًا للصورة أدناه.
- انقر فوق "تكوين القسم انتهى" .


الآن يبدو الترميز الكامل للقرص كالتالي:
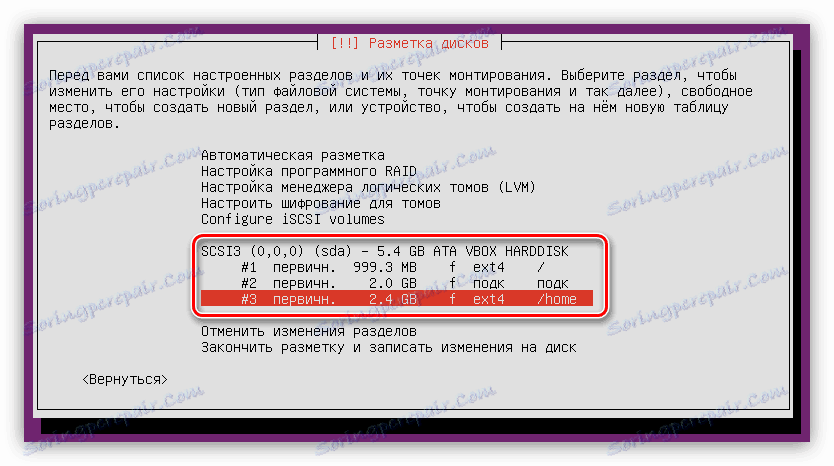
كما ترى ، لا توجد مساحة قرص حرة كافية ، لا يمكنك استخدام كل المساحة لتثبيت نظام تشغيل آخر بجوار خادم Ubuntu.
إذا كانت جميع الإجراءات التي قمت بها صحيحة وكنت راضيا عن النتيجة ، فانقر فوق "إنهاء الترميز وكتابة التغييرات على القرص" .
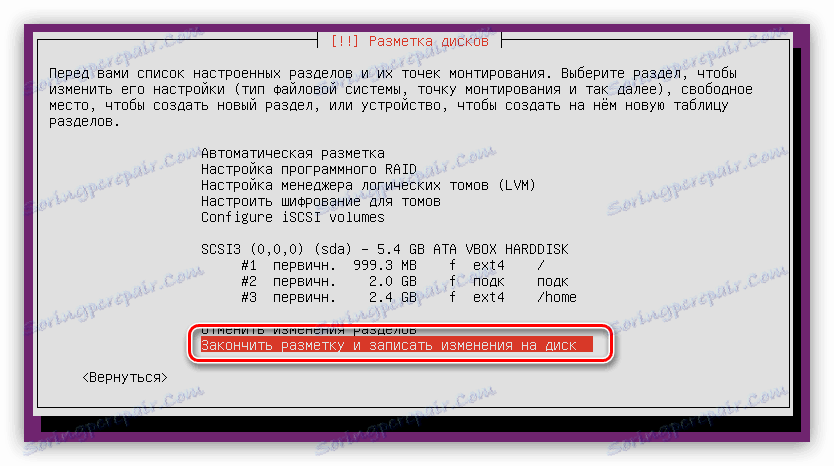
قبل بدء العملية ، سيتم تقديم تقرير ، والذي يسرد جميع التغييرات التي ستتم كتابتها على القرص. مرة أخرى ، إذا كان كل شيء يناسبك ، فانقر فوق "نعم" .

في هذه المرحلة ، يمكن اعتبار تقسيم القرص منتهيًا.
الخطوة 6: قم بإنهاء التثبيت
بعد تقسيم القرص ، تحتاج إلى إجراء بعض الإعدادات الإضافية لإجراء تثبيت كامل لنظام التشغيل Ubuntu Server.
- في نافذة "تهيئة مدير الحزم" ، حدد الخادم الوكيل وانقر على "متابعة" . إذا لم يكن لديك خادم ، فانقر فوق "متابعة" ، مع ترك الحقل فارغًا.
- انتظر حتى يقوم مثبّت OS بتحميل وتثبيت الحزم الضرورية من الشبكة.
- اختر كيفية تحديث خادم Ubuntu.
![اختيار طريقة لتحديث نظام التشغيل عند تثبيت خادم أوبونتو]()
ملاحظة: لزيادة أمان النظام ، لا يستحق التحديث التلقائي ، وتنفيذ هذه العملية يدويًا.
- من القائمة ، حدد البرامج التي سيتم تثبيتها مسبقًا على النظام ، وانقر فوق متابعة .
![حدد البرامج المثبتة مسبقا عند تركيب خادم ubuntu]()
من القائمة ، يوصى بملاحظة "أدوات النظام القياسية" و "خادم OpenSSH" ، ولكن على أي حال يمكن تثبيتها بعد تثبيت نظام التشغيل.
- انتظر حتى انتهاء عملية التنزيل وتم تثبيت البرنامج المثبت مسبقًا.
- قم بتثبيت محمل التمهيد GRUB . لاحظ أنه عند تثبيت Ubuntu Server على قرص فارغ ، ستتم مطالبتك بتثبيته في سجل التمهيد الرئيسي. في هذه الحالة ، اختر "نعم" .
![تثبيت محمل إقلاع grub عند تركيب خادم ubuntu]()
إذا كان هناك نظام تشغيل ثانٍ على القرص الثابت ، وظهرت هذه النافذة ، فحدد "لا" وحدد سجل التمهيد بنفسك.
- في المرحلة الأخيرة في نافذة "إكمال التثبيت" ، تحتاج إلى إزالة محرك أقراص USB المحمول الذي تم إجراء التثبيت عليه والنقر فوق الزر "متابعة" .
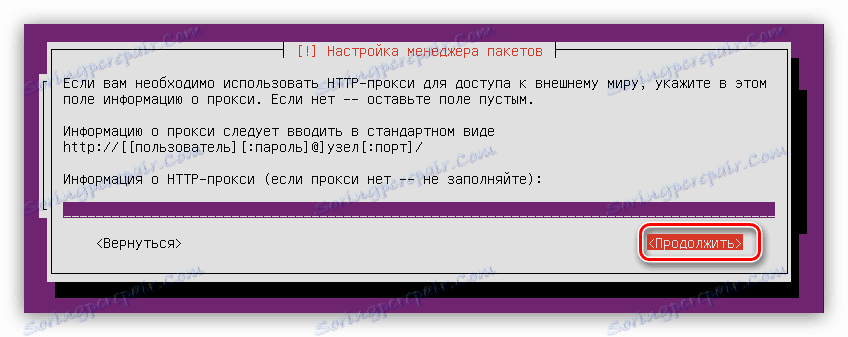

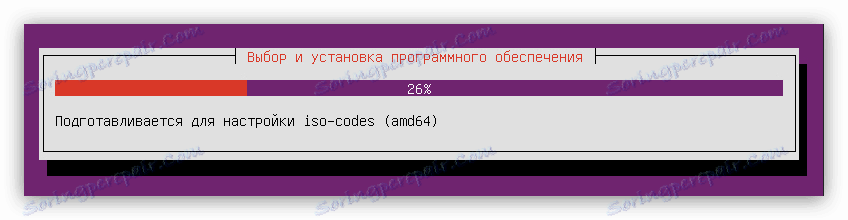

استنتاج
وكنتيجة للتعليمات ، سيتم إعادة تشغيل الكمبيوتر وستظهر القائمة الرئيسية لنظام التشغيل Ubuntu Server على الشاشة ، حيث سيُطلب منك إدخال معلومات تسجيل الدخول وكلمة المرور المحددة أثناء التثبيت. يرجى ملاحظة أنه لا يتم عرض كلمة المرور عند الكتابة.