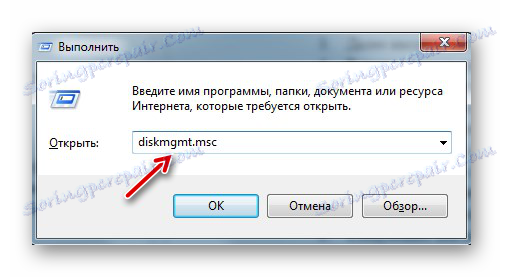دﻟﻴﻞ ﻓﻲ ﺣﺎﻟﺔ ﻋﺪم ﺗﻬﻴﺌﺔ ﺑﻄﺎﻗﺔ اﻟﺬاﻛﺮة
بطاقة الذاكرة هي محرك شامل يعمل بشكل رائع على مجموعة كبيرة من الأجهزة. ولكن يمكن للمستخدمين مواجهة المواقف عندما لا يتعرف جهاز الكمبيوتر أو الهاتف الذكي أو الأجهزة الأخرى على بطاقة ذاكرة. قد تكون هناك أيضًا حالات تحتاج فيها إلى حذف جميع البيانات من البطاقة بسرعة. ثم يمكنك حل المشكلة عن طريق تهيئة بطاقة الذاكرة.
هذه التدابير سوف تقضي على الأضرار التي لحقت نظام الملفات ومحو جميع المعلومات من القرص. تحتوي بعض الهواتف الذكية والكاميرات على وظيفة تنسيق مدمجة. يمكنك استخدامه أو إجراء الإجراء عن طريق توصيل البطاقة بالكمبيوتر عن طريق قارئ البطاقات. ولكن في بعض الأحيان يحدث أن الأداة تعطى خطأ "بطاقة الذاكرة معيبة" عند محاولة إعادة التنسيق. وتظهر رسالة خطأ على جهاز الكمبيوتر: "لا يمكن أن ينتهي Windows من التنسيق" .
لم يتم تنسيق بطاقة الذاكرة: الأسباب والحلول
لقد كتبنا بالفعل حول كيفية حل المشكلة مع الخطأ المذكور أعلاه. ولكن في هذا البرنامج التعليمي ، سننظر في ما يجب فعله إذا كانت هناك رسائل أخرى عند العمل مع microSD / SD.
الدرس: ماذا تفعل إذا لم يتم تنسيق محرك أقراص فلاش
تبدأ المشاكل الأكثر شيوعًا في بطاقة الذاكرة عند وجود مشكلات في الطاقة في محرك الأقراص المحمول. من الممكن أيضًا استخدام البرامج المستخدمة في العمل مع أقسام القرص. بالإضافة إلى ذلك ، قد يكون هناك انقطاع مفاجئ لمحرك الأقراص أثناء العمل معه.
قد يكون سبب الأخطاء أن البطاقة نفسها تتضمن الحماية ضد الكتابة. لإزالته ، يجب عليك تشغيل المفتاح الميكانيكي إلى وضع "إلغاء القفل" . يمكن أن تؤثر الفيروسات أيضًا على أداء بطاقة الذاكرة. لذلك من الأفضل مسح برنامج مكافحة الفيروسات microSD / SD فقط في حالة ما إذا كان هناك فشل في العمل.
إذا كان التنسيق ضروريًا بشكل واضح ، فتذكر أنه في هذا الإجراء سيتم حذف جميع المعلومات من الوسائط تلقائيًا! لذلك ، تحتاج إلى عمل نسخة من البيانات الهامة المخزنة على محرك أقراص قابل للإزالة. لتنسيق microSD / SD ، يمكنك استخدام كل من أدوات Windows المضمنة وبرامج الجهات الخارجية.
الطريقة 1: D-Soft Flash Doctor
يحتوي البرنامج على واجهة بسيطة وسهلة الفهم. وتشمل وظائفه القدرة على إنشاء صورة قرص ، ومسح القرص بحثًا عن الأخطاء واستعادة الوسائط. للعمل معها ، افعل هذا:
- تحميل وتثبيت D-Soft Flash Doctor على الكمبيوتر.
- قم بتشغيله وانقر فوق الزر "استعادة الوسائط" .
- عند الانتهاء من كل شيء ، ما عليك سوى النقر على "تم" .
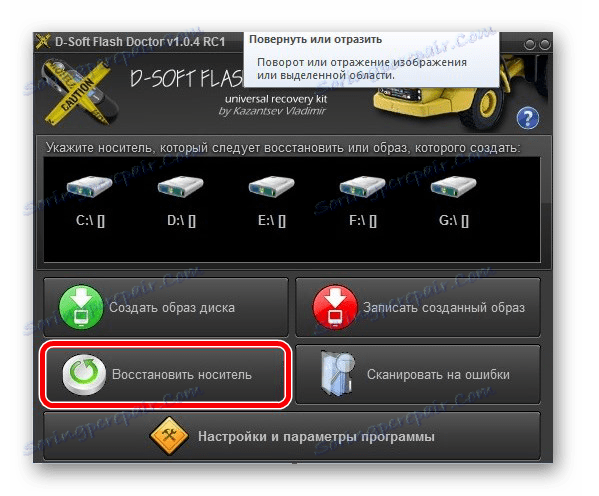
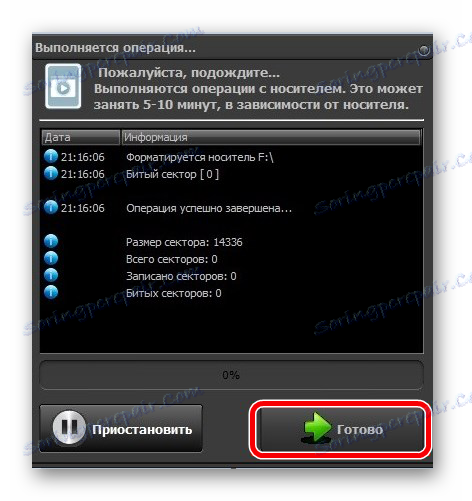
بعد ذلك ، سيقوم البرنامج بسرعة كسر ذاكرة الوسائط وفقًا للتكوين.
الطريقة 2: أداة تنسيق تخزين قرص USB من HP
باستخدام هذا البرنامج المثبت ، يمكنك إجراء التنسيق القسري لذاكرة الفلاش ، أو إنشاء محرك أقراص قابل للتشغيل أو التحقق من وجود أخطاء في القرص.
لفرض التنسيق ، قم بما يلي:
- تحميل وتثبيت وتشغيل أداة تنسيق تخزين القرص USB من HP على جهاز الكمبيوتر.
- اختر جهازك من القائمة الموجودة في الأعلى.
- حدد نظام الملفات الذي تخطط للعمل به في المستقبل ( "FAT" أو "FAT32" أو "exFAT" أو "NTFS" ).
- يمكنك القيام بالتنسيق السريع ( "التنسيق السريع" ). سيوفر ذلك الوقت ، لكنه لا يضمن التنظيف الكامل.
- أيضا هناك وظيفة من "تنسيق تمرير متعدد" (Verbose) ، والتي تضمن الحذف المطلق وغير قابل للاسترداد لجميع البيانات.
- إضافة أخرى للبرنامج هي القدرة على إعادة تسمية بطاقة الذاكرة عن طريق إدخال اسم جديد في الحقل "تسمية وحدة التخزين" .
- بعد تحديد التكوينات المطلوبة ، انقر فوق الزر "تهيئة القرص" .
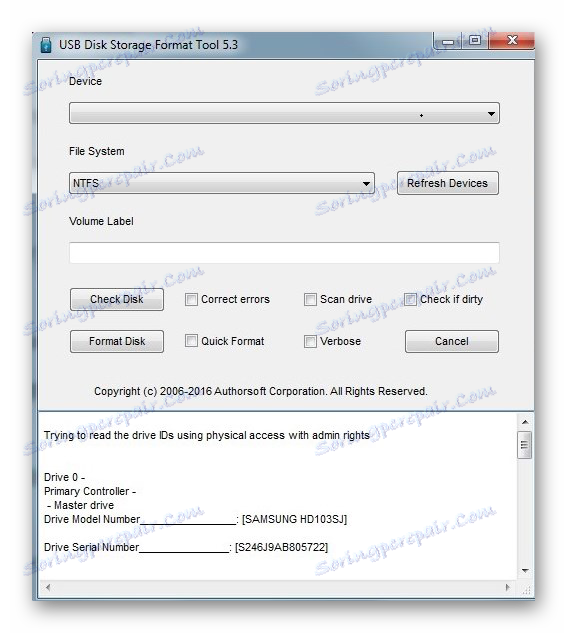
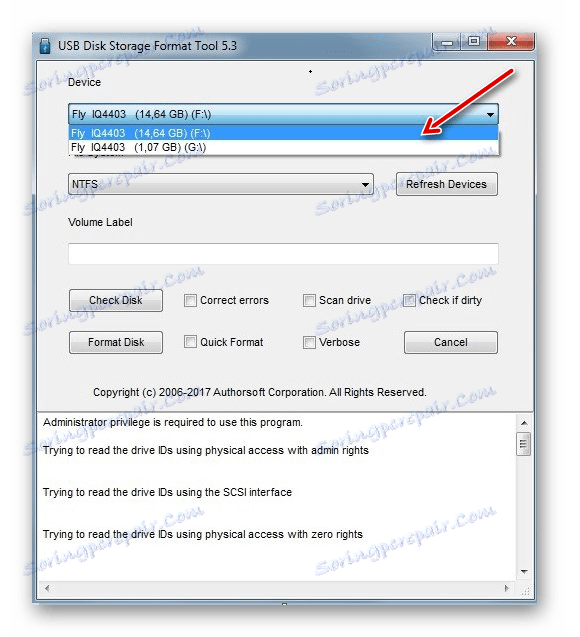

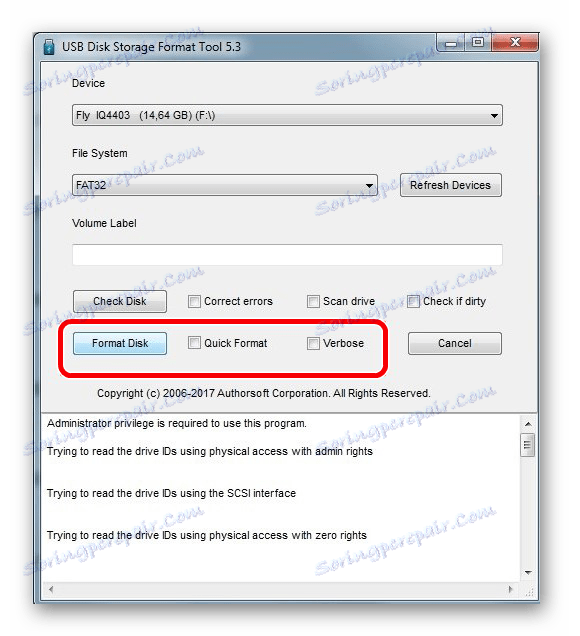
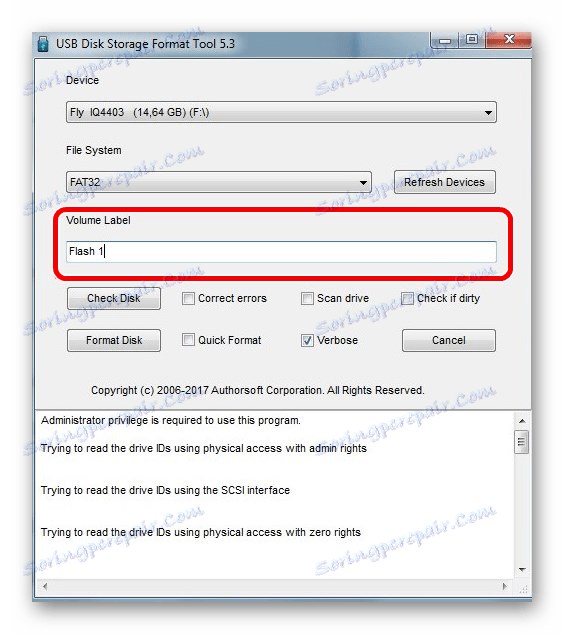
للتحقق من وجود أخطاء في القرص (سيكون ذلك مفيدًا أيضًا بعد إجراء التنسيق القسري):
- حدد المربع بجوار "تصحيح الأخطاء" . حتى تتمكن من إصلاح أخطاء نظام الملفات التي يكتشفها البرنامج.
- لمسح الوسائط بشكل أكثر شمولاً ، اختر "Scan drive" .
- إذا لم يتم عرض الوسائط على جهاز الكمبيوتر ، فيمكنك استخدام الخيار "تحقق من ذلك إذا كان سيئًا" . سيؤدي هذا إلى ظهور "microSD / SD".
- ثم انقر فوق "تحقق من القرص" .
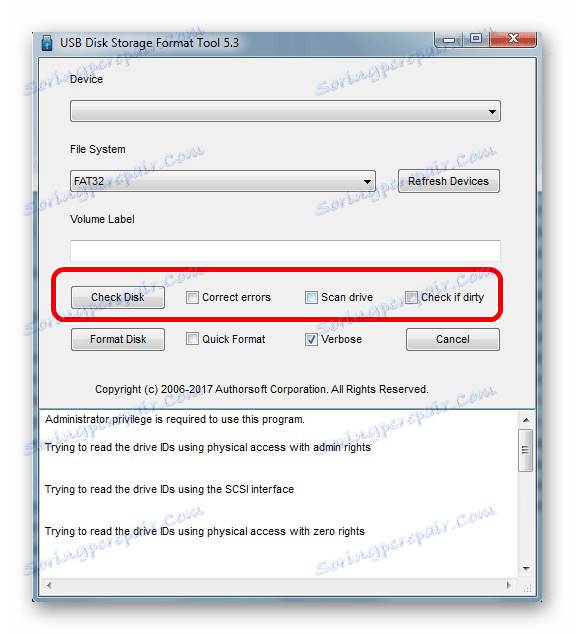
إذا كنت غير قادر على استخدام هذا البرنامج ، فربما تساعدك تعليماتنا لاستخدامه.
الدرس: كيفية استعادة محرك أقراص فلاش USB باستخدام أداة تنسيق تخزين القرص USB
الطريقة الثالثة: EzRecover
EzRecover - أداة بسيطة مصممة لتنسيق محركات أقراص فلاش. يكتشف تلقائيًا الوسائط القابلة للإزالة ، لذا لا تحتاج إلى تحديد مسار لها. من السهل جدًا العمل مع هذا البرنامج.
- أولاً ، قم بتثبيته وتشغيله.
- ثم ستظهر رسالة المعلومات هذه ، كما هو موضح أدناه.
- الآن إعادة توصيل الوسائط بالكمبيوتر مرة أخرى.
- إذا لم يتم تحديد القيمة "حجم القرص" ، أدخل حجم القرص السابق.
- انقر فوق زر "الاسترداد" .
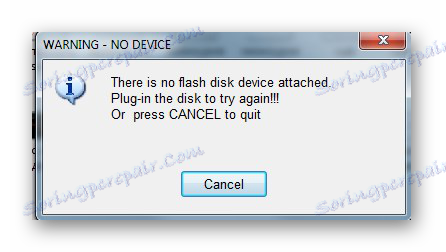
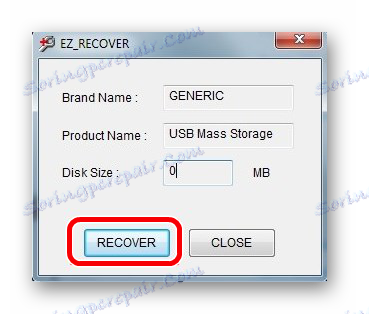
الطريقة الرابعة: SDFormatter
- تثبيت وتشغيل SDFormatter .
- في قسم "Drive" ، حدد الوسيط الذي لم يتم تنسيقه بعد. إذا بدأت البرنامج قبل توصيل الوسائط ، فاستخدم الوظيفة "Refresh" . الآن ستكون جميع الأقسام مرئية في القائمة المنسدلة.
- في خيارات البرنامج "الخيار" يمكنك تغيير نوع التنسيق وتمكين تغيير حجم كتلة محرك الأقراص.
- تتوفر الخيارات التالية:
- "سريع" - تنسيق عالي السرعة ؛
- "كامل (مسح)" - يزيل ليس فقط جدول الملف السابق ، ولكن أيضا جميع البيانات المخزنة ؛
- "Full (OverWrite)" - يضمن إعادة كتابة كاملة للقرص ؛
- "تسوية حجم التنسيق" - سوف يساعد على تغيير حجم الكتلة ، إذا كانت المرة السابقة التي تم تحديدها بشكل غير صحيح.
- بعد ضبط الإعدادات الضرورية ، انقر فوق الزر "تنسيق" .
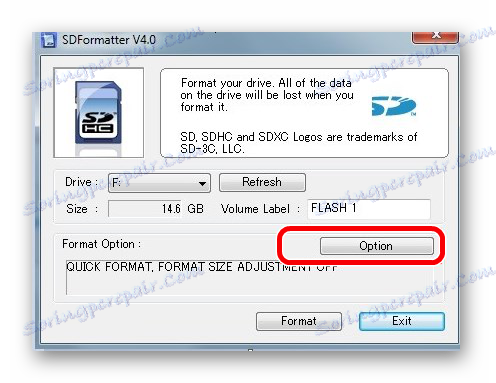
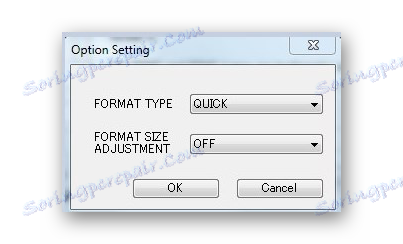
الطريقة الخامسة: أداة تنسيق المستوى المنخفض لمحرك الأقراص الصلبة
HDD أداة تنسيق المستوى المنخفض - برنامج للتنسيق على مستوى منخفض. يمكن لهذه الطريقة أن ترجع قابلية التشغيل إلى الوسائط حتى بعد الفشل والأخطاء الجسيمة. ولكن من المهم تذكر أن التنسيق المنخفض المستوى سيؤدي إلى محو جميع البيانات تمامًا وملء المساحة بالأصفار. في هذه الحالة ، لن يكون هناك مزيد من استعادة البيانات. يجب اتخاذ مثل هذه الإجراءات الجادة فقط إذا لم يؤد أي من الحلول المذكورة أعلاه إلى نتائج.
- تثبيت البرنامج وتشغيله ، حدد "متابعة مجانًا" .
- في قائمة الوسائط المتصلة ، حدد بطاقة الذاكرة ، وانقر فوق "متابعة" .
- انقر فوق علامة التبويب "تنسيق مستوى منخفض" .
- ثم انقر فوق " تهيئة هذا الجهاز" . بعد ذلك ، ستبدأ العملية وسيتم عرض الإجراءات المراد تنفيذها أدناه.
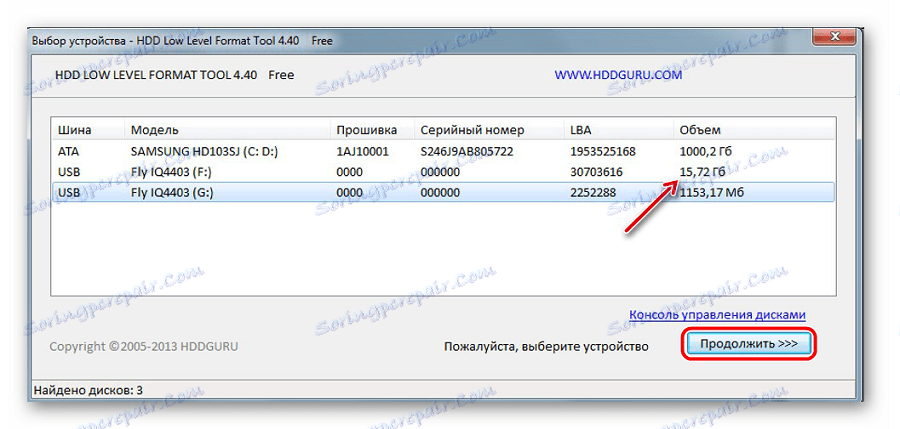
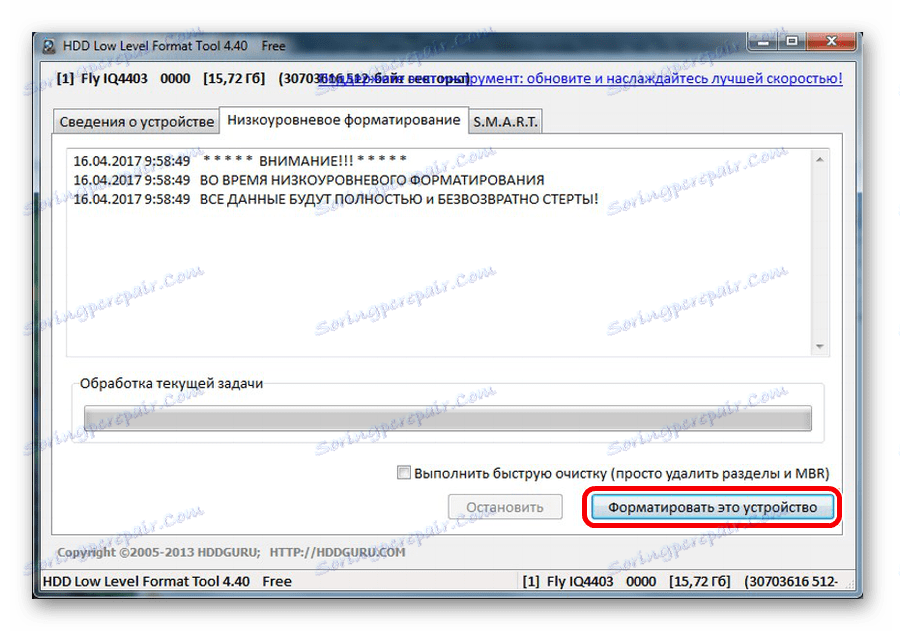
يساعد هذا البرنامج أيضًا بشكل جيد للغاية في تنسيق محركات الأقراص القابلة للإزالة ذات المستوى المنخفض ، والتي يمكن قراءتها في الدرس.
الدرس: كيفية تنفيذ تنسيق محرك أقراص فلاش منخفض المستوى
الطريقة 6: أدوات Windows
أدخل بطاقة الذاكرة في قارئ البطاقات وقم بتوصيله بالكمبيوتر. إذا لم يكن لديك قارئ بطاقات ، فيمكنك توصيل هاتفك عبر USB بجهاز كمبيوتر في وضع نقل البيانات (محرك أقراص USB). ثم سيتمكن Windows من التعرف على بطاقة الذاكرة. لاستخدام أدوات Windows ، قم بما يلي:
- في السطر "تشغيل" (تسمى بمفاتيح Win + R ) ، فقط
diskmgmt.msc، ثم انقر فوق "موافق" أو أدخل على لوحة المفاتيح.![بدء إدارة القرص في نافذة التشغيل]()
أو انتقل إلى "لوحة التحكم" ، قم بتعيين خيار العرض - "أيقونات صغيرة" . في قسم "الإدارة" ، حدد "إدارة الكمبيوتر" ، ثم "إدارة الأقراص" . - ابحث عن بطاقة الذاكرة بين محركات الأقراص المتصلة.
- إذا كان سطر "الحالة" ينص على "ثابت" ، فانقر بزر الماوس الأيمن على القسم المطلوب. اختر "تنسيق" من القائمة.
- للحالة "غير موزع" ، حدد "إنشاء وحدة تخزين بسيطة" .
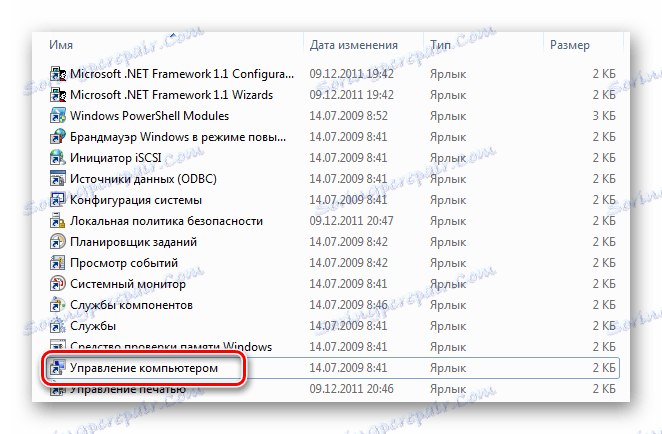
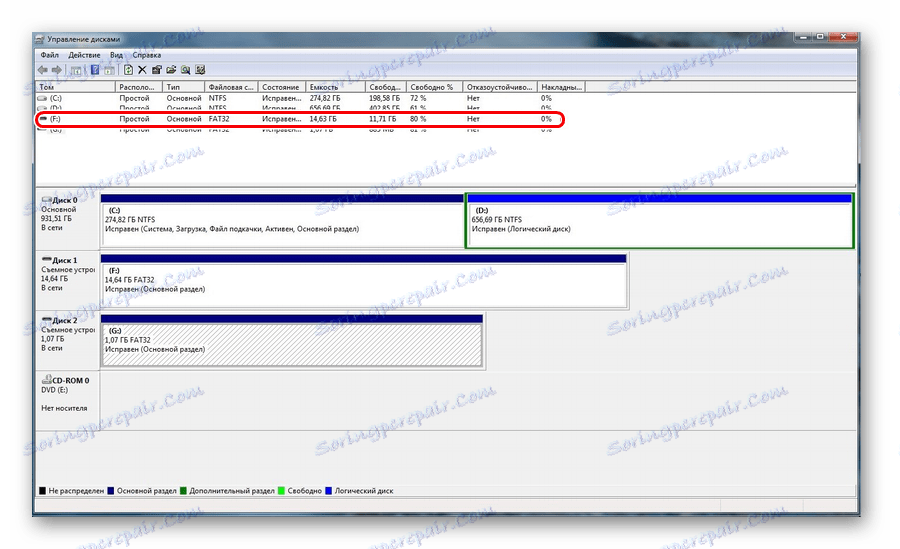
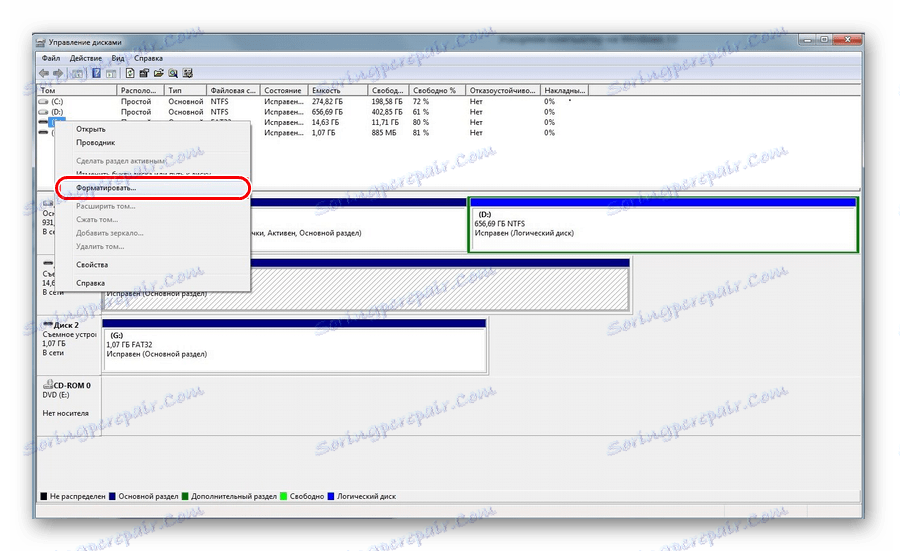
فيديو مرئي لحل المشكلة
إذا استمرت عملية الإزالة بحدوث خطأ ، فربما تستخدم بعض عمليات Windows محرك الأقراص وبالتالي لا يمكن الوصول إلى نظام الملفات ولن يتم تنسيقه. في هذه الحالة ، يمكن أن تساعد الطريقة المرتبطة باستخدام البرامج الخاصة.
الطريقة 7: موجه أوامر Windows
تفترض هذه الطريقة الإجراءات التالية:
- قم بإعادة تشغيل جهاز الكمبيوتر الخاص بك في الوضع الآمن. للقيام بذلك ، أدخل الأمر
msconfigفي نافذة "Run" واضغط على Enter أو "OK" . - بعد ذلك ، في علامة التبويب "تنزيل" ، حدد مربع الاختيار "الوضع الآمن" وأعد تشغيل النظام.
- قم بتشغيل سطر الأوامر واكتب
format nالأمرformat n(n-letter of the card card). الآن يجب أن تمر العملية دون أخطاء.

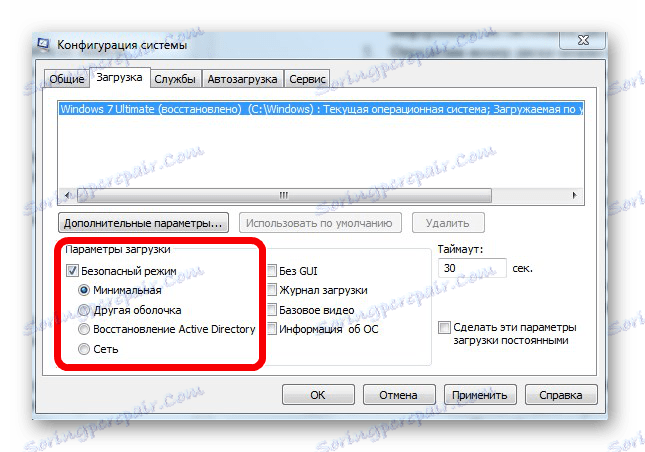
أو استخدم سطر الأوامر لمسح القرص. في هذه الحالة ، افعل هذا:
- قم بتشغيل موجه الأوامر كمسؤول.
- اكتب
diskpart. - بعد ذلك ، اكتب
list disk. - في قائمة الأقراص التي تظهر ، حدد موقع بطاقة الذاكرة (حسب الحجم) ثم لاحظ رقم القرص. سيكون مفيدًا للفريق التالي. في هذه المرحلة ، يجب أن تكون حريصًا جدًا على عدم الخلط بين الأقسام وعدم مسح جميع المعلومات الموجودة على محرك أقراص النظام الخاص بالكمبيوتر.
- بعد تحديد رقم القرص ، يمكنك تشغيل التالي
select disk n(nالأمر لاستبدال رقم القرص في حالتك). باستخدام هذا الأمر ، سنختار القرص الضروري ، وسيتم تنفيذ جميع الأوامر التالية في هذا القسم. - الخطوة التالية هي تنظيف القرص المحدد تمامًا. يمكن القيام به مع الأمر
clean.
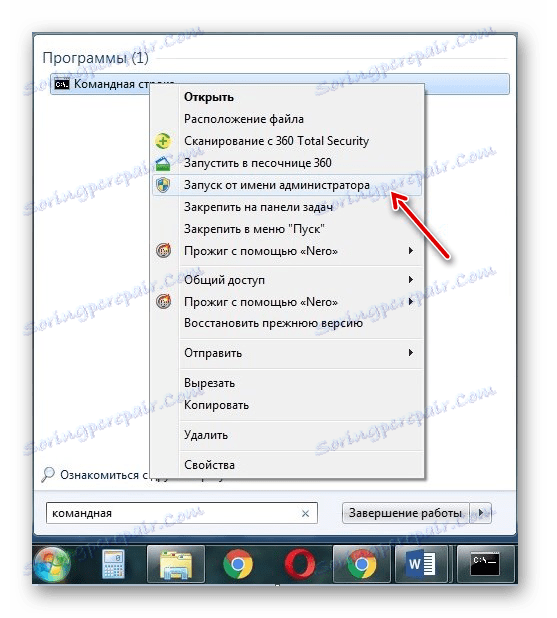
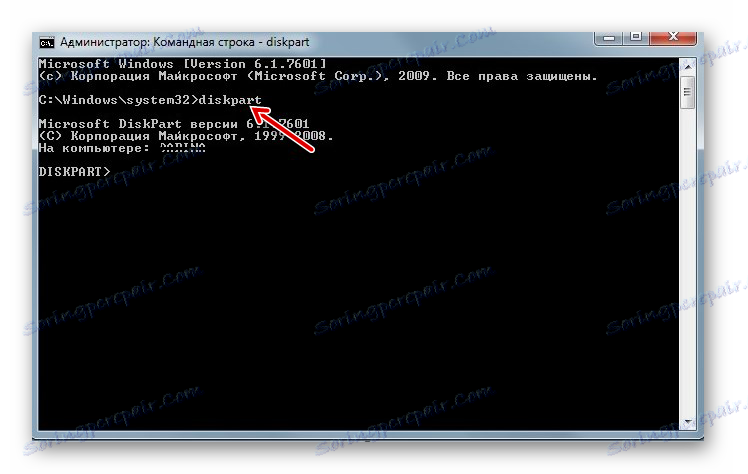
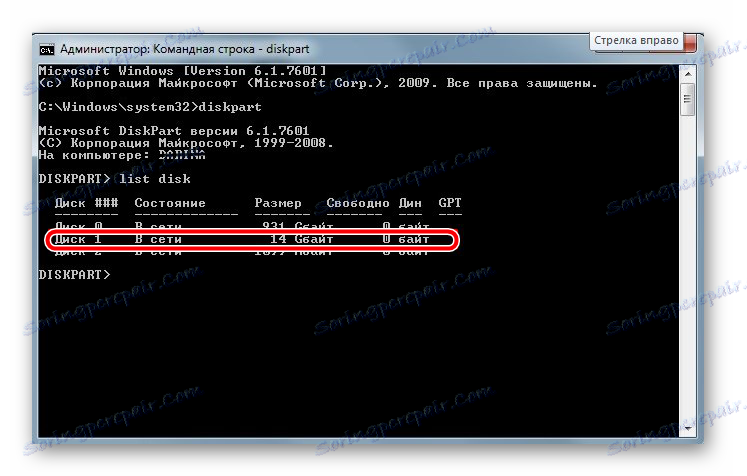
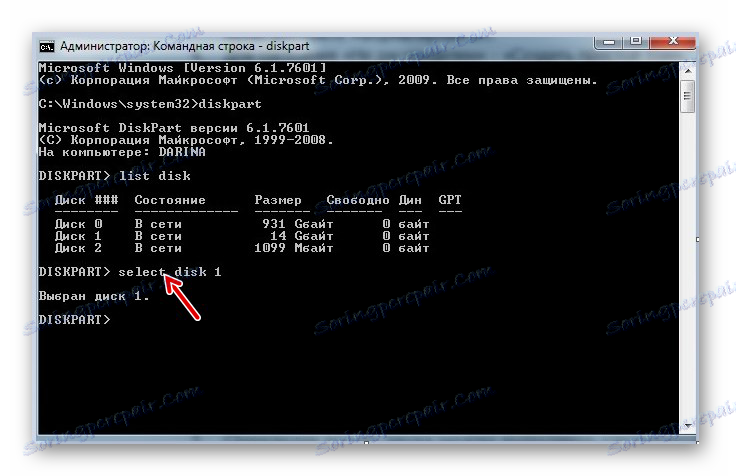
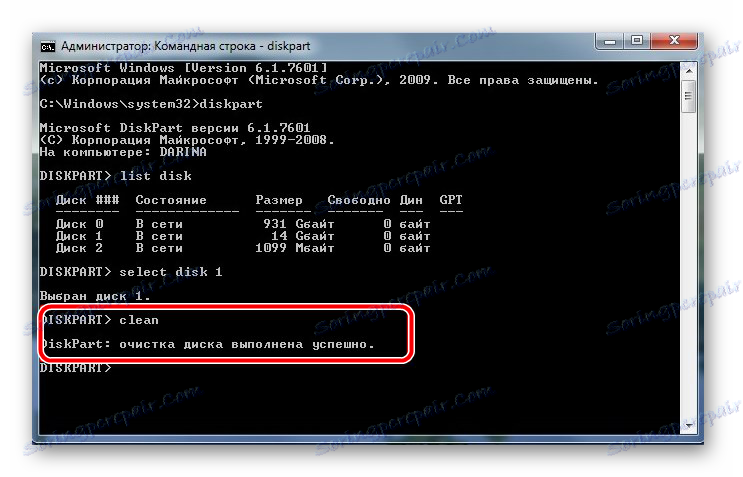
إذا تم تنفيذ هذا الأمر بنجاح ، ستظهر الرسالة التالية: "تم تنظيف القرص بنجاح" . الآن يجب أن تكون الذاكرة متوفرة للتصحيح. ثم المضي قدما كما هو متوقع.
إذا لم يعثر الأمر diskpart على القرص ، فعلى الأرجح أن بطاقة الذاكرة بها تلف ميكانيكي ولا يمكن استعادتها. في معظم الحالات ، يعمل هذا الأمر بشكل جيد.
إذا لم يساعد أي من الخيارات التي قدمتها لنا على التعامل مع المشكلة ، ثم مرة أخرى ، في حالة حدوث تلف ميكانيكي ، ولذلك فمن المستحيل استعادة محرك الأقراص بشكل مستقل. الخيار الأخير هو طلب المساعدة في مركز الخدمة. كما يمكنك الكتابة عن مشكلتك في التعليقات أدناه. سنحاول مساعدتك أو نصحك حول الطرق الأخرى لتصحيح الأخطاء.