مسح متصفح موزيلا فايرفوكس
إذا كانت هناك مشكلات في تشغيل متصفح Mozilla Firefox ، فإن الطريقة الأسهل والأكثر تكلفة لحلها هي تنظيف المتصفح. تتناول هذه المقالة كيفية إجراء تنظيف شامل لمتصفح الويب Mozilla Firefox.
إذا كنت بحاجة لتنظيف متصفح مازيل لحل المشكلات ، على سبيل المثال ، إذا انخفض الأداء بشكل كبير ، فمن المهم القيام به بطريقة معقدة ، أي يجب أن ترتبط الحالة بكل من المعلومات التي تم تنزيلها ، بالإضافة إلى الوظائف الإضافية المثبتة والموضوعات والإعدادات والمكونات الأخرى لمتصفح الويب.
محتوى
كيف أقوم بمسح فايرفوكس؟
الخطوة 1: استخدام وظيفة Mozilla Firefox Cleanup
لإجراء عملية التنظيف ، يحتوي Mozilla Firefox على أداة خاصة ، تتضمن مهامه حذف عناصر المستعرض التالية:
1. الإعدادات المحفوظة.
2. تمديدات مثبتة
3. تنزيلات المجلة
4. إعدادات للمواقع.
لاستخدام هذه الطريقة ، انقر فوق زر القائمة في متصفح الويب وانقر على الأيقونة مع علامة الاستفهام.
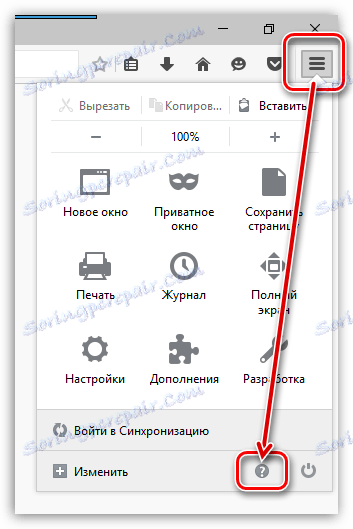
هنا ، سيكون هناك قائمة أخرى ، والتي تحتاج إلى فتح "معلومات لحل المشاكل" .
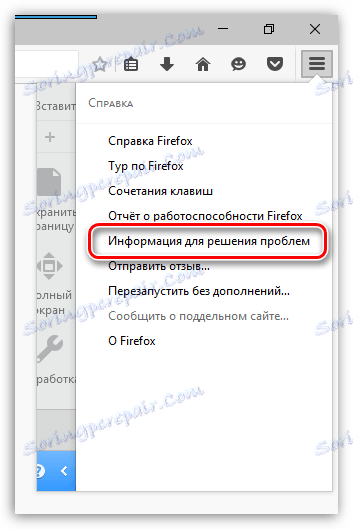
في الزاوية العلوية اليسرى من الصفحة التي تظهر ، انقر على الزر "Clear Firefox" .

ستظهر لك نافذة ستؤكد على نية تطهير Firefox.

الخطوة 2: مسح المعلومات المتراكمة
الآن حان الوقت لحذف المعلومات التي يتراكم بها موزيلا فايرفوكس مع مرور الوقت - إنها ذاكرة التخزين المؤقت وملفات تعريف الارتباط وسجل التصفح.
انقر على زر القائمة في متصفح الويب وافتح قسم "السجل" .
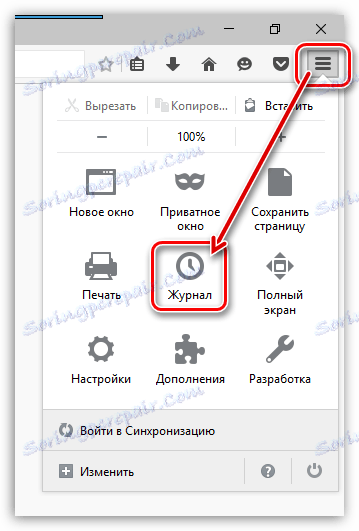
في نفس المنطقة من النافذة ، ستظهر قائمة إضافية ، والتي يجب عليك تحديد "حذف السجل" فيها .
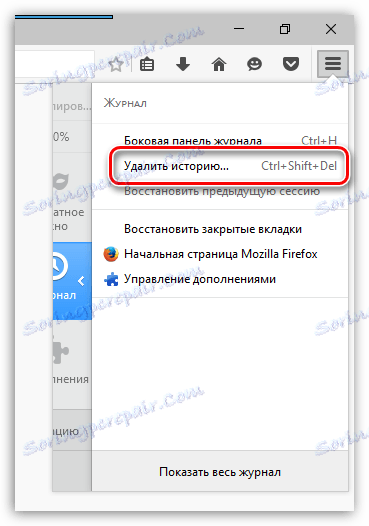
في النافذة التي تفتح ، بالقرب من عنصر "حذف" ، حدد الخيار "الكل" ، ثم ضع علامة على جميع الخيارات. قم بإنهاء الحذف بالنقر فوق الزر "حذف الآن" .

الخطوة 3: حذف الإشارات المرجعية
انقر في الزاوية العلوية اليمنى من متصفح الويب على أيقونة الإشارات المرجعية وفي نافذة "عرض كل الإشارات المرجعية" التي تظهر.

تظهر نافذة لإدارة الإشارات المرجعية على الشاشة. في المنطقة اليسرى توجد مجلدات تحتوي على إشارات مرجعية (قياسية ومخصصة) ، وسيعرض اليمين محتويات المجلد. احذف جميع مجلدات المستخدم ، بالإضافة إلى محتويات المجلدات القياسية.
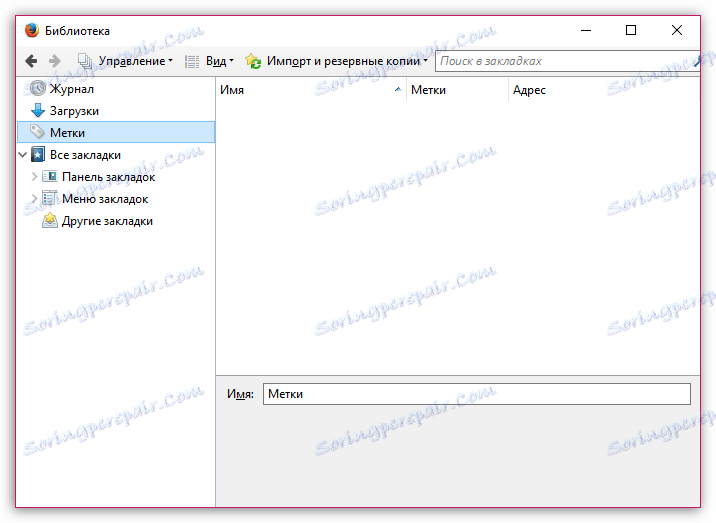
الخطوة 4: حذف كلمات المرور
باستخدام وظيفة حفظ كلمات المرور ، لا تحتاج إلى إدخال معلومات تسجيل الدخول وكلمة المرور في كل مرة تذهب فيها إلى أحد موارد الويب.
لحذف كلمات المرور المحفوظة في المتصفح ، انقر على زر القائمة في متصفح الويب وانتقل إلى قسم "الإعدادات" .
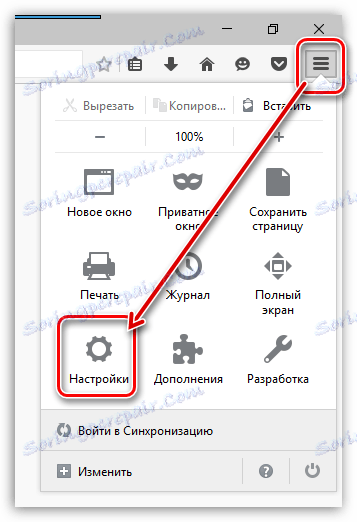
في الجزء الأيسر من النافذة ، انتقل إلى علامة التبويب "الحماية" ، ثم انقر بزر الماوس الأيمن على الزر "عمليات تسجيل الدخول المحفوظة" .
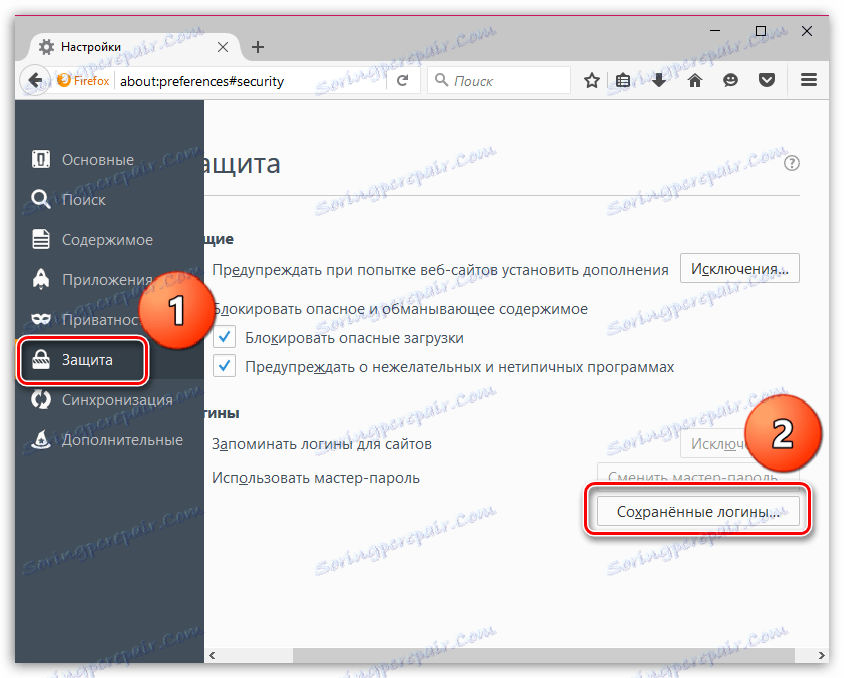
في النافذة التي تفتح ، انقر على الزر "حذف الكل" .
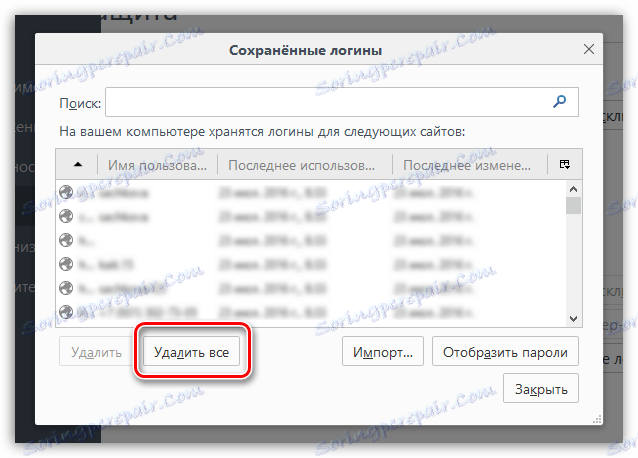
أكمل عملية حذف كلمات المرور ، مع التأكيد على نيتك في حذف هذه المعلومات نهائيًا.

الخطوة 5: تنظيف القاموس
يحتوي Mozilla Firefox على قاموس مدمج يسمح لك بتمييز الأخطاء التي تم العثور عليها عند الكتابة في المستعرض.
ومع ذلك ، إذا كنت لا توافق على قاموس فايرفوكس ، فيمكنك إضافة هذه الكلمة أو تلك إلى القاموس ، وبالتالي تكوين قاموس مخصص.
لإعادة تعيين الكلمات المحفوظة في Mozilla Firefox ، انقر على زر قائمة المتصفح وافتح الرمز بعلامة استفهام. في النافذة التي تظهر ، انقر فوق الزر "معلومات لحل المشاكل" .
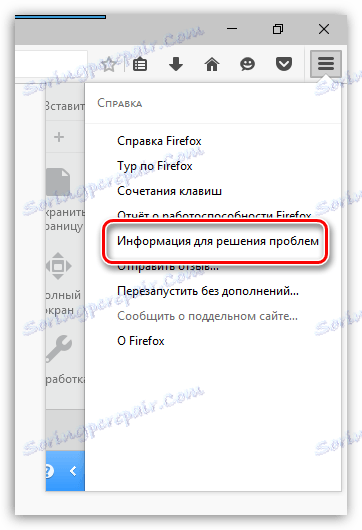
في النافذة التي تفتح ، انقر على الزر "إظهار المجلد" .
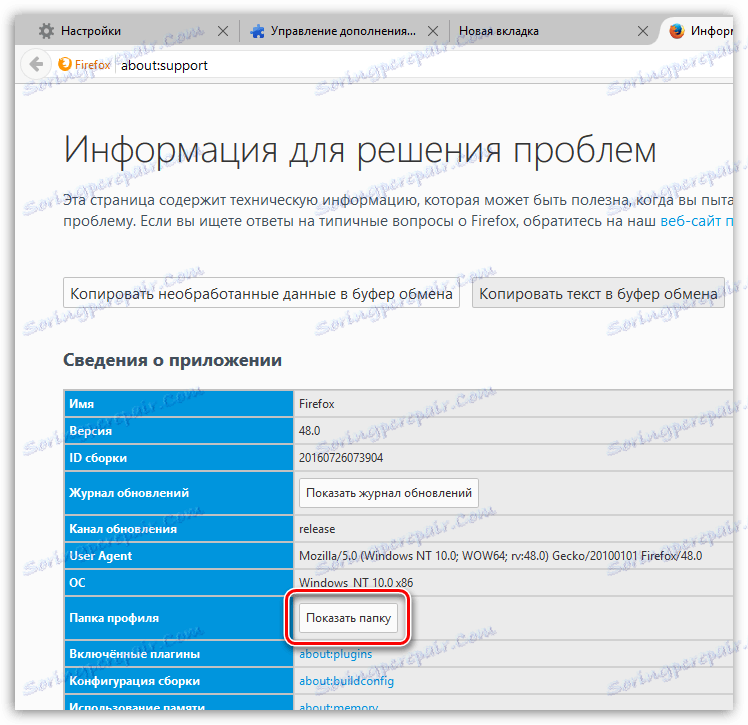
أغلق المستعرض بالكامل ، ثم ارجع إلى مجلد ملف التعريف وابحث عن الملف persdict.dat فيه. افتح هذا الملف باستخدام أي محرر نصوص ، على سبيل المثال ، برنامج WordPad قياسي.
سيتم عرض جميع الكلمات المحفوظة في Mozilla Firefox على سطر منفصل. احذف جميع الكلمات ، ثم احفظ التغييرات التي تم إجراؤها على الملف. أغلق مجلد ملف التعريف وابدأ Firefox.
و اخيرا
مما لا شك فيه أن طريقة تنظيف Firefox ، الموضحة أعلاه ، ليست هي الطريقة الأسرع. أسرع طريقة للقيام بذلك هي إذا قمت بإنشاء ملف تعريف جديد أو إعادة تثبيت Firefox على جهاز الكمبيوتر الخاص بك.
لإنشاء ملف تعريف جديد في Firefox وحذف الملف الشخصي القديم ، قم بإغلاق Mozilla Firefox نهائيًا ، ثم قم باستدعاء نافذة "Run" مع اختصار Win + R.
في النافذة التي تفتح ، تحتاج إلى إدخال الأمر التالي واضغط على Enter:
firefox.exe -P
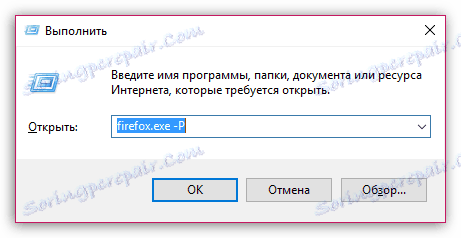
ستظهر نافذة العمل مع ملفات تعريف Firefox على الشاشة. قبل حذف الملف الشخصي القديم ، نحتاج إلى إنشاء ملف تعريف جديد. للقيام بذلك ، انقر فوق الزر "إنشاء" .
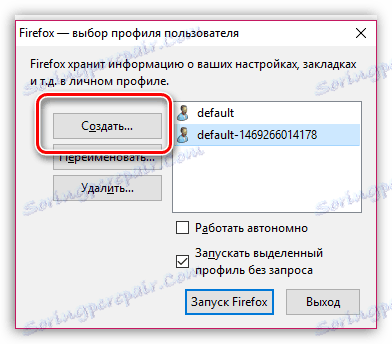
في نافذة إنشاء ملف التعريف الجديد ، إذا لزم الأمر ، قم بتغيير اسم ملف التعريف الأصلي الخاص بك ، حتى إذا قمت بإنشاء أكثر من ملف تعريف واحد ، فمن الأسهل بالنسبة لك للتنقل. أدناه يمكنك تغيير موقع مجلد ملف التعريف ، ولكن إذا لم يكن ذلك ضروريًا ، فمن الأفضل ترك هذا العنصر كما هو.
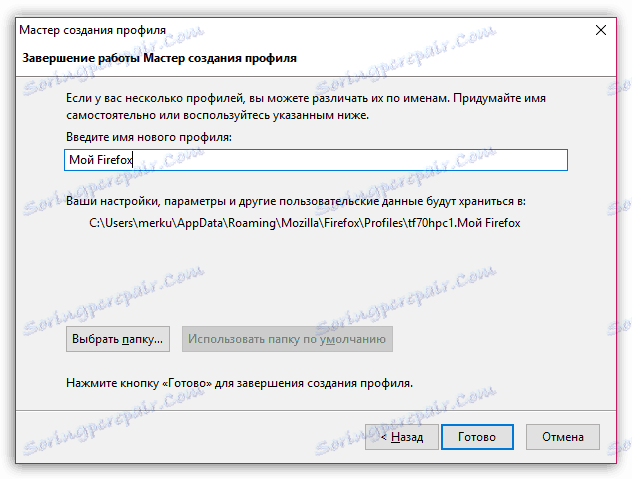
عند إنشاء ملف تعريف جديد ، يمكنك متابعة إزالة الملفات غير الضرورية. للقيام بذلك ، انقر فوق ملف التعريف غير الضروري مرة واحدة باستخدام زر الماوس الأيسر لتحديده ، ثم انقر فوق الزر "حذف" .
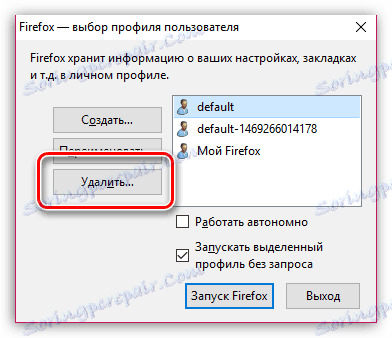
في النافذة التالية ، انقر فوق الزر "حذف ملفات" إذا كنت تريد حذف جميع المعلومات المخزنة المخزنة في مجلد ملف التعريف مع الملف الشخصي من Firefox.
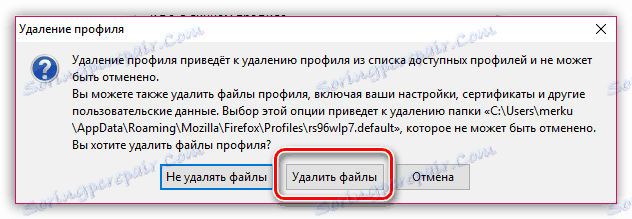
عندما يكون لديك ملف التعريف الذي تحتاجه فقط ، حدده بنقرة واحدة وحدد "Launch Firefox" .
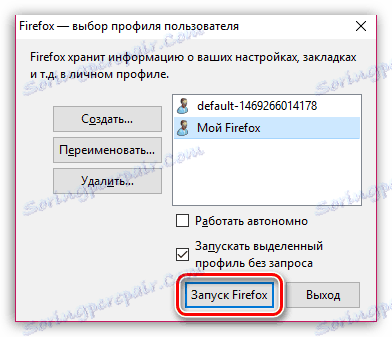
باستخدام هذه التوصيات ، يمكنك تنظيف فايرفوكس تمامًا إلى حالته الأصلية ، وبالتالي استعادة المتصفح إلى ثباته وأدائه السابق.
