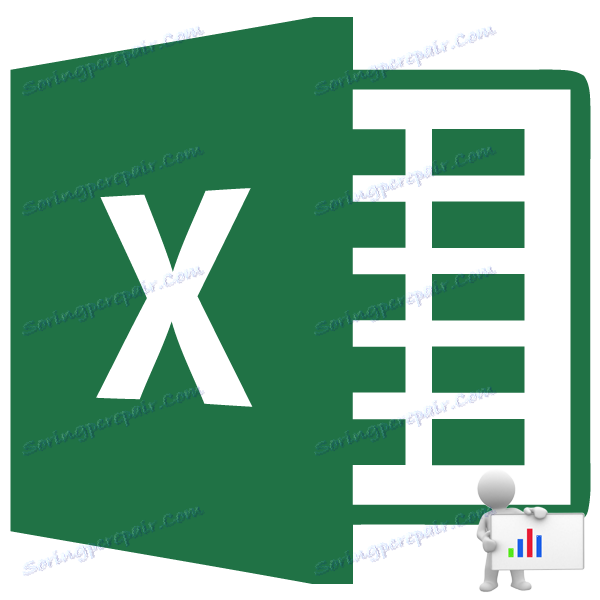إنشاء جدول الشبكة في Microsoft Excel
الرسم البياني للشبكة عبارة عن جدول تم تصميمه لرسم خطة المشروع ومراقبة تنفيذه. لتشييدها المهني هناك تطبيقات متخصصة ، على سبيل المثال MS Project. ولكن بالنسبة للشركات الصغيرة ، بل وأكثر من ذلك بالنسبة للاحتياجات المنزلية الشخصية ، فلا معنى لشراء البرمجيات المتخصصة وقضاء الكثير من الوقت في تعلم تعقيدات العمل بها. مع إنشاء رسومات شبكة الاتصال ، فإن جداول بيانات Excel ، التي تم تثبيتها بواسطة معظم المستخدمين ، تتواءم بنجاح تام. دعونا معرفة كيفية تنفيذ المهمة المذكورة أعلاه في هذا البرنامج.
اقرأ أيضا: كيفية عمل مخطط جانت في إكسل
محتوى
إجراء بناء رسم بياني للشبكة
يمكنك إنشاء رسم بياني للشبكة في Excel باستخدام مخطط جانت. من خلال المعرفة اللازمة ، يمكن عمل جدول لأي تعقيد ، بدءًا من جدول مراقبة الحراسة وانتهاءً بالمشاريع المعقدة متعددة المستويات. دعونا ننظر إلى الخوارزمية لإنجاز هذه المهمة ، مما يجعل رسم بياني بسيط للشبكة.
الخطوة 1: بناء هيكل الجدول
بادئ ذي بدء ، تحتاج إلى بناء الجدول. سيكون إطار الشبكة. العناصر النموذجية لرسومات الشبكة هي أعمدة ، والتي تشير إلى الرقم التسلسلي لمهمة محددة ، واسمها ، والمسئولة عن تنفيذها والتوقيت. ولكن بغض النظر عن هذه العناصر الأساسية يمكن أن تكون هناك ملاحظات إضافية ، إلخ.
- لذلك ، أدخلنا أسماء الأعمدة في رأس الجدول في المستقبل. في مثالنا ، أسماء الأعمدة هي كالتالي:
- № п / п؛
- اسم الحدث
- الشخص المسؤول
- تاريخ البدء
- المدة بالأيام
- ملاحظة.
إذا لم يتم احتواء الأسماء في الخلية ، فقم بتوسيع حدودها.
- قم بتمييز عناصر الأحرف الاستهلالية وانقر فوق منطقة التحديد. في القائمة ، نضع علامة على "تنسيق الخلايا ..." .
- في نافذة جديدة ، انتقل إلى قسم "المحاذاة" . في منطقة "أفقي" ، ضع المفتاح في موضع "المركز" . في المجموعة "Display" ، حدد مربع الاختيار "Wrap by words" . سيأتي هذا في وقت لاحق ، عندما نقوم بتحسين الجدول لتوفير مساحة على الورقة ، وتحويل حدود عناصرها.
- الانتقال إلى علامة تبويب نافذة التنسيق "خط" . في كتلة الإعدادات "Inscription" ، حدد المربع المجاور لخيار "Bold" . يجب القيام بذلك حتى يتم تمييز أسماء الأعمدة بين معلومات أخرى. انقر الآن على الزر "موافق" لحفظ تغييرات التنسيق التي تم إدخالها.
- الخطوة التالية هي تعيين حدود الجدول. حدد الخلايا التي تحمل اسم الأعمدة ، بالإضافة إلى عدد الأسطر الموجودة أسفلها ، والتي ستكون مساوية للعدد التقريبي للأنشطة المخطط لها داخل حدود هذا المشروع.
- بعد أن تكون موجودًا في علامة التبويب "الصفحة الرئيسية" ، انقر فوق المثلث الموجود على يمين رمز "الحدود" في كتلة "الخط" على الشريط. يتم عرض قائمة تحديد نوع الحدود. نوقف اختيارنا على موقف "كل الحدود" .

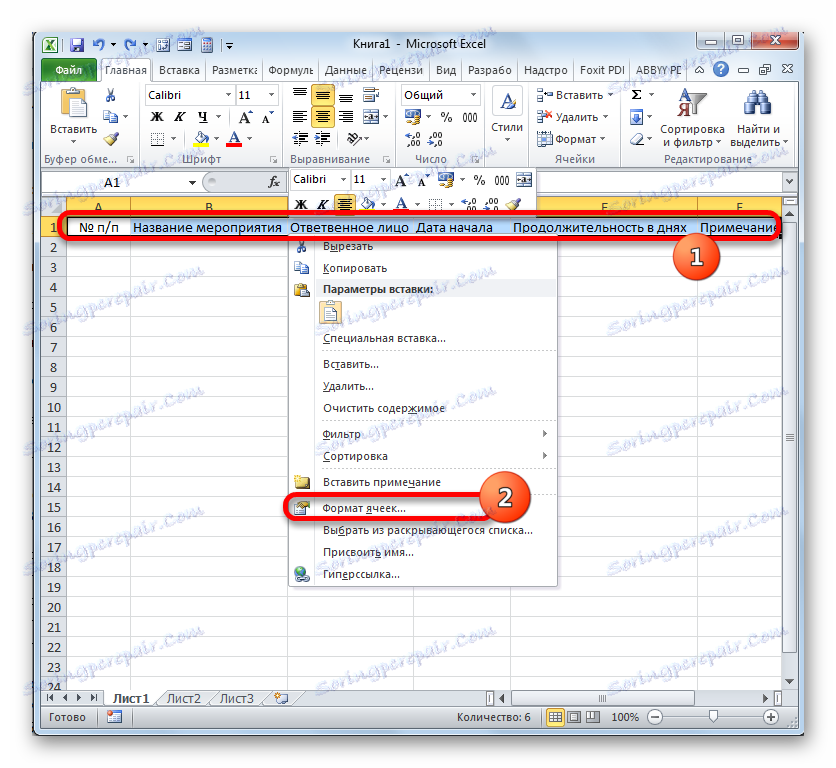
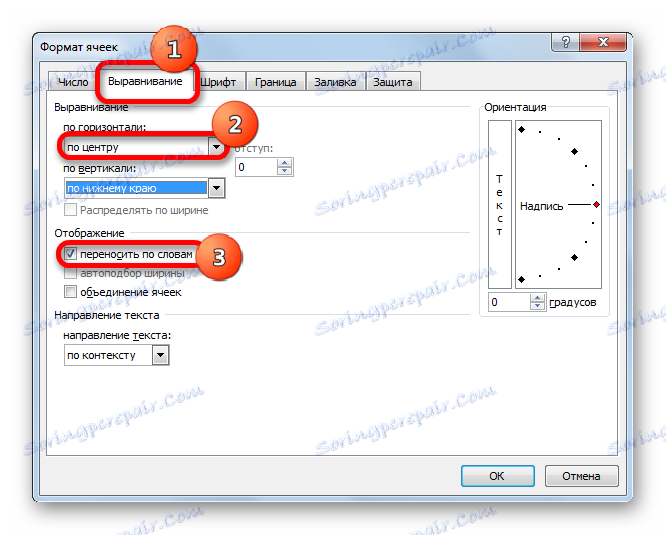
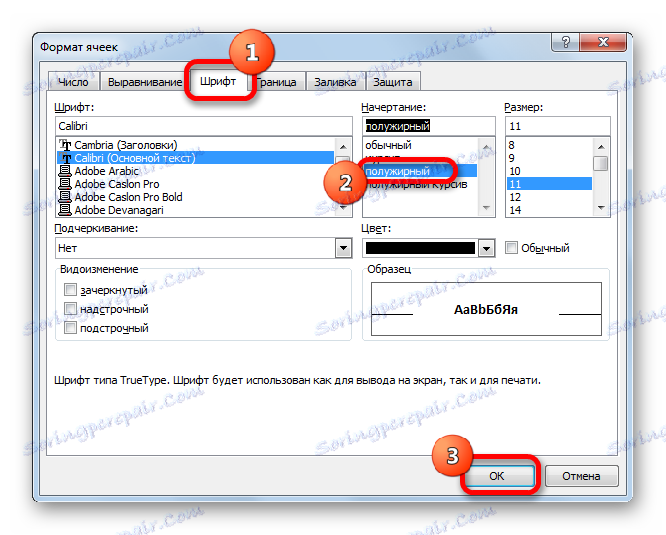
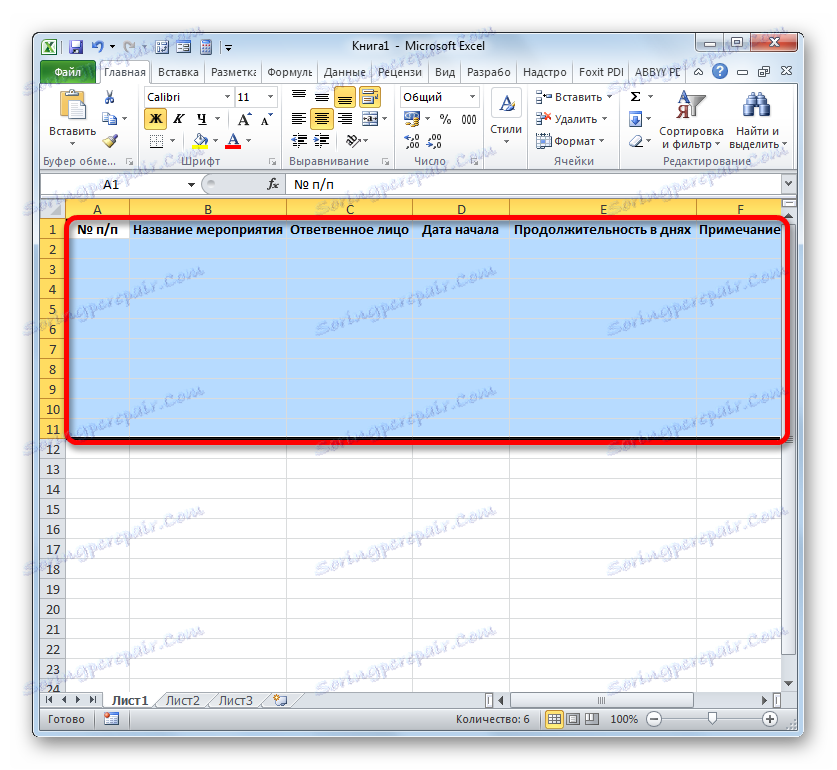
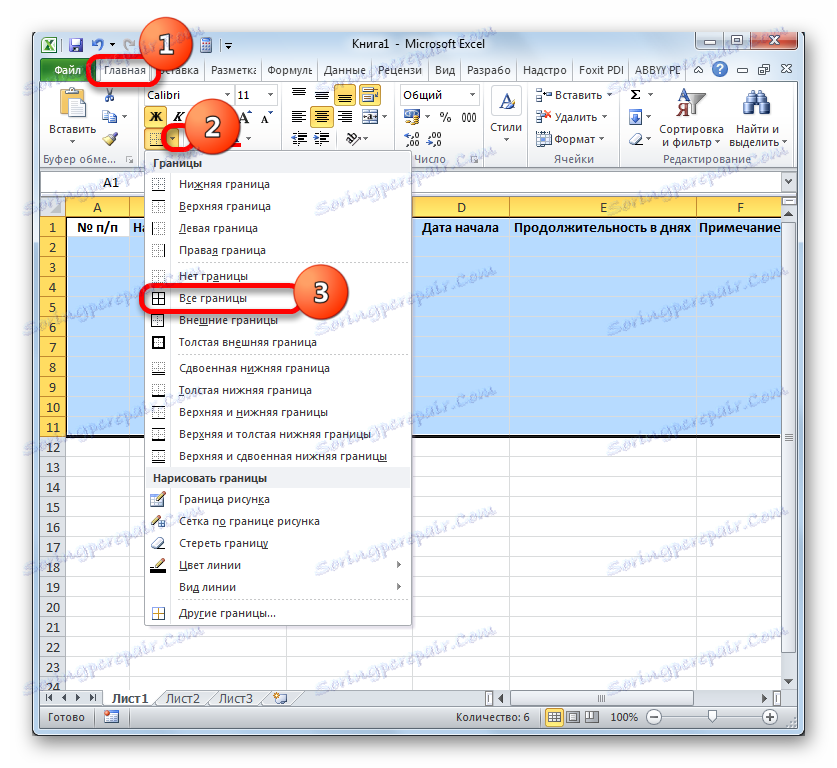
على هذا ، يمكن اعتبار إنشاء الجدول فارغًا.
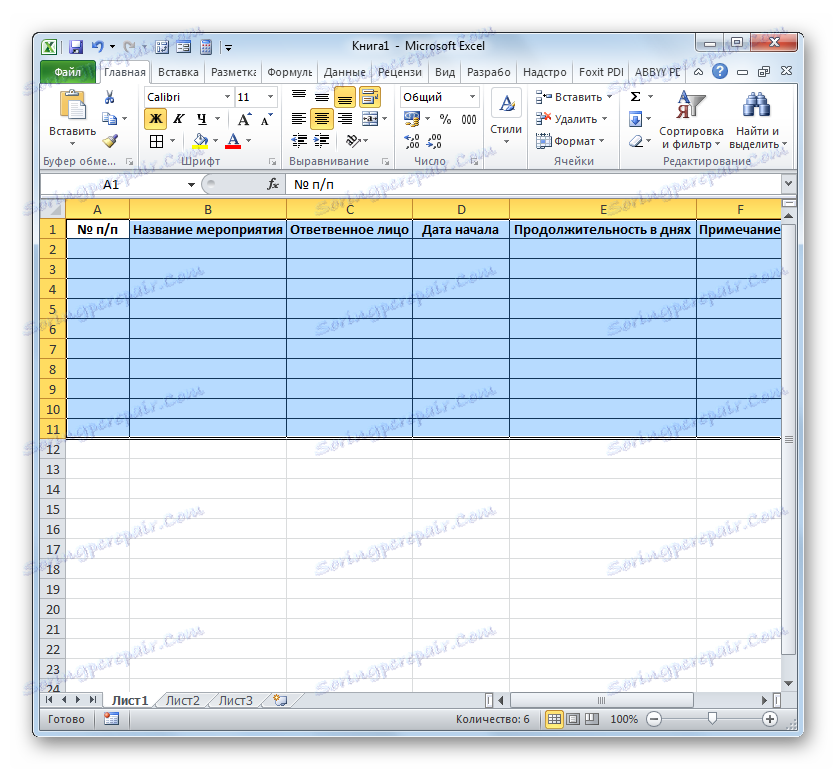
الدرس: تنسيق الجداول في Excel
الخطوة 2: إنشاء جدول زمني
الآن نحن بحاجة إلى إنشاء الجزء الرئيسي من جدول شبكتنا - النطاق الزمني. سيكون مجموعة من الأعمدة ، كل منها يتوافق مع فترة واحدة من المشروع. في معظم الأحيان ، تساوي فترة واحدة يوم واحد ، ولكن هناك حالات عندما يتم حساب حجم الفترة في الأسابيع والأشهر والأرباع وحتى السنوات.
في مثالنا ، نستخدم الخيار عندما تساوي الفترة الواحدة يومًا واحدًا. دعونا نجعل مقياس الوقت لمدة 30 يوما.
- دعونا نذهب إلى الحد الأيمن من الفراغ من طاولتنا. بدءًا من هذا الحد ، حدد نطاقًا من 30 عمودًا ، وسيساوي عدد الصفوف عدد الأسطر في قطعة العمل التي أنشأناها سابقًا.
- بعد ذلك ، انقر فوق رمز "الحدود" في وضع "كل الحدود" .
- بعد تحديد الحدود ، سيتم تضمين التواريخ في مقياس الوقت. لنفترض أننا نراقب المشروع بفترة صلاحية من 1 يونيو إلى 30 يونيو 2017. في هذه الحالة ، يجب تعيين اسم أعمدة الجدول الزمني وفقًا للفاصل الزمني المحدد. بطبيعة الحال ، يعد إدخال جميع التواريخ يدويًا أمرًا مضجرًا إلى حد ما ، لذلك دعونا نستخدم أداة الإكمال التلقائي ، والتي يطلق عليها "التقدم" .
في قبعات الكائن الأول ، أدخل مقابس الوقت التاريخ "01.06.2017" . الانتقال إلى علامة التبويب "الصفحة الرئيسية" والنقر على رمز "التعبئة" . يتم فتح قائمة إضافية ، حيث تحتاج إلى تحديد العنصر "التقدم ..." .
- يتم تنشيط نافذة "التقدم" . في المجموعة "الموقع" ، يجب وضع علامة على القيمة "حسب الصفوف " ، حيث سنملأ العنوان الذي تم تمثيله كسلسلة. في مجموعة "النوع" ، يجب تحديد معلمة "التاريخ" . في كتلة "الوحدات" ، ضع المفتاح بالقرب من موضع "اليوم" . في منطقة "الخطوة" ، يجب أن يكون هناك تعبير رقمي "1" . في حقل "الحد الأقصى للقيمة" ، نشير إلى التاريخ في 30 حزيران 2017 . انقر على "موافق" .
- سيتم ملء مجموعة الأحرف الاستهلالية مع تواريخ متتالية في الحد الأقصى من 1 يونيو إلى 30 يونيو 2017. لكن بالنسبة لرسومات الشبكة ، لدينا خلايا واسعة للغاية ، والتي تؤثر سلبًا على تماسك الطاولة ، وبالتالي على ظهورها. لذلك ، نقوم بتنفيذ عدد من التلاعبات لتحسين الجدول.
حدد سقف المقياس الزمني. ننقر على الجزء المحدد. في القائمة ، نتوقف عن البند "تنسيق الخلايا" . - في نافذة التنسيق المفتوحة ، انتقل إلى قسم "المحاذاة" . في منطقة "الاتجاه" ، اضبط القيمة على "90 درجة" ، أو انقل العنصر "نقرة" لأعلى. انقر على زر "موافق" .
- بعد ذلك ، تغيرت أسماء الأعمدة في شكل التواريخ من اتجاه أفقي إلى رأسي. ولكن نظرًا إلى حقيقة أن الخلايا لم تغير حجمها ، أصبحت الأسماء غير قابلة للقراءة ، نظرًا لأنها لا تتناسب مع العناصر المحددة في الورقة. لتغيير هذه الحالة ، مرة أخرى ، حدد محتويات الرأس. نضغط على أيقونة "تنسيق" ، الموجودة في كتلة "الخلايا" . في القائمة ، نتوقف على خيار "ارتفاع خط مناسب تلقائي" .
- بعد الإجراء الموضح ، تتناسب أسماء الأعمدة في الطول مع حدود الخلية ، لكن عرض الخلية لم يصبح أكثر إحكاما. مرة أخرى ، حدد نطاق قبعات مقياس الوقت وانقر فوق الزر "تنسيق" . في هذه المرة ، في القائمة ، حدد الخيار "عرض عمود الاحتواء التلقائي" .
- الآن أصبح الطاولة مضغوطًا ، وقد اتخذت عناصر الشبكة شكلًا مربّعًا.
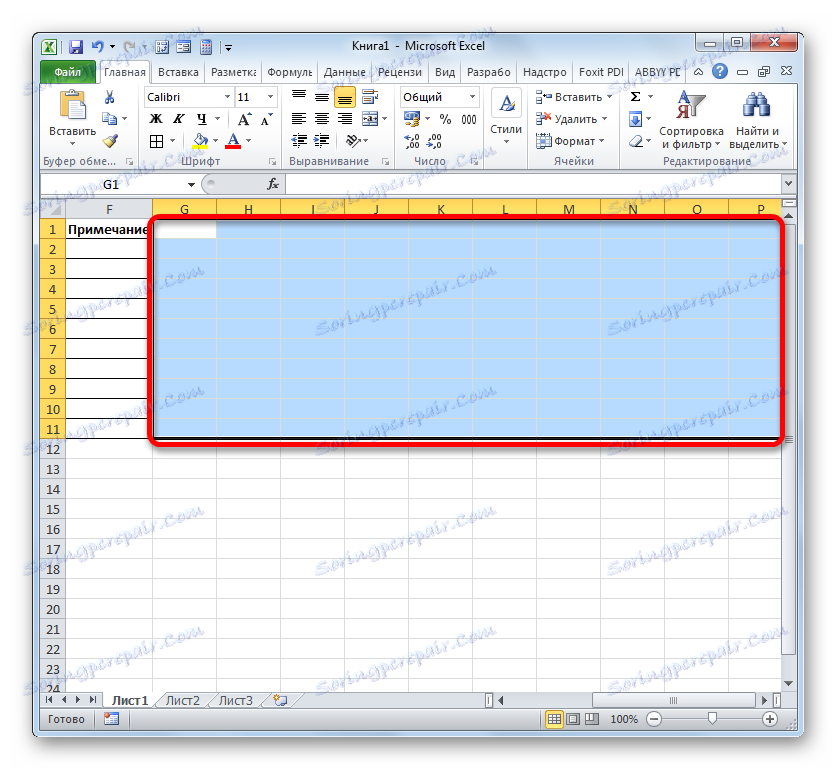
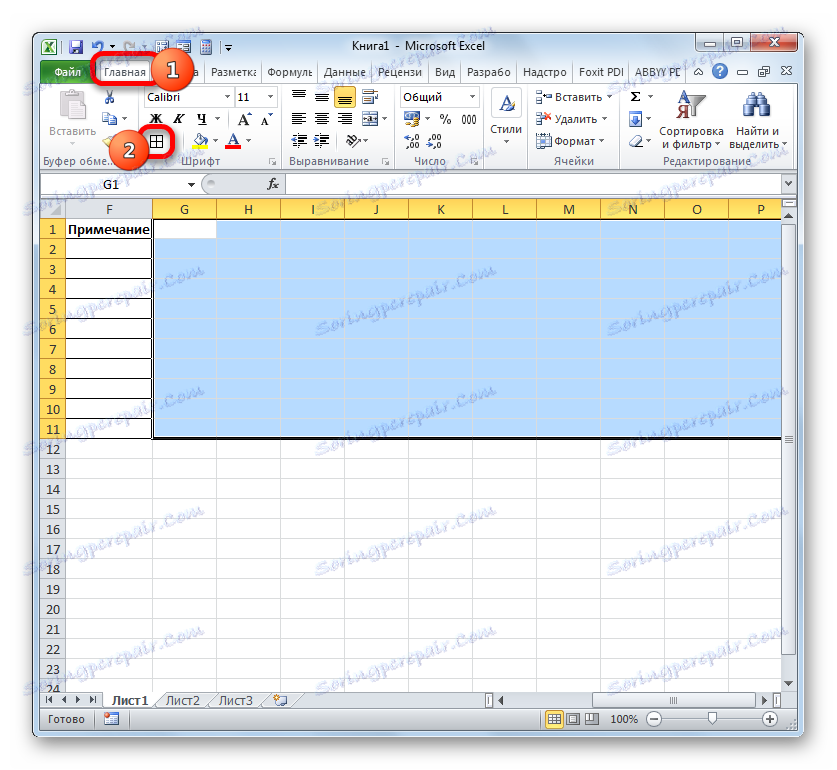
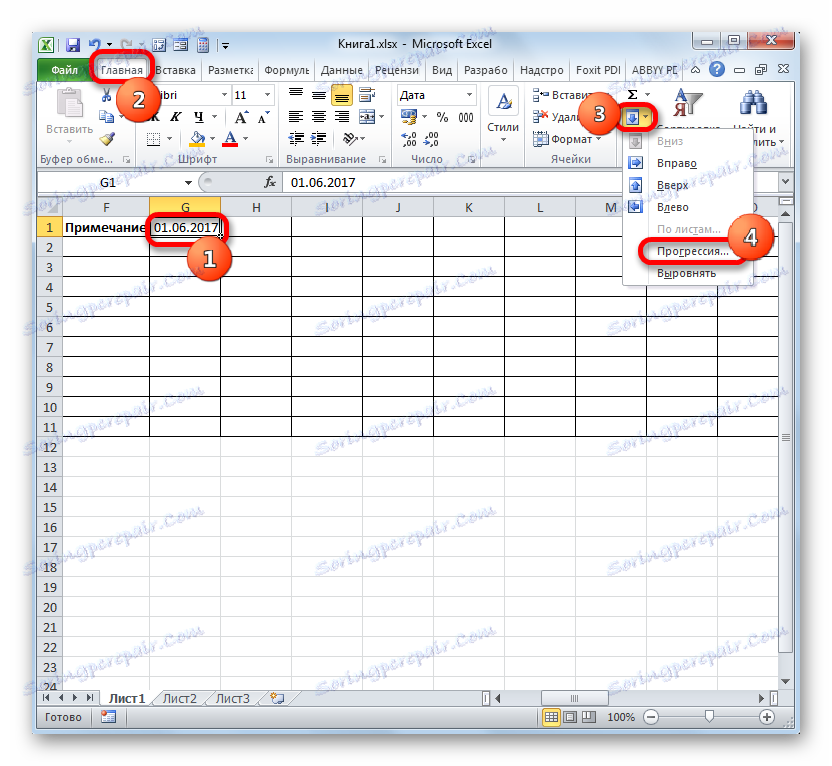

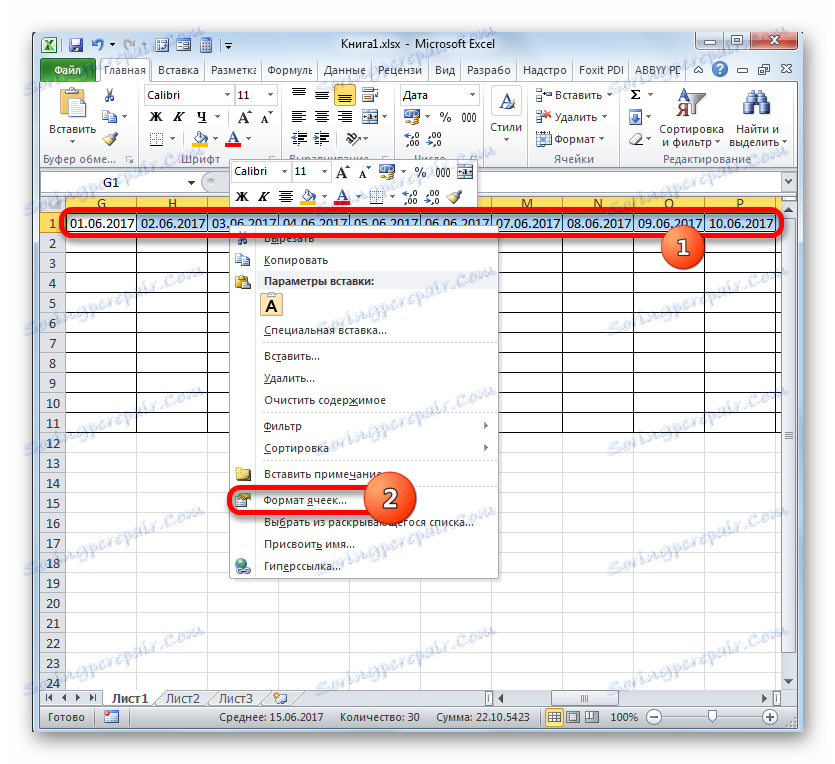
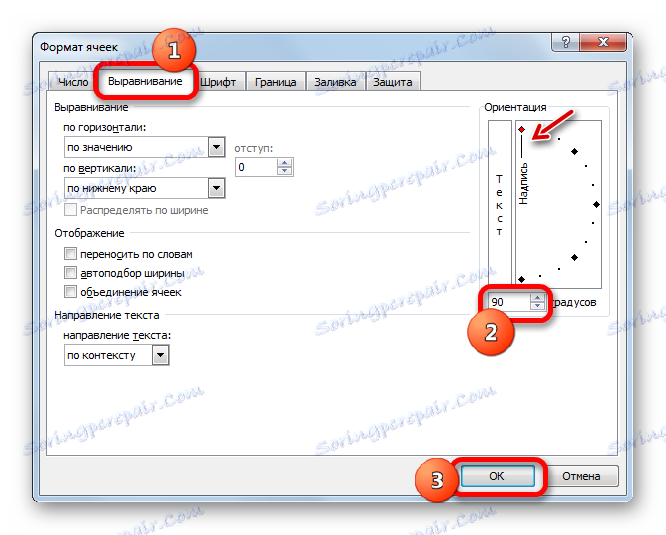
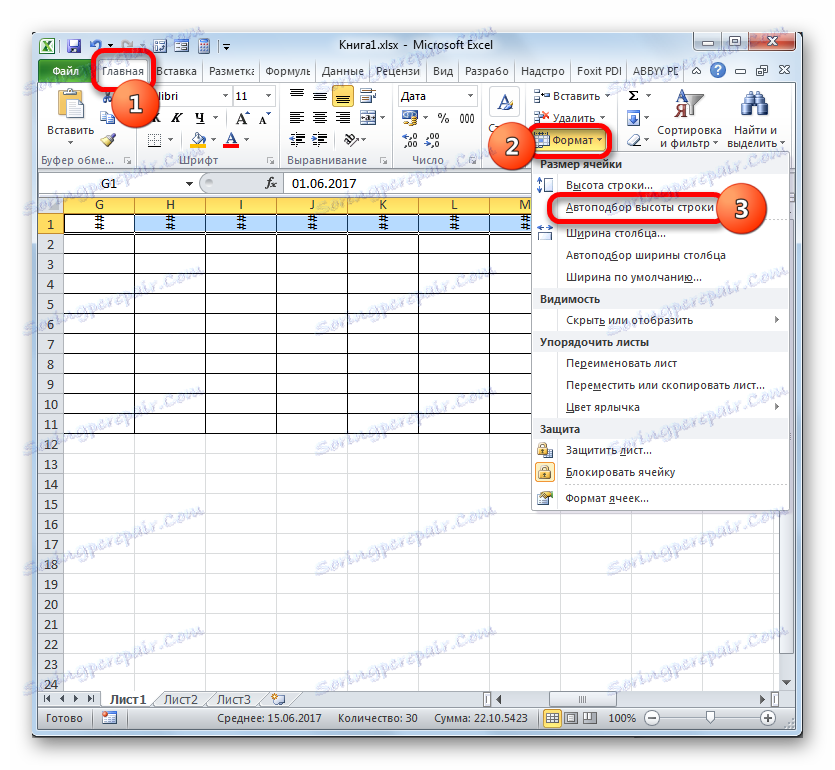
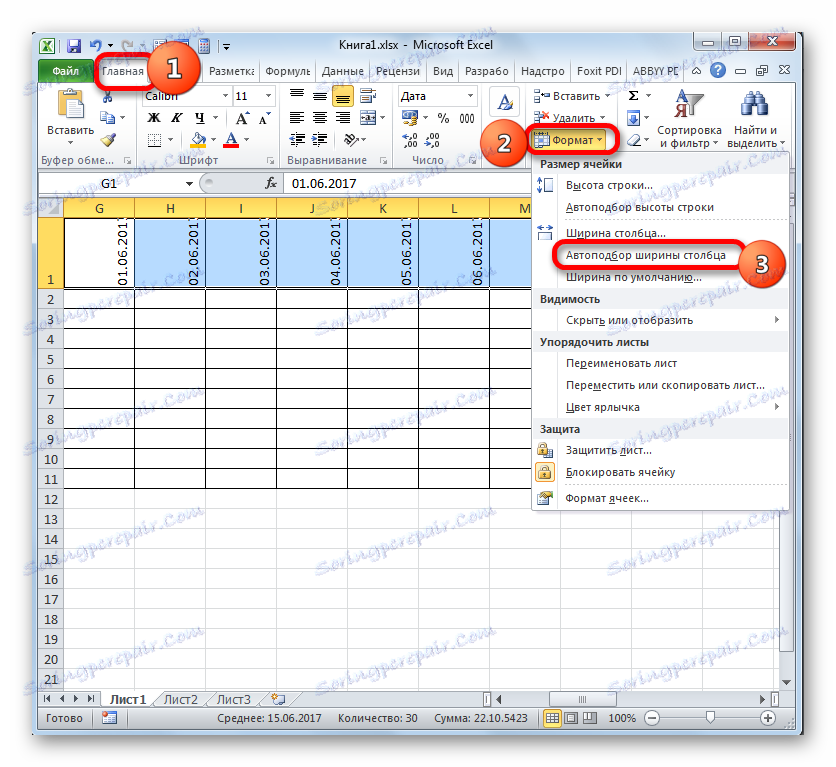
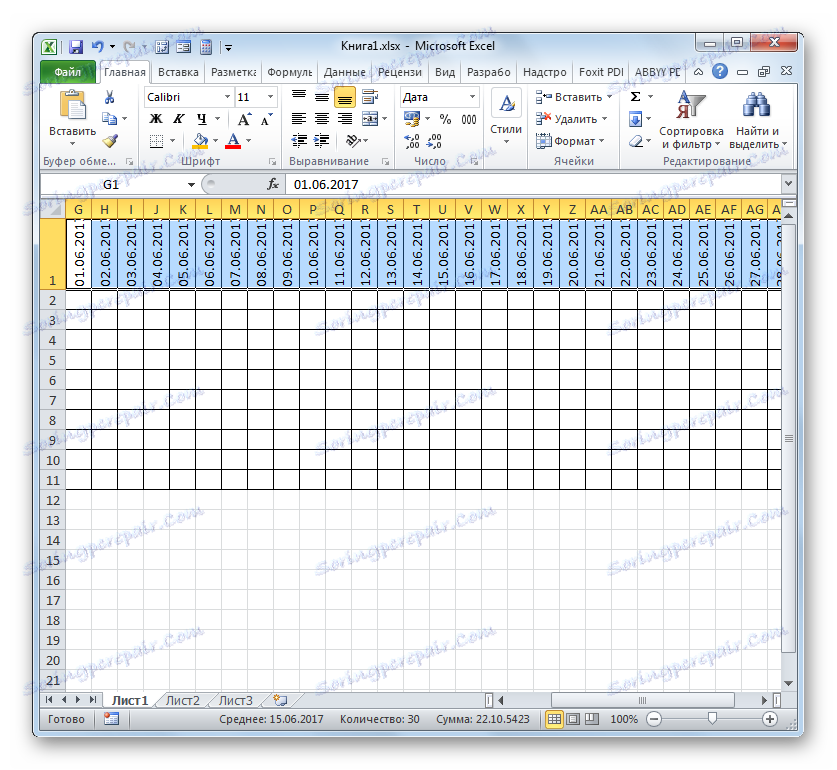
الخطوة 3: ملء البيانات
بعد ذلك ، تحتاج إلى ملء الجدول بالبيانات.
- نعود إلى بداية الجدول ونملأ العمود "اسم الحدث" بأسماء المهام المزمع تنفيذها أثناء تنفيذ المشروع. وفي العمود التالي ، ندخل أسماء الأشخاص المسؤولين الذين سيكونون مسؤولين عن تنفيذ العمل في الحدث المحدد.
- بعد ذلك يجب عليك ملء العمود "No. п / п" . إذا كانت الأنشطة قليلة ، فيمكن إجراؤها يدويًا عن طريق القيادة بالأرقام. ولكن إذا كنت تخطط لتنفيذ العديد من المهام ، فسيكون من المنطقي أكثر اللجوء إلى الإكمال التلقائي. للقيام بذلك ، وضعنا الرقم "1" في العنصر الأول من العمود. يتم توجيه المؤشر إلى الحافة اليمنى السفلى للعنصر ، في انتظار اللحظة التي يتم فيها تحويله إلى تقاطع. اضغط في نفس الوقت على مفتاح Ctrl وزر الماوس الأيسر ، واسحب التقاطع لأسفل إلى أسفل الجدول.
- سيتم ملء العمود بأكمله بالقيم بالترتيب.
- بعد ذلك ، انتقل إلى عمود "تاريخ البدء" . هنا يجب عليك تحديد تاريخ البدء لكل حدث معين. نحن نفعل ذلك. في عمود "المدة بالأيام" ، نشير إلى عدد الأيام التي سيتعين إنفاقها لحل المهمة المحددة.
- في عمود "الملاحظات" ، يمكنك ملء البيانات حسب الضرورة ، مع الإشارة إلى تفاصيل مهمة معينة. إدخال المعلومات في هذا العمود ليس إلزاميًا لجميع الأنشطة.
- ثم حدد جميع خلايا جدولنا ، باستثناء الغطاء والشبكة مع التواريخ. انقر على رمز "تنسيق" على الشريط ، الذي وصلنا إليه من قبل ، انقر فوق القائمة المفتوحة للعنصر "الملاءمة التلقائية لعرض العمود" .
- بعد ذلك ، يتم تضييق عرض أعمدة العناصر المحددة إلى حجم الخلية ، حيث يكون طول البيانات أكبر مقارنة ببقية عناصر العمود. هذا يوفر مساحة على الورقة. في هذه الحالة ، في رأس الجدول ، يتم نقل الأسماء بالكلمات في عناصر الورقة التي لا تناسب عرضها. يرجع ذلك إلى حقيقة أننا حددنا سابقًا خيار "التفاف حسب الكلمات" في تنسيق الخلية للرأس.
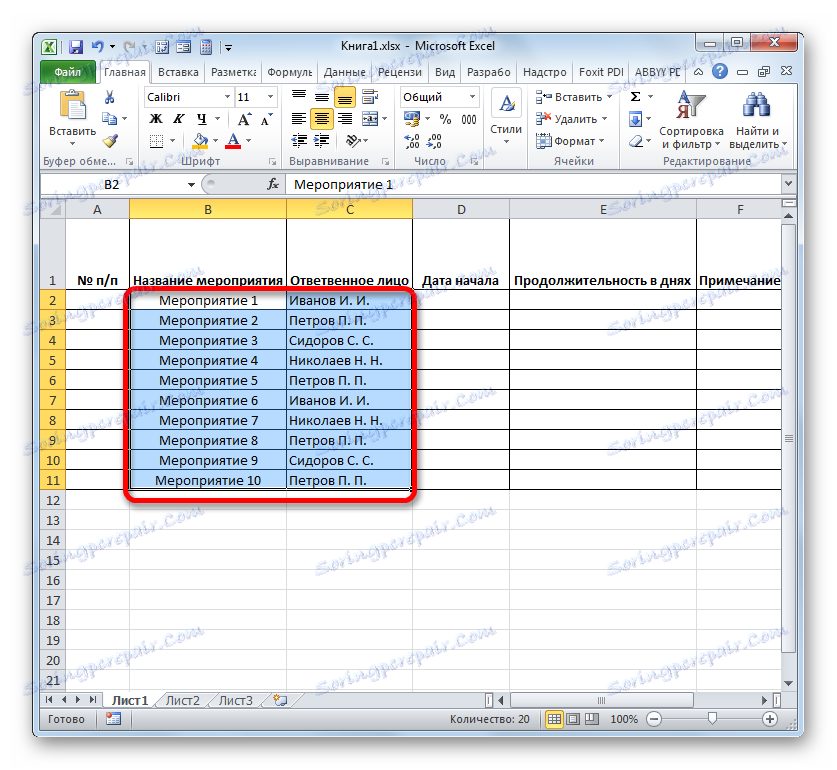
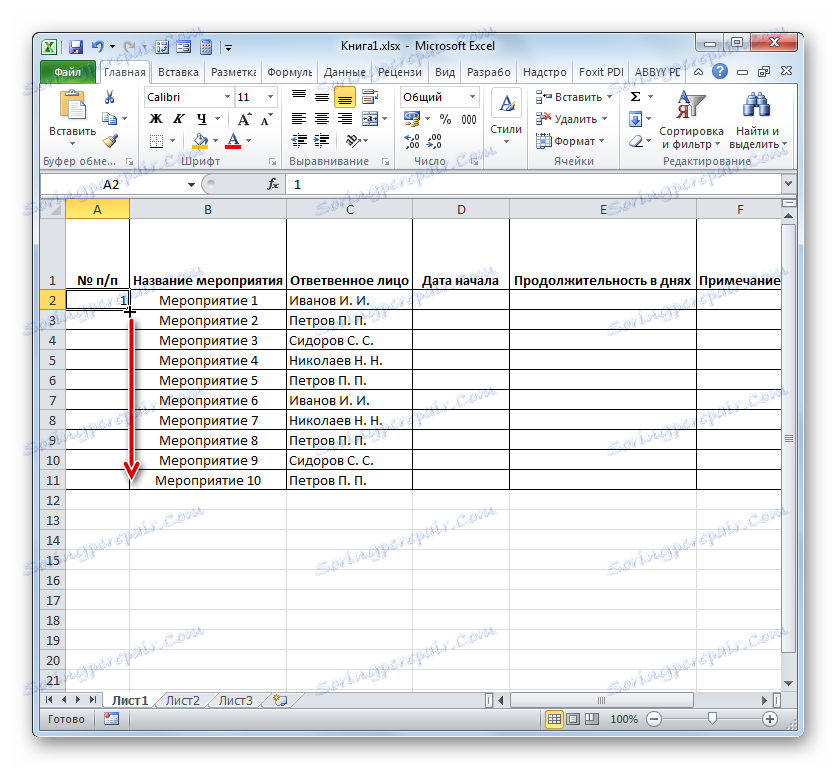
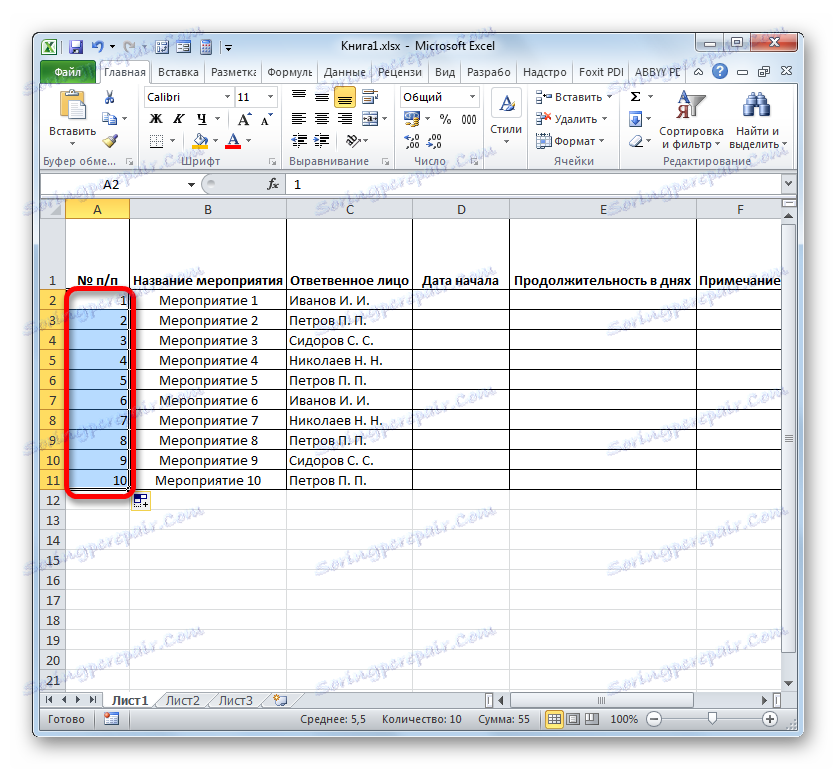
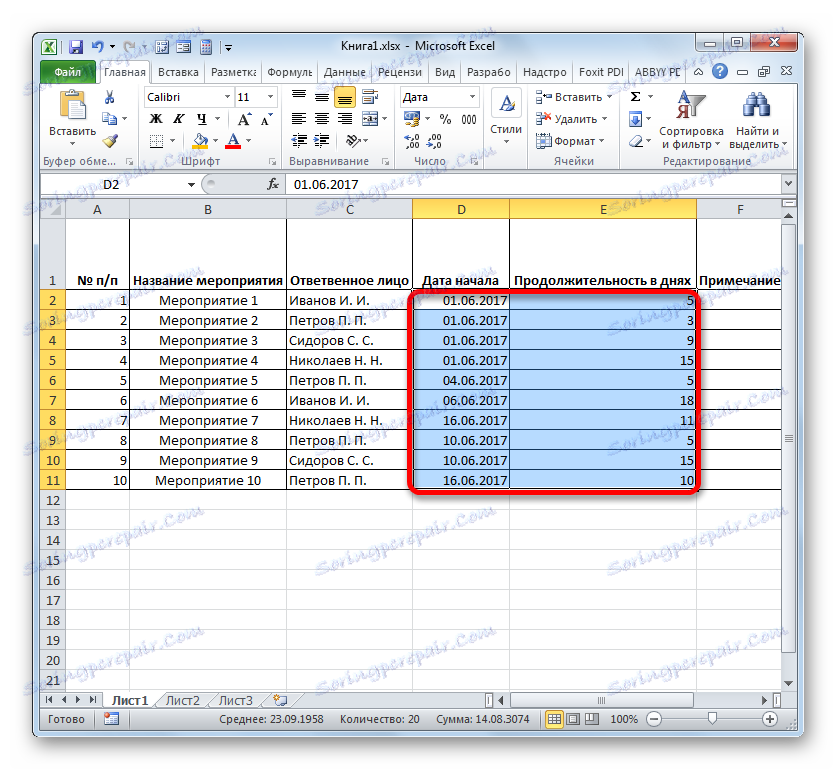
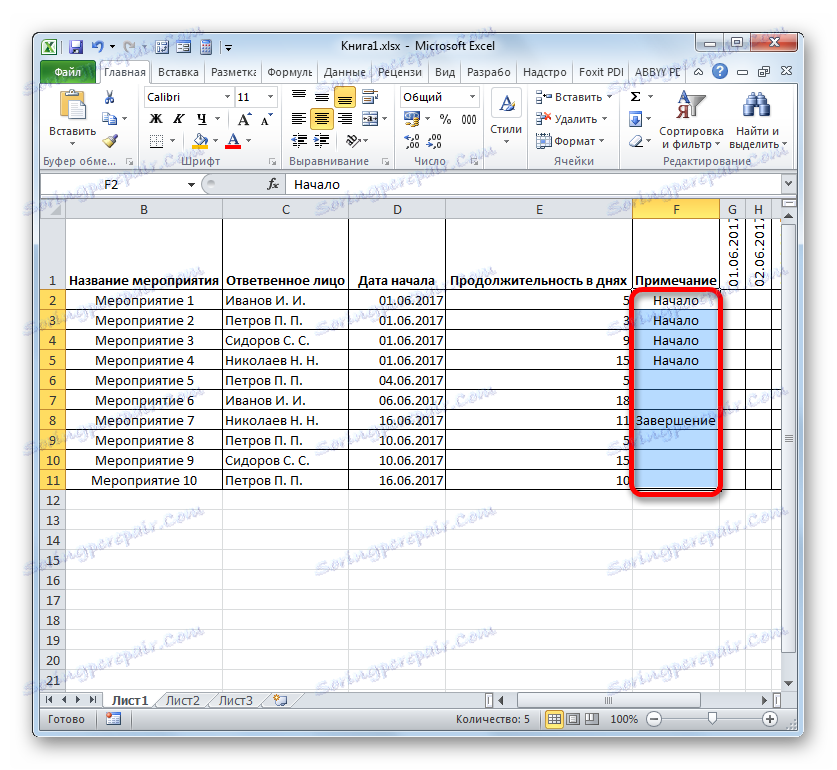
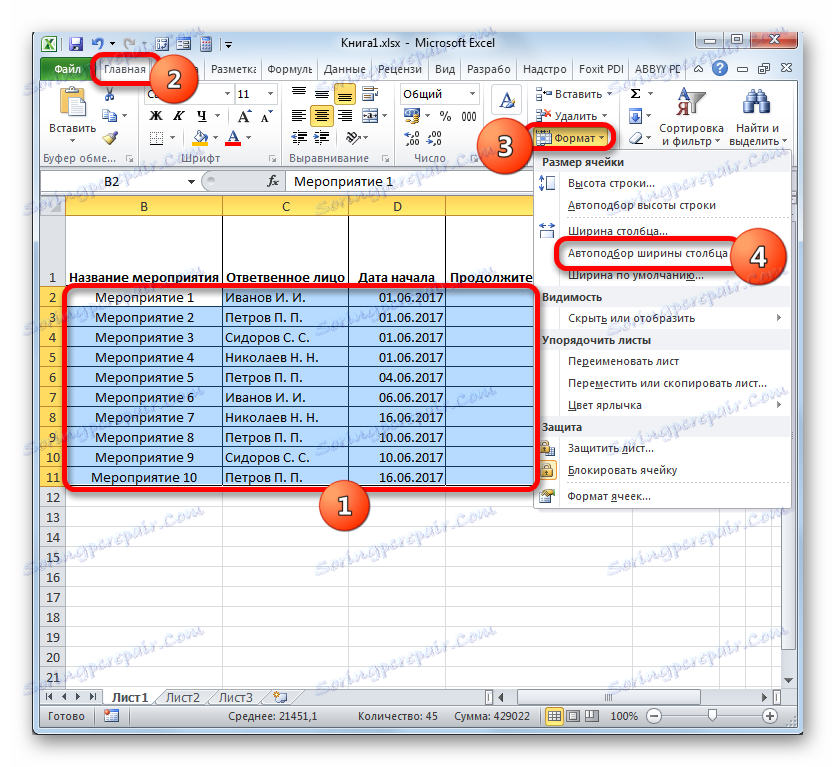
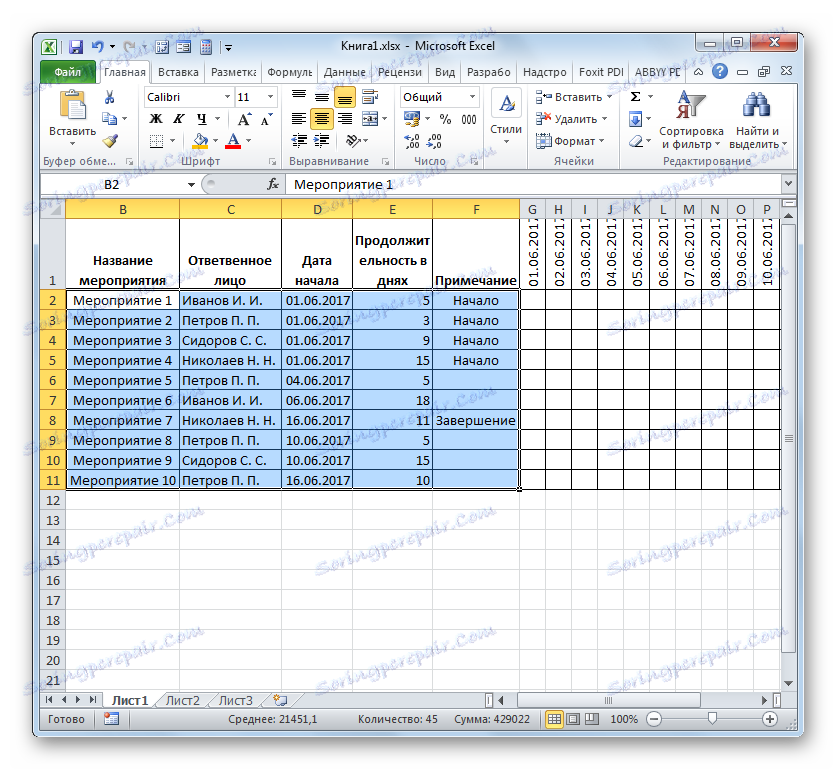
الخطوة 4: التنسيق الشرطي
في المرحلة التالية من العمل مع جدول الشبكة ، يتعين علينا ملء خلايا الشبكة التي تتوافق مع فترة تنفيذ حدث معين. يمكنك القيام بذلك عن طريق التنسيق الشرطي.
- نحن نخرج مجموعة كاملة من الخلايا الفارغة على مقياس الوقت ، والتي يتم تمثيلها كشبكة من العناصر ذات الشكل المربع.
- نضغط على أيقونة "تنسيق شرطي" . وهي تقع في كتلة "الأنماط" ، وبعد ذلك ، تفتح القائمة. في ذلك ، حدد الخيار "إنشاء قاعدة" .
- يبدأ الإطار الذي تريد إنشاء قاعدة فيه. في مجال تحديد نوع القاعدة ، نقوم بتمييز بند يتضمن استخدام صيغة لتوضيح العناصر المنسقة. في حقل "قيم التنسيق" ، نحتاج إلى تحديد قاعدة تحديد ، ممثلة كصيغة. بالنسبة لحالتنا على وجه الخصوص ، سيكون لها الشكل التالي:
=И(G$1>=$D2;G$1<=($D2+$E2-1))ولكن لكي تتمكن من تحويل هذه الصيغة ولرسومات الشبكة الخاصة بك ، والتي من الممكن جدا ، سيكون لها إحداثيات أخرى ، نحتاج إلى فك الشفرة في الصيغة المسجلة.
"AND" هي دالة Excel مضمنة تتحقق مما إذا كانت جميع القيم المدخلة كوسيطة لها صحيحة. الصيغة هي:
=И(логическое_значение1;логическое_значение2;…)في المجموع ، يتم استخدام ما يصل إلى 255 قيمة منطقية كحجج ، ولكننا نحتاج إلى اثنين فقط.
يتم كتابة الوسيطة الأولى في شكل تعبير "G $ 1> = $ D2" . ويتحقق من أن القيمة في المخطط الزمني أكبر من أو تساوي القيمة المقابلة لتاريخ بدء الحدث المحدد. ووفقًا لذلك ، يشير المرجع الأول في هذا التعبير إلى أول خلية في الصف على المخطط الزمني ، والثاني إلى العنصر الأول في عمود تاريخ البدء في الحدث. يتم تعيين علامة الدولار ( $ ) خصيصًا لضمان عدم تغيير إحداثيات الصيغة التي تحتوي على هذا الرمز ، ولكنها تبقى مطلقة. ويجب عليك أن تضع شارات الدولار في قضيتك في الأماكن المناسبة.
يتم تمثيل الوسيطة الثانية بواسطة التعبير "G $ 1 <= ($ D2 + $ E2-1)" . ويتحقق من أن المؤشر على المقياس الزمني ( G $ 1 ) أقل من أو يساوي تاريخ إنجاز المشروع ( $ D2 + $ E2-1 ). يتم حساب المؤشر على مقياس الوقت كما في التعبير السابق ، ويتم حساب تاريخ اكتمال المشروع بإضافة تاريخ بدء المشروع ( $ D2 ) ومدة عمله بالأيام ( $ E2 ). من أجل تضمين اليوم الأول من المشروع في عدد الأيام ، يتم أخذ وحدة من هذا المبلغ. تلعب علامة الدولار نفس الدور كما في التعبير السابق.
إذا كانت حجتي الصيغة الممثلة صحيحة ، فسيتم تطبيق التنسيق الشرطي في شكل تعبئة ألوانها على الخلايا.
لتحديد لون تعبئة محدد ، انقر فوق الزر "تنسيق ..." .
- في نافذة جديدة ، انتقل إلى قسم "التعبئة" . في مجموعة "ألوان الخلفية" ، يمكنك الاختيار من بين خيارات تظليل متنوعة. نلاحظ اللون الذي نرغب في تخصيصه لخلايا الأيام المقابلة لفترة المهمة المحددة. على سبيل المثال ، اختر لونًا أخضر. بعد تنعكس هوى في حقل "عينة" ، انقر فوق "موافق" .
- بعد العودة إلى نافذة إنشاء القاعدة ، ننقر أيضًا على الزر "موافق" .
- بعد الإجراء الأخير ، تم تلوين صفيف شبكة الشبكة المطابق لفترة تنفيذ الحدث المحدد باللون الأخضر.
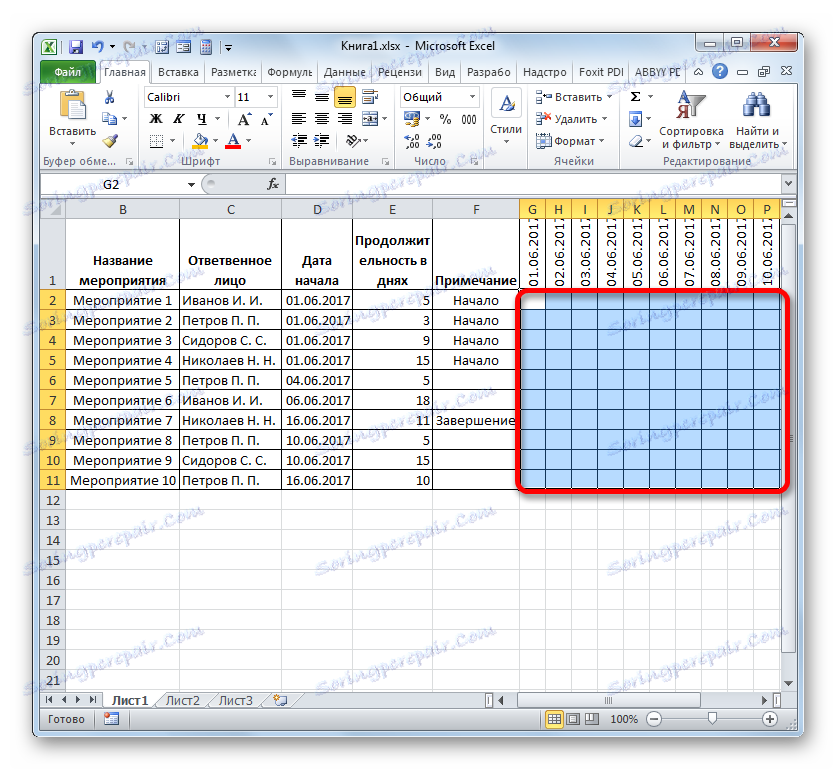
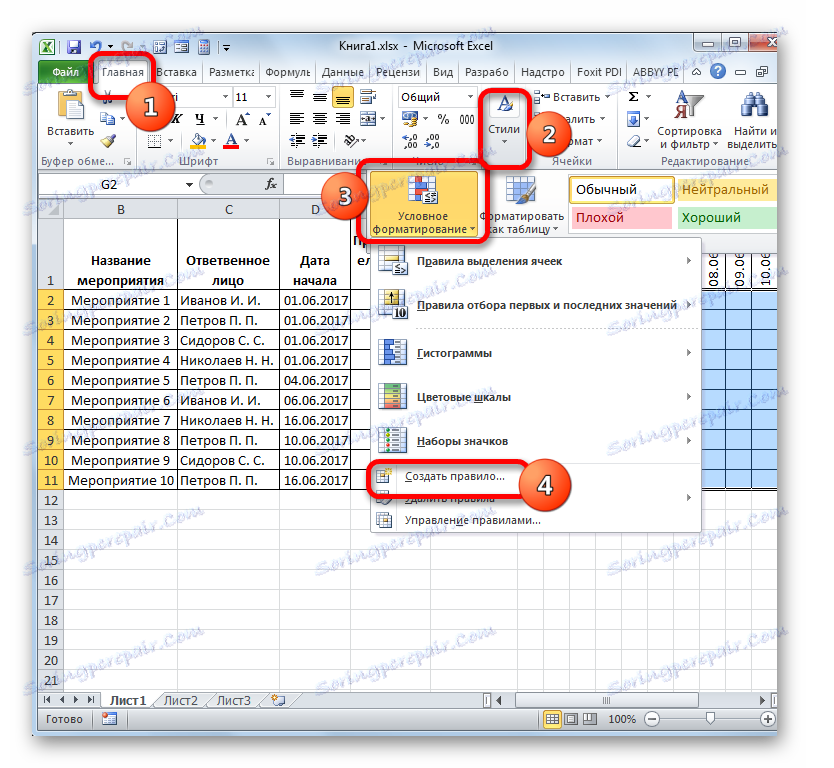

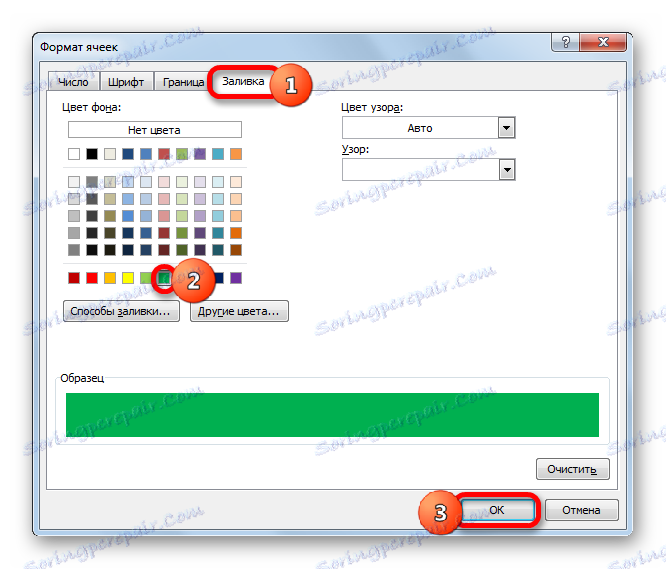
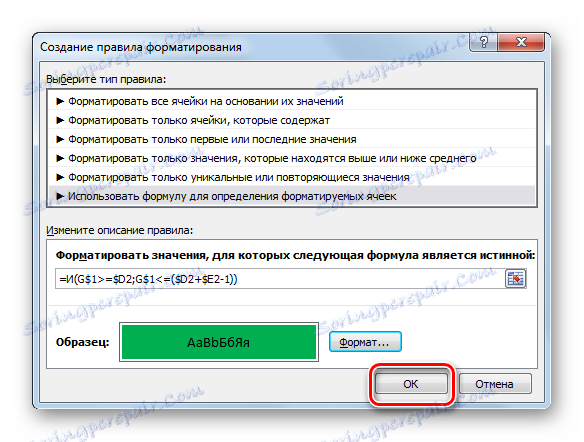
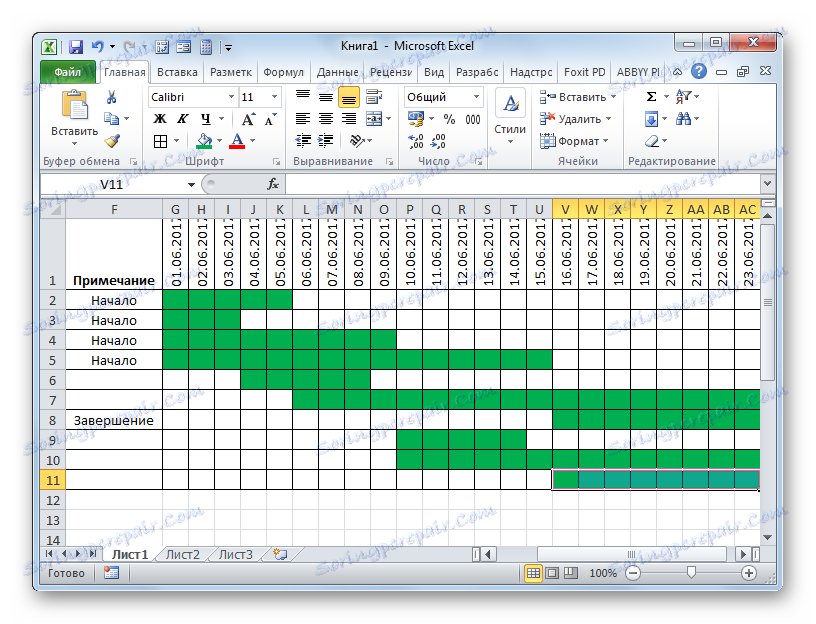
في هذا ، يمكن اعتبار إنشاء جدول الشبكة النهائي.
الدرس: التنسيق الشرطي في Microsoft Excel
في عملية العمل ، أنشأنا جدول الشبكة. هذه ليست النسخة الوحيدة من هذا الجدول الذي يمكنك إنشاؤه في Excel ، لكن المبادئ الأساسية لهذه المهمة تبقى دون تغيير. لذلك ، إذا رغبت في ذلك ، يمكن لكل مستخدم تحسين الجدول المعروض في المثال ليناسب احتياجاتهم الخاصة.