حلول للمشاكل مع تشغيل البرامج على Windows 7
في بعض الأحيان يواجه مستخدمو أجهزة الكمبيوتر الشخصية مثل هذه الحالة غير السارة مثل عدم القدرة على إطلاق البرامج. بالطبع ، هذه مشكلة كبيرة جدًا تمنع معظم العمليات من الأداء بشكل طبيعي. دعونا نرى كيف يمكنك التعامل معها على أجهزة الكمبيوتر التي تعمل بنظام Windows 7.
اقرأ أيضا: لا تقم بتشغيل ملفات EXE في نظام التشغيل Windows XP
محتوى
طرق لاستعادة إطلاق ملفات EXE
بالحديث عن عدم القدرة على تشغيل البرامج على Windows 7 ، فإننا ، في المقام الأول ، نضع في اعتبارنا المشاكل المرتبطة بملفات EXE. قد تكون أسباب المشكلة مختلفة. وفقا لهذا ، هناك طرق مختلفة للقضاء على هذا النوع من المشاكل. سيتم النظر في الآليات المحددة لحل هذه المشكلة أدناه.
الأسلوب 1: استعادة اقتران الملفات EXE خلال "محرر التسجيل"
أحد الأسباب الأكثر شيوعًا وراء إيقاف تشغيل التطبيقات بملحق .exe هو انتهاك اقتران الملف بسبب نوع من الفشل أو إجراء الفيروس. بعد ذلك ، يتوقف نظام التشغيل ببساطة عن فهم ما يجب القيام به مع هذا الكائن. في هذه الحالة ، من الضروري استعادة الارتباطات المعطلة. يتم تنفيذ العملية المحددة من خلال سجل النظام ، وبالتالي قبل أن يوصى بالتلاعب إنشاء نقطة الاستعادة إلى ، إذا لزم الأمر ، تكون قادرة على التراجع عن التغييرات التي أجريت في "محرر التسجيل" .
- لحل هذه المشكلة ، تحتاج إلى تنشيط "محرر التسجيل" . يمكن القيام بذلك باستخدام الأداة المساعدة "Run" . نسميها باستخدام مجموعة Win + R. في الحقل ، أدخل:
regeditانقر فوق موافق .
- يتم تشغيل "محرر التسجيل" . في الجزء الأيسر من النافذة المفتوحة هي مفاتيح التسجيل في شكل الدلائل. انقر على الاسم "HKEY_CLASSES_ROOT" .
- يتم فتح قائمة كبيرة من المجلدات بترتيب أبجدي ، تتوافق أسماءها مع امتدادات الملفات. ابحث عن دليل له الاسم ".exe" . حدده ، انتقل إلى الجانب الأيمن من النافذة. هناك معلمة تسمى "(افتراضي)" . انقر عليها بزر الفأرة الأيمن ( PCM ) وحدد العنصر "تغيير ..." .
- يظهر مربع تحرير المعلمة. في الحقل "القيمة" أدخل "exefile" إذا كان فارغًا أو هناك أي بيانات أخرى. الآن انقر فوق "موافق" .
- ثم العودة إلى الجانب الأيسر من النافذة والبحث في نفس مفتاح التسجيل لمجلد يسمى "exefile" . وهو موجود أسفل الكتالوجات ، التي تحتوي على أسماء ملحقات. بعد اختيار الدليل المحدد ، انتقل مرة أخرى إلى الجانب الأيمن. انقر فوق PCM لاسم المعلمة "(افتراضي)" . من القائمة ، حدد "تغيير ..." .
- يظهر مربع تحرير المعلمة. في حقل القيمة ، اكتب التعبير التالي:
«% 1» % *انقر فوق موافق .
- الآن ، انتقل إلى الجانب الأيسر من النافذة ، ارجع إلى قائمة مفاتيح التسجيل. انقر على اسم المجلد "exefile" ، والذي تم تظليله مسبقًا. سيتم فتح الدلائل الفرعية. اختر "shell" . ثم حدد الدليل الفرعي المفتوح "مفتوح" . انتقل إلى الجانب الأيمن من النافذة ، انقر فوق RMC على (افتراضي) . في قائمة الإجراءات ، حدد "تغيير ..." .
- في النافذة التي تفتح ، غيّر المعلمة ، غيّر القيمة إلى الخيار التالي:
"%1" %*انقر فوق موافق .
- أغلق نافذة "محرر التسجيل" ، ثم أعد تمهيد جهاز الكمبيوتر. بعد تشغيل الكمبيوتر ، يجب فتح التطبيقات ذات الملحق .EXE إذا كانت المشكلة تكمن في انتهاك اقترانات الملفات.
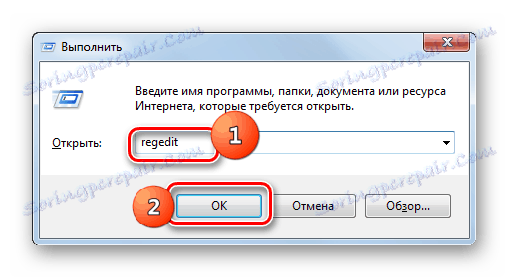
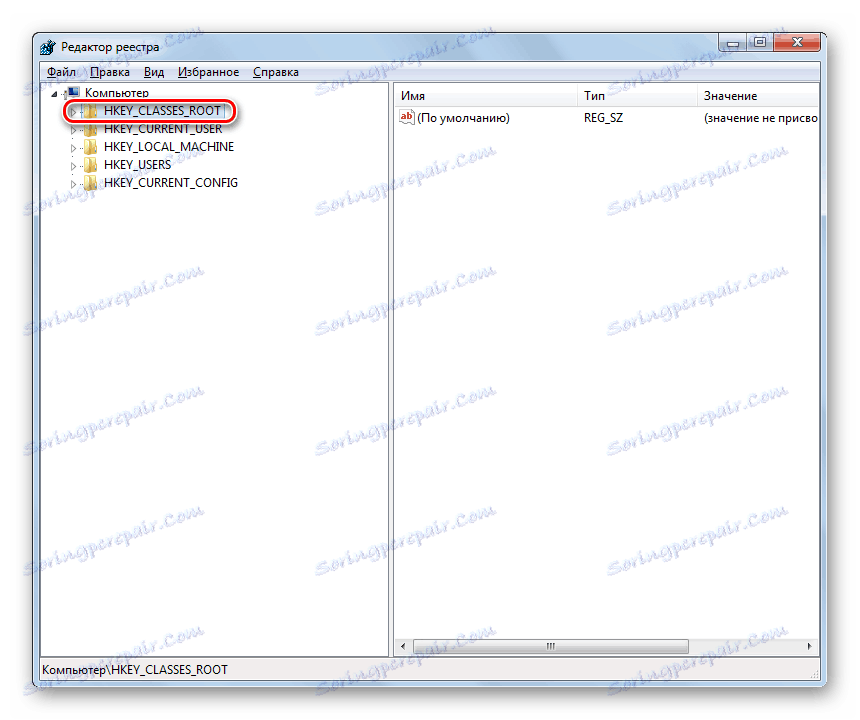
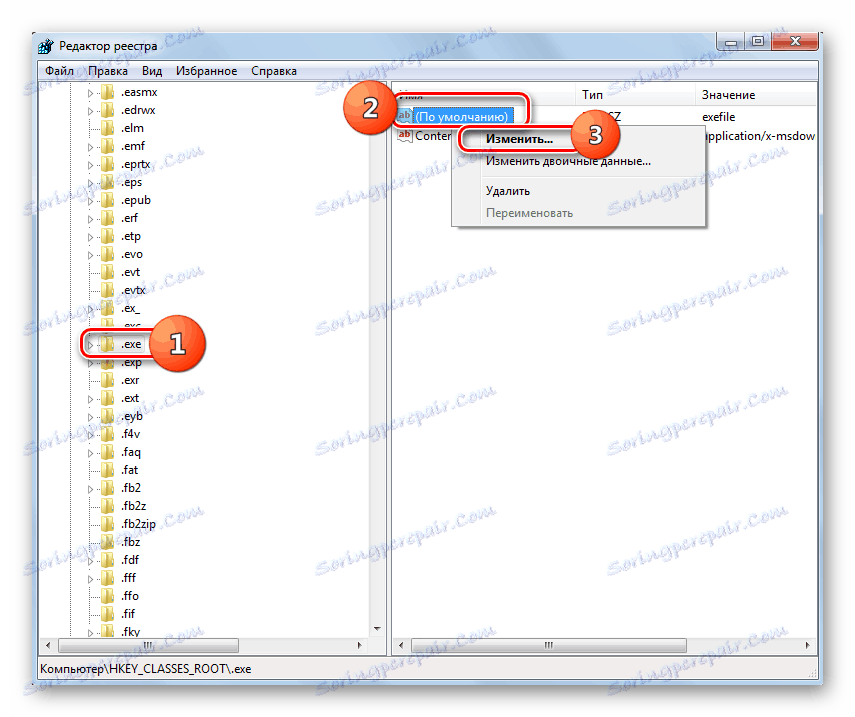
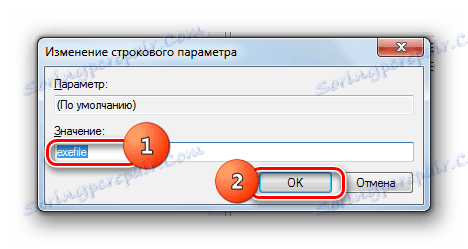

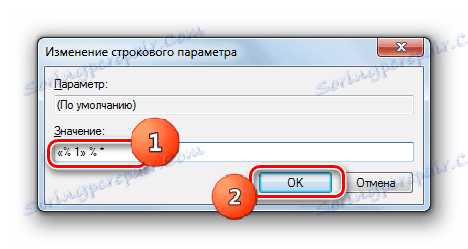
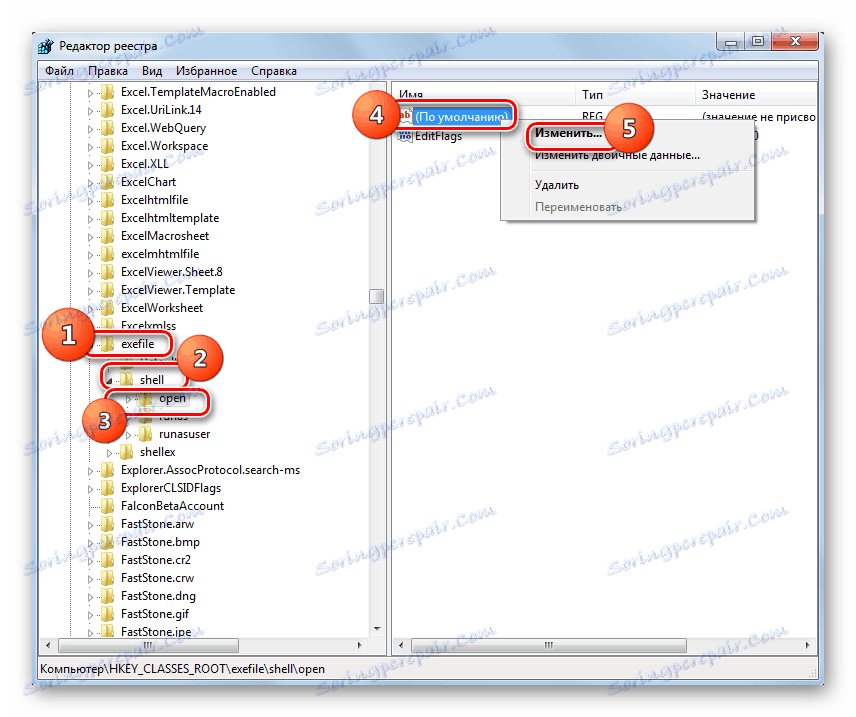
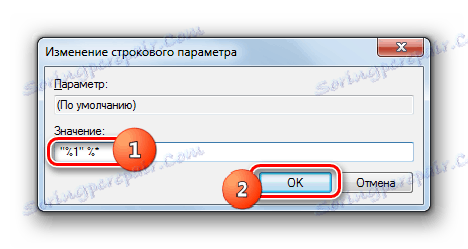
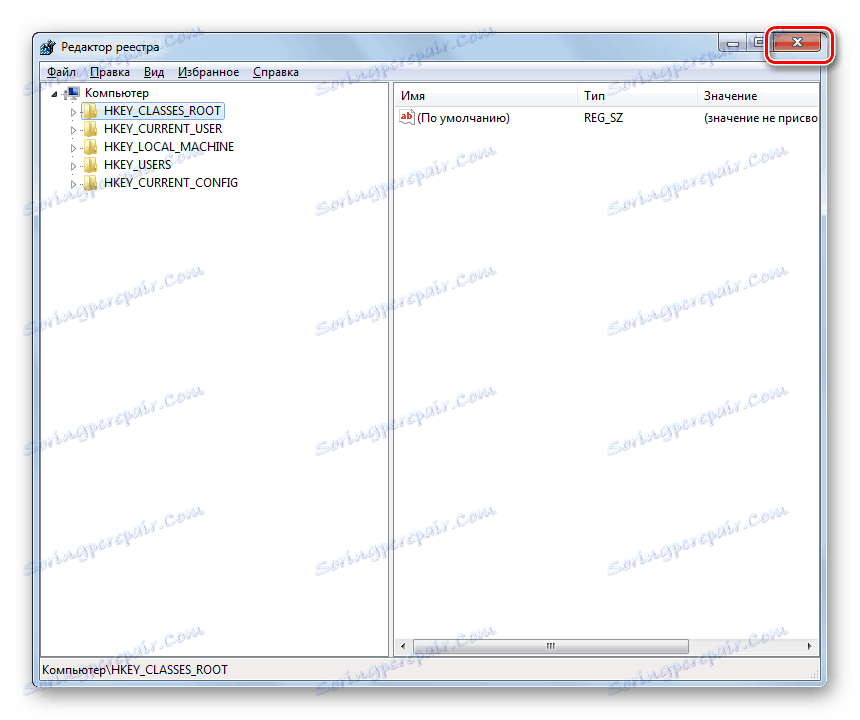
الطريقة 2: سطر الأوامر
يمكن أيضًا حل المشكلة في اقترانات الملفات ، والتي يرجع ذلك إلى التطبيقات التي لا يمكن إطلاقها ، عن طريق إدخال الأوامر في "سطر الأوامر" ، بدأت مع حقوق إدارية.
- ولكن أولا نحن بحاجة إلى إنشاء ملف التسجيل في المفكرة. انقر فوق "ابدأ" للقيام بذلك. ثم اختر "كل البرامج" .
- انتقل إلى الدليل "قياسي" .
- هنا تحتاج إلى العثور على اسم "المفكرة" وانقر على PKM . في القائمة ، حدد "تشغيل كمسؤول" . هذه نقطة مهمة ، وإلا لن يكون من الممكن حفظ الكائن الذي تم إنشاؤه في الدليل الجذر لمحرك الأقراص C.
- يتم تشغيل محرر نصوص Windows القياسي. أدخل المدخل التالي فيه:
Windows Registry Editor Version 5.00
[-HKEY_CURRENT_USERSoftwareMicrosoftWindowsCurrentVersionExplorerFileExts.exe]
[HKEY_CURRENT_USERSoftwareMicrosoftWindowsCurrentVersionExplorerFileExts.exe]
[HKEY_CURRENT_USERSoftwareMicrosoftWindowsCurrentVersionExplorerFileExts.exeOpenWithList]
[HKEY_CURRENT_USERSoftwareMicrosoftWindowsCurrentVersionExplorerFileExts.exeOpenWithProgids]
"exefile"=hex(0): - ثم انتقل إلى قائمة "ملف" واختر "حفظ باسم ..." .
- تظهر نافذة حفظ الكائن. ننتقل إلى الدليل الجذر لمحرك الأقراص C. في حقل "نوع الملف" ، قم بتغيير الخيار "المستندات النصية" إلى "جميع الملفات" . في الحقل "ترميز" من القائمة المنسدلة ، حدد "Unicode" . في حقل "اسم الملف" ، اكتب أي اسم مناسب لك. بعد ذلك ، تحتاج إلى وضع فترة وكتابة اسم الملحق "ريج" . وهذا هو ، في النهاية يجب أن تحصل على خيار في القالب التالي: "Name _file.reg" . بعد الانتهاء من جميع الإجراءات المذكورة أعلاه ، انقر فوق "حفظ" .
- الآن حان الوقت لبدء "سطر الأوامر" . مرة أخرى ، من خلال القائمة "ابدأ" والعنصر "كافة البرامج" ، انتقل إلى الدليل "القياسي" . ابحث عن اسم "سطر الأوامر" . بعد العثور على هذا الاسم ، انقر عليه PKM . في القائمة ، حدد "تشغيل كمسؤول" .
- سيتم فتح واجهة "سطر الأوامر" بسلطة إدارية. أدخل الأمر باستخدام القالب التالي:
REG IMPORT C:имя_ файла.regبدلاً من الجزء "filename.reg" ، تحتاج إلى إدخال اسم الكائن الذي قمنا بإنشائه مسبقًا في "المفكرة" وحفظه في محرك الأقراص C. ثم اضغط على Enter .
- يتم تشغيل العملية ، سيتم الإبلاغ عن الانتهاء بنجاح منها في النافذة الحالية. بعد ذلك ، يمكنك إغلاق "سطر الأوامر" وإعادة تشغيل الكمبيوتر. بعد إعادة تشغيل جهاز الكمبيوتر ، يجب استئناف الفتح العادي للبرامج.
- إذا لم يتم فتح ملفات EXE ، فقم بتنشيط "محرر التسجيل" . تم وصف كيفية القيام بذلك في وصف الطريقة السابقة. في الجزء الأيمن من النافذة التي تفتح ، انتقل عبر الأقسام "HKEY_Current_User" و "البرامج" .
- يفتح قائمة كبيرة من المجلدات ، والتي يتم ترتيبها بترتيب أبجدي. العثور على كتالوج "فئات" بينها والذهاب إليها.
- يتم فتح قائمة طويلة من الدلائل ، والتي تحتوي على أسماء ملحقات مختلفة. العثور على مجلد ".exe" فيما بينها. انقر فوق PCM ثم حدد الخيار "حذف" .
- يتم فتح نافذة تريد فيها تأكيد إجراءاتك لحذف القسم. انقر "نعم" .
- بعد ذلك ، في نفس المقطع من التسجيل "فئات" ، ابحث عن المجلد "secfile" . في حالة الكشف ، انقر فوق PCM عليه بالطريقة نفسها وحدد الخيار "Delete" ثم قم بتأكيد إجراءاته في مربع الحوار.
- ثم أغلق "محرر التسجيل" وإعادة تشغيل الكمبيوتر. عند إعادة تشغيله ، يجب استعادة الكائنات فتح باستخدام الملحق EXE.

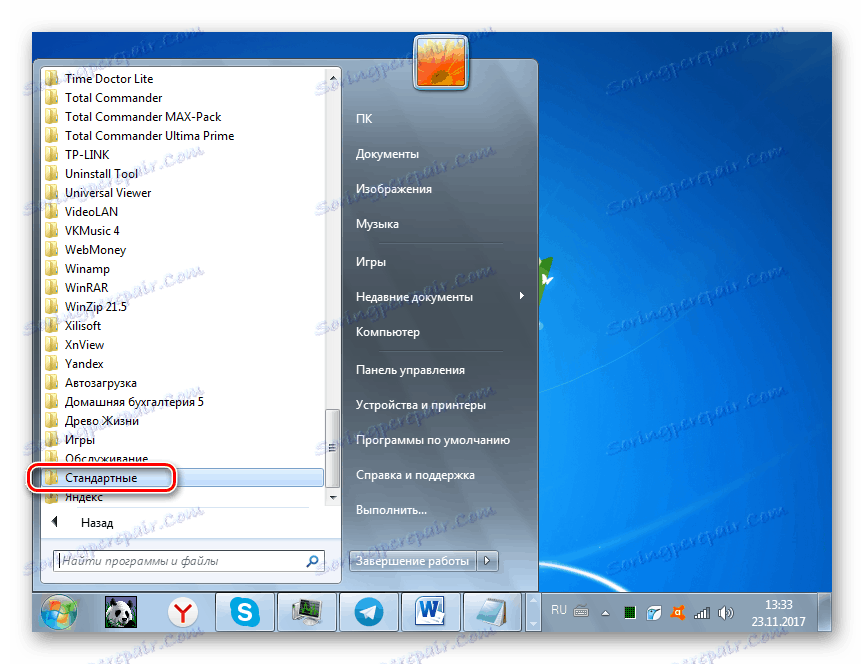
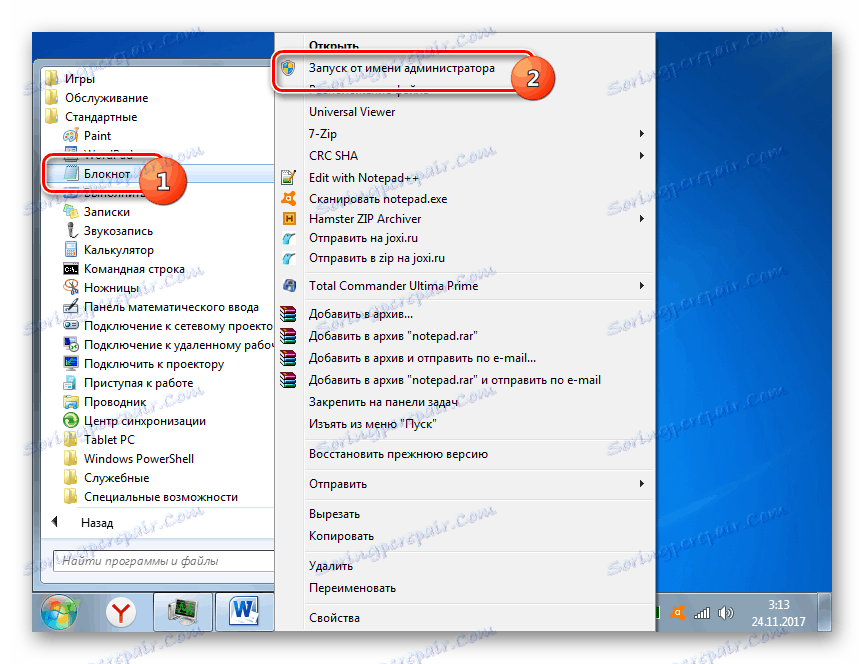
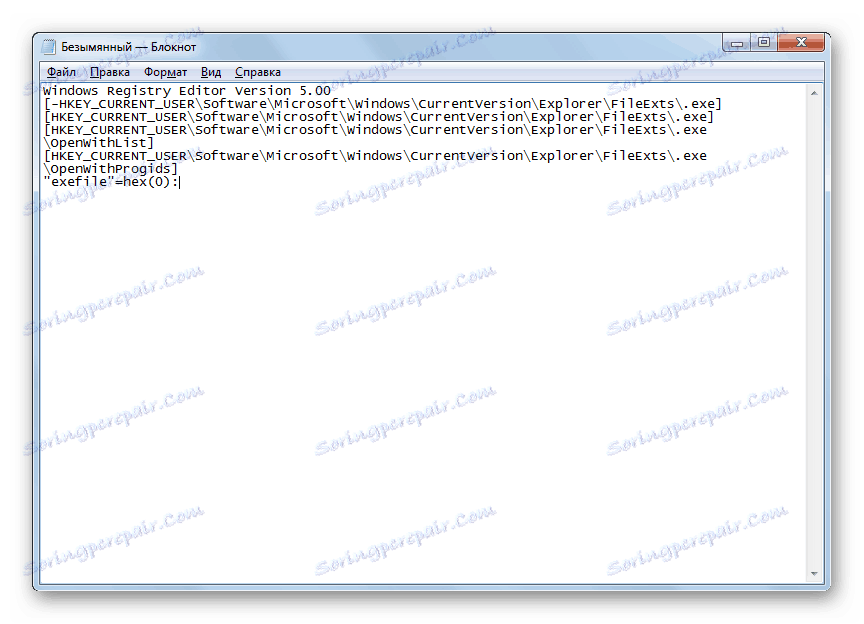
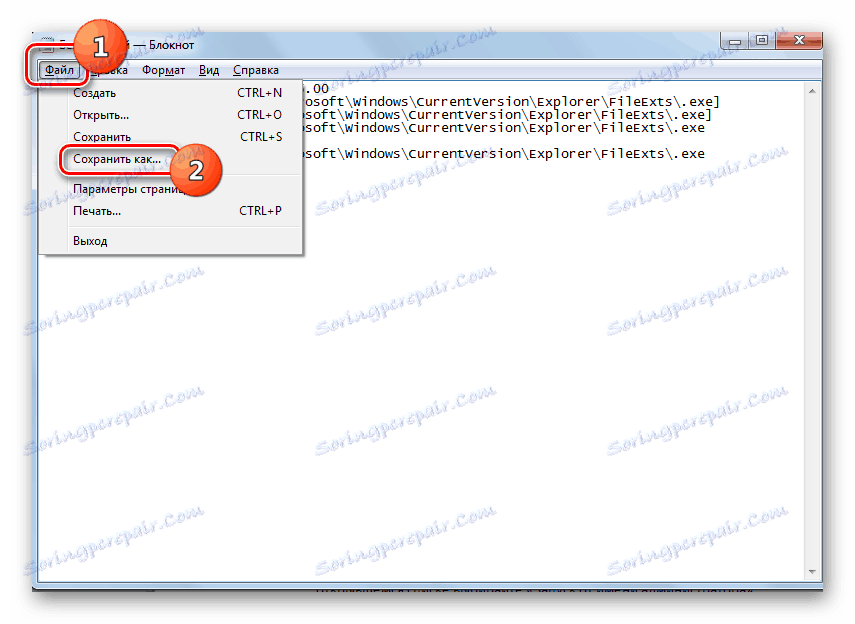
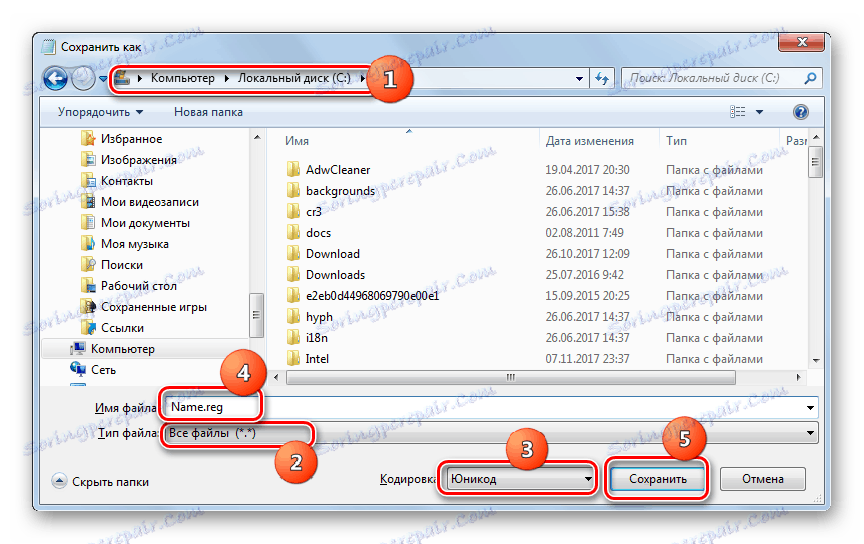
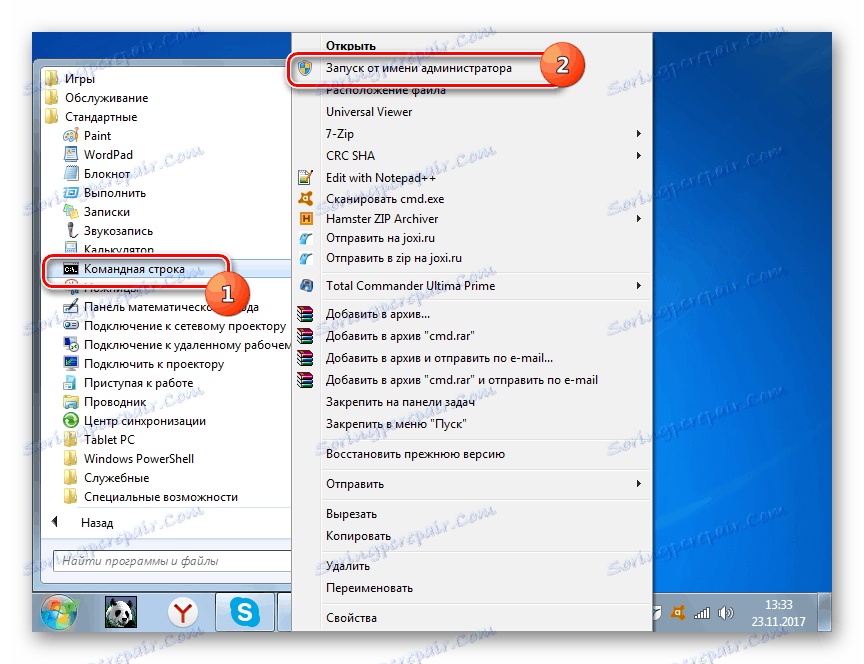
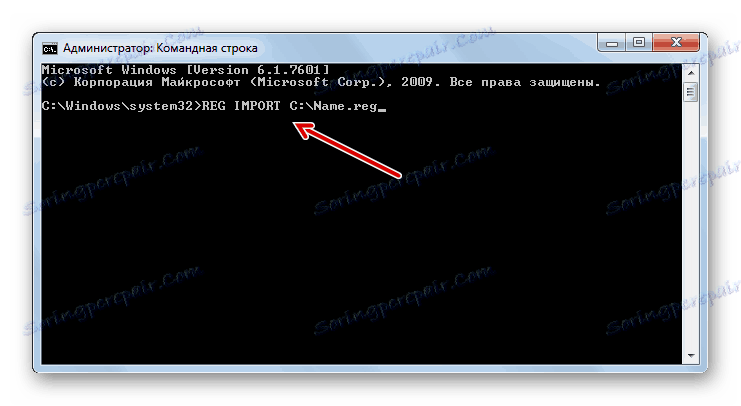
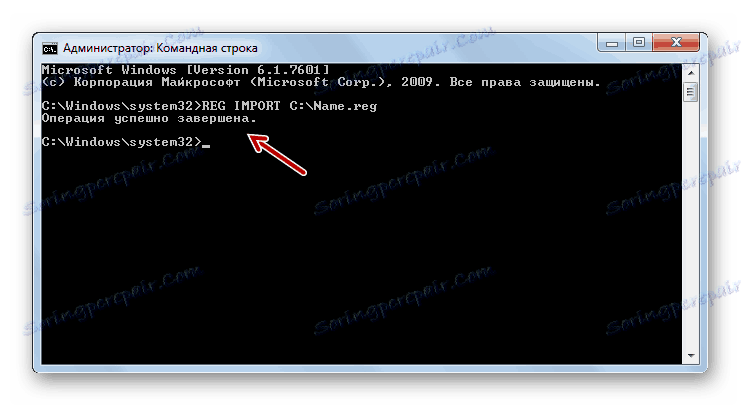
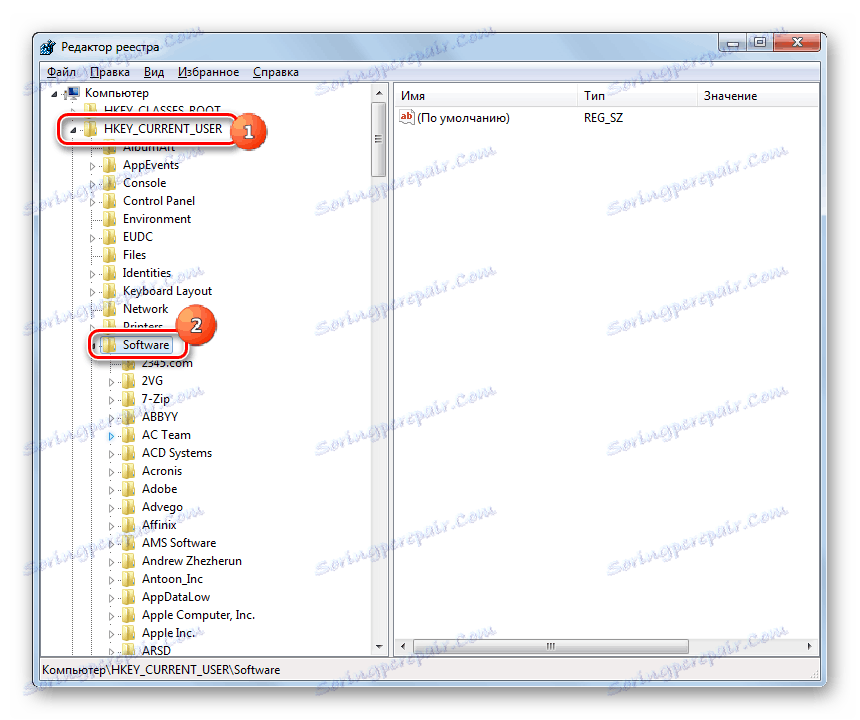
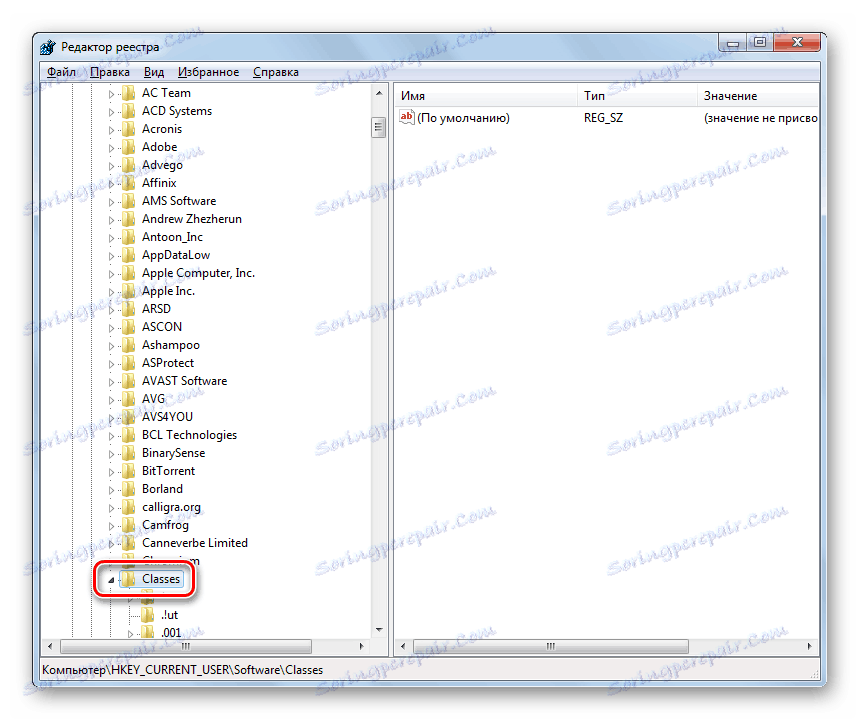
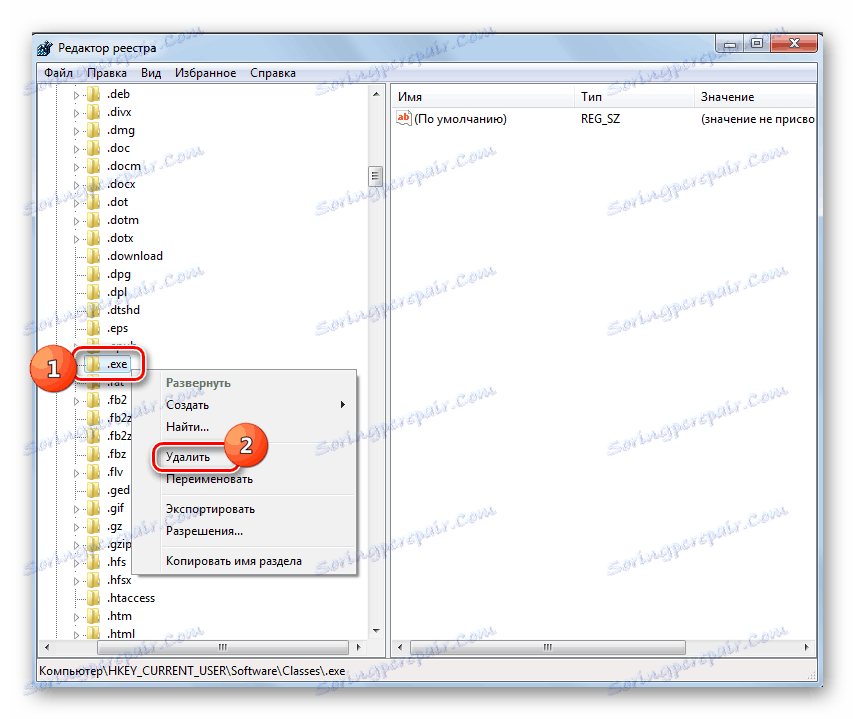

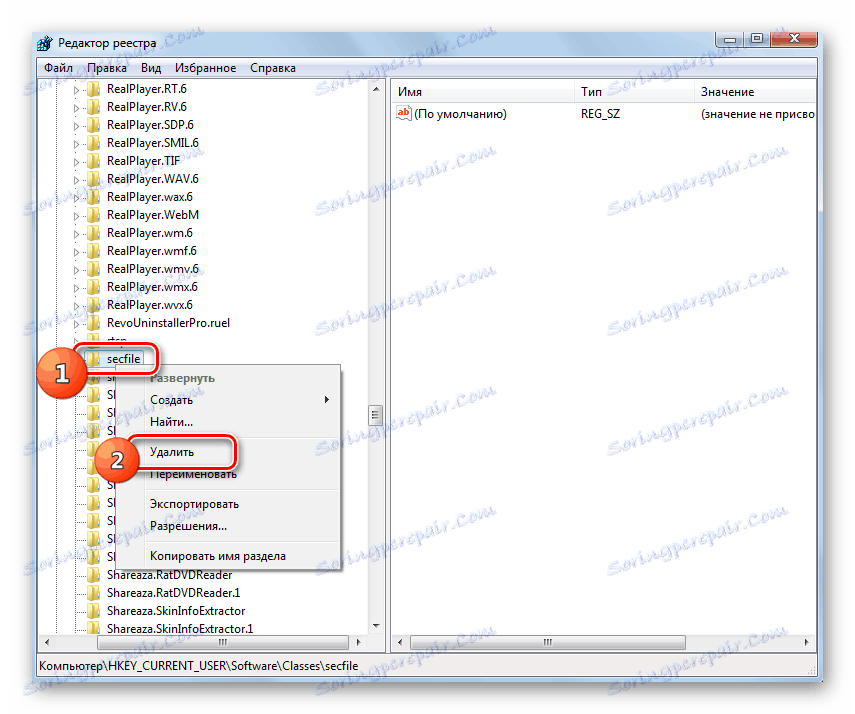
الدرس: كيفية تمكين "سطر الأوامر" في ويندوز 7
الطريقة الثالثة: تعطيل تأمين الملفات
قد لا تعمل بعض البرامج في Windows 7 ببساطة لأنها مقفلة. هذا ينطبق فقط على تشغيل الكائنات الفردية ، وليس كل ملفات EXE ككل. لحل هذه المشكلة ، هناك خوارزمية خاصة للتغلب عليها.
- انقر فوق PCM حسب اسم البرنامج ، الذي لا يفتح. في قائمة الاختصارات ، حدد خصائص .
- يفتح نافذة خصائص الكائن المحدد في علامة التبويب "عام" . يتم عرض تحذير نص في أسفل النافذة يشير إلى أن الملف تم استلامه من كمبيوتر آخر وربما تم حظره. على يمين هذا النقش يوجد زر "إلغاء القفل" . اضغط عليها.
- بعد ذلك ، يجب أن يصبح الزر المحدد غير نشط. الآن انقر فوق "تطبيق" و "موافق" .
- ثم يمكنك بدء البرنامج غير المقفل بالطريقة المعتادة.
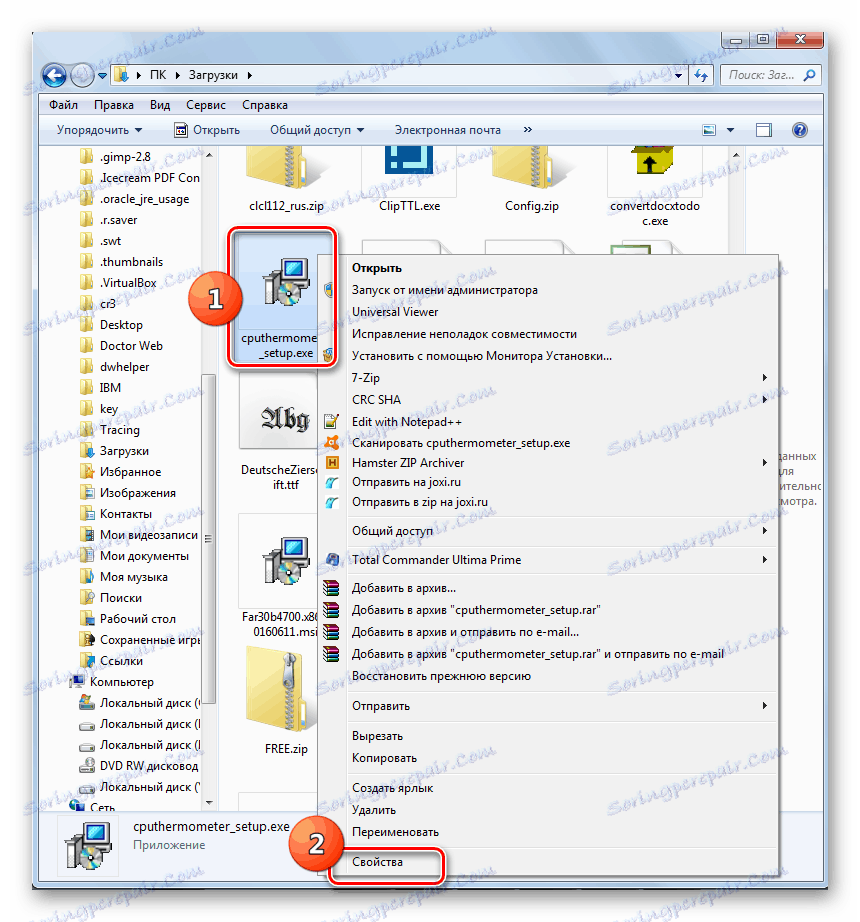
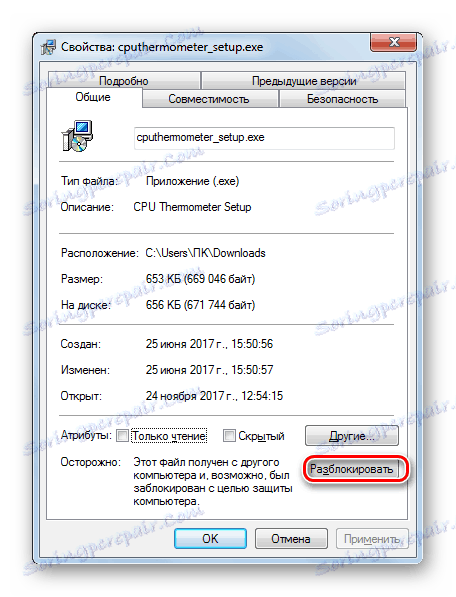
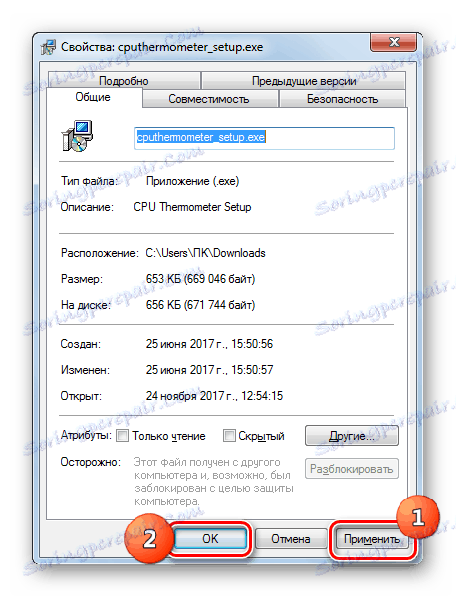
الطريقة الرابعة: استكشاف أخطاء الفيروسات وإصلاحها
أحد أكثر الأسباب شيوعاً لرفض فتح ملفات EXE هو إصابة الفيروس بالكمبيوتر. تعطيل القدرة على تشغيل البرامج ، والفيروسات في محاولة لحماية أنفسهم من المرافق المضادة للفيروسات. ولكن قبل المستخدم ، السؤال الذي يطرح نفسه ، كيفية تشغيل مكافحة الفيروسات لمسح وتطهير جهاز الكمبيوتر ، إذا كان من المستحيل تفعيل البرامج؟
في هذه الحالة ، تحتاج تفحص الكمبيوتر باستخدام أداة حماية من الفيروسات باستخدام قرص حي أو عن طريق الاتصال به من جهاز كمبيوتر آخر. للقضاء على تأثير البرامج الضارة هناك العديد من أسماء البرامج المتخصصة ، واحد منها هو برنامج Dr.Web CureIt . في عملية المسح عند اكتشاف تهديد ما ، تحتاج الأداة إلى اتباع النصيحة المعروضة في نافذتها.
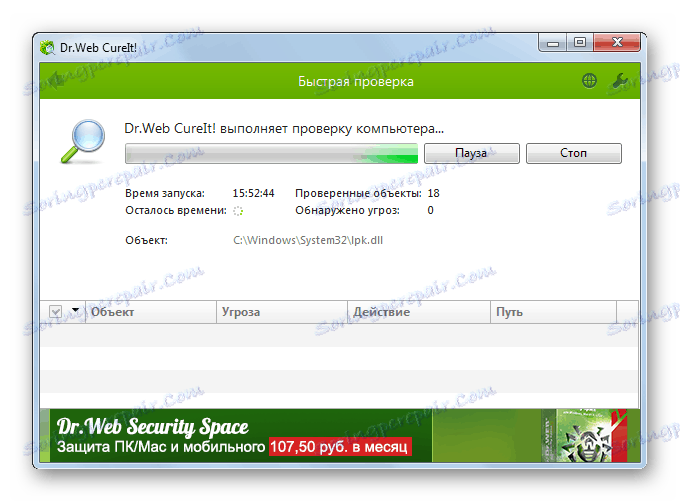
كما ترى ، هناك العديد من الأسباب وراء عدم تشغيل جميع البرامج التي تحتوي على ملحق EXE أو بعضها فقط على جهاز الكمبيوتر الذي يعمل بنظام Windows 7. ومن بين هذه الأسباب الرئيسية: الأعطال في نظام التشغيل ، وإصابة الفيروسات ، ومنع الملفات الفردية. لكل سبب ، هناك خوارزمية لحل المشكلة قيد الدراسة.
