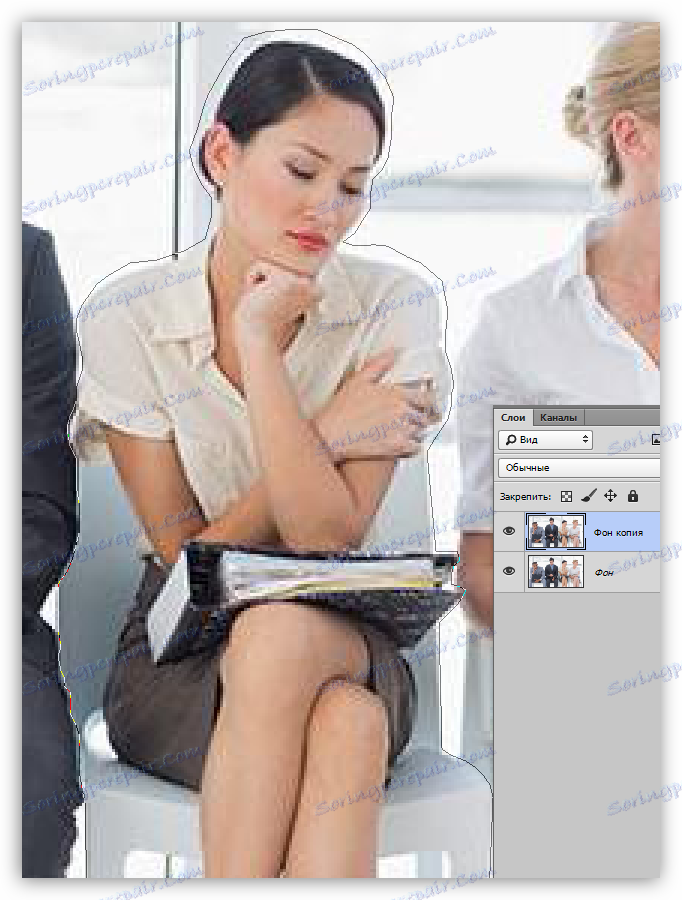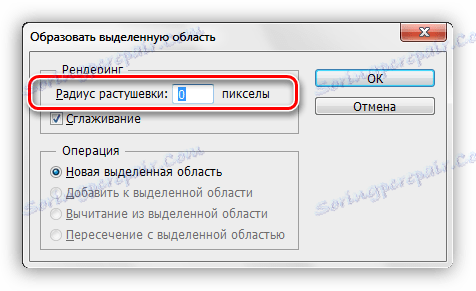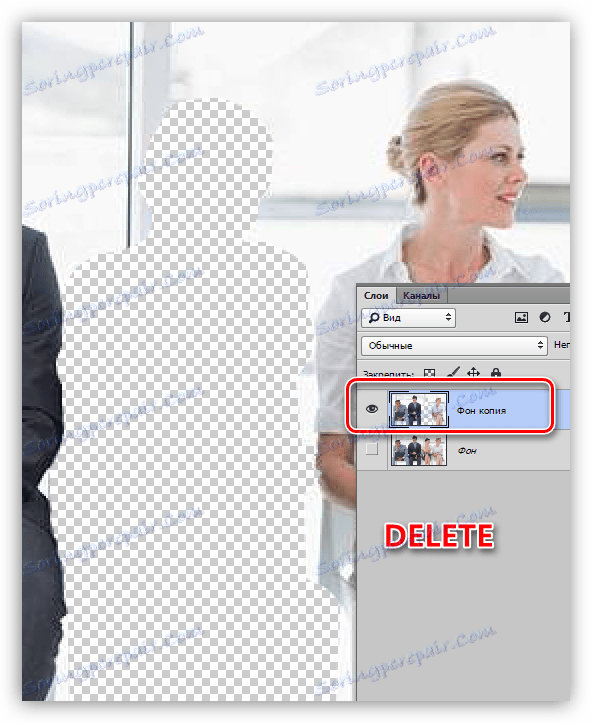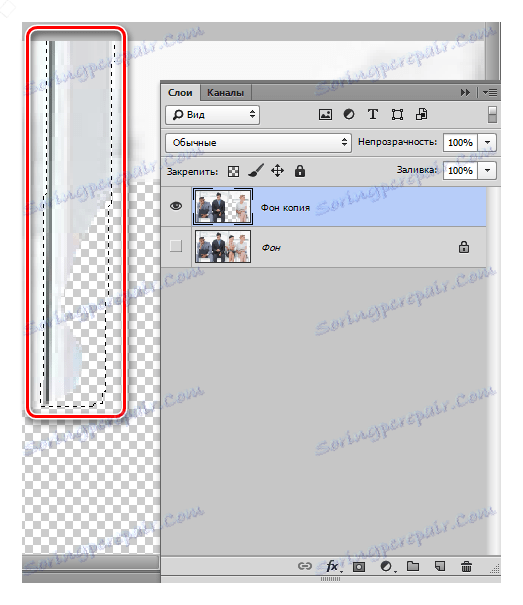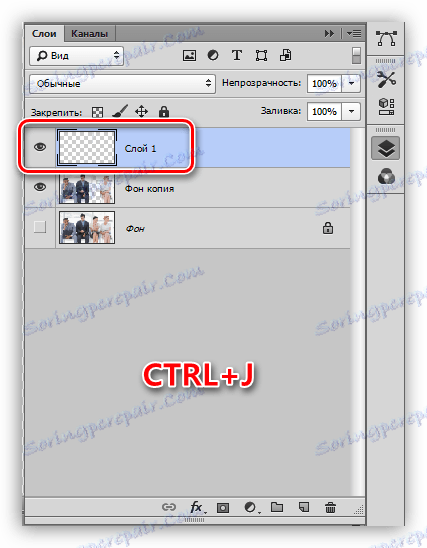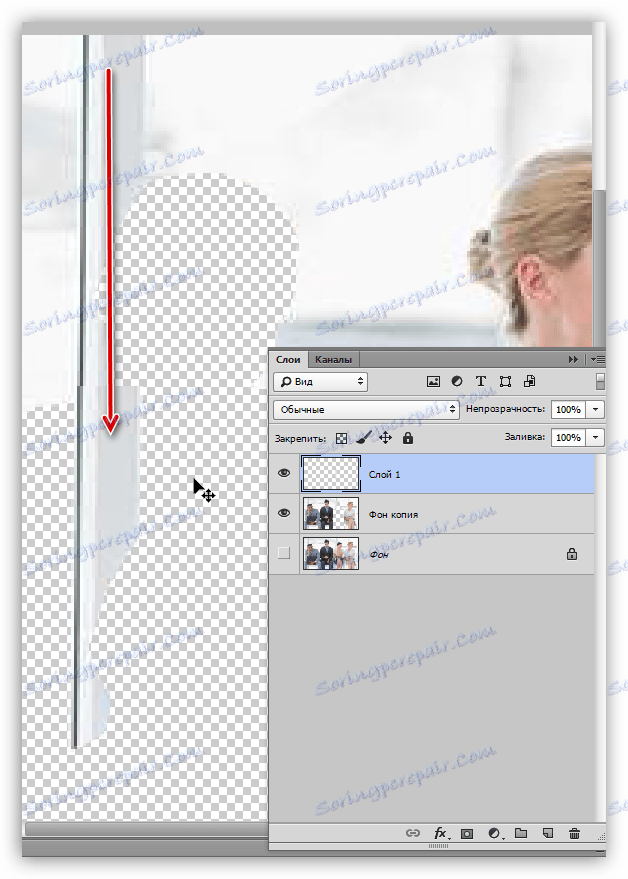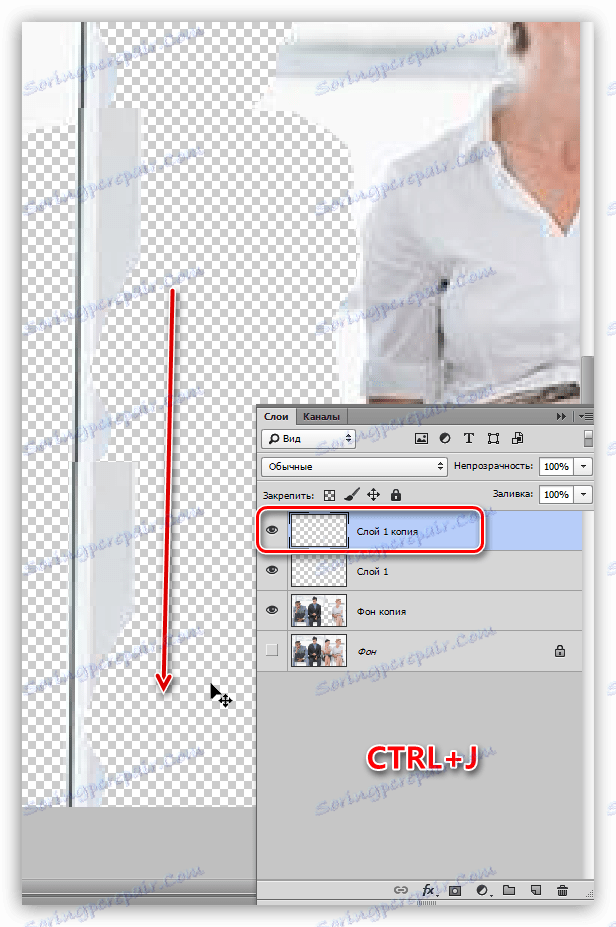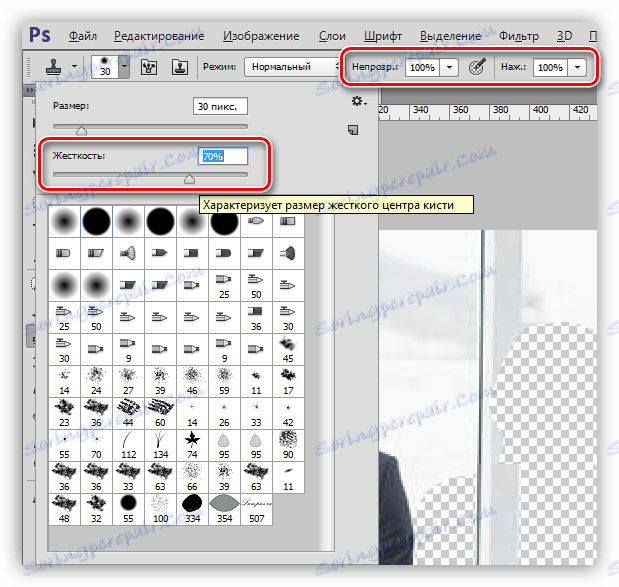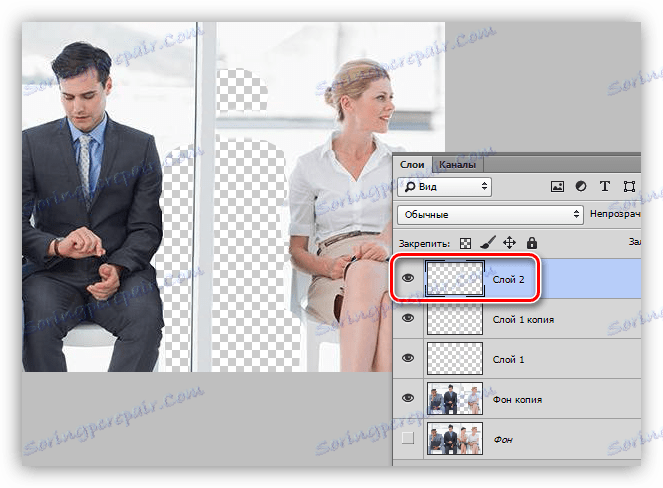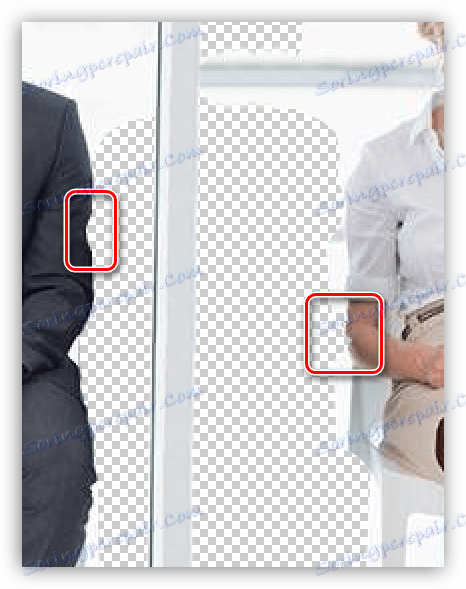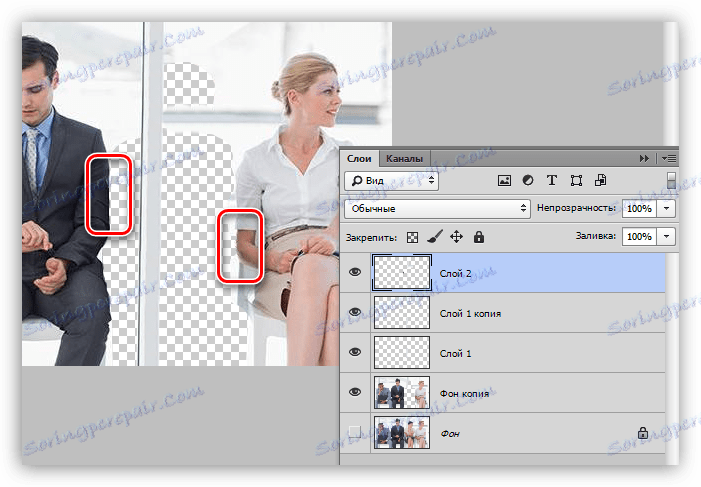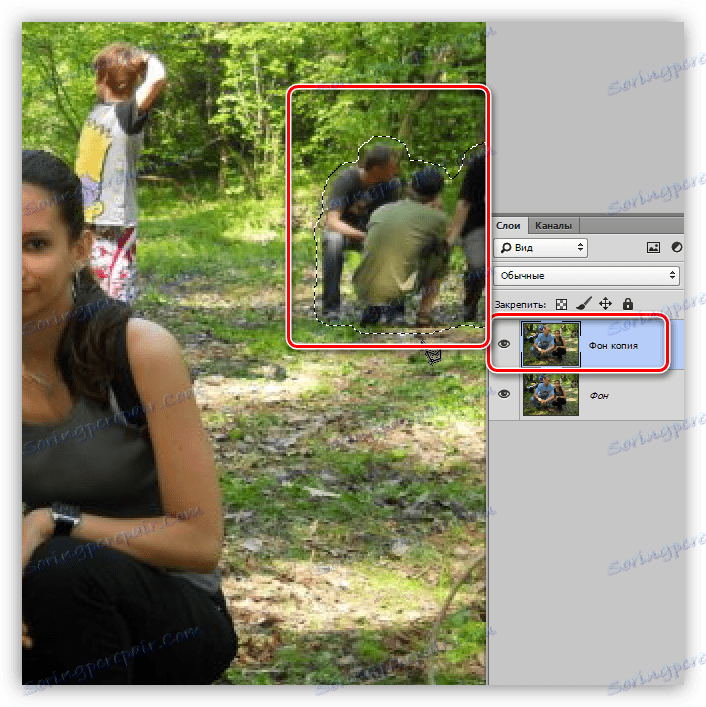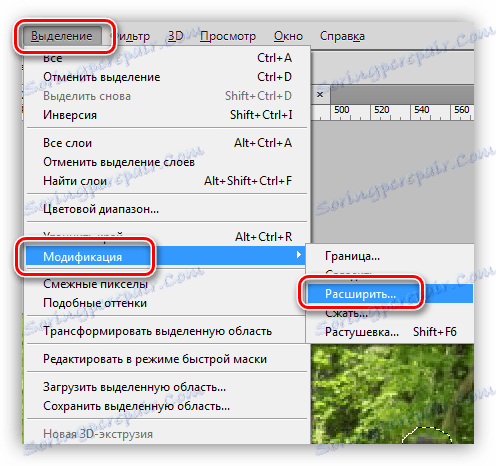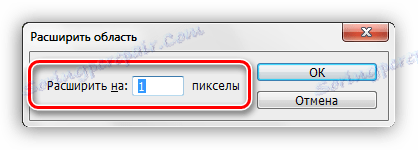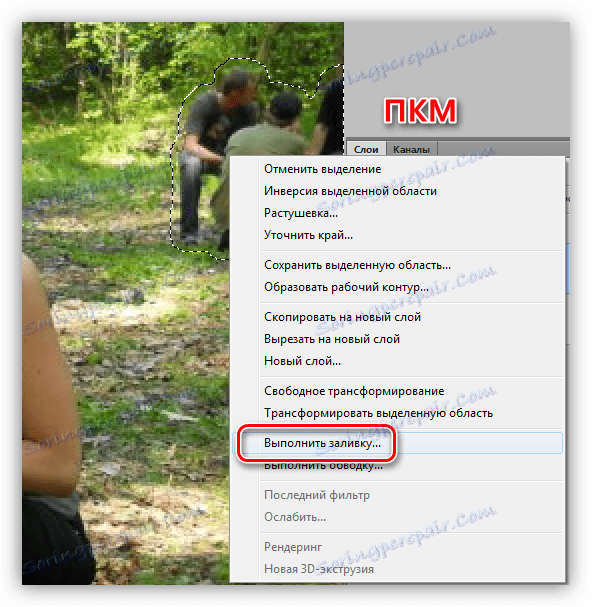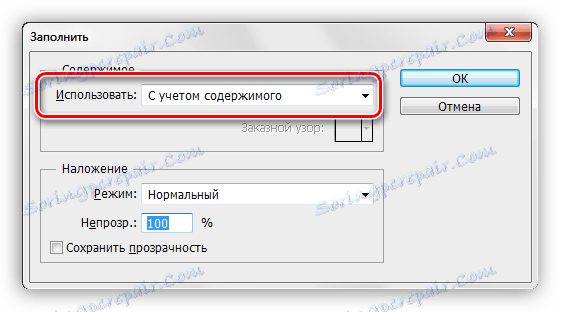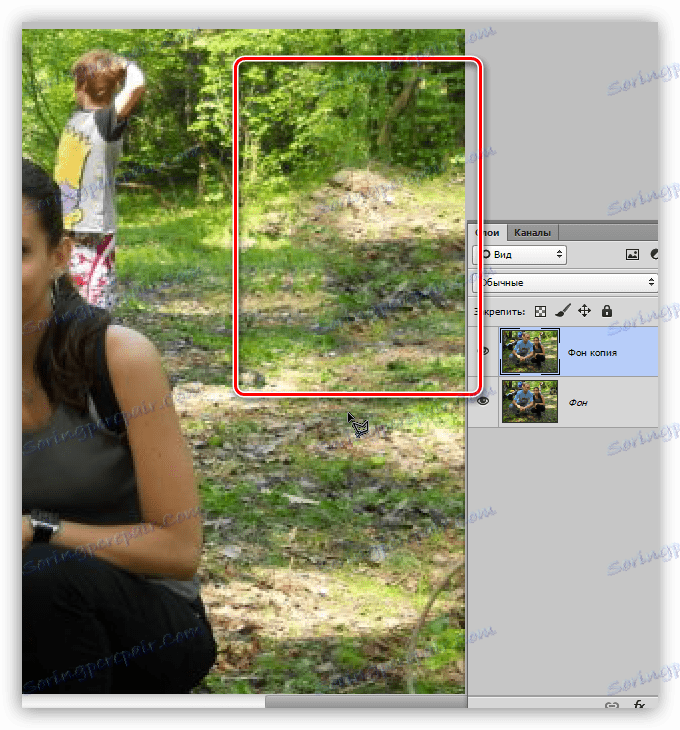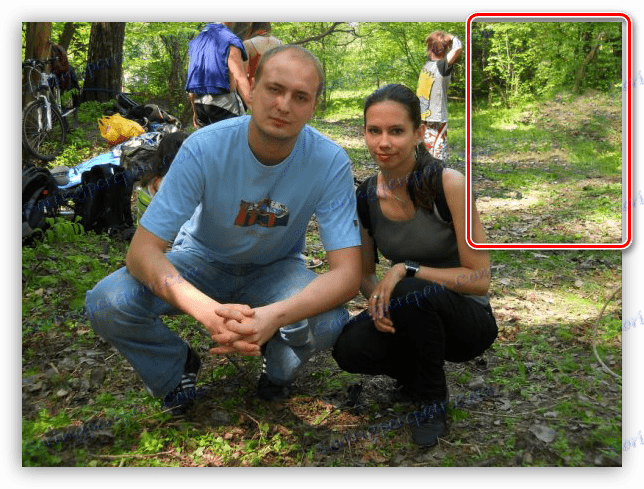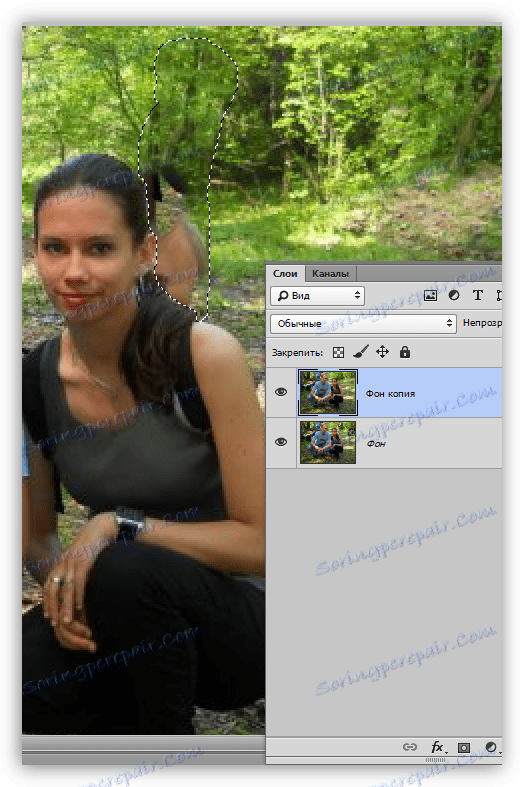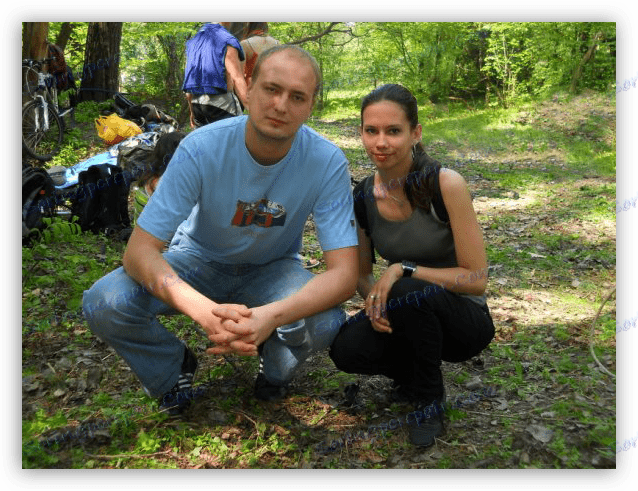قم بإزالة الأشخاص غير الضروريين من صورة في Photoshop
Photosession - وظيفة مسؤولة: الضوء ، وتكوين وهلم جرا. ولكن حتى مع الإعداد الأكثر شمولاً ، يمكن للأجسام غير المرغوب فيها أو الأشخاص أو الحيوانات أن تدخل الإطار ، وإذا كان الإطار يبدو ناجحًا للغاية ، فعندئذ ببساطة لا يؤدي رفعه إلى رفع اليد.
وفي هذه الحالة ، يأتي مرة أخرى لمساعدة فوتوشوب. المحرر يسمح بجودة عالية جدا ، بالطبع ، مع وجود أيدي مباشرة ، وإزالة شخص من الصورة.
تجدر الإشارة إلى أنه ليس من الممكن دائمًا إزالة رمز إضافي من الصورة. السبب واحد: رجل يحجب نفسه من وراء الناس. إذا كانت هذه قطعة من الملابس ، فيمكن استعادتها بمساعدة أداة "Stamp" ، في نفس الحالة ، عندما يتم حظر جزء كبير من الجسم ، عندئذ يجب التخلي عن مثل هذا المشروع.
على سبيل المثال ، في الصورة أدناه ، يمكن تنظيف الرجل الموجود على اليسار بشكل كامل دون ألم ، ولكن الفتاة المجاورة له تكاد تكون شبه مستحيلة ، لذا تقوم هي وحقيبتها بغلق أجزاء مهمة من جسد الجيران.

إزالة حرف من صورة
يمكن تقسيم العمل على إزالة الأشخاص من الصور إلى ثلاث فئات وفقًا للتعقيد:
- في الصورة فقط خلفية بيضاء. هذا هو الخيار الأسهل ، وليس هناك حاجة لاستعادة.
![الصورة الأصلية لإزالة شخص من صورة ذات خلفية بيضاء في Photoshop]()
- صور مع خلفية بسيطة: بعض العناصر الداخلية ، نافذة ذات منظر طبيعي غير واضح.
![الصورة الأصلية لإزالة شخص من صورة ذات خلفية بسيطة في Photoshop]()
- Photosession في الطبيعة. هنا لا بد من العبث مع استبدال المشهد الخلفية.
![الصورة الأصلية لإزالة الأشخاص من صورة ذات خلفية معقدة في Photoshop]()
صورة مع خلفية بيضاء
في هذه الحالة ، كل شيء بسيط للغاية: تحتاج إلى اختيار الشخص الذي تريده ، واملأه باللون الأبيض.
- قم بإنشاء طبقة في اللوحة واتخاذ بعض أداة التحديد ، على سبيل المثال ، "Rectilinear Lasso" .
![أداة Lasso المستقيمة لإزالة شخص من صورة في Photoshop]()
- دقة (أو لا) دائرة الحرف إلى اليسار.
![التحديد باستخدام أداة Rectilinear Lasso عند إزالة شخص من صورة في Photoshop]()
- ثم ملء بأي شكل من الأشكال. الأسرع للضغط على SHIFT + F5 ، حدد اللون الأبيض في الإعدادات وانقر فوق موافق .
![ضبط ملء التحديد عند حذف شخص من صورة في Photoshop]()
ونتيجة لذلك ، نحصل على صورة بدون شخص لا داعي له.

صورة مع خلفية بسيطة
مثال على هذه اللقطة التي يمكن أن تراها في بداية المقال. عند العمل مع هذه الصور ، سيكون عليك استخدام أداة تحديد أكثر دقة ، على سبيل المثال ، "القلم" .
الدرس: أداة القلم في Photoshop - النظرية والتطبيق
سنقوم بإزالة الفتاة التي تجلس ثانية من اليمين.
- قم بعمل نسخة من الصورة الأصلية ، حدد الأداة المذكورة أعلاه وبأدق دقة قدر الإمكان ارسم حرفًا مع الكرسي. قم بتحويل الكفاف الذي تم إنشاؤه بشكل أفضل في اتجاه الخلفية.
![قم بإنشاء مسار تحديد لإزالة شخص من صورة في Photoshop]()
- نحن تشكيل المنطقة المختارة التي تم إنشاؤها عن طريق كفاف. للقيام بذلك ، انقر بزر الماوس الأيمن فوق اللوحة وحدد العنصر المناسب.
![قم بإنشاء منطقة محددة من المخطط التفصيلي الذي تم إنشاؤه بواسطة أداة القلم في Photoshop]()
يتم تعيين نصف قطرها من ريش إلى الصفر.
![ريشة المساحة المحددة التي تم إنشاؤها بواسطة أداة القلم في Photoshop]()
- احذف الفتاة بالضغط على المفتاح DELETE ، ثم قم بإلغاء تحديد ( CTRL + D ).
![قم بحذف المساحة المحددة في Photoshop]()
- ثم الأكثر إثارة للاهتمام هو استعادة الخلفية. خذ "مستقيما لاسو" وحدد قسم الإطار.
![اختيار جزء من الإطار لاستعادة الخلفية في Photoshop]()
- انسخ القطعة المحددة إلى طبقة جديدة من خلال الجمع بين مفاتيح الاختصار CTRL + J.
![انسخ المقطع المحدد للإطار إلى طبقة جديدة في Photoshop]()
- استخدم أداة Move لسحبها لأسفل.
![سحب المقطع المنسوخ من الإطار إلى موقع جديد في Photoshop]()
- مرة أخرى ، انسخ المنطقة وحركها مرة أخرى.
![نقل النسخة الثانية من قسم الإطار في Photoshop]()
- للقضاء على الخطوة بين الأجزاء ، أدر القسم الأوسط إلى اليمين قليلاً باستخدام "Free Transform" ( CTRL + T ). ستكون زاوية الدوران 0.30 درجة.
![قم بتدوير الجزء الأوسط من الإطار باستخدام التحويل المجاني في Photoshop]()
بعد الضغط على المفتاح ENTER ، نحصل على إطار مسطح تمامًا.
![نتيجة استخدام أداة Free Transform لاستعادة الخلفية في Photoshop]()
- سيتم استعادة باقي الخلفية بواسطة "Stamp" .
الدرس: أداة ختم في برنامج فوتوشوب
إعدادات الأداة هي كما يلي: تصلب 70 ٪ ، والتعتيم والضغط 100 ٪ .
![إعداد أداة Stamp لاستعادة الخلفية في Photoshop]()
- إذا كنت قد تعلمت الدرس ، فأنت تعرف بالفعل كيف تعمل "Stamp" . أولاً ، ننتهي من النافذة. للعمل نحتاج طبقة جديدة.
![استعادة نافذة مع أداة ختم في برنامج فوتوشوب]()
- بعد ذلك ، سنتعامل مع التفاصيل الصغيرة. تُظهر الصورة أنه بعد إزالة الفتاة ، على سترة الجار على اليسار وعلى ذراع الجار على اليمين ، لا توجد قطع كافية.
![الأجزاء المفقودة من الصورة بعد إزالة الشخص من الصور في Photoshop]()
- استعادة هذه المناطق بنفس الطابع.
![نتيجة لاستعادة أجزاء صغيرة من الصورة باستخدام أداة Stamp في Photoshop]()
- ستكون الخطوة الأخيرة هي رسم مساحات كبيرة من الخلفية. القيام بذلك بشكل أكثر راحة على طبقة جديدة.
![نتيجة استعادة الخلفية بواسطة أداة الطوابع في Photoshop]()
اكتملت عملية استعادة الخلفية. العمل شاق للغاية ويتطلب الحذر والصبر. ومع ذلك ، إذا كنت تريد ، يمكنك تحقيق نتيجة جيدة للغاية.
المشهد مقابل الخلفية
ميزة هذه الصور هي وفرة التفاصيل الصغيرة. هذه الميزة يمكن استخدامها. سنقوم بإزالة الأشخاص الموجودين على الجانب الأيمن من الصورة. في هذه الحالة ، سيكون من الممكن جدًا استخدام "صب في ضوء المحتويات" مع المراجعة اللاحقة لـ "الطابع" .
- نسخ طبقة الخلفية ، حدد المعتاد "Rectilinear لاسو" ودائرة الشركة الصغيرة على اليمين.
![اختيار مجموعة من الحروف باستخدام أداة Rectilinear Lasso للحذف في Photoshop]()
- ثم انتقل إلى القائمة "اختيار" . هنا نحن بحاجة إلى كتلة "تعديل" و عنصر يسمى "توسيع" .
![عنصر القائمة Expand من كتلة تعديل التحديد في Photoshop]()
- اضبط الامتداد على 1 بكسل .
![ضبط تمديد التحديد إلى 1 بكسل في Photoshop]()
- نقوم بتحريك المؤشر إلى المنطقة المحددة (في اللحظة التي يتم فيها تنشيط أداة "اللاسو المستقيمة" ) ، انقر فوق PCM ، وفي القائمة المنسدلة ، نبحث عن خيار "Fill" .
![عنصر قائمة السياق املأ في Photoshop]()
- في القائمة المنسدلة لإطار الإعدادات ، حدد "استنادًا إلى المحتوى" .
![ضبط التعبئة بالمحتوى لإزالة الأشخاص من الصور في Photoshop]()
- نتيجة لهذا الملء ، نحصل على النتيجة المتوسطة التالية:
![نتيجة ملء المنطقة المحددة بالمحتوى في Photoshop]()
- بمساعدة "Stamp" سننقل عدة أقسام بها عناصر صغيرة إلى المكان الذي كان فيه الناس. كما سنحاول استعادة الأشجار.
![إضافة خلفية باستخدام أداة الختم في Photoshop]()
الشركة كما لم يحدث ، انتقل إلى إزالة شاب.
- نحن ندور الصبي. من الأفضل استخدام القلم ، لأن الفتاة تعوقه ، ويجب تتبعه بأكبر قدر ممكن من الدقة. كذلك على الخوارزمية: تمديد التحديد بمقدار 1 بكسل ، قم بتعبئته بالمحتويات.
![نتيجة التعبئة ، مع الأخذ بعين الاعتبار محتوى حرف المستهلك بشكل منفصل في Photoshop]()
كما ترون ، حصلت على مناطق جسم الفتاة في صب.
- خذ "Stamp" ، ودون إزالة التحديد ، قم بإنهاء الخلفية. يمكن أخذ العينات من أي مكان ، لكن الأداة ستؤثر فقط على المنطقة داخل المنطقة المحددة.
![نتيجة حذف الأحرف من الصورة بمساعدة طوق ، مع مراعاة المحتوى في Photoshop]()
خلال استعادة الخلفية في الصور مع المناظر الطبيعية ، فمن الضروري السعي إلى منع ما يسمى "تكرار الملمس". حاول أخذ عينات من أماكن مختلفة ولا تنقر أكثر من مرة على الموقع.
لجميع تعقيداتها ، على هذه الصور التي يمكنك تحقيق النتيجة الأكثر واقعية.
تم استنفاد هذه المعلومات حول إزالة الأحرف من الصور في Photoshop. يبقى فقط أن نقول أنه إذا قمت بمثل هذا العمل ، فكن مستعدًا لقضاء الكثير من الوقت والجهد ، ولكن حتى في هذه الحالة قد لا تكون النتائج جيدة جدًا.