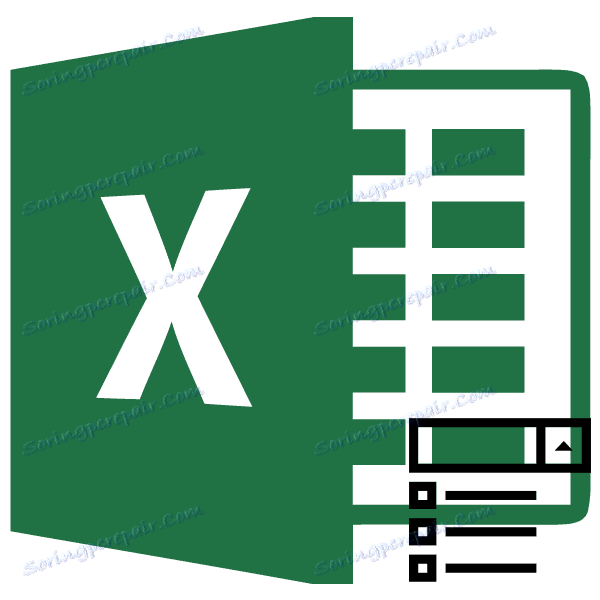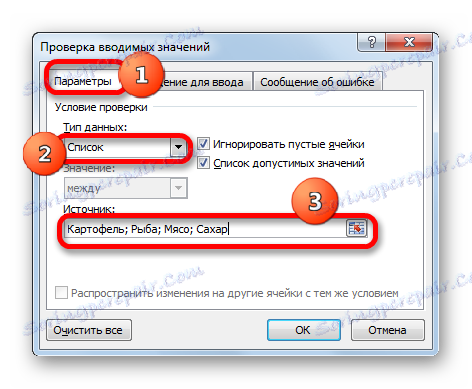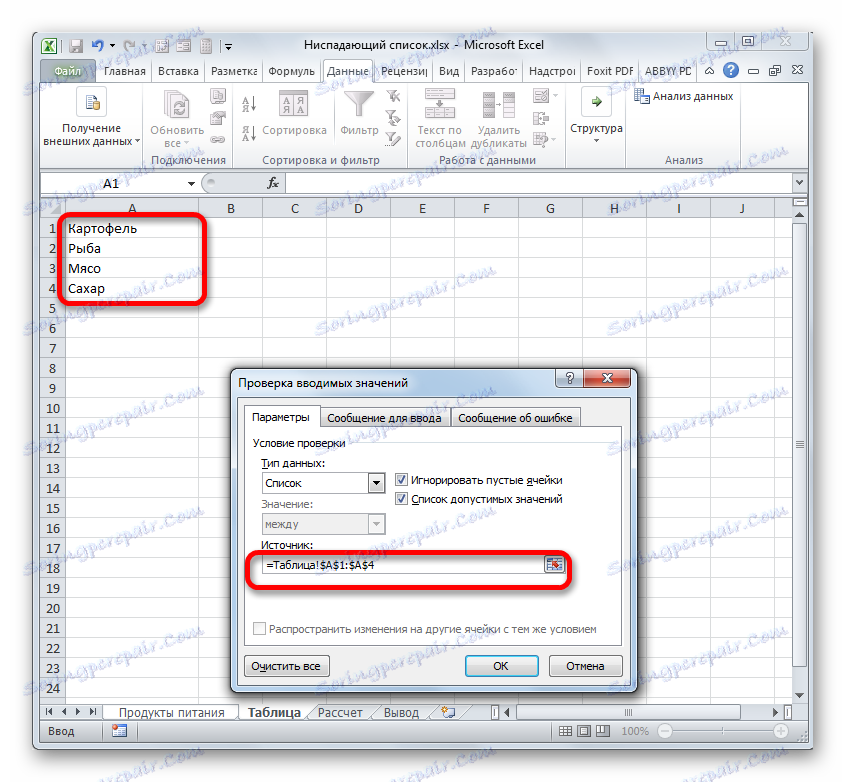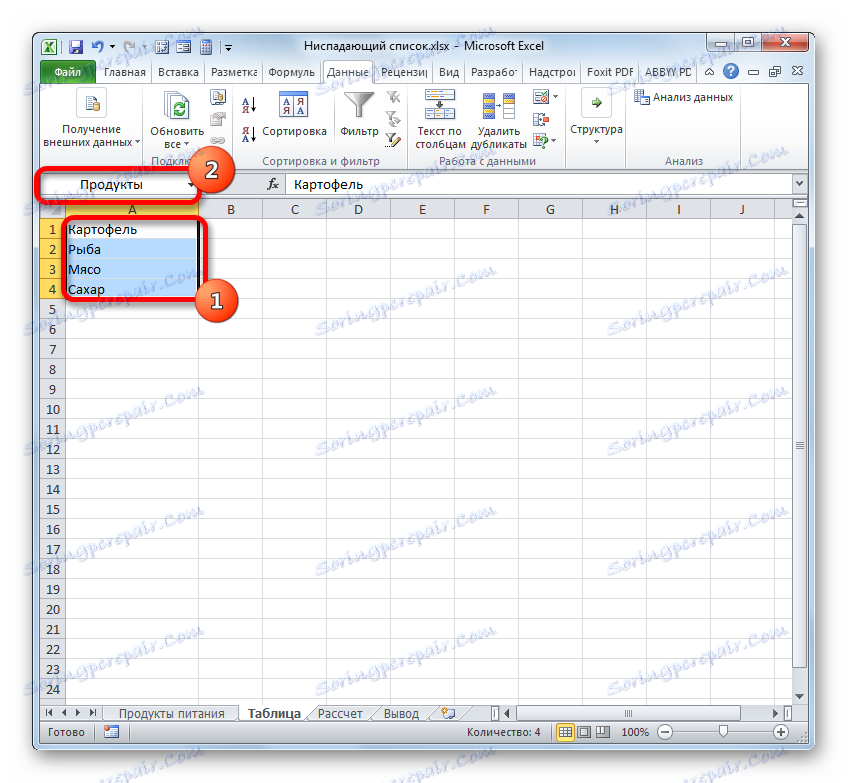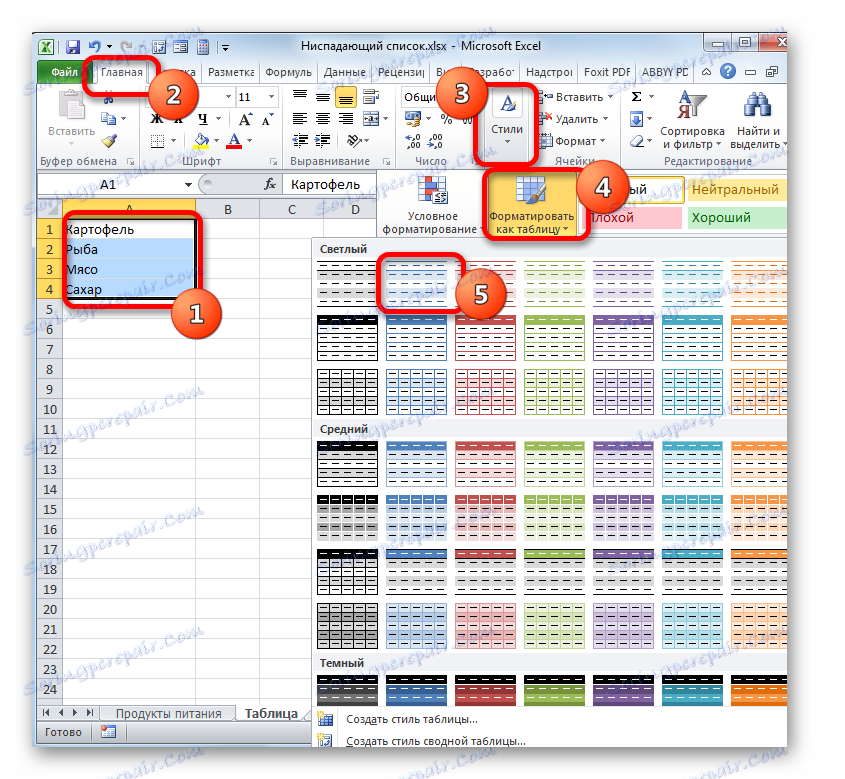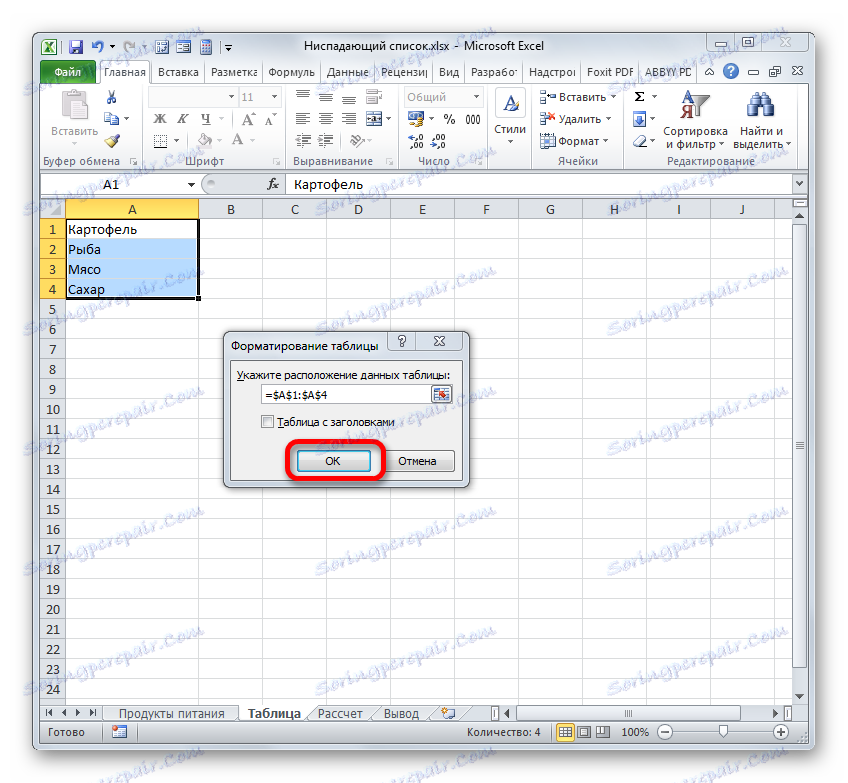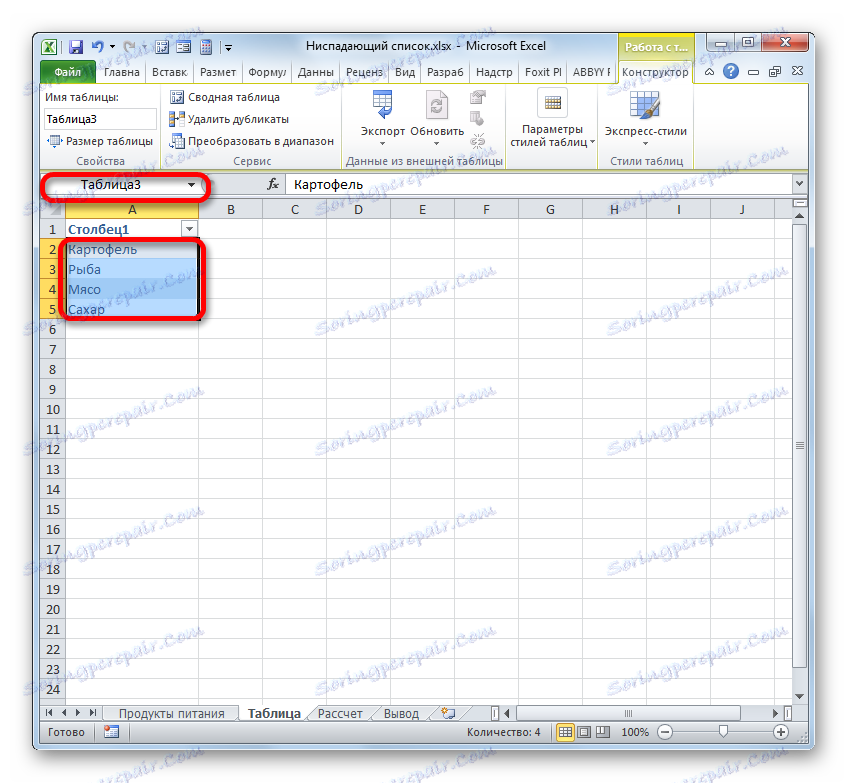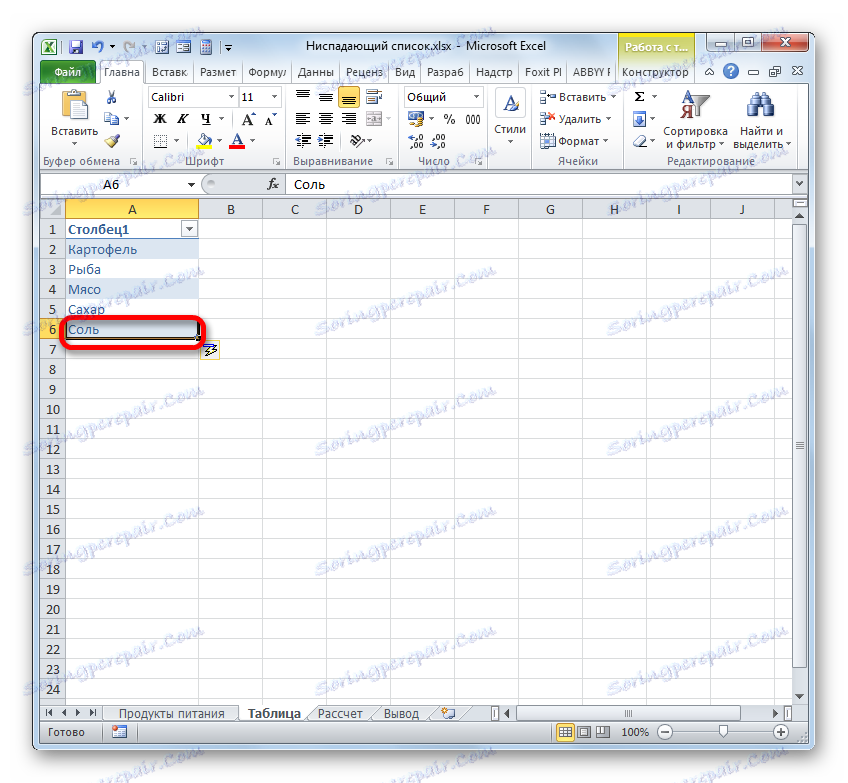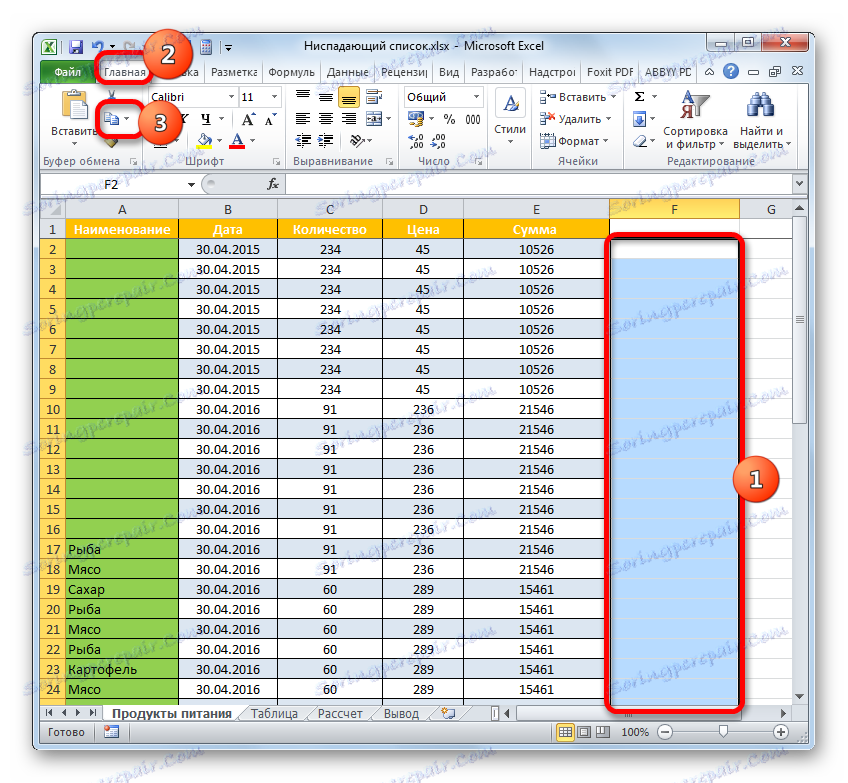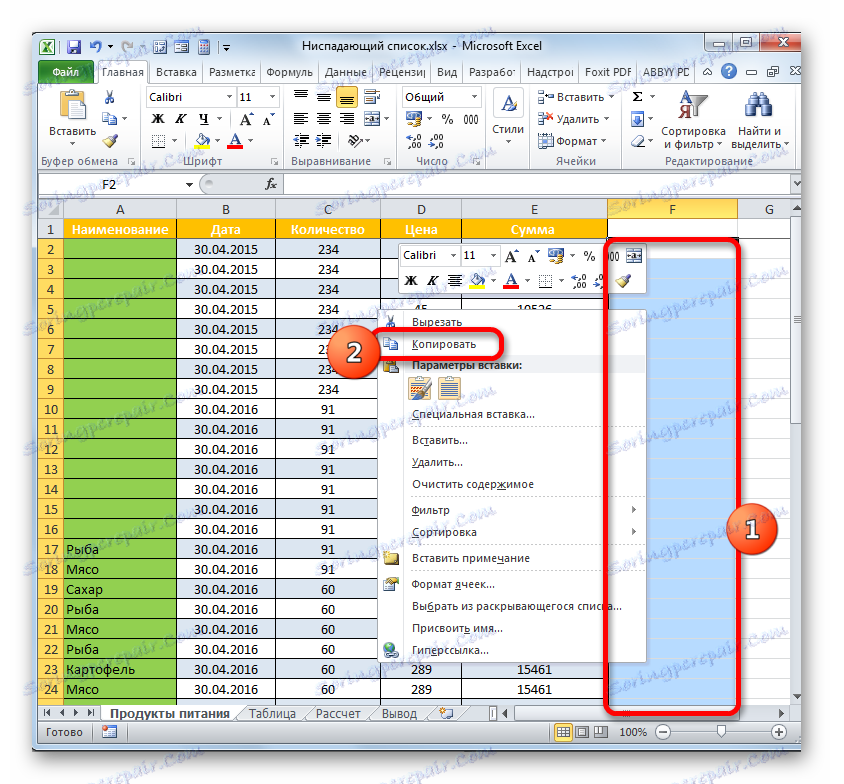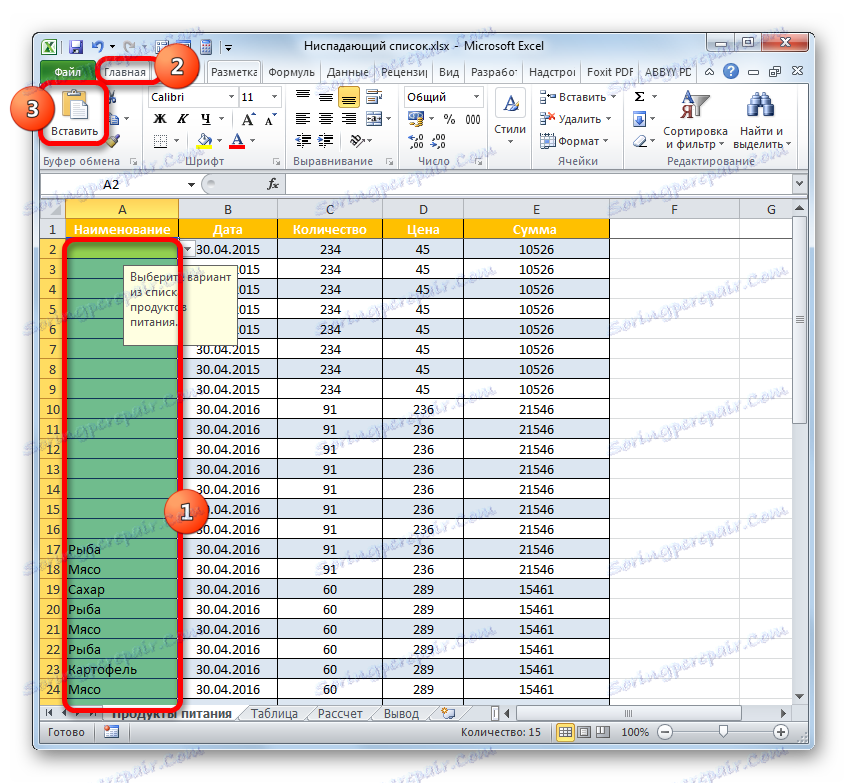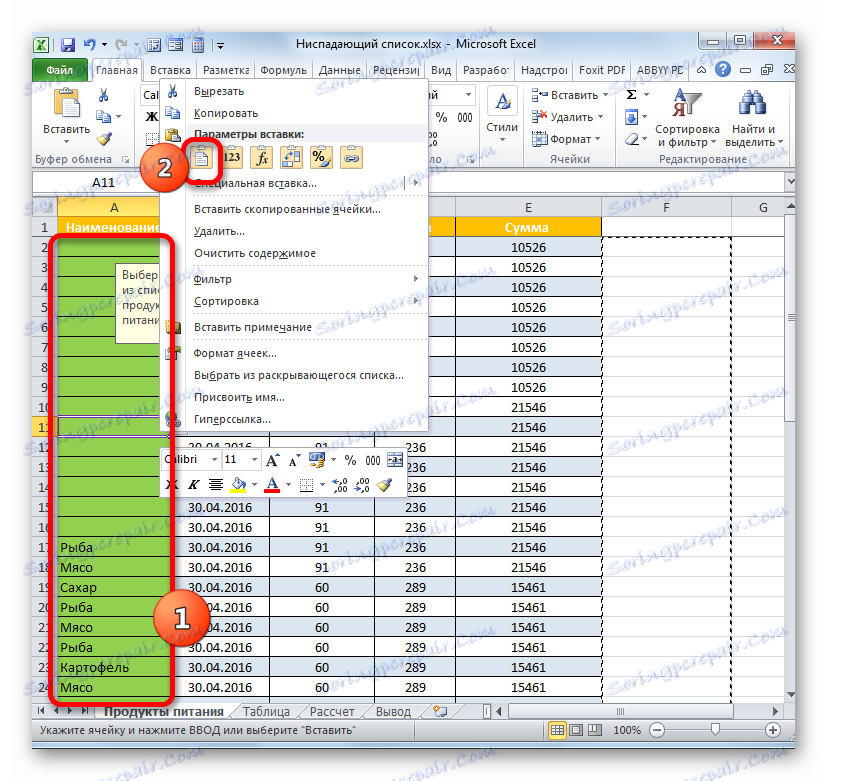العمل مع القوائم المنسدلة في Microsoft Excel
إن إنشاء القوائم المنسدلة لا يوفر فقط الوقت عند اختيار خيار في عملية ملء الجداول ، ولكن أيضًا لحماية أنفسهم من إدخال البيانات غير الصحيحة عن طريق الخطأ. هذه هي أداة مريحة للغاية وعملية. دعونا نتعرف على كيفية تفعيلها في Excel ، وكيفية استخدامها ، وكذلك معرفة بعض الفروق الدقيقة الأخرى في التعامل معها.
محتوى
باستخدام القوائم المنسدلة
القوائم المنسدلة ، أو كما يقولون ، غالباً ما تستخدم القوائم المنسدلة في الجداول. باستخدام مساعدتهم ، يمكنك تحديد نطاق القيم التي تم إدخالها في صفيف جدول. تسمح لك باختيار إدخال القيم فقط من قائمة معدة مسبقًا. هذا يسرع في وقت واحد إجراءات إدخال البيانات ويحمي من الأخطاء.
إجراءات إنشاء
أولاً ، دعونا نتعرف على كيفية إنشاء قائمة منسدلة. أسهل طريقة للقيام بذلك هي باستخدام أداة تسمى التحقق من صحة البيانات .
- حدد عمود صفيف الجدول في الخلايا التي تخطط لوضع قائمة منسدلة بها. ننتقل إلى علامة التبويب "البيانات" وننقر على الزر "التحقق من البيانات" . يتم ترجمته على الشريط في كتلة "العمل مع البيانات" .
- تفتح نافذة أداة "التحقق من القيم" . انتقل إلى قسم "الإعدادات" . في منطقة "نوع البيانات" من القائمة ، حدد الخيار "قائمة" . بعد ذلك ، ننتقل إلى حقل "المصدر" . هنا تحتاج إلى تحديد مجموعة من الأسماء المخصصة للاستخدام في القائمة. يمكن إدخال هذه الأسماء يدويًا ، ويمكنك تحديد ارتباط إليها إذا كانت موجودة بالفعل في مستند Excel في مكان آخر.
إذا قمت بتحديد الإدخال يدويًا ، فيجب إدخال كل عنصر قائمة في المنطقة عبر فاصلة منقوطة ( ؛ ).
![النافذة لفحص قيم الإدخال في Microsoft Excel]()
إذا كنت ترغب في سحب البيانات من صفيف جدول موجود ، فيجب عليك الانتقال إلى الورقة التي توجد بها (إذا تم وضعها على الآخر) ، ضع المؤشر في منطقة "المصدر" لإطار التحقق من البيانات ، ثم حدد صفيف الخلايا التي توجد بها القائمة. من المهم أن تحتوي كل خلية منفصلة على عنصر قائمة منفصل. بعد ذلك ، يجب عرض إحداثيات النطاق المحدد في منطقة "المصدر" .
![يتم سحب القائمة من الجدول في إطار التحقق من صحة الإدخال في Microsoft Excel]()
هناك خيار آخر لإنشاء اتصال هو تعيين مصفوفة تحتوي على قائمة بالاسم. حدد النطاق الذي يتم تحديد قيم البيانات فيه. إلى يمين سطر الصيغة هو مجال الأسماء. بشكل افتراضي ، عندما يتم تمييز النطاق ، يتم عرض إحداثيات الخلية المحددة الأولى. نحن ، لأغراضنا ، نقوم فقط بإدخال الاسم هناك ، والذي نعتبره أكثر ملاءمة. المتطلبات الرئيسية للاسم هي أنها فريدة داخل الكتاب ، وليس لديها أي مسافات ، ويجب أن تبدأ بحرف. الآن هذا الاسم هو الذي سيحدد النطاق الذي عزلناه من قبل.
![تعيين اسم إلى نطاق في Microsoft Excel]()
الآن في نافذة التحقق من البيانات في منطقة "المصدر" ، تحتاج إلى تعيين الرمز "=" ، وبعد ذلك مباشرة بعد إدخال الاسم الذي قمنا بتعيينه إلى النطاق. يعرّف البرنامج على الفور العلاقة بين الاسم والصفيف ، ويسحب القائمة الموجودة فيه.
![تحديد اسم الصفيف في مجال المصدر في نافذة التحقق من المدخلات في Microsoft Excel]()
ولكن سيكون أكثر فعالية استخدام القائمة إذا تم تحويلها إلى جدول "ذكية". في مثل هذا الجدول ، سيكون من الأسهل تغيير القيم ، وبالتالي تغيير عناصر القائمة تلقائيًا. وبالتالي ، يتحول هذا النطاق بالفعل إلى جدول بحث.
لتحويل النطاق إلى جدول "ذكي" ، حدده وانتقل إلى علامة التبويب "الرئيسية" . هناك نضغط على زر "تنسيق كجدول" ، الذي يتم وضعه على الشريط في كتلة "الأنماط" . يفتح مجموعة كبيرة من الأنماط. على وظيفة الجدول ، لا يؤثر اختيار نمط معين ، وبالتالي اختيار أي منها.
![انتقل إلى إنشاء جدول الذكية في Microsoft Excel]()
بعد ذلك ، يتم فتح نافذة صغيرة تحتوي على عنوان المصفوفة المحددة. إذا تم تنفيذ التحديد بشكل صحيح ، فلن يكون هناك أي تغيير. نظرًا لعدم احتواء النطاق الخاص بنا على عناوين ، فإن "جدول الرؤوس" لا يجب أن يحتوي على علامة. على الرغم من أنه في قضيتك ، ربما ، سيتم تطبيق العنوان. لذلك نحن بحاجة فقط إلى النقر على زر "موافق" .
![نافذة لتنسيق جدول في Microsoft Excel]()
بعد ذلك ، سيتم تنسيق النطاق كجدول. إذا قمت بتحديده ، يمكنك أن ترى في مساحة الاسم التي تم تعيين الاسم لها تلقائيًا. يمكن استخدام هذا الاسم لإدخاله في منطقة "المصدر" في نافذة التحقق من البيانات وفقًا للخوارزمية التي وصفناها سابقًا. ولكن ، إذا كنت تريد استخدام اسم مختلف ، فيمكنك استبداله بمجرد كتابة مساحة الاسم.
![جدول الذكية التي تم إنشاؤها في Microsoft Excel]()
إذا تم وضع القائمة في كتاب آخر ، فمن الضروري تطبيق الدالة " Alpha" للتأمل الصحيح. تم تصميم المشغل المحدد لتشكيل روابط "superabsolute" لعناصر الورقة في شكل نص. في الواقع ، سيتم تنفيذ الإجراء نفسه بالضبط تقريبا كما هو الحال في الحالات الموضحة سابقا ، فقط في حقل "المصدر" بعد الرمز "=" يجب أن تشير إلى اسم المشغل - "DVSSYL" . بعد ذلك ، يجب الإشارة إلى عنوان النطاق ، بما في ذلك اسم الكتاب والورقة ، بين قوسين كوسيطة لهذه الوظيفة. في الواقع ، كما هو موضح في الصورة أدناه.
- على هذا ، يمكننا إنهاء الإجراء بالنقر فوق الزر "موافق" في نافذة التحقق من البيانات ، ولكن إذا أردت ، يمكنك تحسين النموذج. انتقل إلى قسم "رسائل للدخول" في خانة الاختيار البيانات. هنا في منطقة "الرسالة" ، يمكنك كتابة نص سيراه المستخدمون من خلال توجيه المؤشر فوق عنصر القائمة باستخدام القائمة المنسدلة. نكتب الرسالة التي نعتقد أنها ضرورية.
- ثم انتقل إلى القسم "رسالة الخطأ" . هنا ، في منطقة "الرسالة" ، يمكنك إدخال نص سيلاحظه المستخدم عند محاولة إدخال بيانات غير صحيحة ، أي ، أي بيانات غير موجودة في القائمة المنسدلة. في منطقة "العرض" ، يمكنك تحديد الرمز ليكون مصحوبًا بتحذير. أدخل نص الرسالة وانقر على "موافق" .
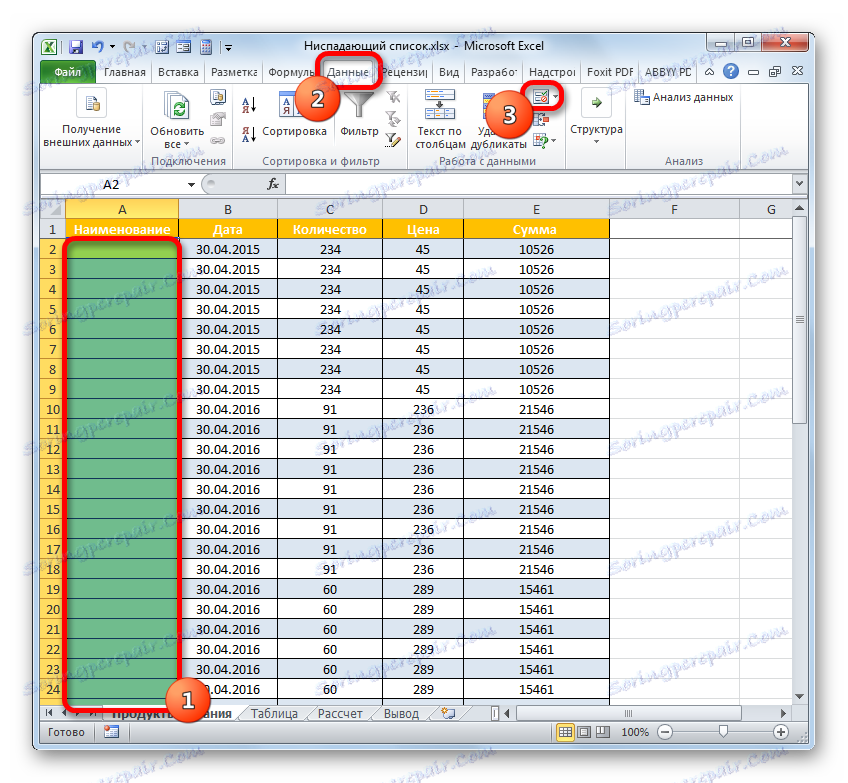

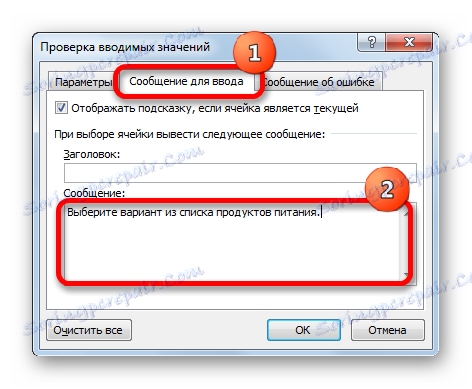

الدرس: كيفية جعل القائمة المنسدلة في Excel
تنفيذ عمليات
الآن دعونا نتوصل إلى كيفية العمل مع الأداة التي أنشأناها أعلاه.
- إذا وضعنا المؤشر على أي عنصر في الورقة التي تم تطبيق القائمة المنسدلة عليها ، فسنشاهد رسالة المعلومات التي أدخلناها مسبقًا في نافذة التحقق من البيانات. بالإضافة إلى ذلك ، يظهر رمز المثلث على يمين الخلية. إنه يخدم الوصول إلى اختيار عناصر القائمة. نحن نضغط على هذا المثلث.
- بعد النقر عليها ، سيتم فتح قائمة كائنات القائمة. يحتوي على جميع العناصر التي تم إدخالها مسبقًا من خلال نافذة التحقق من البيانات. اختر الخيار الذي نعتقد أنه صحيح.
- يتم عرض الخيار المحدد في الخلية.
- إذا حاولنا إدخال أي قيمة في الخلية غير الموجودة في القائمة ، فسيتم حظر هذا الإجراء. في هذه الحالة ، إذا قمت بإدخال رسالة تنبيه في نافذة التحقق من البيانات ، فسيتم عرضها على الشاشة. يجب النقر فوق الزر "إلغاء" في نافذة التحذير وإدخال البيانات الصحيحة في المحاولة التالية.
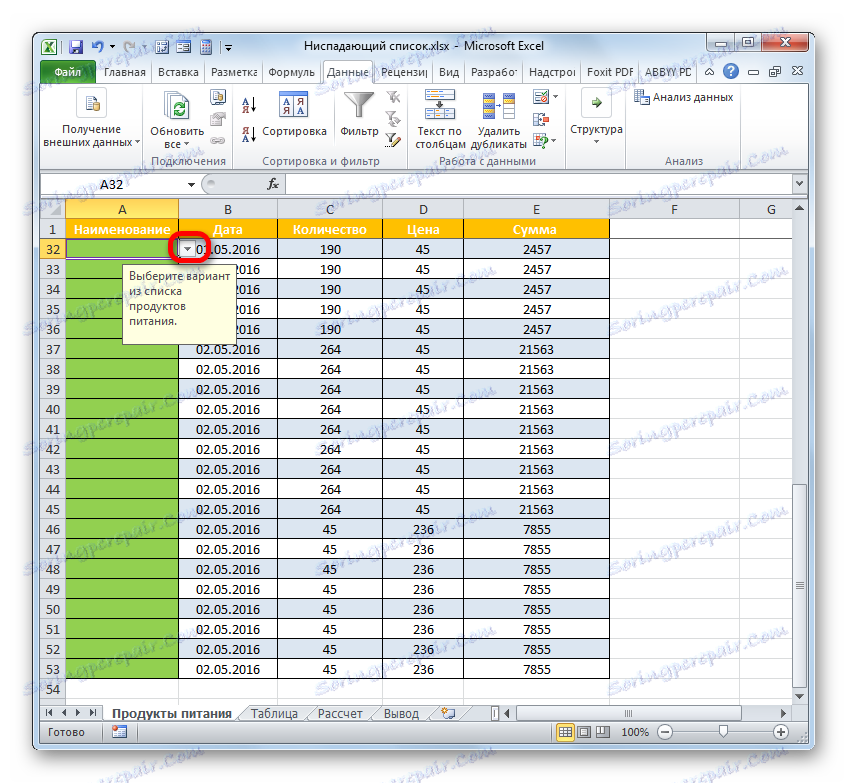

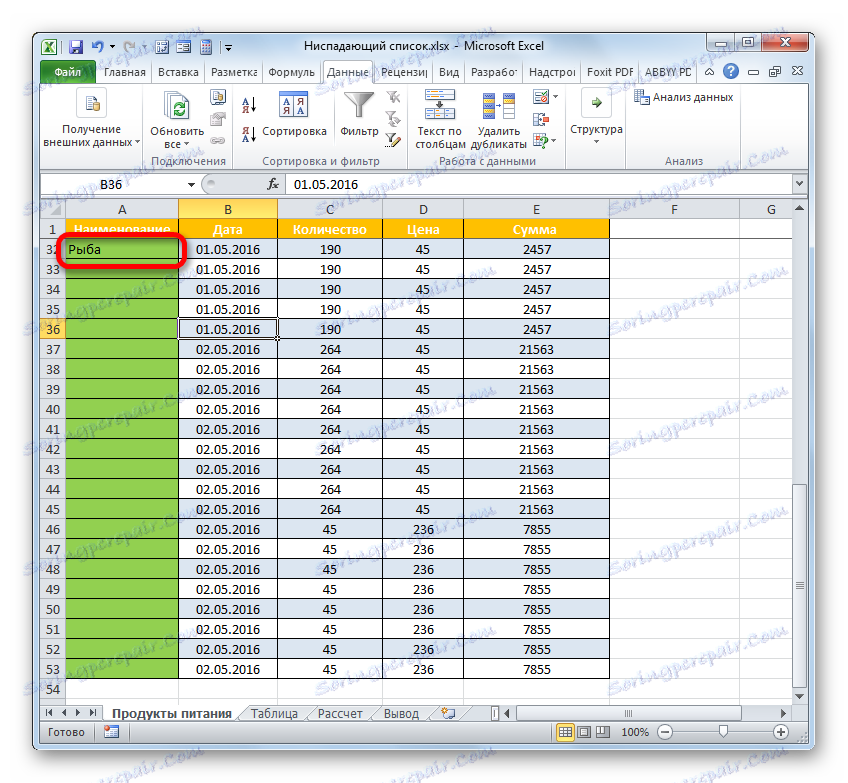
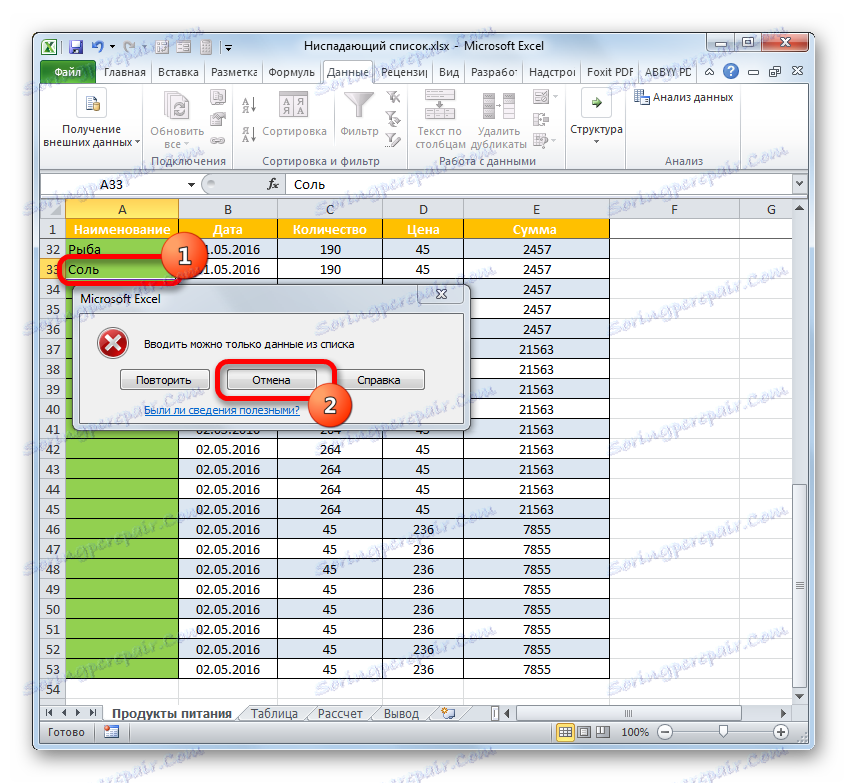
بهذه الطريقة ، إذا لزم الأمر ، املأ الجدول بالكامل.
إضافة عنصر جديد
ولكن ماذا لو كنت ترغب في إضافة عنصر جديد؟ تعتمد الإجراءات هنا على كيفية قيامك بإنشاء القائمة في نافذة التحقق من صحة البيانات: يتم إدخالها يدويًا أو سحبها من صفيف جدول.
- إذا تم سحب البيانات الخاصة بتكوين القائمة من صفيف الجدول ، فقم بالانتقال إليها. حدد خلية النطاق. إذا لم يكن هذا جدولًا ذكيًا ، ولكن نطاق بيانات بسيط ، فأنت بحاجة إلى إدراج صف في وسط الصفيف. إذا كنت تستخدم جدولاً ذكياً ، في هذه الحالة ببساطة أدخل القيمة المطلوبة في السطر الأول أسفلها وسيتم تضمين هذا السطر مباشرةً في صفيف الجدول. هذا هو مجرد ميزة من الجدول "الذكية" ، التي ذكرناها أعلاه.
![إضافة قيمة إلى جدول ذكي في Microsoft Excel]()
لكن لنفترض أننا نتعامل مع حالة أكثر تعقيدًا ، باستخدام النطاق المعتاد. لذلك ، حدد الخلية في وسط الصفيف المحدد. بمعنى ، فوق هذه الخلية وتحتها يجب أن يكون هناك صفوف أكثر من الصفيف. نضغط على الجزء المعين بزر الفأرة الأيمن. في القائمة ، حدد الخيار "لصق ..." .
- يتم فتح نافذة حيث يمكنك تحديد كائن الإدراج. حدد "الخط" الخيار وانقر على زر "موافق" .
- لذا ، تتم إضافة السلسلة الفارغة.
- ندخل في هذه القيمة التي نريد عرضها في القائمة المنسدلة.
- بعد ذلك ، نعود إلى مصفوفة الجدول حيث يتم وضع القائمة المنسدلة. بالضغط على المثلث ، على يمين أي خلية من الصفيف ، نرى أن القيمة المطلوبة قد أضيفت إلى عناصر القائمة الموجودة بالفعل. الآن ، إذا رغبت في ذلك ، يمكنك تحديده لإدراجه في عنصر الجدول.
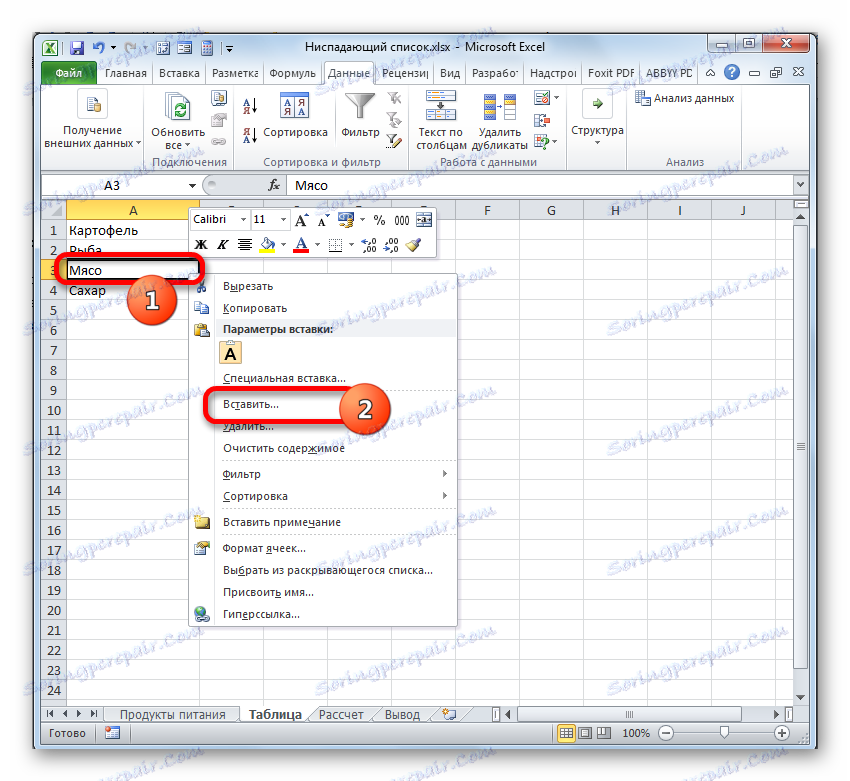
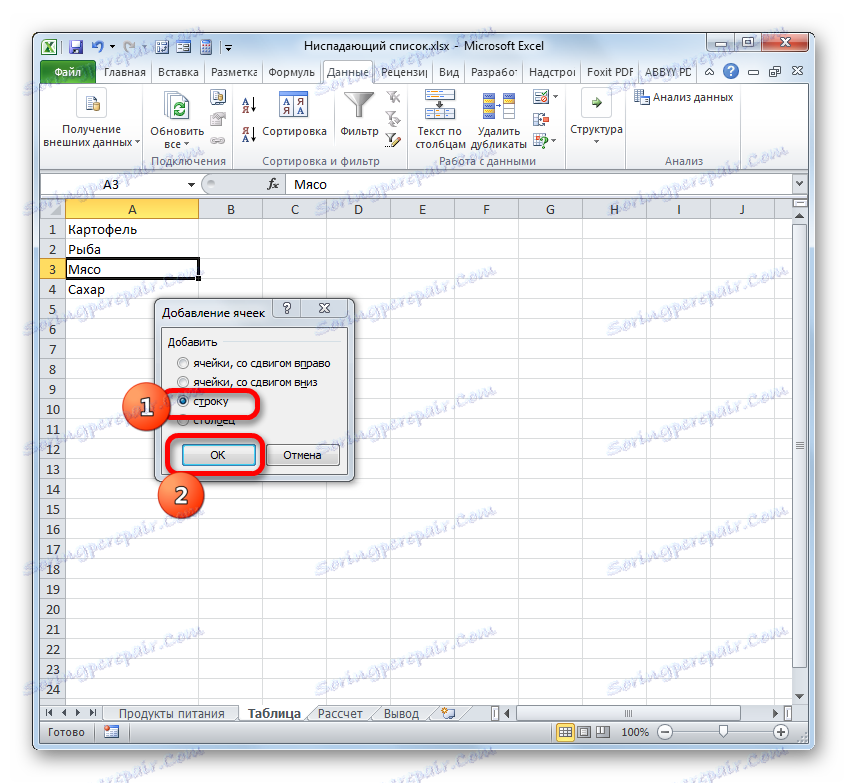
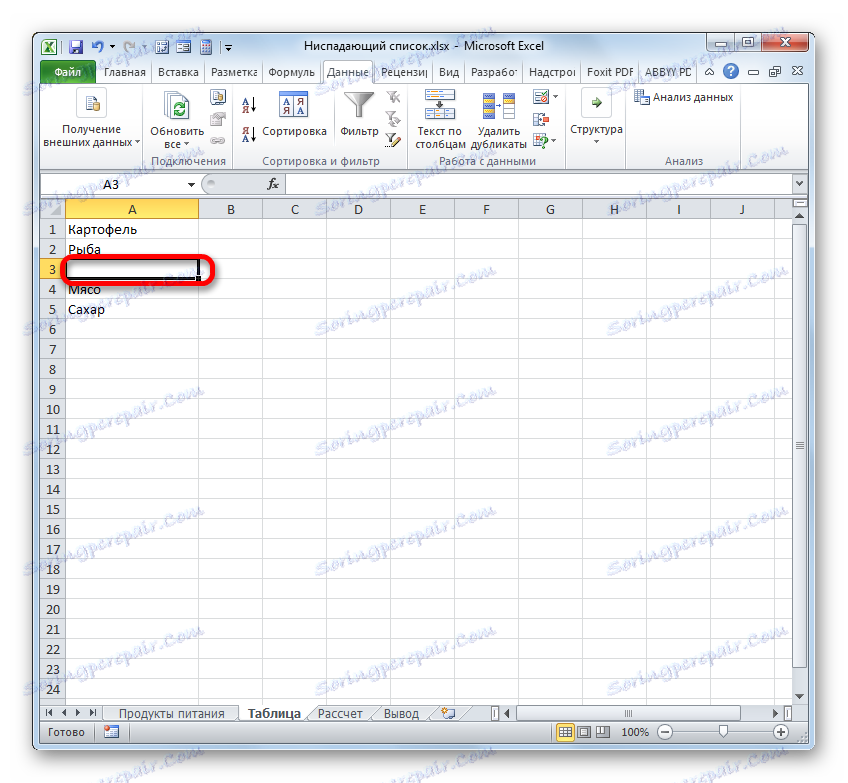
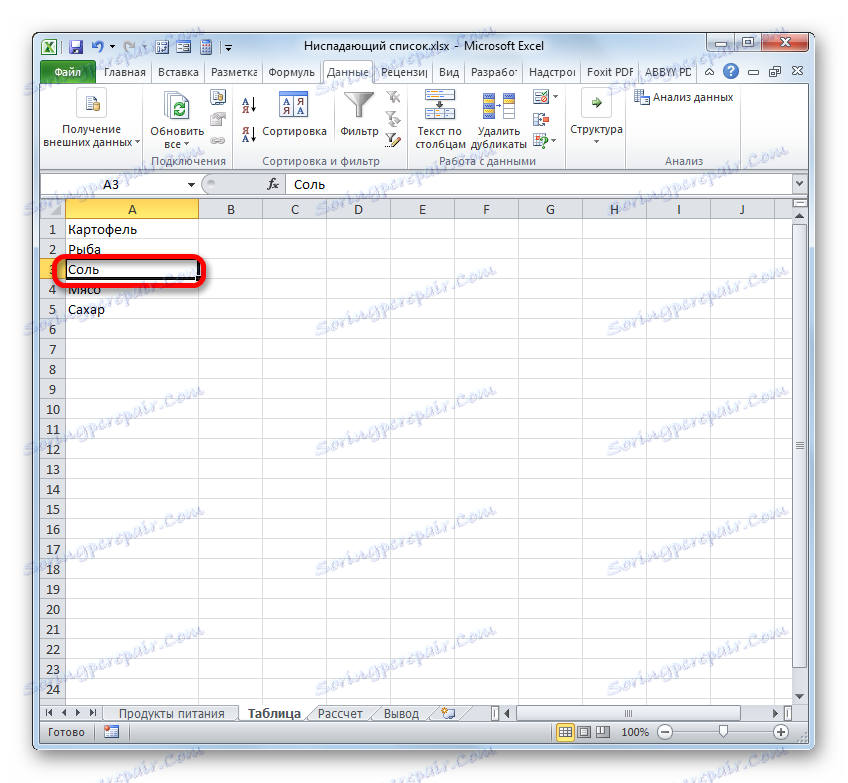
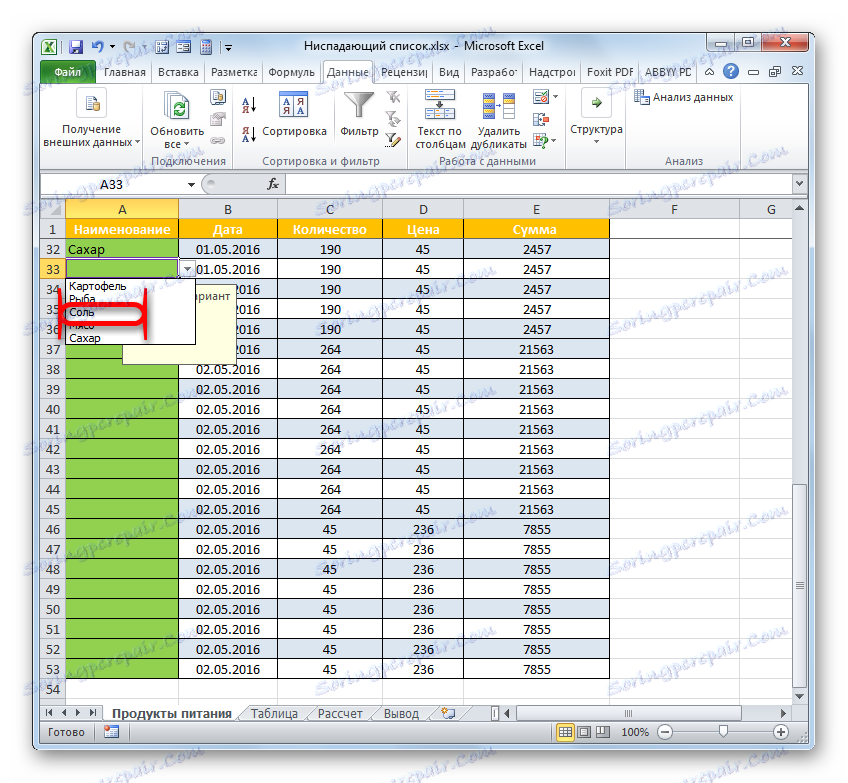
ولكن ماذا لو لم يتم سحب قائمة القيم من جدول منفصل ، ولكن تم جلبها يدويًا؟ لإضافة عنصر في هذه الحالة ، هناك أيضًا خوارزمية من الإجراءات.
- حدد نطاق الجدول بأكمله ، حيث يتم وضع العناصر في القائمة المنسدلة. انتقل إلى علامة التبويب "البيانات" وانقر على زر "التحقق من صحة البيانات" مرة أخرى في مجموعة "العمل مع البيانات" .
- يبدأ نافذة التحقق من صحة الإدخال. ننتقل إلى قسم "الخيارات" . كما ترى ، فإن جميع الإعدادات هنا هي نفسها تمامًا كما نضعها سابقًا. في هذه الحالة ، سنكون مهتمين بمنطقة "المصدر" . نضيف هناك إلى القائمة التي بها فاصلة منقوطة بالفعل ( ؛ ) تلك القيمة أو القيم التي نريد رؤيتها في القائمة المنسدلة. بعد إضافة ، انقر فوق "موافق" .
- والآن ، إذا فتحنا قائمة منسدلة في مصفوفة جدول ، فسنشاهد القيمة المضافة هناك.
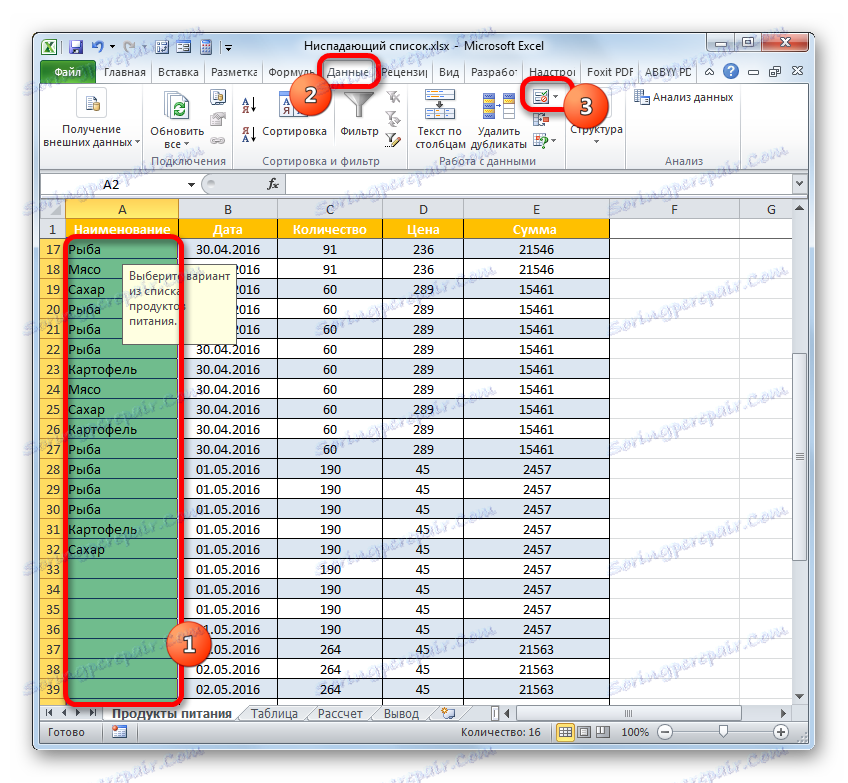

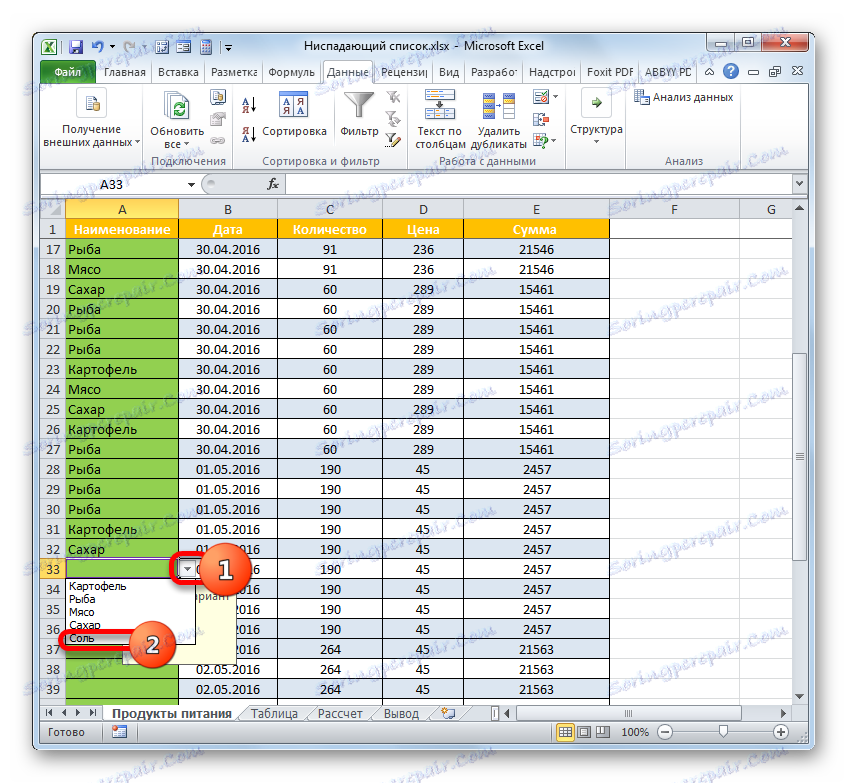
حذف عنصر
يتم تنفيذ حذف عنصر قائمة وفقًا للخوارزمية نفسها تمامًا مثل الإضافة.
- إذا تم سحب البيانات من صفيف الجدول ، فانتقل إلى هذا الجدول وانقر بزر الماوس الأيمن على الخلية حيث توجد القيمة المراد حذفها. في قائمة السياق ، حدد الخيار "حذف ..." .
- نافذة إزالة الخلايا تقريبًا هي نفس النافذة التي رأيناها عند إضافتها. ثم قم بتعيين التبديل إلى "الخط" مرة أخرى وانقر على "موافق" .
- تم حذف الصف من صفيف الجدول ، كما ترى.
- الآن عد إلى الطاولة حيث توجد خلايا بها قائمة منسدلة. نضغط على المثلث الموجود على يمين أي خلية. في القائمة المفتوحة ، نرى أن العنصر المحذوف مفقود.
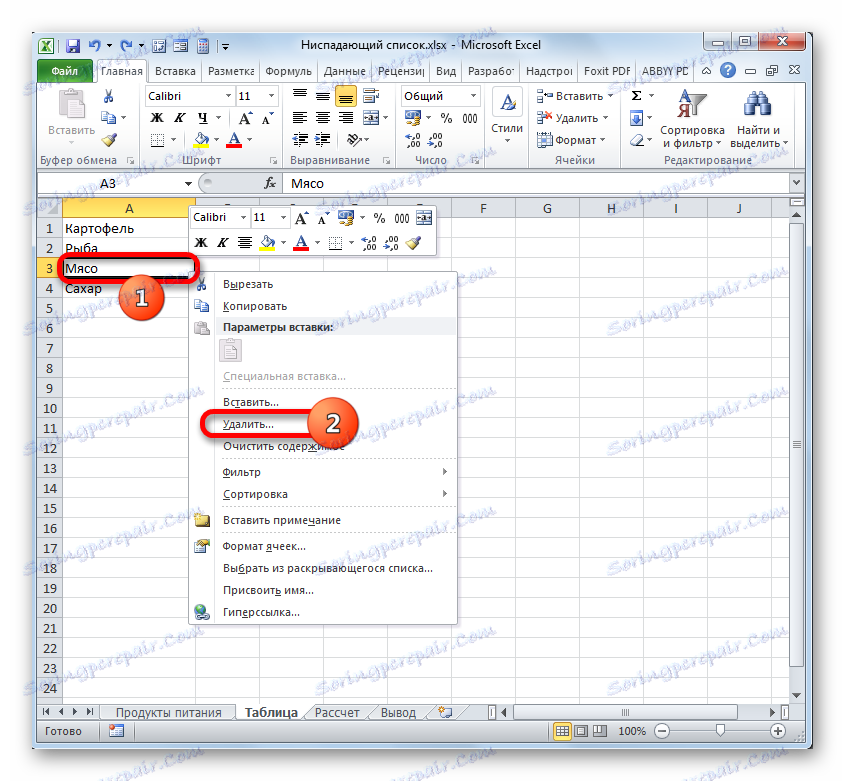
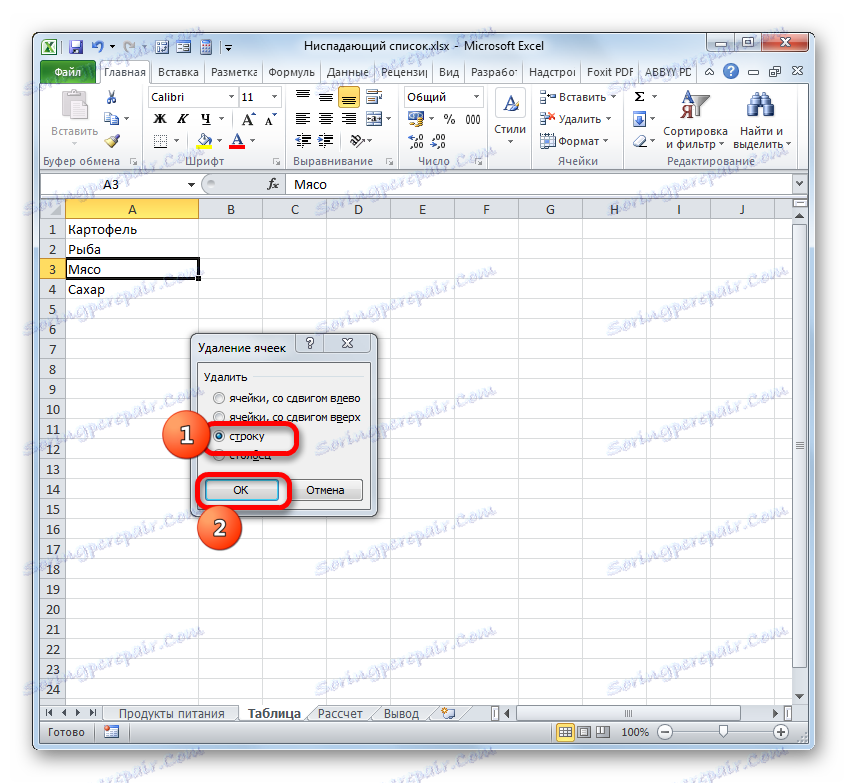
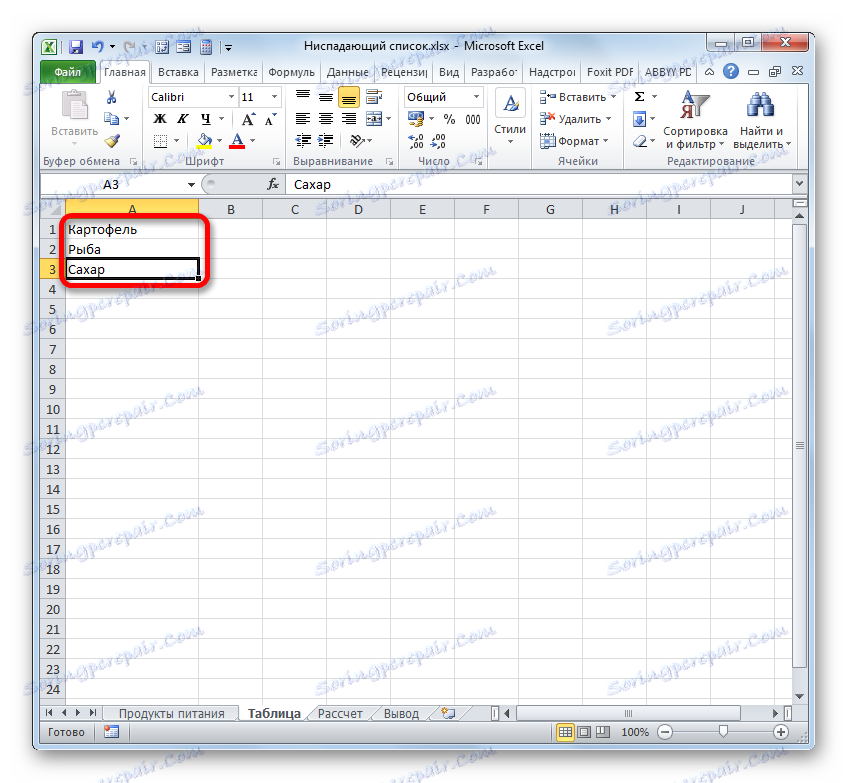
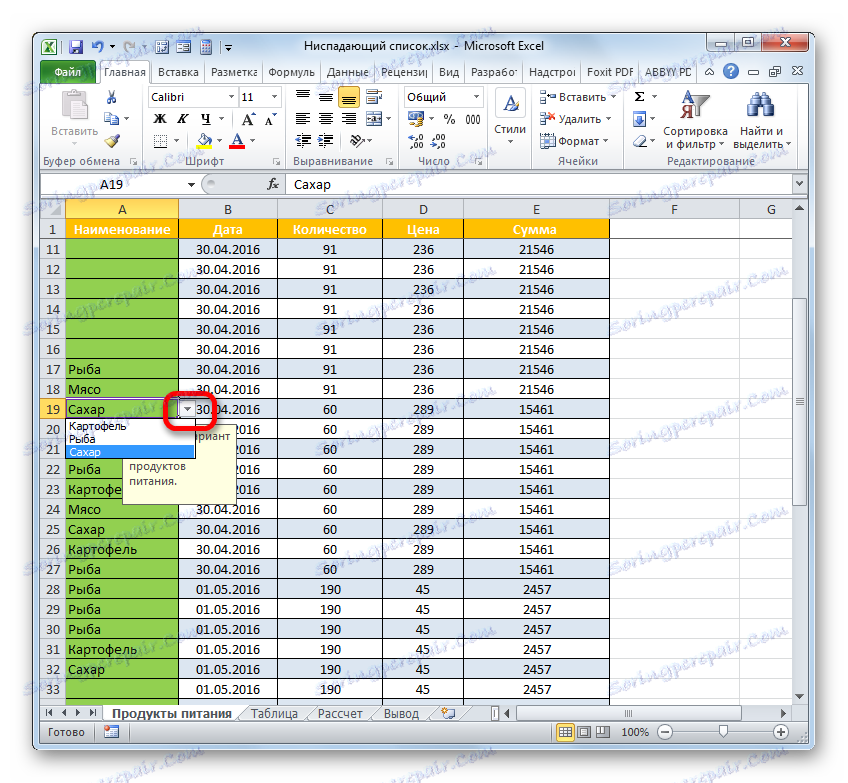
ما الإجراء الذي يجب اتخاذه إذا تمت إضافة القيم إلى نافذة التحقق من البيانات يدويًا ، بدلاً من استخدام جدول إضافي؟
- حدد النطاق الجدولي مع القائمة المنسدلة وانتقل إلى خانة الاختيار ، كما فعلنا من قبل. في النافذة المحددة ، انتقل إلى قسم "الإعدادات" . في منطقة "المصدر" ، قم بتمييز المؤشر بالقيمة التي تريد حذفها. ثم انقر فوق الزر Delete الموجود على لوحة المفاتيح.
- بعد حذف العنصر ، انقر فوق "موافق" . الآن لن يكون في القائمة المنسدلة ، مثلما رأينا في النسخة السابقة من الجدول.


الإزالة الكاملة
في نفس الوقت ، هناك حالات يجب فيها حذف القائمة المنسدلة بالكامل. إذا كنت لا تهتم بحفظ البيانات المدخلة ، فمن السهل جدًا حذفها.
- حدد الصفيف بأكمله حيث توجد القائمة المنسدلة. ننتقل إلى علامة التبويب "المنزل" . نضغط على أيقونة "Clear" ، التي يتم وضعها على الشريط في كتلة "Edit" . في القائمة التي تفتح ، حدد العنصر "مسح الكل" .
- إذا قمت بتحديد هذا الإجراء ، سيتم حذف جميع القيم في العناصر المحددة في ورقة العمل ، ويتم مسح التنسيق ، ويتم تحقيق الهدف الرئيسي للمهمة: سيتم حذف القائمة المنسدلة ويمكنك الآن إدخال أي قيم يدويًا في الخلايا.
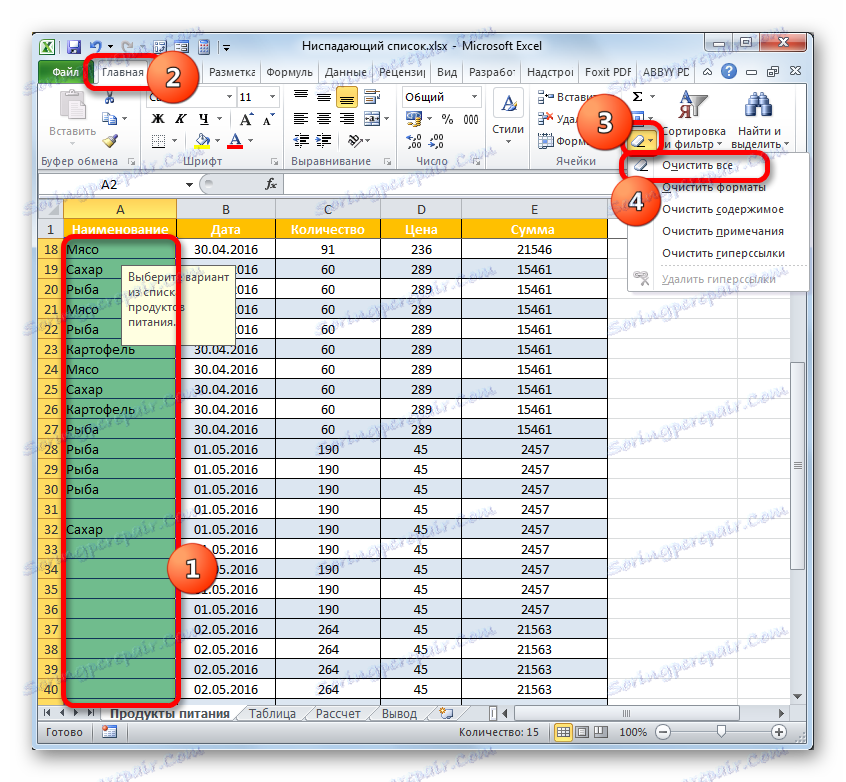
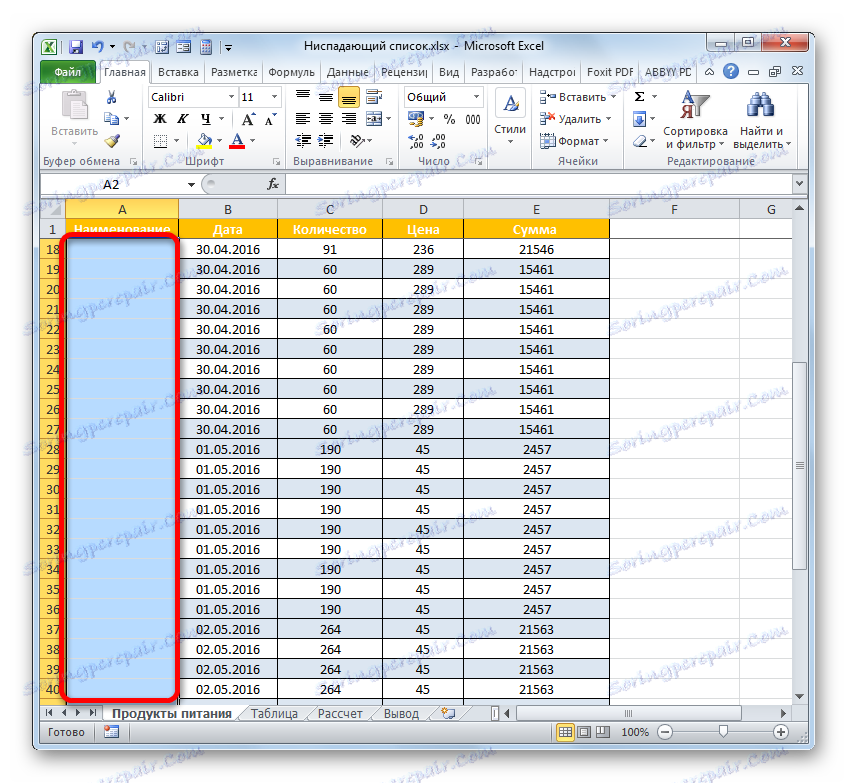
بالإضافة إلى ذلك ، إذا لم يكن المستخدم بحاجة إلى حفظ البيانات المدخلة ، فهناك خيار آخر لحذف القائمة المنسدلة.
- نختار مجموعة من الخلايا الفارغة ، والتي تعادل نطاق عناصر المصفوفة مع قائمة منسدلة. ننتقل إلى علامة التبويب "الصفحة الرئيسية" ، ثم النقر على أيقونة "نسخ" ، المترجمة على الشريط في منطقة "الحافظة" .
![حذف عنصر في حقل المصدر في نافذة التحقق من صحة الإدخال في Microsoft Excel]()
أيضًا ، بدلاً من هذا الإجراء ، يمكنك النقر فوق الجزء المعين بزر الماوس الأيمن والنقر فوق خيار "نسخ" .
![النسخ من خلال قائمة السياق في Microsoft Excel]()
من الأسهل تطبيق مجموعة من أزرار Ctrl + C مباشرة بعد التحديد.
- بعد ذلك ، حدد جزء صفيف الجدول حيث توجد العناصر المنسدلة. انقر فوق الزر "إدراج" ، مترجمة على الشريط في علامة التبويب "الصفحة الرئيسية" في قسم "الحافظة" .
![إدراج زر على شريط في Microsoft Excel]()
الخيار الثاني هو النقر فوق التحديد باستخدام زر الماوس الأيمن وإيقاف التحديد على خيار "لصق" في مجموعة "معلمات الإدراج" .
![لصق من خلال قائمة السياق في Microsoft Excel]()
وأخيرًا ، من الممكن ببساطة تحديد الخلايا المطلوبة وكتابة مزيج من أزرار Ctrl + V.
- بالنسبة لأي من الإجراءات المذكورة أعلاه ، بدلاً من الخلايا التي تحتوي على قيم وقوائم منسدلة ، سيتم إدراج جزء نظيف تمامًا.
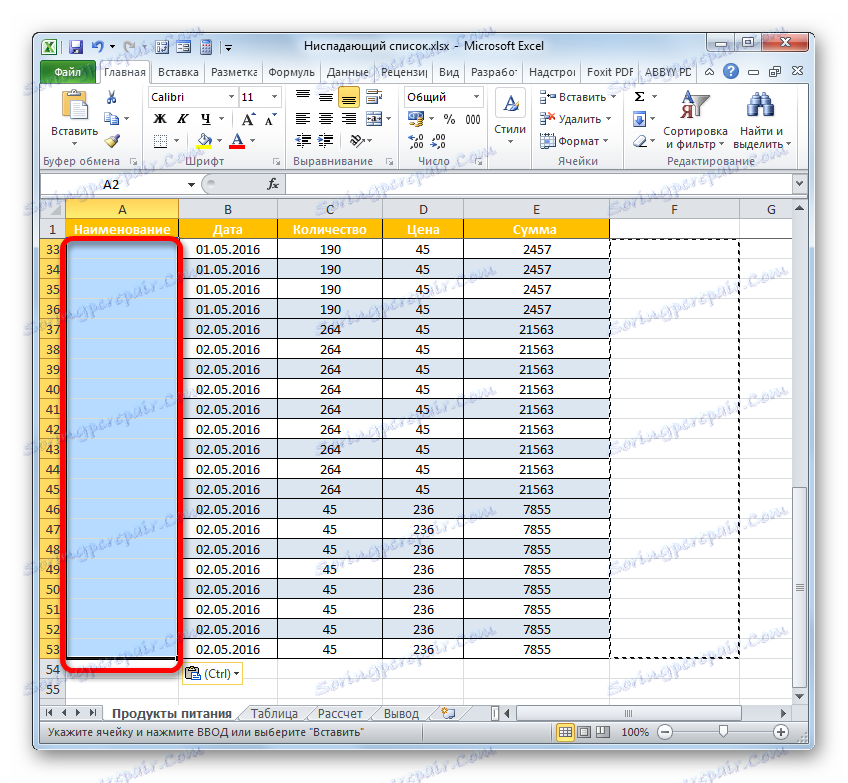
إذا رغبت في ذلك ، يمكنك إدراج بنفس الطريقة وليس نطاقًا خاليًا ، ولكن يتم نسخ جزء مع البيانات. يتمثل العيب في القوائم المنسدلة في أنه لا يمكنك إدخال البيانات يدويًا في القائمة ، ولكن يمكنك نسخها ولصقها. في نفس الوقت ، لا يعمل التحقق من البيانات. علاوة على ذلك ، وكما اكتشفنا ، سيتم تدمير بنية القائمة المنسدلة ذاتها.
في كثير من الأحيان ، لا تزال بحاجة إلى إزالة القائمة المنسدلة ، ولكن في نفس الوقت اترك القيم التي أدخلتها معها وقم بتنسيقها. في هذه الحالة ، تحتاج إلى إجراء المزيد من الإجراءات الصحيحة لإزالة أداة التعبئة المحددة.
- حدد الجزء بأكمله الذي توجد فيه العناصر ذات القائمة المنسدلة. ننتقل إلى علامة التبويب "البيانات" وننقر على رمز "التحقق من البيانات" ، والذي يتم وضعه على الشريط في مجموعة "العمل مع البيانات" ، كما نذكر.
- تفتح نافذة للتحقق من بيانات المدخلات المألوفة لدينا بالفعل. أثناء وجودنا في أي قسم من الأداة المحددة ، نحتاج إلى تنفيذ إجراء واحد - انقر فوق الزر "مسح الكل" . وهي تقع في الزاوية السفلى اليسرى من النافذة.
- بعد ذلك ، يمكن إغلاق نافذة التحقق من البيانات من خلال النقر على زر الإغلاق القياسي في الزاوية اليمنى العليا له كصليب أو على زر "موافق" في أسفل النافذة.
- ثم حدد أي من الخلايا التي تم وضع القائمة المنسدلة مسبقًا فيها. كما ترى ، لا يوجد الآن موجه عند تحديد عنصر ، أو مثلث لاستدعاء القائمة على يمين الخلية. ولكن في الوقت نفسه ، بقي التنسيق وجميع القيم التي تم إدخالها سابقاً سليمة بمساعدة القائمة. وهذا يعني أننا أدارنا المهمة بنجاح: فالأداة التي لم نعد بحاجة إليها قد أزيلت ، ولكن نتائج أعمالها بقيت سليمة.
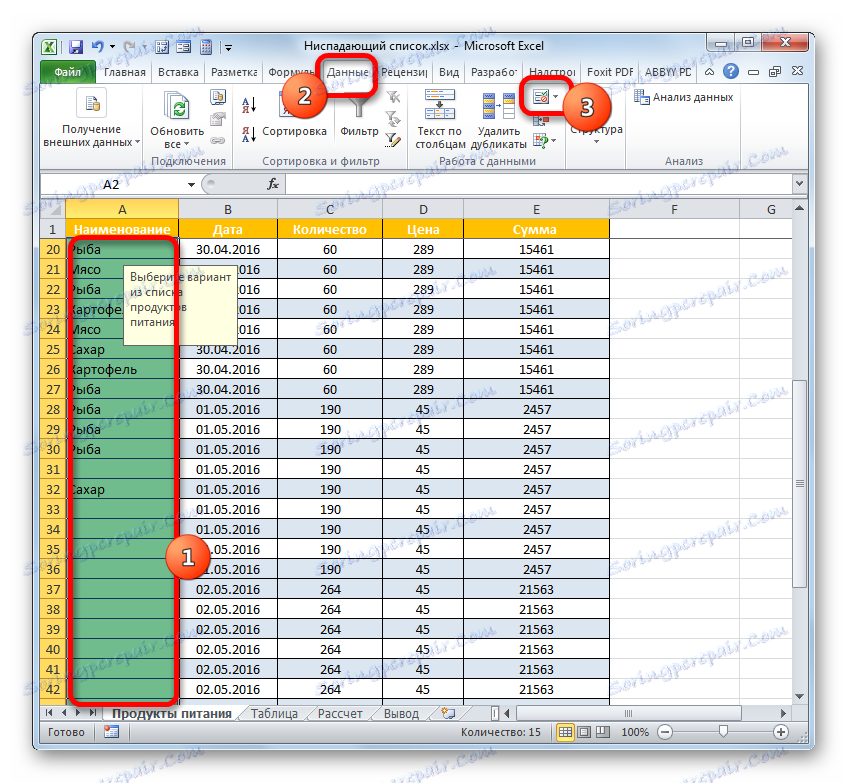


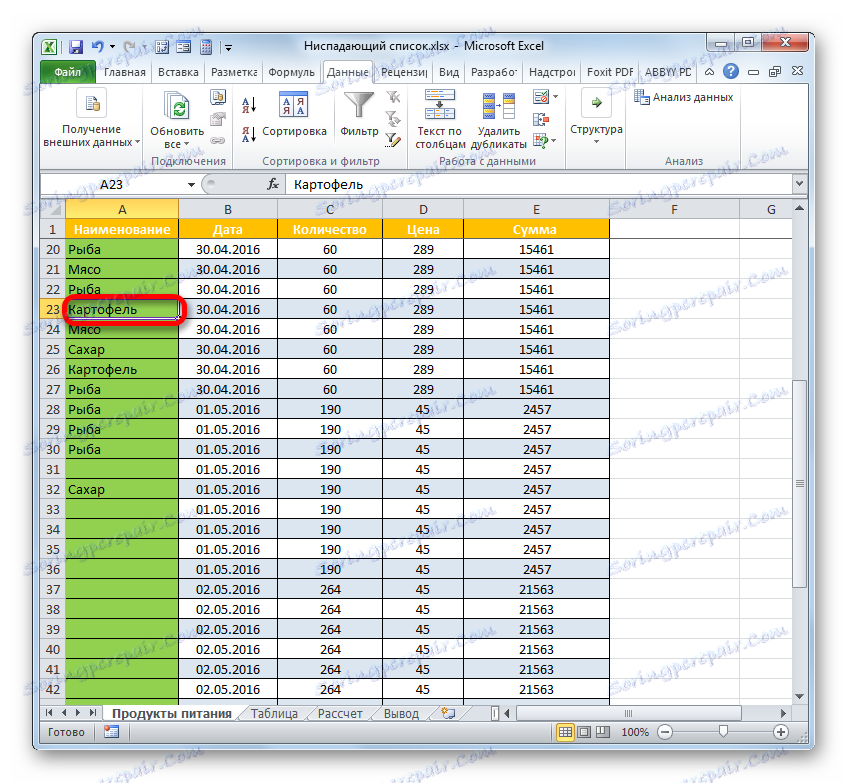
كما ترى ، يمكن أن تسهل القائمة المنسدلة إدخال البيانات في الجداول إلى حد كبير ، وكذلك تمنع إدخال قيم غير صحيحة. سيؤدي ذلك إلى تقليل عدد الأخطاء عند ملء الجداول. Если же какое-нибудь значение нужно добавить дополнительно, то всегда можно провести процедуру редактирования. Вариант редактирования будет зависеть от способа создания. После заполнения таблицы можно удалить выпадающий список, хотя делать это и не обязательно. Большинство пользователей предпочитают его оставлять даже после окончания работы по заполнению таблицы данными.