حل مشكلة الصوت المفقود على YouTube
إحدى المشكلات التي يواجهها العديد من المستخدمين هي فقدان الصوت في مقاطع الفيديو على YouTube. هناك عدة أسباب يمكن أن تؤدي إلى هذا. دعونا ننظر إليها في المقابل وإيجاد حل.
محتوى
أسباب فقدان الصوت على موقع يوتيوب
هناك عدة أسباب رئيسية ، لذلك يمكنك التحقق منها جميعًا في وقت قصير والعثور على المشكلة التي تسببت في المشكلة. يمكن توصيله ، مع كل من جهاز الكمبيوتر الخاص بك ، ومع البرنامج. سنحلل كل شيء بالترتيب.
سبب 1: مشاكل الكمبيوتر مع الصوت
تحقق من إعدادات الصوت في النظام - ما تحتاج إلى القيام به أولاً ، لأن الصوت في النظام يمكن أن ينحرف من تلقاء نفسه ، مما قد يؤدي إلى حدوث هذه المشكلة. تحقق من حجم خلاط لهذا:
- على شريط المهام ، حدد موقع السماعات وانقر بزر الماوس الأيمن فوق السماعات ، ثم انقر فوق Open Volume Mixer .
- وعلاوة على ذلك ، من الضروري التحقق من إمكانية الخدمة. افتح أي فيديو على Youtube ، دون نسيان تحويل الصوت على المشغل نفسه.
- انظر الآن إلى قناة الخلاط في متصفحك ، حيث يتم تشغيل الفيديو. إذا كان كل شيء يعمل بشكل صحيح ، فيجب أن يكون هناك شريط أخضر يقفز لأعلى ولأسفل.

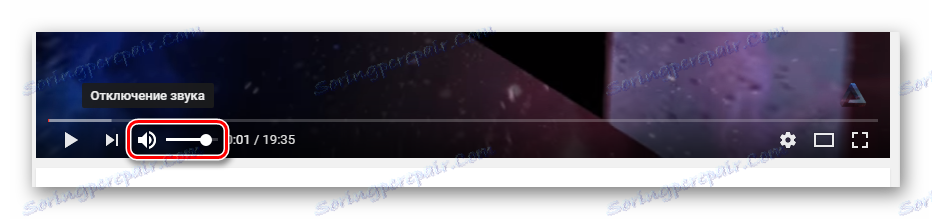
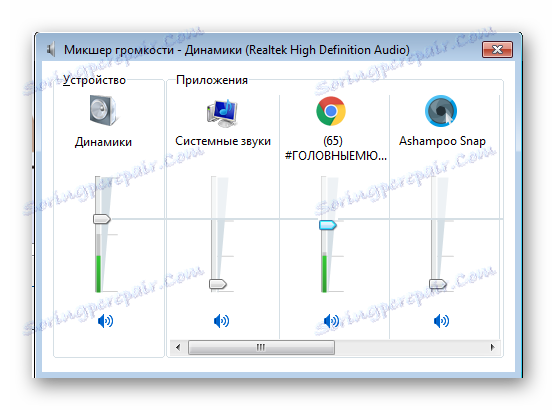
إذا كان كل شيء يعمل ، ولكنك لا تزال لا تسمع الصوت ، فهذا يعني أن الخطأ في شيء آخر أو لديك فقط قابس من مكبرات الصوت أو سماعات الرأس. تحقق من ذلك كذلك.
السبب 2: إعدادات برنامج تشغيل الصوت غير صحيحة
فشل إعدادات بطاقات الصوت التي تعمل مع Realtek HD هو السبب الثاني ، والذي يمكن أن يثير فقدان الصوت على Youtube. هناك طريقة يمكن أن تساعد. على وجه الخصوص ، ينطبق هذا على مالكي الأنظمة الصوتية 5.1. تتم عملية التحرير من خلال بضع نقرات ، ما عليك سوى:
- انتقل إلى Realtek HD ، الذي يوجد رمزه على شريط المهام.
- في علامة التبويب "تكوين مكبر الصوت" ، تأكد من تحديد وضع "ستيريو" .
- وإذا كنت تملك 5.1 مكبرات صوت ، فأنت بحاجة إلى إيقاف تشغيل مكبر الصوت المركزي أو محاولة التبديل إلى وضع الاستريو.
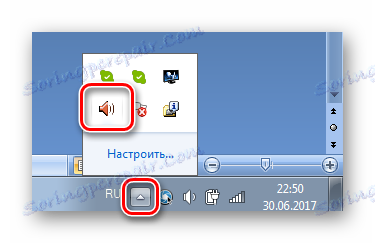
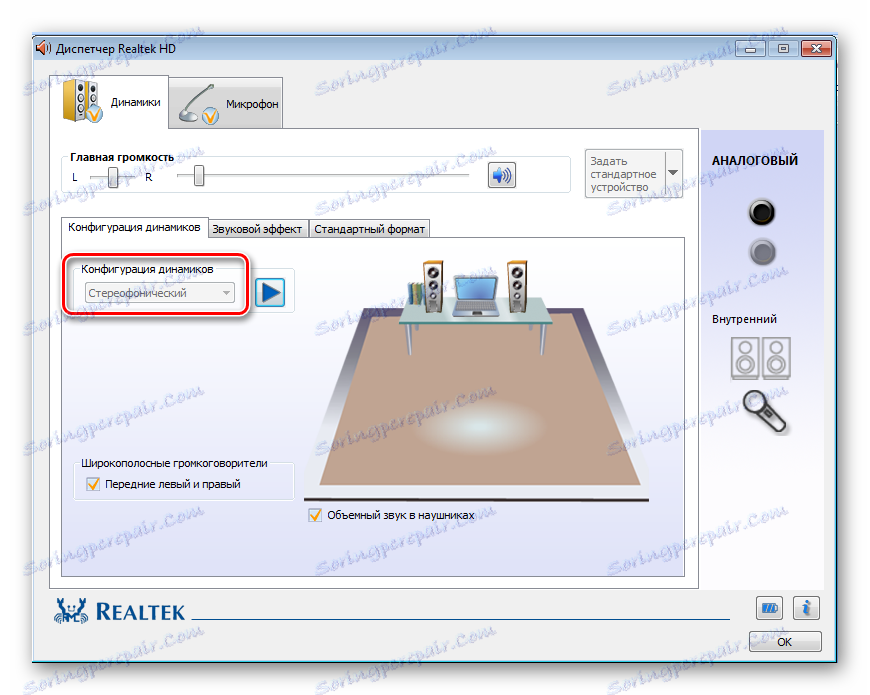
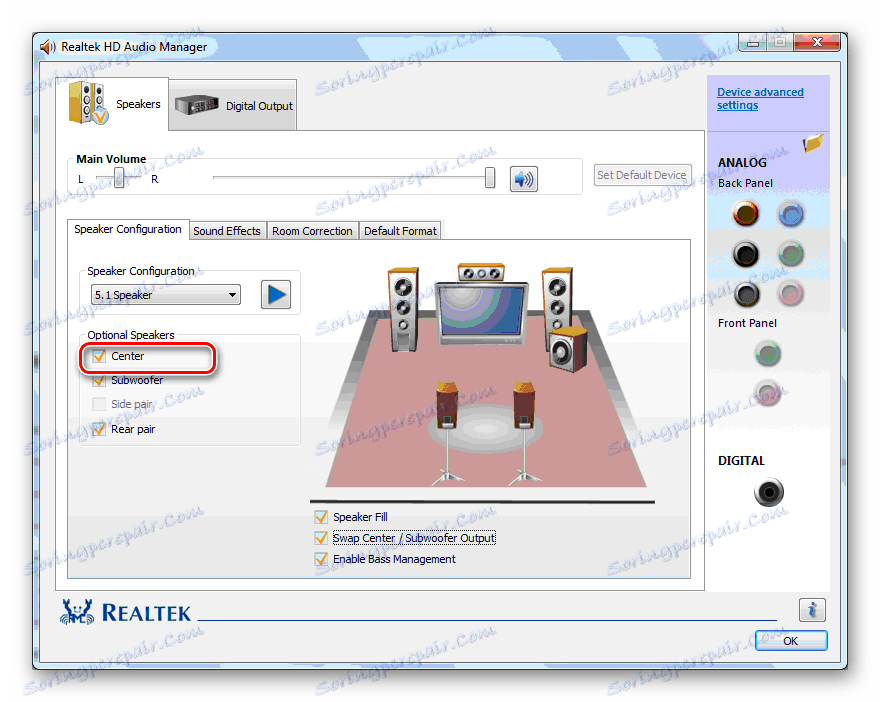
السبب 3: عملية غير صحيحة لمشغل HTML5
بعد نقل YouTube للعمل مع مشغِّل HTML5 ، يواجه المستخدمون بشكل متزايد مشكلات في الصوت في بعض مقاطع الفيديو أو جميعها. يمكن لعدة خطوات بسيطة المساعدة في حل هذه المشكلة:
- انتقل إلى Google Online Store وقم بتثبيت ملحق Disable Youtube HTML5 Player.
- أعد تشغيل المتصفح وانتقل إلى قائمة "إدارة الإضافات" .
- قم بتمكين ملحق Disable Youtube HTML5 Player.
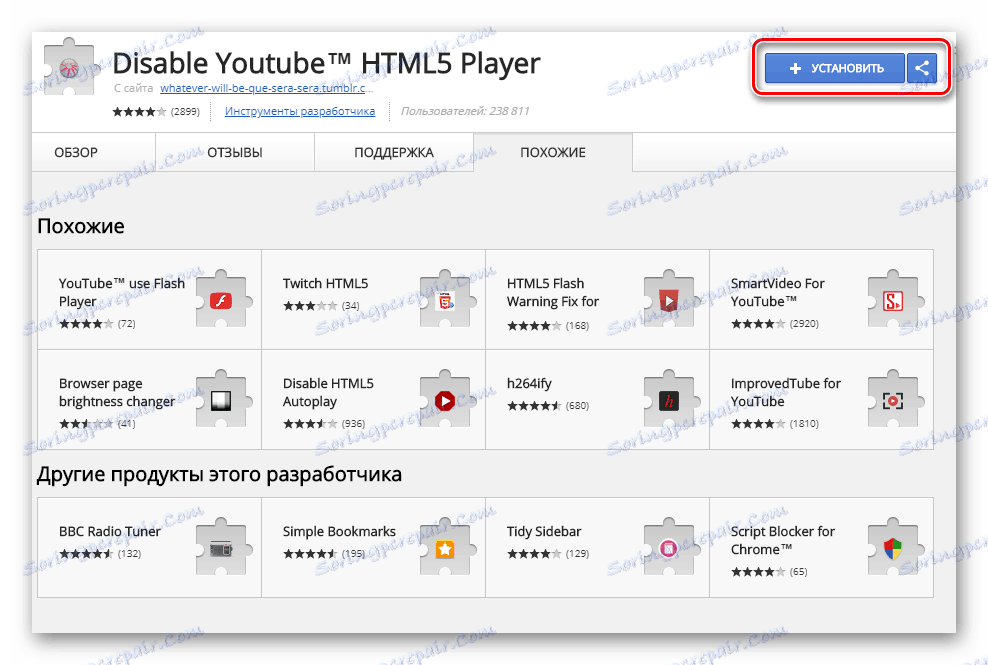
تنزيل ملحق تعطيل يوتيوب HTML5 لاعب
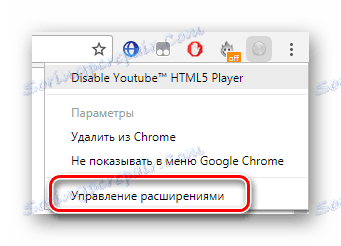
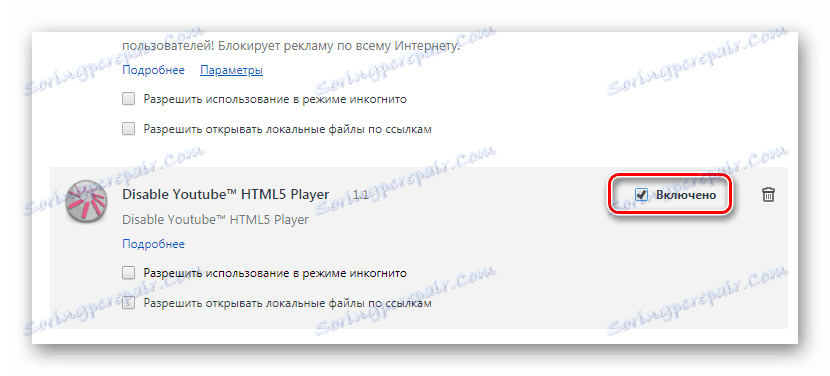
تؤدي هذه الإضافة إلى تعطيل HTML5 Player و YouTube وتستخدم القديمة أدوبي فلاش بلاير لذلك في بعض الحالات قد يكون من الضروري تثبيته بحيث يتم نسخ الفيديو دون أخطاء.
اقرأ المزيد: كيفية تثبيت Adobe Flash Player على جهاز الكمبيوتر الخاص بك
السبب 4: تعطل التسجيل
ربما اختفى الصوت ليس فقط على YouTube ، ولكن في المتصفح بأكمله ، فأنت بحاجة إلى تعديل معلمة واحدة في السجل. يمكن القيام بذلك على النحو التالي:
- اضغط على تركيبة المفاتيح Win + R لفتح "تشغيل" وأدخل regedit هناك ، ثم انقر فوق "موافق" .
- اتبع المسار:
HKEY_LOCAL_MACHINE SOFTWARE Microsoft Windows NT CurrentVersion Drivers32العثور على اسم "wawemapper" هناك ، والتي قيمتها "msacm32.drv" .
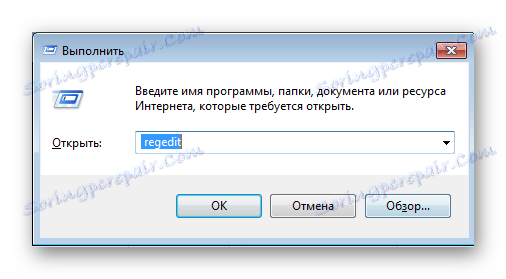
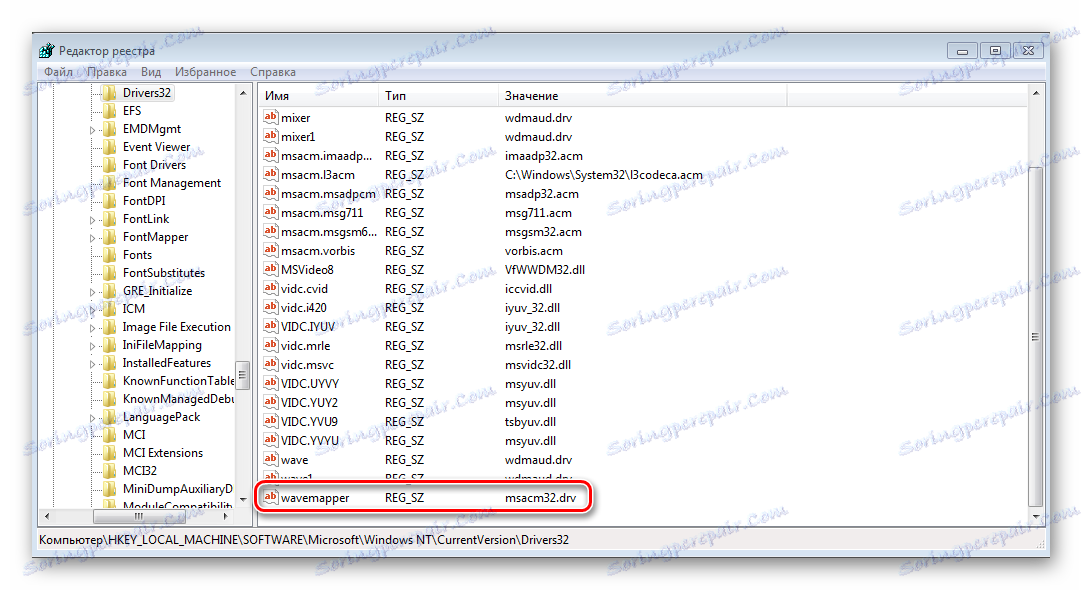
في حالة عدم وجود هذا الاسم ، من الضروري البدء في إنشائه:
- في القائمة إلى اليمين ، حيث توجد الأسماء والقيم ، انقر بزر الماوس الأيمن لإنشاء معلمة السلسلة.
- اسم "wavemapper" ، انقر عليه مرتين وفي حقل "القيمة" أدخل "msacm32.drv" .
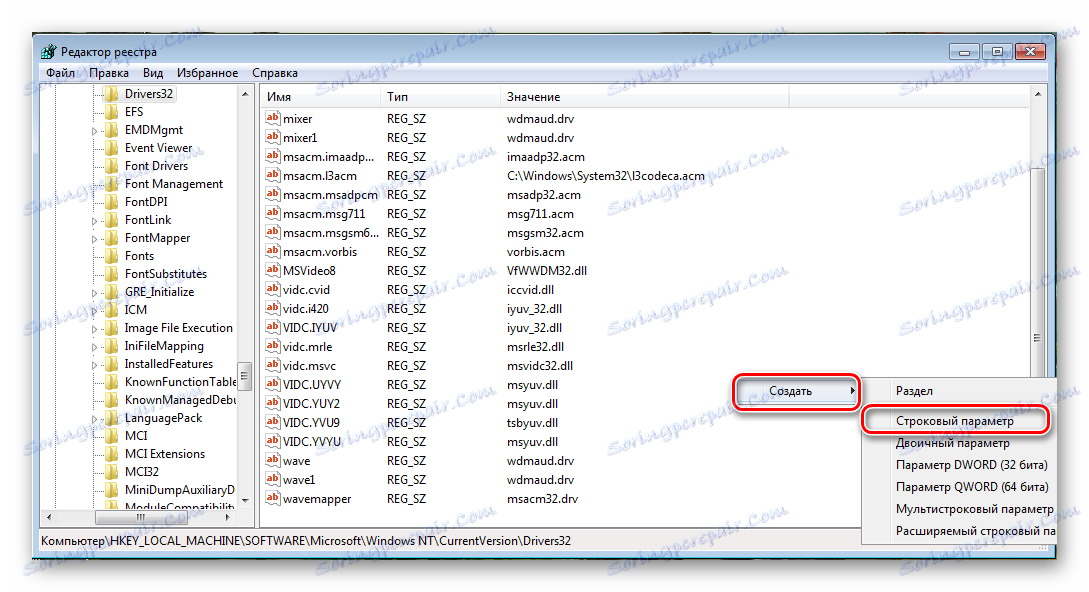
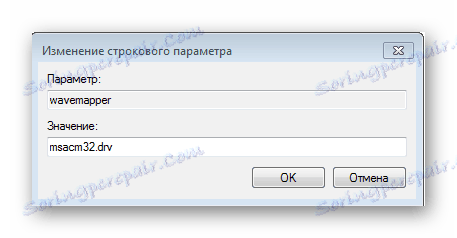
بعد ذلك ، أعد تشغيل الكمبيوتر وحاول مشاهدة الفيديو مرة أخرى. يجب أن يؤدي إنشاء هذه المعلمة إلى حل المشكلة.
الحلول المذكورة أعلاه أساسية وتساعد معظم المستخدمين. إذا كنت لا تحصل على أي شيء بعد استخدام أي طريقة - لا يأس ، ولكن حاول كل واحد. واحد على الأقل ، ولكن يجب أن يساعد في التغلب على هذه المشكلة.
