دليل لإنشاء محرك أقراص محمول مع قائد ERD
يستخدم ERD Commander (ERDC) على نطاق واسع عند استعادة وظائف Windows. وهو يتألف من قرص تمهيد مع Windows PE ومجموعة خاصة من البرامج التي تساعد على استعادة نظام التشغيل. جيد جدا ، إذا كان لديك مثل هذه المجموعة على محرك أقراص فلاش. انها مريحة وعملية.
محتوى
كيفية كتابة قائد ERD على محرك أقراص فلاش USB
يمكنك تحضير قرص قابل للتمهيد مع ERD Commander بالطرق التالية:
- باستخدام صورة ISO ؛
- دون استخدام صورة ISO ؛
- بمساعدة أدوات ويندوز.
الطريقة 1: استخدام صورة ISO
قم أولاً بتنزيل صورة ISO لقائد ERD. يمكنك القيام بذلك على صفحة الموارد .
لتسجيل محرك أقراص فلاش قابل للتشغيل ، يتم استخدام البرامج الخاصة على نطاق واسع. النظر في كيفية عمل كل منهم.
لنبدأ روفوس :
- قم بتثبيت البرنامج. قم بتشغيله على جهاز الكمبيوتر الخاص بك.
- في الجزء العلوي من النافذة المفتوحة ، في حقل "الجهاز" حدد محرك أقراص فلاش الخاص بك.
- أدناه ، تحقق من سطر "إنشاء قرص قابل للتمهيد" . على يسار الزر صورة ISO ، حدد المسار إلى صورة ISO التي تم تنزيلها. للقيام بذلك ، انقر فوق رمز محرك الأقراص. يتم فتح نافذة اختيار ملف قياسي ، حيث سيتعين عليك تحديد المسار إلى الملف المطلوب.
- اضغط على مفتاح "ابدأ" .
- عندما تظهر النوافذ المنبثقة ، انقر فوق "موافق" .

عند الانتهاء من التسجيل ، يكون محرك أقراص USB المحمول جاهزًا للاستخدام.
أيضا في هذه الحالة يمكنك استخدام البرنامج ترايسو . هذا هو واحد من البرامج الأكثر شعبية التي تسمح لك بإنشاء محركات أقراص فلاش قابلة للتشغيل. لاستخدامه ، اتبع الخطوات التالية:
- قم بتثبيت أداة UltraISO. بعد ذلك ، قم بإنشاء صورة ISO عن طريق القيام بما يلي:
- انتقل إلى علامة التبويب "الأدوات" في القائمة الرئيسية ؛
- اختر "إنشاء صورة CD / DVD" ؛
- في النافذة المفتوحة ، حدد محرك القرص المضغوط CD / DVD وحدد الاسم والمسار إلى صورة ISO في الحقل "حفظ باسم" ؛
- انقر فوق "جعل" زر.
- عند اكتمال الإنشاء ، ستظهر نافذة تطالبك بفتح الصورة. انقر فوق " لا".
- تسجيل الصورة على محرك أقراص فلاش USB ، لهذا:
- الذهاب إلى علامة التبويب "التمهيد" .
- اختر "كتابة صورة القرص" ؛
- تحقق من معلمات النافذة الجديدة.
- في حقل "محرك الأقراص" ، حدد محرك الأقراص المحمول. يحدد حقل "ملف الصورة" المسار إلى ملف ISO.
- بعد ذلك ، حدد "USB HDD" في حقل "Recording method" ، وانقر فوق الزر "تنسيق" وقم بتنسيق محرك أقراص USB.
- ثم انقر فوق زر "تسجيل" . سيقوم البرنامج بإصدار تحذير ، يمكنك الرد عليه باستخدام الزر "نعم" .
- عند اكتمال العملية ، انقر فوق الزر "السابق".
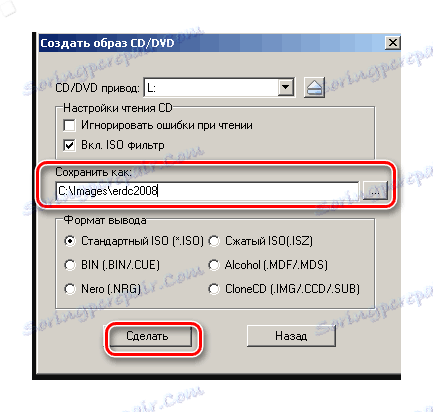
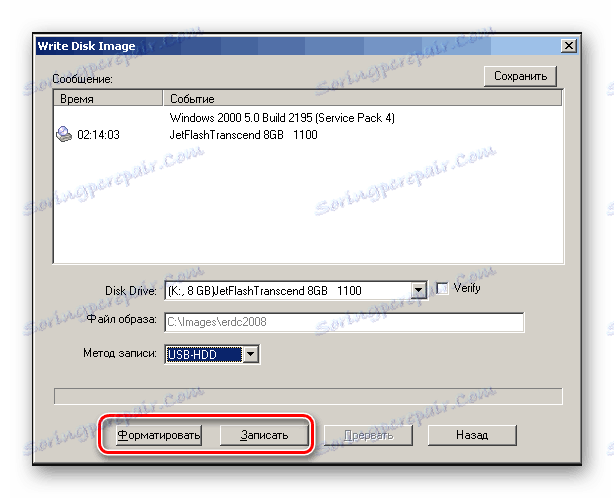
لمزيد من المعلومات حول إنشاء محرك أقراص فلاش USB قابل للتشغيل ، يرجى قراءة تعليماتنا.
الدرس: إنشاء محرك أقراص محمول USB قابل للتشغيل على Windows
الطريقة 2: بدون استخدام صورة ISO
يمكنك إنشاء محرك أقراص محمول باستخدام ERD Commander دون استخدام ملف صورة. لهذا ، فإن البرنامج PeToUSB . لاستخدامها ، قم بما يلي:
- قم بتشغيل البرنامج. سيقوم بتهيئة محرك أقراص USB مع إدخال MBR وقطاعات التمهيد الخاصة بالقسم. للقيام بذلك ، في الحقل المناسب ، حدد وسيط التخزين القابل للإزالة. تحقق من عناصر "USB القابل للإزالة" و "تمكين تنسيق القرص" . ثم انقر فوق "ابدأ" .
- تماما نسخ قائد ERD البيانات (فتح ISO الصورة التي تم تنزيلها) على محرك أقراص فلاش USB.
- انسخ الملفات "biosinfo.inf" و "ntdetect.com" وغيرها من مجلد "I386" إلى الدليل الجذر.
- قم بتغيير اسم الملف "setupldr.bin" إلى "ntldr" .
- إعادة تسمية الدليل "I386" إلى "minint" .
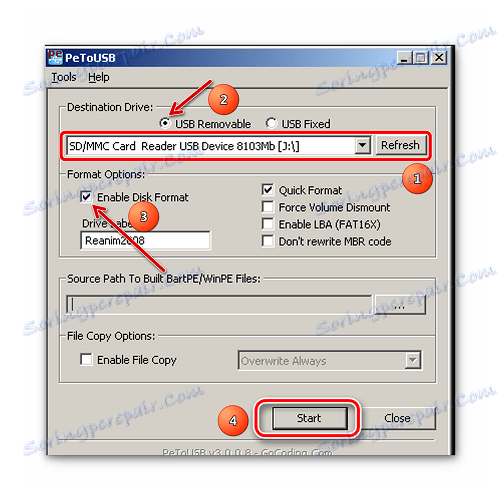
القيام به! يتم كتابة قائد ERD على محرك أقراص فلاش USB.
اقرأ أيضا: دليل لاختبار أداء محركات أقراص فلاش
الطريقة الثالثة: أدوات Windows القياسية
- أدخل سطر الأوامر من خلال قائمة "Run" (تشغيل بواسطة الضغط في نفس الوقت على أزرار "WIN" و "R" ). في ذلك ، اكتب cmd وانقر فوق موافق .
- اكتب
DISKPARTواضغط على Enter على لوحة المفاتيح. ستظهر نافذة سوداء مع النقش: "DISKPART>" . - للحصول على قائمة محركات الأقراص ، اكتب
list diskالأوامر. - اختر الرقم الصحيح لمحرك الأقراص المحمول الخاص بك. يمكنك تحديده بواسطة العمود "الحجم" . اكتب
select disk 1، حيث 1 هو رقم محرك الأقراص المطلوب عند عرض القائمة. - استخدم الأمر
cleanلمسح محتويات محرك الأقراص المحمول. - إنشاء قسم أساسي جديد على محرك الأقراص المحمول بكتابة
create partition primary. - حدده لمزيد من العمل باستخدام الأمر
select partition 1. - اكتب الأمر
active، وبعد ذلك سوف يصبح القسم نشطًا. - قم بتنسيق القسم المحدد في نظام الملفات FAT32 (وهذا هو بالضبط ما تحتاجه للعمل مع قائد ERD) باستخدام
format fs=fat32الأمرformat fs=fat32. - في نهاية عملية التهيئة ، عيّن حرفًا مجانيًا للقسم الموجود على أمر
assign. - تحقق من الاسم الذي تم تعيينه لوسائطك. يتم ذلك مع
list volumeالأوامر. - قم بإيقاف
exit. - من خلال القائمة "إدارة الأقراص" (يفتح عن طريق إدخال "diskmgmt.msc" في إطار الأوامر) في لوحة التحكم ، حدد حرف محرك الأقراص المحمول.
- إنشاء قطاع التمهيد "bootmgr" عن طريق تنفيذ
bootsect /nt60 F:حيث F هو الحرف المعين لمحرك USB. - في حالة نجاح الأمر ، تظهر الرسالة "تم تحديث Bootcode بنجاح على كافة وحدات التخزين المستهدفة" .
- انسخ محتويات صورة قائد ERD إلى محرك أقراص USB المحمول. القيام به!
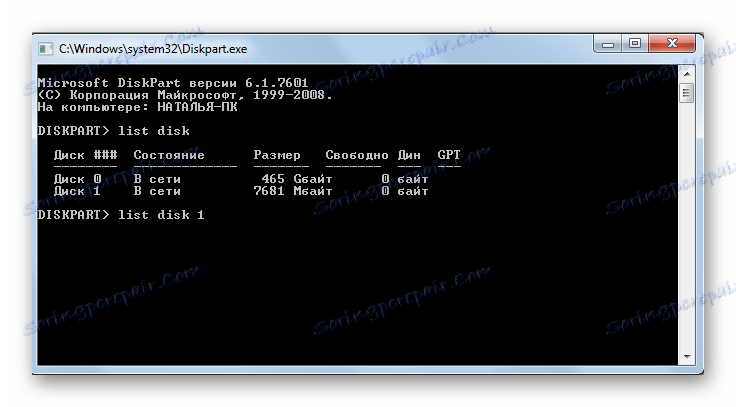
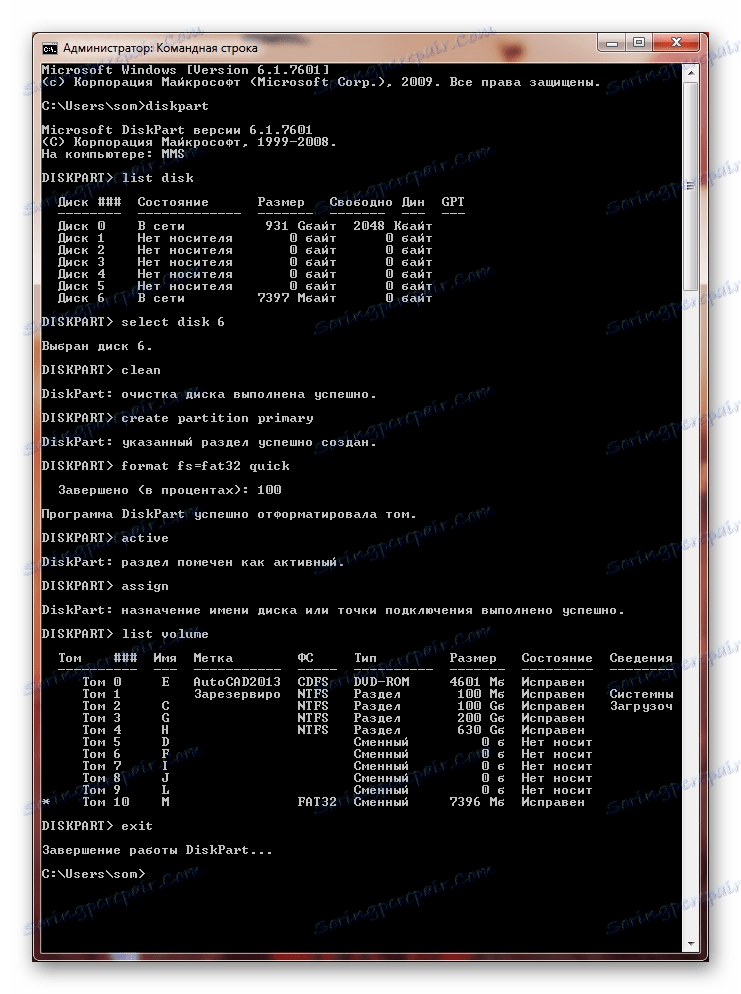
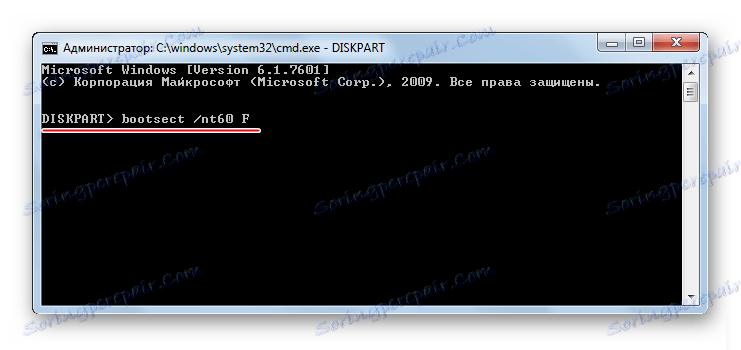
اقرأ أيضا: سطر الأوامر كأداة لتنسيق محرك أقراص فلاش
كما ترى ، من السهل كتابة ERD Commander على محرك أقراص محمول. الشيء الرئيسي ، لا ننسى عند استخدام هذا محرك أقراص فلاش لجعل الحق إعدادات BIOS . عمل جيد!
