معلمات جهاز التوجيه الرئيسي
وضع التكرار يعني أن جهاز التوجيه الذي يعمل ببرنامج DD-WRT يتصل بمعدات الشبكة الأخرى عبر الشبكة اللاسلكية، مما يوسع التغطية. لذلك، سيتعين على المستخدم أولاً إعداد جهاز التوجيه الرئيسي المتصل بالشبكة. إذا كانت تكويناته الأساسية جاهزة، انتقل إلى التعليمات التالية، وإلا، قم أولاً بتحرير معلمات الشبكة وفقًا للتعليمات من مزود الخدمة أو ابحث عن مقال حول الطراز المستخدم على موقعنا.
- سنقوم بتحليل هذا المثال بناءً على أحدث إصدار من أجهزة التوجيه من TP-Link، وسيتعين على مالكي الطرازات من الشركات المصنعة الأخرى العثور على نفس عناصر القائمة في واجهة الويب. ابحث عن قسم منفصل "وضع التشغيل" في الشريط أو في قوائم أخرى لمركز الإنترنت.
- حدد الخيار "نقطة الوصول" أو "AP"، واحفظ التغييرات وأعد تشغيل جهاز التوجيه.
- دون إغلاق واجهة الويب، انتقل إلى إعدادات الشبكة المحلية، أي إلى قائمة "LAN"، وتحقق من الوضع المحدد. بالنسبة لـ DHCP، ستحتاج إلى تذكر عنوان IP المحدد، حتى لا تحدث تعارضات عند إعداد DD WRT.
- إذا كان مزود الخدمة الخاص بك يستخدم Static IP أو PPPoE، انتقل أيضًا إلى قسم إعدادات "DHCP".
- تأكد من أن الخيار المسؤول عن تشغيل خادم DHCP في حالة تشغيل.
- تذكر/احفظ عنوان IP لجهاز التوجيه، الذي يظهر في الصفحة الرئيسية لواجهة الويب أو في قسم إعدادات الشبكة.يمكن تغييره، على سبيل المثال، إلى
192.168.0.10، لتجنب إجراء تغييرات في تكوين الجهاز الثاني. إذا تركته في حالة المصنع، يجب أن تأخذ في الاعتبار أن العنوان على الجهاز الثاني لا يجب أن يكون متماثلاً.
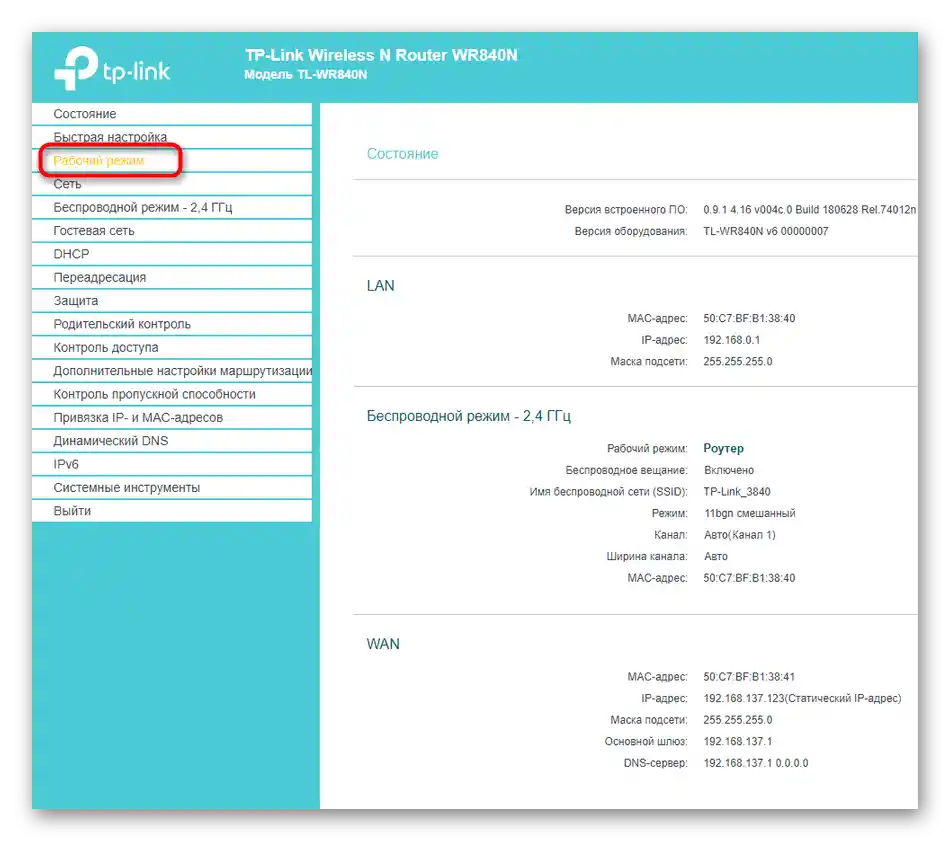
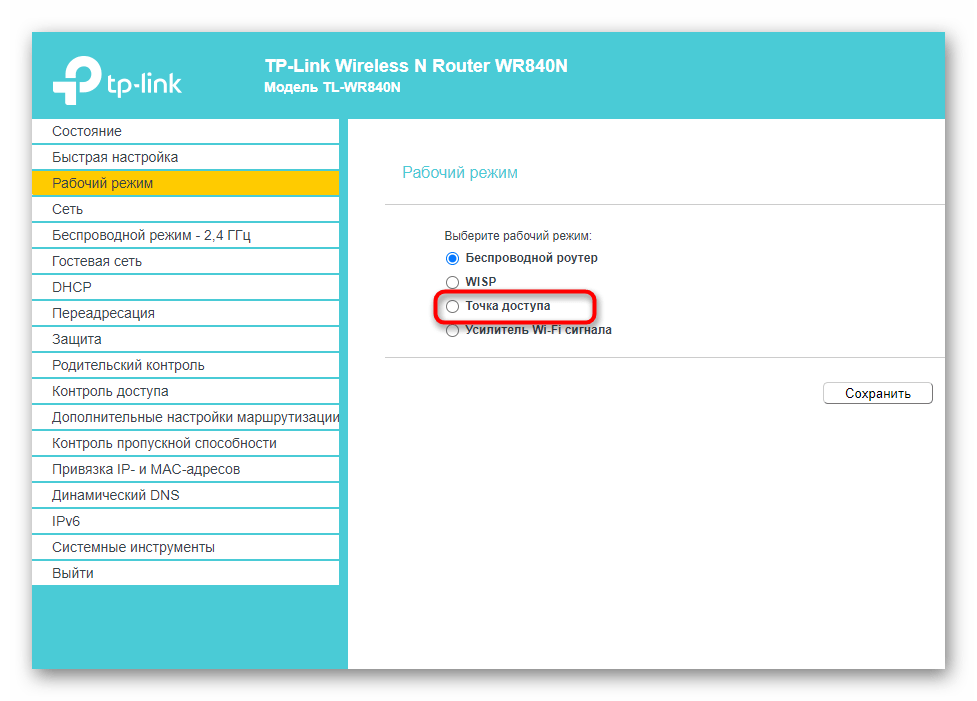
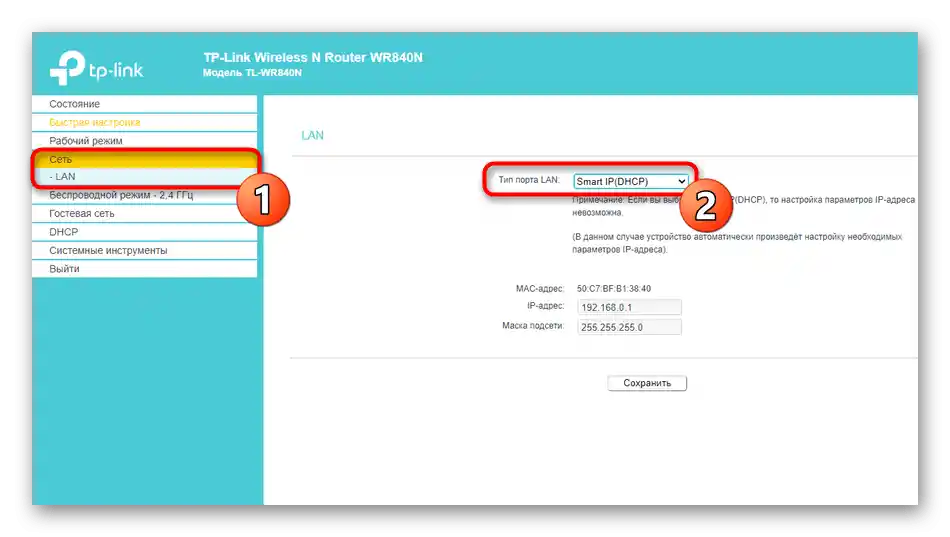
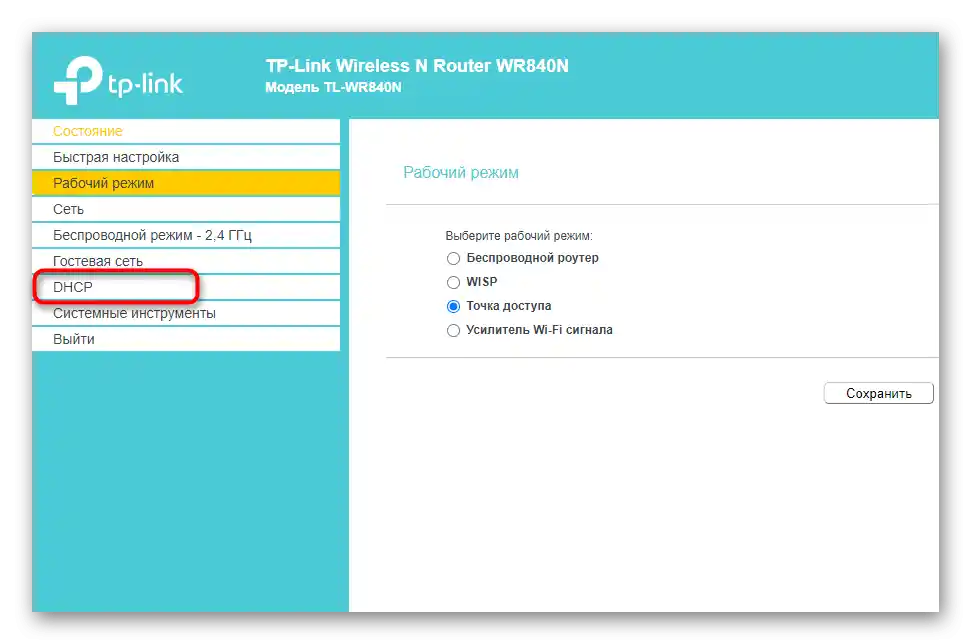
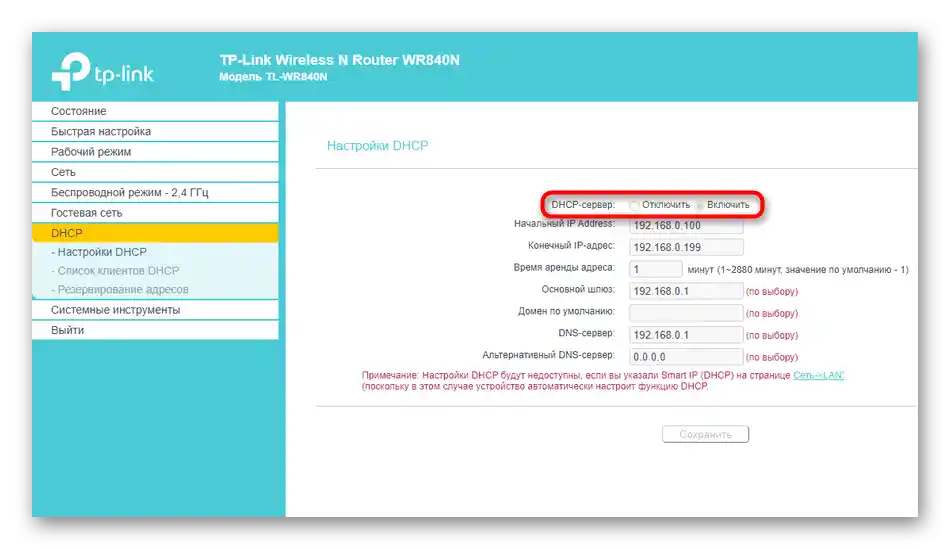
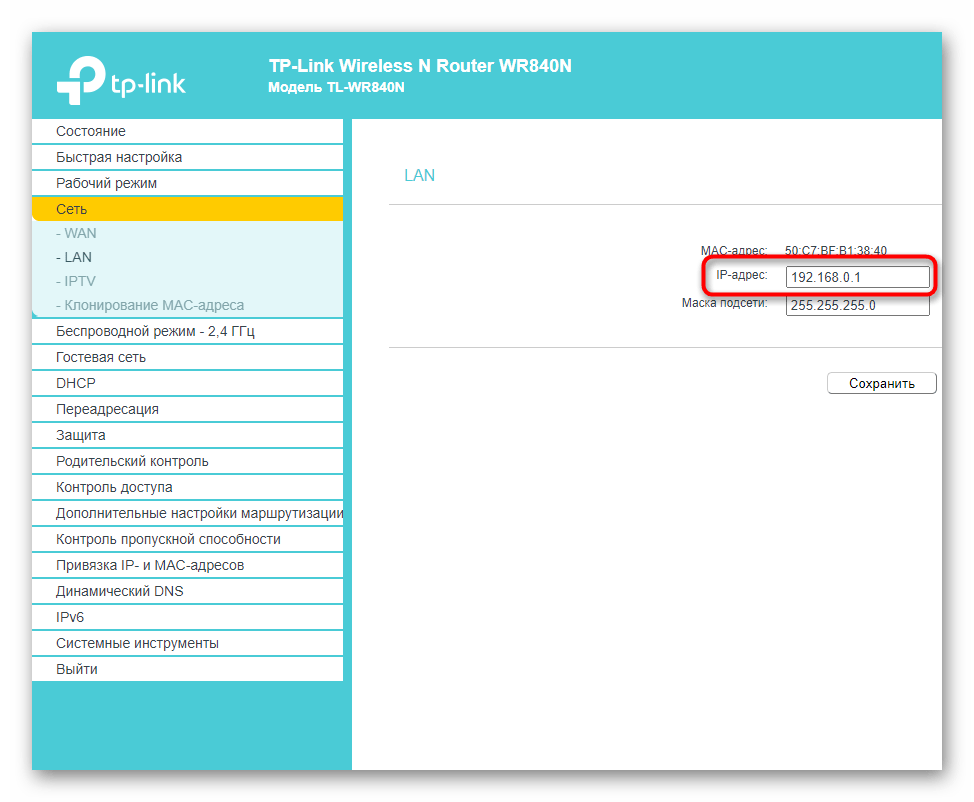
إعداد جهاز التوجيه على DD-WRT
الآن يمكنك إغلاق واجهة الويب لجهاز التوجيه الرئيسي مؤقتًا (ستكون مفيدة فقط لمطابقة بعض الإعدادات إذا لم تكن تعرفها بعد) وتوصيل المعدات الشبكية التي تعمل بنظام DD-WRT باستخدام كابل LAN إلى الكمبيوتر، للدخول إلى إعداداته وتنفيذ الإجراءات لوضع التكرار. لقد قسمنا تنفيذ هذه المهمة إلى خطوات متسلسلة لتبسيط فهم العملية، لذا قم بتنفيذ كل خطوة بعناية، مع مقارنة إعداداتك مع المذكورة.
الخطوة 1: إعادة تعيين الإعدادات
من المحتمل أن جهاز التوجيه المعني قد تم استخدامه لأغراض أخرى وتم توصيله بالشبكة. لا تحتاج حاليًا إلى إعداداته الحالية والشبكات الافتراضية التي تم إنشاؤها، حيث يمكن أن تؤثر إعداداتها سلبًا على الاتصال، لذا فإن المهمة الأولى هي إعادة الجهاز إلى حالة المصنع. يتم ذلك باستخدام زر مادي على الجهاز نفسه أو زر افتراضي في واجهة الويب. ستجد التعليمات العامة حول هذا الموضوع في مادة أخرى على موقعنا، من خلال الانتقال إلى الرابط التالي.
لمزيد من المعلومات: إعادة تعيين أجهزة التوجيه من مختلف الشركات المصنعة إلى إعدادات المصنع

الخطوة 2: تسجيل الدخول إلى واجهة الويب
يتم تعديل الإعدادات لضمان عمل جهاز التوجيه في وضع التكرار من خلال واجهة الويب الخاصة به، لذا سيتعين عليك فتح المتصفح وتسجيل الدخول إلى هذا القائمة. خوارزمية الإجراءات لأجهزة التوجيه من مختلف الشركات المصنعة متشابهة تقريبًا، ولكن لبعض الطرازات ميزاتها الخاصة. إذا واجهت صعوبات في تسجيل الدخول، استخدم التعليمات من مادة أخرى لدينا.
لمزيد من المعلومات: تسجيل الدخول إلى واجهة الويب لأجهزة التوجيه
الخطوة 2: إعدادات الشبكة اللاسلكية
إذا كان جهاز التوجيه يعمل في وضع التكرار، فهذا يعني أنه يتصل بجهاز التوجيه الرئيسي عبر الشبكة اللاسلكية ويوسع منطقة التغطية. تتعلق العملية الأساسية للإعدادات بإعدادات WLAN.ليس هناك الكثير منهم، لذلك لن تستغرق المراجعة والتحرير الكثير من الوقت.
- بعد تسجيل الدخول إلى مركز الإنترنت، انتقل إلى علامة التبويب "Wireless" (قد يختلف الشكل وموقع الأزرار قليلاً حسب إصدارات البرنامج الثابت DD-WRT).
- ستظهر أول علامة تبويب — "Basic Settings"، والتي تحتاجها للتحقق من المعلمات. ابحث عن كتلة تكوين الواجهة الفيزيائية الأولى وتحقق من المعلمات الموضحة أدناه، مع تعديلها حسب الحاجة.
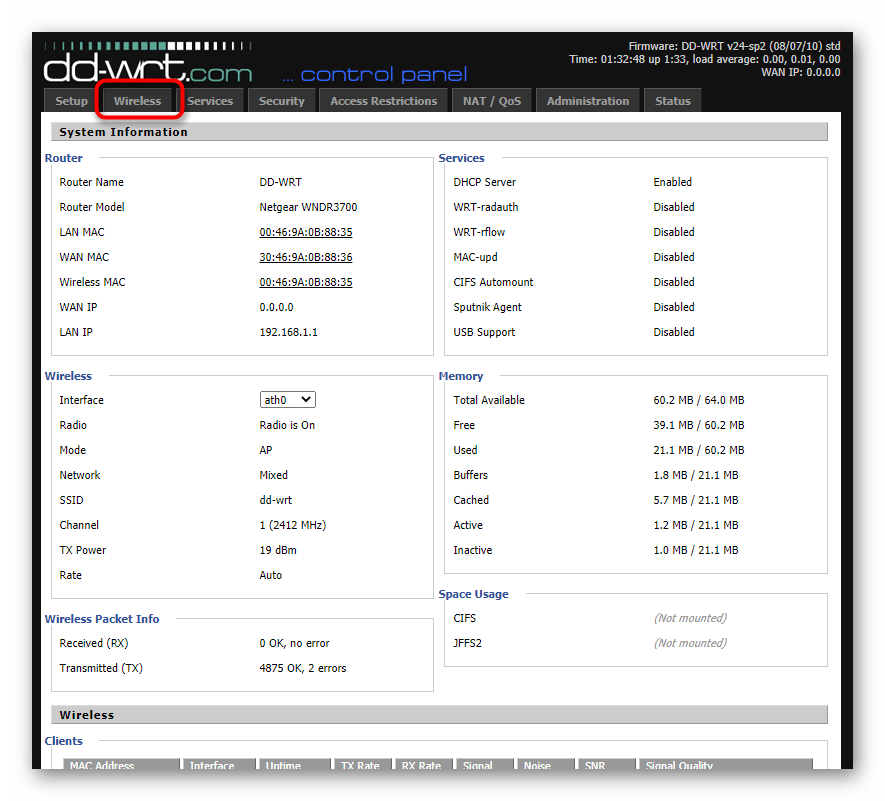
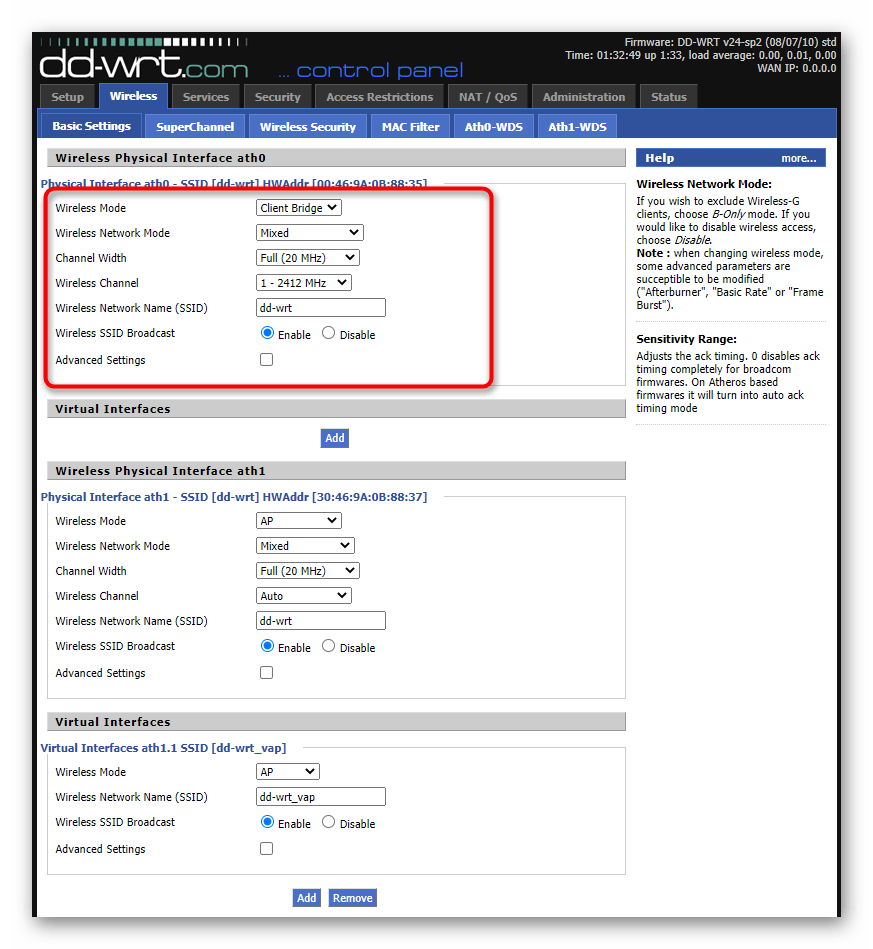
- بالنسبة لـ "Wireless Mode"، قم بتعيين القيمة إلى "Client Bridge" أو "Repeater Bridge" حسب إصدار البرنامج الثابت المستخدم وطراز جهاز التوجيه. قم بتوسيع القائمة المنسدلة لرؤية جميع الخيارات المتاحة.
- "Wireless Network Mode" يجب أن يكون في حالة "Mixed".
- لا ينبغي تغيير عرض القناة، حيث يكفي القيمة القياسية، ولكن يجب أن تتوافق قيمة "Wireless Channel" مع القناة المختارة على جهاز التوجيه الرئيسي.
- "Wireless Network Name (SSID)" يجب أن يكون دائماً هو نفسه كما في الجهاز الرئيسي، لتجنب أي صعوبات عند محاولة الوصول إلى الشبكة المحلية.
- بالنسبة للمعلمة الأخيرة — "Wireless SSID Broadcast"، قم بتعيين القيمة إلى "Enable"، مع وضع علامة على هذه النقطة.
عند الانتقال بين الخطوات، لا تنسَ الضغط على زر حفظ الإعدادات دون إعادة تشغيل جهاز التوجيه، لتجنب إضاعة الوقت في تشغيله، ولتجنب إعادة تعيين المعلمات المختارة عند تغيير القسم.
الخطوة 3: إعدادات أمان الشبكة اللاسلكية
لا ينبغي نسيان إعدادات أمان الشبكة اللاسلكية، حيث يجب أن تتوافق مع معلمات جهاز التوجيه الرئيسي، لتجنب أي تعارضات عند محاولة الاتصال. ومع ذلك، إذا كان لديك الوقت والرغبة، يمكنك تجربة تعيين إعدادات أخرى، بإيقاف الحماية أو إدخال كلمة مرور مختلفة، للتحقق من كيفية تأثير ذلك على الاتصال.في حالة عدم ذلك، نفذ التعليمات التالية فقط.
- بينما أنت في نفس القسم "Wireless"، انتقل إلى علامة التبويب "Wireless Security".
- ابحث عن كتلة باسم واجهة الشبكة الفعلية وSSID الذي قمت بإعداده في الخطوة السابقة، وقارن الإعدادات مع المعروضة أدناه.
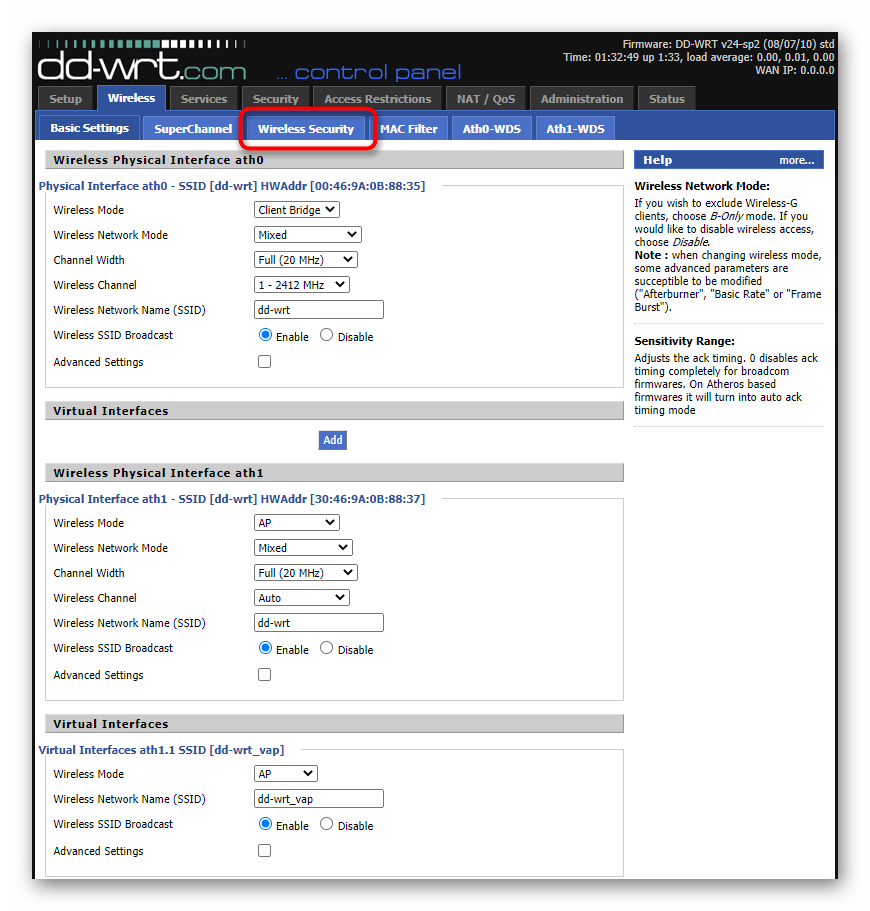
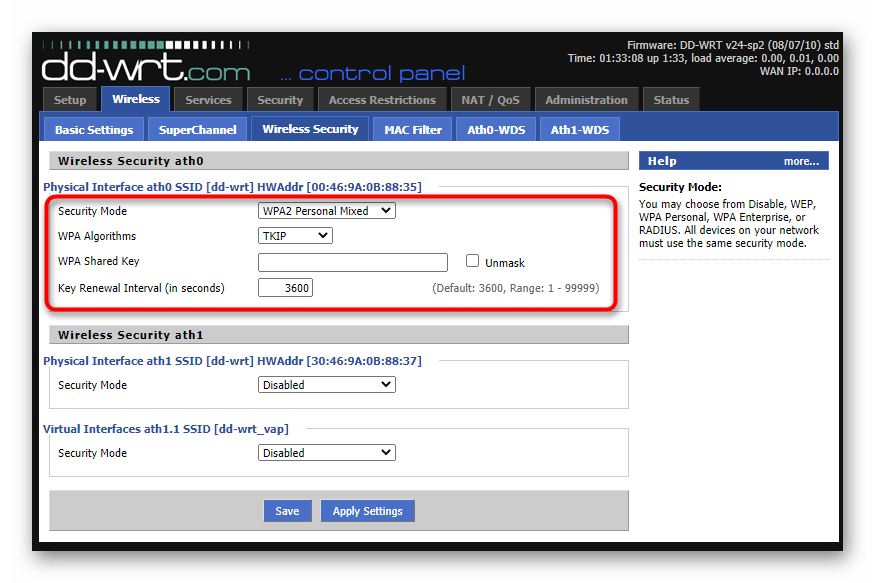
- "Security Mode" اختر وفقًا لما هو ساري على جهاز التوجيه الرئيسي.
- "WPA Algorithms" يجب أن تكون مشابهة لجهاز التوجيه الأول أيضًا.
- "WPA Shared Key" يتكون دائمًا من ثمانية رموز على الأقل وينسخ مفتاح الوصول إلى شبكة Wi-Fi التي تم تكوينها بالفعل على الجهاز الرئيسي. تظل باقي المعلمات كما هي، لكن هذه القائمة ستفيدك في تنفيذ المرحلة النهائية.
الخطوة 4: إعدادات WAN لجهاز التوجيه
جميع الإجراءات السابقة لا معنى لها إذا لم يتم تعيين تكوين الشبكة لجهاز التوجيه القائم على DD-WRT أو تم تعيينه بشكل غير صحيح، لأنه في هذه الحالة لن يتصل الجهاز ببساطة بالجهاز الثاني. سيتعين عليك تنفيذ مجموعة من الإجراءات السهلة لإعداد الاتصال والبدء في التحقق من نتيجة توسيع نطاق تغطية الشبكة اللاسلكية.
- في واجهة الويب DD-WRT، انتقل إلى علامة التبويب "Setup".
- بالنسبة لـ "Connection Type"، اختر من القائمة المنسدلة "Automatic Configuration — DHCP"، دون تغيير "STP".
- انتقل إلى كتلة "Network Setup" وتأكد من أن عنوان IP المحلي يختلف عن ذلك الموجود على جهاز التوجيه الرئيسي، بينما تتطابق قناع الشبكة الفرعية. بالنسبة لـ "Gateway"، قم بتعيين عنوان IP لجهاز التوجيه الرئيسي وأضف DNS محلي إذا رغبت، مثل DNS من جوجل —
8.8.4.4.

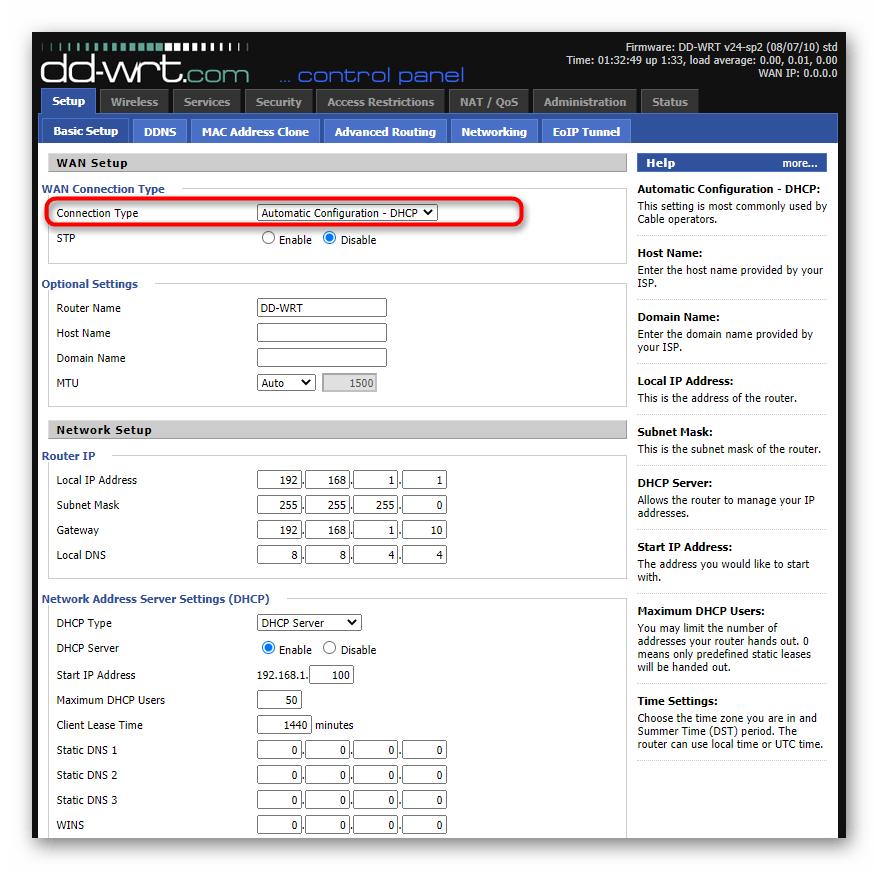
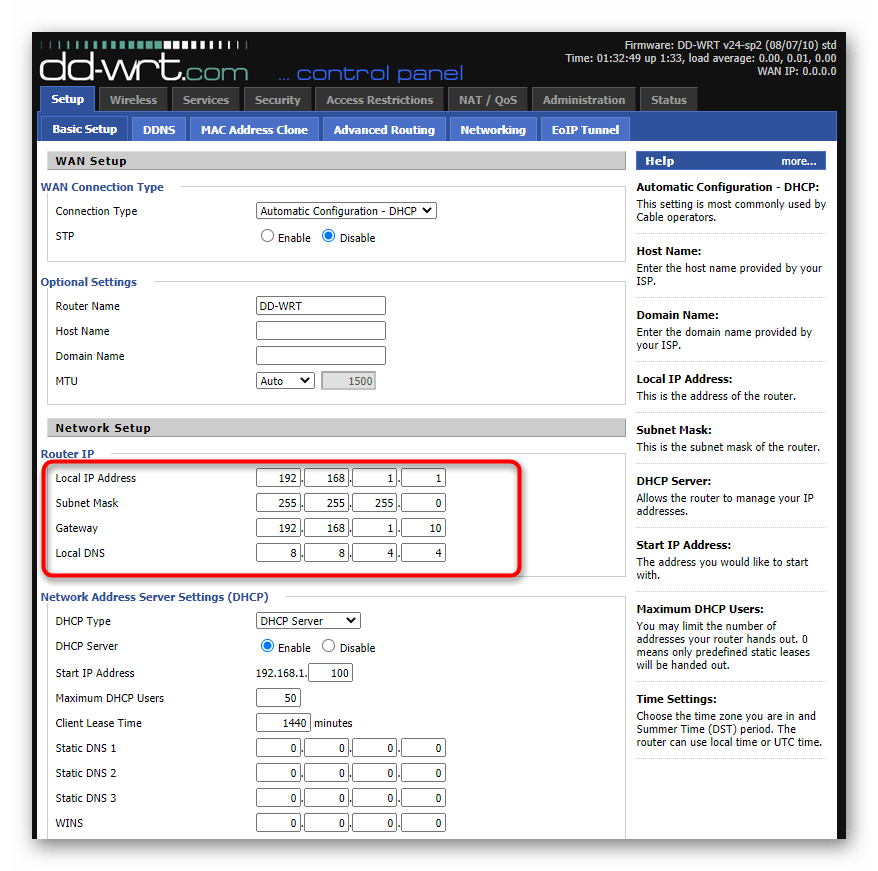
الخطوة 5: إعدادات جدار الحماية
الخطوة قبل الأخيرة تتطلب تعطيل جدار الحماية على جهاز التوجيه الذي يعمل ببرنامج DD-WRT، لأنه في وضع المكرر يحتاج إلى الحصول على المعلمات من جهاز التوجيه الرئيسي، وليس استخدام معلماته الخاصة. هذا ليس فقط غير ضروري، بل قد يؤدي أحيانًا إلى فشل في الاتصال.لحسن الحظ، لن يستغرق تعطيل جدار الحماية أكثر من دقيقة.
- افتح علامة التبويب "الأمان".
- انتقل إلى قسم "جدار الحماية".
- في قسم "حماية جدار الحماية"، قم بتعيين قيمة "تعطيل" لخاصية "جدار الحماية SPI"، ثم احفظ الإعدادات.
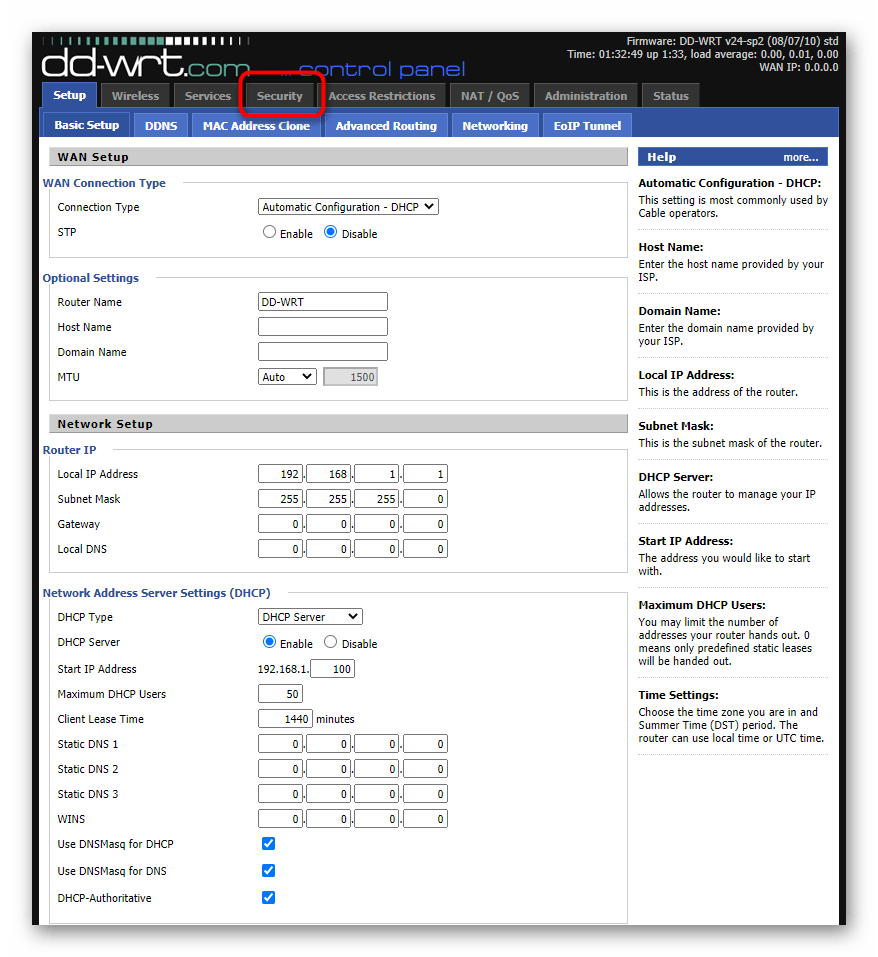
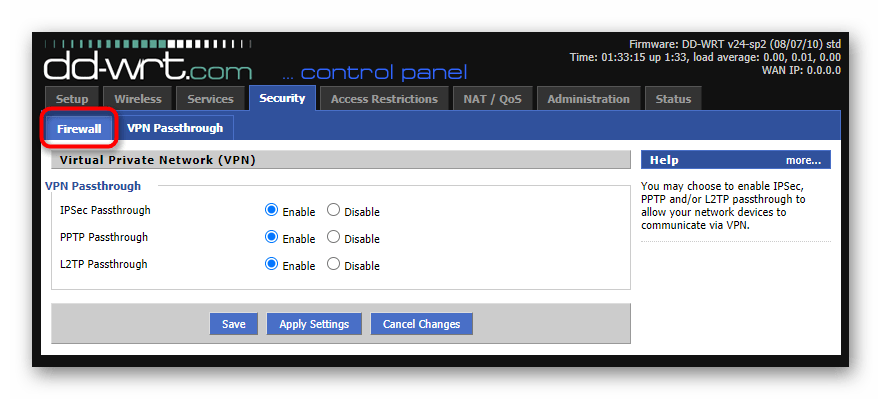
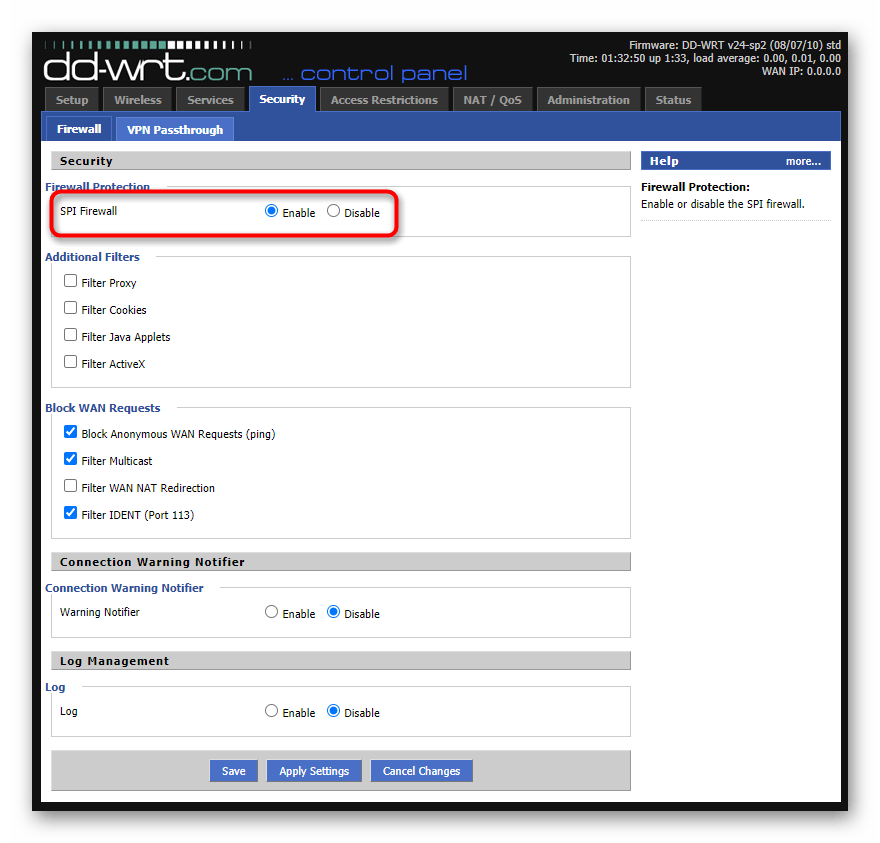
الخطوة 6: إنشاء SSID افتراضي لتوصيل الأجهزة
يتبقى فقط إنشاء نقطة وصول افتراضية حتى تتمكن الأجهزة من العثور عليها في قائمة الشبكات والاتصال بها باستخدام البيانات التي قمت بتحديدها. إذا تم إعداد نقطة الوصول الرئيسية سابقًا وفقًا لإعدادات الموجه الرئيسي، فيمكن أن تحمل هذه أي اسم وكلمة مرور.
- افتح علامة التبويب "لاسلكي" مرة أخرى.
- قم بتغيير إعدادات الواجهة الافتراضية التي تم إنشاؤها بالفعل لتتوافق مع الواجهة الفيزيائية التي تم التفاعل معها سابقًا، بتعيين الوضع "AP"، مع تحديد أي اسم وتفعيل "بث SSID اللاسلكي".
- إذا لم تكن الواجهات الافتراضية موجودة بشكل افتراضي، قم بإنشائها باستخدام زر "إضافة"، ثم قم بتحرير قيم العناصر.
- انتقل إلى علامة التبويب "أمان الشبكة اللاسلكية" وقم بإعداد الحماية وفقًا لاحتياجاتك. اترك الشبكة مفتوحة تمامًا حتى يتمكن المستخدمون من الاتصال بها دون الحاجة إلى إدخال كلمة مرور مسبقًا.
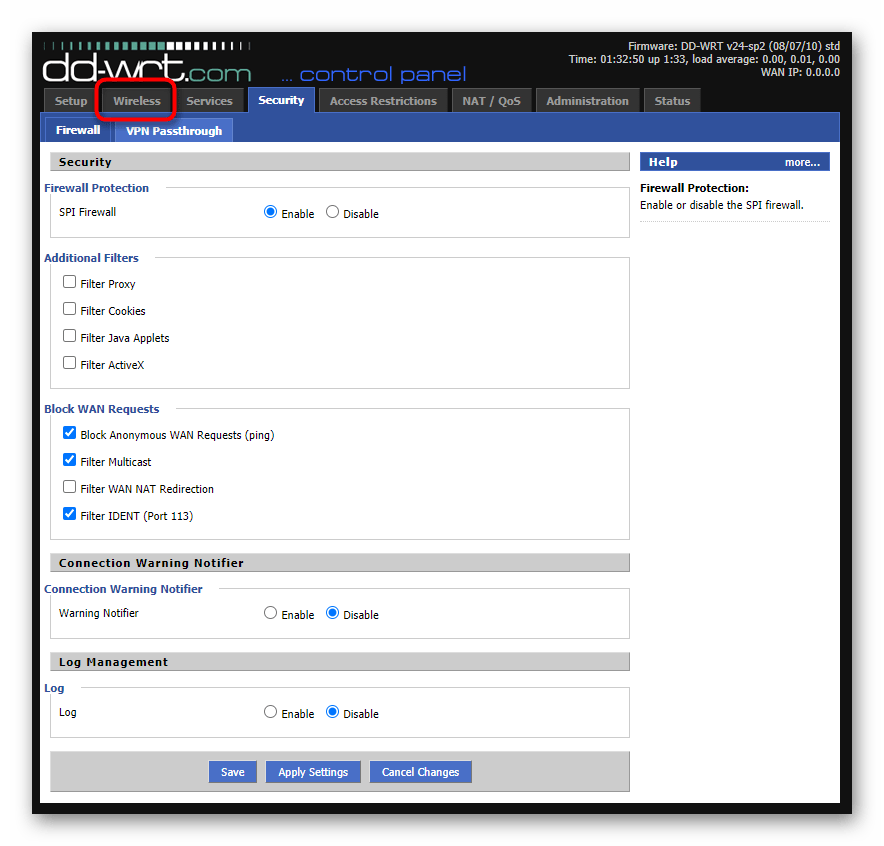
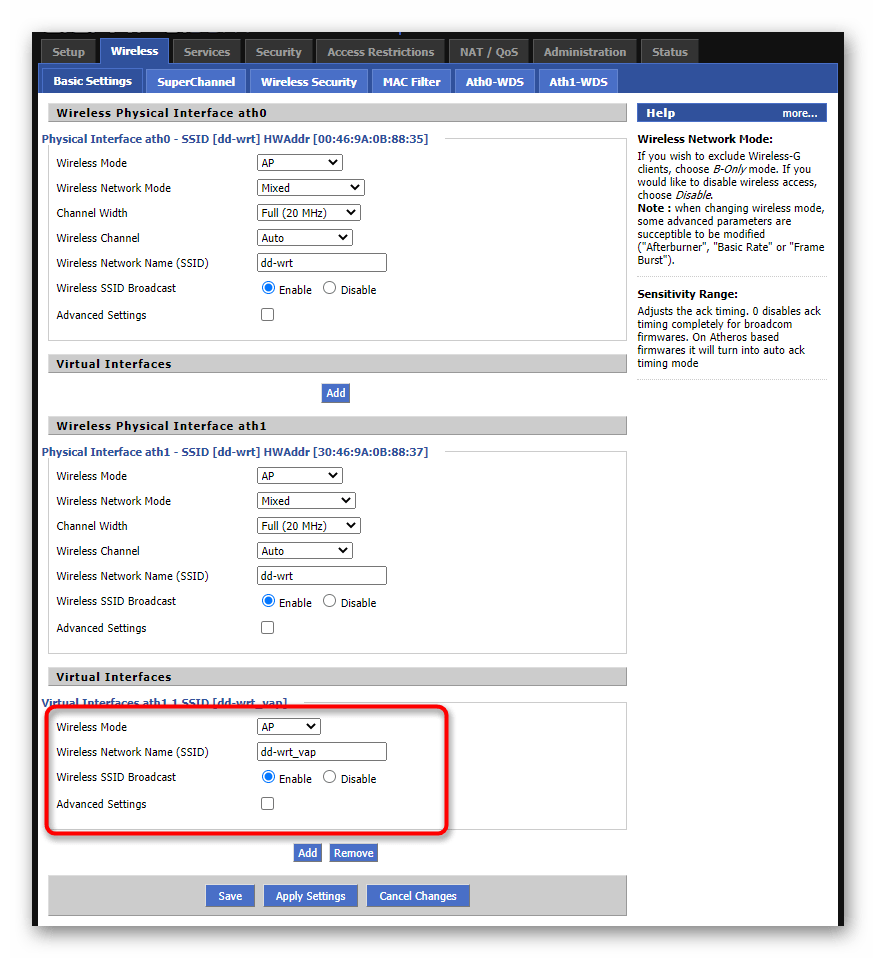
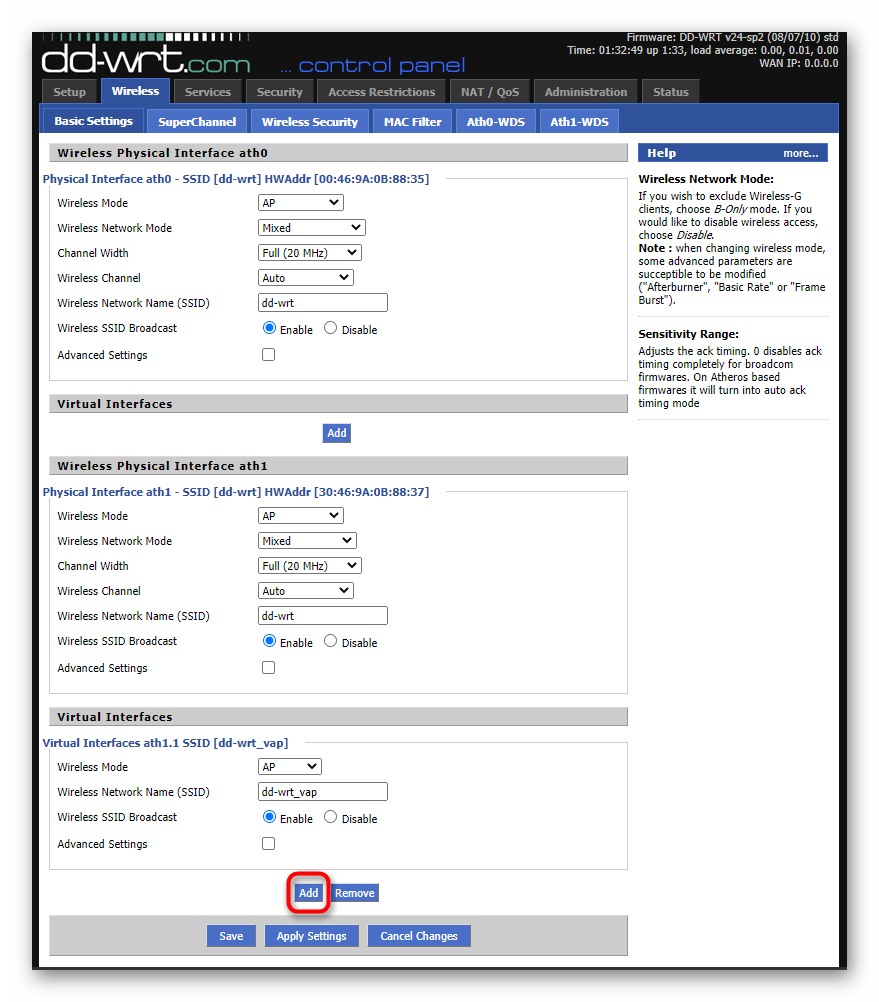
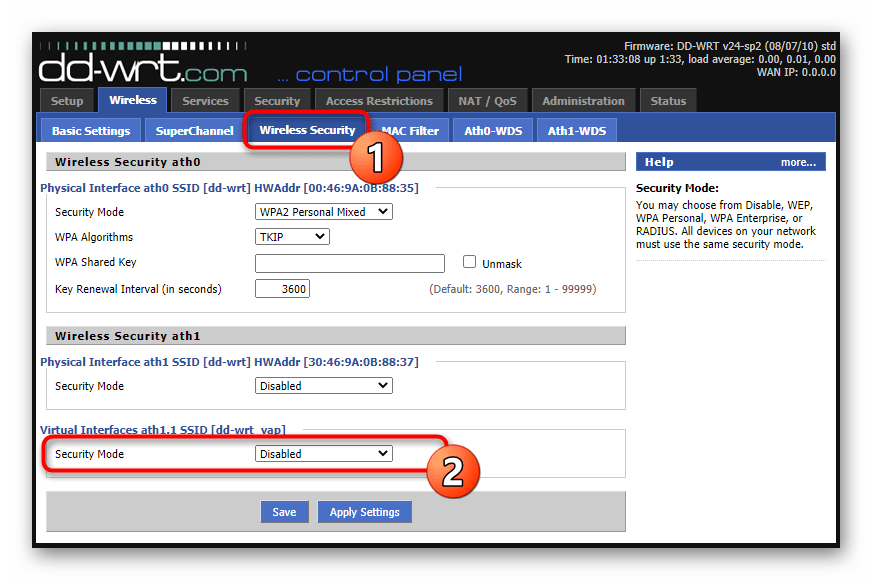
بشرط أن تكون جميع الإعدادات صحيحة، بعد إعادة تشغيل المعدات الشبكية، ستجد نقطة وصول جديدة في قائمة الشبكات، والتي ستوسع نطاق تغطية Wi-Fi، وستتمكن من الاتصال بها والخروج إلى الإنترنت بحرية. في حالة حدوث مشاكل في وضع التكرار، تحقق بعناية من التكوين المختار واستخدم الإرشادات من المادة أدناه.
لمزيد من التفاصيل: حل مشاكل الاتصال بين الموجهات