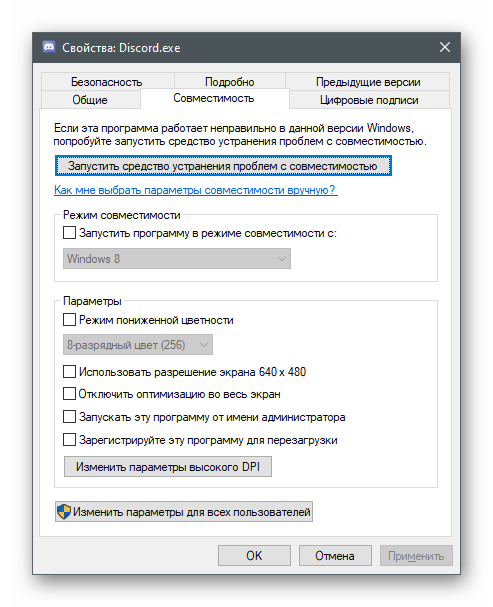المحتوى:
سنتحدث عن إعدادات المستخدم المتاحة في Discord سواء داخل البرنامج أو في نظام التشغيل. المعلمات الداخلية متطابقة تقريبًا لتطبيق الهاتف المحمول وإصدار سطح المكتب، لذا سننظر فقط في الثانية.
إعدادات المستخدم
تنقسم المعلمات في Discord إلى فئات، لذا سنلتزم بنفس المخطط، بدءًا من قسم "إعدادات المستخدم". يتم فتح نافذة المعلمات بالنقر على أيقونة الترس في شريط التحكم في أسفل النافذة.
حسابي
بعد عرض نافذة المعلمات، يظهر قسم "حسابي"، حيث توجد الإعدادات الأساسية للملف الشخصي المتاحة للتعديل. أولاً وقبل كل شيء، نوصي بالاهتمام بالصورة الرمزية. يمكنك تغييرها أو تعديل الصورة المصغرة إذا لزم الأمر.عند شراء اشتراك Discord Nitro، يتم فتح الوصول لتثبيت الرسوم المتحركة GIF كصورة للملف الشخصي، لكننا سنتحدث عن هذه الميزة لاحقًا.
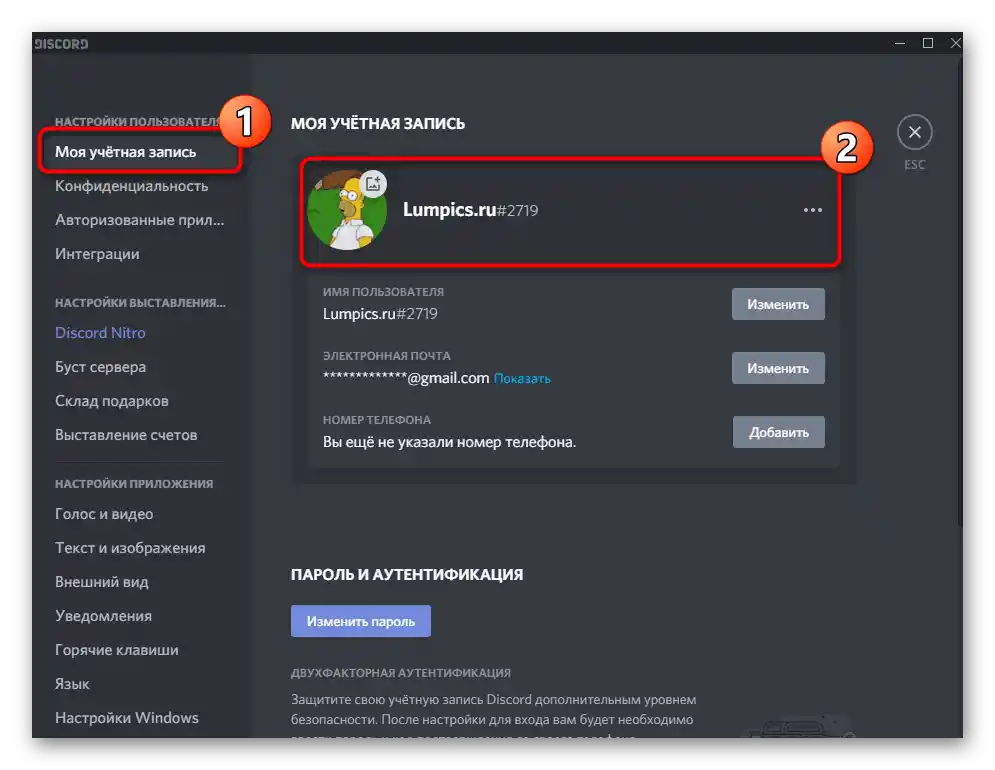
تتيح لك الكتلة تحت الصورة الرمزية عرض اسم المستخدم، والبريد الإلكتروني المرتبط، ورقم الهاتف. اضغط على زر "تعديل" إذا كنت ترغب في تعديل أي من هذه المعلمات، لكن ضع في اعتبارك أنه يجب تأكيد جميع الإجراءات، حيث سيتم إرسال رمز إلى البريد الإلكتروني أو الهاتف قبل إجراء التغييرات.
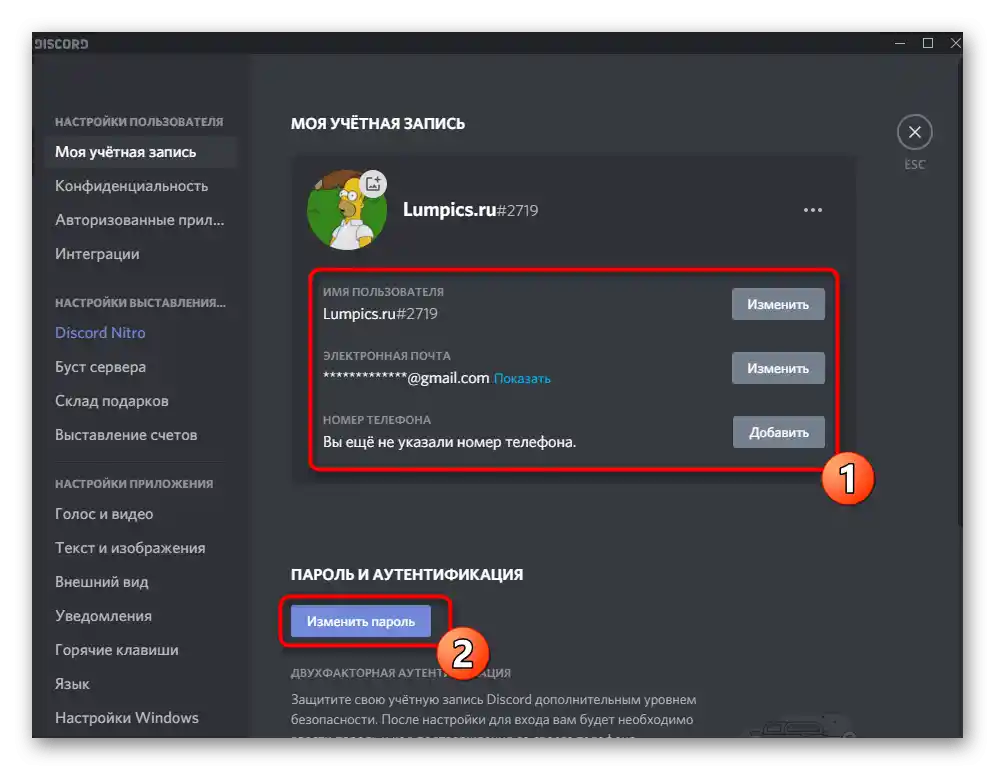
تم تخصيص خيار خاص لتمكين المصادقة الثنائية، وهي ميزة شائعة في العديد من المواقع والتطبيقات ووسائل التواصل الاجتماعي. تهدف هذه التقنية إلى حماية الحساب من الاختراق بشكل أقصى. تعمل على مبدأ إرسال رمز تأكيد إلى رقم الهاتف عند محاولة تسجيل الدخول من أي مكان. إذا تم إدخال الرمز بشكل غير صحيح، فلن تتمكن من تسجيل الدخول — وهذا ما يحمي الملف الشخصي من المتسللين.
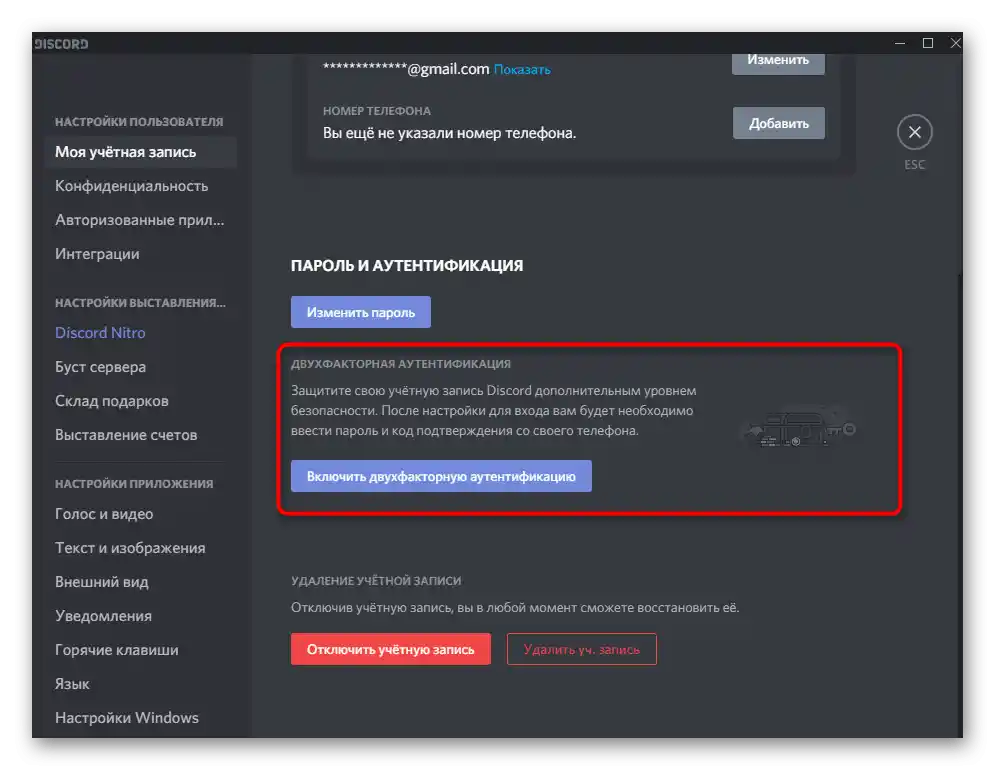
تختتم فئة الإعدادات الكتلة "حذف الحساب"، حيث ستجد زرين: لتعطيل أو حذف الملف الشخصي بالكامل. يمكن استعادة الحساب المعطل في أي وقت، كما يحذر المطورون، وأثناء تعطيله، لن يتمكن أحد من إرسال رسائل إليك أو التفاعل مع الملف الشخصي. يعني حذف الحساب أنه سيتم مسح جميع البيانات دون إمكانية الاستعادة.
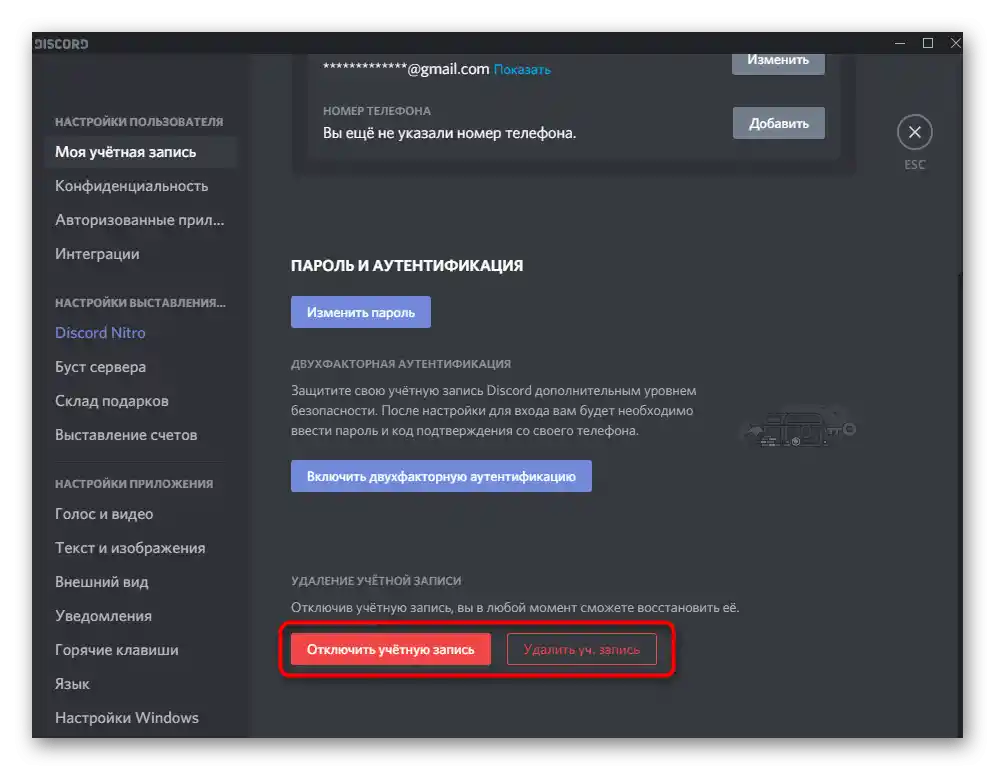
الخصوصية
كل تطبيق مراسلة أو وسيلة تواصل اجتماعي لديها سياسة خصوصية خاصة بها، حيث يجمع مطوروها بيانات عن المستخدمين ويقومون بمراقبة خاصة، مما يحسن من أداء برنامجهم. في قسم الإعدادات "الخصوصية" لديك الفرصة لمعرفة البيانات التي تستخدمها الشركة، وتقييد بعضها، وتأمين تفاعلك مع ديسكورد. لكن قبل ذلك، توجد مستويات أمان الرسائل الشخصية، حيث تتحكم المعلمات في مسح الرسائل عند الإرسال وحذفها تلقائيًا إذا كان المحتوى غير مقبول. يتوفر إما تعطيل كامل للمسح، أو تعيين أعلى مستوى من الحماية، أو اختيار شيء متوسط.
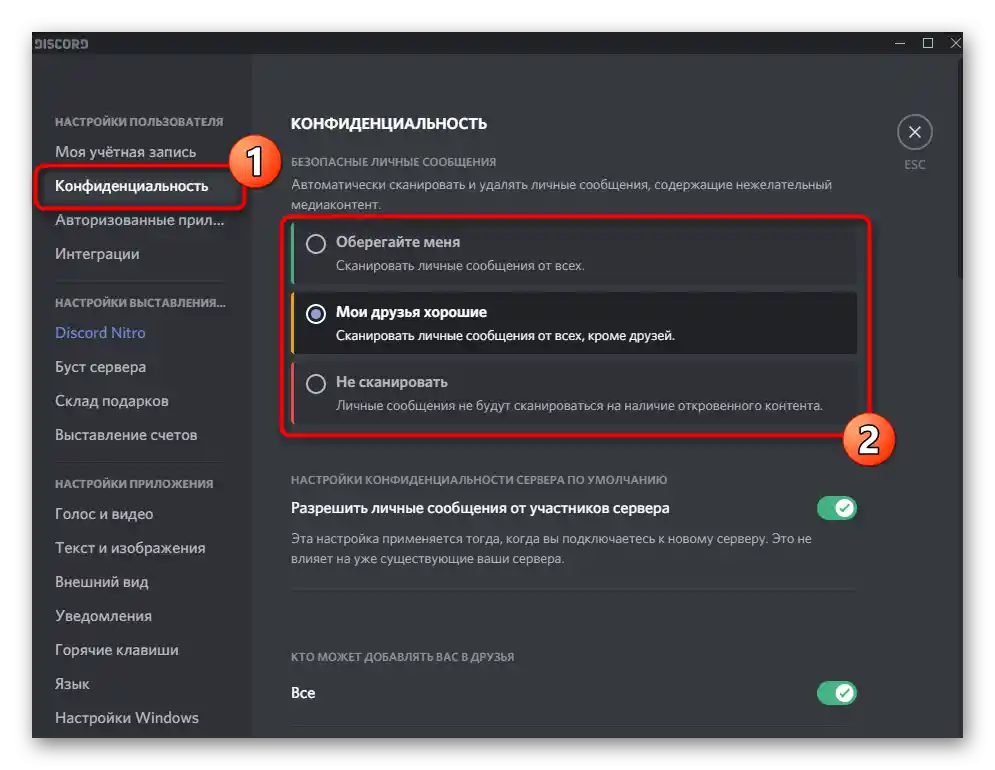
بعد ذلك توجد إعدادات خصوصية الخادم والقيود على إرسال طلبات الصداقة.هذا سيكون مفيدًا إذا كنت شخصية إعلامية ولا ترغب في تلقي طلبات غير ضرورية، والتي لن تتمكن من الرد عليها على أي حال.
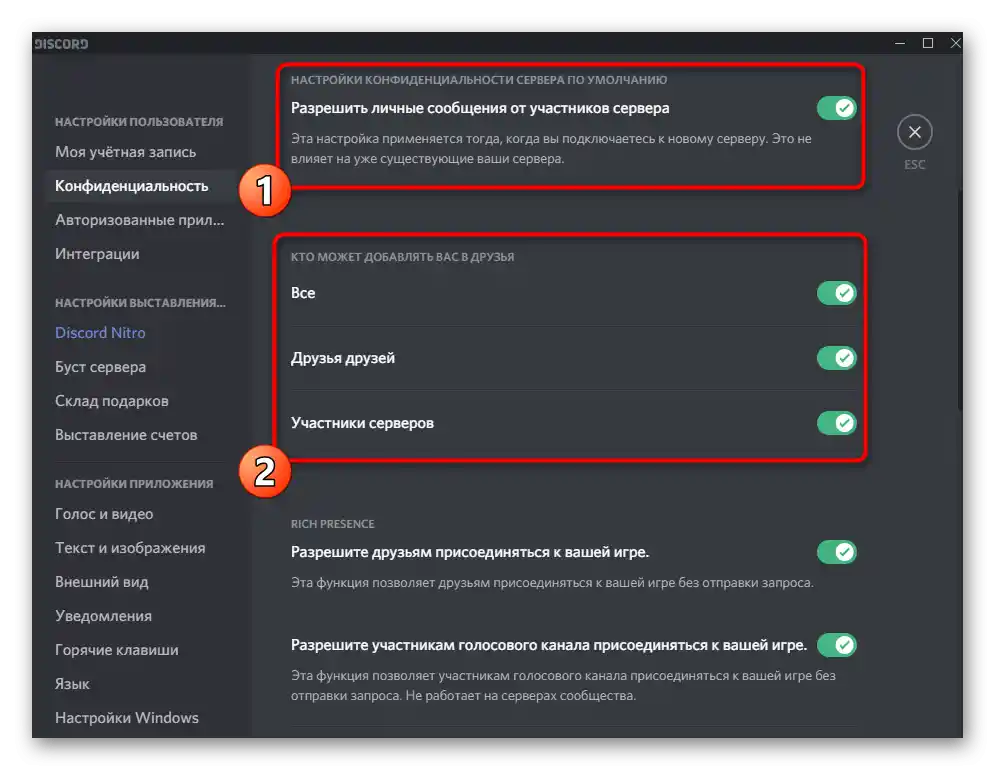
إذا قمت بالتمرير لأسفل، يمكنك العثور على قسم "كيف نستخدم بياناتك". في هذا القسم، لن تتعرف فقط على المعلومات التي يجمعها المطورون، ولكن ستحصل أيضًا على إمكانية ضبط الأذونات إذا كنت لا ترغب في مشاركة بعض المعلومات. للفضوليين، هناك ميزة "طلب جميع بياناتي"، وبعد استخدامها، ستتلقى رسالة مفصلة عبر البريد الإلكتروني تحتوي على جميع المعلومات التي جمعها المطورون عنك.
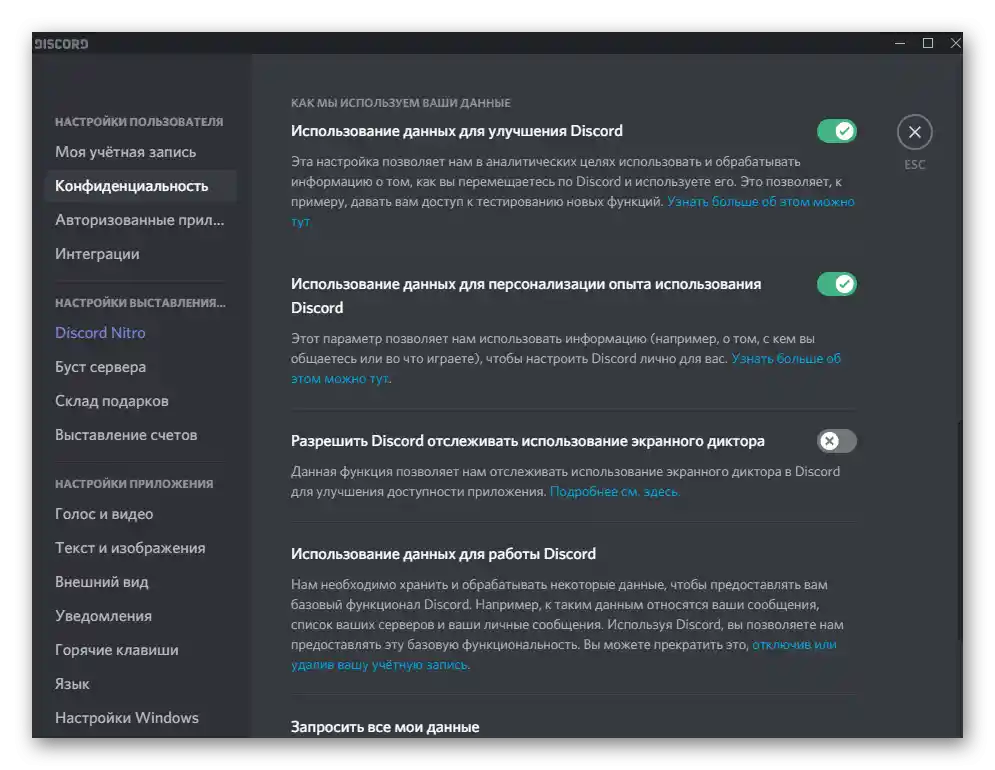
التطبيقات المصرح بها
قسم "التطبيقات المصرح بها" يحتاجه في الغالب مالكو ومديرو الخوادم الذين يتعاملون مباشرة مع الروبوتات. بعضهم لديه موقع رسمي ويتفاعل مع الخادم من خلال تفويض التطبيق. هذا يفتح عددًا هائلًا من الوظائف الجديدة ويتيح لك ضبط الروبوت بمرونة. في هذه الصفحة، يوجد قائمة بجميع التطبيقات المصرح بها مع حقوق الوصول، وإذا لزم الأمر، يمكنك تعطيل أي منها.
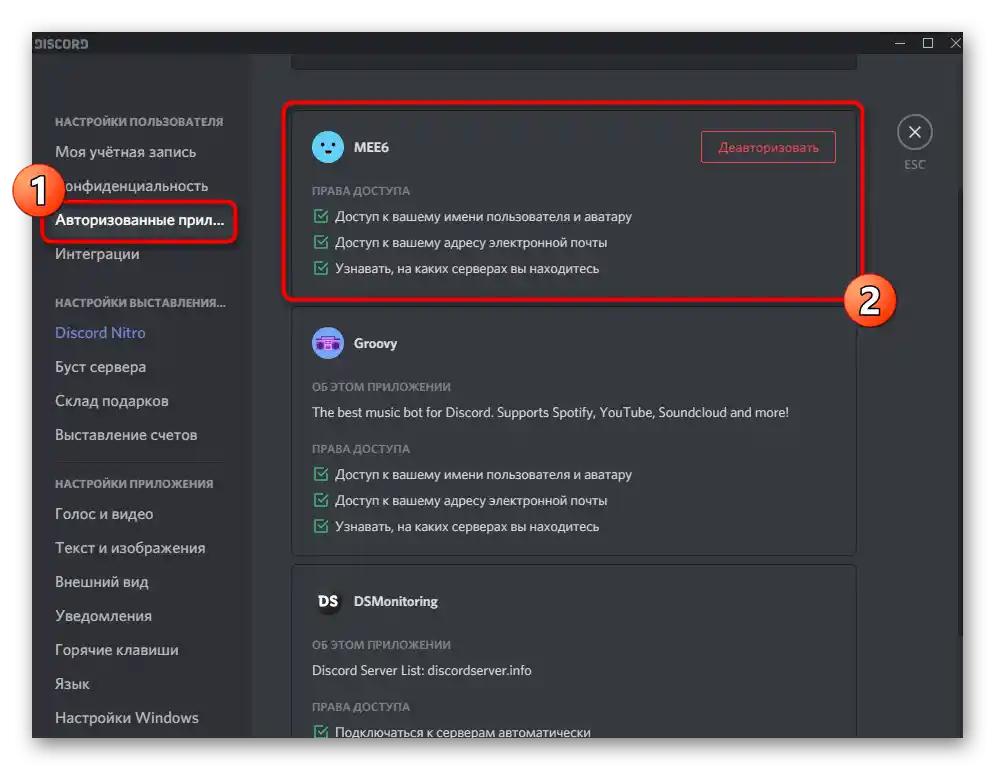
لقد تحدثنا بالفعل عن أشهر الروبوتات في مقال آخر على موقعنا، لذا إذا كنت مهتمًا بالتعرف على مثل هذه التطبيقات وما الوظائف التي تضيفها إلى الخادم، انقر على الرابط أدناه وابدأ في قراءة المادة.
لمزيد من التفاصيل: روبوتات مفيدة لـ Discord
التكاملات
"التكاملات" - قسم مفيد مع خيارات لجميع الراغبين في ربط حسابات إضافية بـ Discord، للحصول على وصول إلى ميزات موسعة أو لضبط المزامنة. على سبيل المثال، عند ربط Spotify، ستتمكن من بث الموسيقى في الحالة، وسيتمكن المستخدمون الآخرون من رؤية ذلك وفهم الموسيقى التي تستمع إليها الآن.
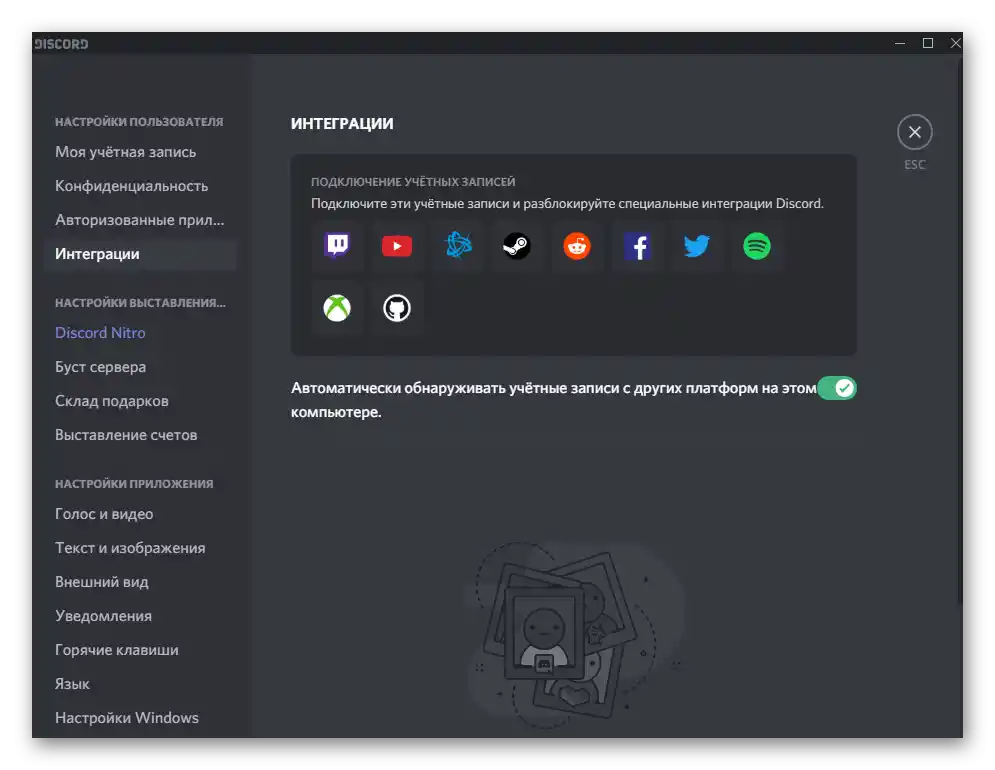
إذا كانت هناك منصات أخرى مثبتة على الكمبيوتر، سيكتشف Discord ذلك تلقائيًا وسيظهر طلب لدمج الحسابات.نلاحظ أنه يُوصى بإيقاف هذه الوظيفة إذا كنت تعمل على جهاز كمبيوتر ضعيف وتواجه مشاكل في تعليق البرنامج بشكل دوري بسبب الضغط على نظام التشغيل.
إعدادات الفوترة
هذا القسم من الإعدادات مخصص فقط للمستخدمين الذين يشترون اشتراك Nitro أو يقومون بعمليات مالية أخرى في Discord. سنستعرض بالتتابع جميع الأقسام الموجودة، حيث يمكن الاشتراك في الميزات المدفوعة للبرنامج، أو تعزيز الخادم، أو فصل البطاقة إذا كانت مرتبطة سابقًا.
Discord Nitro
الفئة الرئيسية من إعدادات القسم الموصوف هي "Discord Nitro". عند شراء هذا الاشتراك، يحصل المستخدم على عدد هائل من الميزات الجديدة في Discord ويتخلص من أي قيود كانت تلاحقه سابقًا عند التفاعل مع المراسلة. تشمل هذه الميزات عناصر مختلفة من التخصيص وعلامات بصرية للحساب المميز على الخادم. لا يحصل المستخدمون المميزون على مزايا عالمية على المستخدمين العاديين، لكن وجود مثل هذا الاشتراك يسمح للجميع بدعم تطوير المشروع.
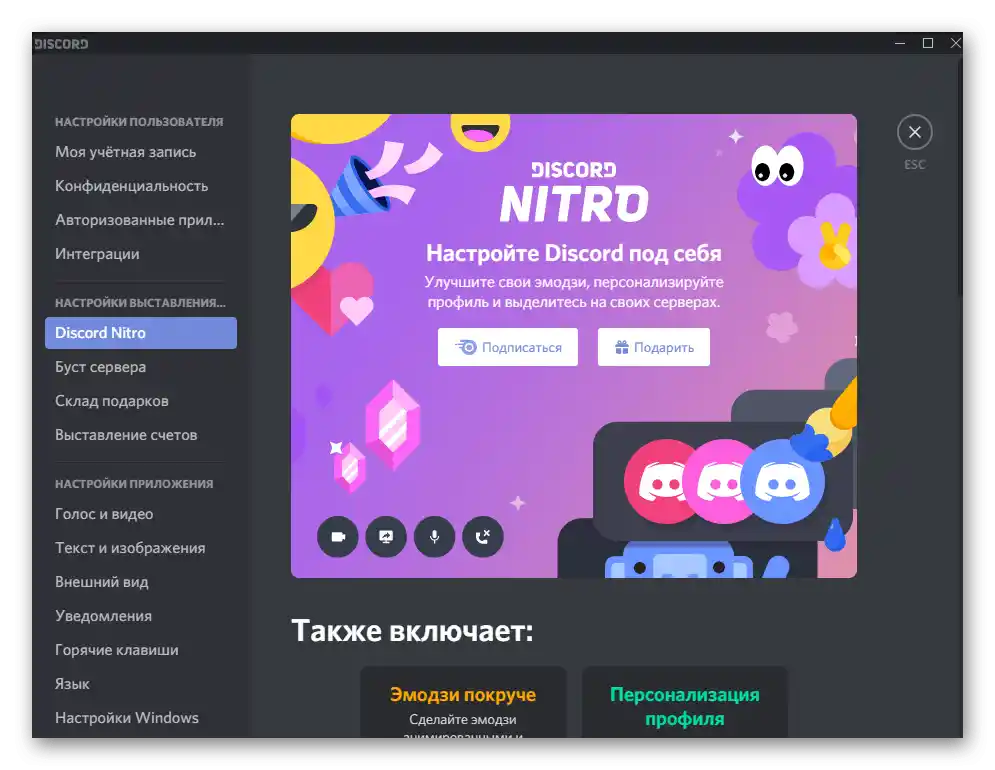
اطلع على جميع الامتيازات المتاحة وقرر ما إذا كنت ترغب في الانتقال إلى Nitro وأي خطة تناسبك. السمة الرئيسية هي نظام الاشتراك، مما يعني أنه بعد شهر يمكنك إلغاء التجديد إذا لم يكن هناك ما يرضيك.
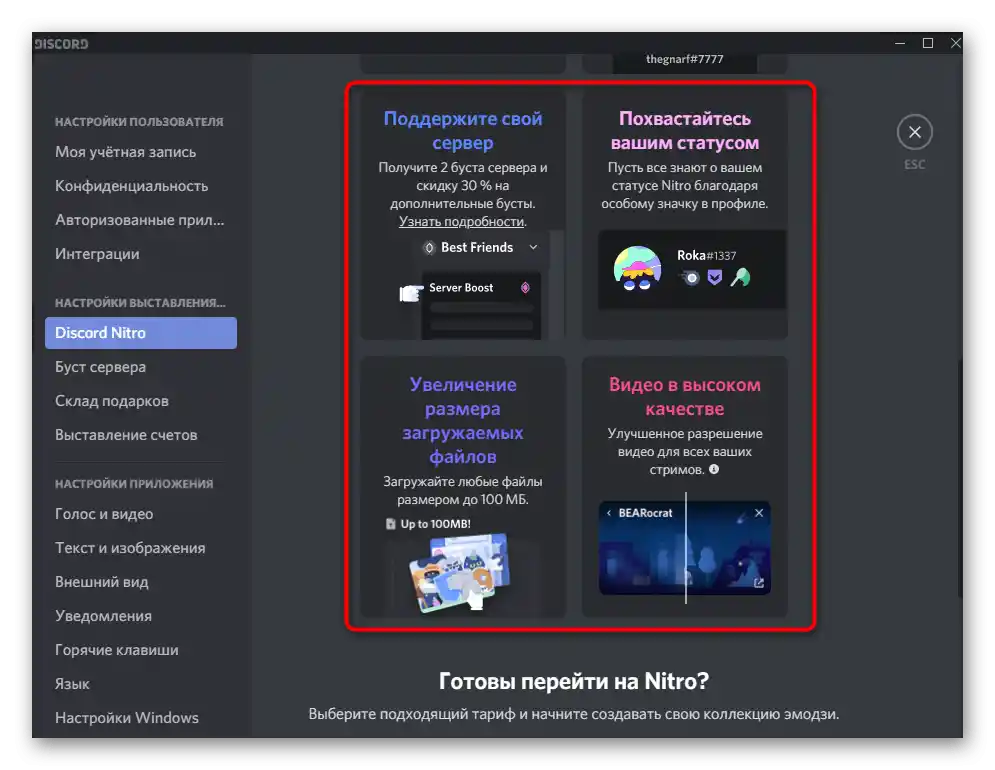
تعزيز الخادم
يمكن لأي مستخدم، سواء كان منشئًا أو مديرًا أو عضوًا عاديًا، القيام بتعزيز الخوادم. تعزز التعزيزات مستوى الخادم وتضيف تحسينات، مثل: أماكن للرموز التعبيرية المخصصة، جودة عالية لقنوات الصوت، أدوار حصرية وزيادة الحد الأقصى لحجم الملفات القابلة للتحميل.
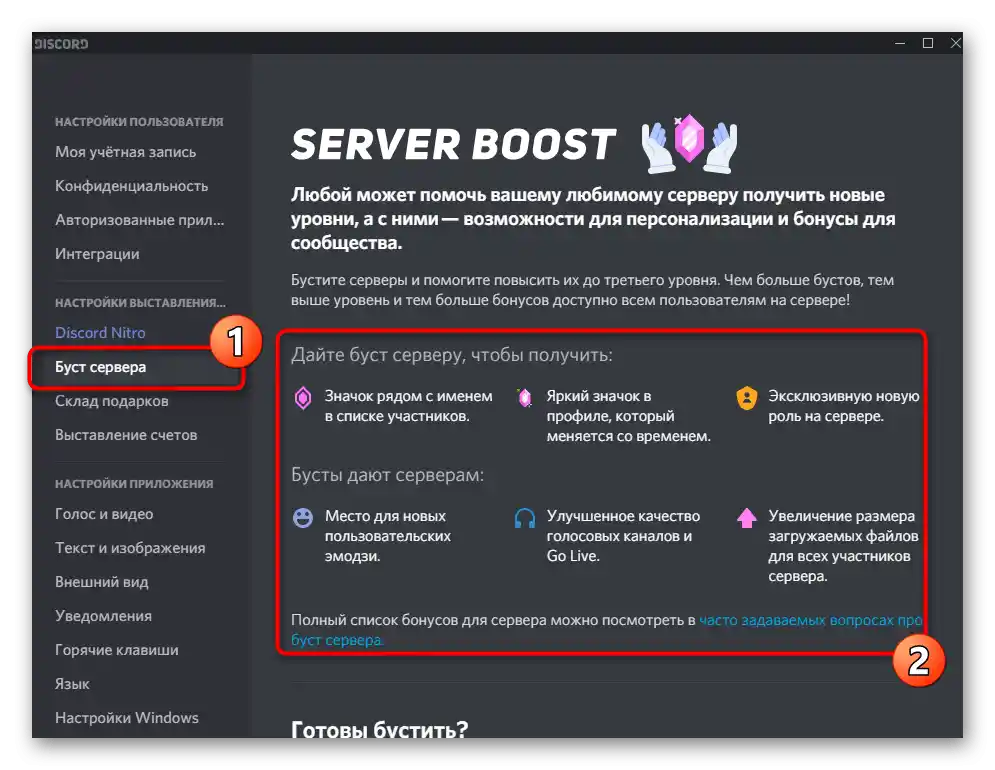
في فئة "تعزيز الخادم" ستجد قائمة بجميع التحسينات وستتعلم كيف يتم تنفيذ هذا النوع من الترويج. إذا كنت ترغب في مساعدة خادم آخر أو تحسين خادمك، انتقل إلى الدفع واستخدم الخادم بمستوى جديد، مع التحقق من كيفية تأثير ذلك على جودة التواصل.
مخزن الهدايا
سنستعرض بإيجاز الفئة التالية — "مخزن الهدايا". تعرض جميع الهدايا المشتراة أو المستلمة، والغرض منها، والتواريخ.إذا كنت قد تلقيت رمز تفعيل الهدية، يجب إدخاله هنا بالتنسيق المحدد. بعد التطبيق، ستظهر إشعار مناسب يفيد بأن العملية تمت بنجاح.
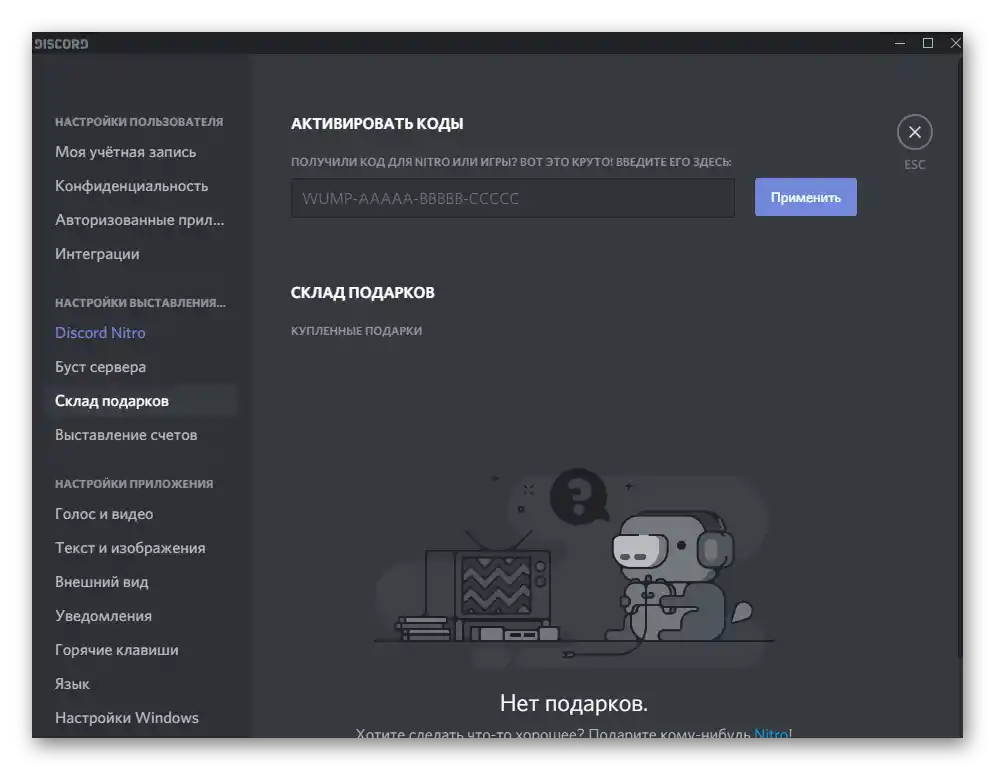
إصدار الفواتير
يمكنك عرض جميع العمليات المالية وإدارتها من خلال الصفحة المخصصة لذلك. ستحتاج إلى إضافة وسيلة الدفع إذا لم يتم ذلك مسبقًا. يتم ربط البطاقة أو المحفظة الإلكترونية بنفس الطريقة كما في التطبيقات الأخرى والخدمات عبر الإنترنت ووسائل التواصل الاجتماعي. بعد إضافة البطاقة، يتبقى لك الاشتراك وتنظيم المدفوعات المنتظمة. يتم عرض تاريخ العمليات في نفس النافذة ويسمح لك بمتابعة جميع الأنشطة التي تمت في الآونة الأخيرة.
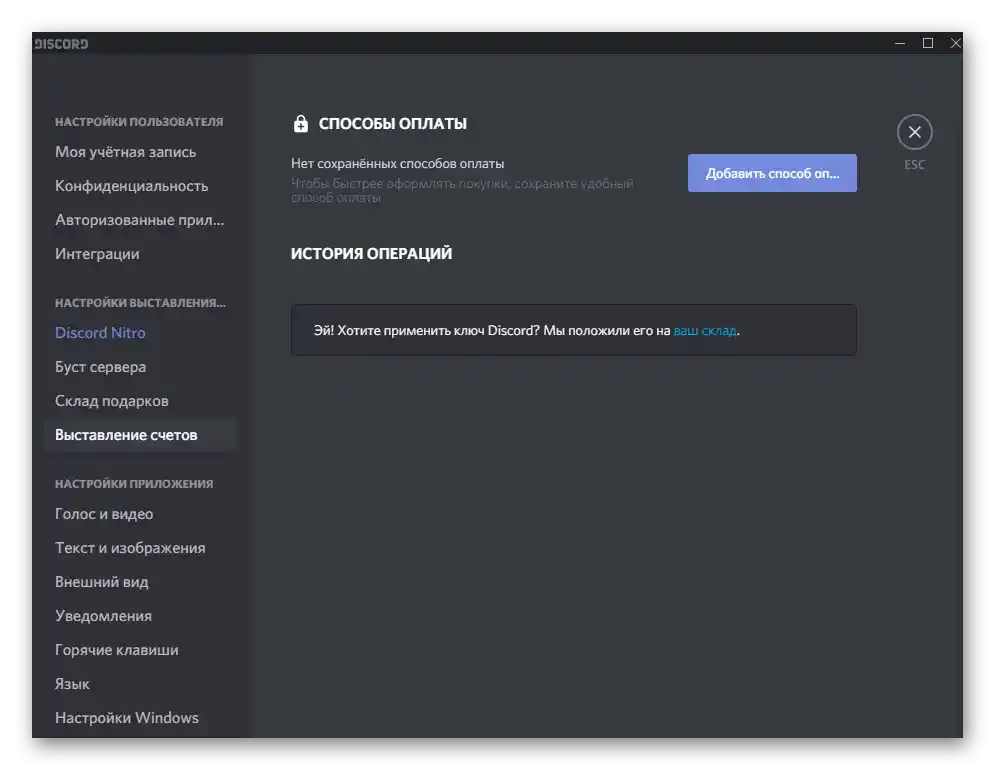
إعدادات التطبيق
القسم الرئيسي للإعدادات مرتبط مباشرة بوظائف Discord. يمكن لكل مستخدم ضبط المعلمات وفقًا لاحتياجاته والمعدات المتاحة المستخدمة في المحادثة والاستماع إلى قنوات الصوت. دعونا نستعرض كل فئة متاحة حتى تفهم أيها تناسب أي إعدادات.
الصوت والفيديو
تقريبًا كل مستخدم لهذا الماسنجر يعرف فئة "الصوت والفيديو". تحتوي على المعلمات الأساسية والإضافية المسؤولة عن التقاط وإخراج الصوت، بالإضافة إلى استخدام الكاميرا عند التواصل مع المستخدمين. الكتلة الأولى، التي تظهر في لقطة الشاشة التالية، تتيح لك اختيار الميكروفون والسماعات المستخدمة، وضبط شريط الصوت لكل جهاز، والتحقق من الصوت باستخدام الأداة المدمجة.
اقرأ أيضًا:
تشغيل وإدارة الصوت في Discord
إعداد الميكروفون في Discord
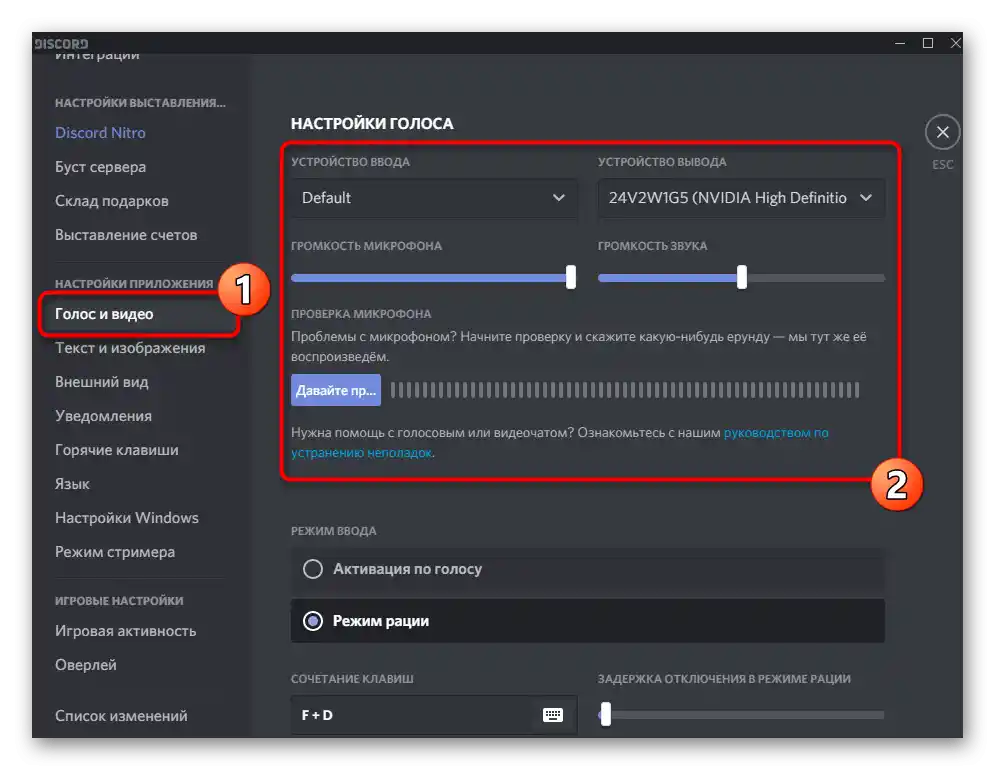
هنا أيضًا يتم تعديل وضع الإدخال: يمكن تفعيل الميكروفون بالضغط على الزر المحدد أو بالصوت، مع ضبط الحساسية المناسبة. حدد وضع الإدخال الذي يهمك ليظهر له الإعدادات المناسبة.لا يوجد الكثير لنتحدث عنه حول الكاميرا، حيث يقدم المطورون فقط خيار اختيارها والتحقق من جودة نقل الصورة في نفس النافذة.
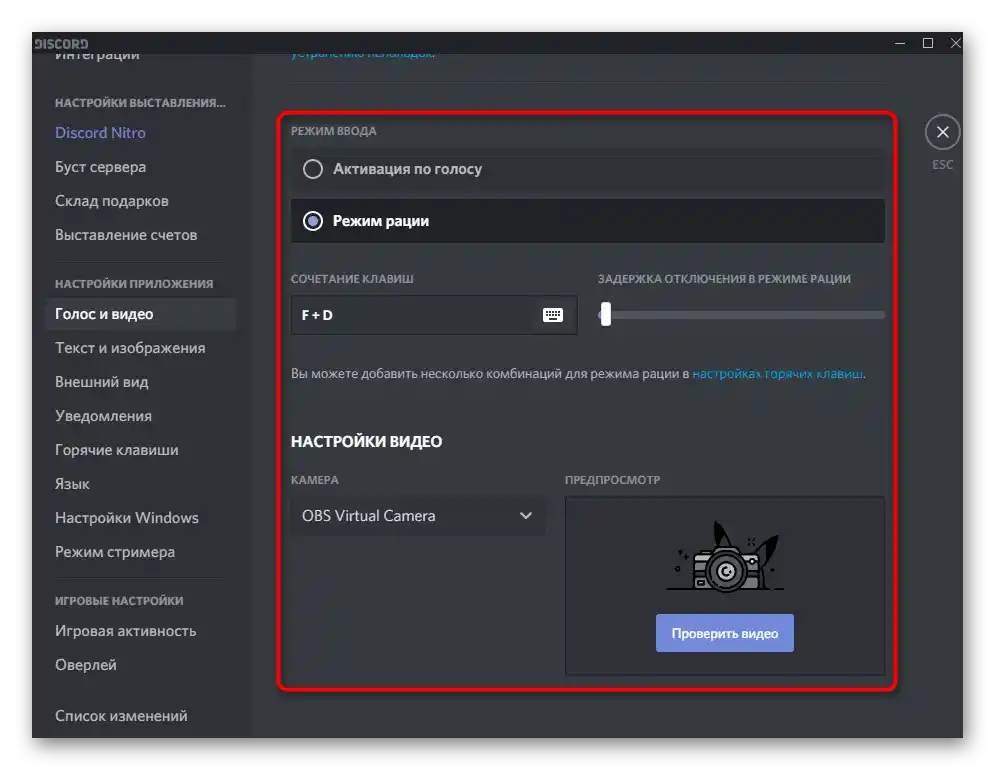
في قسم "المتقدمين"، هناك عدة نقاط تتعلق باستخدام الفلاتر والترميز أثناء التواصل والبث المباشر. من المستحسن تفعيل تقليل الضوضاء وتقليل الصدى، لضمان نقل الصوت من الميكروفون بدون تشويش. يجب تعديل برنامج الترميز المستخدم والتسريع العتادي فقط من قبل أولئك الذين يمارسون البث المباشر بنشاط ويعرفون أي خيار يناسبهم.
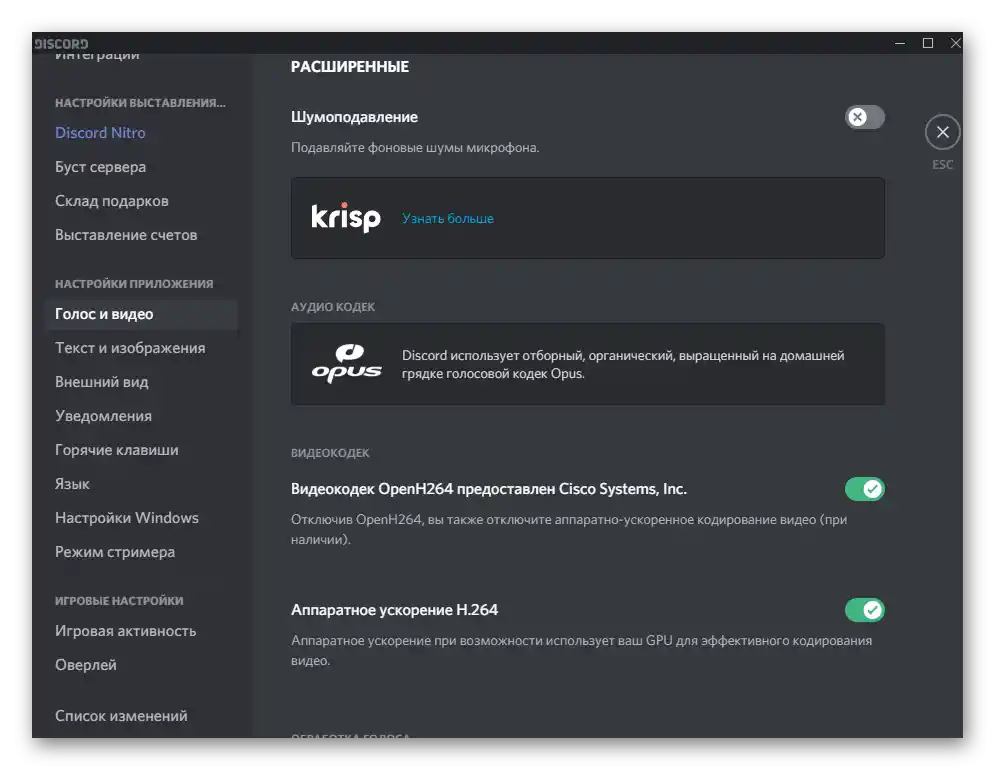
النصوص والصور
يتم استخدام النصوص والصور بنشاط في ديسكورد سواء أثناء التواصل على الخادم أو في الرسائل الخاصة مع المشاركين الآخرين. يمكن ضبط عرض الصور وإظهار النص المخفي بشكل فردي: على سبيل المثال، إذا كنت لا ترغب في تحميل GIFs ومعاينات الروابط تلقائيًا لتوفير البيانات، وهو أمر مهم بشكل خاص للأجهزة المحمولة. للقيام بذلك، انتقل إلى الفئة ذات الاسم المناسب، اقرأ كل سطر وقم بتغيير القيم وفقًا لتفضيلاتك.
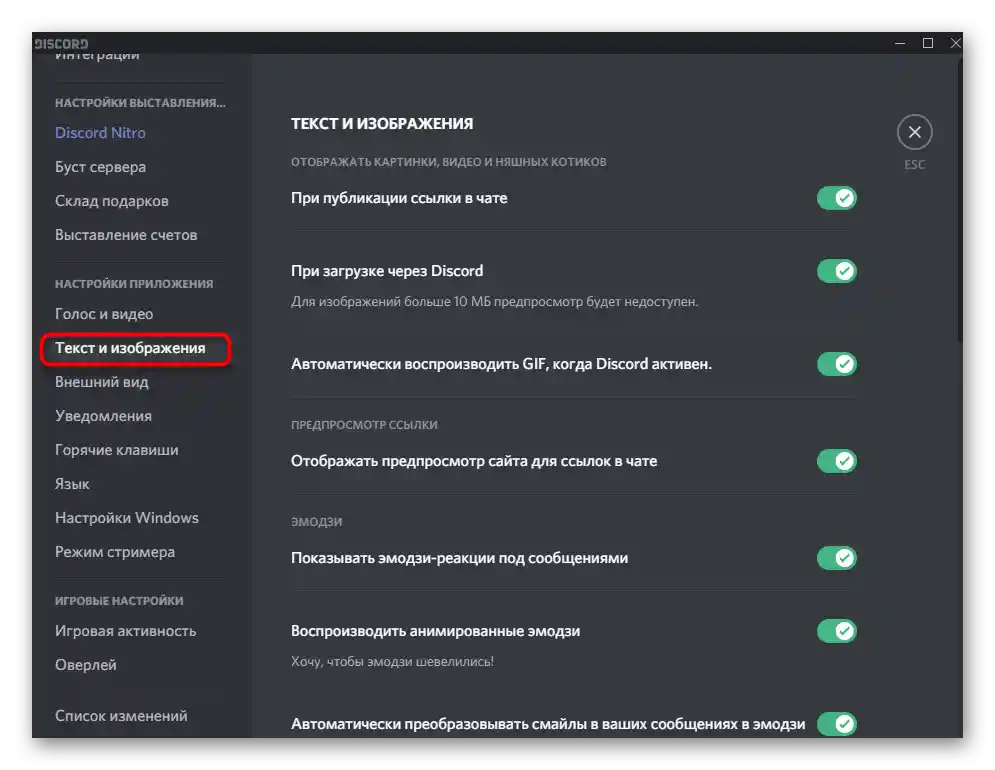
تم تخصيص قسم منفصل لعرض المحتوى تحت العناوين المخفية: يمكن إرسال جزء من النص/الرسوميات مخفيًا على الخادم أو في الرسائل الخاصة، وعندما يضغط الشخص الآخر على هذا الجزء من الرسالة، يمكنه الاطلاع عليه. إذا كنت ترغب في تحميل المحتوى تلقائيًا، ضع علامة بجوار الخيار "دائمًا" أو اختر الخيار المناسب لك.
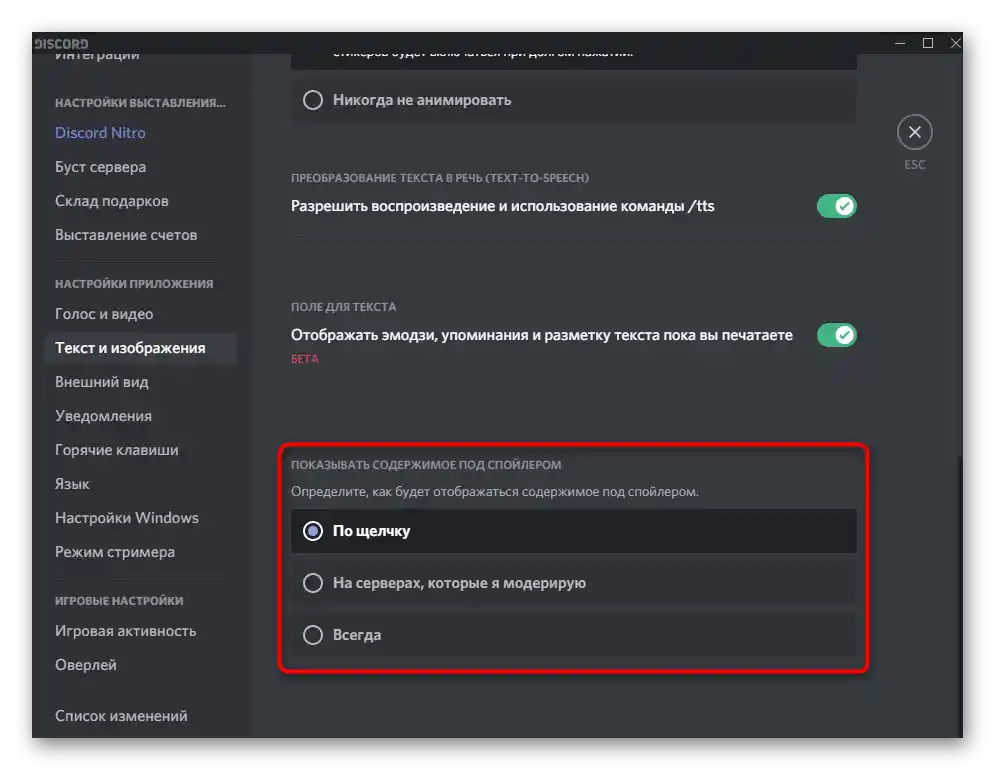
يوجد في مقال آخر على موقعنا معلومات مفصلة حول كيفية إنشاء العناوين المخفية، وما يمكن وضعه فيها، وما هي الإعدادات المتاحة في ديسكورد.
لمزيد من التفاصيل: إنشاء عنوان مخفي في ديسكورد
المظهر
القائمة التالية من الإعدادات هي "المظهر"، الذي يبدو متشابهًا تقريبًا على الكمبيوتر وتطبيق الهاتف المحمول، وتتوفر نقاط متطابقة للتعديل. حتى الآن، يسمح ديسكورد بالاختيار فقط بين السمة الفاتحة والداكنة، وضبط عرض الرسائل والمقياس العام.بالمناسبة، يمكن تغييره بسرعة على الكمبيوتر باستخدام مجموعة المفاتيح Ctrl + تمرير عجلة الماوس.
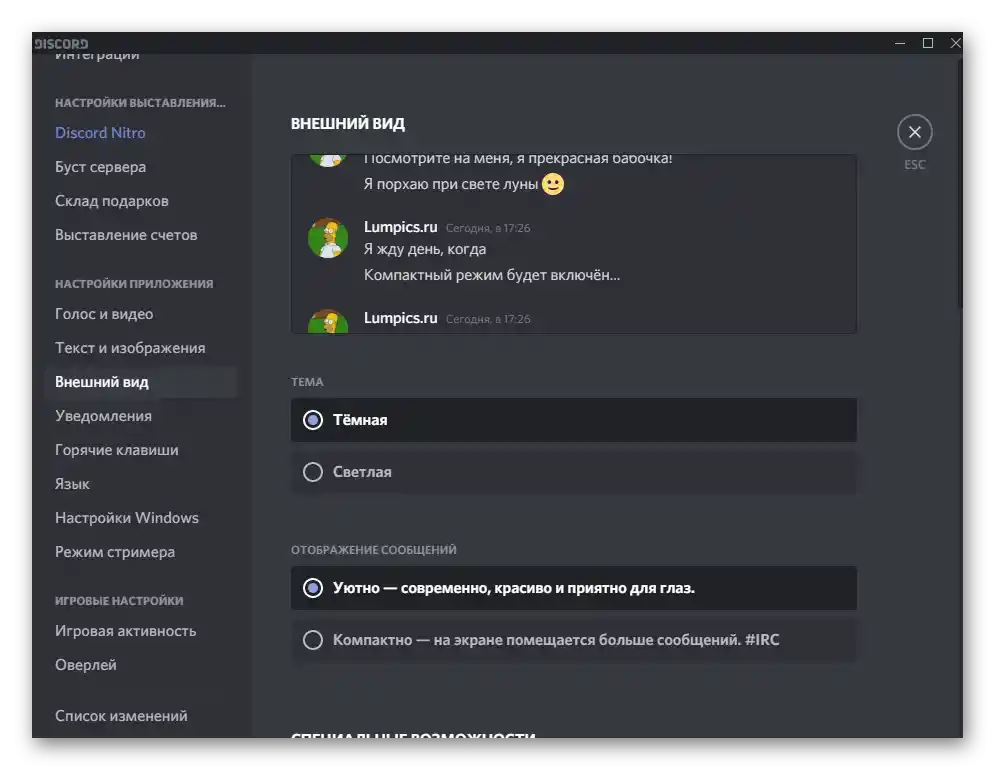
في هذا القسم الفرعي، يوجد نافذة معاينة صغيرة تتيح لك التحقق على الفور من كيفية عرض عناصر واجهة المستخدم بعد إجراء التغييرات المخصصة. ومع ذلك، لا يرضي جميع المستخدمين الإعدادات الموجودة في هذه القائمة، لذلك يرغبون في توسيع وظائف البرنامج. يمكن القيام بذلك من خلال إضافات خاصة تتيح تثبيت سمة مخصصة وتعديلها حسب الرغبة. ستجد معلومات حول هذا الموضوع في المادة الموجودة في الرابط أدناه.
لمزيد من التفاصيل: تثبيت السمات لـ Discord
الإشعارات
من اسم الفئة، من الواضح أن المستخدم سيجد فيها بعض الخيارات المتعلقة بتلقي الإشعارات. يمكن عرضها على سطح المكتب، وإدارة المؤشر، وتحديد ما إذا كان يجب أن يومض الرمز في شريط المهام عند وصول إشعار جديد.
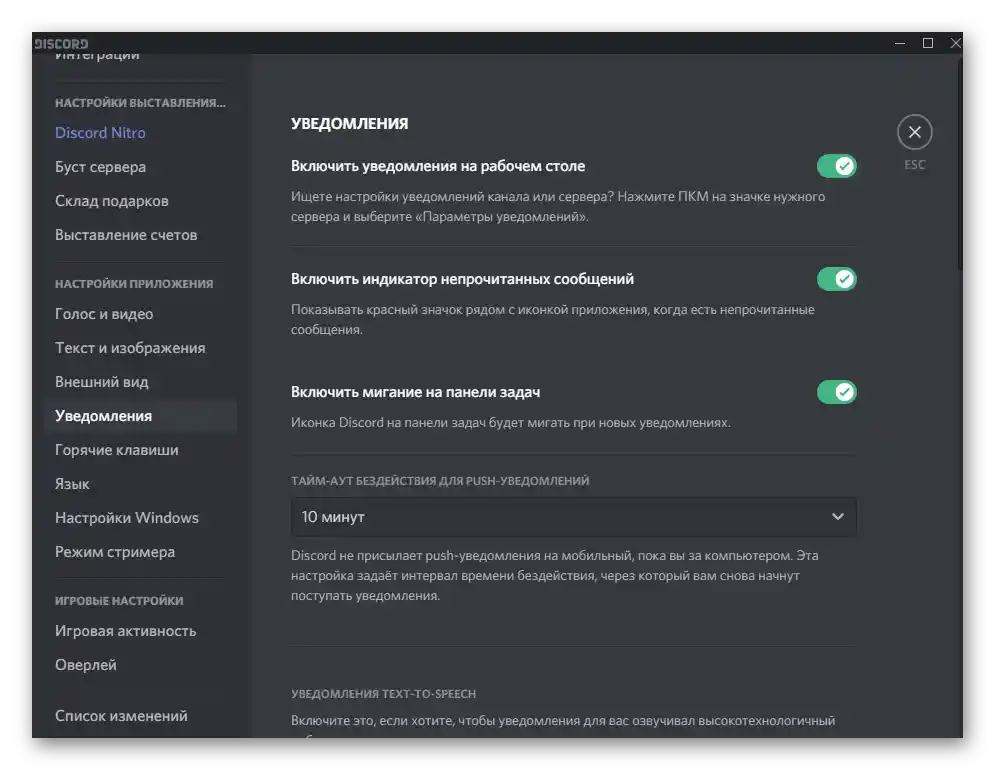
لاحظ أنه عند مزامنة التطبيق المحمول مع النسخة المكتبية، يعمل مؤقت. هذا هو الوقت المستغرق بين إرسال الرسالة إلى الهاتف الذكي، إذا لم يتم قراءتها من الكمبيوتر. اختر خيارًا آخر من القائمة المنسدلة إذا لم يكن الوقت الافتراضي مناسبًا لك.
اختصارات لوحة المفاتيح
من الأسهل إدارة Discord إذا تذكرت اختصارات لوحة المفاتيح الافتراضية وقمت بتخصيص اختصارات جديدة. يتم ذلك في قسم مخصص مع الأدوات المتاحة، حيث يرحب بك على الفور قسم مخصص لإضافة اختصارات جديدة، إذا كان الإجراء المختار غير موجود في قائمة الاختصارات الافتراضية أو إذا كانت المجموعة المحددة غير مناسبة. اختر الإجراء الذي ترغب في تنفيذه باستخدام مجموعة المفاتيح من القائمة المنسدلة، ثم حدد ذلك في الحقل الموجود على اليمين.
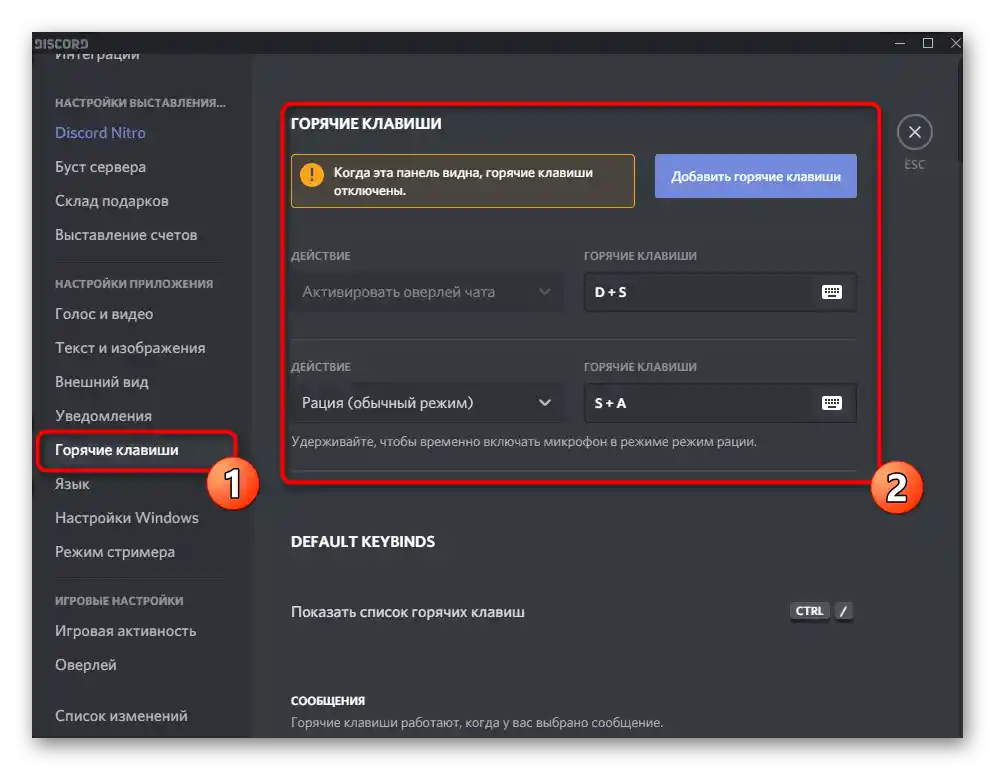
اطلع على اختصارات المفاتيح المحددة مسبقًا في القسم "اختصارات المفاتيح الافتراضية". بعض منها متاحة بالفعل للمستخدم، حيث تُستخدم بشكل متكرر في برامج أخرى أو حتى في نظام التشغيل نفسه. بينما الأخرى فريدة وترتبط فقط بـ Discord.استخرج لنفسك التركيبات الأساسية وحاول حفظها لتبسيط استدعاء النوافذ الفردية، وإدارة الخادم أو الرسائل.
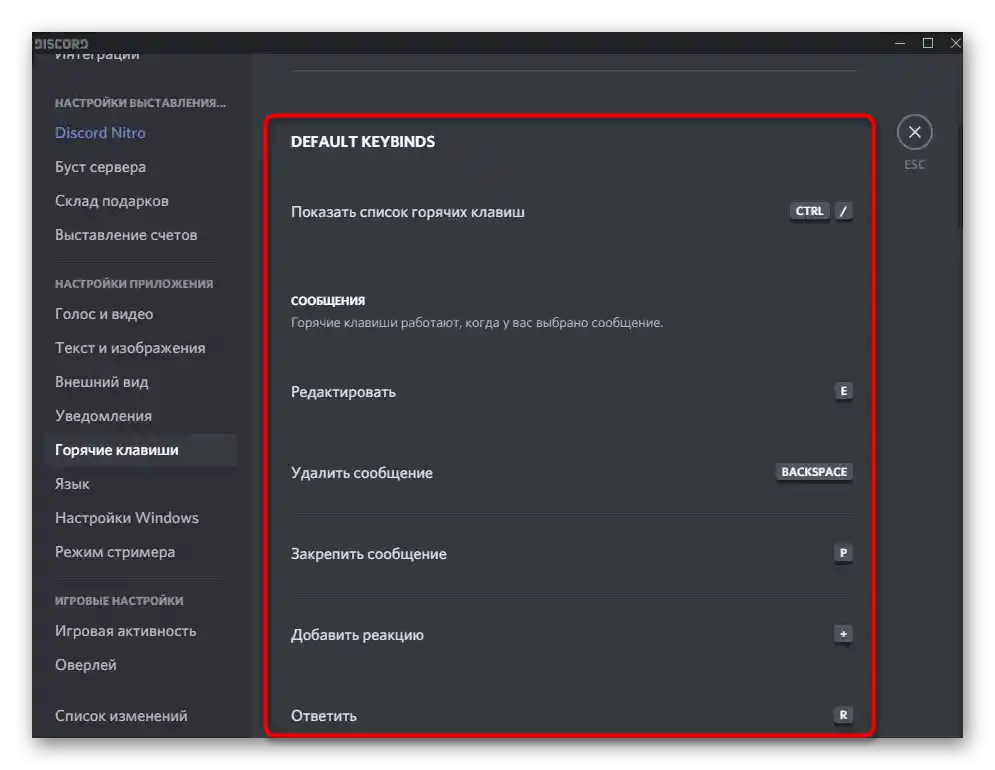
اللغة
لا يوجد شيء مميز في فئة "اللغة" - هنا يوجد فقط قائمة باللغات المدعومة، وبجانبها توجد العلامات. إذا قمت بتحديد أي من اللغات بعلامة، سيقوم ديسكورد على الفور بتبديل الواجهة وستكون جميع العناصر محلية. لا يمكن تنفيذ أي إجراءات أخرى هنا.
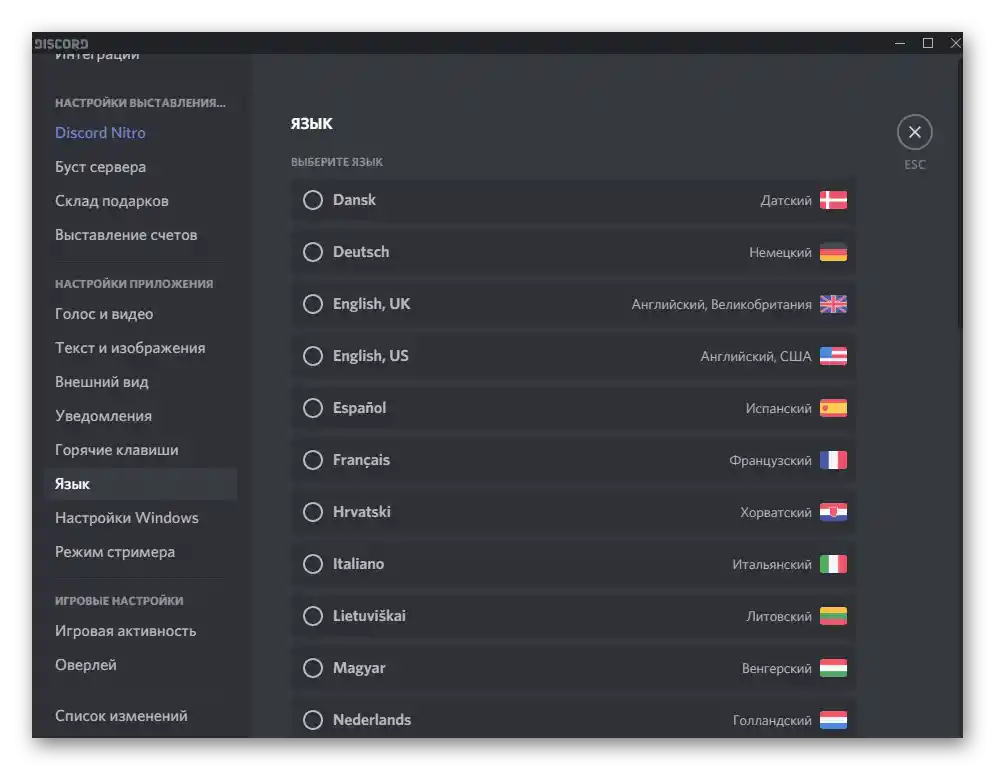
إعدادات ويندوز
ستكون هذه الفقرة مفيدة للعديد من المستخدمين. يمكنك فيها تفعيل أو تعطيل تصغير النافذة إلى شريط المهام عند الضغط على "X"، وضبط تشغيل ديسكورد عند بدء تشغيل نظام التشغيل أو جعله يدويًا بالكامل.
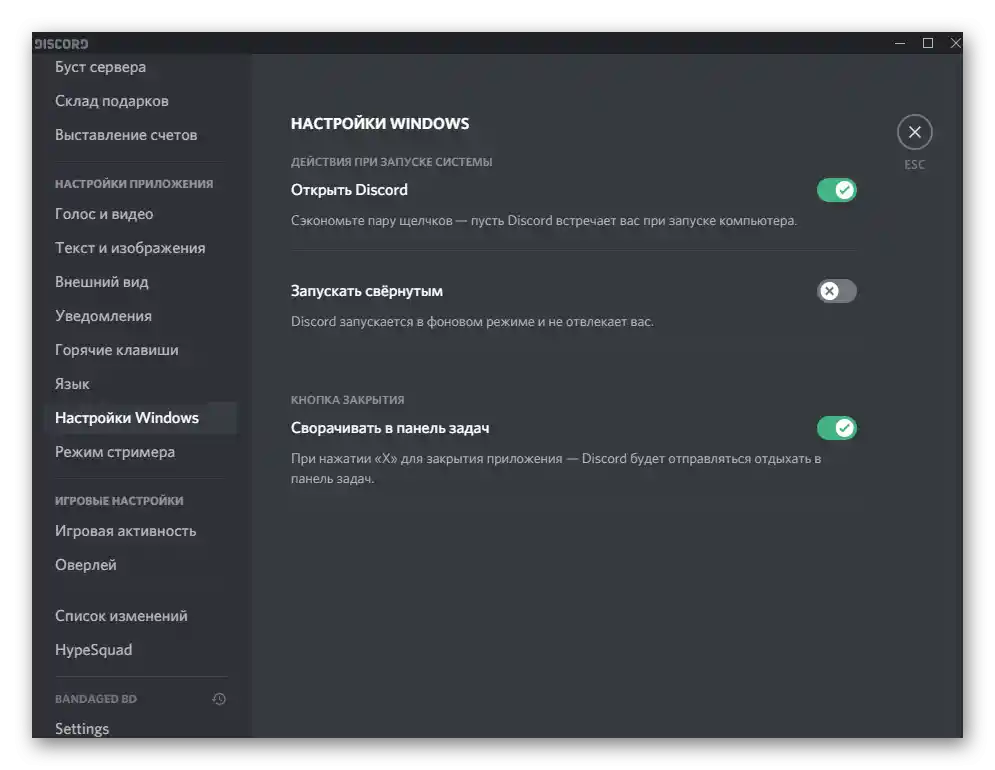
إن إلغاء تشغيل التطبيق تلقائيًا يسبب أكبر قدر من الصعوبات للمستخدمين العاديين، حيث لا يمكنهم العثور على الملف التنفيذي المناسب، كما أن الإعدادات داخل البرنامج لا تكون دائمًا فعالة. إذا واجهت أيضًا صعوبة مماثلة، استخدم الدليل الموجود في الرابط أدناه.
لمزيد من التفاصيل: إيقاف تشغيل ديسكورد عند بدء تشغيل ويندوز
وضع البث المباشر
ستكون هذه الخيارات مفيدة فقط لأولئك الذين يقومون بالبث المباشر على خوادم شخصية أو موثوقة. لن نتوقف طويلاً عند هذه الفقرة، حيث لا يوجد فيها تقريبًا أي شيء مفيد للمستخدم العادي.
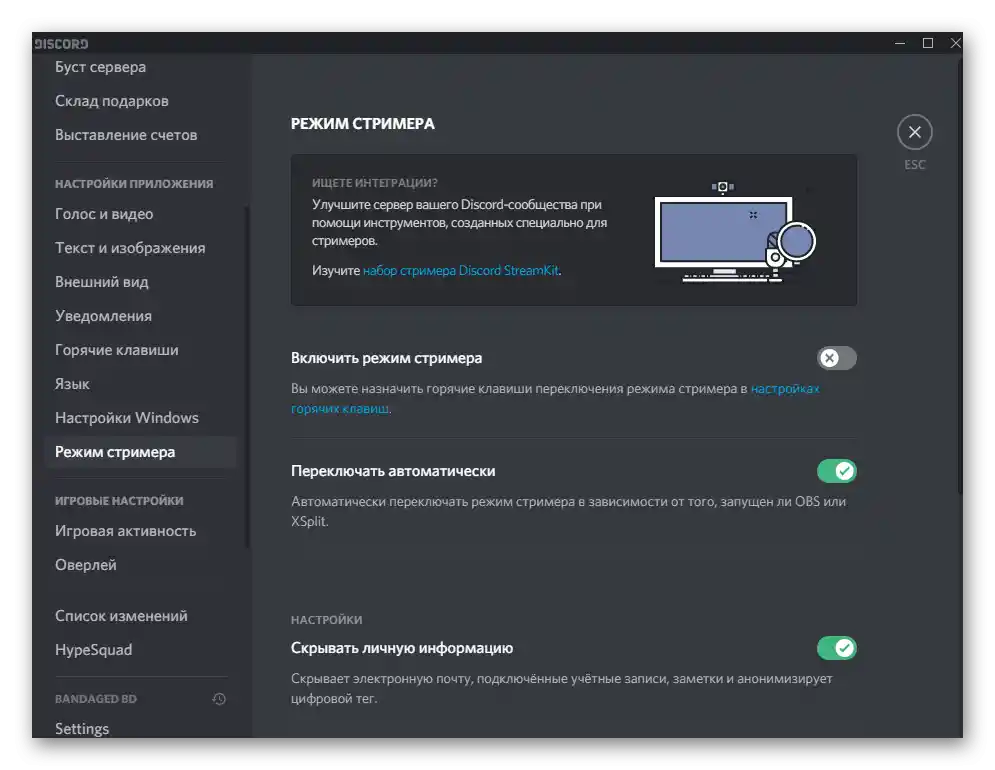
"تفعيل وضع البث المباشر" - هذه الإعدادات تنشط هذا الوضع وتفتح الوصول إلى اختصارات لوحة المفاتيح الخاصة، المسؤولة عن إيقاف البث أو تغييره. تحت المفتاح، ستجد عبارة مميزة باللون الأزرق، بالضغط عليها، ستنتقل إلى صفحة إعدادات اختصارات لوحة المفاتيح. التبديل التلقائي إلى وضع البث المباشر مناسب في الحالات التي تستخدم فيها OBS أو أي برنامج آخر لالتقاط الفيديو. الأداة تحدد بدء تشغيل البرنامج وتقوم على الفور بتفعيل الوضع المذكور. قم بتفعيل خيار "إخفاء المعلومات الشخصية"، إذا كانت هناك بيانات شخصية لحسابك قد تظهر أثناء البث.لذا، لن تُظهر بريدك الإلكتروني أو رقم هاتفك لأي شخص عن طريق الخطأ.
إعدادات اللعبة
في هذا القسم، توجد فئتان مترابطتان فقط، لذا سنجمعهما. افتح "النشاط في اللعبة" وركز على النقطة "عرض اللعبة التي تلعبها حالياً في الحالة". قرر ما إذا كنت تريد إظهار اللعبة التي تعمل بها على جهاز الكمبيوتر الخاص بك للمستخدمين الآخرين، أو تفضل إخفاء هذه المعلومات.
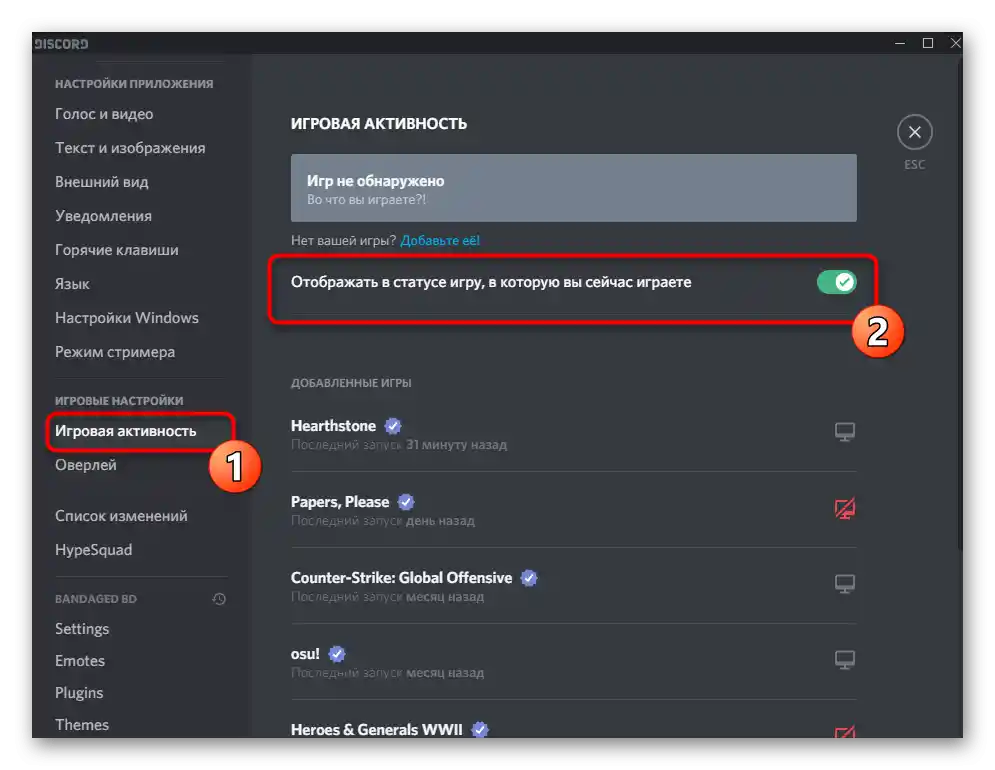
في الأسفل، يوجد قائمة بالألعاب المضافة، والتي تتشكل تلقائيًا إذا قمت بتشغيلها أثناء وجودك في Discord. تظهر رموز الشاشات بجانب كل لعبة، وإذا كانت بعض الرموز مضاءة باللون الأحمر، فهذا يعني أن وضع تتبع النشاط في اللعبة معطل أثناء تشغيل التطبيق المحدد.
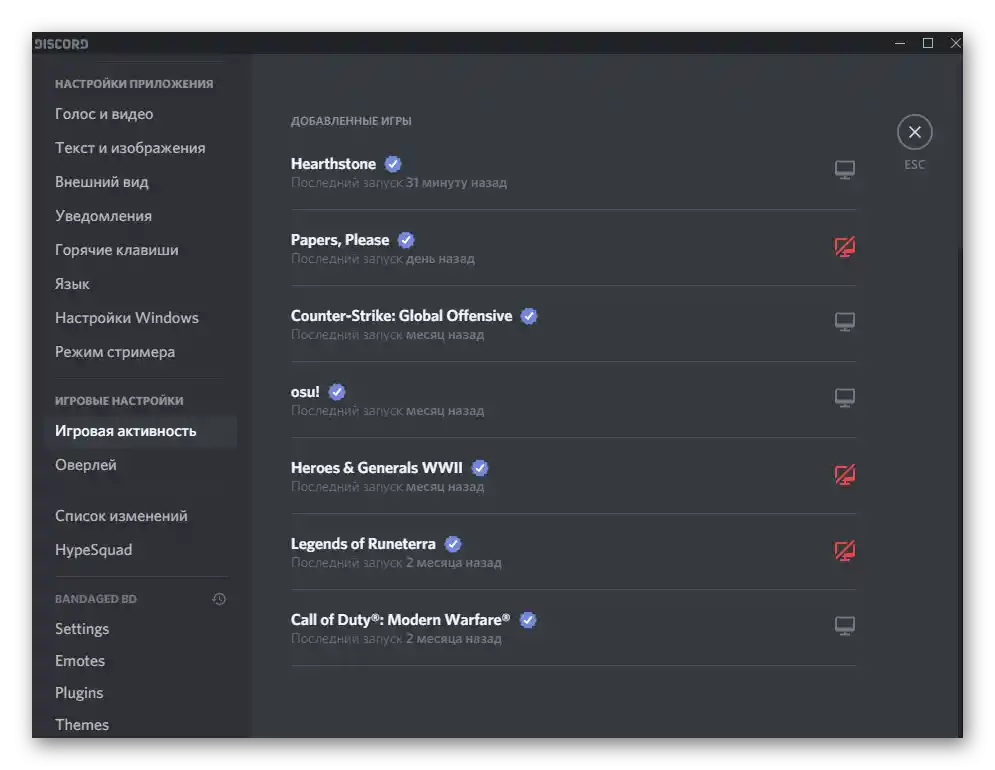
بعد ذلك، انتقل إلى فئة "Overlay" واستعرض جميع الخيارات الموجودة هناك. لديك القدرة على إيقاف تشغيل الـ overlay داخل اللعبة بالكامل، والذي يعرض صور المستخدمين المتصلين، رسائلهم، ومؤشرات تشغيل الميكروفون، أو ضبط إعداداته حسب رغبتك. على سبيل المثال، يمكنك تشغيل أو إيقاف تشغيل قفل الـ overlay باستخدام مفتاح اختصار، مما يتيح لك اختيار وضع النوافذ يدويًا، وضبط شفافيتها وبقية الخيارات. تم وصف ذلك بالتفصيل في مقال آخر على موقعنا.
للمزيد من التفاصيل: تشغيل وإعداد الـ overlay في Discord
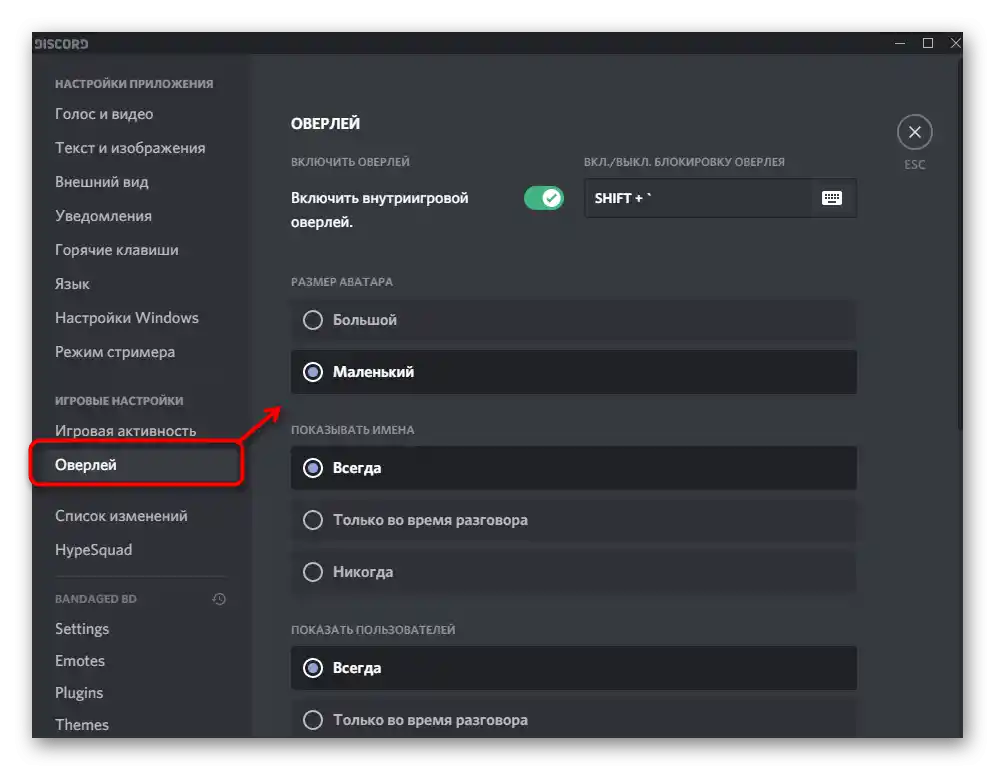
إضافة الحالة
نقطة مهمة أخرى في إعدادات المستخدم في Discord هي إدارة الحالات. تتوفر للمستخدم رموز قياسية مثل: "متصل"، "غير نشط"، "لا تزعج" و "غير مرئي"، بالإضافة إلى حالة مخصصة يمكن كتابة أي نص فيها وإضافة رموز تعبيرية.

بفضل الإضافات الخارجية، تصبح الحالات متحركة أو متغيرة، وذلك بفضل عمل سكربت JS خاص. ستجد جميع التفاصيل حول أنواع الحالات المختلفة وإعداداتها لاحقًا.
للمزيد من التفاصيل: إضافة الحالات في Discord
الإجراءات مع الخوادم
تعتبر الخوادم جزءًا لا يتجزأ من المراسلة، لذا من المهم أيضًا النظر في إعداداتها.لنوضح أننا سنتحدث فقط عن النقاط المتاحة للمستخدم العادي، وليس لمُنشئ الخادم. انقر على اسم المجموعة واطلع على العناصر التي ظهرت في قائمة السياق. يمكنك من خلالها كتم الرسائل من الخادم المحدد، دعوة الأشخاص، تغيير اسمك المستعار، أو طلب تعزيز إذا كنت ترغب في دعم المشروع.
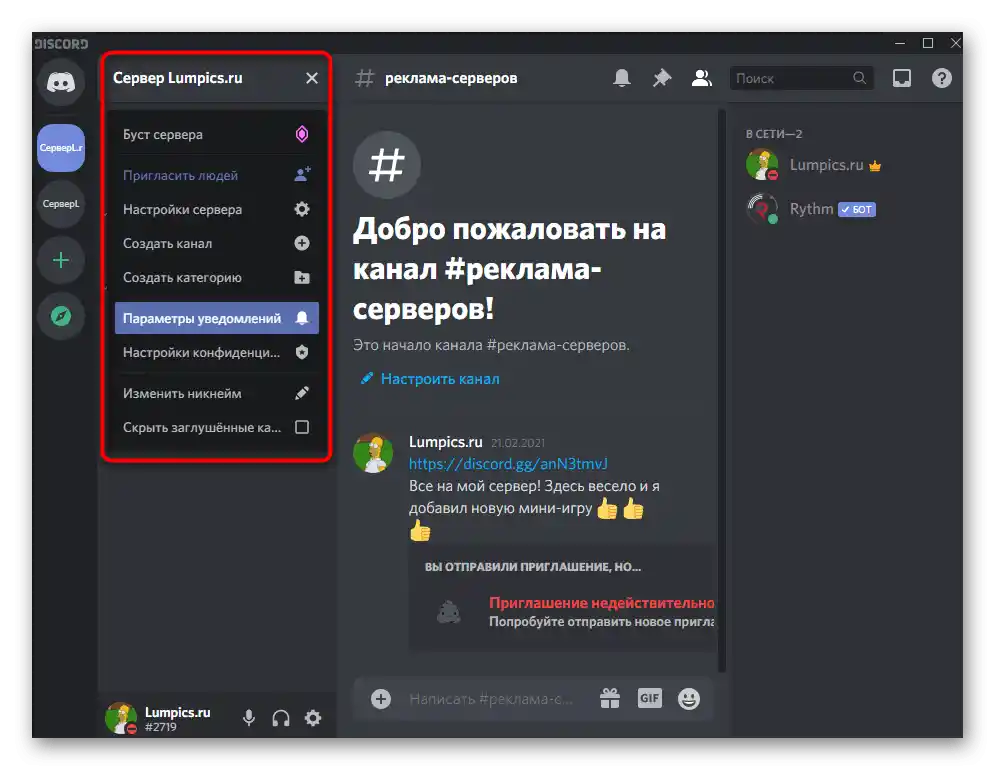
إعدادات المستخدمين
إذا نقرت بزر الفأرة الأيمن على أي عضو في أي خادم في المحادثة أو في اللوحة اليمنى، ستظهر قائمة سياق تحتوي أيضًا على قائمة بالإعدادات، بدءًا من إضافة ملاحظات وذكر الأسماء، وانتهاءً بضبط مستوى الصوت، بما في ذلك كتم الصوت بالكامل.
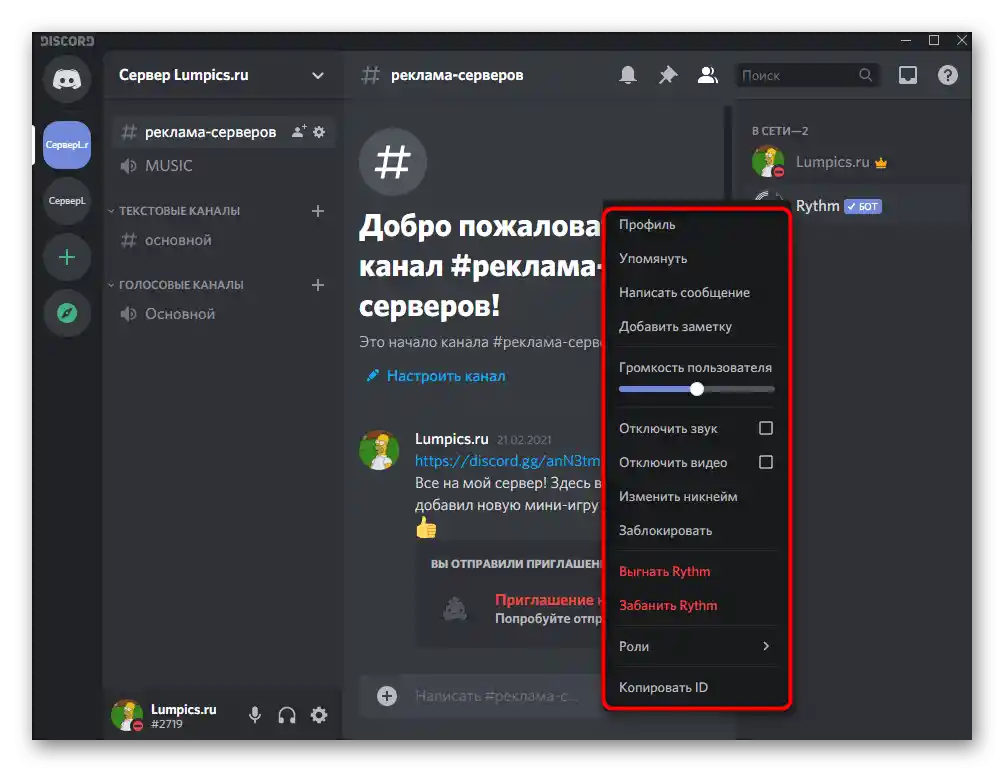
تذكر أن الإجراءات المختارة تنطبق فقط على المستخدم المحدد، لذا سيتعين عليك القيام بنفس الشيء مع الآخرين إذا لزم الأمر.
اقرأ أيضًا: كيفية إضافة صديق في Discord
إعداد Discord في نظام التشغيل
سنختتم المادة بوصف موجز للإجراءات التي يمكن تنفيذها في نظام التشغيل Windows، مما يتيح لك إعداد Discord. أولاً، سنتحدث عن كيفية تعطيل التشغيل التلقائي: افتح "مدير المهام" بأي طريقة تناسبك وانتقل إلى علامة التبويب "التشغيل التلقائي". هناك ستجد سطرًا باسم "Update"، وعند الانتقال إلى خصائصه، سيتضح أنه ملف تنفيذي لـ Discord. قم بإيقاف التشغيل التلقائي لهذا التطبيق حتى لا يتم تشغيله مع كل بدء لنظام Windows.
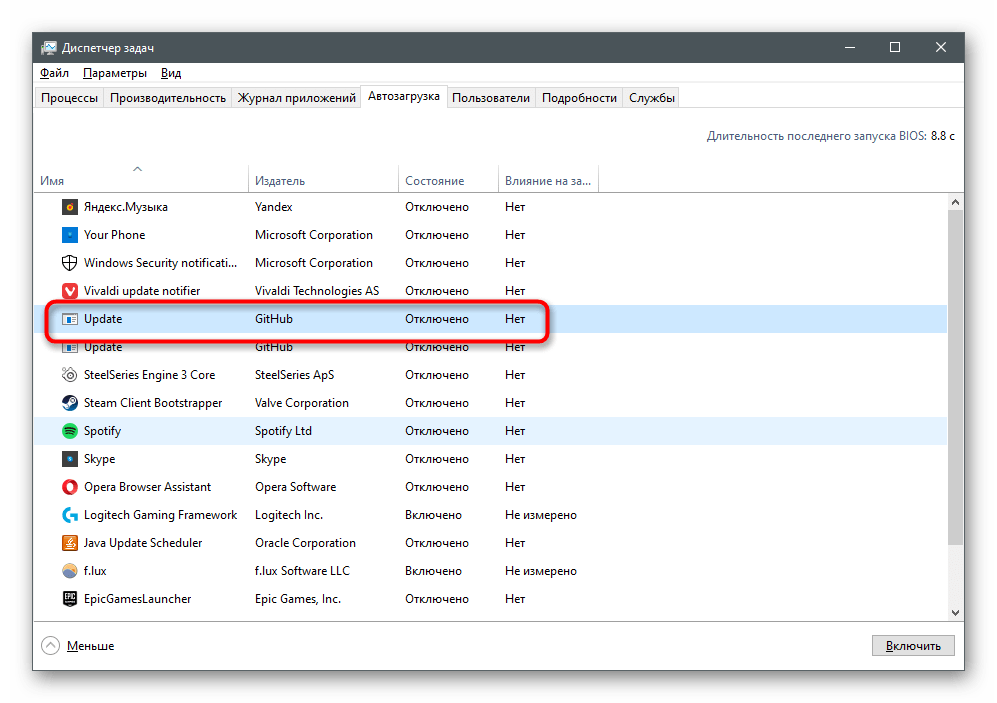
ابحث عن الملف التنفيذي لـ Discord وانتقل إلى خصائصه من خلال قائمة السياق. في النافذة الجديدة، في علامة التبويب "التوافق"، هناك مجموعة من الخيارات التي يمكنك تفعيلها إذا كنت تواجه صعوبات في استخدام المراسلة في الإصدارات القديمة من أنظمة التشغيل. لقد تحدثنا عن ذلك بالفعل في تعليمات منفصلة على موقعنا.
لمزيد من التفاصيل:
حل مشاكل تثبيت Discord في Windows 7
حل مشكلة الشاشة السوداء في Discord على Windows 7