المحتوى:
ستتناول هذه المقالة إعداد راوتر Yota المتصل بمزود الخدمة هذا. إذا كنت قد أبرمت عقدًا وطلبت مودمًا، يجب عليك الاطلاع على تعليمات أخرى على موقعنا مخصصة لتكوين هذا النوع من الأجهزة.
لمزيد من التفاصيل: إعداد مودم Yota
توصيل الكمبيوتر بالراوتر
المهمة الأولى هي توصيل جهاز التوجيه الذي تم شراؤه بالكمبيوتر، حيث يجب إجراء جميع الإجراءات التالية من خلال متصفح الويب للكمبيوتر المتصل. للقيام بذلك، قم بفك تغليف الجهاز، وتوصيله بالشبكة، ووصله بالكمبيوتر باستخدام كابل LAN أو إعدادات الشبكة اللاسلكية القياسية، بعد اكتشاف الشبكة التي تم إنشاؤها. اقرأ المزيد عن كيفية القيام بكل ذلك في المادة أدناه.
لمزيد من التفاصيل: توصيل الكمبيوتر بالراوتر

تسجيل الدخول إلى الحساب الشخصي
الإجراء التالي الذي يجب القيام به بعد توصيل الراوتر بالكمبيوتر هو تسجيل الدخول إلى الحساب الشخصي للمستخدم. موقع Yota متاح حتى في الأوقات التي نفدت فيها الأموال من الحساب - افتحه، وادخل إلى الملف الشخصي، واشترك في التعرفة إذا لم يتم ذلك عند إبرام العقد مع المزود أو إذا انتهت فترة الدفع.
- انتقل إلى الموقع الرسمي yota.ru ووسع قائمة "الحساب الشخصي".
- اختر خيار تسجيل الدخول "مودم / راوتر".
- أدخل الرقم الهاتفي أو البريد الإلكتروني أو رقم الحساب المحدد عند توقيع العقد.يتم تعيين كلمة المرور من قبل المزود، لذلك يجب أن تكون مدرجة في الوثائق أو يمكن التحقق منها عند الاتصال بالدعم الفني.
- إذا لم يتم تسجيل الجهاز بعد، اضغط على الزر المناسب للانتقال إلى الخطوة التالية.
- انقر على "تسجيل جهاز جديد" للموصل أو جهاز التوجيه.
- اتبع التعليمات المعروضة على الشاشة، وأدخل معلومات الطراز الذي تم شراؤه، وبعد تسجيل الدخول إلى الحساب، تحقق من الرصيد وإذا لزم الأمر، قم بتمويله لتفعيل خطة التعرفة.
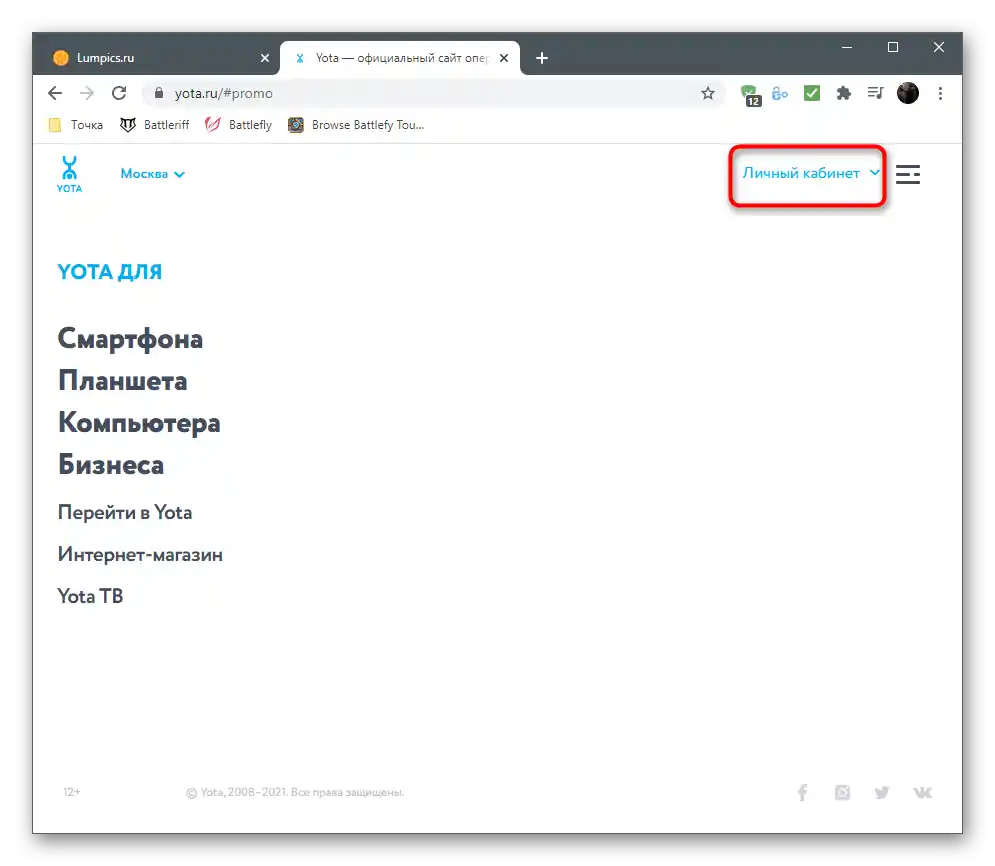
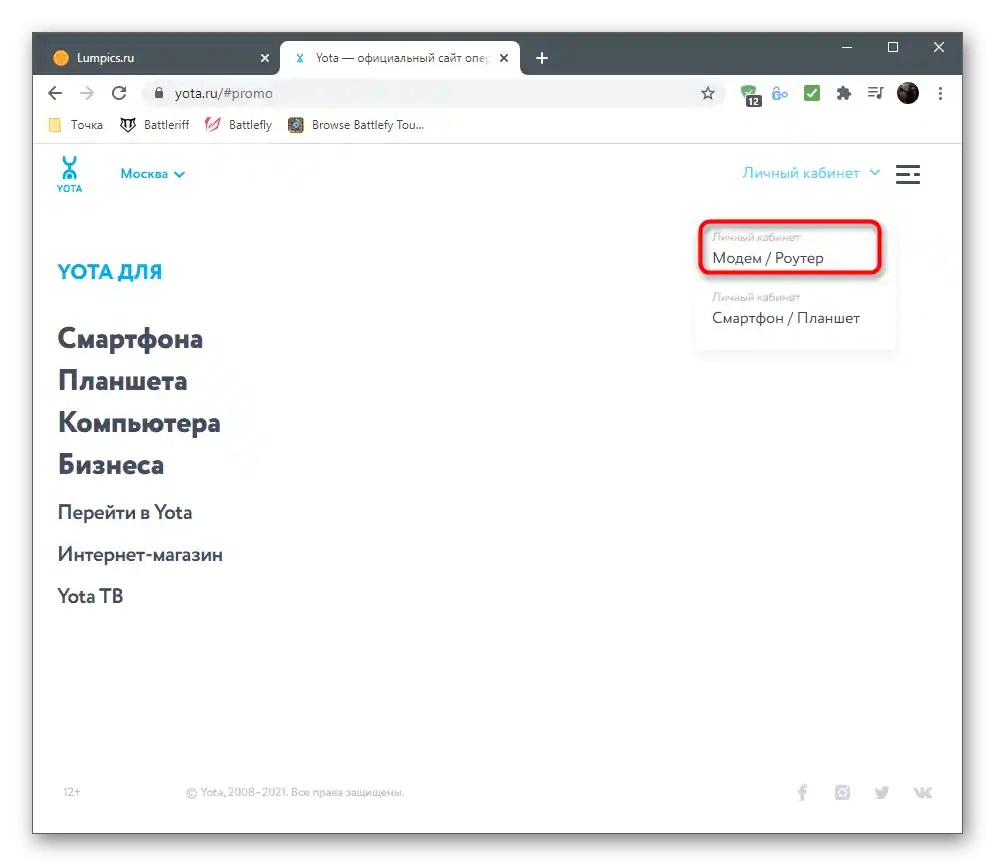
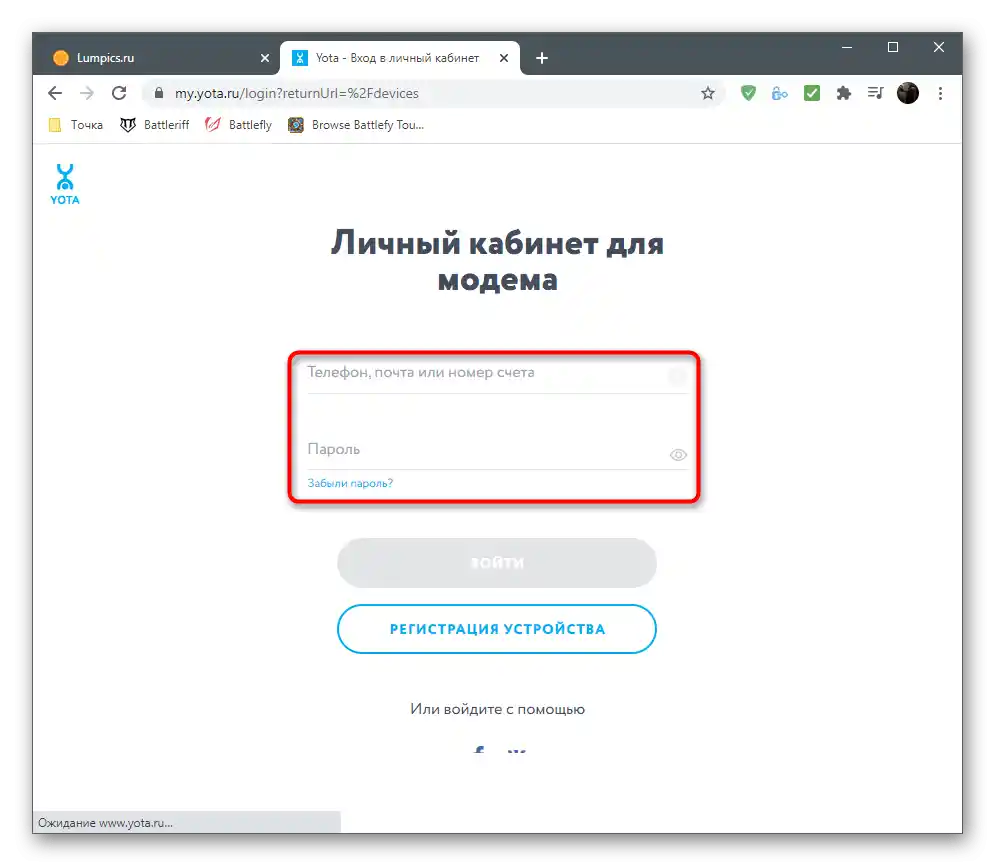
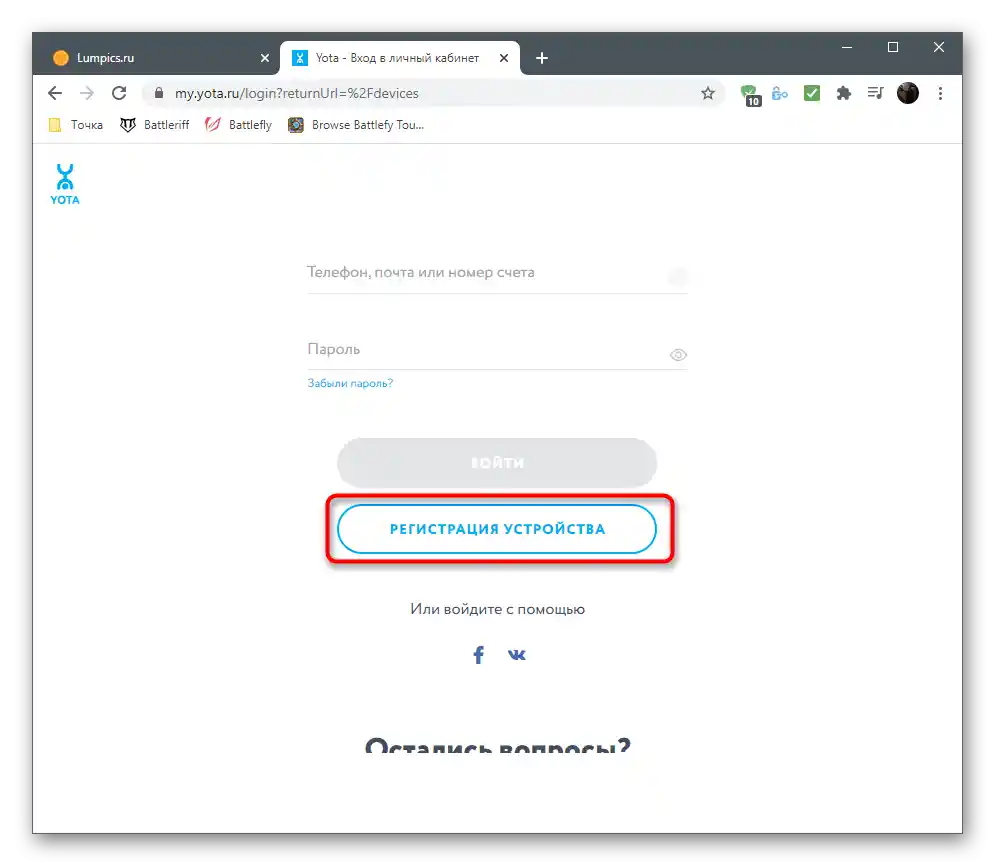
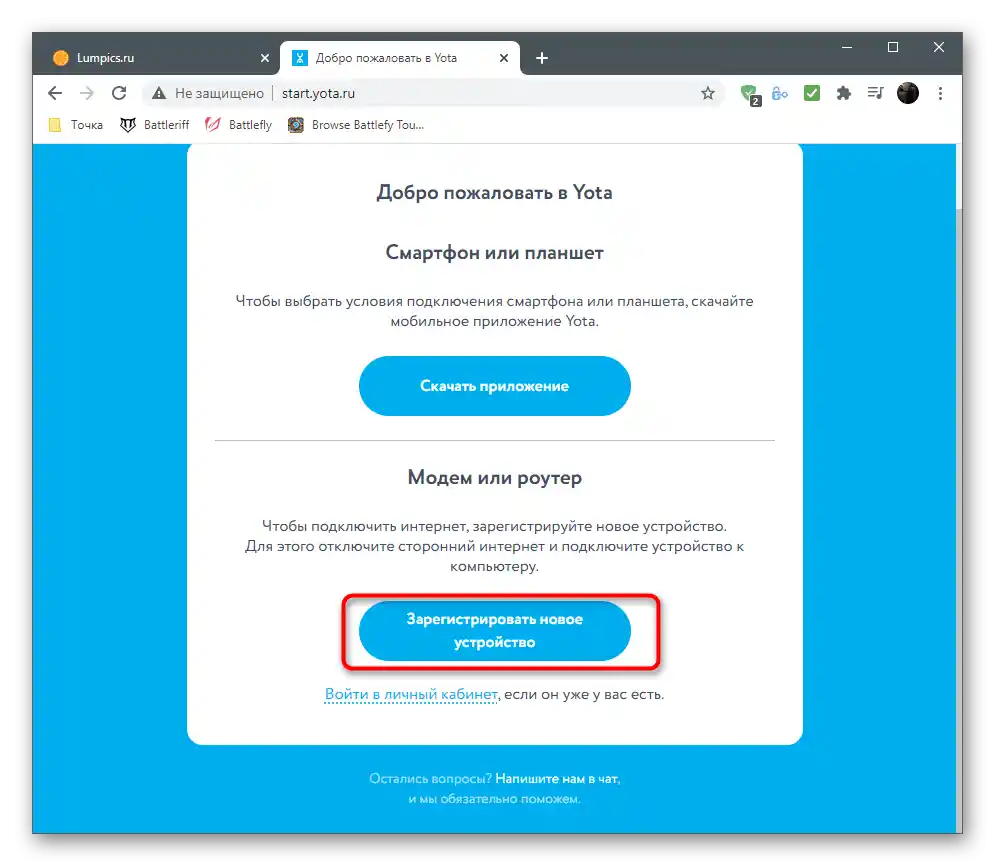
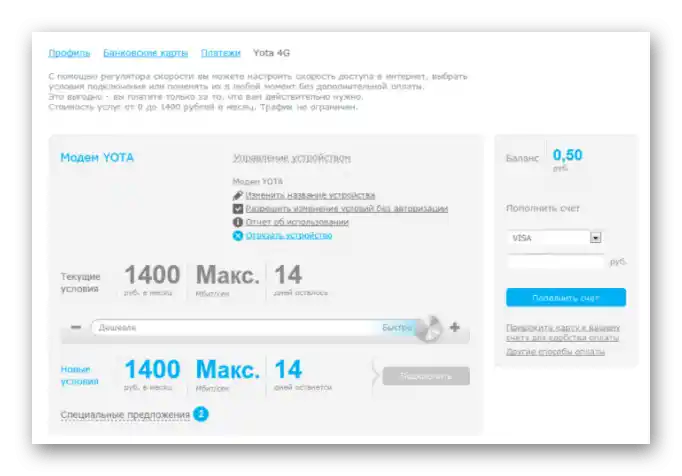
الدخول إلى واجهة الويب Yota
الآن، بعد الانتهاء من جميع الأعمال التحضيرية، ابدأ في إعداد المعدات لضمان عملها بشكل طبيعي والوصول إلى الشبكة اللاسلكية. تم تصميم واجهة الويب Yota بحيث لا يحتاج المستخدم إلى التعمق في الإعدادات ويمكنه بسرعة ضبط المعلمات، باختيار الأكثر ضرورة فقط. لن تحتاج إلى تسجيل الدخول إلى مركز الإنترنت، حيث ستظهر المعلمات مباشرة بعد الانتقال إلى العنوان status.yota.ru في المتصفح.
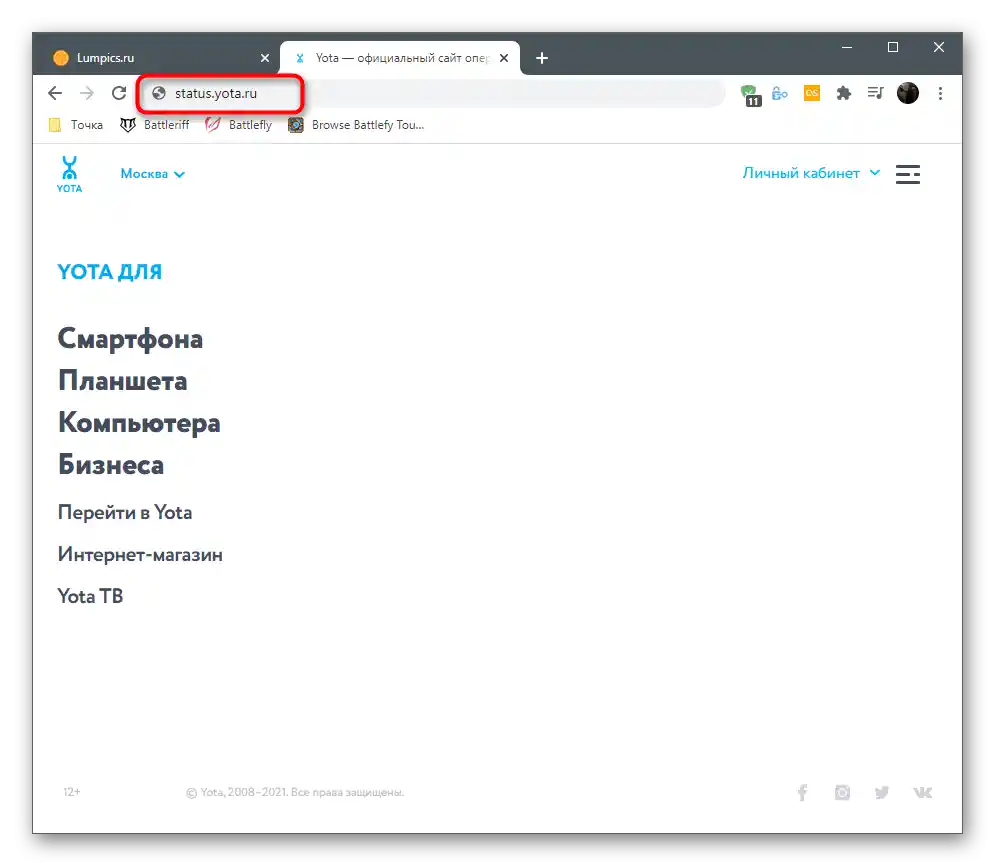
إذا ظهرت رسالة خطأ على الشاشة ولم يتم توفير الوصول إلى الموقع، استخدم عنوان IP بدلاً من اسم النطاق 10.0.0.1 لفتح إعدادات جهاز التوجيه.
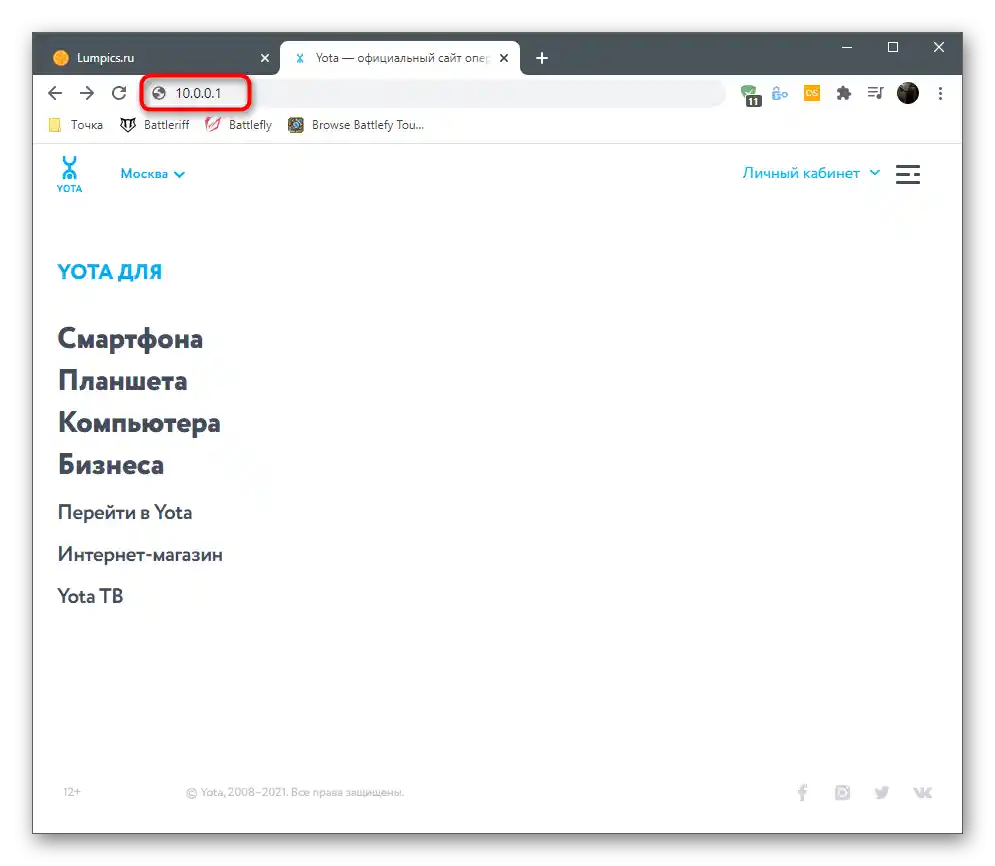
يختلف مبدأ العمل قليلاً إذا كنت قد اشتريت جهاز توجيه من شركة أخرى، ولكنك تستخدم الإنترنت من Yota. في هذه الحالة، ستحتاج إلى اسم المستخدم وكلمة المرور المذكورين على الملصق الخلفي للجهاز لتسجيل الدخول إلى واجهة الويب. يمكنك قراءة كيفية تحديد بيانات الدخول والوصول إلى الإعدادات في تعليمات أخرى عبر الرابط أدناه.
لمزيد من التفاصيل: تحديد اسم المستخدم وكلمة المرور للدخول إلى واجهة الويب لجهاز التوجيه
التعليمات التالية لمستخدمي أجهزة التوجيه من الشركات المصنعة الأخرى قد لا تكون دائماً دقيقة، حيث تتعاون Yota فقط مع شركات معينة تقوم بتثبيت البرنامج الثابت الخاص بها.إذا كان واجهة الويب في لقطات الشاشة تختلف عن تلك الموجودة لديك، تحقق من طراز جهاز التوجيه الموجود وأدخل اسمه في البحث على موقعنا للحصول على دليل موضوعي حول الإعداد.
حل مشاكل تسجيل الدخول إلى واجهة الويب
في نهاية هذا القسم من المقال، سنستعرض تعليمات صغيرة ستكون مفيدة للمستخدمين الذين يواجهون مشاكل في الانتقال إلى مركز الإنترنت. عادةً ما تكون هذه الصعوبة مرتبطة بإعدادات المحول غير الصحيحة، والتي يتم تعديلها على النحو التالي:
- افتح قائمة "ابدأ" وانتقل إلى تطبيق "الإعدادات".
- فيه، يهمك البلاط "الشبكة والإنترنت".
- ستفتح نافذة جديدة في قسم "الحالة"، حيث يجب العثور على السطر "إعدادات المحول".
- بعد عرض قائمة الاتصالات الشبكية، انقر بزر الماوس الأيمن على الاتصال المستخدم ومن القائمة السياقية التي تظهر، اختر الخيار "الخصائص".
- انقر نقرًا مزدوجًا على المكون "IP الإصدار 4 (TCP/IPv4)".
- حدد الخيار "استخدام عنوان IP التالي".
- قم بتعيين القيمة
10.0.0.2في السطر "عنوان IP"، و "قناع الشبكة الفرعية" —255.255.255.0و "البوابة الرئيسية" —10.0.0.1. - اختر خيار استخدام العناوين التالية أيضًا لخوادم DNS.
- حدد خوادم DNS المفضلة والبديلة من جوجل، بإدخال
8.8.8.8و8.8.4.4.
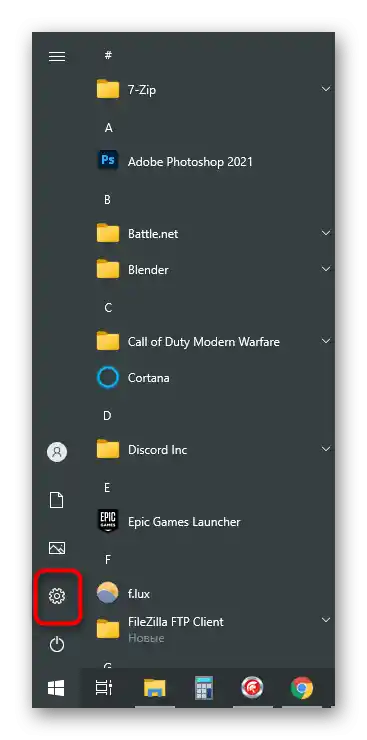
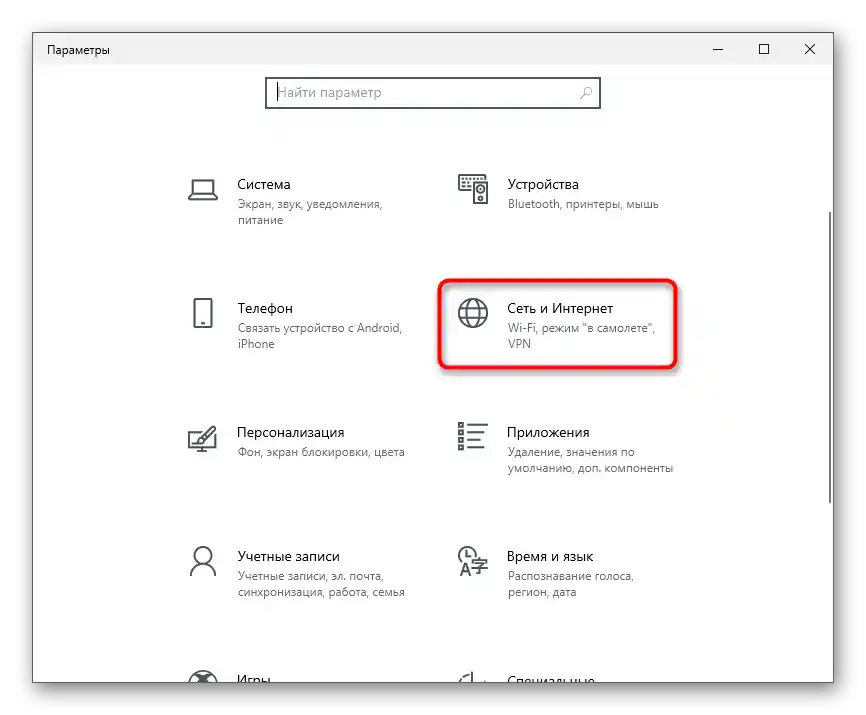
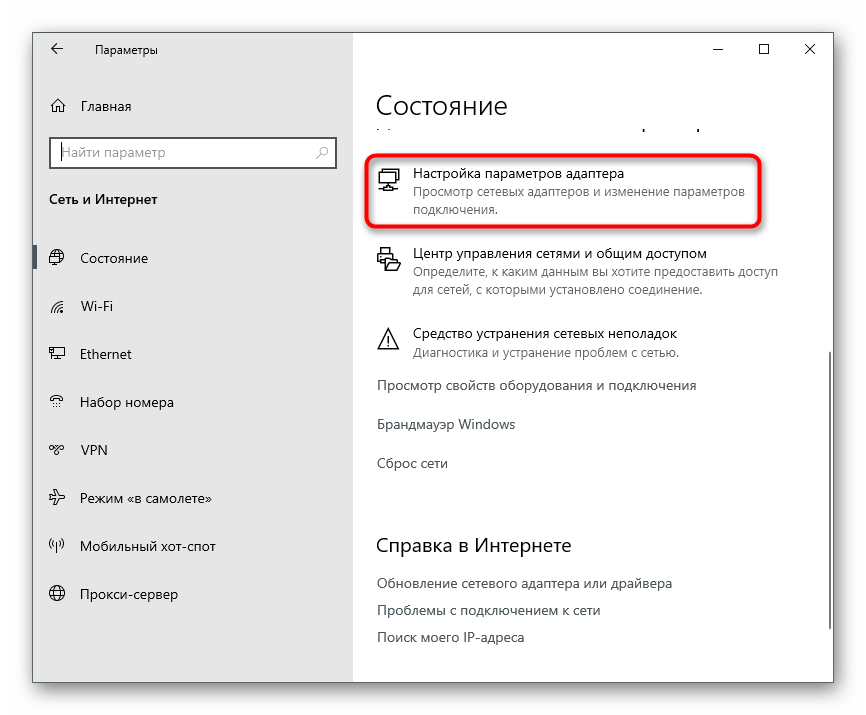
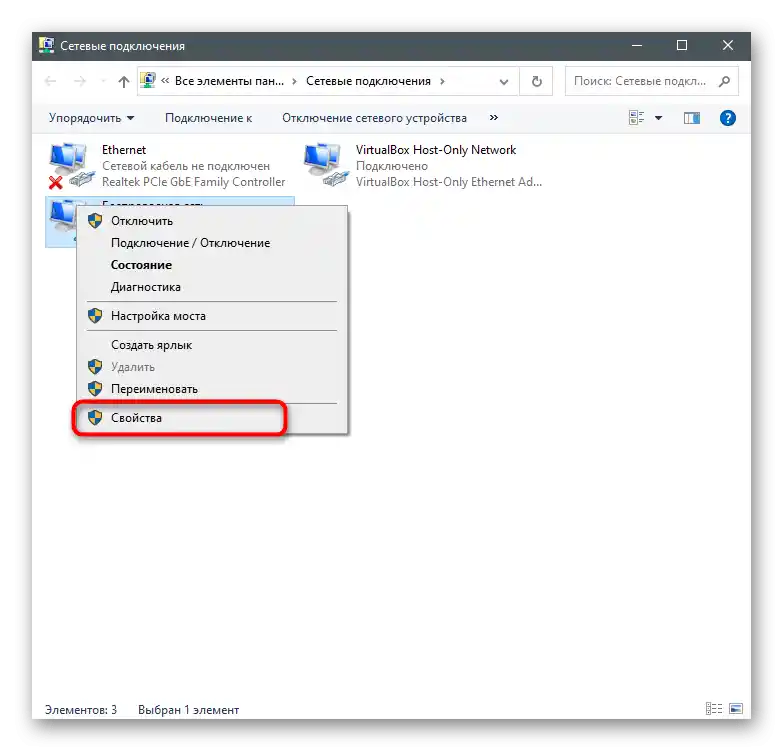
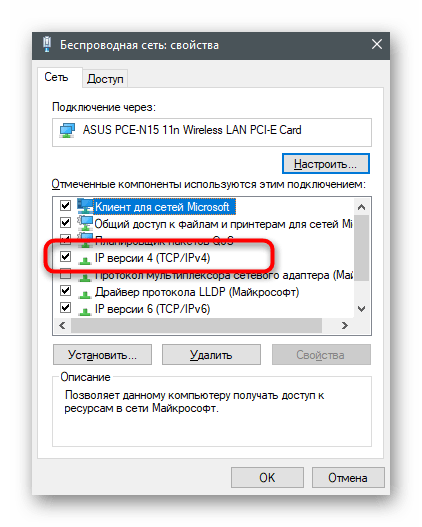
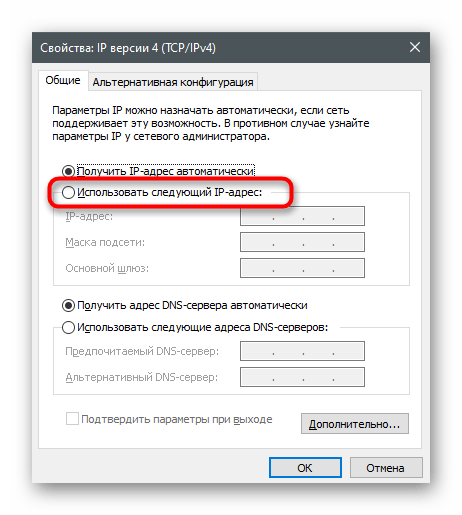
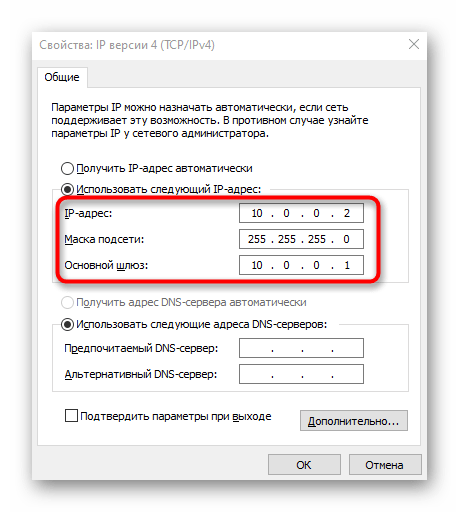
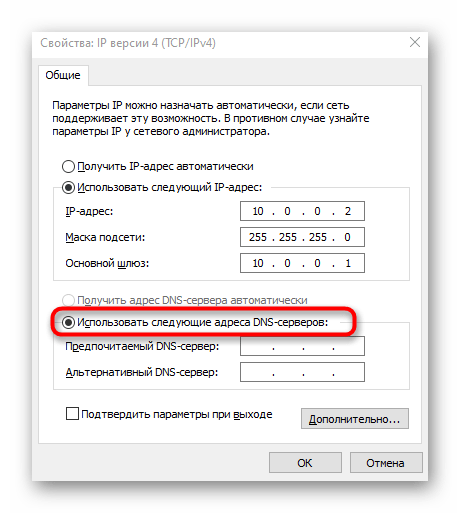
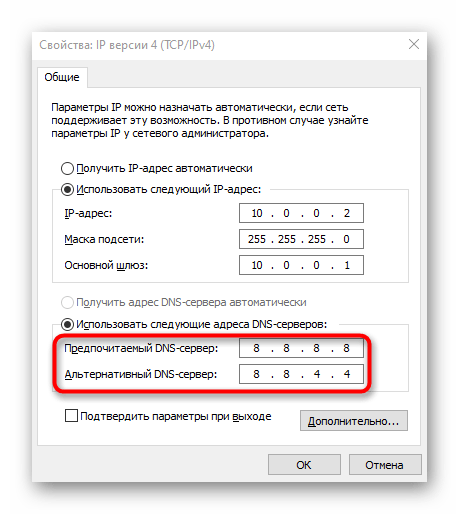
قم بتطبيق التغييرات، ثم أعد الاتصال بالشبكة وانتقل إلى مركز الإنترنت كما تم توضيحه سابقًا. يجب أن يفتح كل شيء بشكل طبيعي الآن، ولكن إذا ظهرت المشكلة مرة أخرى، يرجى الاتصال مباشرةً بدعم فني المزود وشرح وضعك.
إعداد جهاز التوجيه Yota
دعونا نستعرض المبادئ الأساسية لتكوين جهاز التوجيه Yota باستخدام واجهة الويب الخاصة به.يجب عليك بالتأكيد توصيل بطاقة SIM، حيث أن المشغل يقدم إنترنت 4G لاسلكي فقط، بعد ذلك انتقل إلى مركز الإنترنت وقم بتنفيذ الإجراءات الموضحة أدناه.
الانتقال إلى إعدادات الجهاز
المهمة الأولى التي سيواجهها المستخدم العادي هي الحاجة إلى الانتقال إلى قائمة جميع الإعدادات لتعديلها لاحقًا. عند فتح واجهة الويب، يظهر قائمة "الحالة"، حيث يتم عرض الحالة الحالية للجهاز. تحتاج إلى النقر على "إعدادات الجهاز" لفتح الخيارات المتاحة.
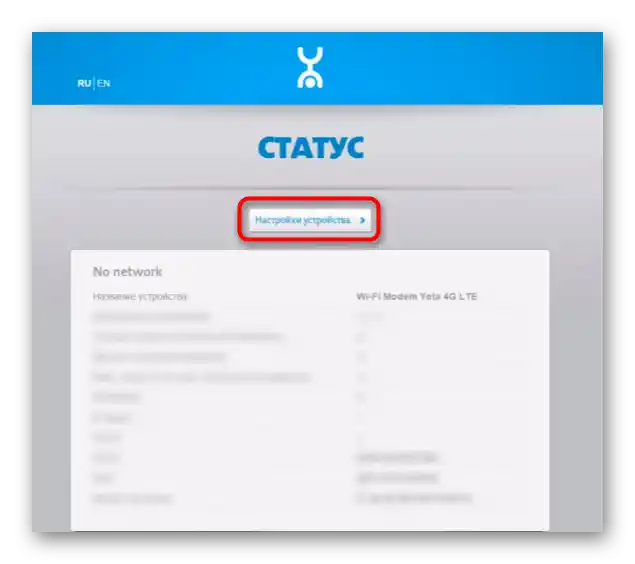
إذا لم يكن الأمر يتعلق بنسخة مخصصة، ستبدأ واجهة الويب مباشرة في القائمة العامة مع جميع الإعدادات. استخدم أداة "الإعداد السريع" لتعديل الخيارات المطلوبة بسرعة.
إعدادات Wi-Fi
لا يمكن توصيل الإنترنت من Yota عبر كابل LAN، لذا فإن قائمة الإعدادات تحتوي فقط على قسم لتغيير إعدادات الشبكة اللاسلكية. دعونا نلقي نظرة مفصلة على كل نقطة - ما الذي يجب تغييره وما الذي يجب تركه كما هو.
- الإعداد الأول يسمى "شبكة Wi-Fi" ويعني تشغيل بث نقطة الوصول اللاسلكية. إذا وضعت علامة بجوار الخيار "إيقاف."، فلن تكون الشبكة متاحة، ولكن لا يزال يمكنك الانتقال إلى مركز الإنترنت لتغيير هذا الإعداد.
- يجب استخدام إيقاف تشغيل Wi-Fi التلقائي فقط في الحالات التي ترغب فيها في إيقاف البث في اللحظات التي لا يكون فيها أي جهاز متصل بالموجه. سيكون ذلك مفيدًا لتوفير البيانات، ولكن إذا كانت التعرفة غير محدودة، فلا معنى لتفعيل هذه الميزة.
- "اسم الشبكة" - هو اسم نقطة الوصول التي تظهر في قائمة الشبكات المتاحة عند الاتصال. يمكنك اختيار أي اسم يناسبك.
- "نوع الحماية" يُوصى بتركه على الإعداد الافتراضي، بحيث يتم الاتصال بالموجه فقط باستخدام كلمة المرور. بهذه الطريقة، ستمنع الاتصالات غير المصرح بها وتوفر البيانات إذا أراد شخص ما استخدام Wi-Fi المجاني.
- يجب أن تتكون كلمة مرور Wi-Fi من ثمانية رموز على الأقل.يمكن دائمًا تغييره في هذا القائمة.
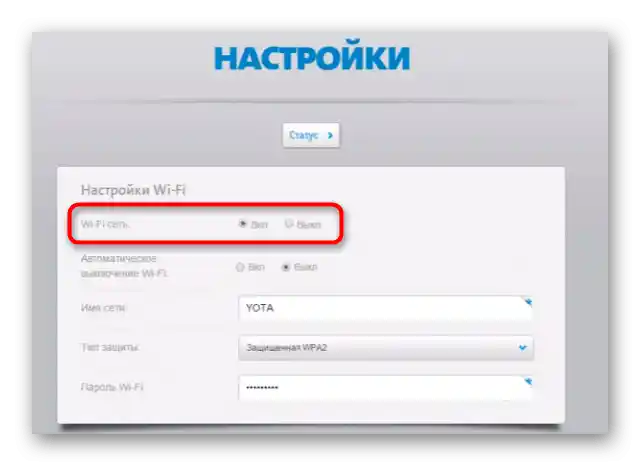
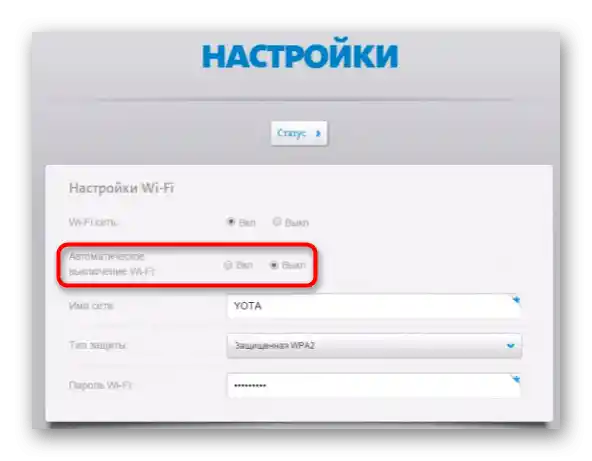
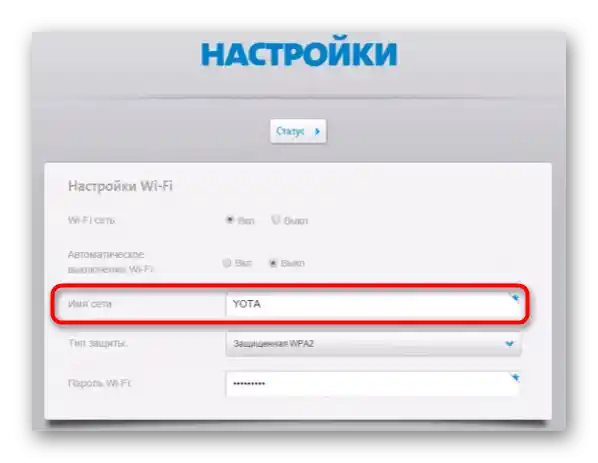
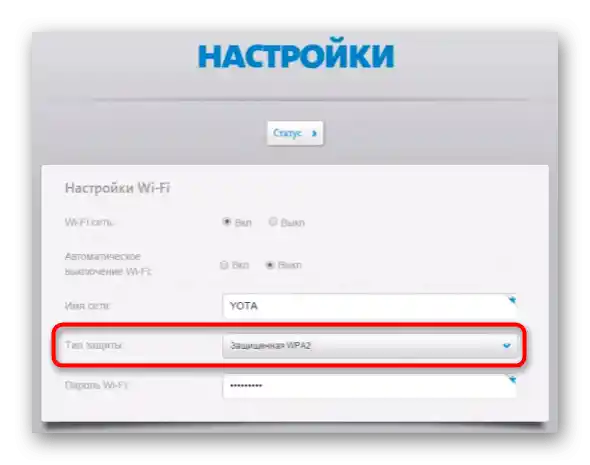
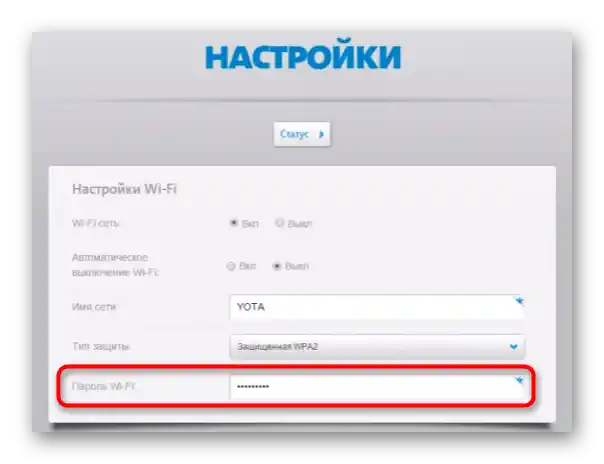
استعادة إعدادات المصنع
عادةً لا يتطلب إعادة ضبط إعدادات الموجه إلى إعدادات المصنع، ولكن إذا كنت قد اخترت إعدادات خاطئة سابقًا أو تواجه صعوبات في تعديلها والوصول إلى الشبكة، فإن ذلك سيساعد في حل المشكلة. لإعادة الضبط، يجب الانتقال إلى علامة التبويب "التخصيص" واستخدام زر "استعادة التكوين". عند ظهور إشعار، أكد نواياك وانتظر بضع ثوانٍ حتى يتم تحميل الموجه بالإعدادات الجديدة.
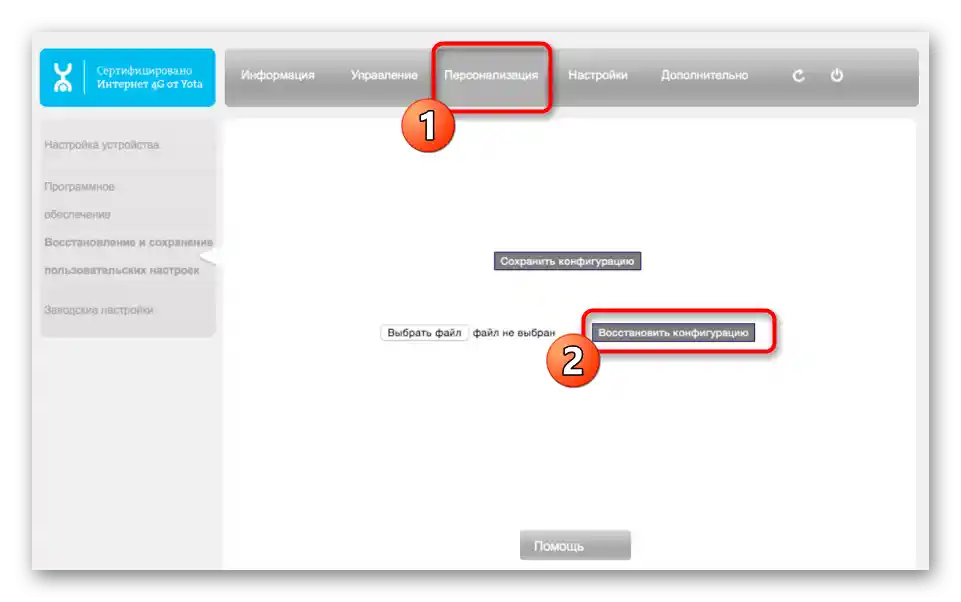
الآن القائمة في الحالة التي كانت عليها عند تشغيل الموجه لأول مرة، مما يعني أنه يمكنك تعيين أي إعدادات مخصصة للشبكة اللاسلكية كما تم توضيحه سابقًا، وبالتالي إعداد الاتصال.
تفعيل جدار الحماية
كخيار إضافي، يوصي المطورون بتفعيل جدار الحماية، وخاصةً بالنسبة للأشخاص الذين يقومون بتثبيت الموجه في مكاتبهم. ستساعد القواعد القياسية في الحماية من المتسللين ومنع الاتصالات غير المصرح بها بالموجه. تأكد من تفعيل جدار الحماية، لأنه في حالة عدم وجود قواعد حماية، يمكنك أن تفقد جزءًا من حركة المرور، بل وتكشف معلومات المستخدم.
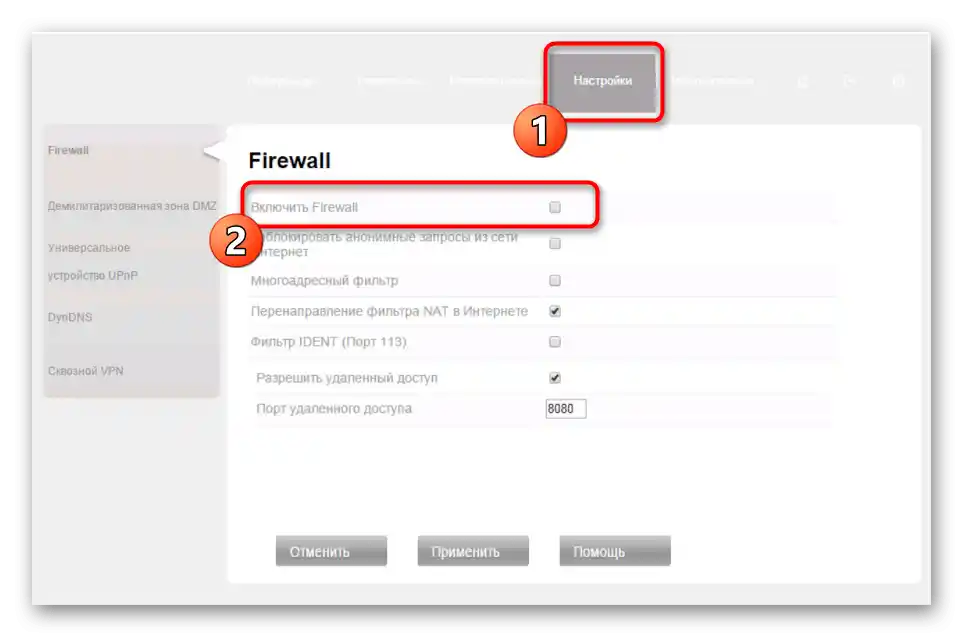
فتح المنافذ
الإعداد الأخير في هذه المقالة هو فتح المنافذ. يتم ذلك في علامة التبويب "إضافي" في قسم "إعادة توجيه المنافذ" ويكون مطلوبًا عند استخدام بعض البرامج أو الألعاب المتصلة بالإنترنت. ستحتاج إلى اختيار بروتوكول الاتصال وتحديد المنفذ الذي ترغب في فتحه.
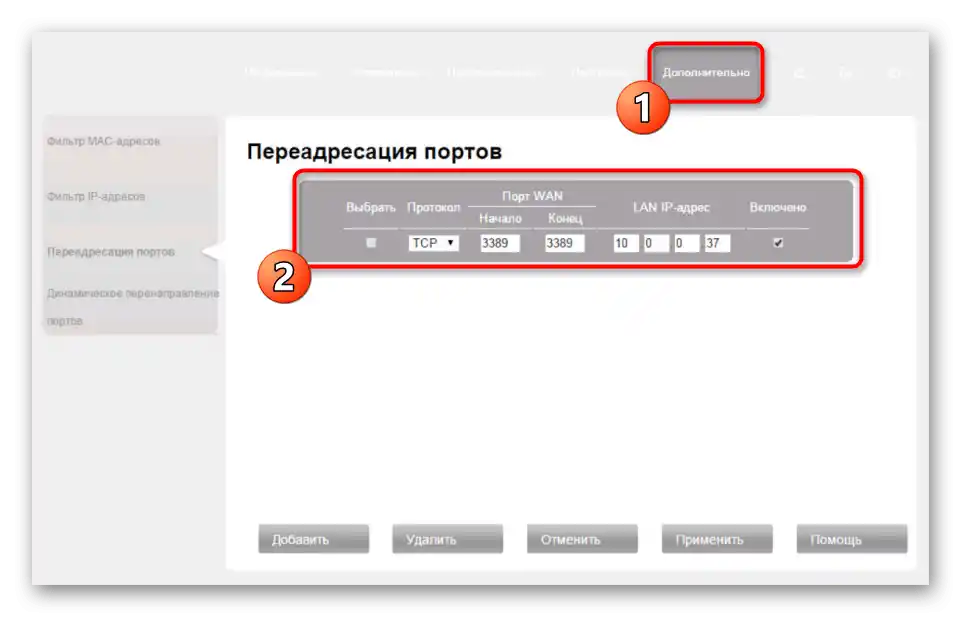
سيكون مفيدًا لأصحاب نماذج الموجهات الأخرى ولمن يرغب في الحصول على مزيد من المعلومات حول فتح المنافذ، قراءة مقال آخر على موقعنا.
لمزيد من التفاصيل: فتح المنافذ على الموجه