المحتوى:
فتح إعدادات الحساب
يجب أن تبدأ بالانتقال إلى القائمة التي تحتوي على جميع إعدادات حساب Microsoft. ستحتاج إلى تسجيل الدخول إذا لم تقم بذلك مسبقًا. بعد ذلك، ستكون الخطوات بسيطة:
- عند الوصول إلى الصفحة الرئيسية للموقع، انقر على الرمز الذي يظهر صورة الملف الشخصي لفتح القائمة.
- من النافذة المنبثقة، اختر الخيار "حسابي في مايكروسوفت".
- بعد بضع ثوانٍ، ستظهر صفحة الإعدادات، حيث يمكنك الانتقال إلى تكوين الحساب. تم توضيح المزيد عن ذلك في الأقسام التالية من المقالة.
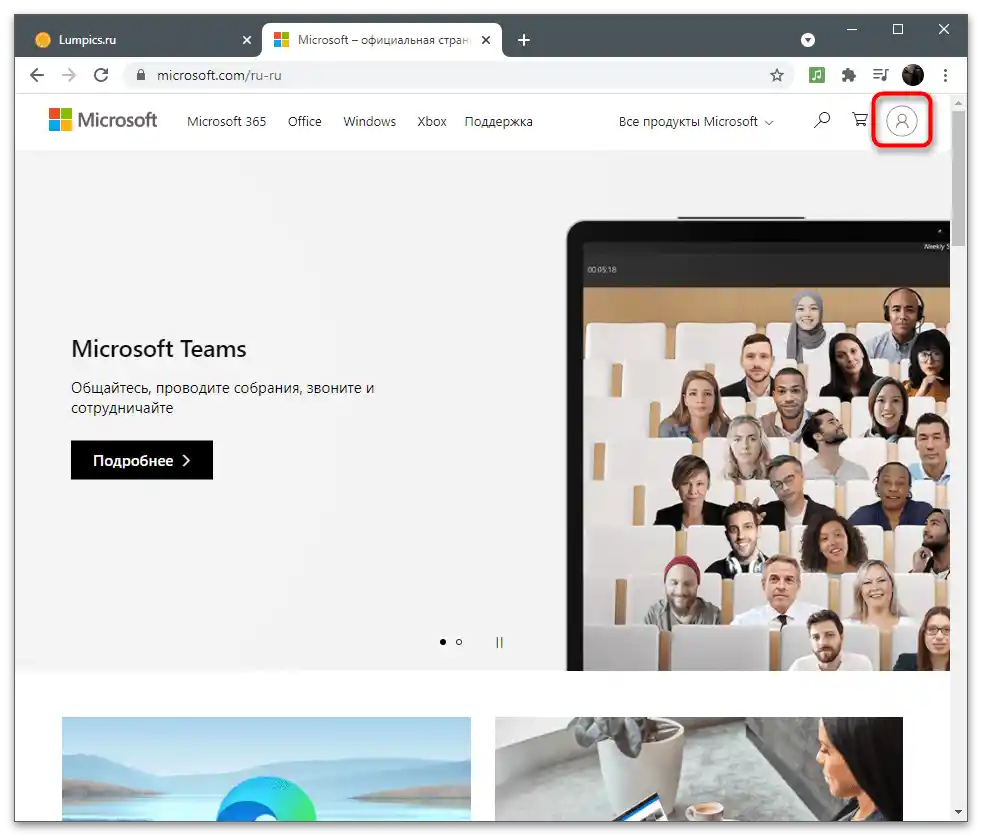
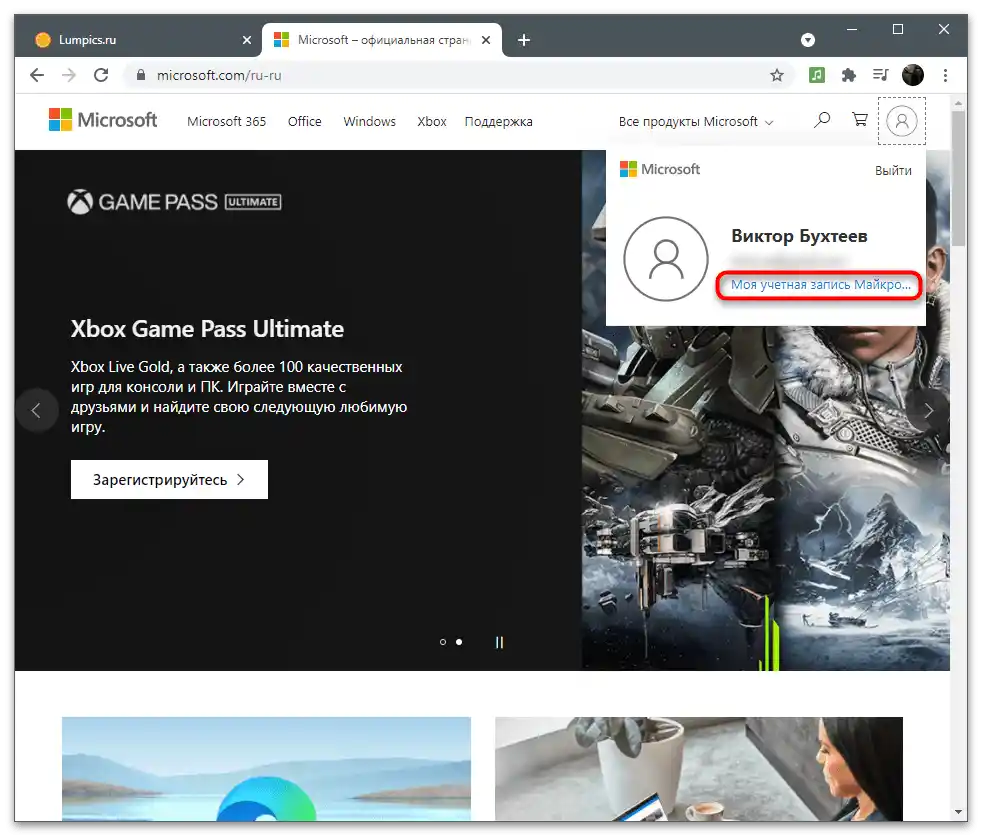
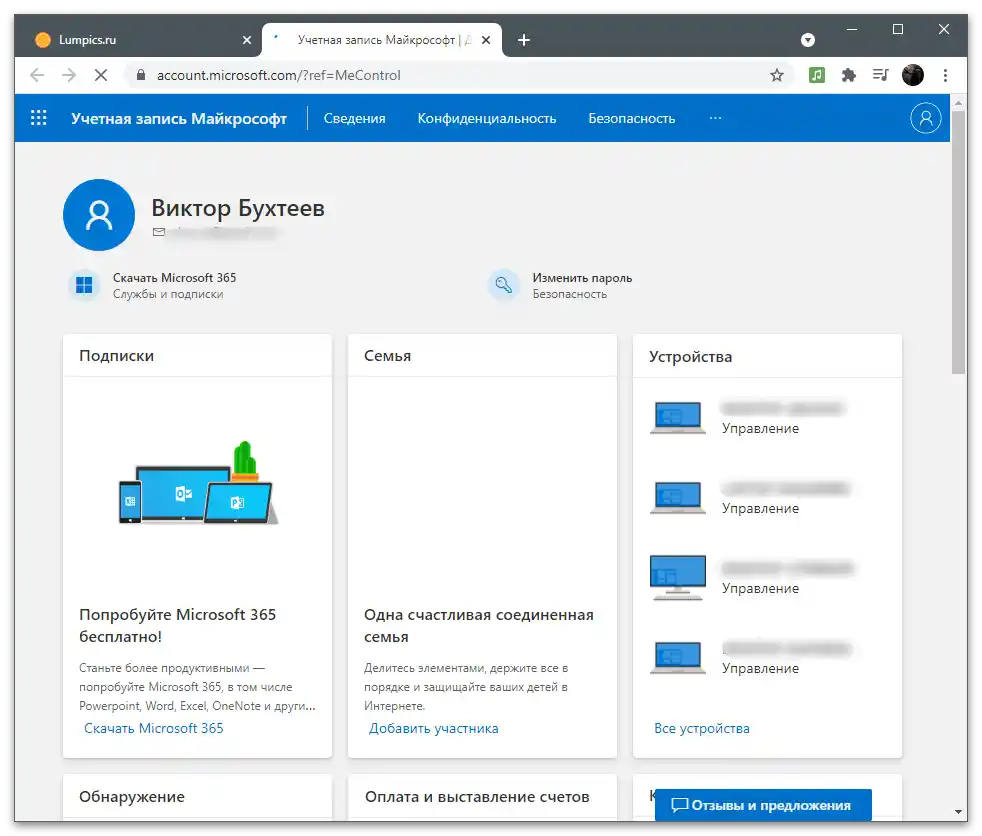
المعلومات
القسم الأول من الإعدادات يسمى "المعلومات" ويهدف إلى تغيير المعلومات العامة عن المستخدم.تتضمن إعدادات تعديل الاسم والبيانات الشخصية والعنوان.
تغيير كلمة المرور
الجملة الأولى التي تظهر في قائمة "المعلومات" هي تغيير كلمة المرور. يوصي المطورون بتغييرها كل عدة أشهر لضمان أمان الحساب. ومع ذلك، عند استخدام المصادقة الثنائية أو وسائل التحقق الأخرى، لا يوجد معنى لذلك. إذا كنت بحاجة إلى تغيير مفتاح الأمان لأغراضك، اتبع الخطوات التالية:
- بعد الانتقال إلى صفحة الإعدادات، افتح قسم "المعلومات".
- تحت العنوان، يوجد زر "تغيير كلمة المرور"، اضغط عليه للانتقال إلى القائمة المناسبة.
- ستظهر إشعار بمحاولة الوصول إلى البيانات الحساسة، مما يتطلب إدخال كلمة المرور الحالية مرة أخرى لتأكيد هويتك.
- بعد تسجيل الدخول بنجاح، سترى ثلاث خطوات لتغيير كلمة المرور. أدخل في الحقل الأول الحالية، وفي الثاني - الجديدة، وأكدها في الثالث.
- إذا كنت ترغب في تلقي اقتراح لتغيير كلمة المرور كل 72 يومًا، ضع علامة على الخيار المناسب، ثم اضغط على "حفظ".
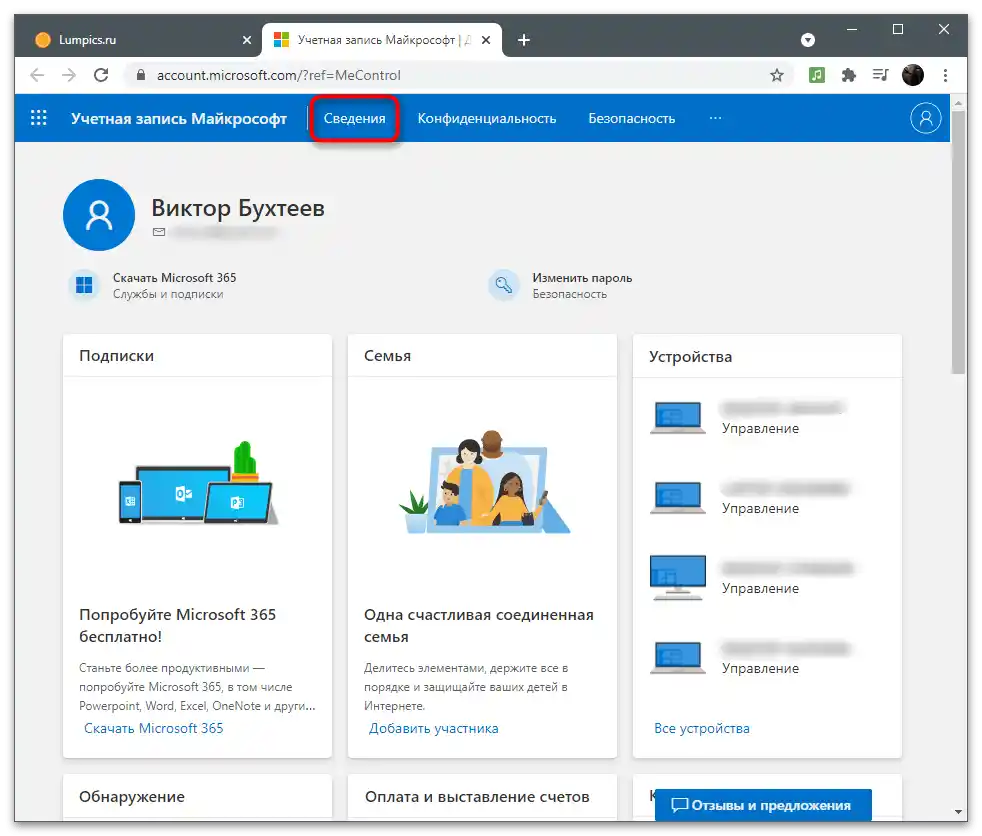
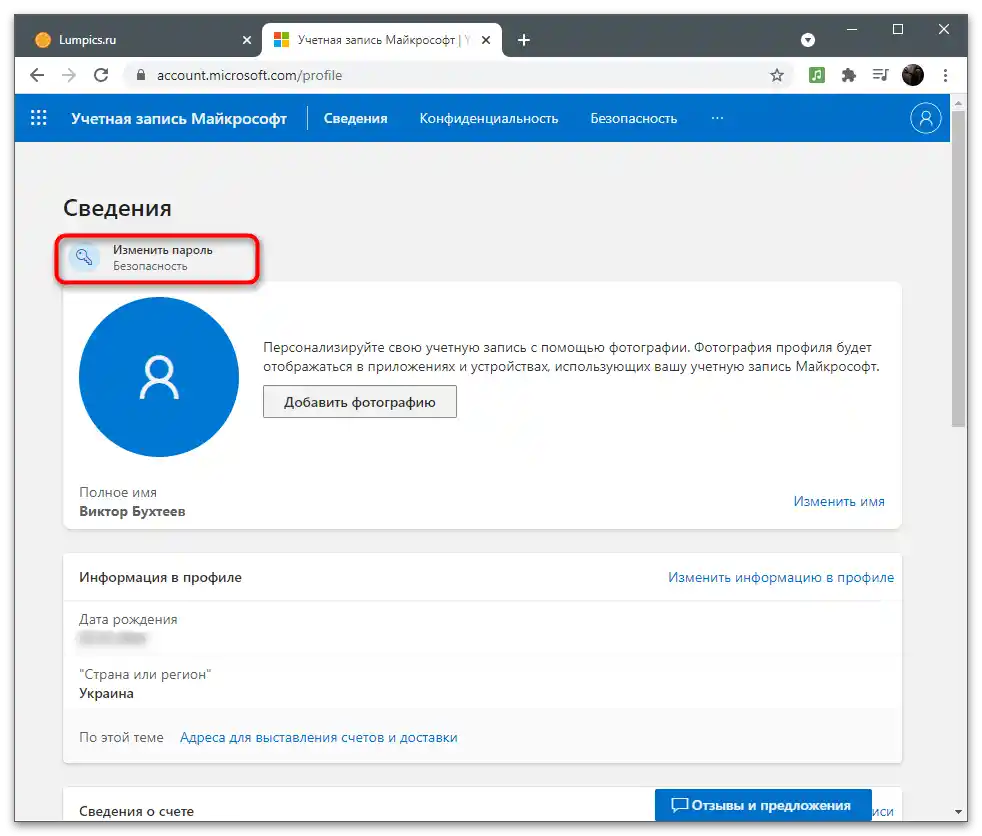
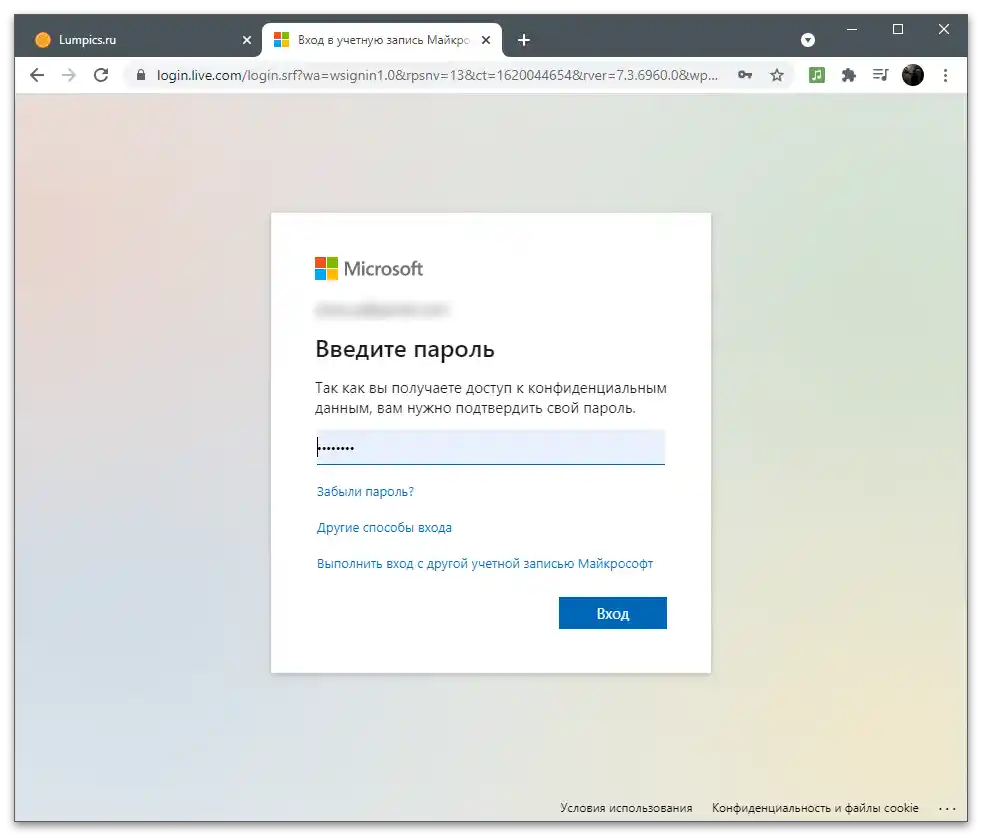
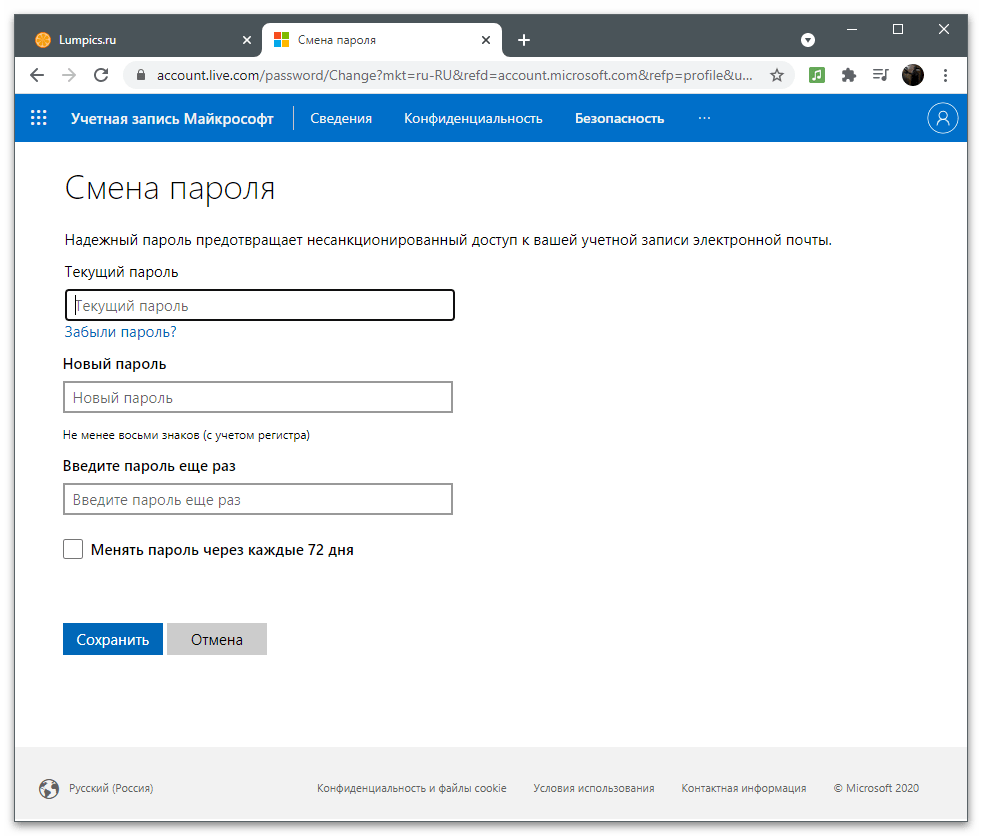
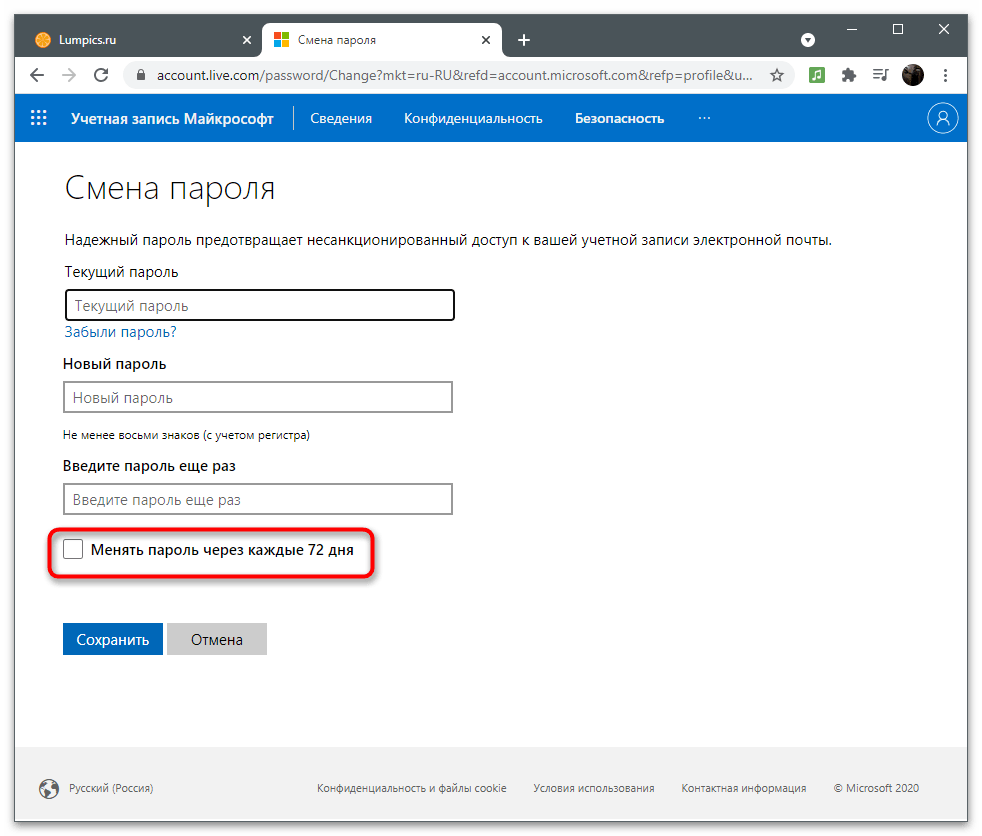
في أحد الأقسام التالية من المقالة، يتم ذكر إعدادات الأمان. في تلك الفئة أيضًا، هناك إعداد يسمح بتغيير كلمة المرور الحالية، لذا استخدم أي طريقة مريحة، بناءً على القائمة التي تتواجد فيها حاليًا.
إضافة صورة الملف الشخصي
يتم استخدام حساب Microsoft في نظام التشغيل والبرامج المرتبطة، وأحيانًا يراه مستخدمون آخرون عند التبديل بين الملفات الشخصية أو إرسال المستندات عبر برامج المكتب.أضف صورة رمزية لجعل الحساب يبرز بين جميع الحسابات الأخرى ولتسهيل اكتشافه في القائمة.
- في نفس القسم "المعلومات" بجوار الصورة الحالية، التي تكون افتراضيًا غير موجودة، انقر على زر "إضافة صورة".
- انقر مرة أخرى على الرابط "إضافة صورة" لفتح "مستعرض الملفات".
- ابحث عن الصورة وانقر عليها مرتين لفتحها.
- استخدم الفأرة وأزرار لوحة المفاتيح لتعديل حجم الصورة الرمزية ووضعها بدقة في الدائرة لعرضها بشكل صحيح، ثم انقر على "حفظ".
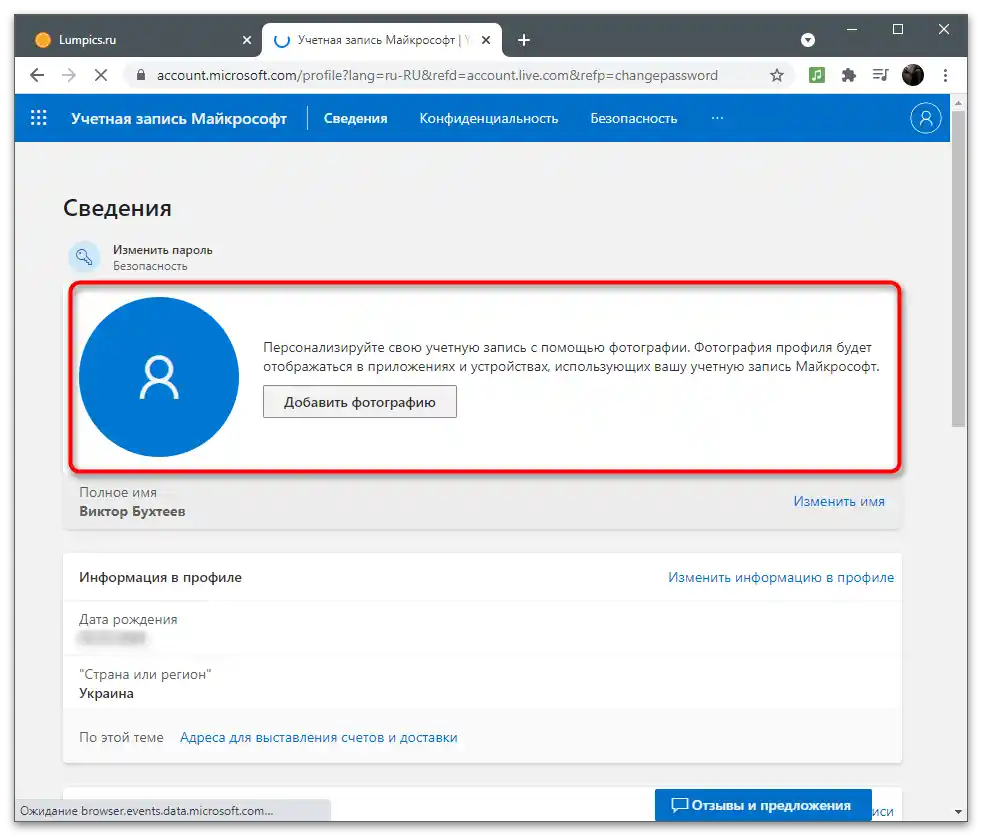
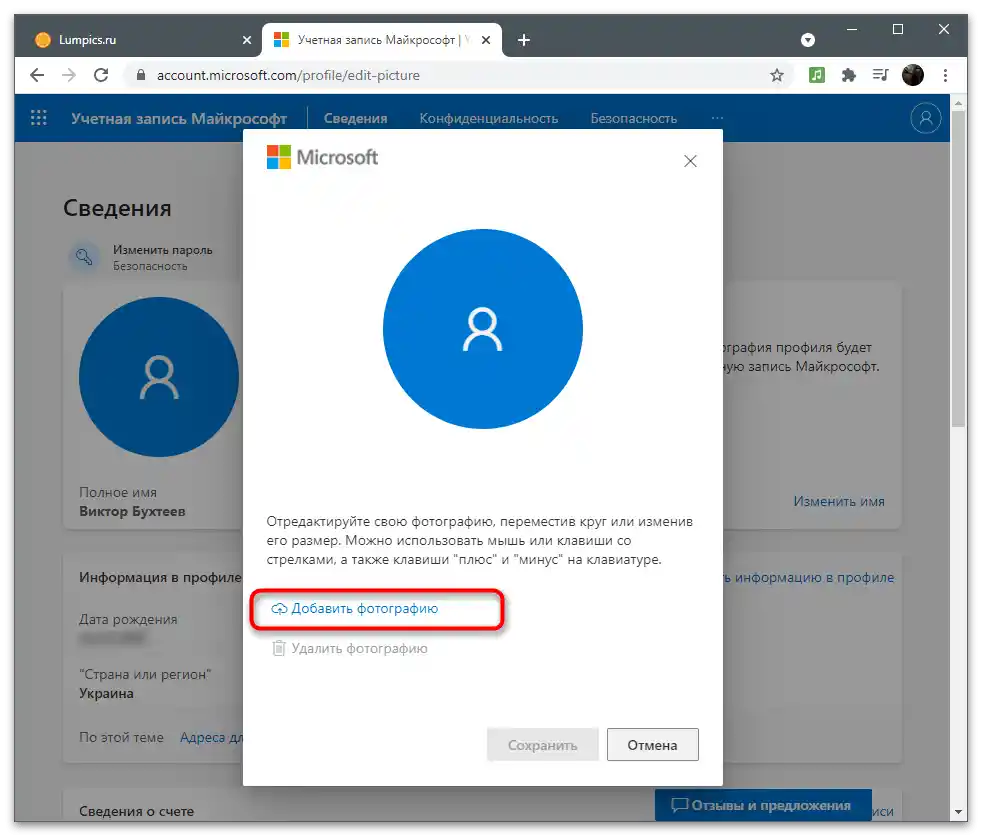
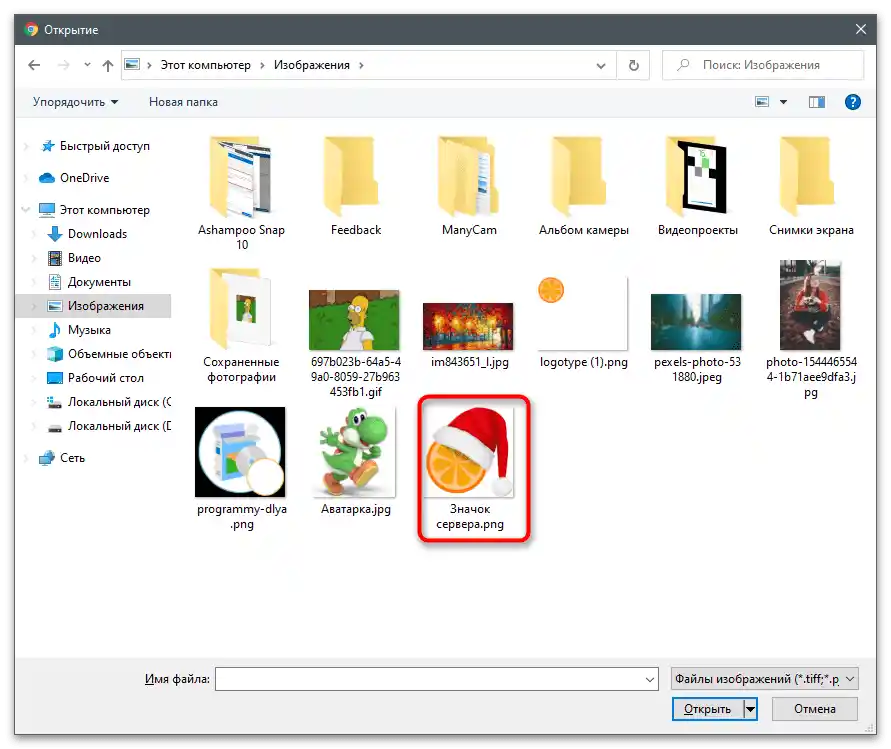
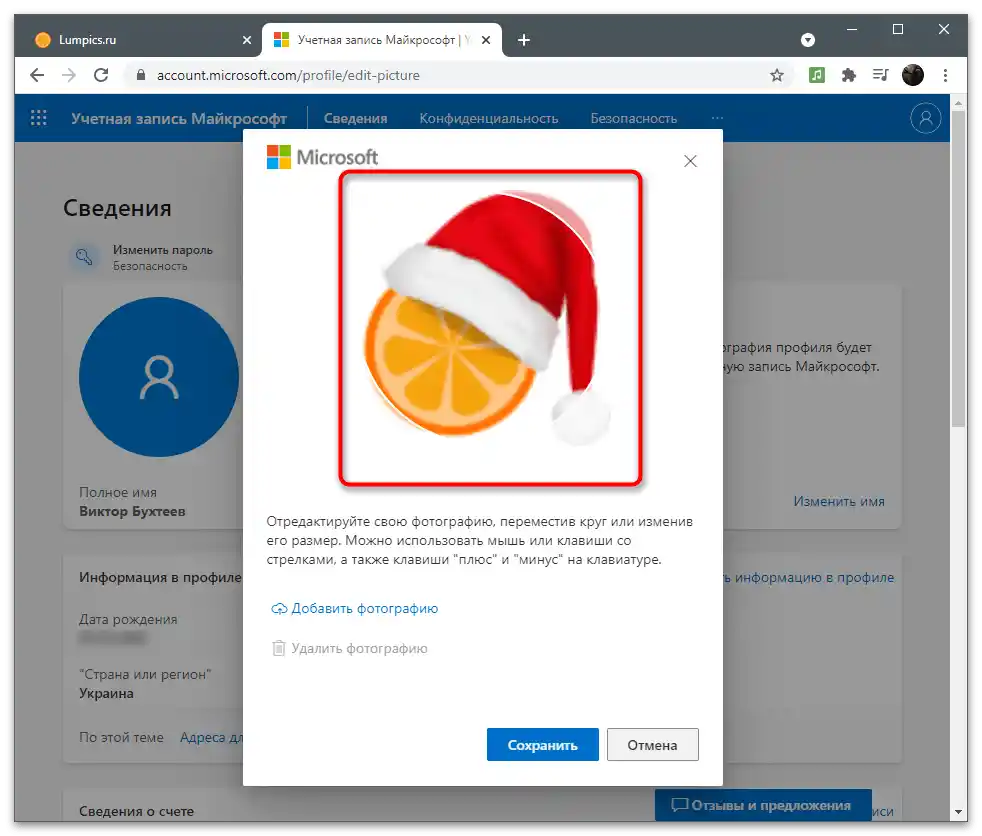
يمكنك تغيير أو حذف صورة الملف الشخصي في أي وقت من خلال إعادة فتح نفس القائمة والنقر على "تغيير الصورة". لمسح الصورة الرمزية، ستحتاج إلى النقر على "حذف الصورة". عندها ستظهر بدلاً منها الصورة الافتراضية لملفات تعريف Microsoft.
تغيير الاسم
تتضمن معلومات الحساب الاسم الكامل للمستخدم، الذي يمكن أن يراه المستخدمون الآخرون إذا لم تمنع إعدادات الخصوصية ذلك أو إذا كان التطبيق المستخدم يدعم عرض مثل هذه البيانات. إذا لم تقم بتحديد الاسم الكامل أثناء التسجيل أو إذا كنت بحاجة إلى تغييره الآن، فاتبع ما يلي:
- تحت صورة الملف الشخصي، بجوار خانة "الاسم الكامل"، انقر على الرابط "تغيير الاسم".
- ستظهر لك نموذج بسيط، في الحقل الأول يجب إدخال الاسم، وفي الثاني - اللقب. أكد الإجراء بإدخال الكابتشا وانقر على "حفظ". لا ينبغي تغيير هذا الإعداد بشكل متكرر، ولكن يمكنك دائمًا استخدامه عند الحاجة.
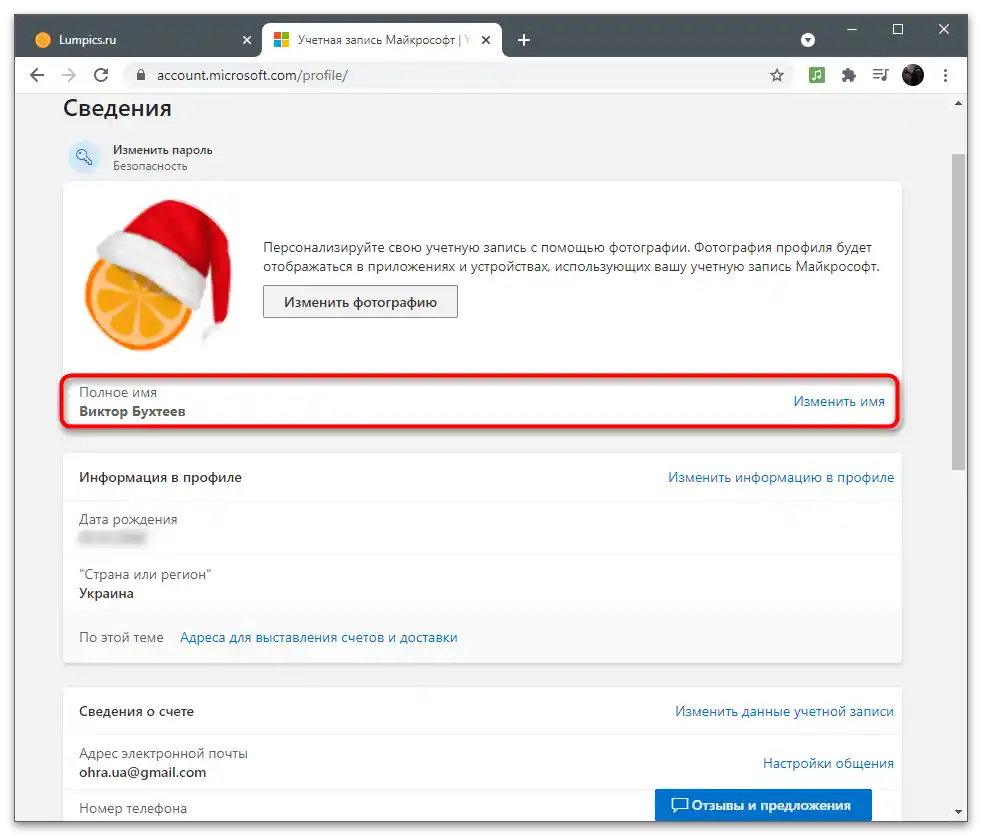
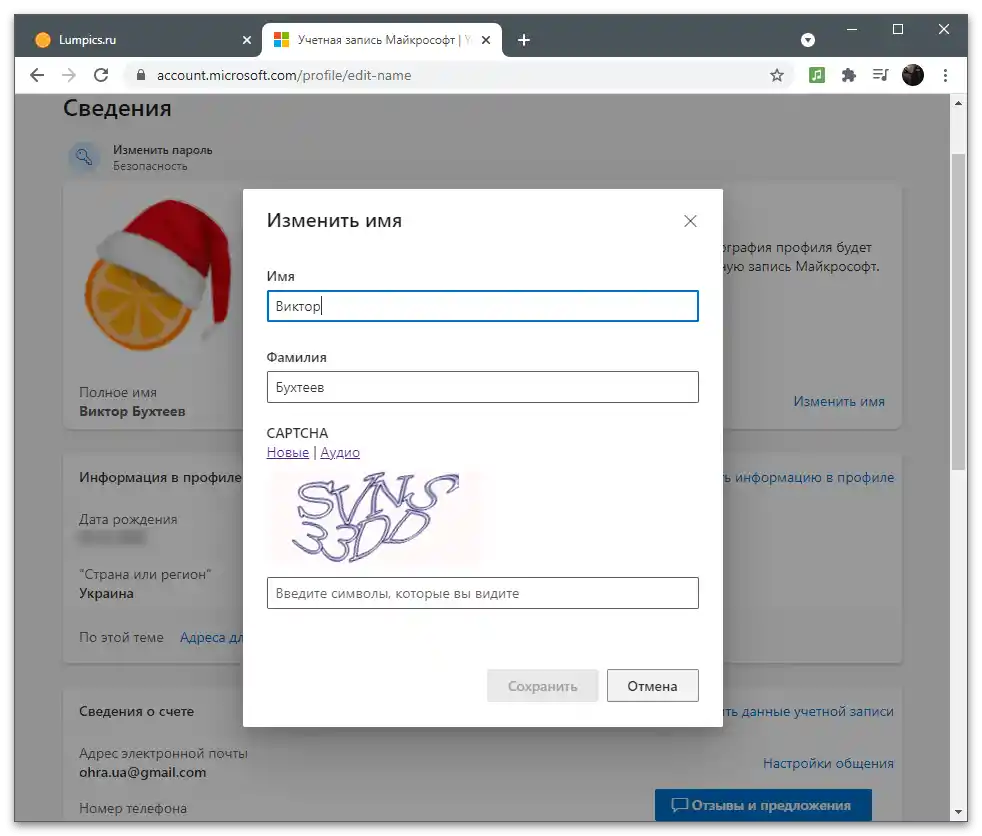
تذكر أن التغييرات قد لا تدخل حيز التنفيذ على الفور، وقد يرى المستخدمون الآخرون اسمك القديم لبعض الوقت. بعد بضع دقائق، ستتحدث المعلومات من الخادم وستظهر البيانات بشكل صحيح.
تحرير المعلومات الأساسية
تعتبر المعلومات الأساسية للملف الشخصي ضرورية بشكل أساسي للفوترة، والتوصيل، والعمل مع الاشتراكات.ومع ذلك، يمكن أن يراها أحيانًا مستخدمون آخرون: على سبيل المثال، عندما يتم دمج عدة حسابات في مجموعة واحدة في المكتب. دعونا نناقش البيانات التي تندرج تحت المعلومات الأساسية وكيفية تعديلها إذا تم إدخال شيء بشكل غير صحيح أثناء التسجيل.
- يمكنك رؤية المعلومات مباشرة في قسم "معلومات الملف الشخصي"، ولتغييرها، انقر على الرابط المناسب على اليمين.
- ستظهر لك نموذج المعلومات الشخصية، حيث يتم إدخال تاريخ الميلاد، الجنس، الدولة، المدينة، والمنطقة الزمنية. يتم اختيار كل ذلك من القوائم المنسدلة، ولكن يمكنك البدء في إدخال الأحرف الأولى للانتقال مباشرة إلى العنصر المطلوب. تحت النموذج، يظهر معرف فريد للملف الشخصي. يمكن للمسؤول النظامي العثور على حسابك بين الآخرين لتنفيذ إجراءات معينة باستخدامه.
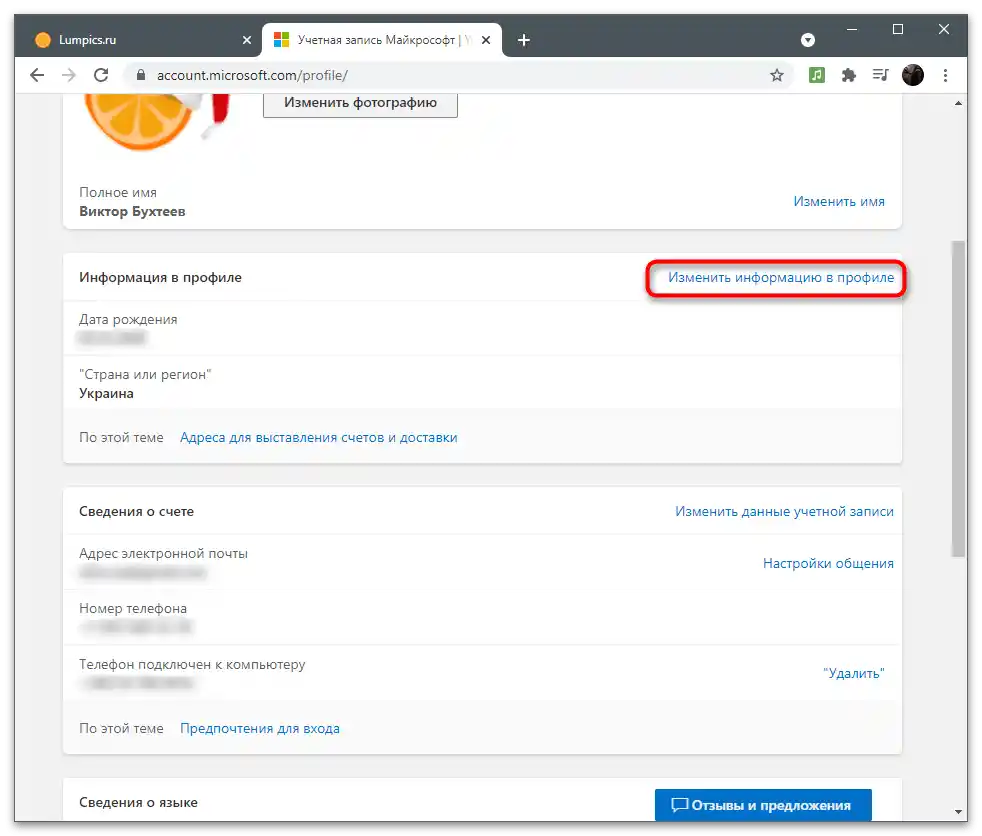
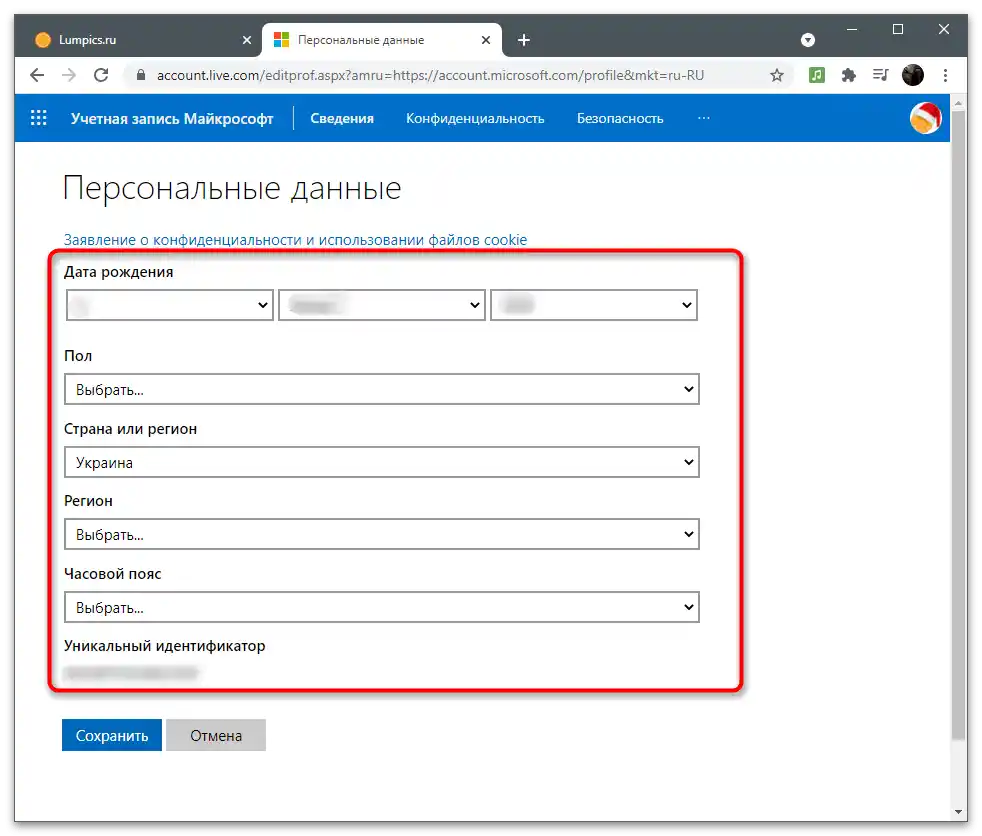
إعداد الألقاب وبيانات تسجيل الدخول
يدعم حساب Microsoft إضافة ألقاب لمستخدم واحد. وهذا يعني أنه يُقترح عليك استخدام عدة أرقام هواتف أو عناوين بريد إلكتروني مختلفة لتسجيل الدخول إلى خدمات وتطبيقات مرتبطة تحت حساب واحد والاحتفاظ بالمعلومات في مكان واحد. هناك لقب أساسي يتم اختياره تلقائيًا أثناء تسجيل الدخول عبر Microsoft، بالإضافة إلى ألقاب إضافية يتم إدخالها بواسطة المستخدم بنفسه. في هذه الفئة من الإعدادات، يتم تعديل أيضًا بيانات تسجيل الدخول، كما سيتم توضيحه في التعليمات التالية.
- يتم التفاعل مع الألقاب من خلال فئة "معلومات الحساب"، للانتقال إليها، يجب النقر على "تغيير بيانات الحساب".
- سترى قائمة بالألقاب الحالية. عادةً ما يتم عرض خيارين مختلفين فقط: عنوان البريد الإلكتروني المحدد ورقم الهاتف المرتبط (يتم إضافته بعد التسجيل، عندما تظهر معلومات أمان الحساب على الشاشة). لإضافة أحد الألقاب، انقر على الرابط المناسب أدناه.
- قم بإنشاء عنوان بريد إلكتروني جديد، مسجلاً إياه في النظام، أو قم بتعيين عنوان موجود بالفعل.إذا قمت بتحديد عنوان مستخدم آخر، سيتمكن من الدخول إلى الحساب باستخدام كلمة المرور الحالية (كلمة المرور الحالية لهذا الحساب في Microsoft، وليس كلمة مرور بريده الإلكتروني). بعد إدخال المعلومات، اضغط على الزر "إضافة اسم مستعار" وحدد الرمز الذي سيتم إرساله إلى العنوان المحدد.
- ارجع إلى القائمة السابقة للاطلاع على خيارات تسجيل الدخول.
- هنا يمكنك وضع علامات على الأسماء المستعارة التي يمكن استخدامها لتسجيل الدخول إلى الخدمات والتطبيقات ذات الصلة. إذا حدث أن الاسم المستعار الذي تمت إضافته سابقًا يحتاج الآن إلى الحذف، قم بحظر وصوله عن طريق إزالة العلامة من الخيار المناسب.
- تبقى كتل بمعلومات ثانوية. أولاً، يمكنك تغيير اللغة، باختيار المفضل من القائمة المتاحة. تشمل خيارات تسجيل الدخول أيضًا الملفات المرتبطة بـ Xbox، Skype أو GitHub. لا داعي لشرح أنه بعد ربط الحسابات ستظهر إمكانية تسجيل الدخول بها في برامج مختلفة وتتبع الأنشطة في الإعدادات.
- لربط حساب جديد، يكفي فقط تسجيل الدخول إليه بعد ظهور نموذج تسجيل الدخول.
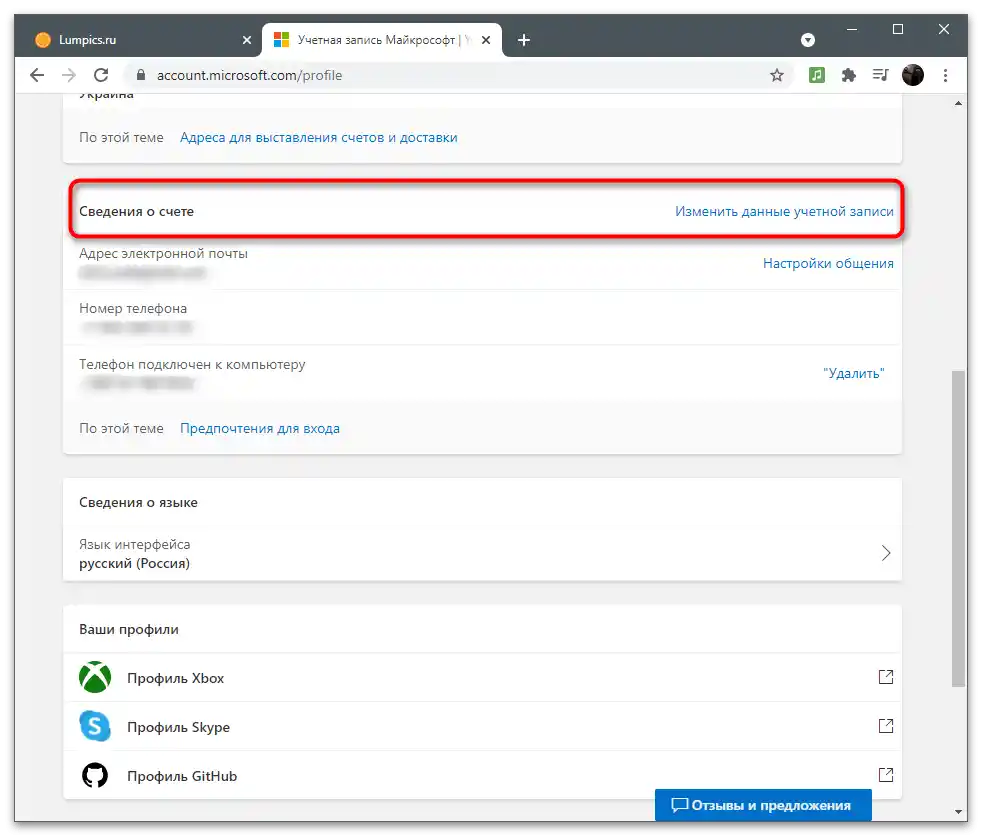
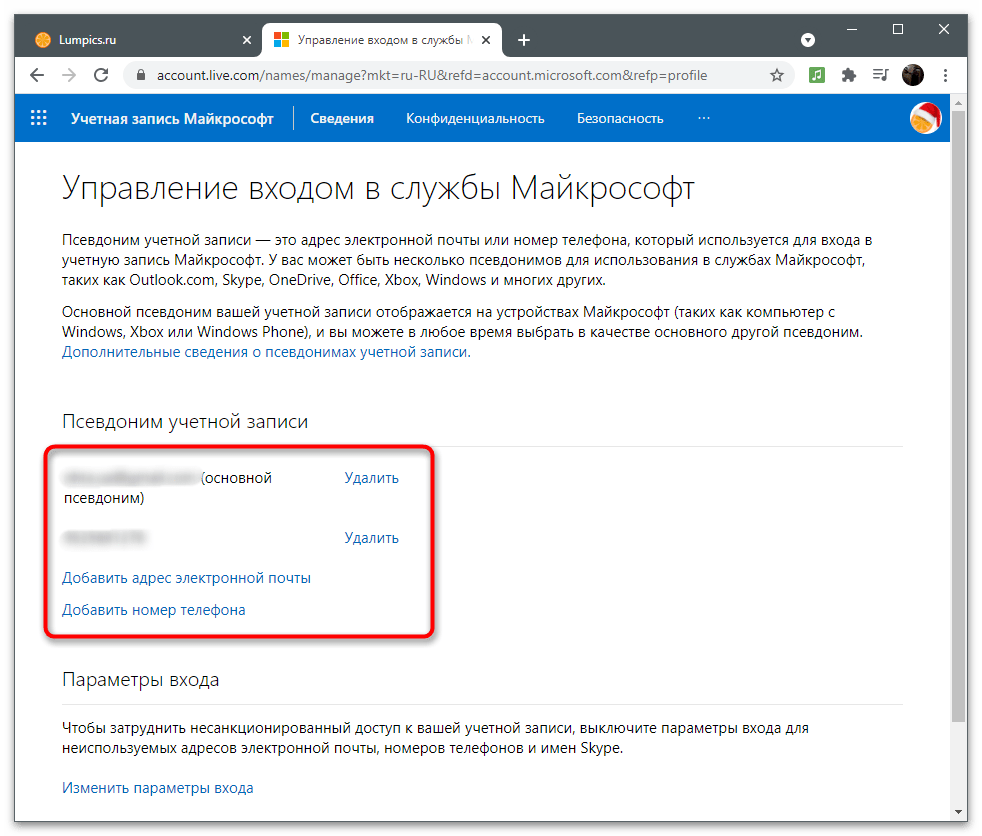
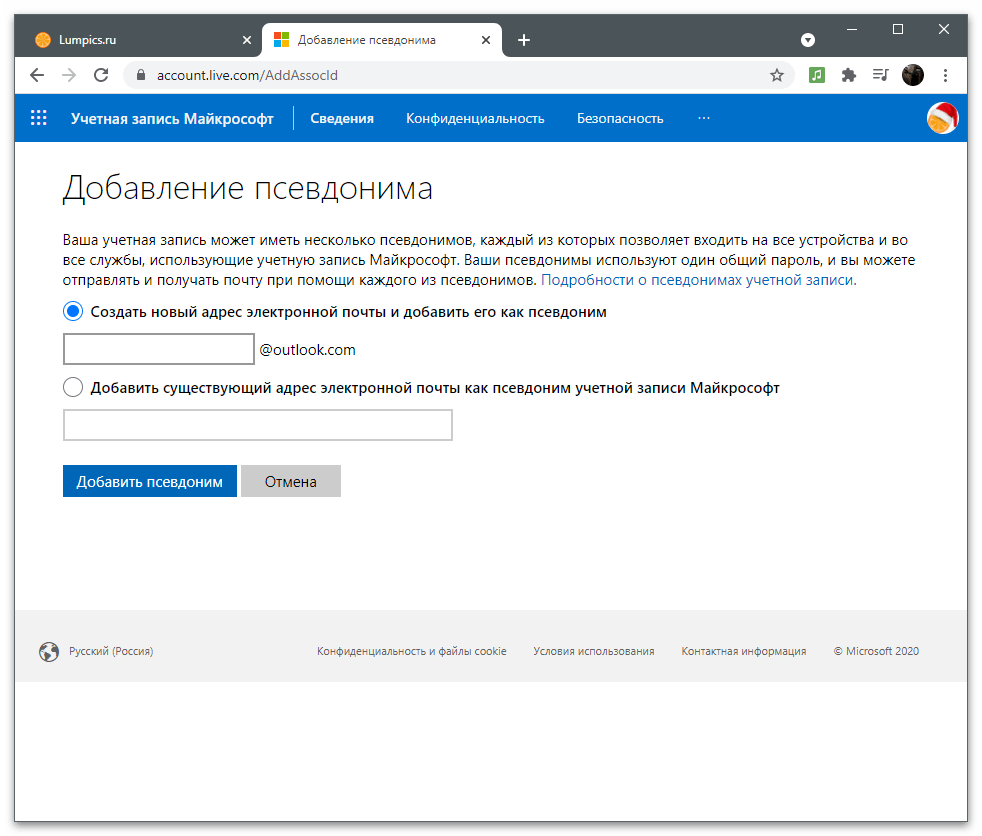
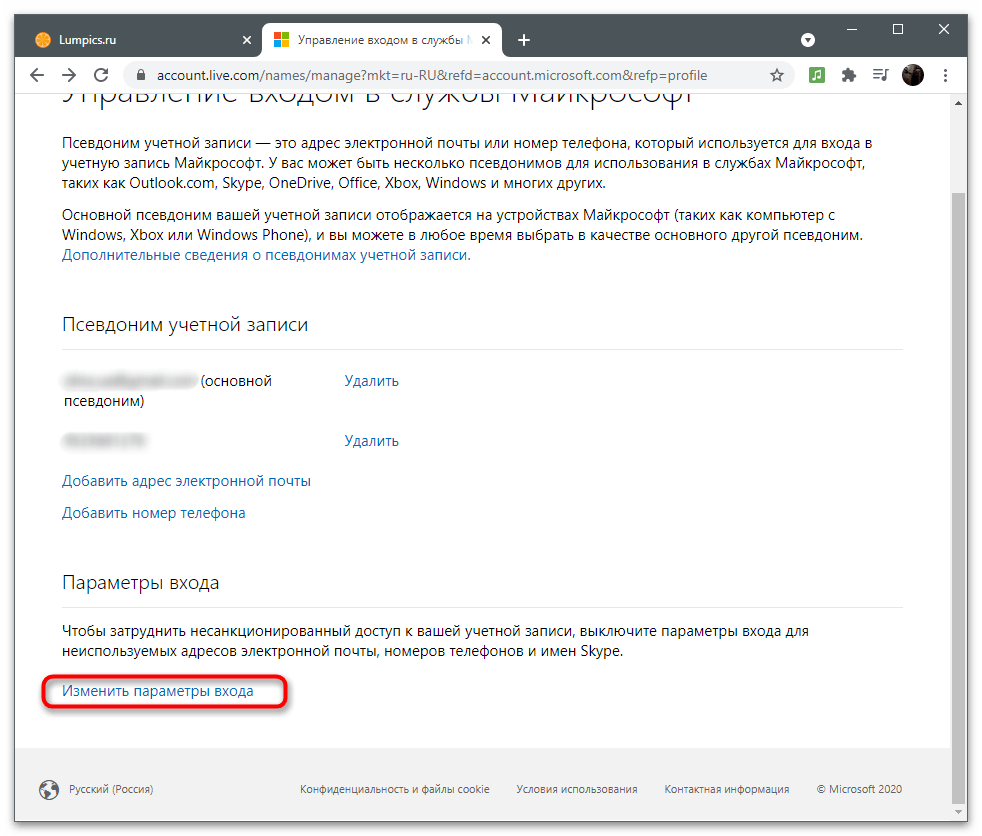
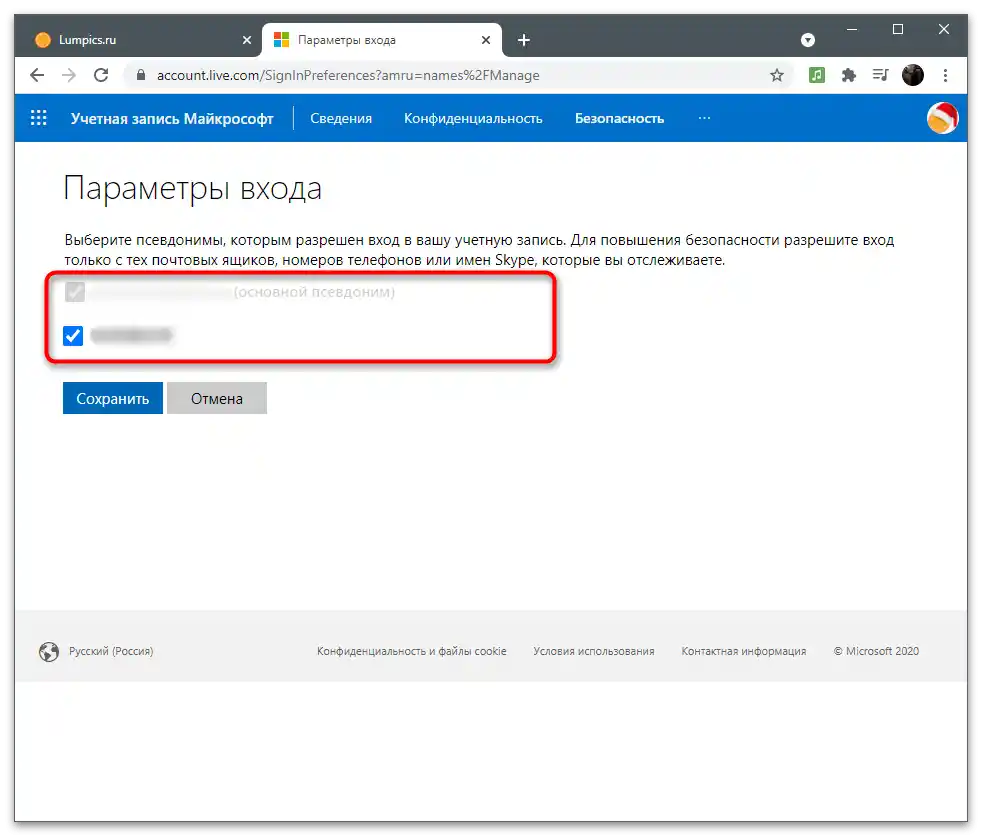
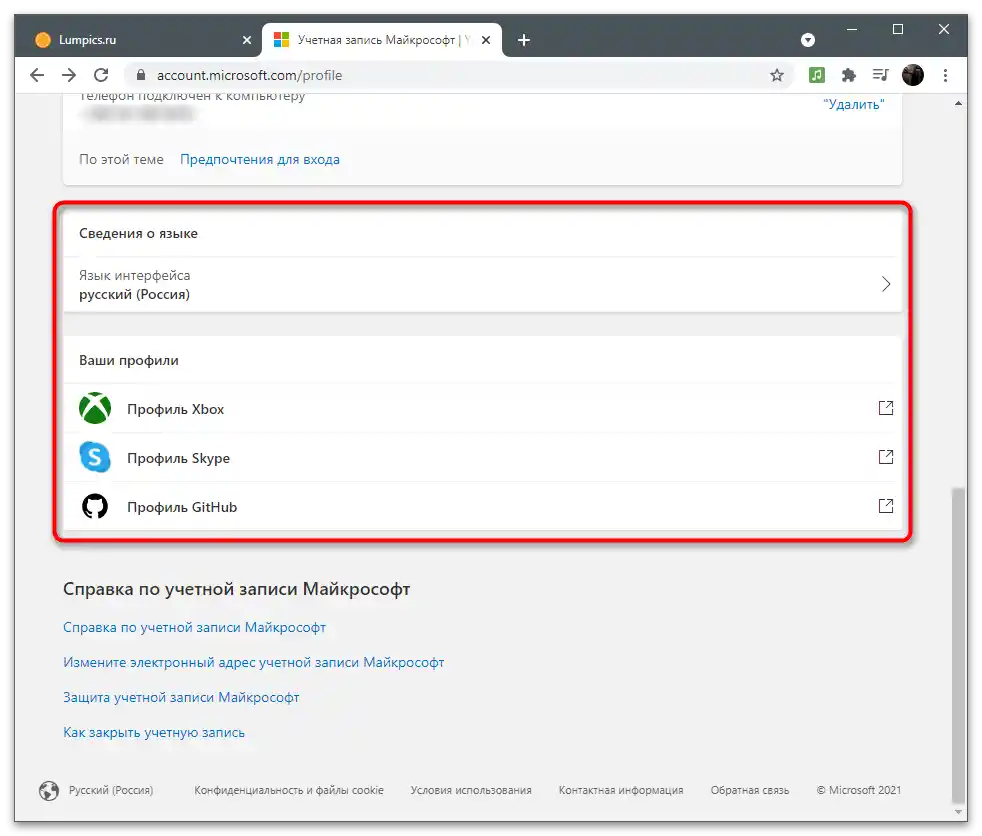
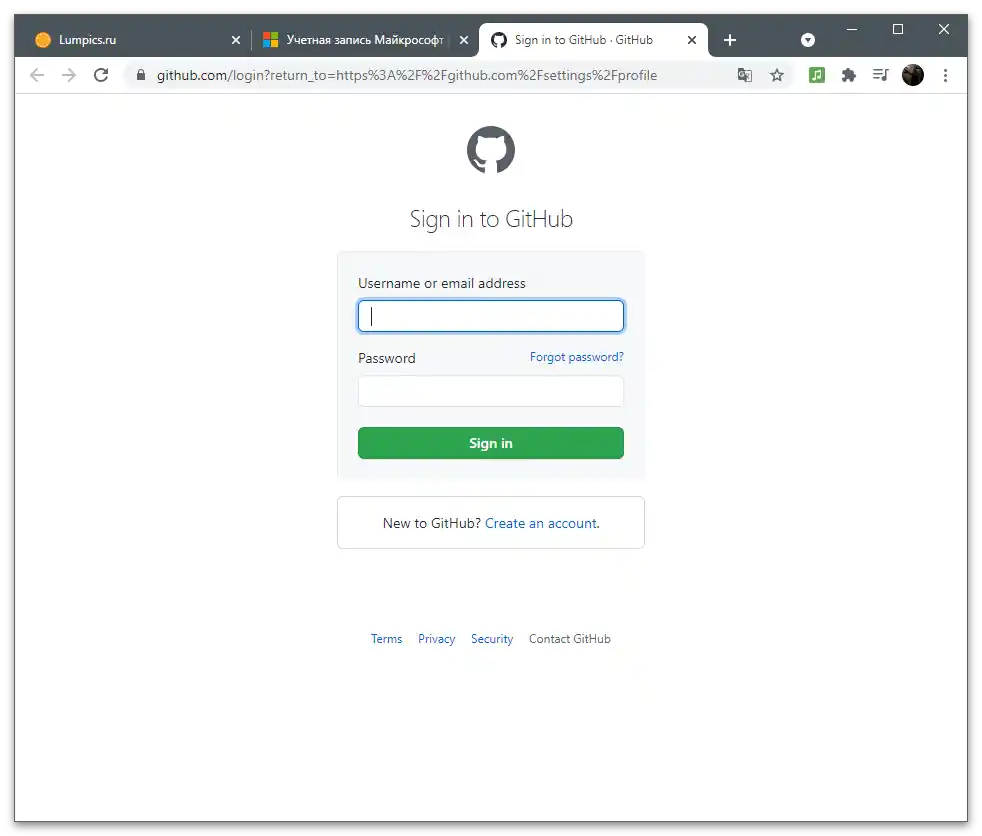
إذا لم تجد شيئًا في هذه القائمة من الإعدادات، يرجى الاطلاع على الأقسام التالية من المقالة. من المحتمل أن تكون المعلومات والتعليمات المطلوبة موجودة هناك، مما يسمح بإجراء التعديل اللازم.
الخصوصية
الخصوصية (خصوصية الحساب) هي جانب مهم جدًا من الإعدادات، خاصة عندما يتعلق الأمر بالحساب الرئيسي الذي يتم استخدامه بشكل مستمر. تجمع Microsoft بيانات مستخدم معينة وتعالجها، لكنها لا تخفي ذلك. يمكنك دائمًا الاطلاع على نشاطك، ومعرفة تاريخ البحث، والاستفسارات، والاشتراكات المشتراة في جميع التطبيقات ذات الصلة. دعونا نتوقف بمزيد من التفصيل عند جميع خيارات قسم "الخصوصية".
عرض وتنظيف سجل المتصفح
Microsoft Edge هو المتصفح المدمج في Windows 10، وعند الدخول الأول، يتم مزامنة الحساب المستخدم كحساب مستخدم لنظام التشغيل. وهذا يعني أن تاريخ المتصفح وقائمة الاستفسارات المدخلة فيه تدخل في قسم "الخصوصية". يعمل هذا فقط مع هذا المتصفح، بشرط تسجيل الدخول إلى حساب Microsoft.للاطلاع على سجل النشاط وتنظيفه، يوجد قائمة خاصة في إعدادات المعلمات.
- في صفحة إعدادات ملف تعريف مايكروسوفت، انتقل إلى قسم "الخصوصية"، من خلال النقر على الزر المناسب في الشريط العلوي.
- اقرأ الوصف من المطورين لفهم ما يخصص له هذا القسم من الإعدادات. بعد ذلك، في قسم "سجل المتصفح"، اضغط على زر "عرض وتنظيف سجل المتصفح".
- ستظهر قائمة بأنواع البيانات التي يتم تسجيلها عند استخدام Edge. قم بالتبديل، على سبيل المثال، إلى "المراجعة" واستعرض قائمة الطلبات. إذا كنت ترغب في تنظيف هذا القسم، استخدم زر "حذف الإجراء".
- ستظهر إشعارات تحتوي على معلومات حول العواقب المترتبة على حذف سجل المتصفح. اقرأ المعلومات وقرر ما إذا كنت تريد حذف السجل الآن.
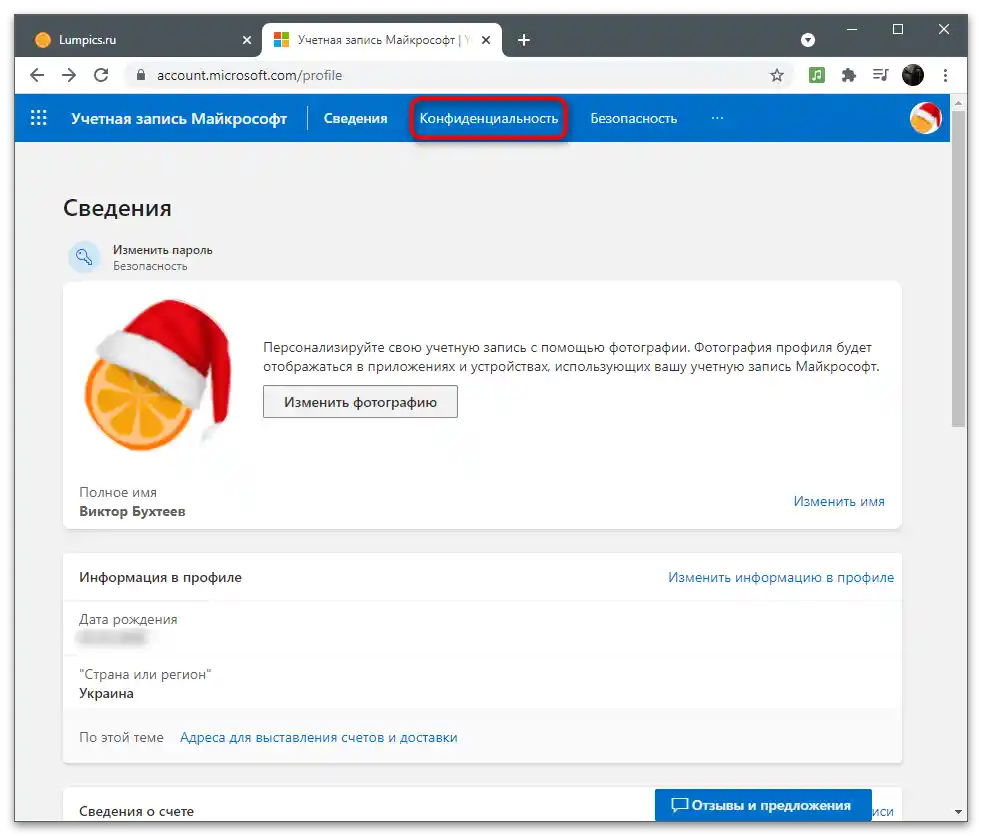
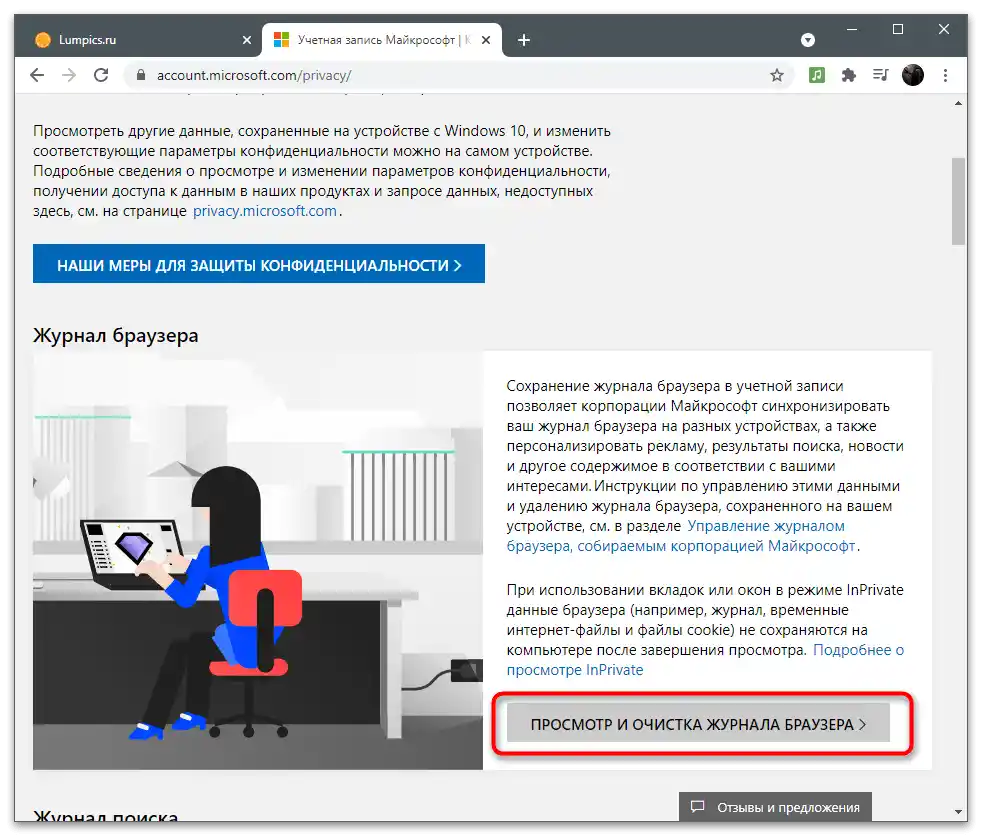
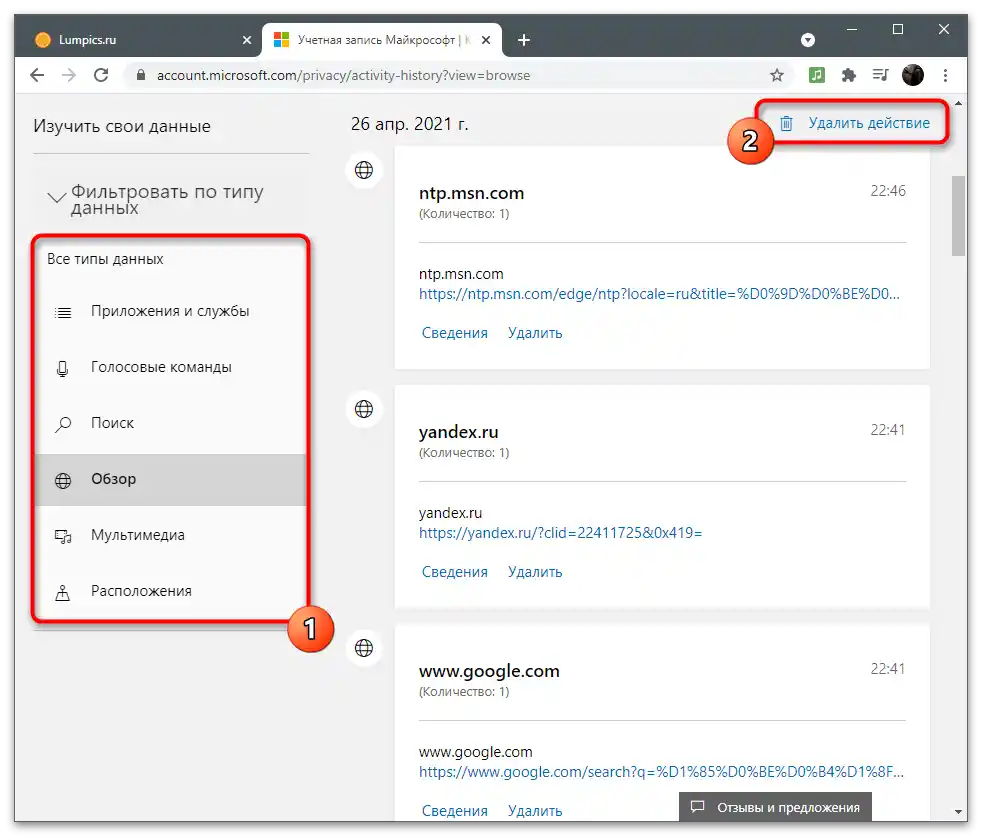
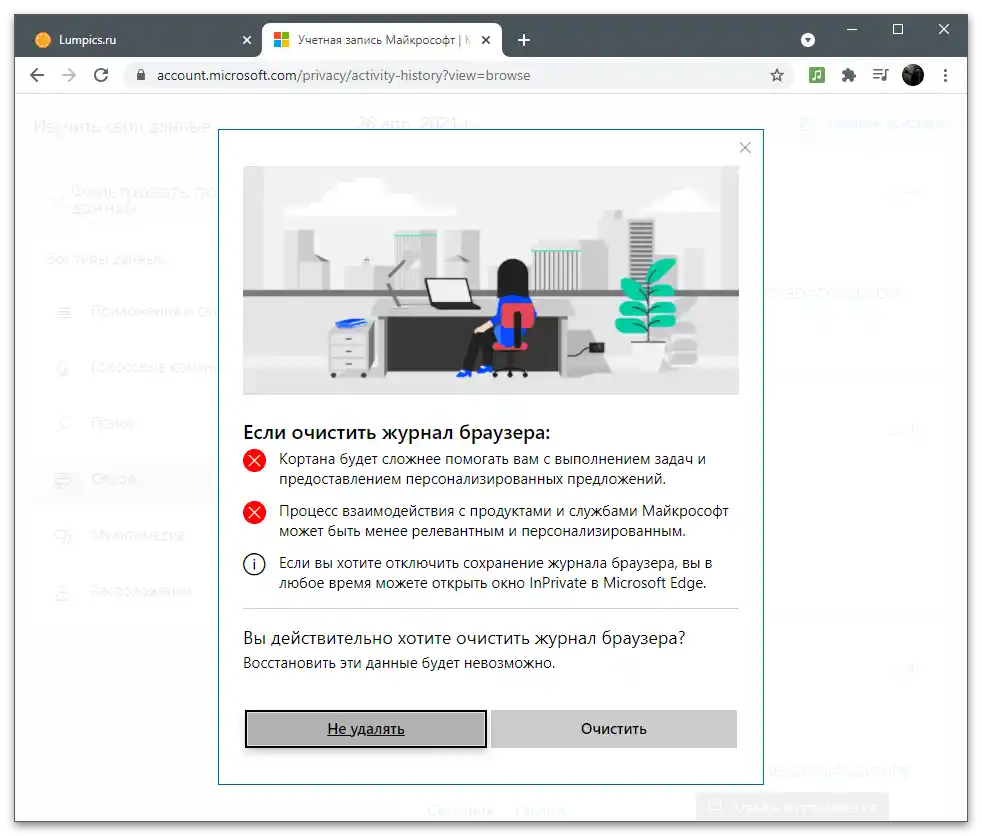
إنشاء أرشيف بالبيانات
بعض مستخدمي تطبيقات مايكروسوفت لديهم محتوى شخصي مثل التقويمات أو الصور، يحتاجون إلى تصديره كأرشيف واحد مع إمكانية الوصول إلى البيانات في أي وقت لاستعادتها أو البحث عن معلومات مهمة. في إعدادات الحساب، توجد وظيفة منفصلة مخصصة لإنشاء مثل هذه المجموعة. لاستخدامها، انتقل من علامة تبويب سجل النشاط إلى "تنزيل البيانات" واضغط على زر "إنشاء أرشيف".
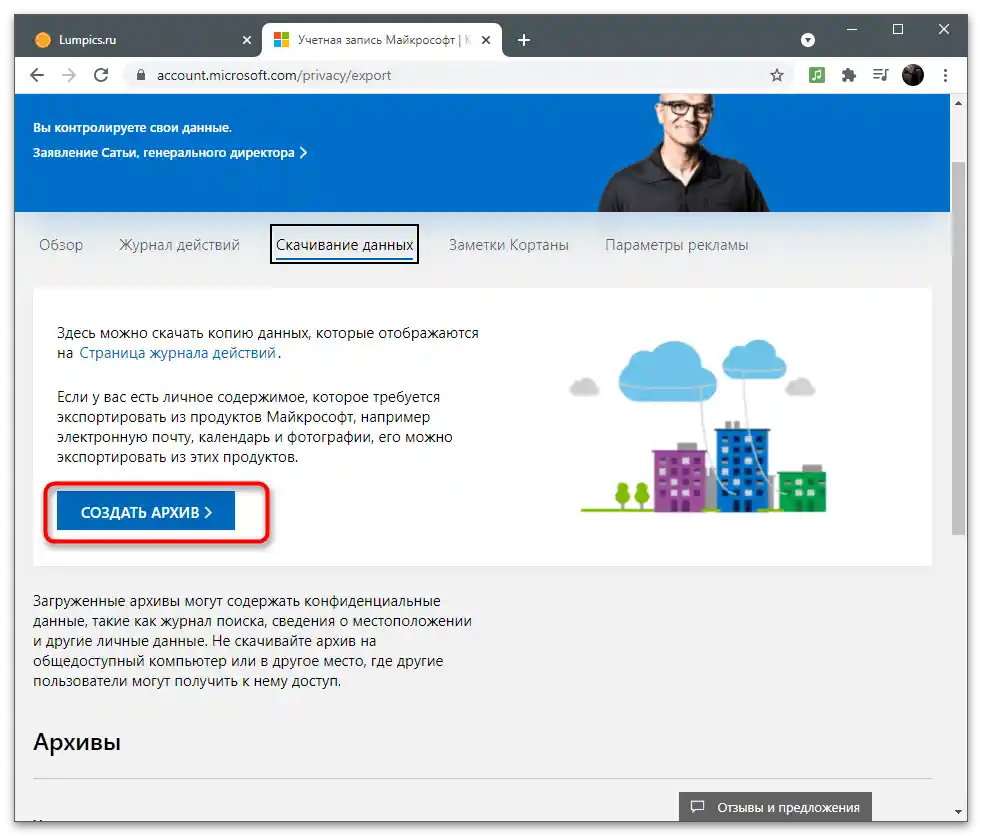
اتبع التعليمات المعروضة على الشاشة، مع اختيار البيانات التي ترغب في حفظها في الدليل. جميع الأرشيفات الجاهزة تظهر في قسم منفصل ومتاحة للتنزيل. يمكنك إنشاء عدة مجلدات من هذا القبيل، لكن ضع في اعتبارك أنها تُخزن على OneDrive وتحتل أيضًا مساحة في التخزين السحابي.
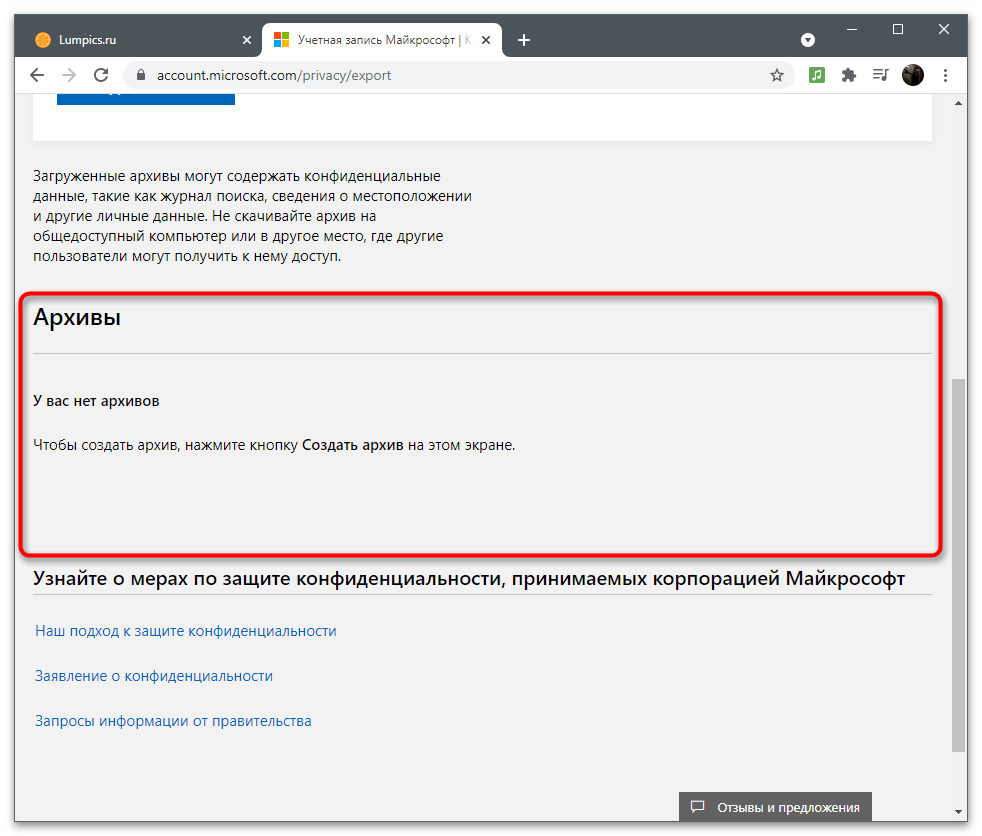
يحذر المطورون من عدم تحميل الأرشيف على جهاز كمبيوتر مشترك، حتى لا يحصل المستخدمون الآخرون على وصول إليه ويستخرجوا معلومات خاصة. من السهل فقدان بيانات بطاقاتك، والحسابات المرتبطة، وجميع العناصر المحفوظة سابقًا.احتفظ بالأرشيف فقط على الكمبيوتر الشخصي أو وسائط التخزين القابلة للإزالة المحمية.
ملاحظات كورتانا
سنتحدث بإيجاز عن ملاحظات المساعد الصوتي، حيث إنه لا يدعم حاليًا أجهزة الكمبيوتر التي تستخدم اللغة الروسية. ومع ذلك، إذا قمت بتغيير المنطقة وتستخدم كورتانا الآن، فقد تكون علامة التبويب "ملاحظات كورتانا" مفيدة لك. حيث تعرض جميع المعلومات التي يتم جمعها والتي ستستخدم لعرض الإعلانات وفهم اهتمامات المستخدم. يتم ذلك فقط بموافقة المستخدم، التي يمنحها قبل بدء استخدام المساعد الصوتي.
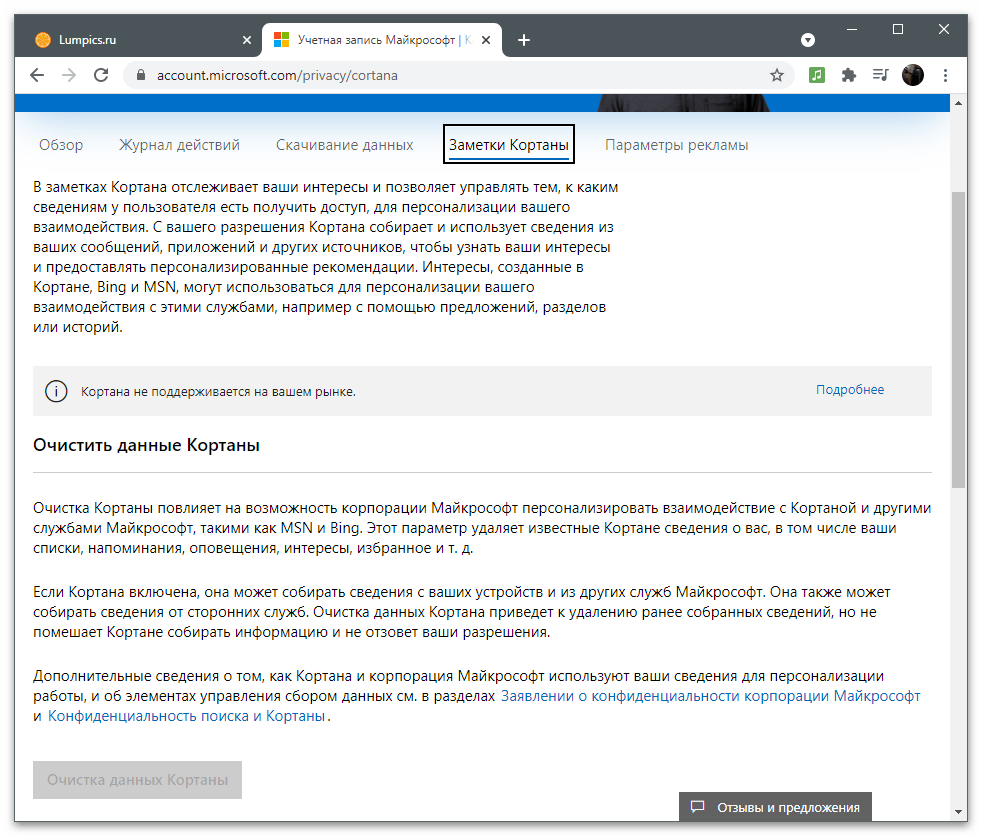
إذا كان لدى كورتانا قائمة بالملاحظات، قم بمسحها لإزالة كل تاريخ التفاعل السابق مع خدمات مايكروسوفت والأوامر المدخلة للمساعد الصوتي. هذه واحدة من الطرق للتخلص من الإعلانات المزعجة التي ظهرت في MSN وBing وغيرها من الخدمات ذات الصلة.
إدارة الإعلانات
ومع ذلك، يحدث التفاعل الرئيسي مع جمع معلومات المستخدم عند إجراء البحث وأي أنشطة أخرى على الإنترنت. إذا كنت تستخدم حساب مايكروسوفت أثناء العمل في نفس Edge، مع مزامنة البيانات، فاعلم أن الشركة تحلل المعلومات المطلوبة وتستخدمها لتخصيص الإعلانات التي قد تهمك. في علامة التبويب "إعدادات الإعلانات"، تكون هذه الميزة مفعلة بشكل افتراضي.
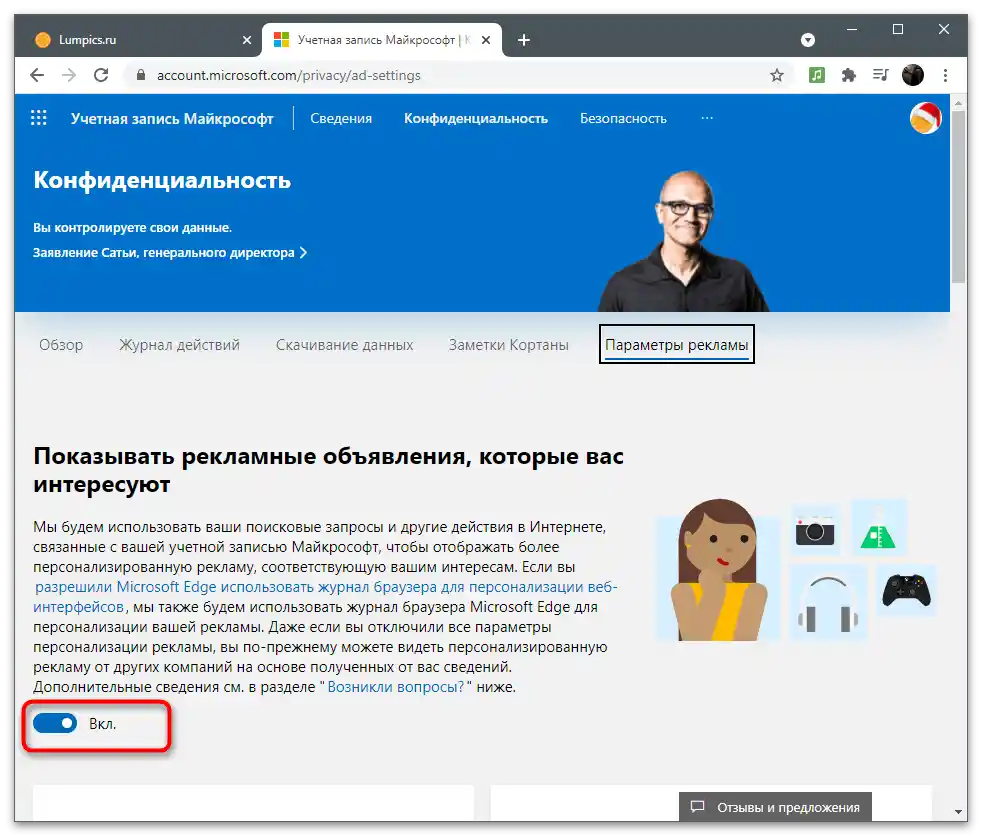
إذا كنت قد اطلعت على قواعد جمع البيانات وقررت أنك لا تريد رؤية الإعلانات الشخصية، يمكنك تعطيل الميزة عن طريق تحريك شريط التمرير المناسب. من هذه اللحظة، لن تجمع الشركة المعلومات، ومع ذلك ستظل الإعلانات المعروضة تعتمد على الطلبات السابقة، ومع مرور الوقت ستتحول إلى ما هو شائع في منطقتك، حيث يقوم المتصفح دائمًا بقراءة الموقع الحالي للكمبيوتر.
عرض وتنظيف أنشطة الموقع
يجب على المستخدمين الذين يستخدمون ميزة GPS على أجهزة الكمبيوتر المحمولة أو الأجهزة المحمولة التي تعمل بنظام Windows، ربط حساباتهم بها، قراءة هذا القسم من الإعدادات.إذا تم منح الإذن لجمع بيانات الموقع، يتم تسجيل المسارات المرسومة، وطلبات المواقع المحددة، ومعلومات أخرى متعلقة بالموقع تلقائيًا في سجل الحساب.
- للتحقق من السجل المحفوظ في قسم "الخصوصية"، انقر على زر "عرض وتنظيف أنشطة الموقع".
- ستفتح علامة تبويب جديدة مع الفلتر المناسب وستتمكن من معرفة ما تم حفظه من الأنشطة الأخيرة في السجل. إذا لم يكن هناك أي بيانات هنا حتى الآن، ولكنك ترغب في الحصول على إجابة مفصلة حول جمعها، اضغط على "المزيد".
- اطلع على التعليمات من المطورين في علامة تبويب جديدة وقرر لنفسك ما إذا كانت سياسة الخصوصية هذه تناسبك.
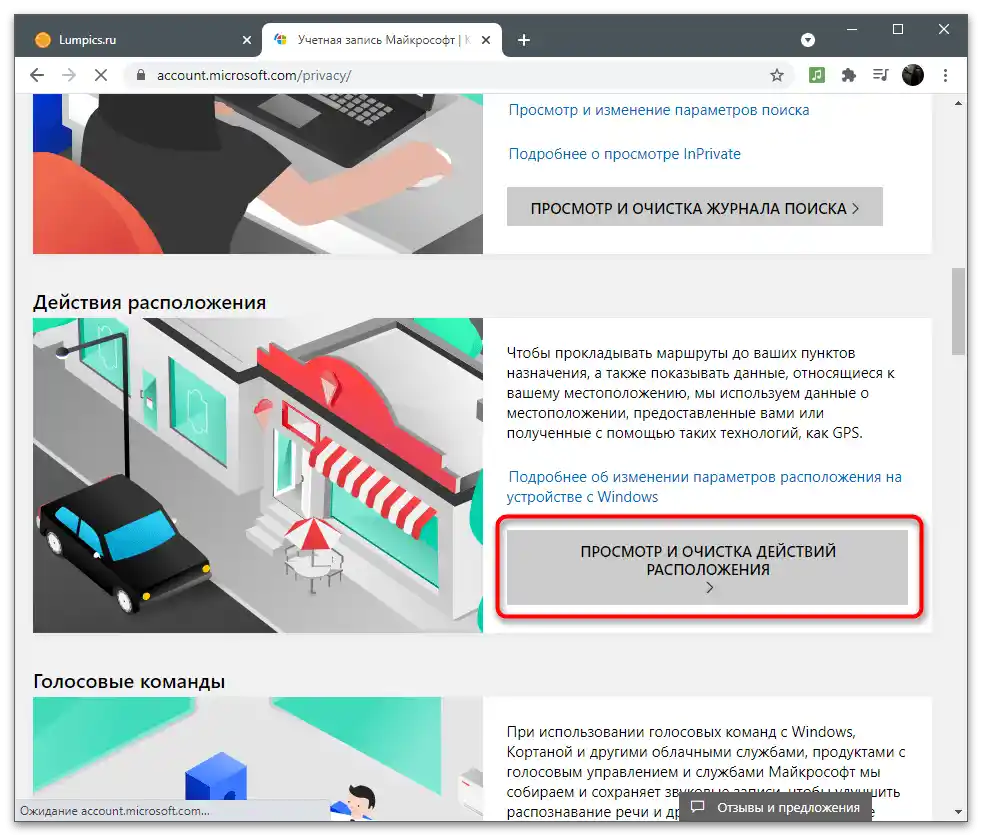
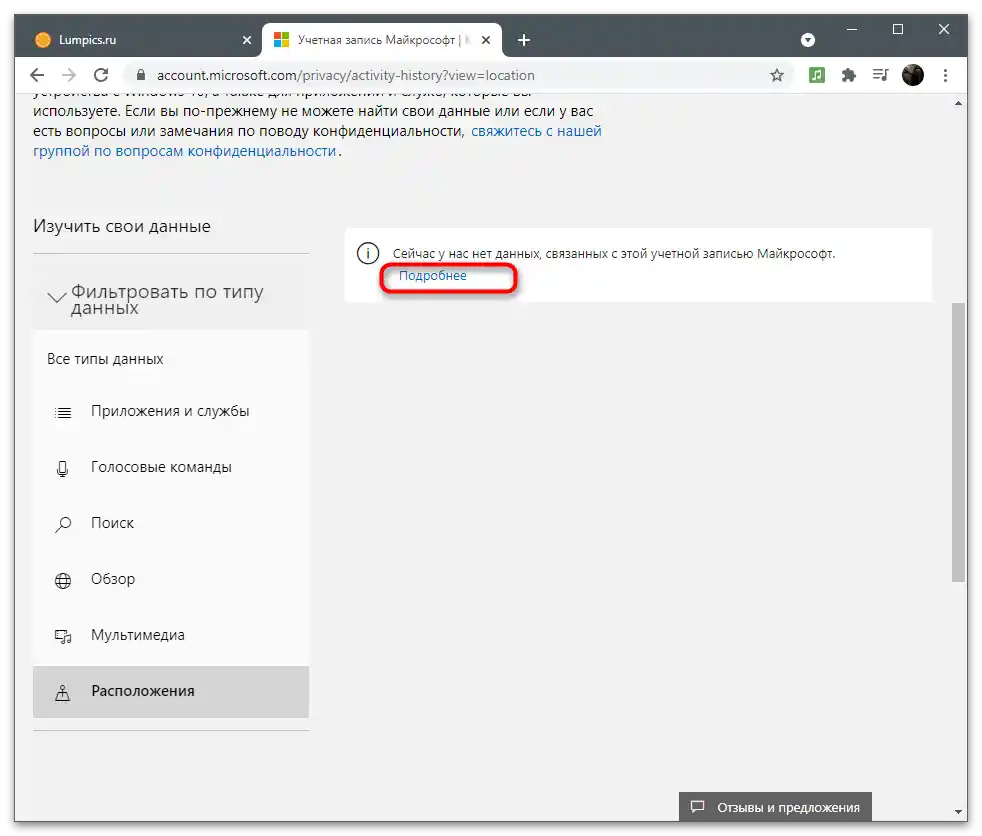
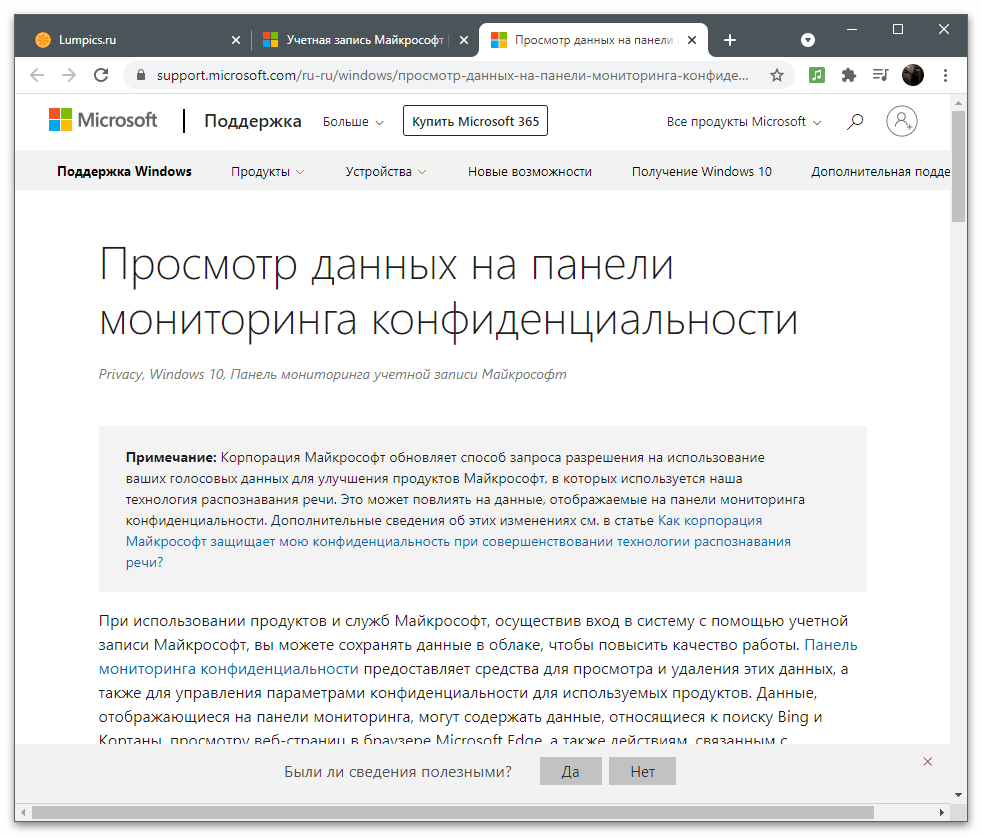
خيارات الخصوصية الأخرى
في الختام، نذكر خيارات الخصوصية الأخرى الموجودة في قسم إعدادات الحساب. لاستخدامها، تحتاج إلى التطبيقات المرتبطة أو التفويض في نظام التشغيل باستخدام هذا الحساب. في لقطة الشاشة التالية، ترى وصفًا للخيارات المتاحة المتعلقة ببرامج معينة. يقدم المطورون أوصافًا موجزة حول المكان الذي يجب الانتقال إليه للاطلاع على جميع النقاط.
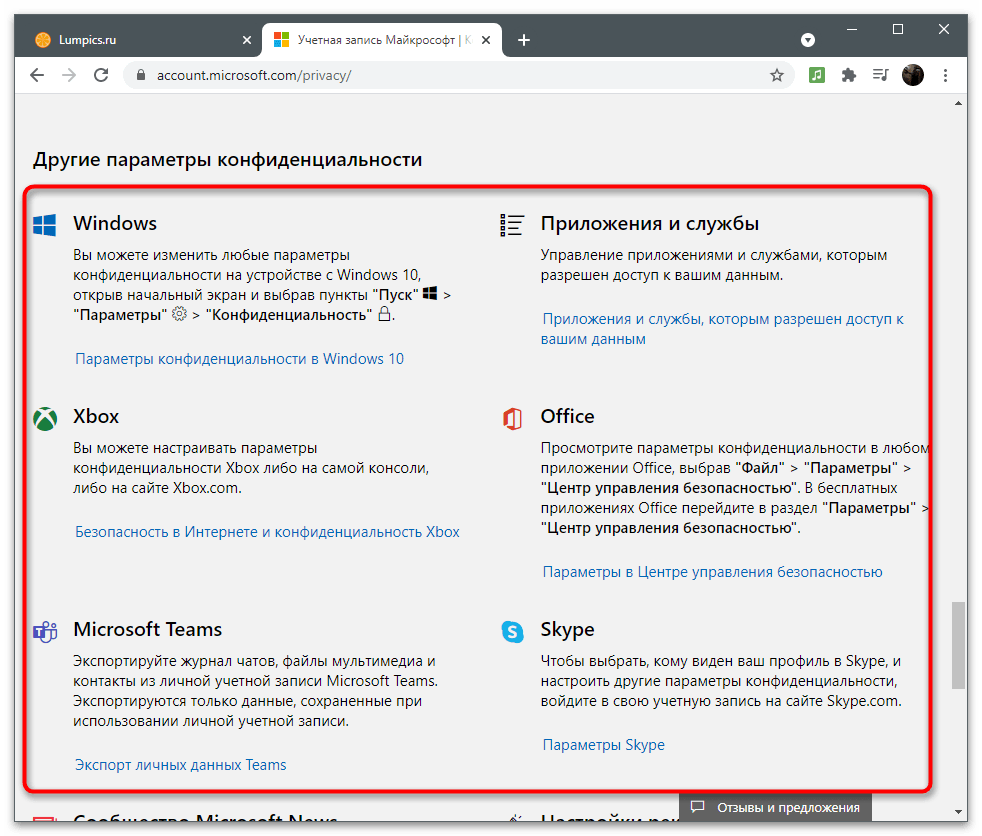
لن نوضح كل تطبيق بالتفصيل، حيث إن هذه المعلومات ستكون مفيدة فقط لبعض المستخدمين. إذا كنت بحاجة إلى ضبط الخصوصية في أحد الأدوات، انقر على الرابط مع التعليمات في صفحة إعدادات حساب Microsoft واطلع على التوصيات من المطورين.
الأمان
من الضروري ضمان أمان الحساب، خاصة في الحالات التي يتم فيها استخدامه لشراء الاشتراكات والتفويض في التطبيقات التي تحتوي على بيانات شخصية هامة وملفات. يتم الانتقال إلى القسم بنفس الطريقة كما هو الحال في جميع الأقسام الأخرى - على الشريط العلوي، يجب النقر على عبارة "الأمان". ستظهر على الشاشة قائمة بالخيارات التي سنتحدث عنها لاحقًا.
تفعيل التحقق الثنائي
التحقق من الهوية هو أحد الإجراءات الضرورية عند تسجيل الدخول من أجهزة جديدة أو الانتقال إلى أقسام مهمة في إعدادات الحساب.يقترح المطورون تفعيل التحقق الثنائي لضمان أقصى درجات أمان الحساب.
- بعد الانتقال إلى القسم المناسب في لوحة التوصيات، انقر على السطر "التحقق الثنائي من الهوية".
- في علامة التبويب الجديدة، سترى طرق التحقق المدعومة لتأكيد هويتك. وتشمل: إدخال كلمة المرور، إرسال رمز التحقق إلى البريد الإلكتروني أو رقم الهاتف، أو المصادقة عبر الحسابات المرتبطة. استخدم الزر "إضافة طريقة جديدة للدخول أو التحقق" إذا كنت تستطيع تحديد رقم هاتف آخر أو ملف شخصي لربطه للتأكيد.
- في الأسفل، سترى قسم "أمان إضافي". إذا تم تفعيله، بالإضافة إلى استخدام إحدى طرق التحقق، سيكون من الضروري أيضًا تطبيق طريقة ثانية من اختيارك. سيساعد ذلك في الحماية من المخترقين إذا حصلوا على الوصول إلى البريد الإلكتروني. سيتعين عليهم إدخال رمز من الهاتف، ومن المحتمل أنهم ليس لديهم ذلك.
- يرجى الانتباه إلى الخيارات الإضافية. في هذا القسم، يوجد زر طوارئ "تسجيل الخروج"، مما يسمح بإنهاء جميع الجلسات على أجهزة الكمبيوتر والتطبيقات التي تستخدم الحساب الحالي. ستكون هذه الميزة مفيدة عندما يكون هناك شك في أن شخصًا ما حصل على وصول غير مصرح به إلى ملفك الشخصي. إذا رغبت، يمكنك إنشاء رمز استرداد وحفظه في مكان آمن. يبقى هذا الرمز دائمًا ويعمل في الحالات التي فقدت فيها أو نسيت بيانات حسابك وترغب في استعادته بسرعة. لا تخبر أحدًا بهذا الرمز، لأنه يمكن استخدامه للوصول إلى جميع الإعدادات والتطبيقات والمشتريات.
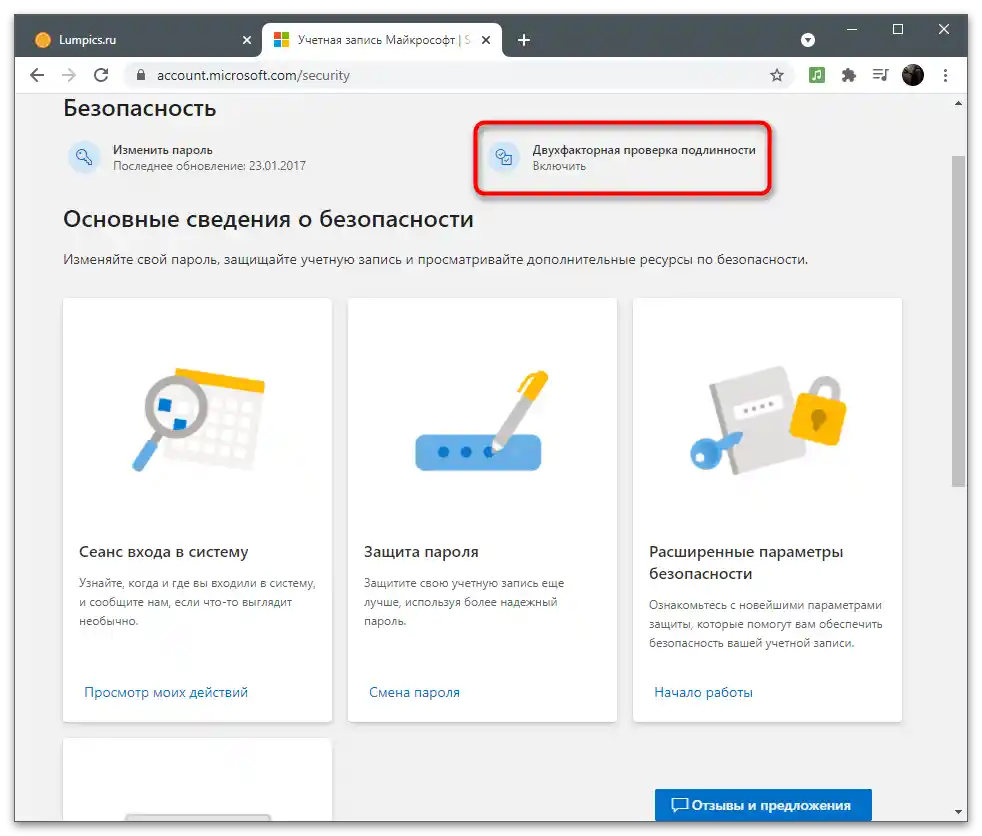
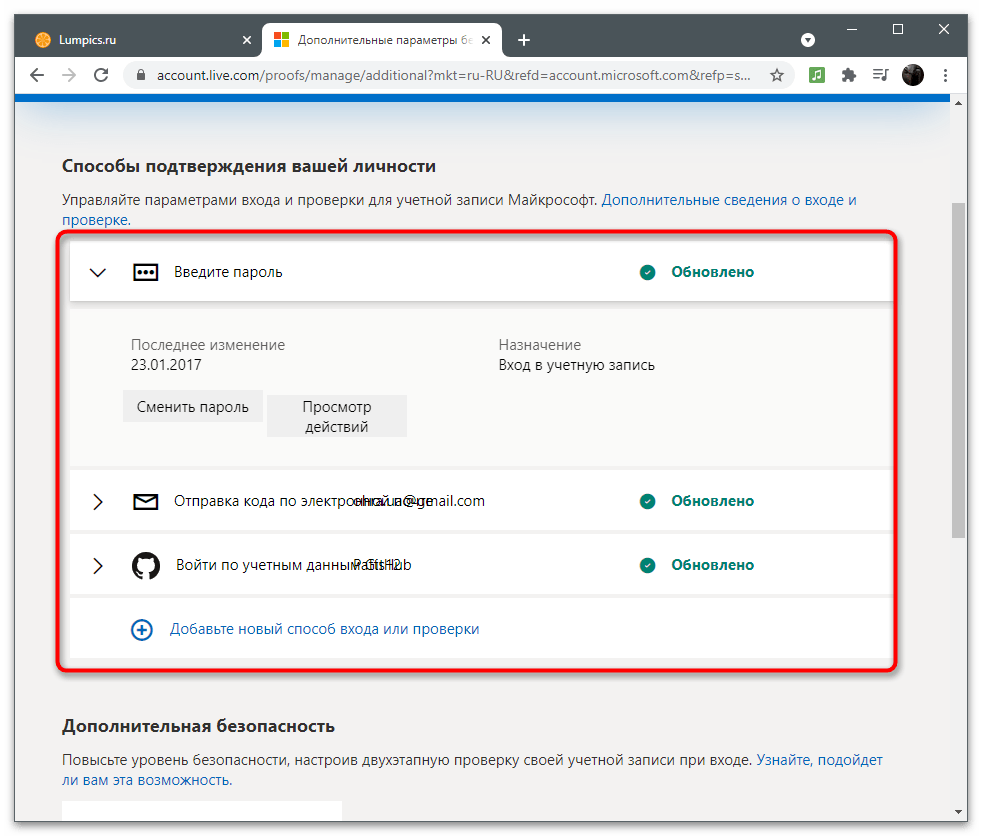
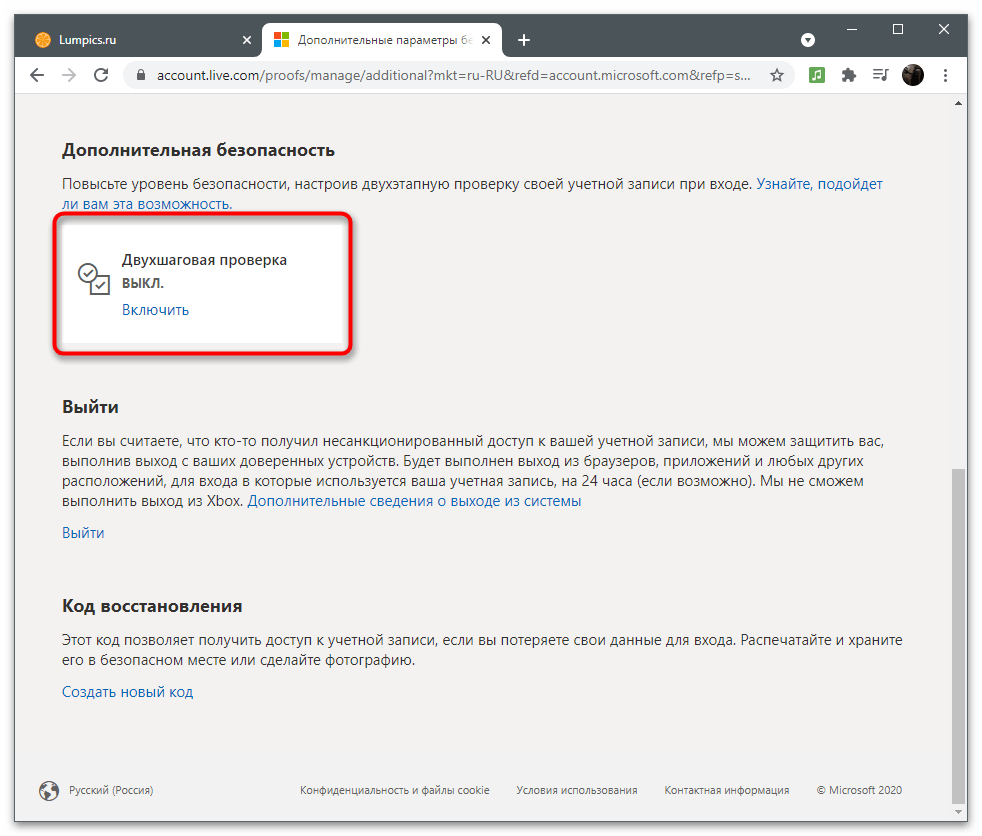
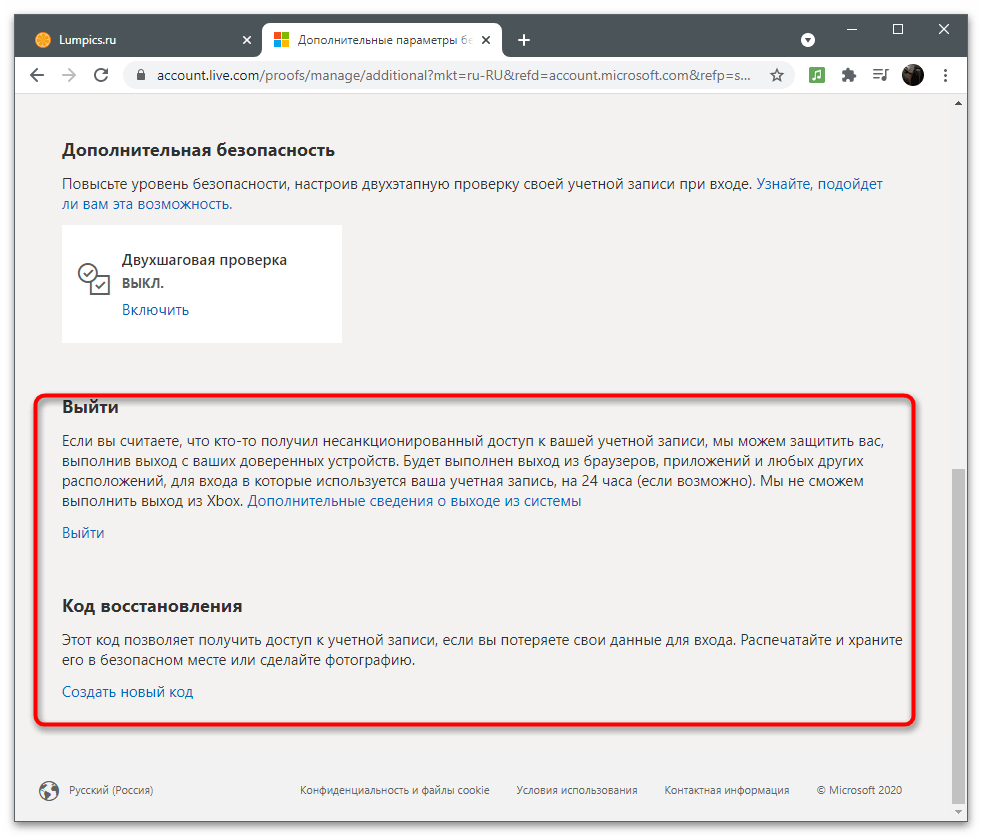
خيارات أمان إضافية
لنستعرض باختصار خيارات الأمان التي يشرحها المطورون بالتفصيل في هذا القسم ويقترحون استخدام هذه الميزات لحماية الحساب. الأولى تُسمى — "جلسة تسجيل الدخول". إذا نقرت على العبارة "عرض أنشطتي"، ستنتقل إلى علامة تبويب جديدة تعرض معلومات عن نشاطك.يمكن تحديد الأجهزة التي تم تسجيل الدخول منها، والتطبيقات التي يتم فيها تفعيل التفويض، والإجراءات المتعلقة بالحساب التي تمت في الأسابيع أو حتى الأشهر الأخيرة.
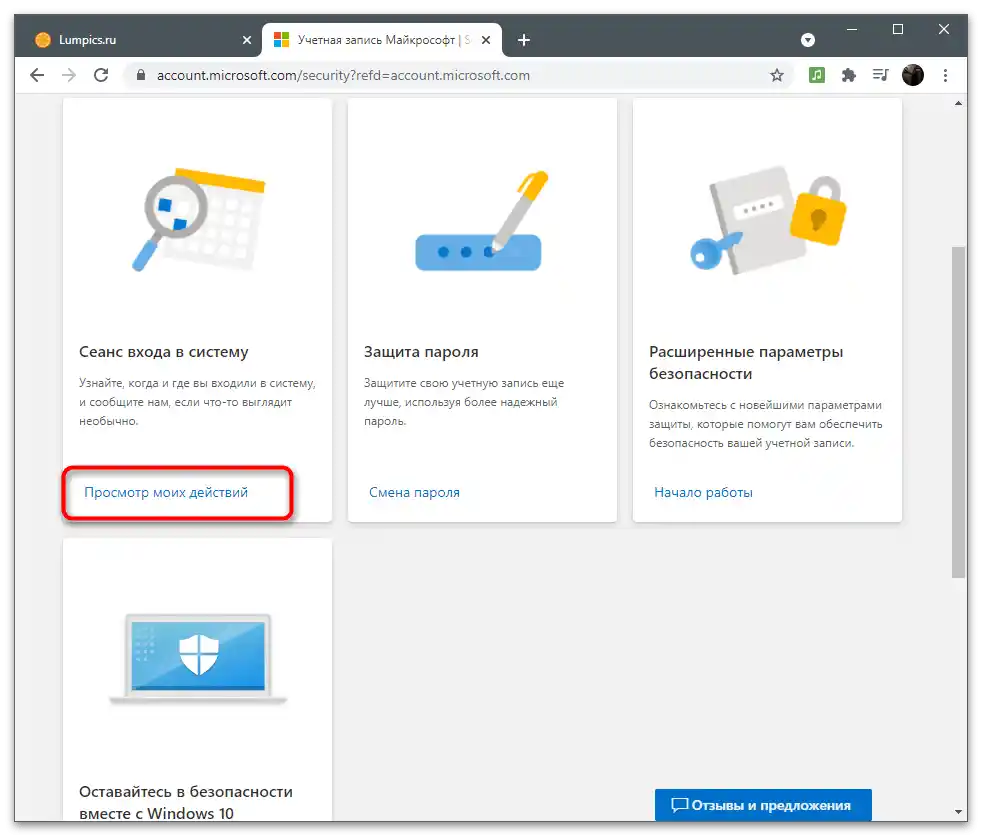
لقد تحدثنا سابقًا عن تغيير كلمة المرور. من خلال قسم "الأمان" يمكنك أيضًا الانتقال إلى ملء نفس النموذج لتغيير مفتاح الأمان الخاص بك وتفعيل وظيفة تغييره تلقائيًا بعد 72 يومًا. يرجى ملاحظة: النظام لا يغير كلمة المرور تلقائيًا، بل يعرض على الشاشة معلومات تفيد بأنه يجب عليك تغيير الإعداد يدويًا.
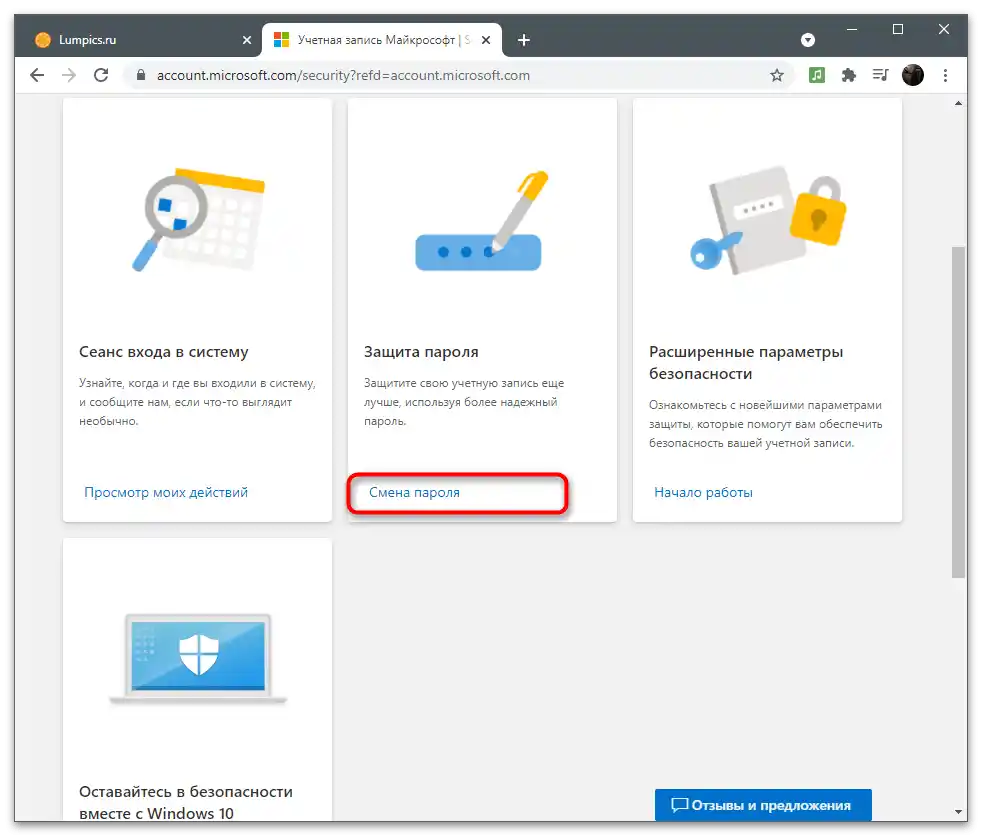
إذا قمت بالنقر على عبارة "خيارات الأمان المتقدمة" في البلاطة، ستنتقل مباشرة إلى نفس القائمة بالإعدادات التي تم الإشارة إليها في القسم السابق من المقالة حول التحقق الثنائي. هناك يمكنك إعداد طرق التأكيد وتحديد ما إذا كانت هذه الحسابات تحتاج إلى حماية معززة.
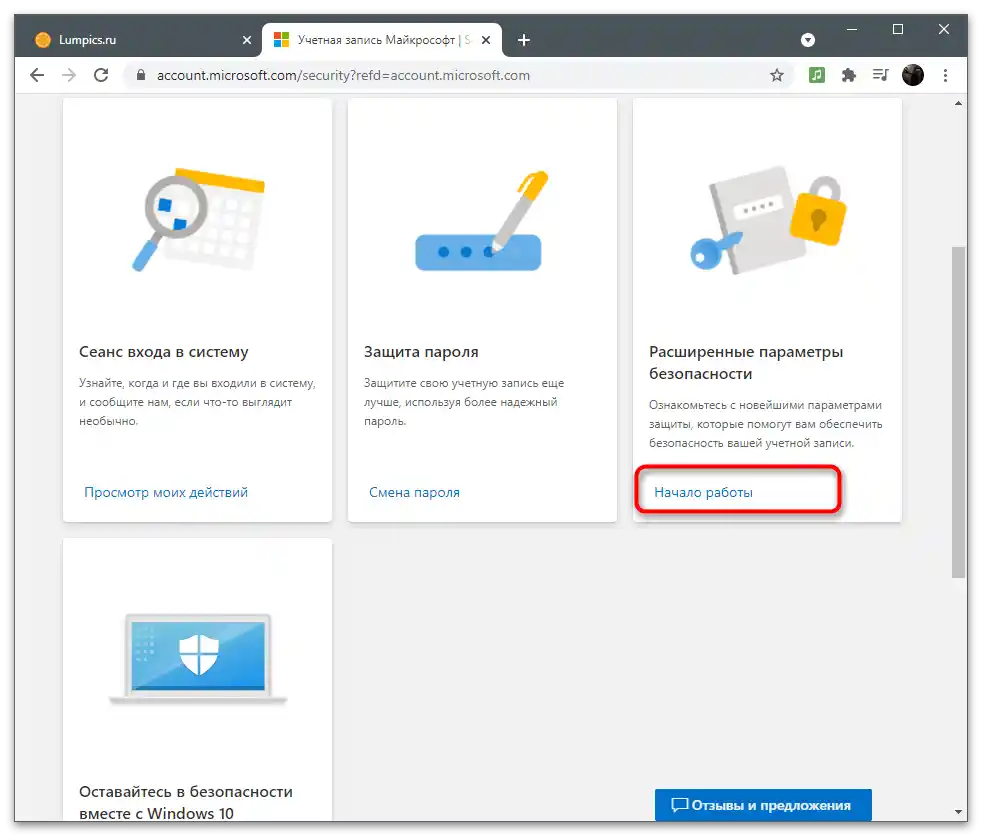
عند النقر على "التعرف على أمان Windows"، سيعيدك الموقع إلى صفحة مخصصة لوصف جميع إعدادات الأمان المتاحة في نظام التشغيل. هناك يتم الحديث عن عمل برنامج مكافحة الفيروسات، وجدار الحماية، ووسائل الحماية الأخرى. في معظم الحالات، يحتاج المستخدمون فقط إلى تعطيل برنامج مكافحة الفيروسات Windows حتى لا يثقل النظام. تم تناول هذا في مقال آخر على موقعنا عبر الرابط أدناه.
لمزيد من المعلومات: تعطيل Windows Defender في Windows 10
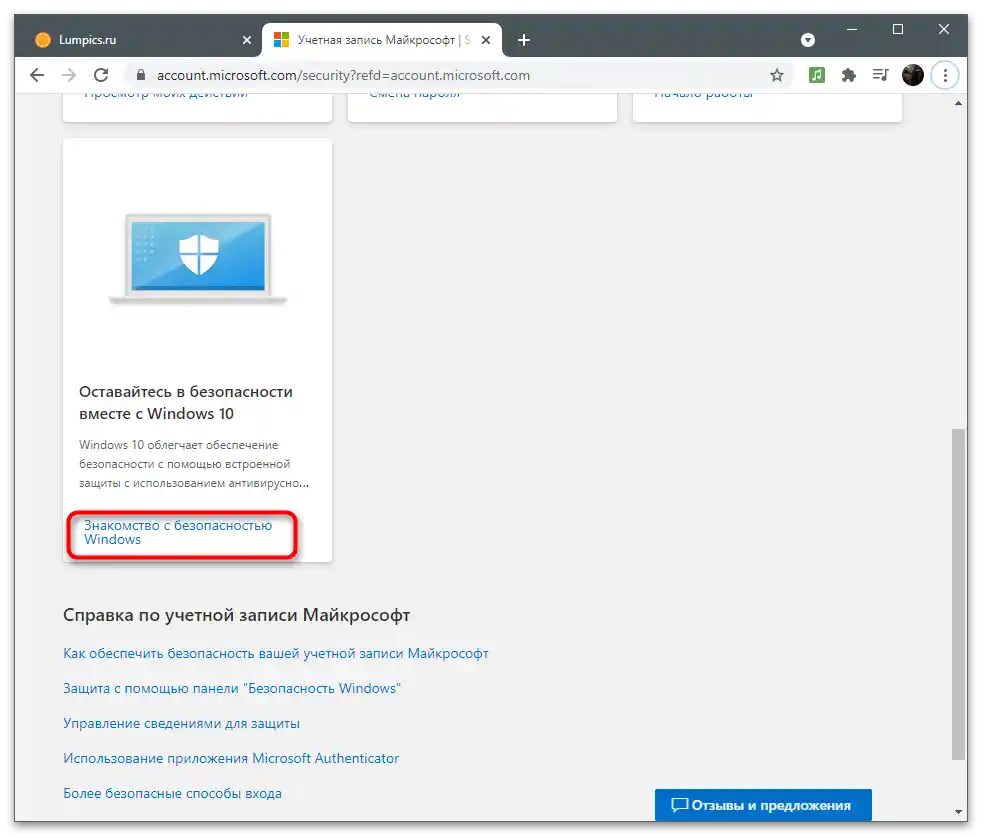
إذا كانت لديك أي أسئلة حول الأمان، يمكنك العثور على إجابات لها عند الانتقال عبر الروابط في قسم "مساعدة حساب Microsoft". حاول المطورون الإجابة على أكثر الأسئلة شيوعًا حول الاستخدام الآمن للحسابات.
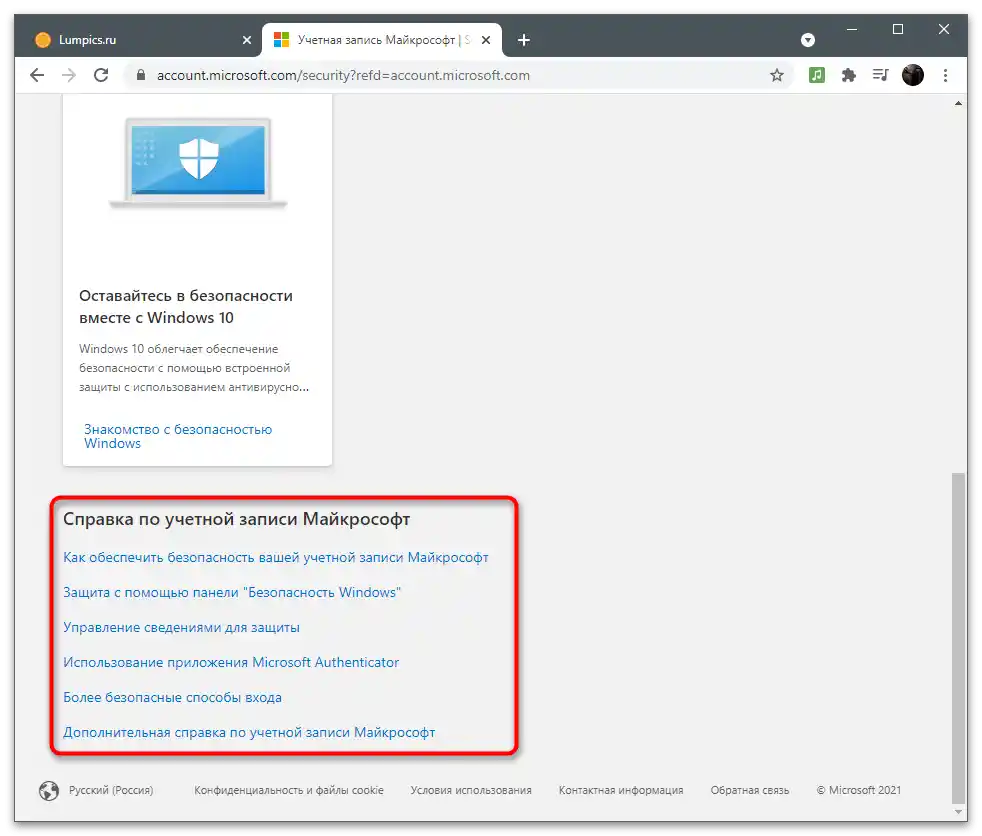
الاشتراكات والمعاملات
بعض المستخدمين يستخدمون حساباتهم في Microsoft للاشتراك وشراء البرامج.عادةً ما يتم خصم الرسوم تلقائيًا كل شهر أو في الموعد المحدد (عند شراء اشتراك لمدة ستة أشهر أو سنة). في قسم الاشتراكات والمعاملات، يمكنك إدارة بيانات الدفع بنفسك، ومراجعة الحالة الحالية للحساب، وإدارة الاشتراكات.
طرق الدفع
لإجراء عمليات الشراء، يجب إضافة وسيلة دفع من خلال ربط بطاقة أو وسيلة دفع أخرى عبر القائمة المناسبة. دعونا نتعرف على كيفية القيام بذلك في الحالات التي لم يتم فيها إجراء أي دفعات عبر الحساب المستخدم بعد.
- مرر المؤشر فوق قسم "الدفع والفواتير" وانتظر ظهور قائمة بالإعدادات المتاحة.
- انتقل إلى عرض عنوانك، سجل الطلبات، أو الحصول على معلومات حول الفواتير. في الحساب الجديد، لا يوجد شيء من هذا، لذا اختر خيار "طرق الدفع".
- الآن، من المحتمل أن يكون رصيدك فارغًا، لأنه لم يتم تعبئته بعد.
- ستظهر دائمًا إشعارات ورسائل حول المعاملات الأخيرة أدناه، مما سيمكنك من متابعة حركة الأموال في المحفظة.
- اضغط على زر "إضافة وسيلة دفع جديدة" لربط البطاقة وإجراء الاشتراكات من خلالها.
- ستظهر على اليمين نموذج يجب ملؤه. هنا، اختر البلد الذي تقوم فيه بالشراء، واملأ بيانات البطاقة. سيتم خصم مبلغ صغير للتأكيد، والذي سيعود إلى الحساب بعد بضع دقائق.
- إذا قمت بإضافة عدة عناوين عند التسجيل أو استخدام الحساب، ستظهر مطالبة لاختيار المفضل. إذا لم يكن هناك عنوان على الإطلاق، فستحتاج إلى ملء نموذج إضافي.
- يمكنك الانتقال مباشرة من قائمة إعداد وسيلة الدفع إلى قسم العناوين. تتم إضافتها تلقائيًا إذا كنت قد أشرت إلى مكان إقامتك أثناء تسجيل حساب مرتبط بـ Microsoft. يُسمح بحذف أو تعديل أو إضافة عنوان جديد.
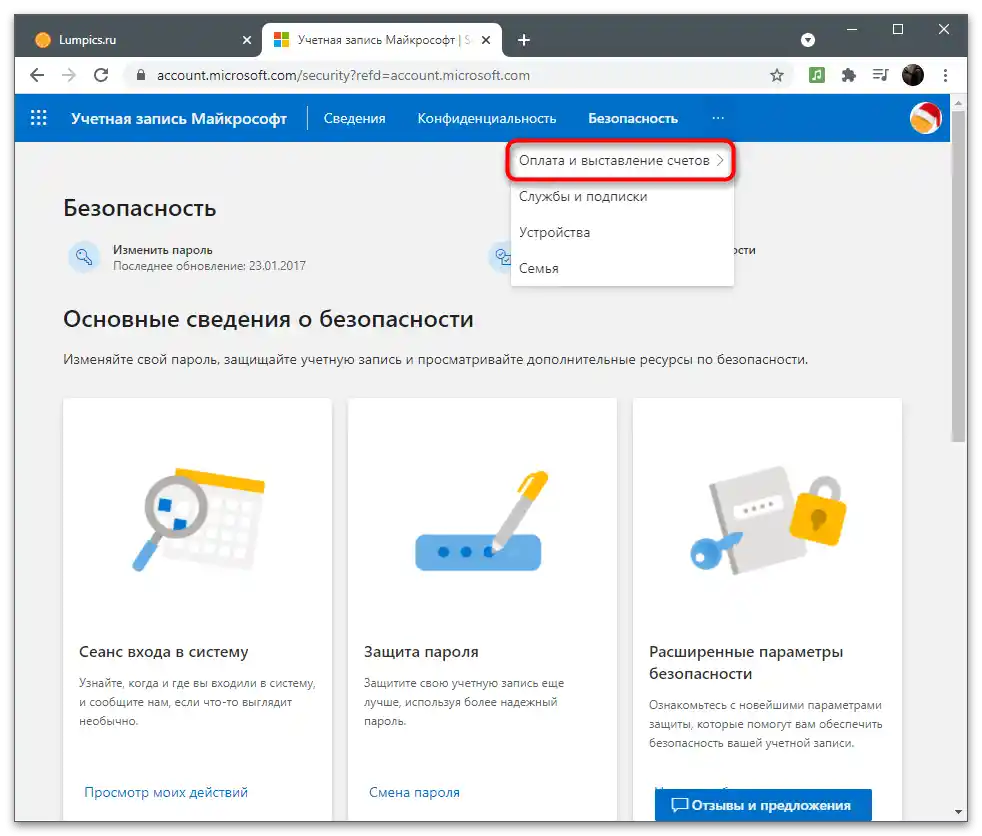
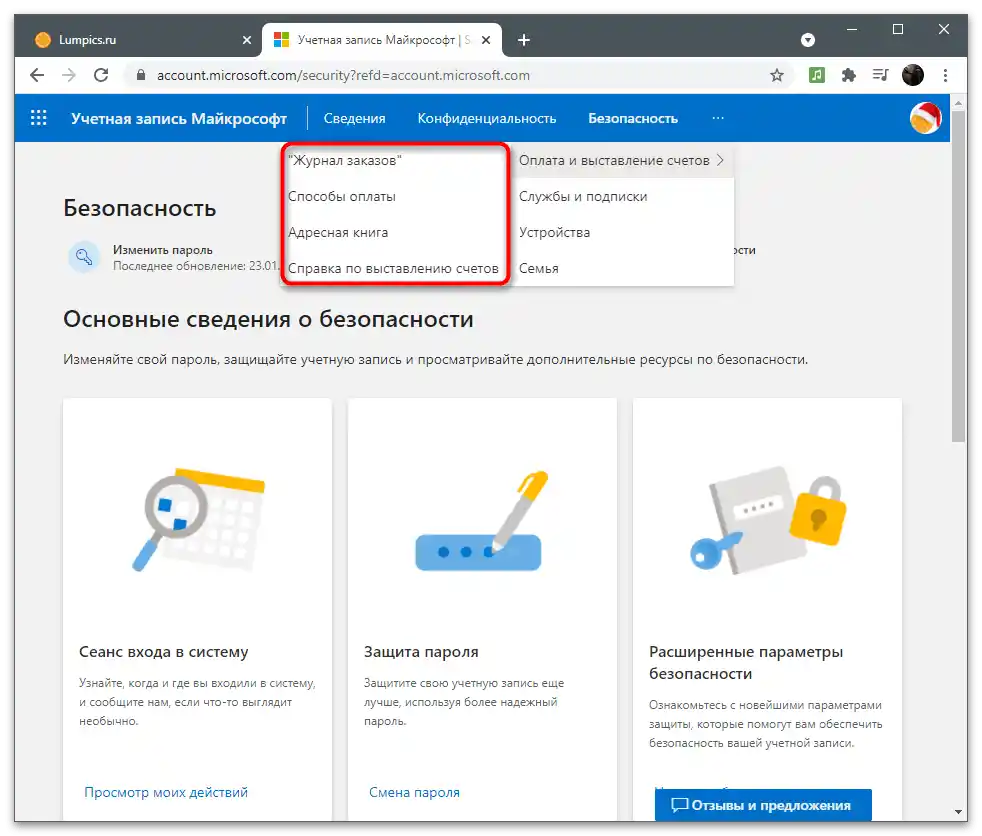
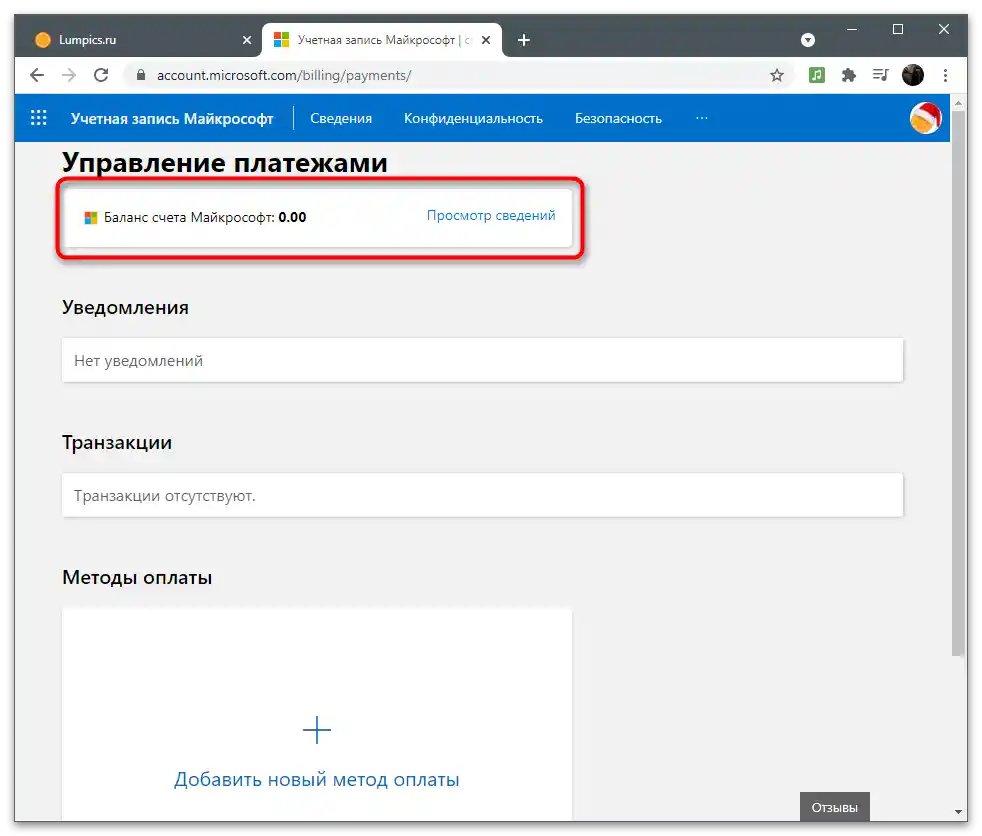
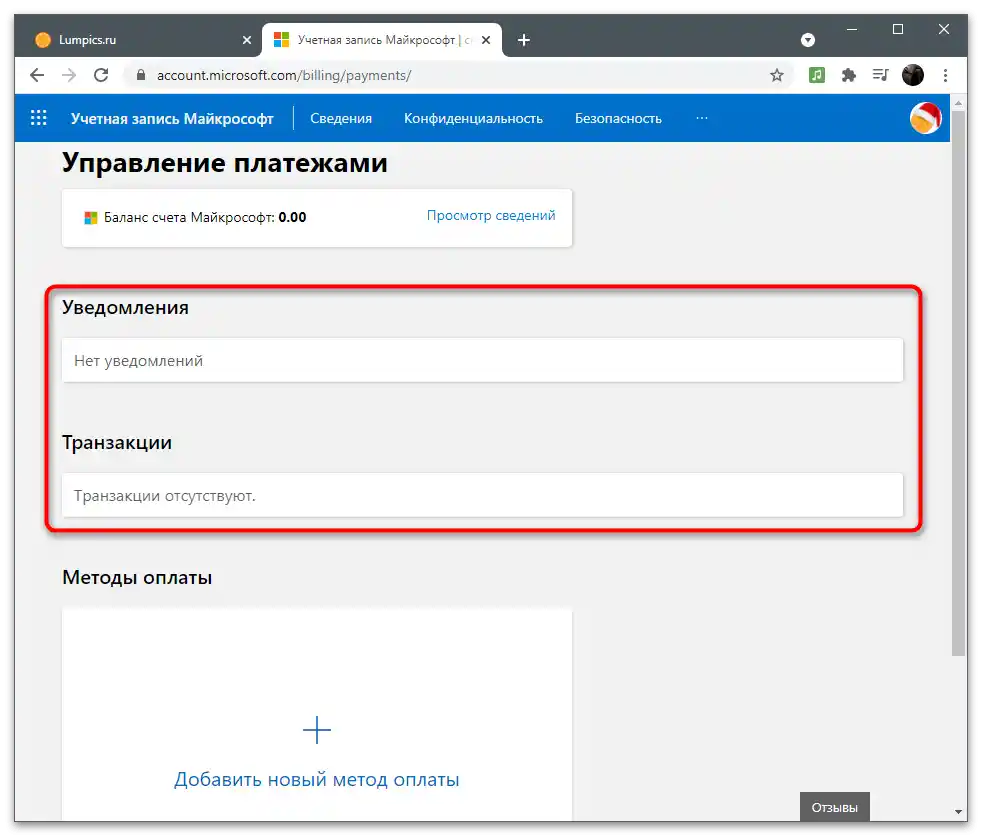
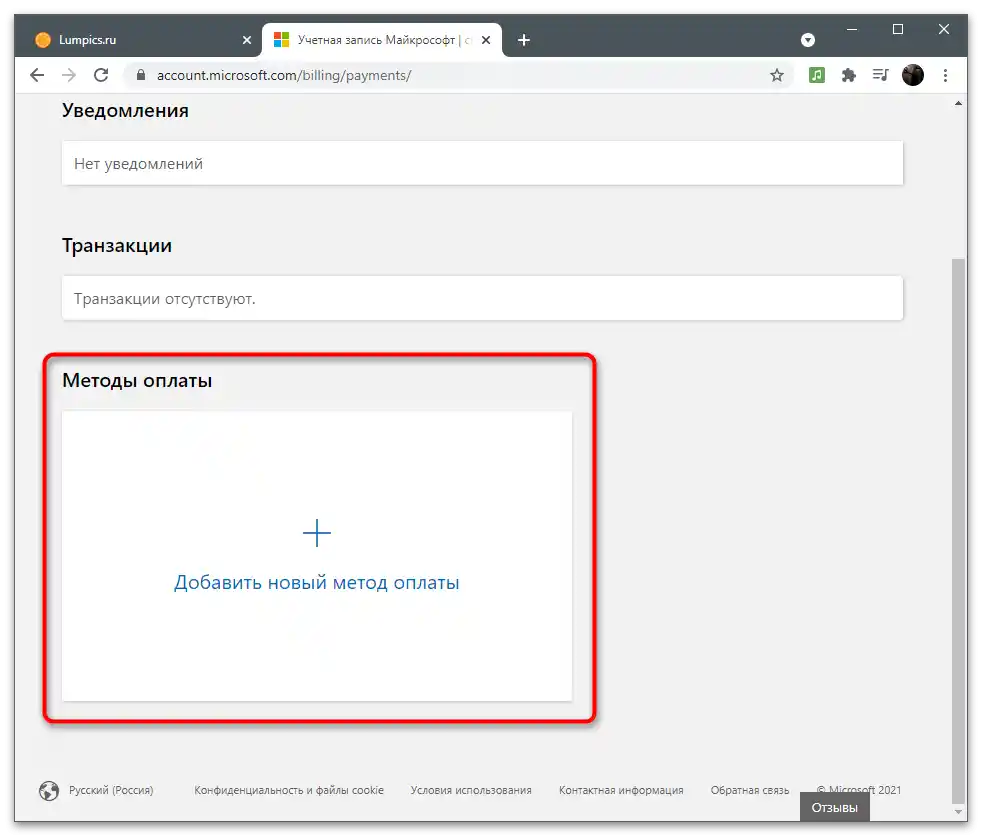
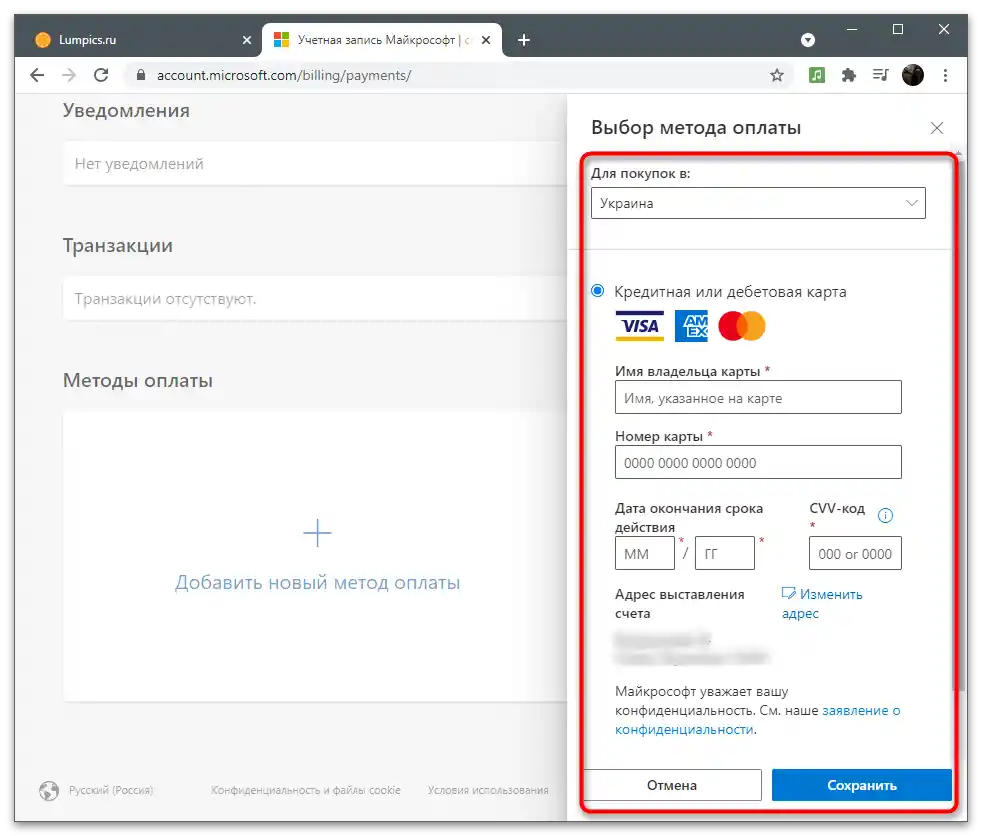
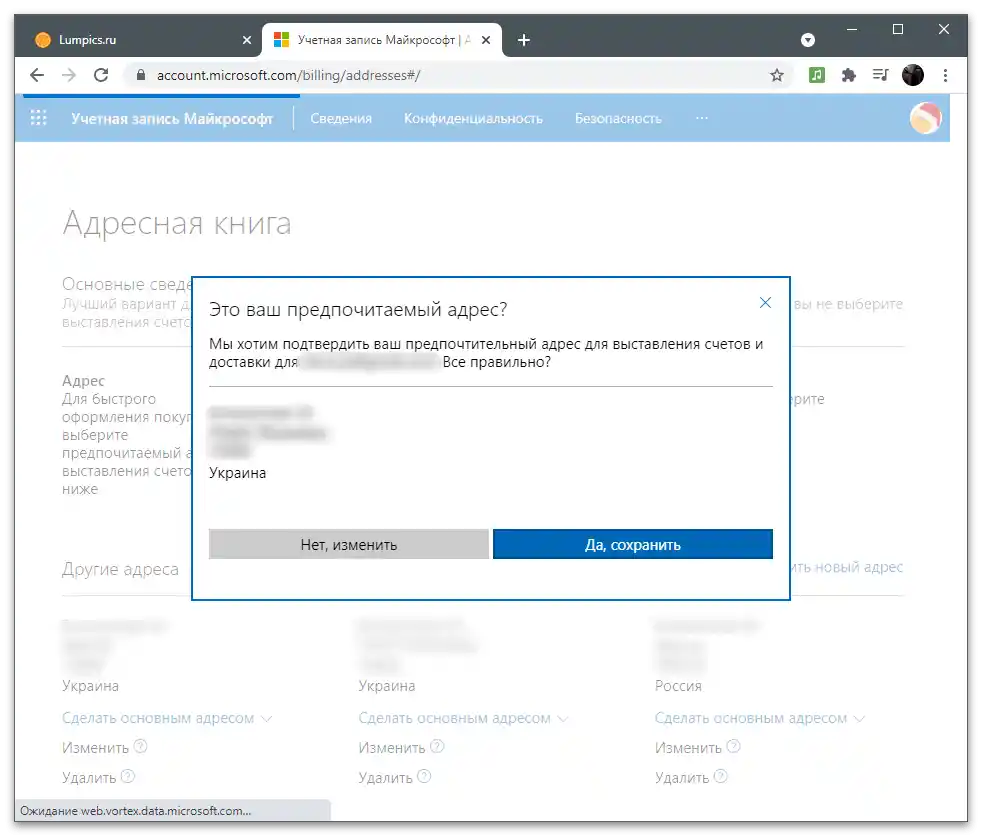
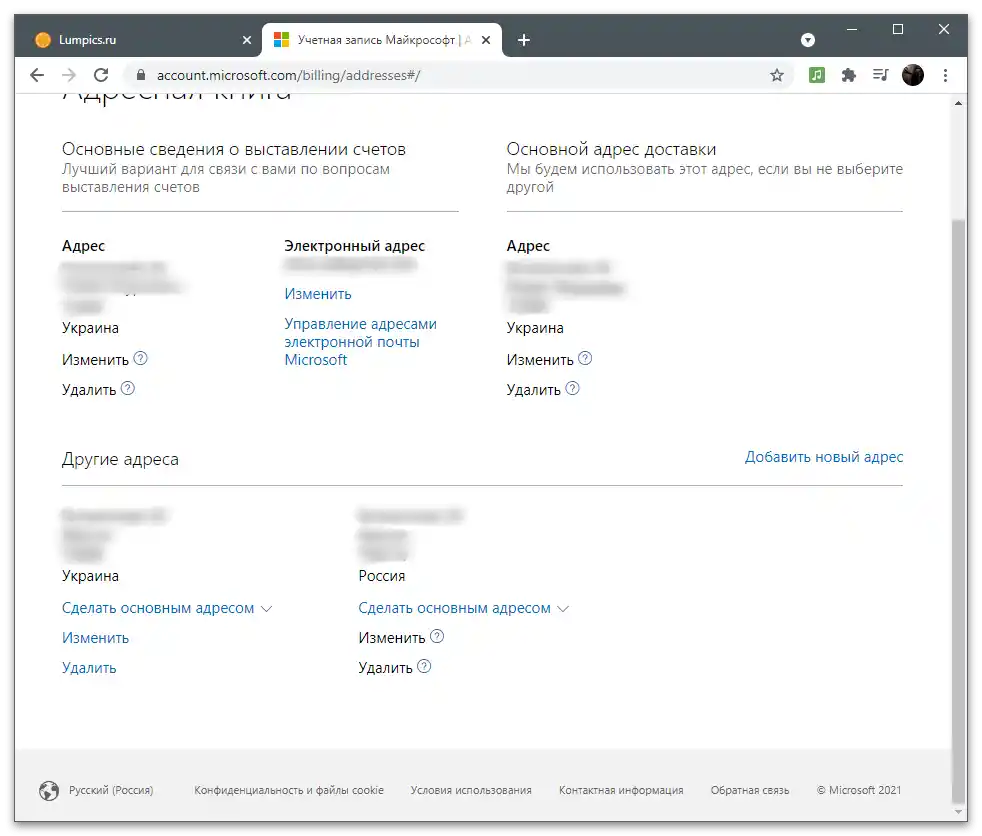
إدارة الخدمات والاشتراكات
إذا كانت طرق الدفع واضحة، دعنا ننتقل إلى الاشتراكات والخدمات، التي تتطلب أيضًا حساب Microsoft لاستخدامها.تتصل جميع البيانات بها، وتحدث مزامنة الملفات الشخصية، ويتم حفظ الإعدادات، ويضمن التشغيل السليم للخدمات. للتحقق من الاشتراكات وإدارتها، اتبع الخطوات التالية:
- في الشريط العلوي، اختر قسم "الخدمات والاشتراكات".
- اطلع على قائمة الوسائل المتاحة. من هنا، يمكنك الانتقال إلى الشراء، أو بدء الاستخدام المجاني، أو الحصول على تفاصيل الوسائل. إذا تم شراء شيء ما بالفعل، ستظهر المعلومات أيضًا في هذه القائمة.
- إذا كنت بحاجة إلى دفع اشتراك متأخر، أو تغيير طريقة الدفع، أو إيقاف الفوترة، استخدم الروابط الموجودة في قسم المساعدة. فهي تقودك إلى الصفحات المناسبة حيث يمكنك ملء النموذج وتغيير الإعدادات المطلوبة بنجاح.
- عند الضغط على زر عرض الخدمة أو التطبيق، سيتم الانتقال إلى موقعه، كما هو موضح في مثال سكايب. ستظهر زر لتحميله على الكمبيوتر وعرض إضافي للوظائف الأساسية للحل.
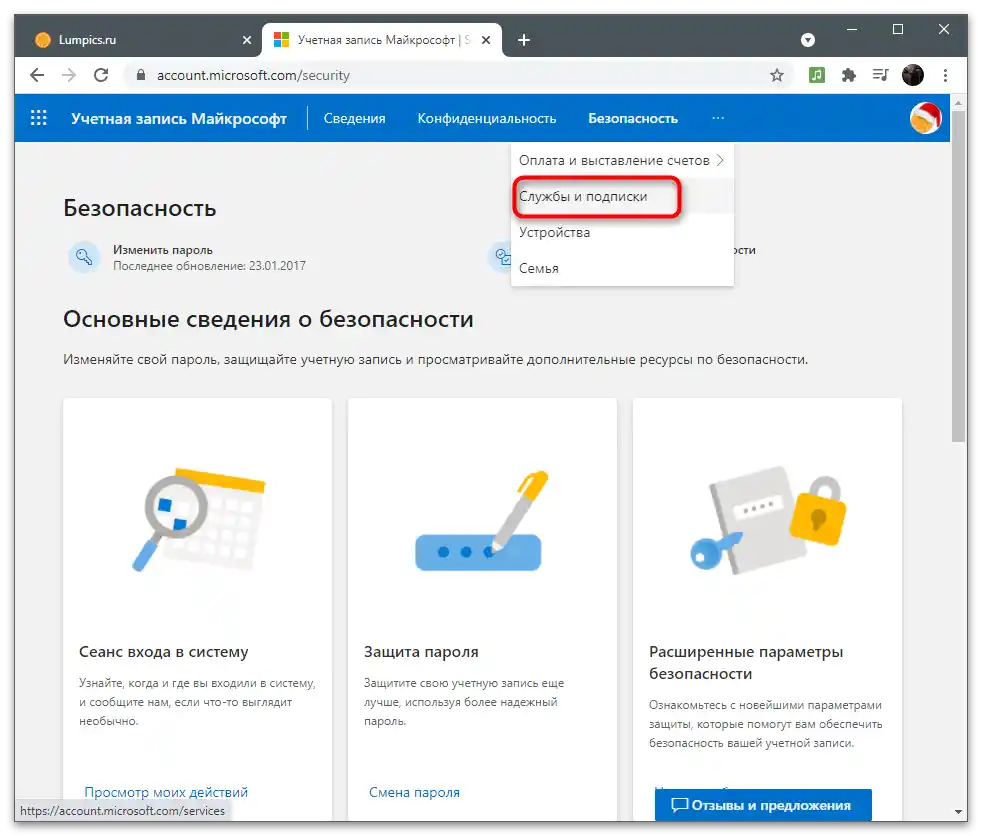
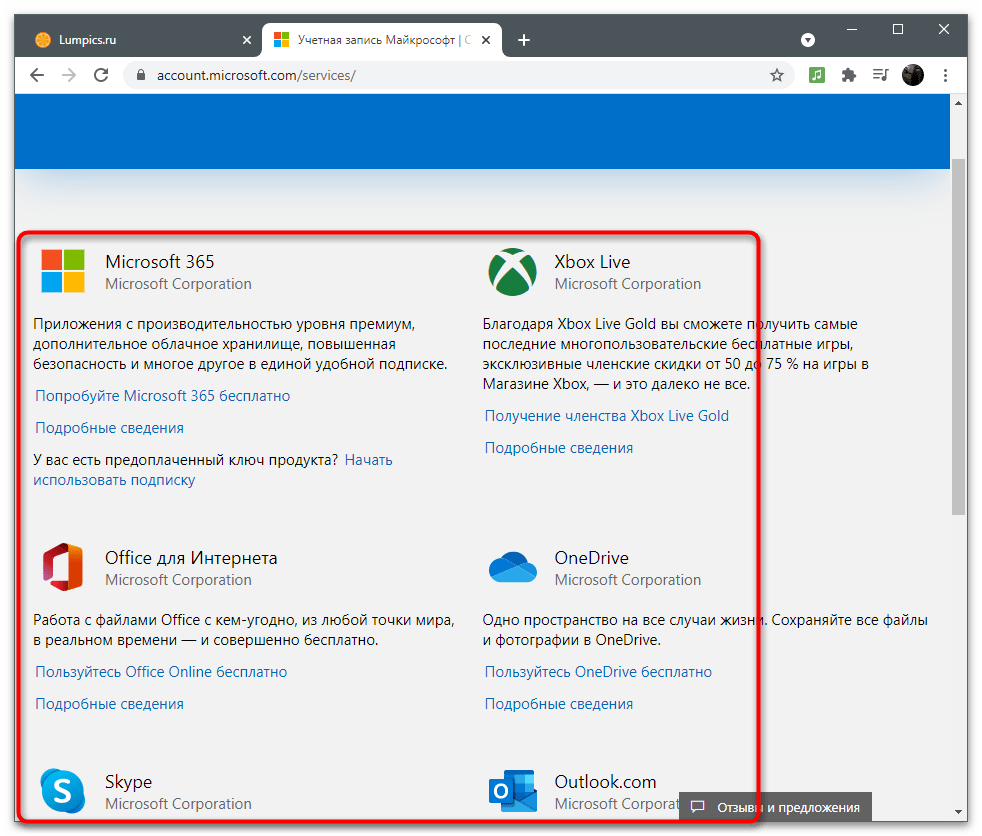
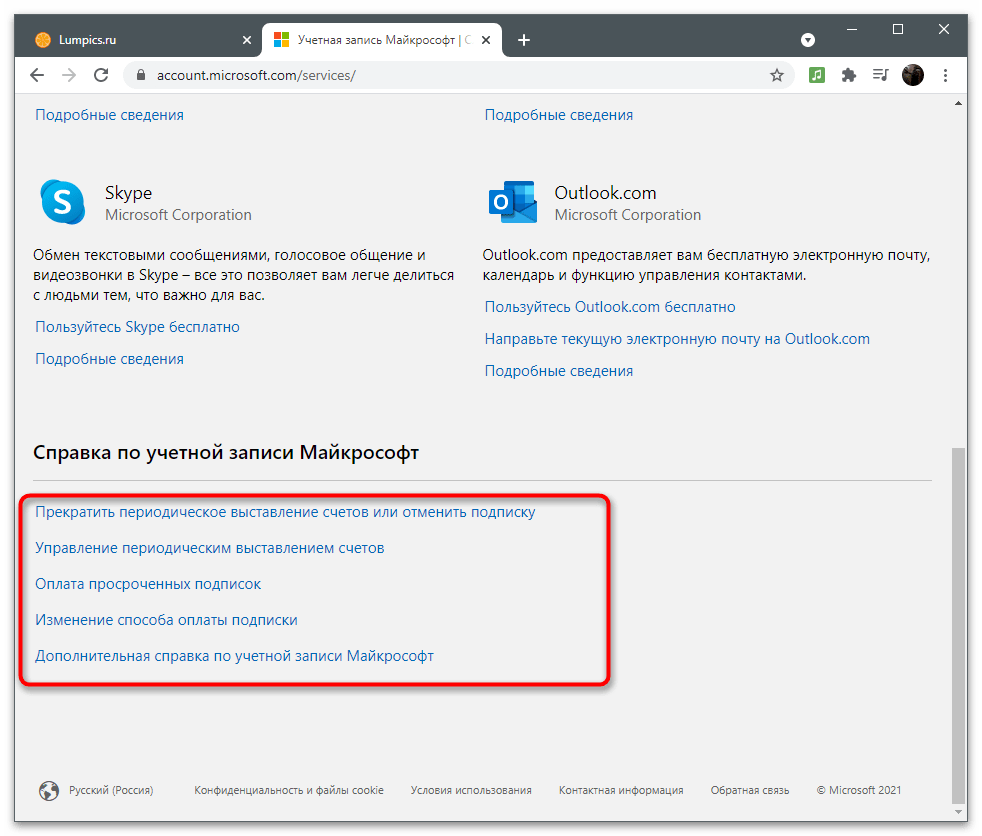
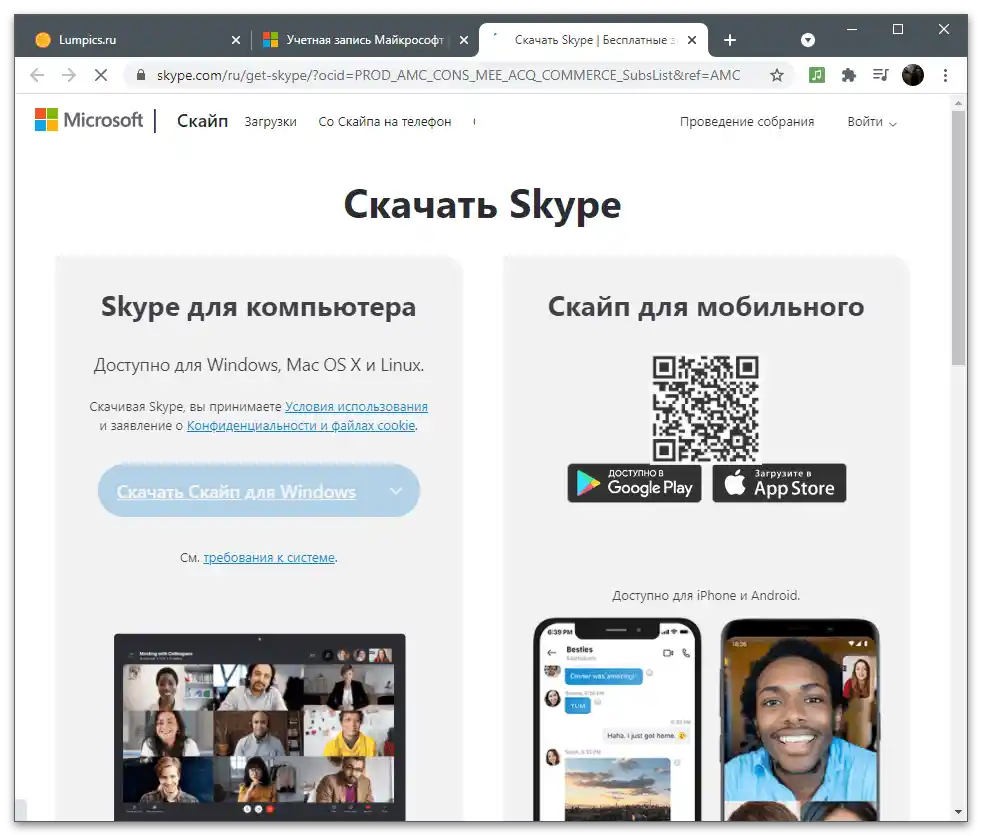
الأجهزة
يأتي قسم منفصل لقائمة إدارة الأجهزة المتصلة. سيكون هذا مفيدًا للمستخدمين الذين قاموا بتسجيل الدخول بحساباتهم على أجهزة كمبيوتر مختلفة. من المهم أن نلاحظ أن الإعدادات من الكمبيوتر الرئيسي غالبًا ما تُنقل إلى الأجهزة الأخرى، حيث يتم تفعيل المزامنة. أبسط مثال هو التخصيص. عند تثبيت ويندوز على لابتوب أو كمبيوتر جديد وتسجيل الدخول باستخدام حساب موجود، ستقوم تلقائيًا بتحميل نفس الخلفيات وألوان النوافذ كما هي مثبتة على الجهاز الرئيسي.
- لعرض قائمة الأجهزة، اختر القسم المناسب في الشريط العلوي، انظر إلى البلاطات التي تحمل أسماء الكمبيوترات وانتقل إلى إدارة الجهاز الذي ترغب في تغيير إعداداته.
- من خلال قائمة "الإدارة"، يمكنك حذف جهاز، أو تسجيل الخروج من الحساب، أو تحميل جميع التطبيقات القياسية عليه، أو الحصول على دعم من المطورين إذا واجهت مشاكل أثناء الاستخدام. أدناه، يتم عرض قائمة بالمعلومات الأساسية حول المعدات المحددة.
- انتقل إلى علامة التبويب "الأمان والحماية"، لمعرفة المشاكل التي تواجه الجهاز وما يُوصى به لتحسين الحماية.إذا تم تعطيل برنامج مكافحة الفيروسات تلقائيًا، ستظهر إشعار بذلك، ولكن يمكن تجاهله. في نفس القائمة، انقر على البلاطة "بحث عن الجهاز"، للانتقال إلى عرض مواقع جميع أجهزة الكمبيوتر المتصلة. ستظهر فقط إذا تمكن النظام من فهم من أين تم الاتصال بالإنترنت أو إذا كانت ميزة GPS مفعلة خلال فترة النشاط.
- في اللوحة اليسرى، اختر الكمبيوتر الذي تريد الحصول على معلومات عنه، وانتظر تحميل الخريطة، حيث ستُحدد النقطة الموقع الحالي.
- افتح البلاطة الخاصة بالجهاز لمشاهدة مستوى شحن البطارية الحالي، أو لتعطيل أو تفعيل التتبع، أو لقفل نظام التشغيل، وهو ما سيكون مفيدًا عند سرقة الجهاز.
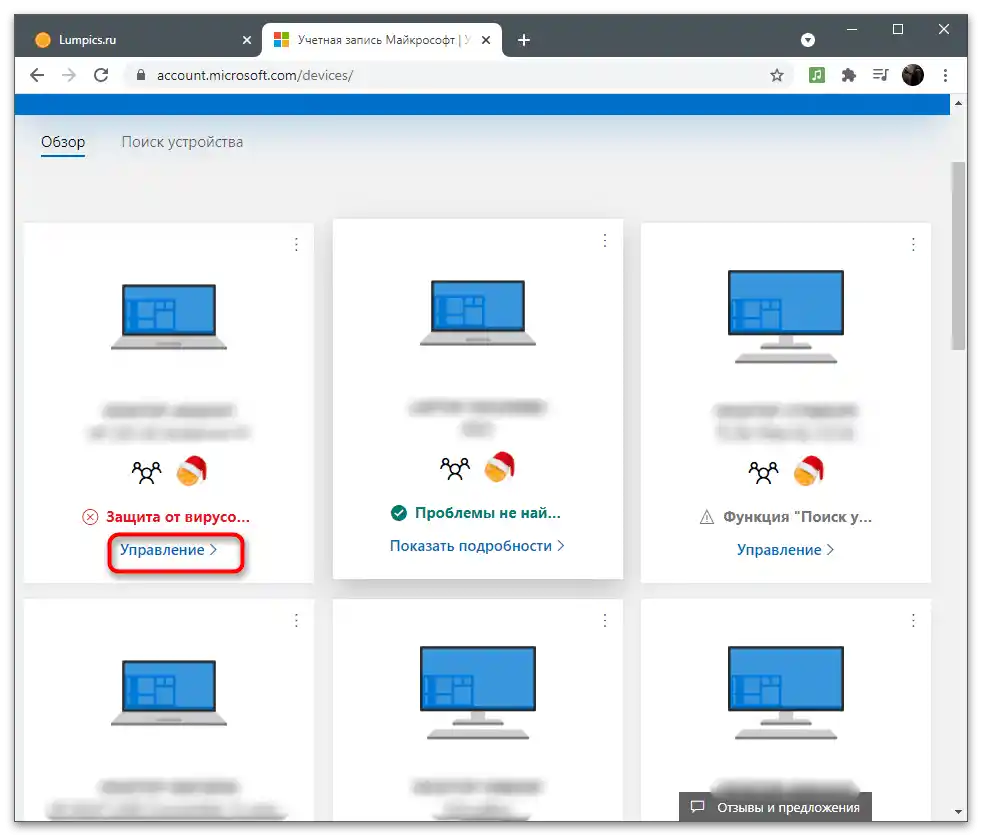
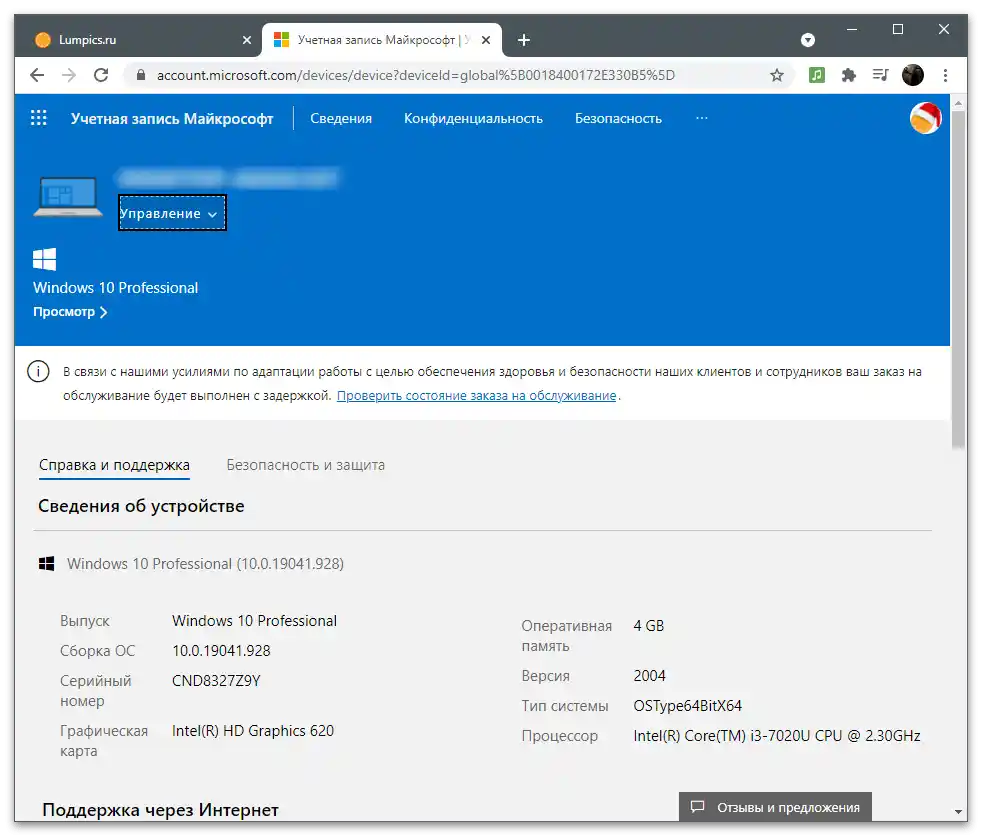
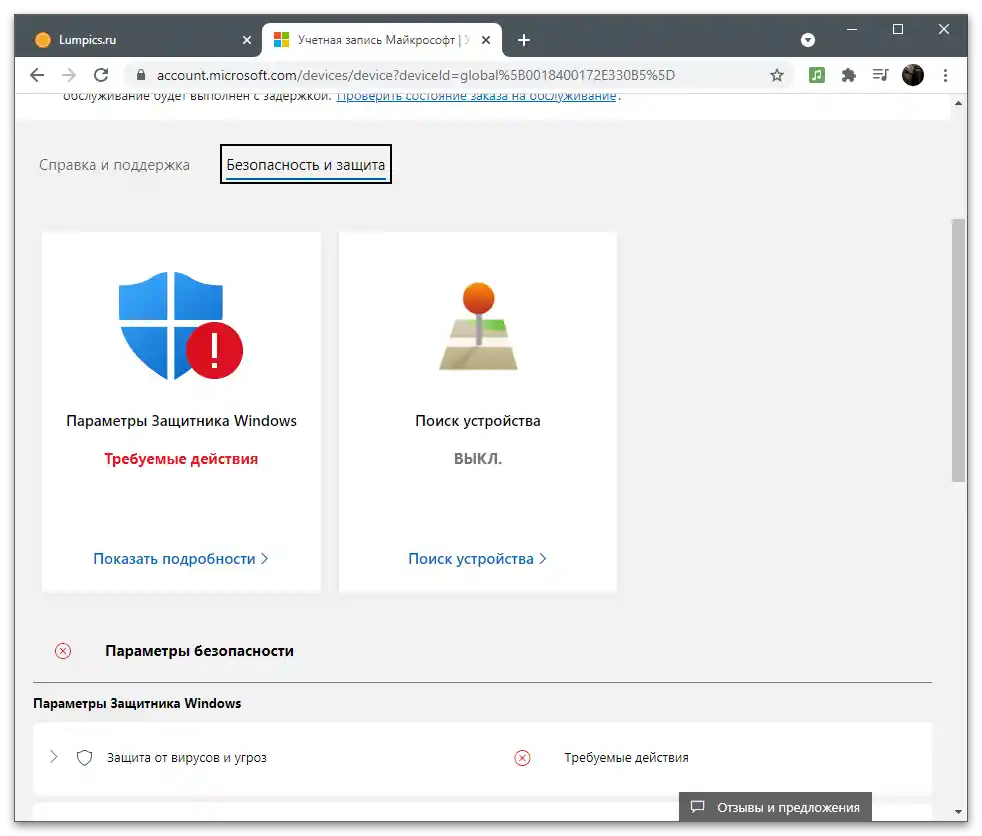
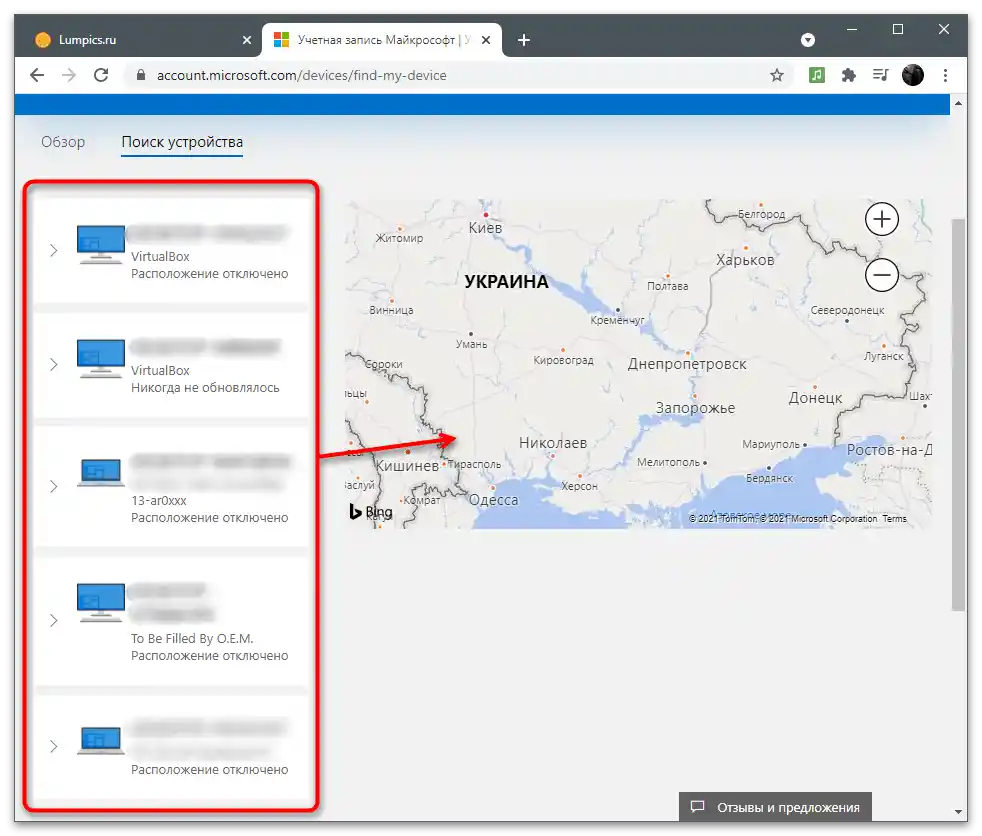
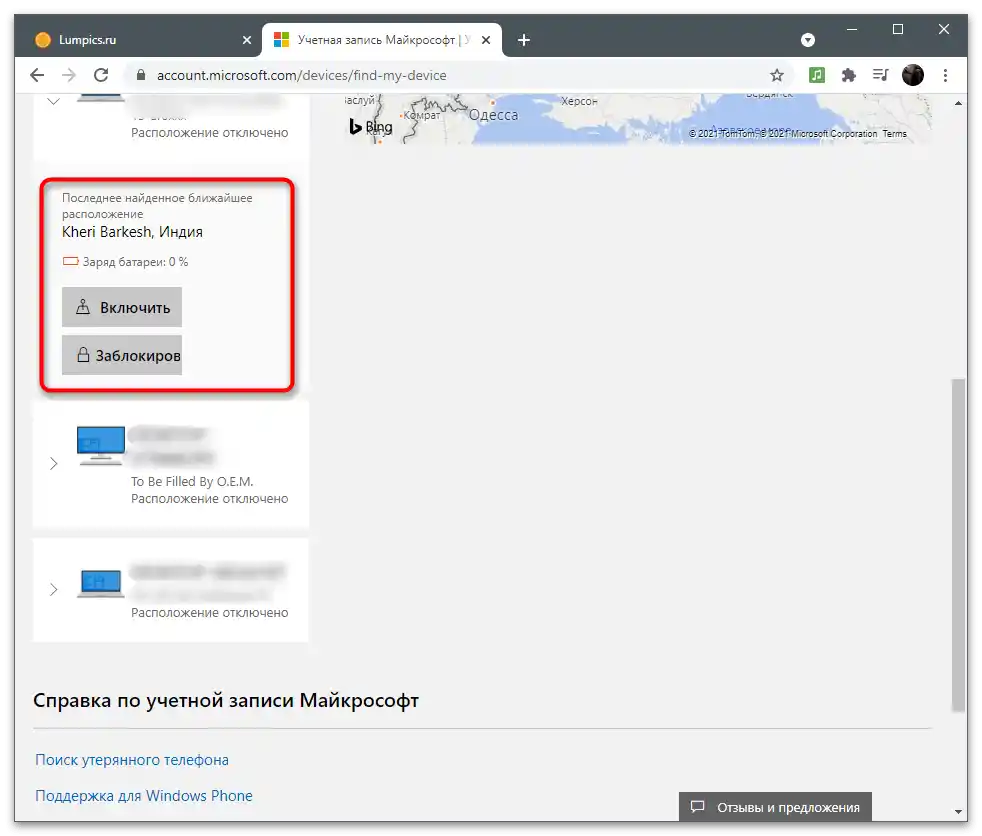
مجموعة عائلية
القسم الأخير من إعدادات حساب مايكروسوفت هو "العائلة". يجب على المستخدمين الذين يرغبون في إضافة مستخدمين آخرين لأجهزتهم أو تطبيقاتهم، دمجهم في مجموعة، قراءة التعليمات التالية. هذا مهم بشكل خاص للأصدقاء أو العائلة، حيث يكون شخص واحد هو المستخدم الرئيسي، ويقوم بتوزيع المهام على الآخرين أو يجعل كل حساب متساويًا. تتيح إعدادات العائلة إضافة ملف تعريف طفل، وتقييد وصوله إلى الإنترنت، أو متابعة الأنشطة التي يقوم بها دائمًا.
- في اللوحة العلوية، افتح قسم "العائلة"، بالنقر على النص المناسب.
- اطلع على وصف التقنية من المطورين واضغط على زر "إنشاء مجموعة عائلية".
- أضف المستخدم الأول، من خلال إدخال رقم هاتفه أو عنوان بريده الإلكتروني.إذا لم يتم إنشاء الحساب بعد، يرجى الانتقال إلى تسجيله مباشرة من هذه النموذج، بالنقر على "إنشاء حساب".
- اختر دورًا للمشارك: "منظم" مع إمكانية الوصول إلى تغييرات إعدادات العائلة والأمان أو "مشارك" — مع وضع قيود حسب العمر المحدد.
- عند دعوة كل مستخدم، سيكون من الضروري تأكيد الكابتشا بإدخال الرموز المعروضة على الشاشة.
- بمجرد إرسال الدعوة، يجب على المستخدم قبولها بنفسه، من خلال النقر على الرابط في البريد الوارد، بعد ذلك سيظهر كعضو في العائلة.
- في الأسفل، ترى مثالًا على كيفية ظهور هذه الرسالة في البريد الإلكتروني. يجب على المستخدم النقر على "أن يصبح مشاركًا".
- أسفل اسم كل عضو في العائلة، توجد زر للانتقال إلى المعلومات العامة أو فتح خيارات إضافية.
- تشمل هذه الخيارات: "وقت استخدام الجهاز"، "مرشحات المحتوى"، "النفقات"، "البحث على الخريطة"، "إعدادات الشبكة لـ Xbox" و "إزالة من مجموعة العائلة". كما ترى، لدى المنظم وصول كامل إلى جميع الإعدادات والقيود.
- اختر بنفسك ما إذا كنت ترغب في وضع قيود على استخدام المتصفح أو تفعيل مرشح البحث لمنع عرض الصفحات غير المقبولة.
- هناك إمكانية لاختيار المواقع المسموح بها والمحظورة يدويًا. يمكنك أيضًا تفعيل خيار "استخدام المواقع المسموح بها فقط"، إذا لم يكن من الضروري تحميل أي عناوين URL أخرى بخلاف المحددة.
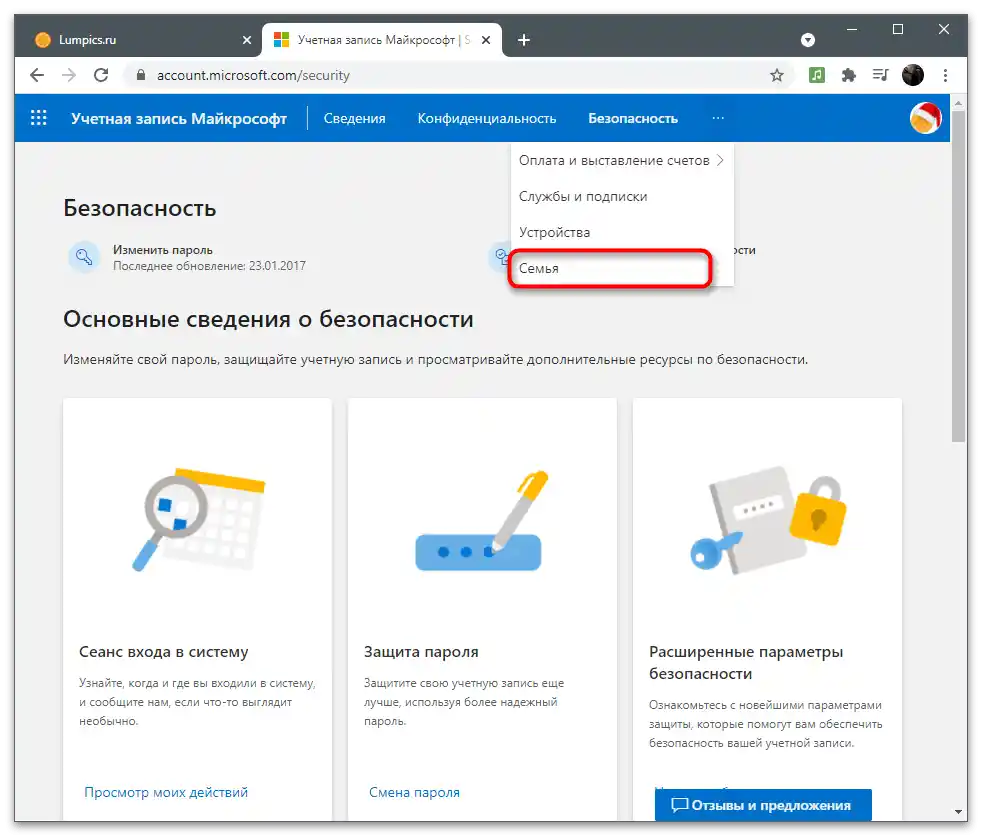
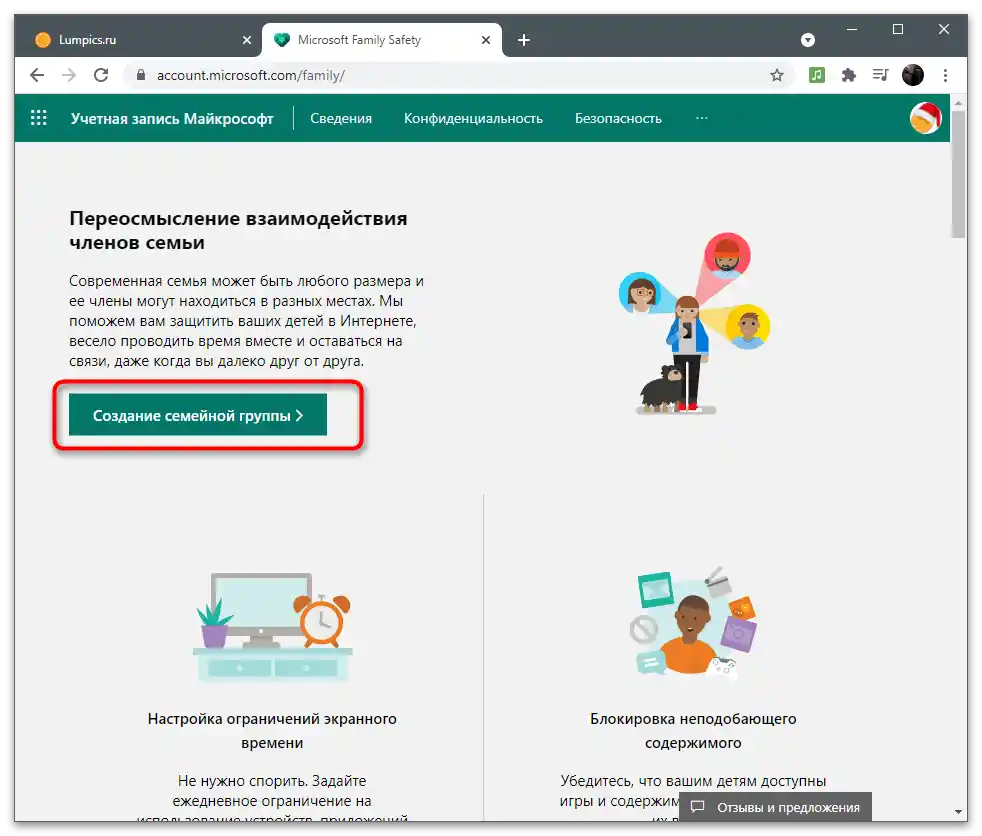
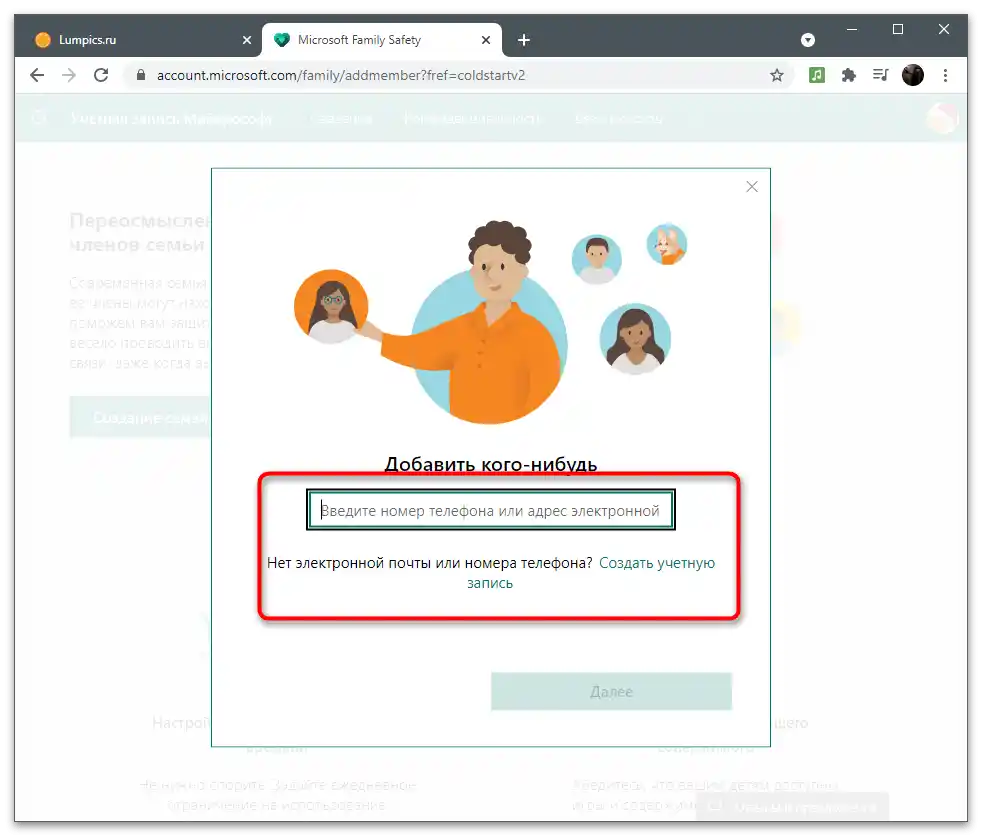
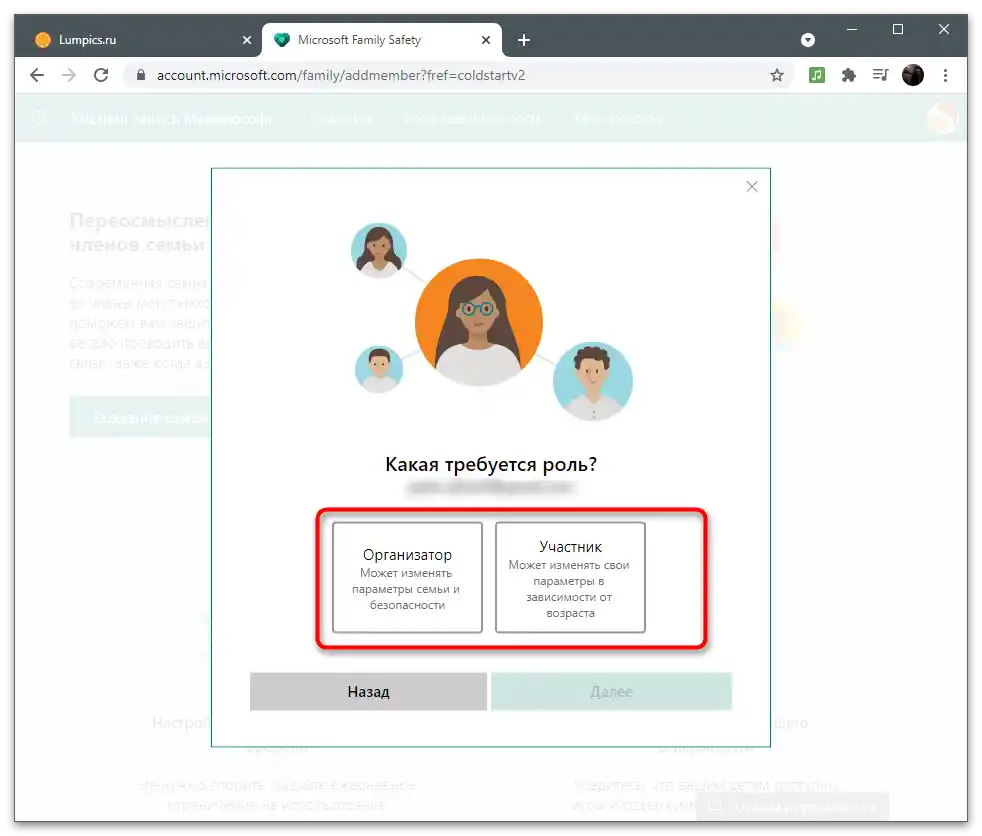
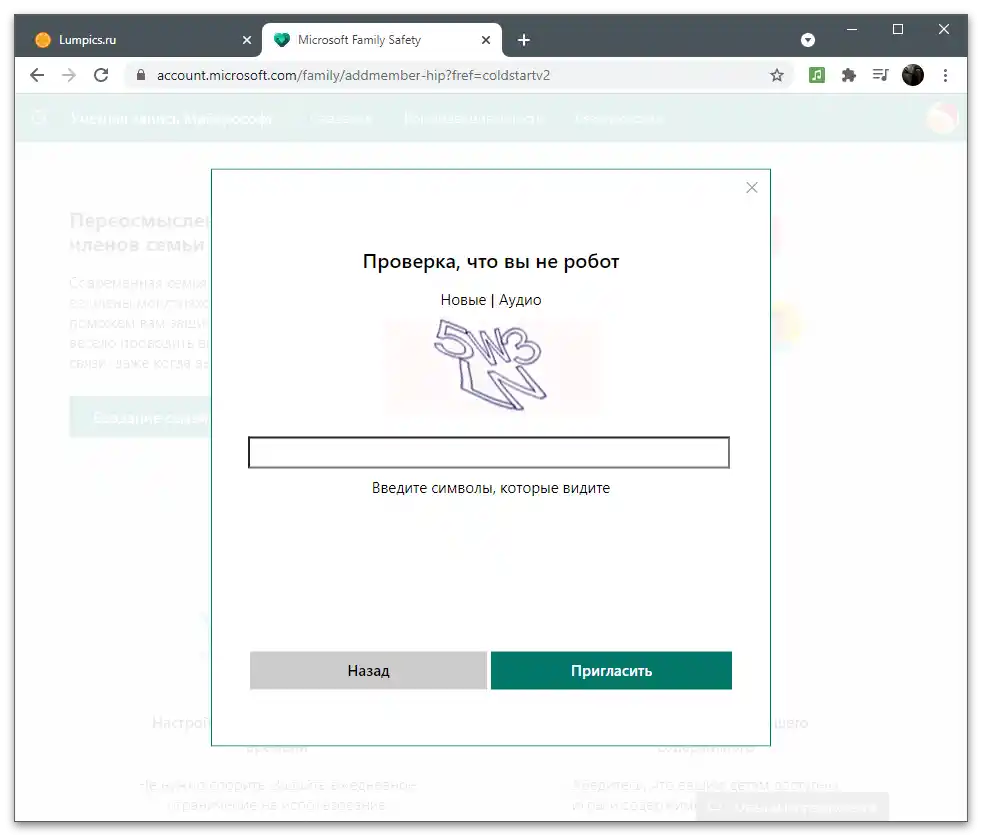
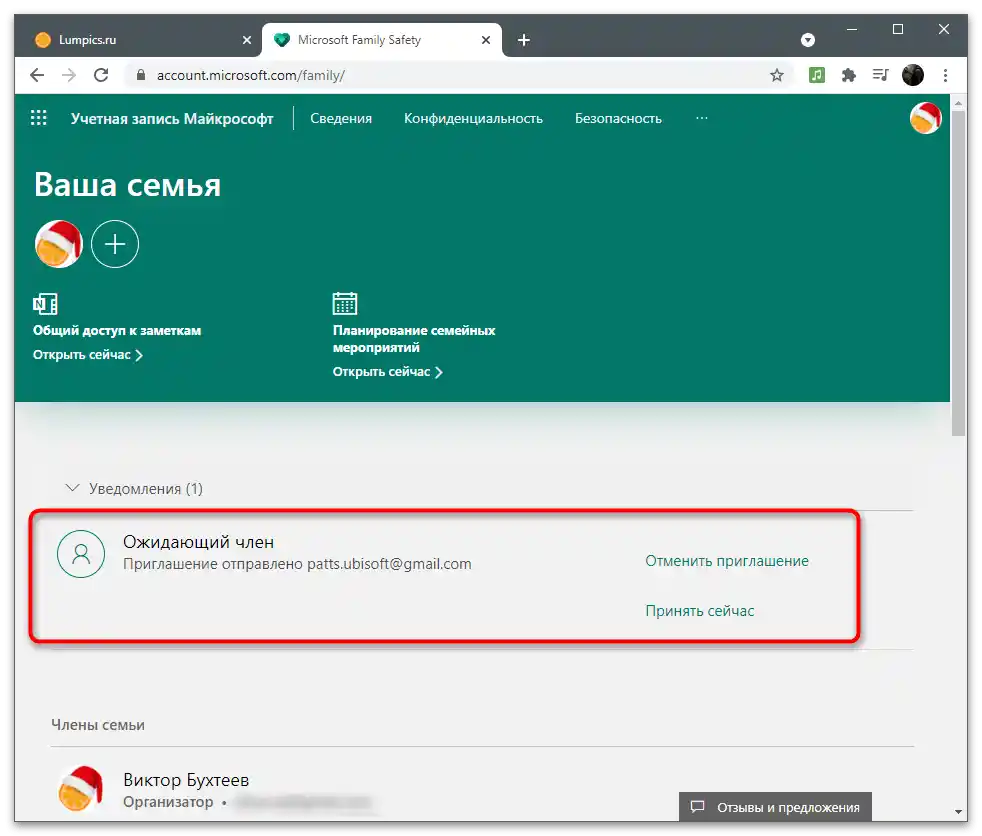
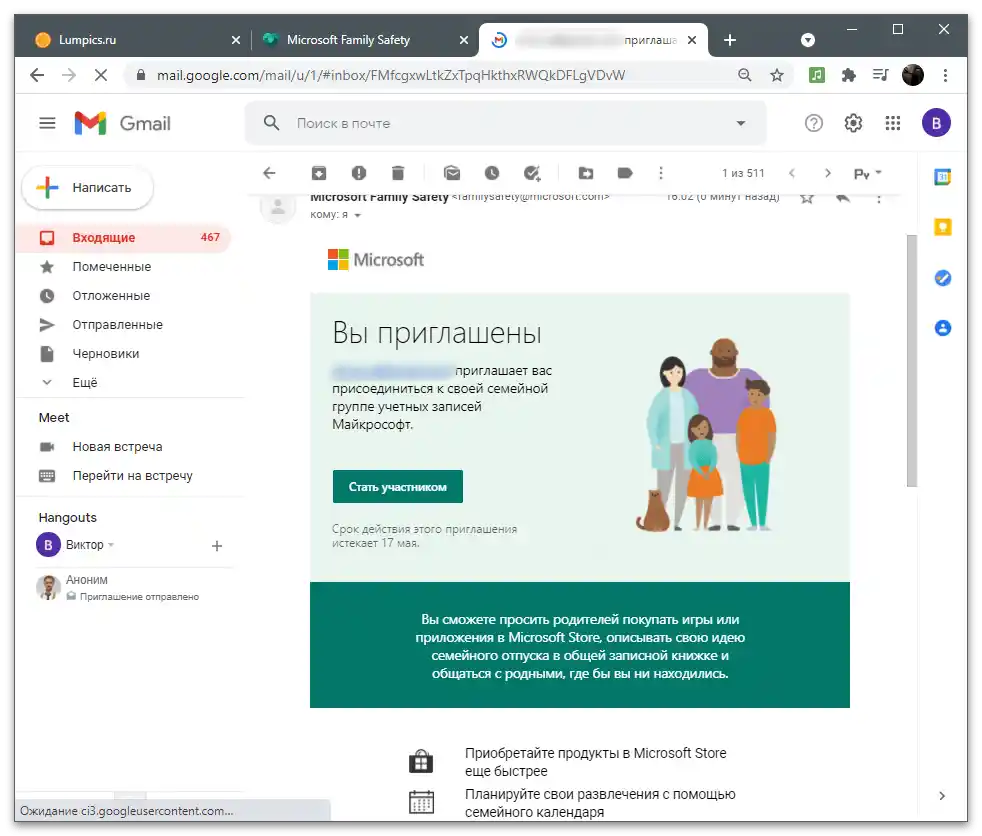
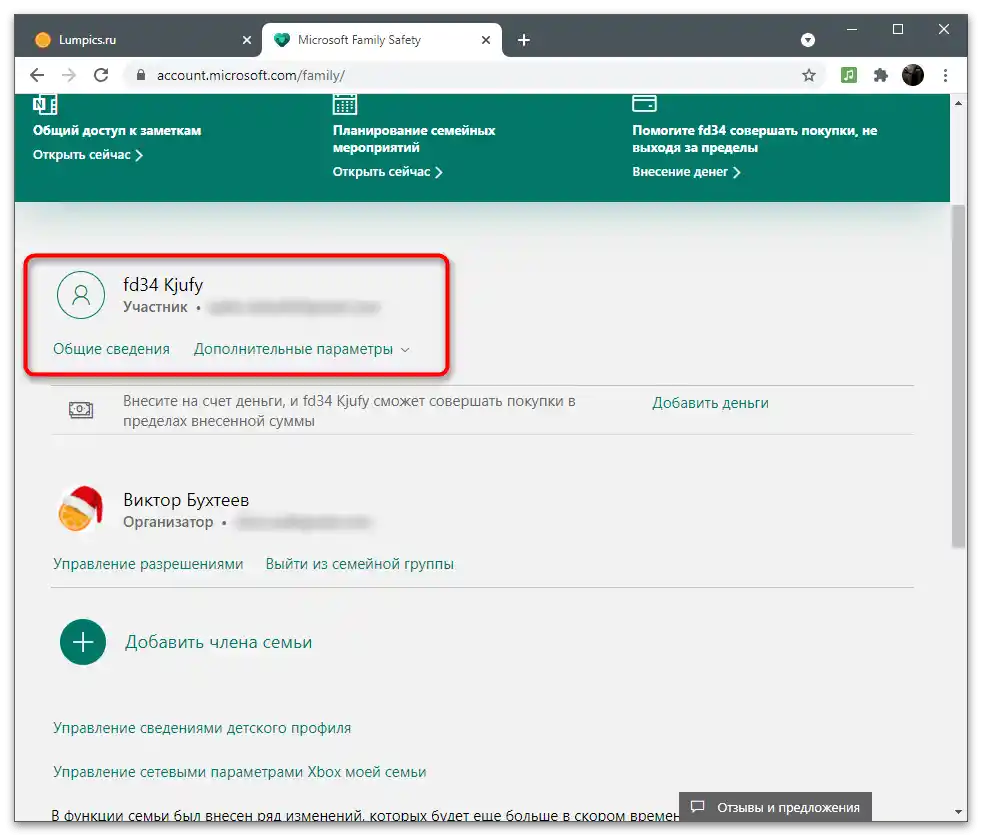
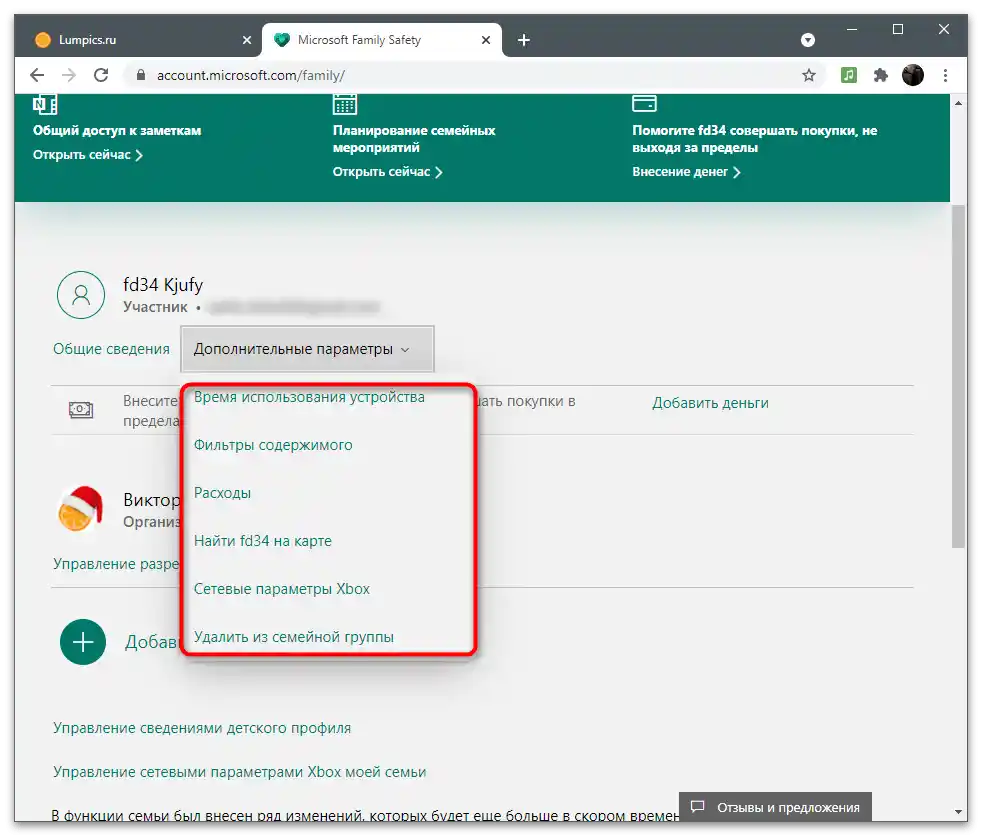
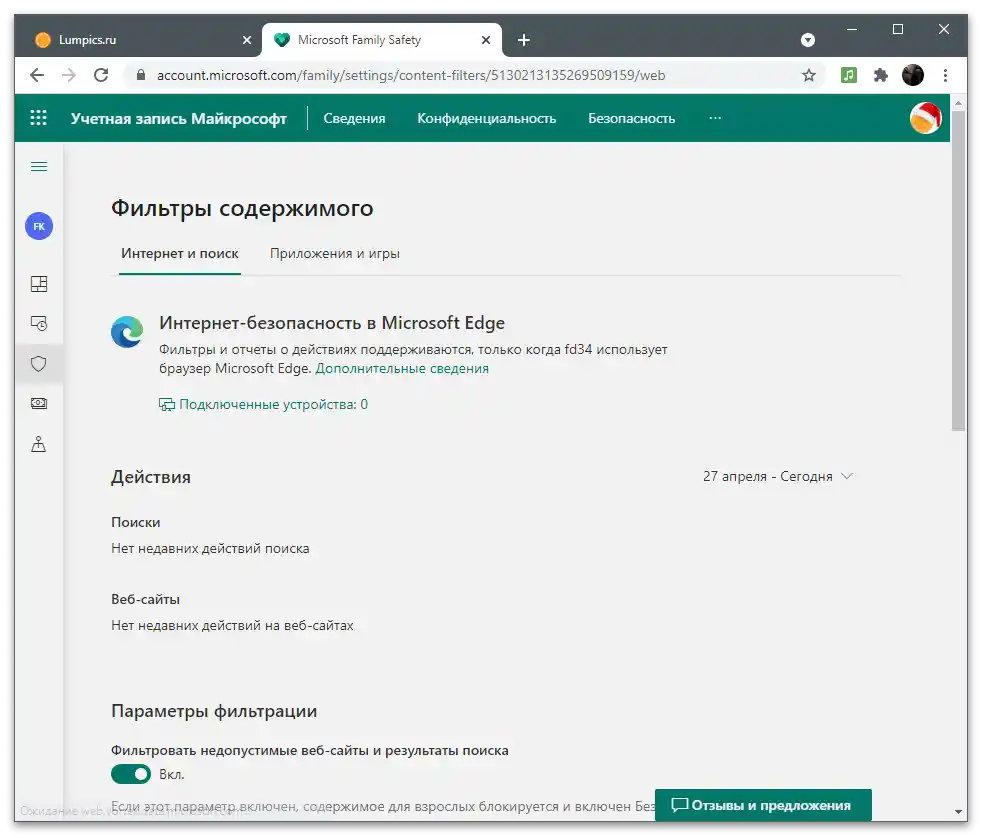
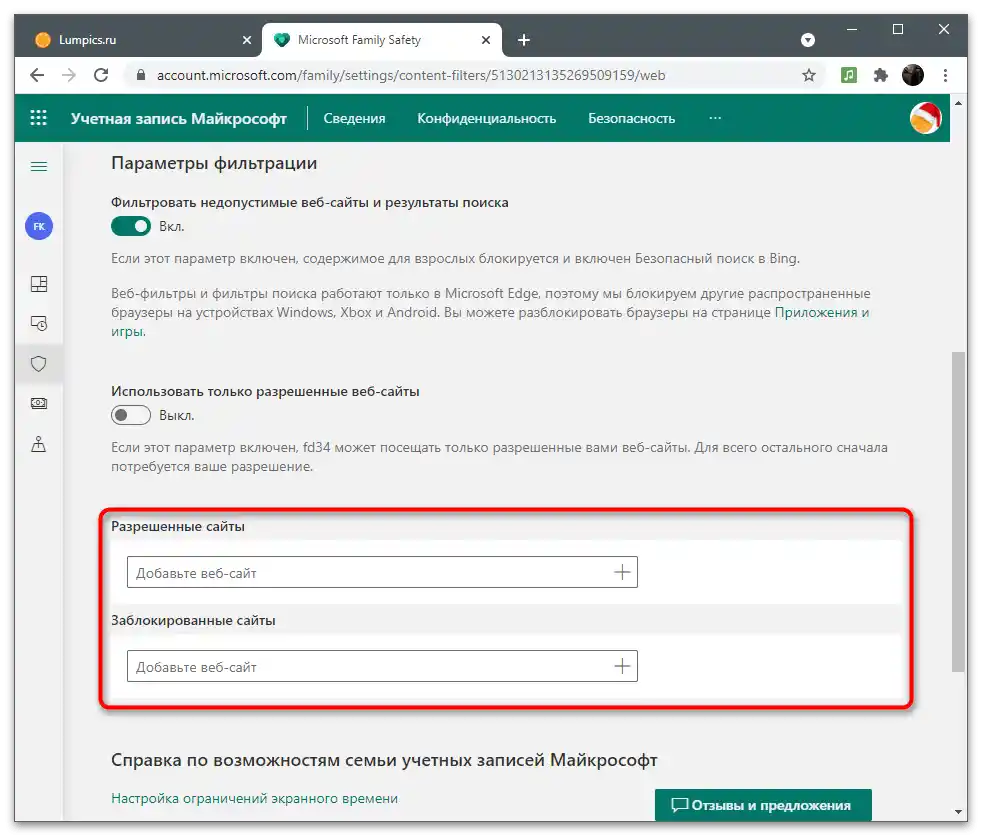
يرجى ملاحظة أن جميع هذه الإعدادات تعمل فقط إذا قام عضو العائلة بتسجيل الدخول إلى Windows باستخدام حسابه ويستخدم متصفح Microsoft Edge للتصفح. لا تنطبق الإعدادات على متصفحات الويب الأخرى.