المحتوى:
في هذه المقالة، سيتم تناول إعداد الخادم في Discord فقط من خلال مثال إصدار سطح المكتب من المراسلة. ويرجع ذلك إلى أن التطبيق المحمول يوفر جميع نفس الإمكانيات، ولكن بشكل مختلف قليلاً من حيث المظهر، لذا فإن مبدأ العمل لا يتغير.
المعلمات الأساسية
تشمل المعلمات الأساسية للخادم جميع تلك التي يمكن العثور عليها في قسم "نظرة عامة". هناك يتم تغيير شعار المجتمع، اسمه، المنطقة المستخدمة وغيرها من المعلمات المفيدة.
- للبدء، اختر الخادم الذي تريد إعداده، بالانتقال إليه عبر اللوحة على اليسار.
- افتح قائمة الخادم، بالنقر على اسمه.
- من القائمة المنبثقة، اختر الخيار "إعدادات الخادم".
- يرجى ملاحظة حقل "اسم الخادم": قم بتحريره إذا كان الاسم الحالي غير مرضٍ. يجب أن تأخذ في الاعتبار أن التغييرات المتكررة قد تسبب ارتباكًا بين أعضاء الخادم، وسيتعين عليهم تذكر ما هو هذا المشروع بناءً على محتواه فقط.
- النقطة التالية هي "منطقة الخادم" — يتم تغييرها فقط في الحالات التي يتم فيها ملاحظة مشاكل في عمل المشروع: على سبيل المثال، إذا كانت هناك تأخيرات في الاتصال عند الانضمام إلى القنوات الصوتية أو إذا لم يتم الاتصال على الإطلاق.على أي حال، إذا قمت بتغيير موقعك، يمكنك أيضًا تحديد منطقة جديدة، مما يثبت الاتصال.
- في هذا القسم، سترى شعار الخادم، الذي يمكن تغييره عن طريق تحميل أي صورة مخصصة بدقة لا تقل عن 512×512 بكسل. هنا أيضًا يتم عرض الصورة المصغرة ويقرر المنشئ ما إذا كانت الصورة المختارة تناسبه. الشعار متاح أيضًا للتغيير في أي وقت.
- دعنا نستعرض النقاط الأخرى الموجودة في هذا القائمة. في القسم أدناه، يمكنك من خلال القوائم المنسدلة اختيار قناة للركود، حيث يتم إدخال المستخدمين الذين لا يظهرون نشاطًا خلال الفترة المحددة تلقائيًا. يحدد المدير أو المنشئ هذه الفترة بنفسه. تتيح هذه الإعدادات تخفيف الضغط عن القنوات، وتنظيفها من الأشخاص الذين لا يفعلون شيئًا.
- في الأسفل توجد فئة لإعداد قناة إرسال الرسائل النظامية. هذه القناة حيث يتلقى المستخدمون معلومات عن الأعضاء الجدد، وإشعارات من الروبوتات، ورسائل أخرى لا تتعلق بالموضوع العام للخادم. هنا أيضًا يقرر المنشئ ما إذا كان يجب إرسال رسالة نظامية عشوائية عند انضمام شخص جديد وما إذا كان يجب إبلاغ الجميع عن تعزيز الخادم.
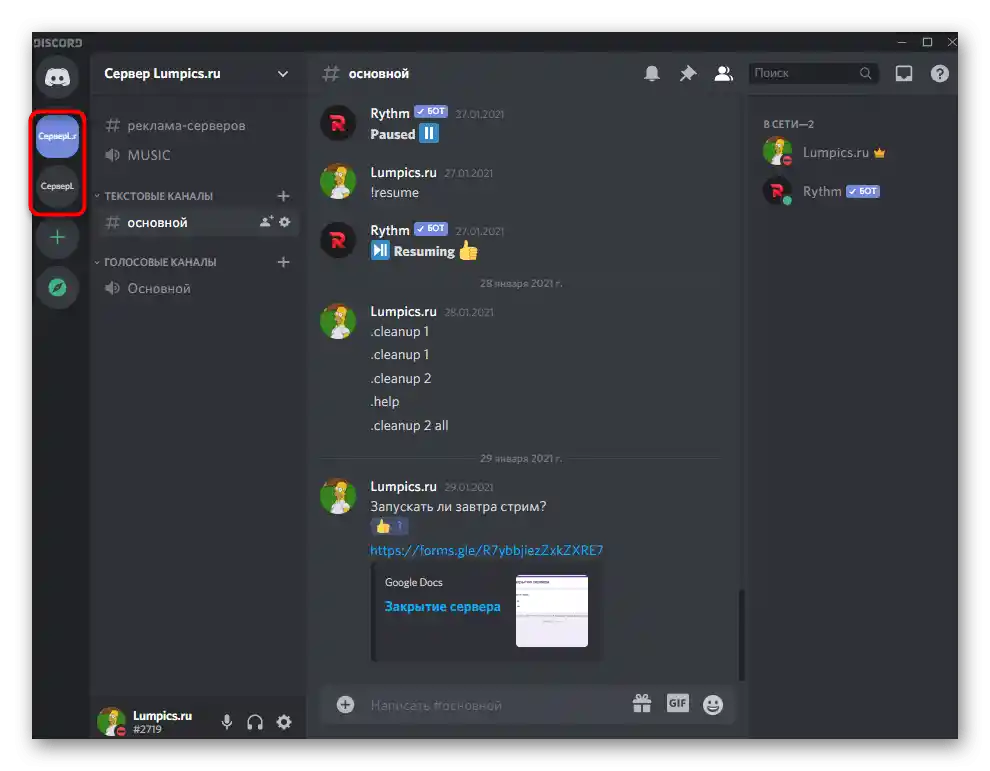
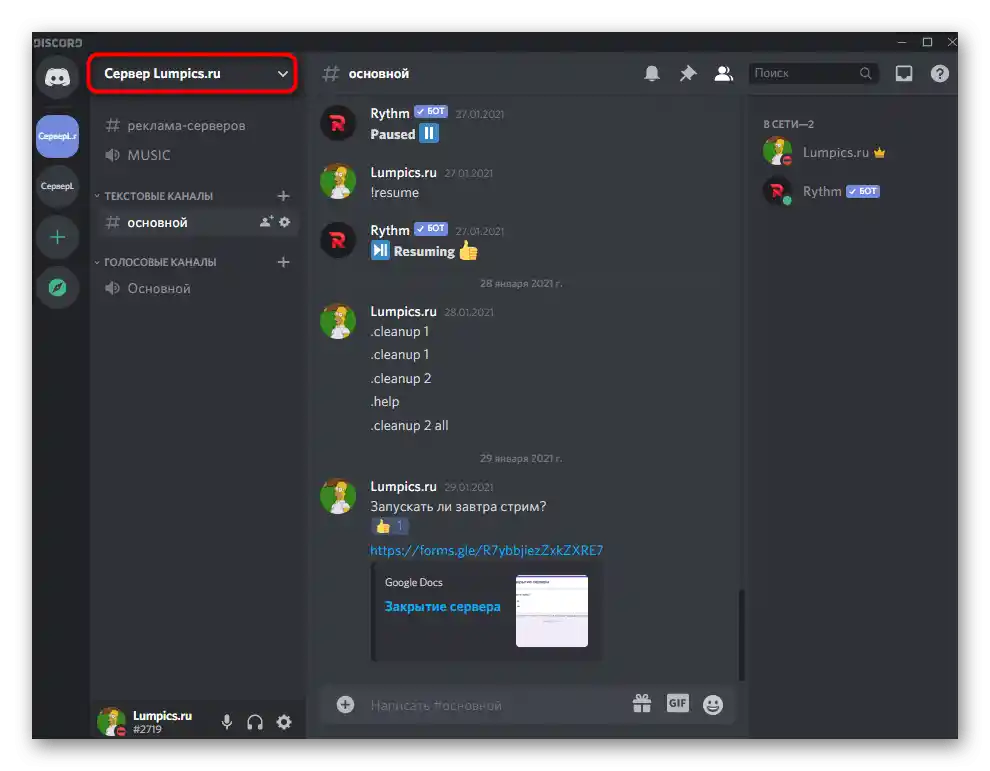
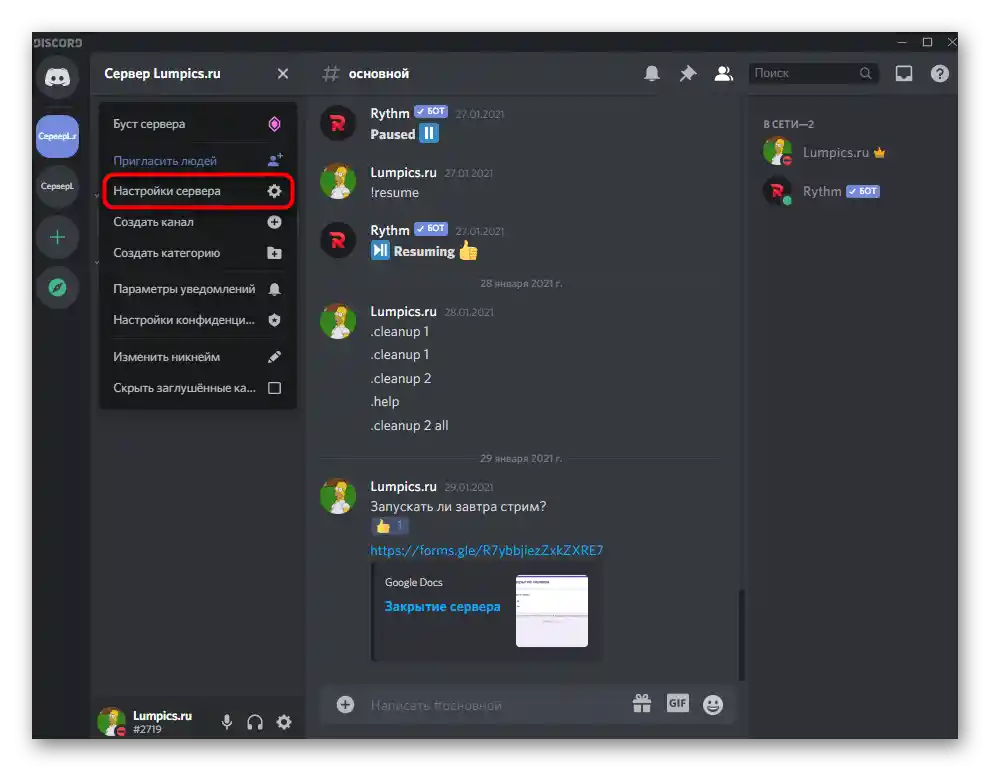
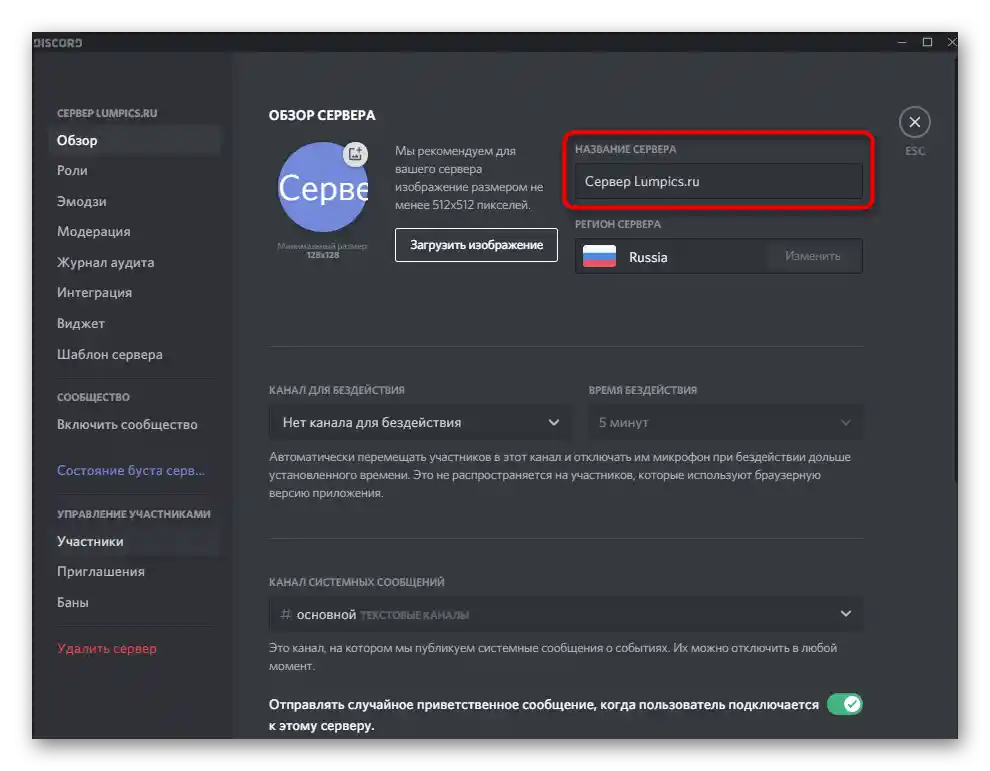
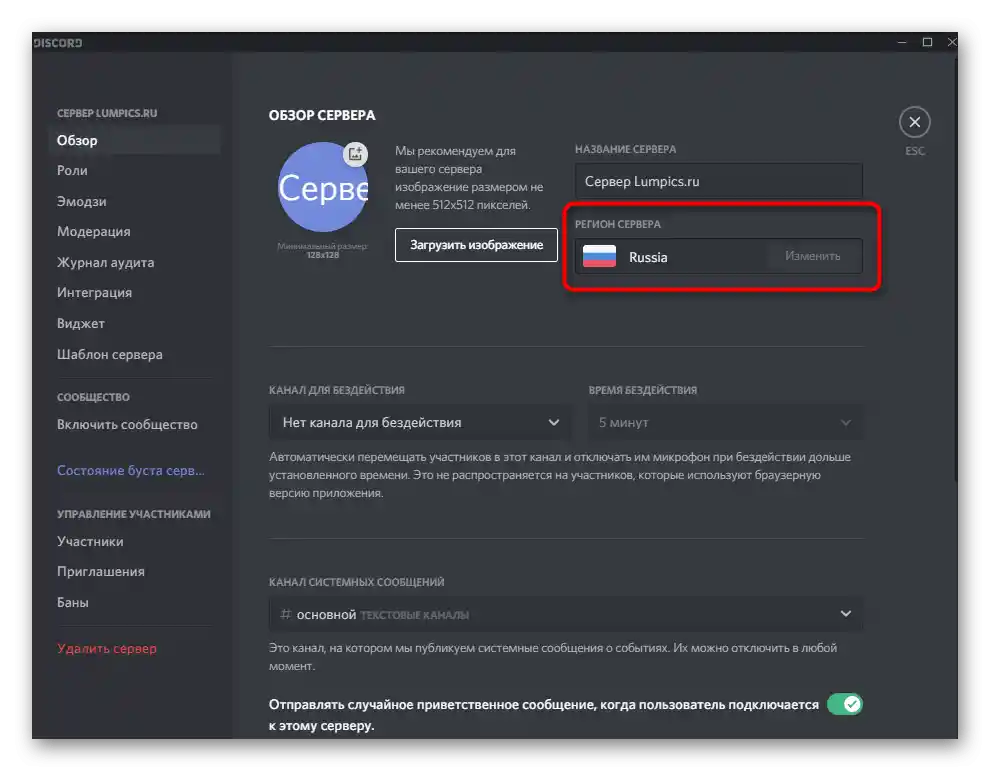
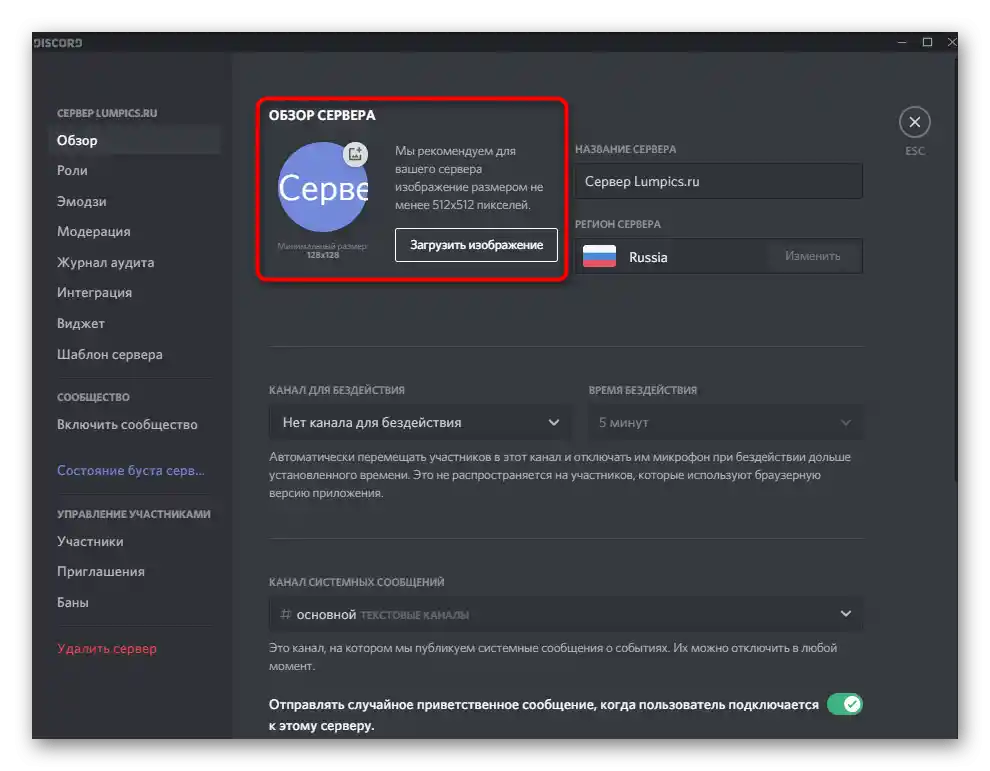
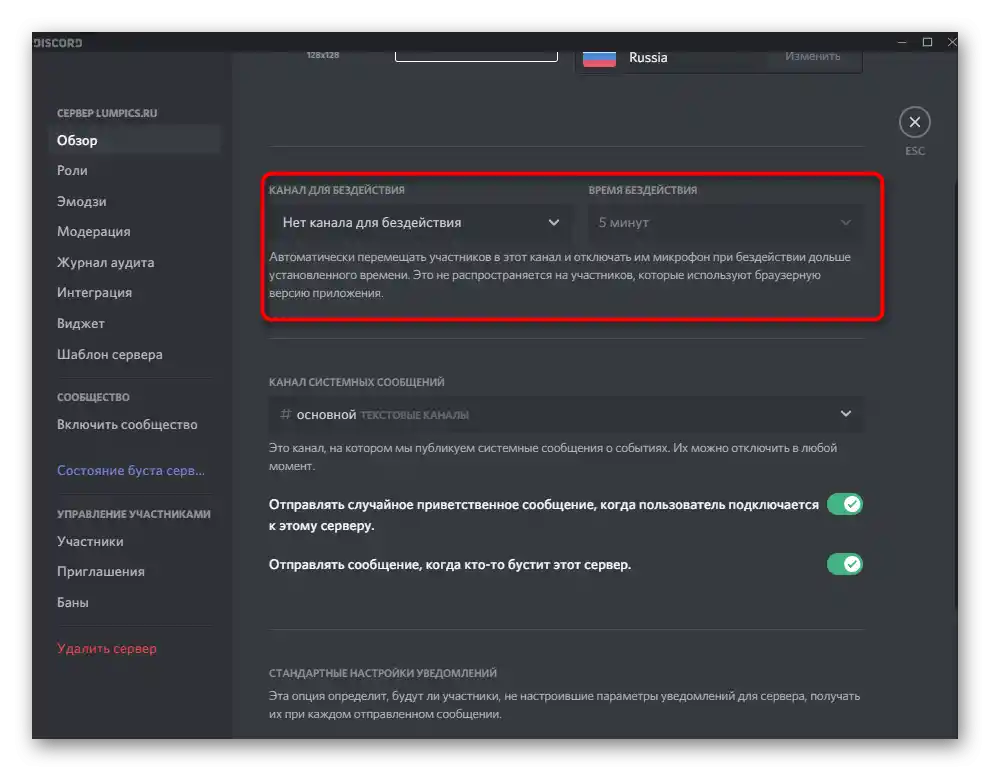
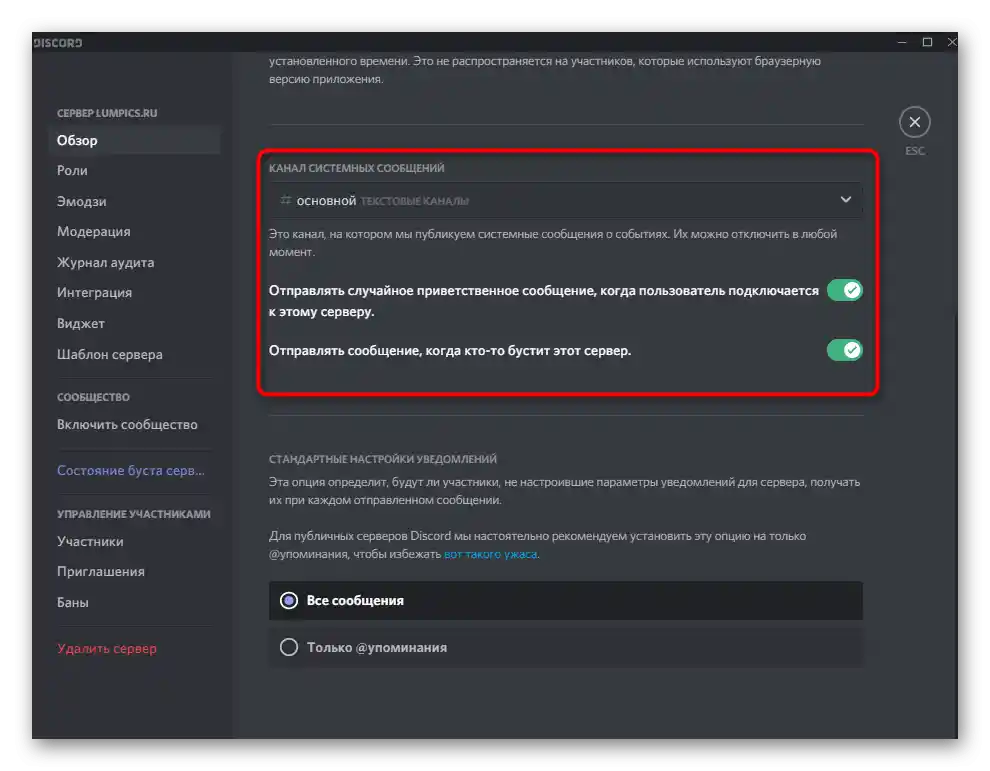
الأدوار وحقوقها
بعد ذلك، يوجد قسم بالإعدادات يسمى "الأدوار". فيه يقرر المدراء ومنشئو الخادم، ما هي الحقوق التي يجب منحها للأعضاء وما هي الأدوار التي يجب إنشاؤها. لدينا بالفعل تعليمات حول هذا الموضوع على موقعنا، حيث تم عرض جميع جوانب التفاعل مع هذه الإعدادات.
لمزيد من التفاصيل: إنشاء وتوزيع الأدوار على الخادم في Discord
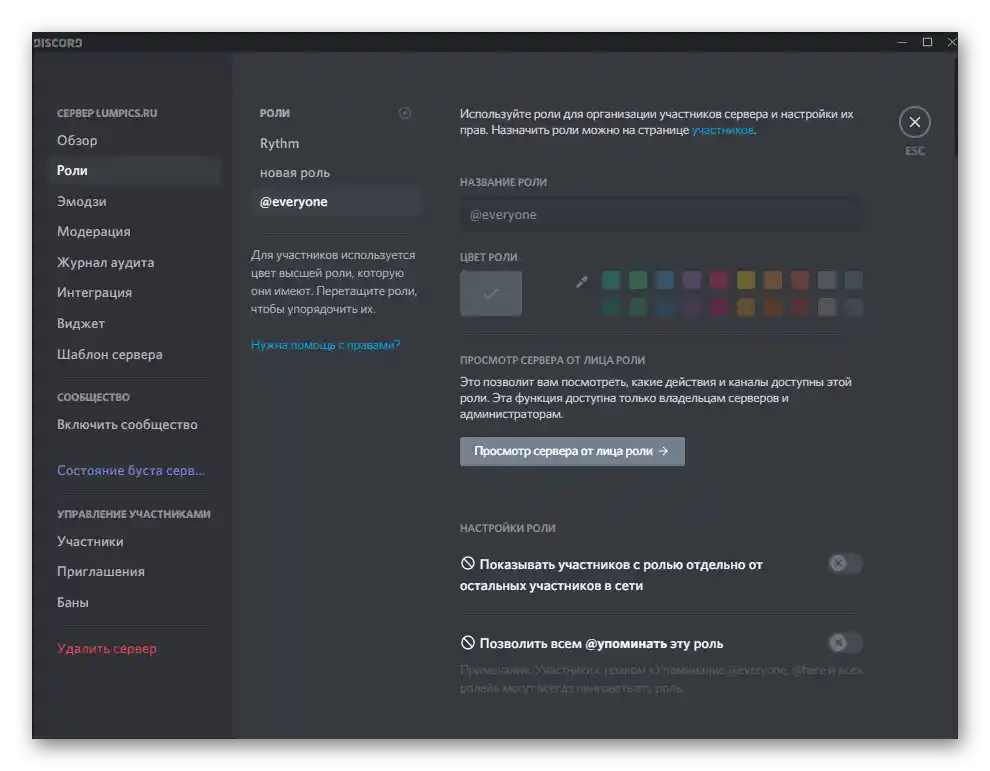
الرموز التعبيرية
إحدى الإعدادات المخصصة المتاحة على الخادم هي إضافة رموز تعبيرية فريدة. يختار المنشئ حزمة من 50 رمزًا تعبيريًا أو أقل ويقوم بتحميلها للاستخدام على هذا الخادم بالتحديد. جميع الأعضاء يرونها ويمكنهم إرسالها في الدردشات النصية، فقط إذا لم يكن ذلك محظورًا من خلال حقوق الأدوار المختارة.
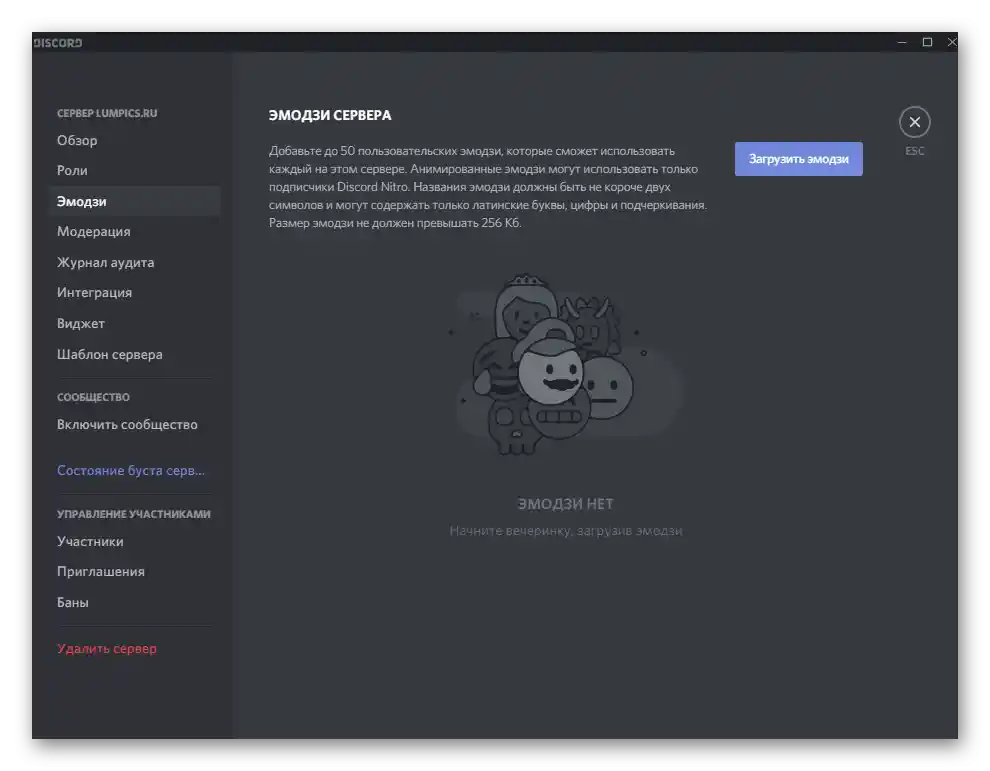
الرموز التعبيرية هي وسيلة رائعة لتخصيص الخادم وجذب انتباه المستخدمين. بالإضافة إلى ذلك، لا يوجد ما يمنع من إنشاء رموز تعبيرية أصلية - بعض الميمات المحلية، المعروفة فقط لأولئك الذين انضموا إلى مجتمعك.عند العمل مع الرموز التعبيرية، يجب أن تأخذ في الاعتبار أن الإضافات متاحة للإرسال فقط على خادمك ولا تعمل على الخوادم الأخرى.
لمزيد من التفاصيل: كيفية إضافة الرموز التعبيرية إلى الخادم في Discord
الاعتدال
ليس دائمًا ما يستطيع المدير أو منشئ الخادم القيام بالاعتدال يدويًا لكل رسالة وإزالة المحتوى غير المناسب في الوقت المناسب. كأداة مساعدة، نوصي باستخدام الخيارات القابلة للتخصيص في قسم "الاعتدال". هناك أداة تعمل تلقائيًا، تقوم بمسح جميع الرسائل المرسلة بناءً على مستوى الاعتدال المحدد. لا يمكنها حذف الألفاظ النابية أو الصور غير المناسبة، لكنها تقوم بتصفية الردود بناءً على تأكيد حساب المستخدم.
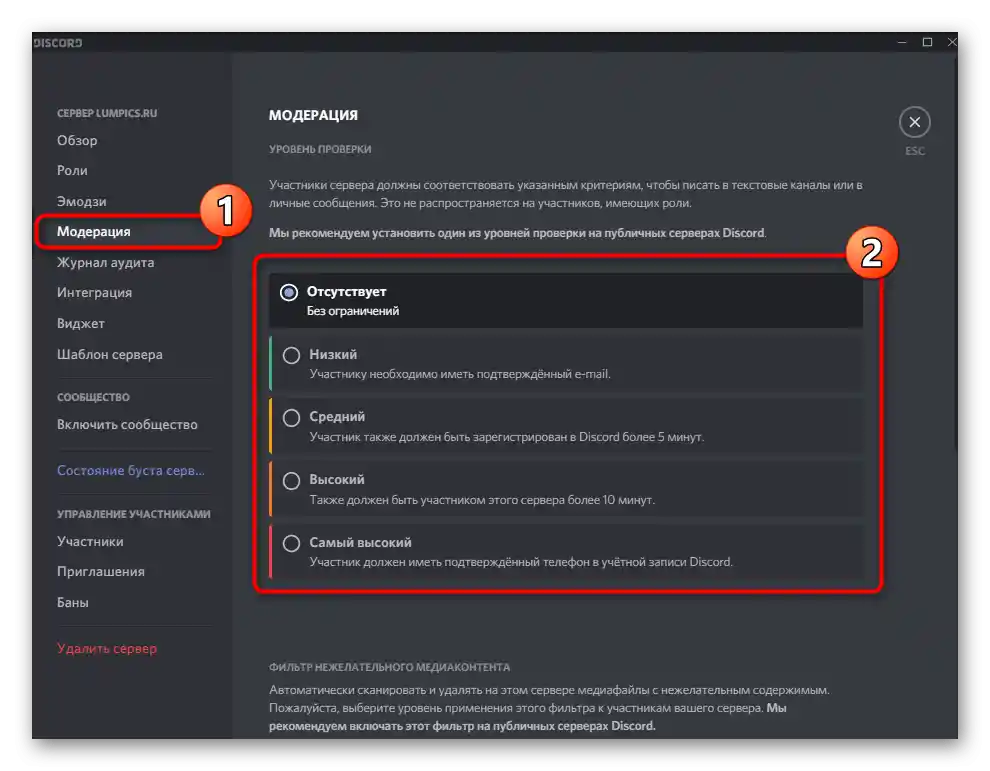
على الرغم من عدم وجود أداة تمنع الرسائل النصية غير المناسبة حتى الآن، إلا أن هناك "مرشح المحتوى غير المرغوب فيه"، الذي يتحقق من الملفات الإعلامية المرسلة. قم بتعيين أحد خيارات الاعتدال المتاحة له، مع وضع علامة على الخيار الذي يعجبك. في نفس القائمة، يمكنك الاطلاع على وصف كل مستوى من المطورين.
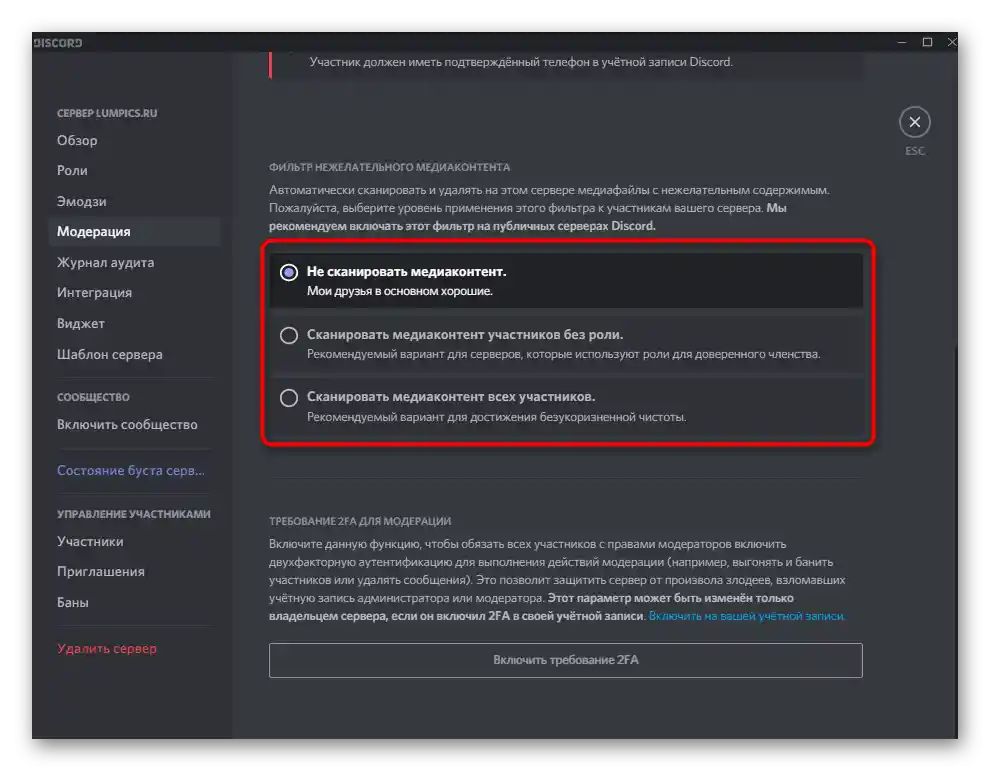
سجل التدقيق
قسم "سجل التدقيق" لا يتعلق تمامًا بإعداد الخادم، ولكنه مرتبط ارتباطًا وثيقًا بجميع الخيارات القابلة للتعديل. فيه يمكنك تتبع جميع التغييرات التي أجراها المدراء المعينون. لذا، من السهل جدًا معرفة من أنشأ دورًا أو غير حقوقه، أو أضاف رابط دعوة جديد أو استبعد عضوًا.
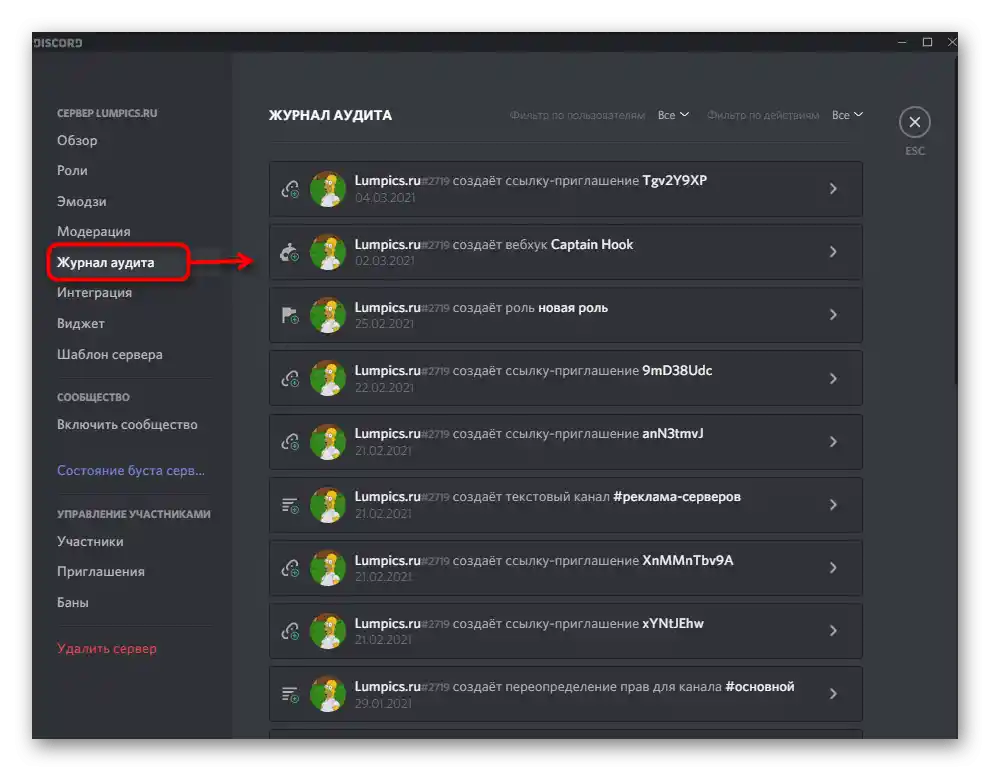
للأسف، لا توجد حاليًا زر يسمح بإلغاء التغيير الذي تم إدخاله بنقرة واحدة، لذا سيتعين عليك الانتقال إلى القائمة المناسبة وإعادة تعيين الخيارات يدويًا إلى حالتها الأصلية. إذا قمت بالنقر على أحد سجلات التدقيق، ستظهر معلومات أكثر تفصيلًا عنه: القناة التي حدث فيها التغيير، نوعه، ومدة التغيير.
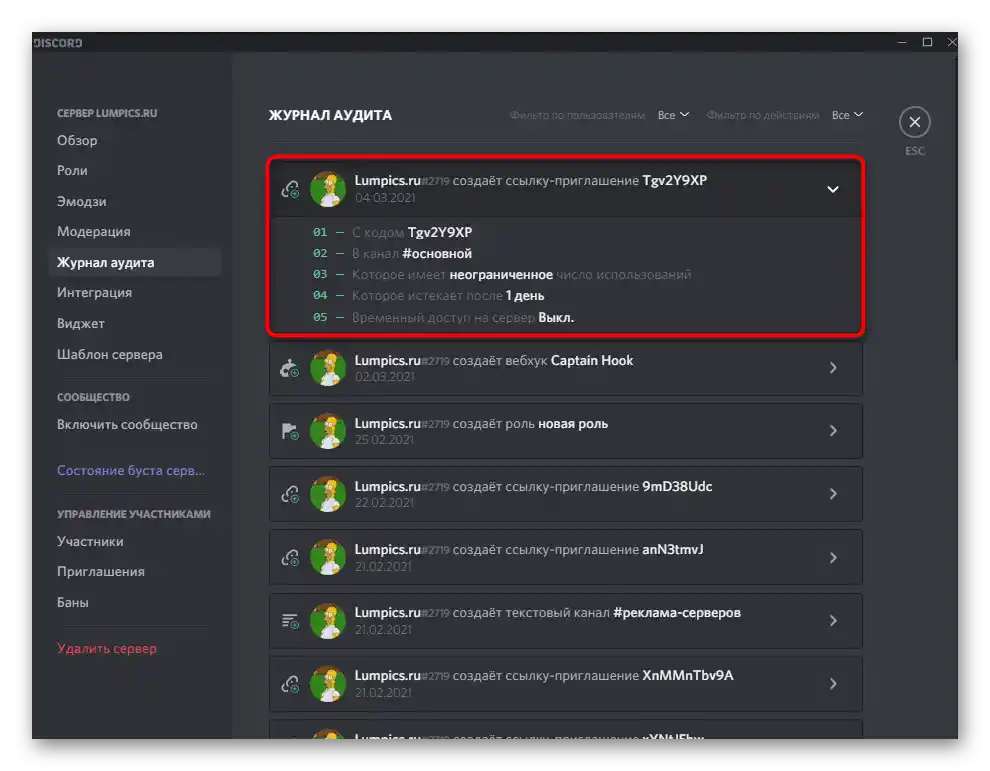
التكامل
إذا لم تكن هناك مشاكل عادةً مع إضافة الروبوتات إلى الخادم، فإن السؤال التالي هو كيفية تتبعها وإدارتها، حيث أنه ليس دائمًا من السهل العثور على التطبيق المصرح به في قائمة الأعضاء.لذلك، القسم الذي يحمل اسم "التكامل" هو الأنسب لذلك.
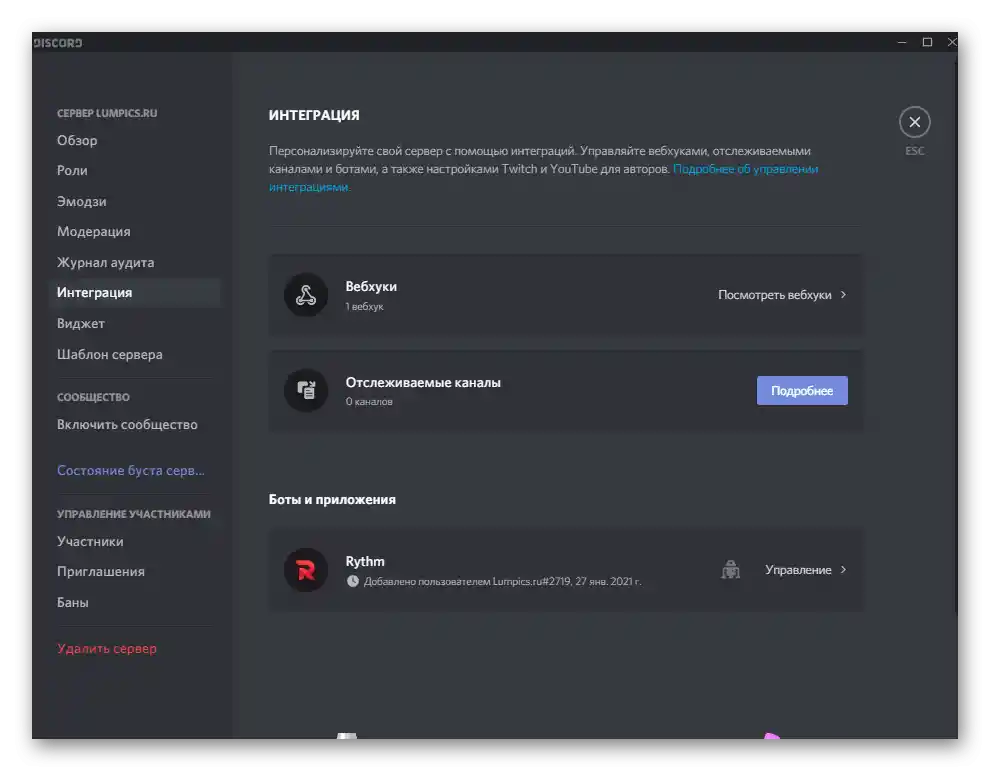
يعرض هذا القسم ليس فقط الروبوتات المضافة، ولكن أيضًا جميع الأدوات المتصلة الأخرى والحسابات المرتبطة، إذا كان الأمر يتعلق بمشاريع المؤلفين لمؤسس الخادم. بهذه الطريقة، يمكنك بسهولة ربط YouTube أو Twitch وإرسال إشعارات إلى الخادم عند بدء البث المباشر أو إصدار مقاطع فيديو جديدة. انتقل إلى هذا القائمة وقرر بنفسك أي من الحسابات تريد ربطها أو ما يجب حذفه.
الودجت
الودجت هو نافذة رسومية مع زر، يتم دمجها مع أي موقع وتلعب دور دعوة خاصة للخادم. سيمكنك إنشاء الودجت من جذب مستخدمين جدد إلى المجتمع من خلال موقعك أو موقع صديق، ومثال على إنشاء هذه البطاقة يبدو كما يلي:
- في نفس القائمة مع إعدادات الخادم الأساسية، انتقل إلى قسم "الودجت".
- قم بتفعيل ودجت الخادم عن طريق تحريك شريط التمرير المناسب في الأعلى، ثم اختر القناة التي يجب أن ينضم إليها المستخدمون بعد الانتقال عبر الودجت.
- ستكون المعلومات حول ID الخادم وJSON API مفيدة للمطورين، حيث يمكن دمجها مع المواقع أو التطبيقات الأخرى التي يتم إنشاؤها.
- عند الانتهاء، يبقى فقط نسخ كود الودجت الجاهز، بعد الاطلاع على تقديمه، ويمكن استخدامه في مشاريعك الأخرى، لدعوة أعضاء جدد.
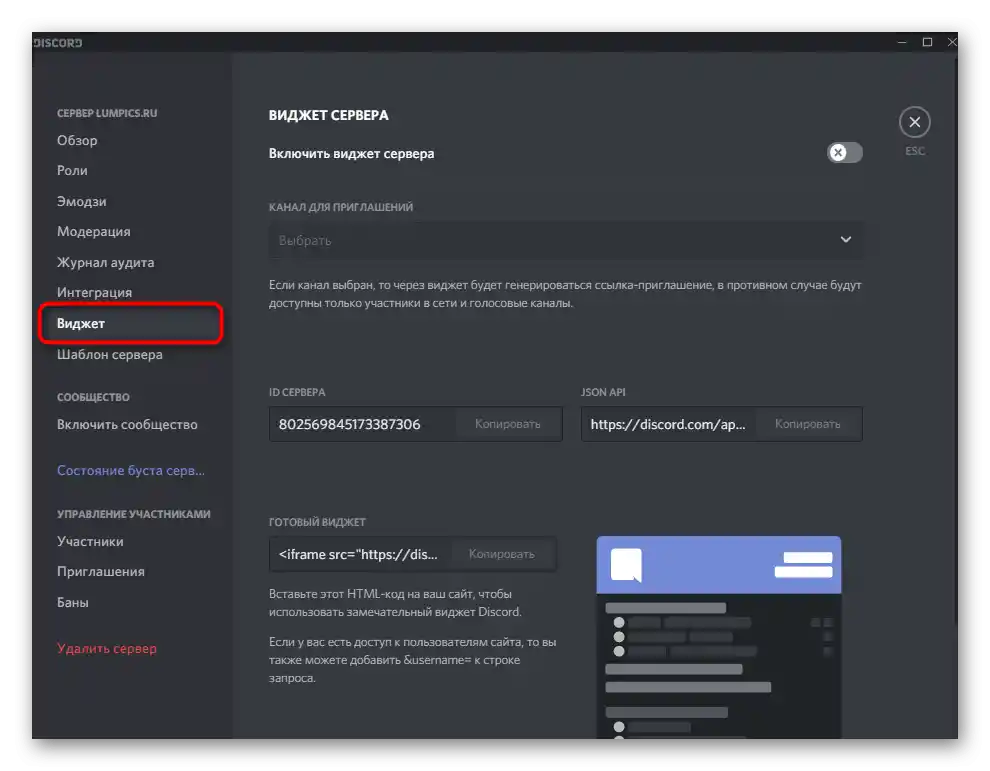
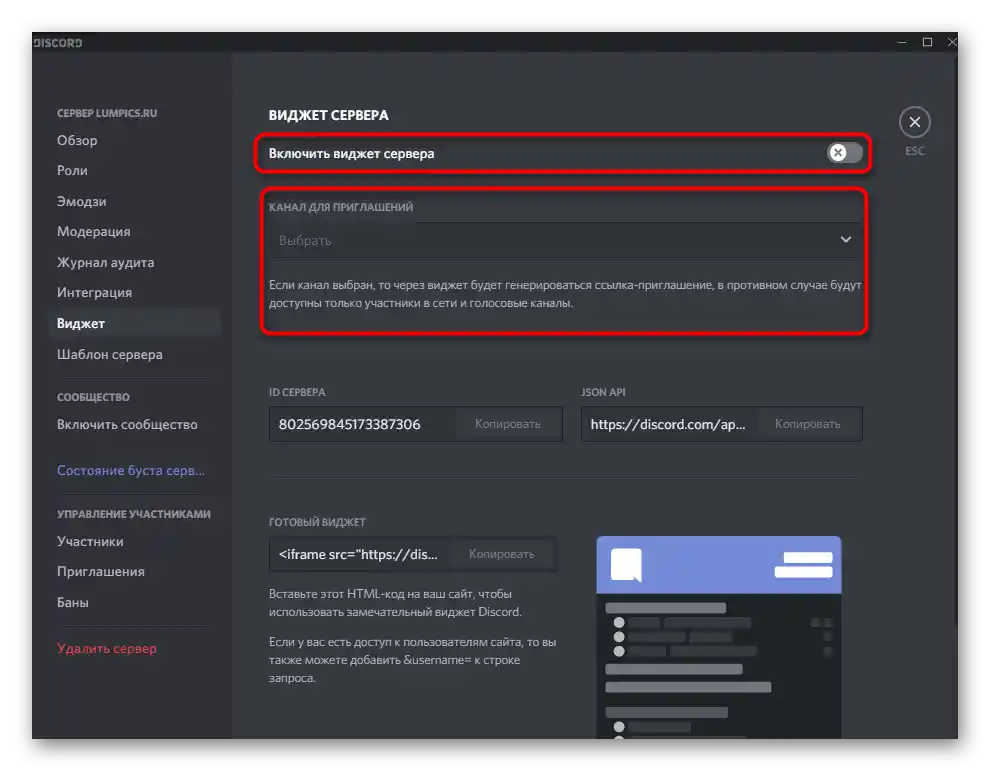
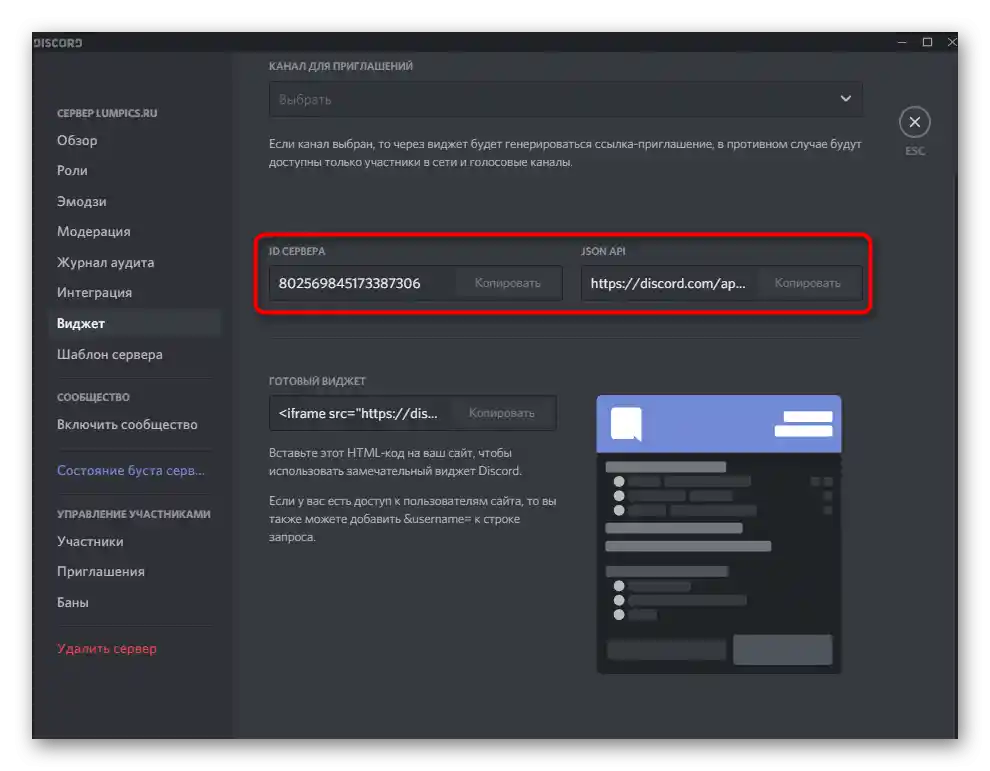
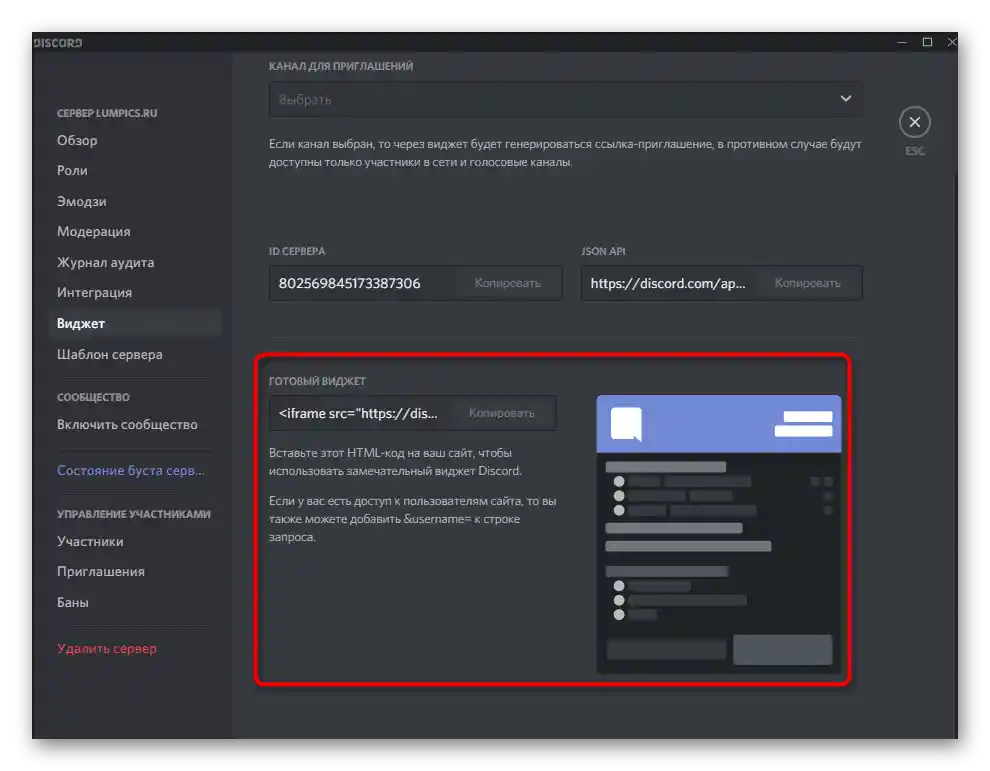
نموذج الخادم
يساعد إنشاء نموذج خادم يدويًا من نموذج جاهز ليس فقط المستخدمين الآخرين الذين سيستخدمونه لاحقًا، ولكن يمكن أن يكون وسيلة ممتازة للاستنساخ إذا كنت ترغب في إدارة عدة مشاريع في نفس الوقت. يتم إنشاء النموذج من المعلمات القياسية ويتم توزيعه بحرية على شكل رابط. إذا انتقلت إليه، يمكنك البدء فورًا في إنشاء مشروع بناءً على النموذج الحالي.
- لإنشاء نموذج، افتح القائمة "نموذج الخادم" واقرأ المعلومات من المطورين. يتم الإشارة فيه إلى ما يتم حفظه عند إنشاء النموذج، وما لا يتم نقله. تأكد من مراعاة هذه الخصائص لتكون على دراية بجميع مزايا وعيوب الطريقة الحالية للاستنساخ.
- بعد ذلك، سيتعين عليك ملء حقلين بعنوان ووصف الخادم.بالطبع، يمكن لأي مستخدم عند إضافة القالب تغيير هذه المعلمات، ولكن إذا كنت تنوي استنساخ نفس الخادم، فعليك تعيين بيانات متطابقة على الفور، حتى لا تضطر لتغييرها في كل مرة في المستقبل.
- بمجرد تحديد الوصف والعنوان، يمكنك نسخ الرابط أو الانتقال لمعاينة الشكل الخارجي للقالب الناتج. إذا لم يعجبك أو لم تعد بحاجة إليه، يمكنك حذفه من خلال الزر الخاص، وسيصبح الرابط غير صالح تلقائيًا.
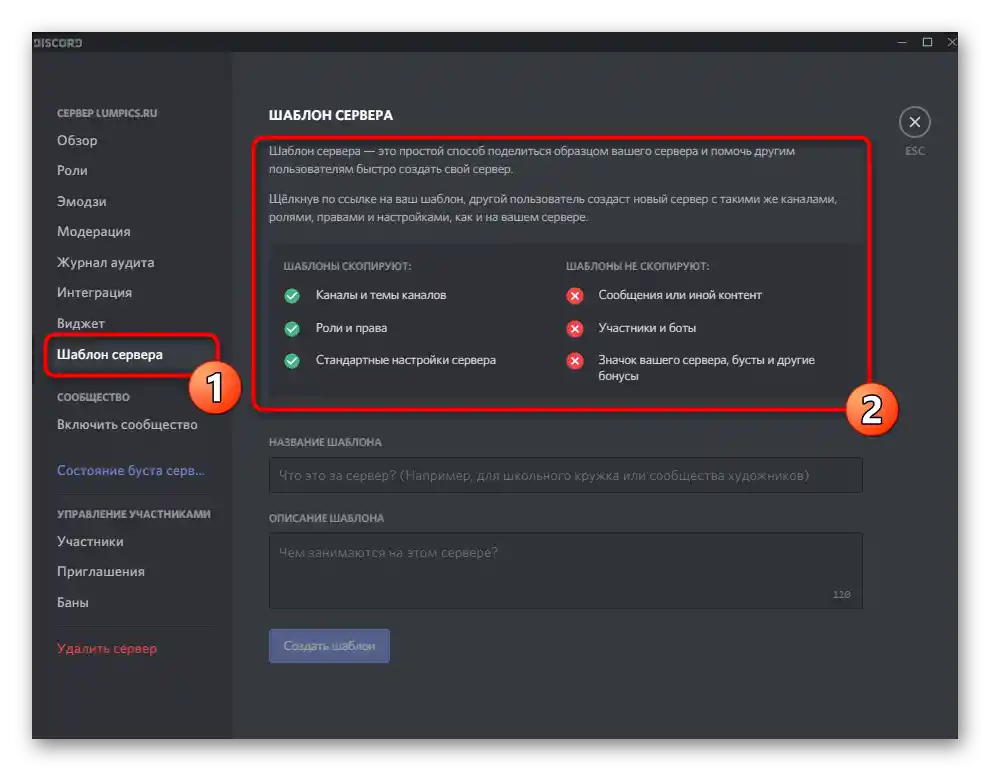
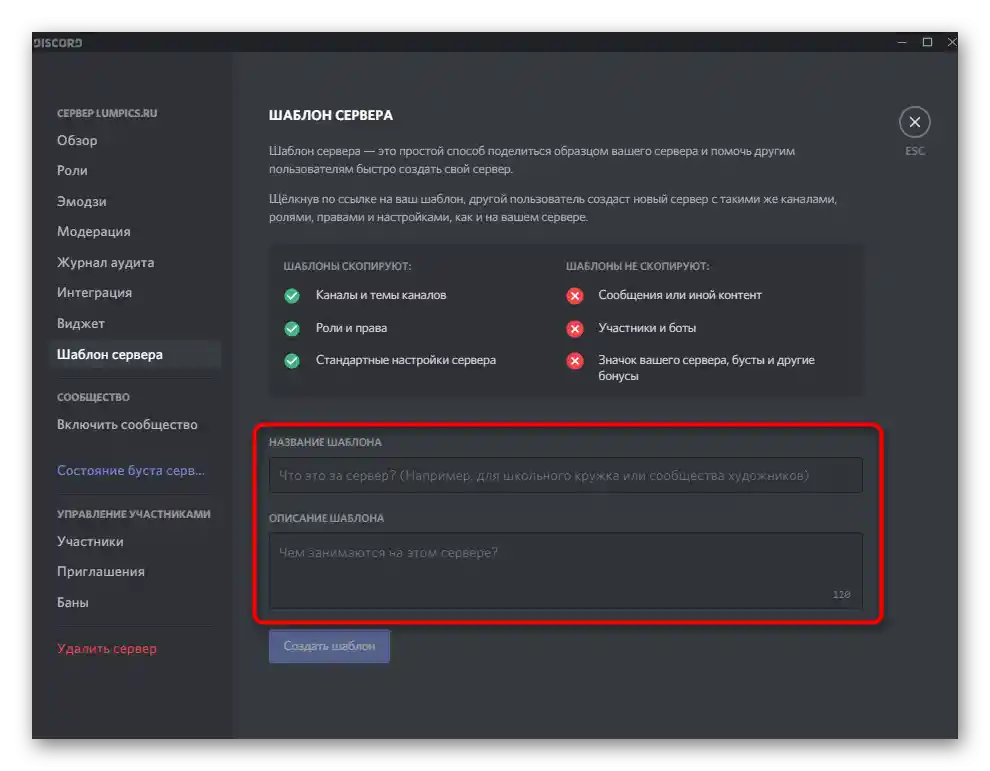
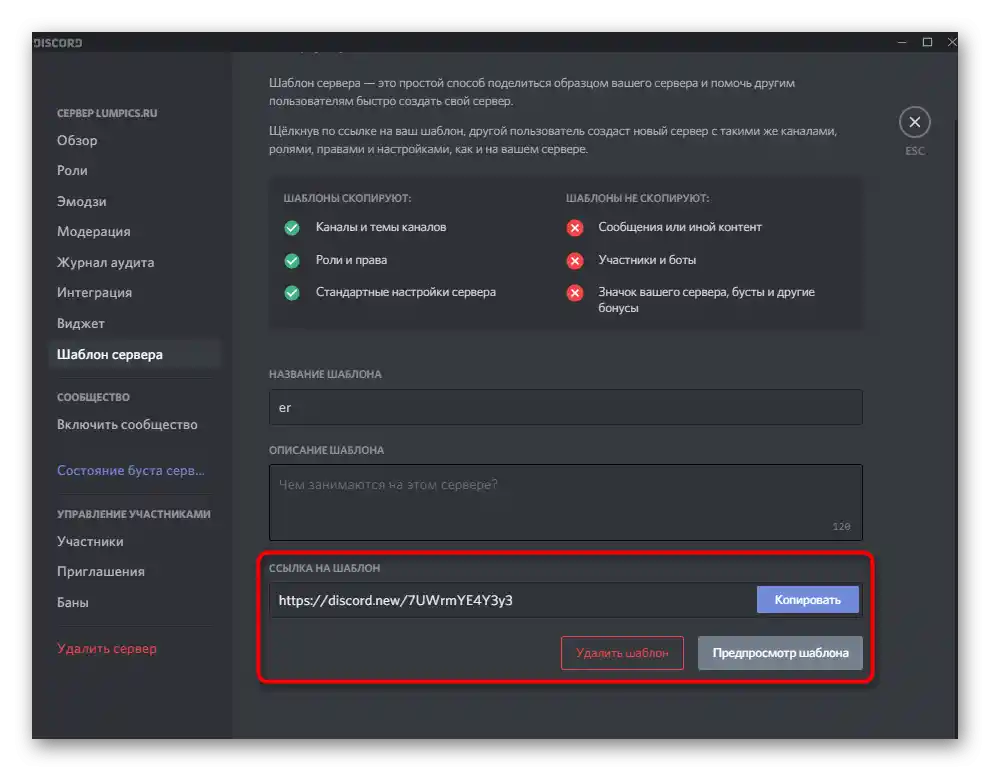
معلمات المجتمع
من بين إعدادات الخادم، توجد ميزة تسمح بتحويله إلى مجتمع. يجب القيام بذلك فقط إذا كان هذا المشروع يجمع عددًا كبيرًا من الأشخاص حول اهتمامات مشتركة. لا جدوى من تحويله إلى مجتمع إذا كنت تتواصل فيه فقط مع أصدقائك وتستخدمه للألعاب.
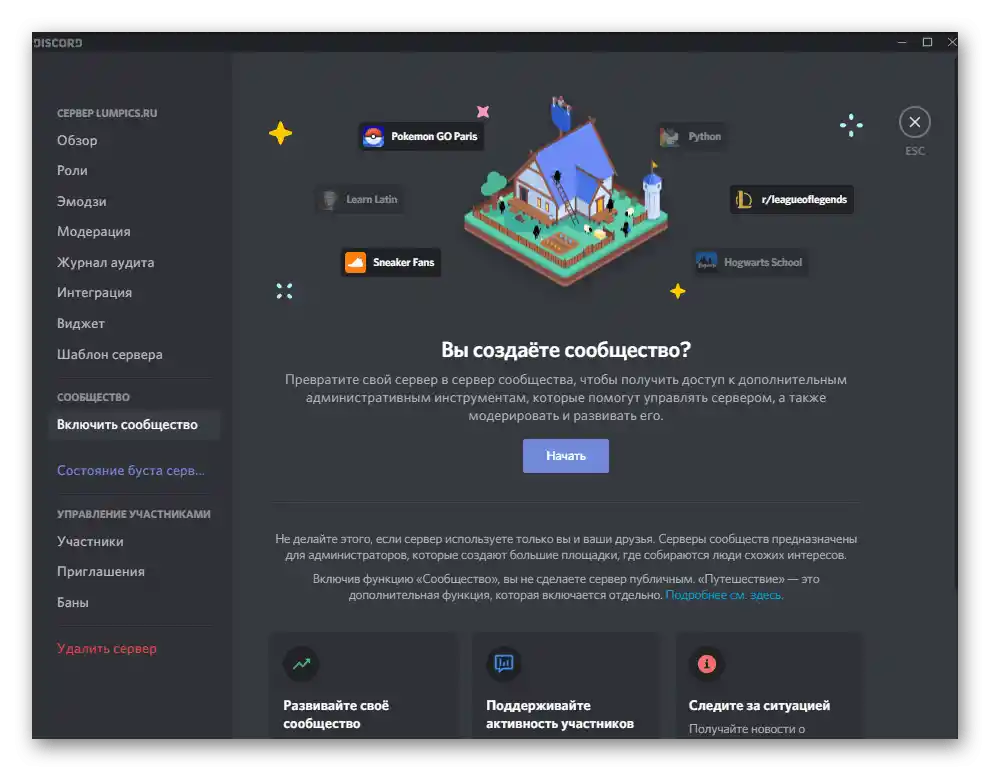
عند الانضمام إلى المجتمع، تأكد من الاطلاع على جميع الخطوات المعروضة على الشاشة، واتبع تلك الضرورية لنقل سليم.
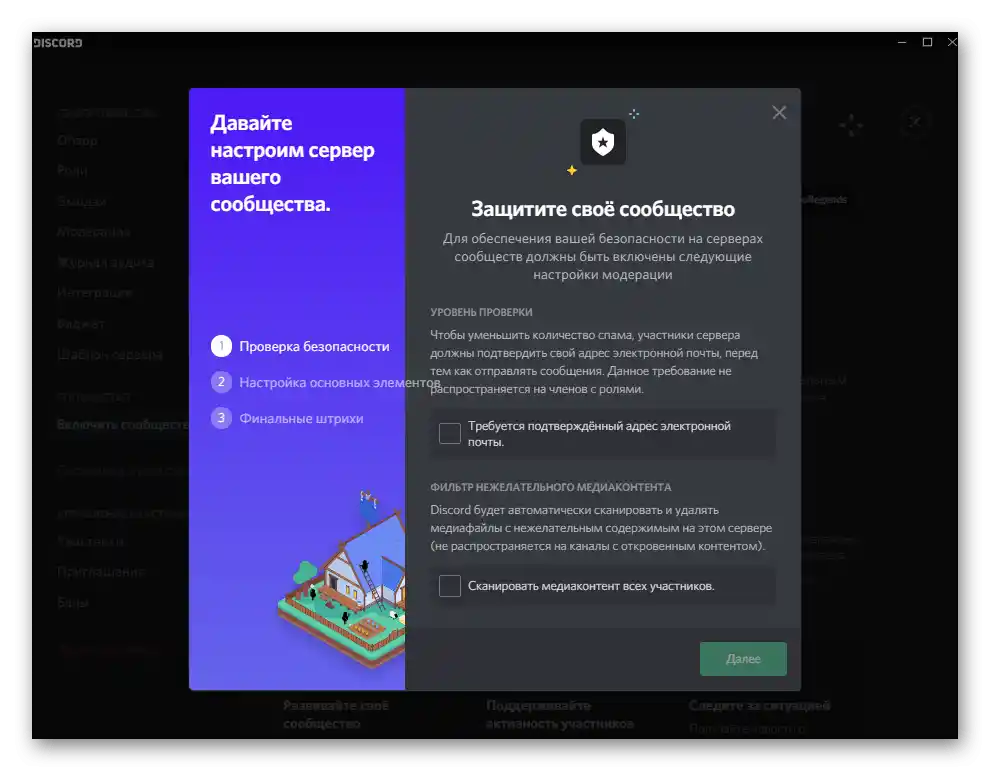
في نفس صفحة المجتمع، اقرأ المعلومات حول الميزات الإضافية للإدارة التي تفتح، وما هي الخصائص التي تتمتع بها، وما هي الصعوبات التي قد تواجهها أثناء التفاعل.
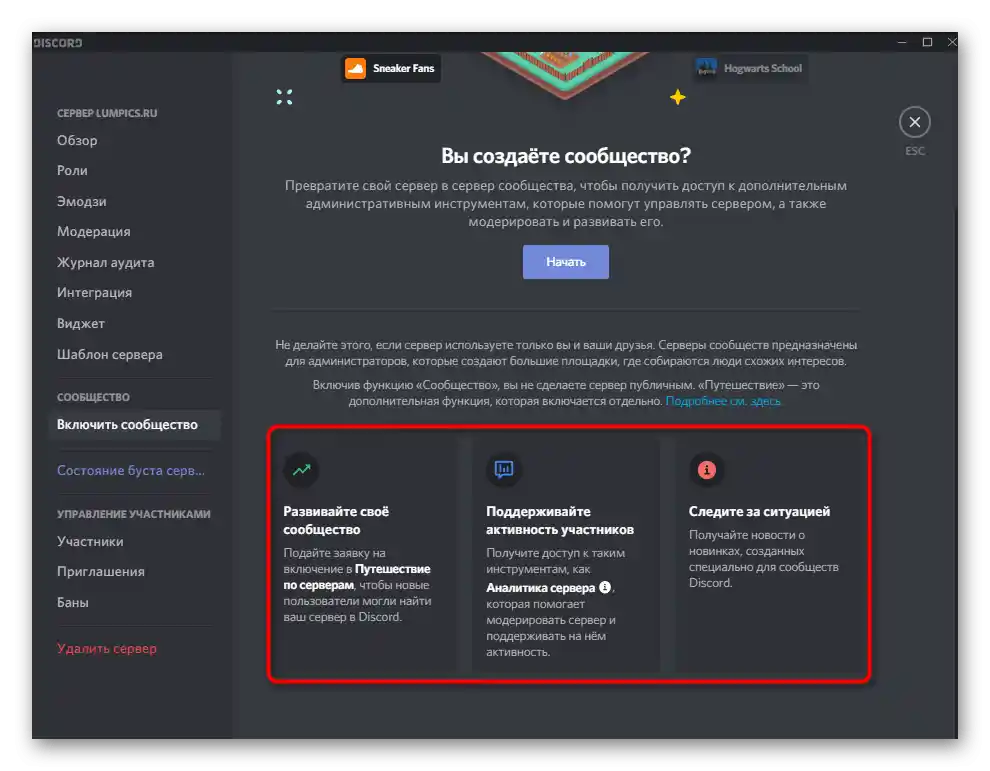
تعزيز الخادم
في قسم "حالة تعزيز الخادم" يمكنك رؤية النتيجة الحالية لتطوره، والتي يوفرها الأعضاء العاديون. لدى أي منهم حق الوصول إلى الميزات المدفوعة المستخدمة لدعم المشروع.
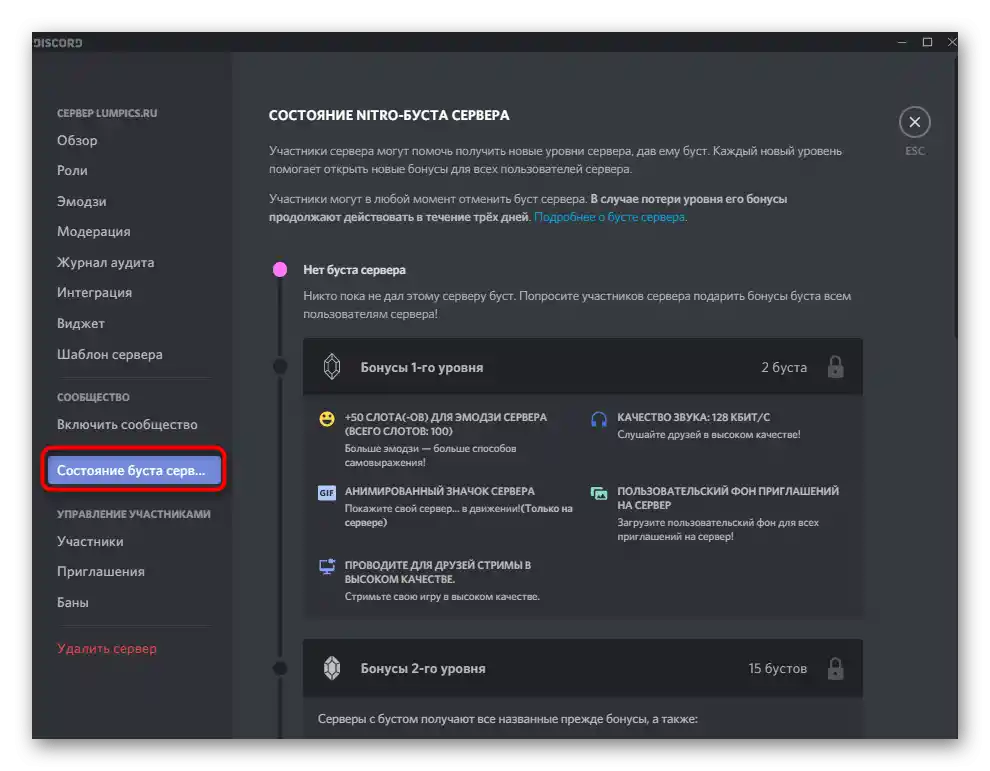
تظهر الصفحة المكافآت المقدمة والمعلومات حول كيفية تطبيقها عمليًا. وبالتالي، إذا لم يكن أي من المستخدمين يقوم بتعزيز خادمك، ستظهر في هذه النافذة رسالة نصها "لا يوجد تعزيز للخادم".
إدارة الأعضاء
تستحق القائمة التي يتم فيها إدارة جميع الأعضاء المنضمين اهتمامًا خاصًا. هنا يتم عرض قائمة الأعضاء، بالإضافة إلى تعيين أدوار جديدة، وحذف القديمة، وإصدار الحظر أو الاستبعاد من المجتمع.
- للبدء، انتقل إلى القائمة المناسبة بالنقر على السطر في الشريط الجانبي الأيسر.في قائمة المشاركين، ابحث عن الشخص الذي تريد تعديل معاييره.
- اضغط على الزر الذي يحمل علامة الزائد إذا كنت ترغب في منح أحد المشاركين واحدة من الأدوار الموجودة على الخادم. اختر الخيار المناسب من القائمة المنسدلة أو استخدم شريط البحث المتاح.
- إذا قمت بالنقر على النقاط الثلاث الرأسية الموجودة على يمين اسم المستخدم، يمكنك استدعاء قائمة السياق لإدارة المستخدم. من هنا يمكنك كتم الصوت، تغيير الاسم المستعار على الخادم، إدارة الأدوار ونسخ معرف المستخدم.
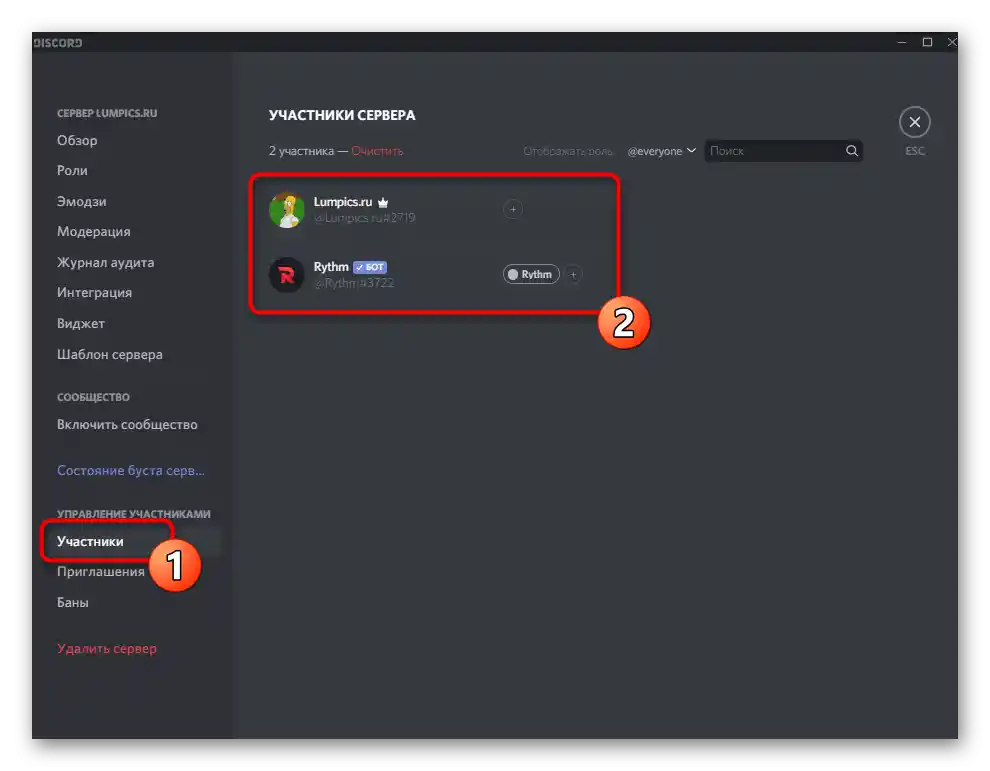
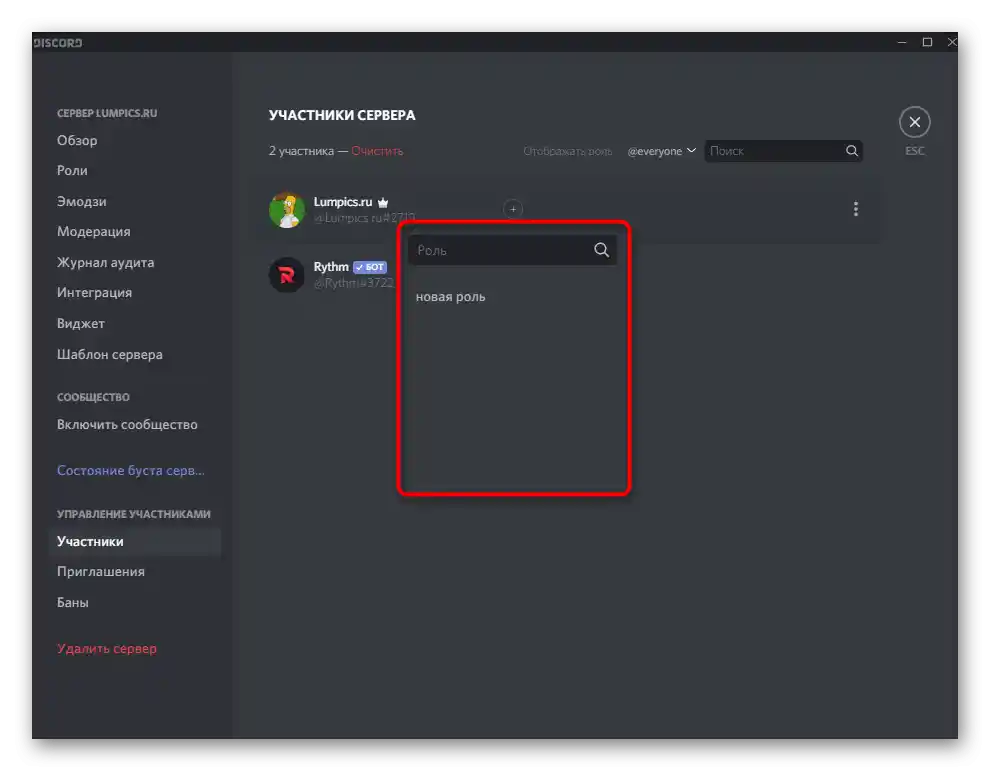
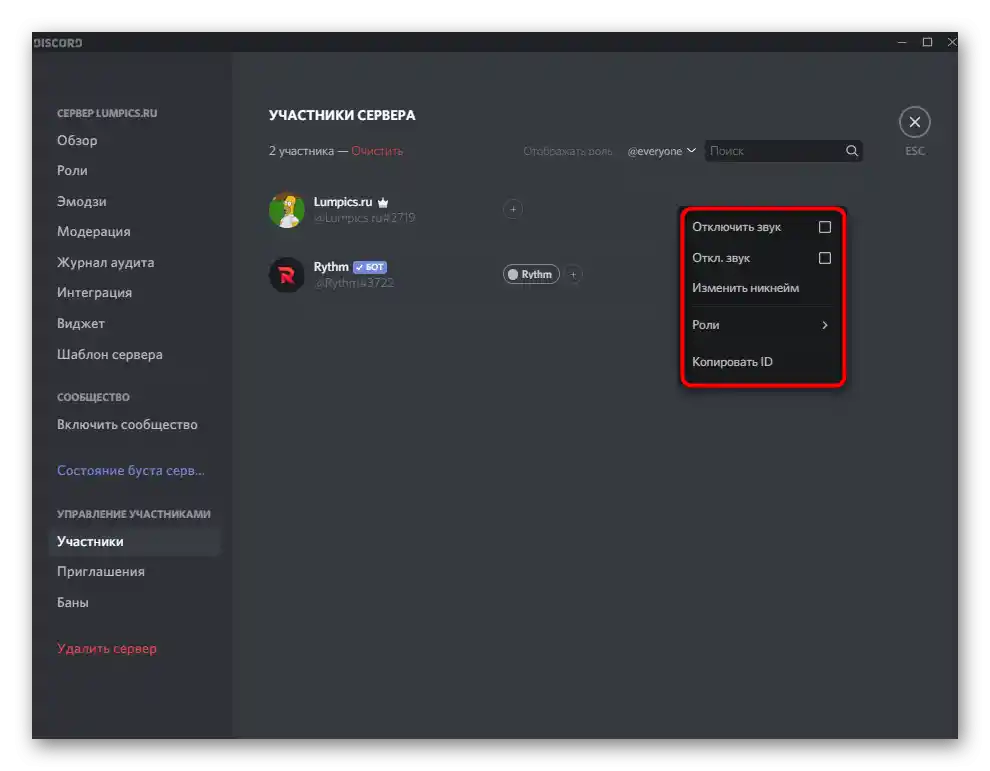
التحقق من الدعوات
من المعروف أن أي عضو في الخادم يمكنه إنشاء رابط دعوة وإرساله إلى أصدقائه، حتى يتمكنوا من الانضمام إلى القناة وبدء المحادثة عند الانتقال إليه. أحيانًا يكون من المهم تتبع حالة جميع روابط الدعوة وفهم أي منها الأكثر فعالية. للقيام بذلك، في قائمة إعدادات الخادم، يجب اختيار خيار "دعوة" ومراجعة جميع السطور الموجودة هناك.
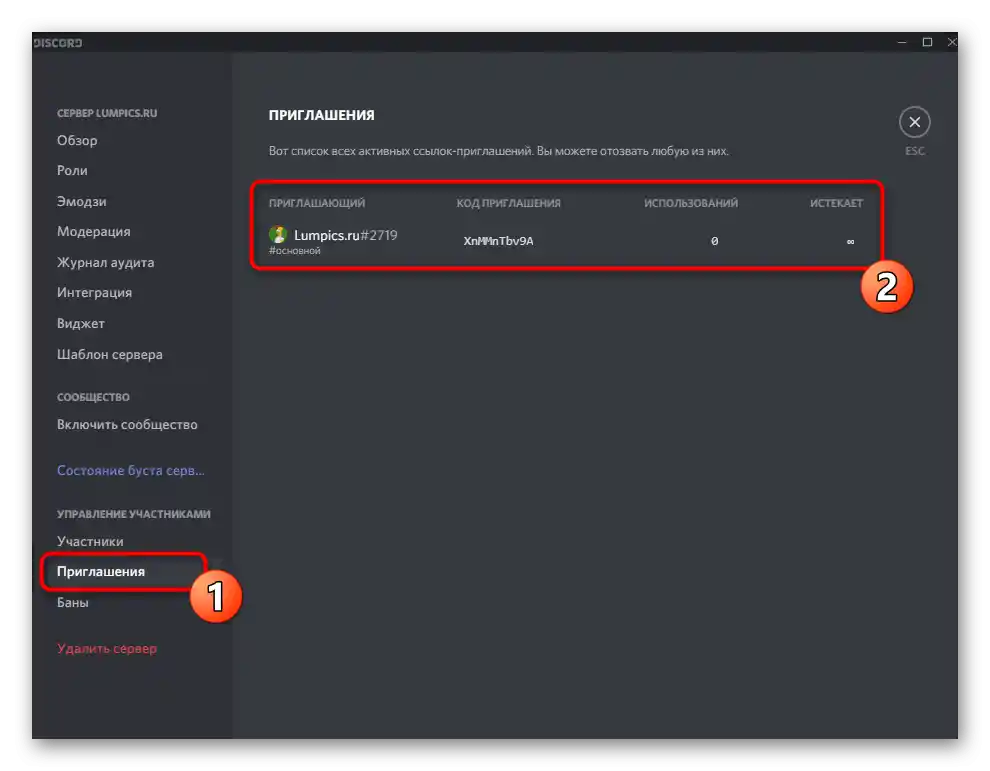
إذا كنت تعتقد أن بعض الدعوات يجب حذفها لأنها ت clutter القائمة أو لا تستخدم على الإطلاق، مرر مؤشر الماوس فوق السطر المعني واضغط على علامة الإغلاق التي تظهر.
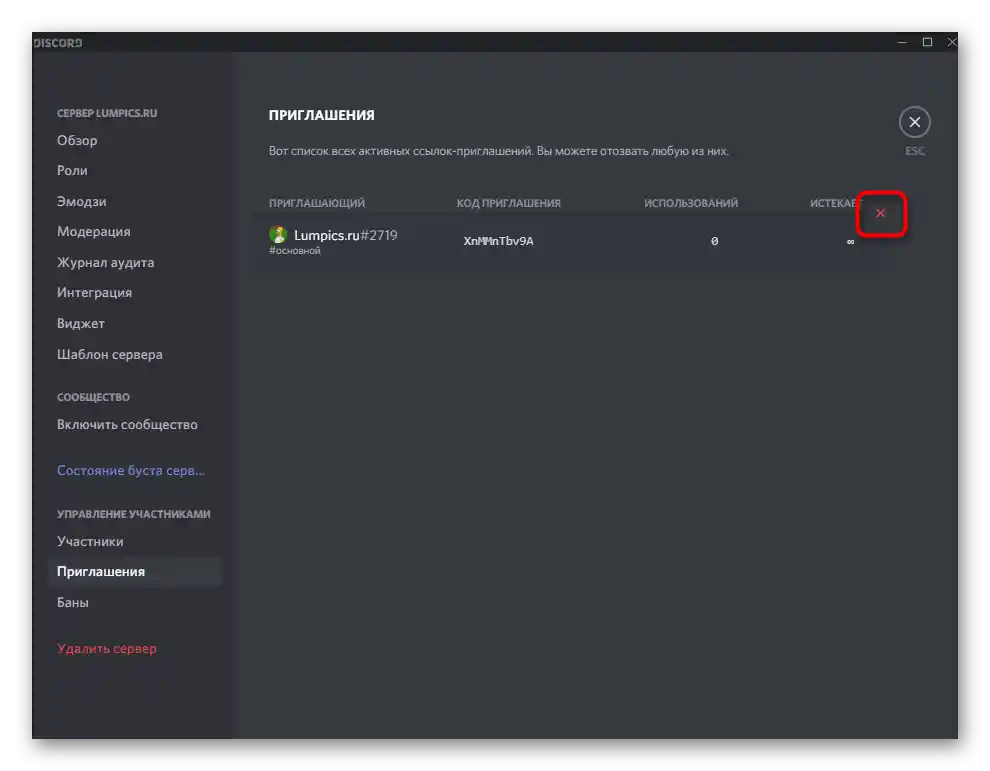
الحظر
القسم النهائي من الإعدادات العامة للخادم هو "الحظر". يحتوي على قائمة بجميع المستخدمين المحظورين في هذا المشروع. وبالتالي، يتم رفع الحظر أيضًا هنا، والحق في ذلك يقتصر فقط على منشئ الخادم والمدير المعين. اقرأ المزيد عن كيفية إدارة الحظر على الخادم أدناه.
لمزيد من التفاصيل: كيفية رفع الحظر في Discord
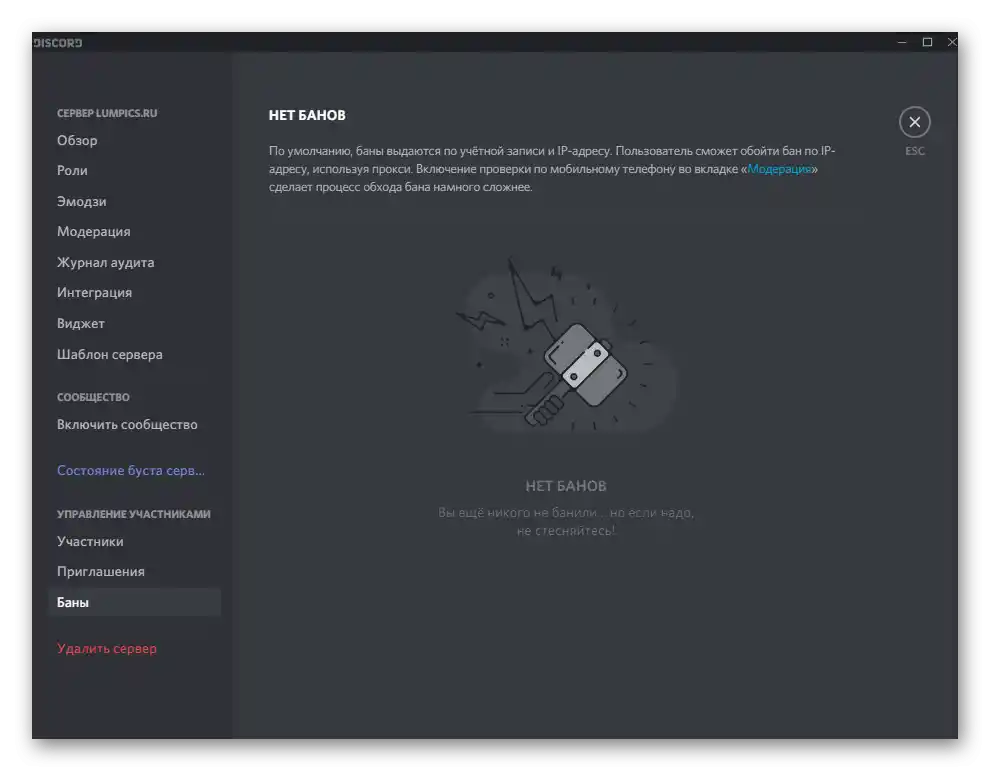
العمل مع القنوات
القنوات هي المكونات الأساسية للخادم، حيث يحدث كل التواصل. أولاً، يجب إنشاء العدد المطلوب من القنوات لتلبية جميع الاتجاهات الموضوعية للخادم وتحديد أي من المجموعات ستكون مخصصة فقط للإدارة أو لإعلانات الأخبار.في مادة منفصلة لدينا، تم الحديث بالفعل عن كيفية إنشاء قنوات صوتية ونصية بشكل صحيح وما هي الإعدادات التي تمتلكها.
لمزيد من التفاصيل: كيفية إنشاء قناة في Discord
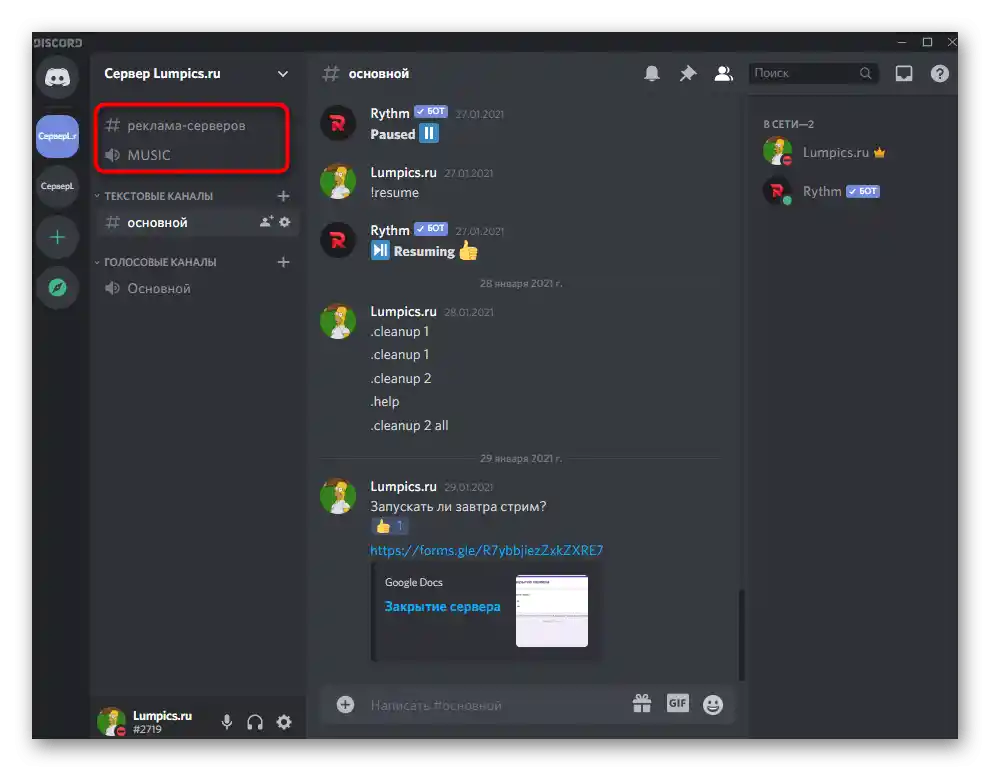
إذا احتجت إلى إجراء تغييرات على القناة التي تم إنشاؤها، يمكنك القيام بذلك من خلال إعداداتها. كل نوع يمتلك معلمات فريدة.
- انقر بزر الماوس الأيمن على القناة المطلوبة واطلع على قائمة الإجراءات المتاحة في القائمة السياقية التي تظهر. هناك يمكنك حذف القناة، كتم صوتها، إعداد الإشعارات أو الانتقال إلى الإعدادات.
- ستفتح نافذة جديدة في فئة "نظرة عامة"، المخصصة لتحرير المعلمات الأساسية. يتم تغيير اسم القناة في حقل منفصل، وأسفل ذلك يوجد كتلة أخرى لإضافة وصف يقرأه المشاركون لفهم موضوع القناة. قم بتفعيل الوضع البطيء، مما يضع قيودًا على عدد الرسائل المرسلة في الفترة المحددة.
- الفئة المهمة التالية هي "أذونات الوصول". بالإضافة إلى إمكانية تحويل القناة إلى خاصة، لإضافة المشاركين المختارين فقط، يمكنك الانتقال إلى إعدادات الوصول المتقدمة، التي تشبه تلك التي رأيتها عند إنشاء الأدوار. اختر دورًا أو مستخدمًا محددًا لتعيين أذونات وجوده في القناة.
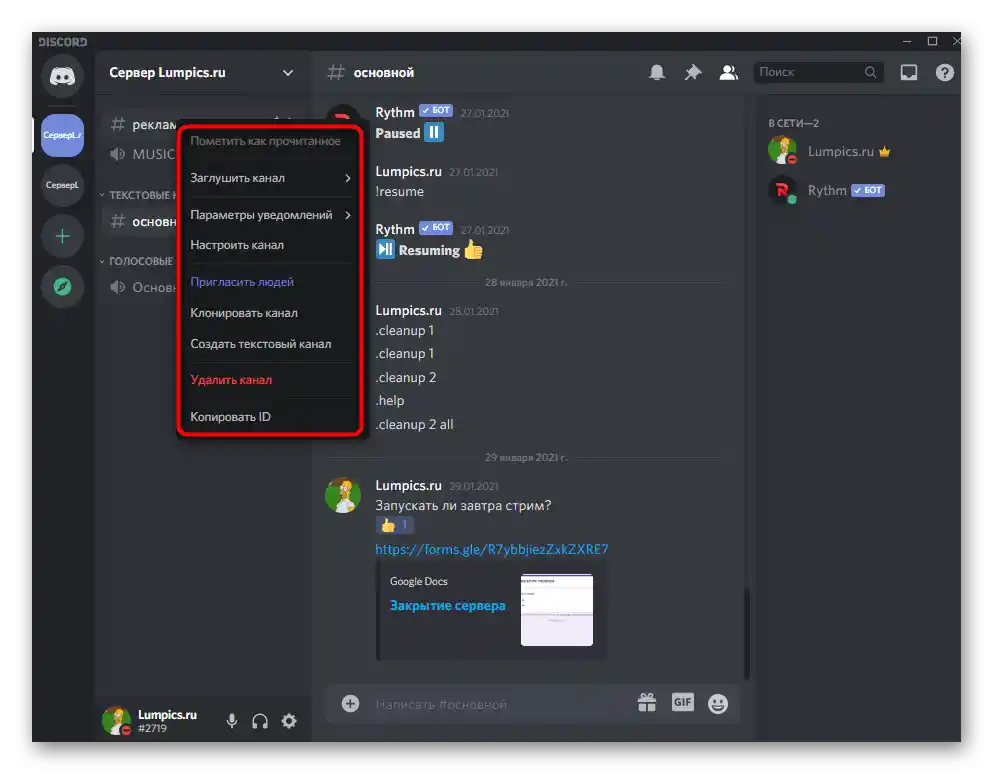
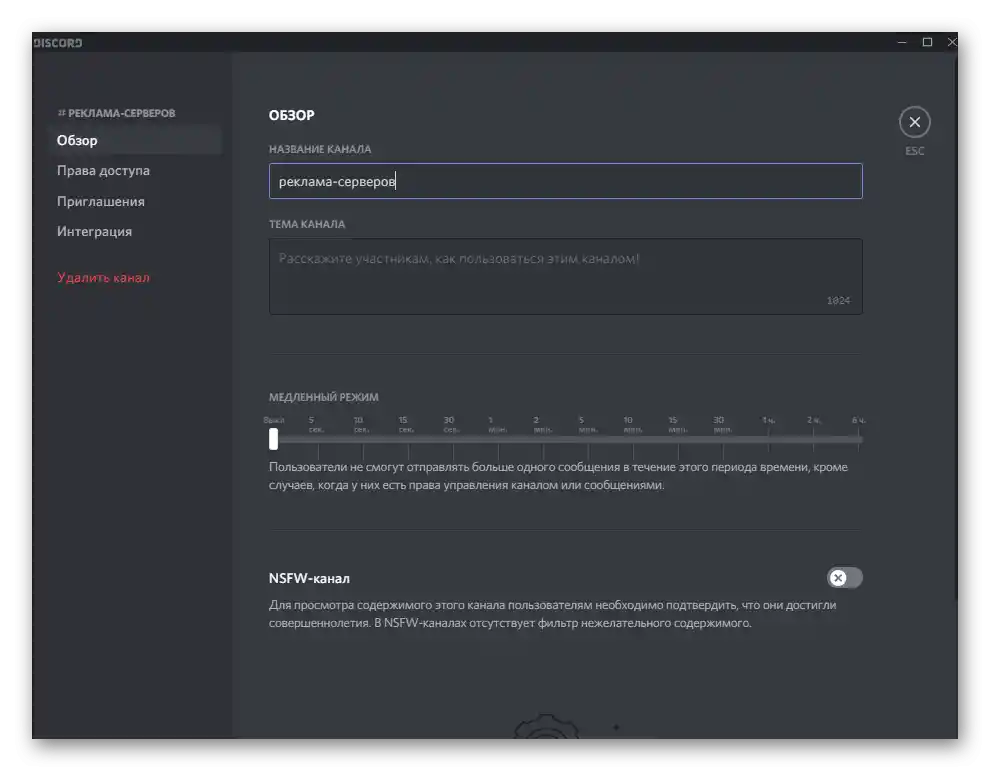
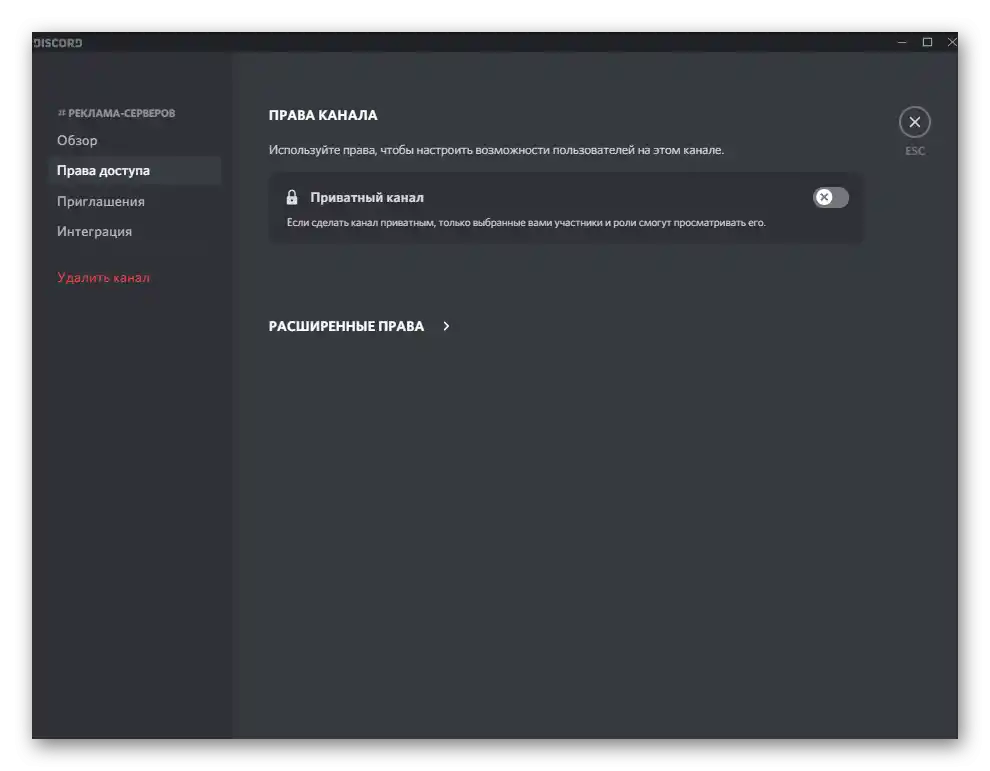
نود أن نلاحظ بشكل منفصل أنه في قائمة الخادم، التي تفتح عند النقر على اسمه، يوجد خيار "إنشاء فئة". استخدمه إذا كنت ترغب في تجميع بعض القنوات وتعيين قواعد خاصة لها. يتم تعيين اسم فريد وفئات الوصول للفئة، لذا لن تحتاج إلى تعديل إعدادات كل قناة منفصلة تُضاف إلى هذه الفئة.
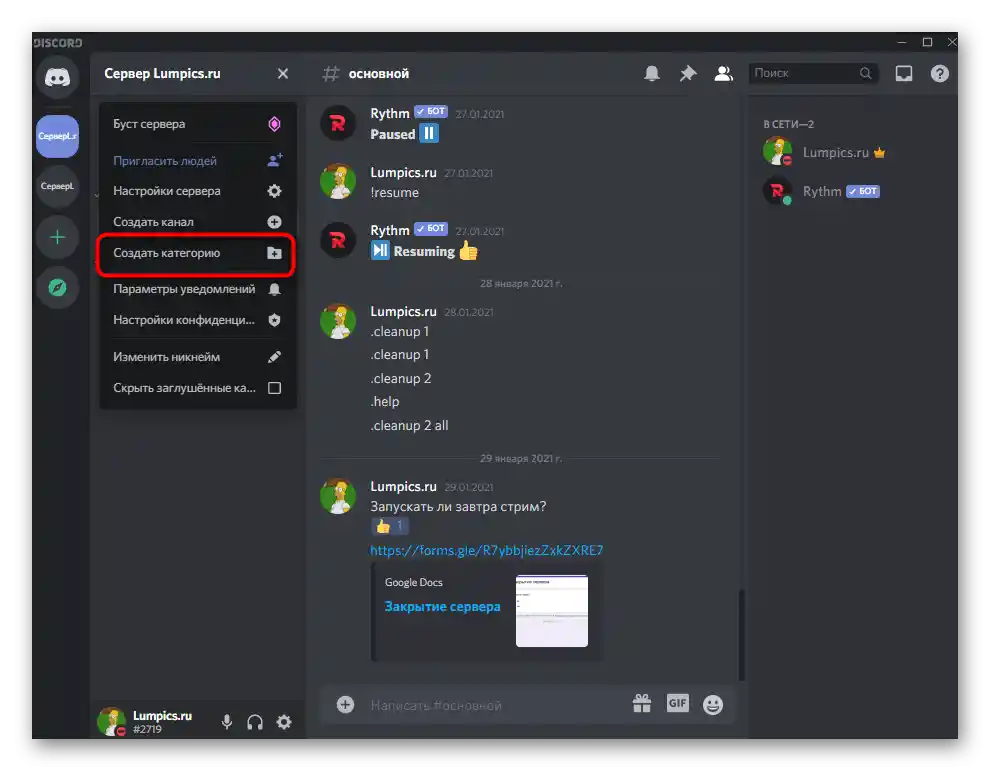
إضافة الروبوتات
ربما تكون الإعدادة الأكثر أهمية هي إضافة الروبوتات إلى الخادم، حيث أن الأدوات المختلفة تضيف العديد من الميزات الوظيفية، مما يسهل بشكل كبير عملية إدارة الخادم ويجعل تجربة المستخدمين فريدة.تتم عملية تفويض الروبوتات عادةً من خلال موقعها الرسمي أو منصة مفتوحة.
لمزيد من التفاصيل: إضافة روبوت إلى الخادم في Discord
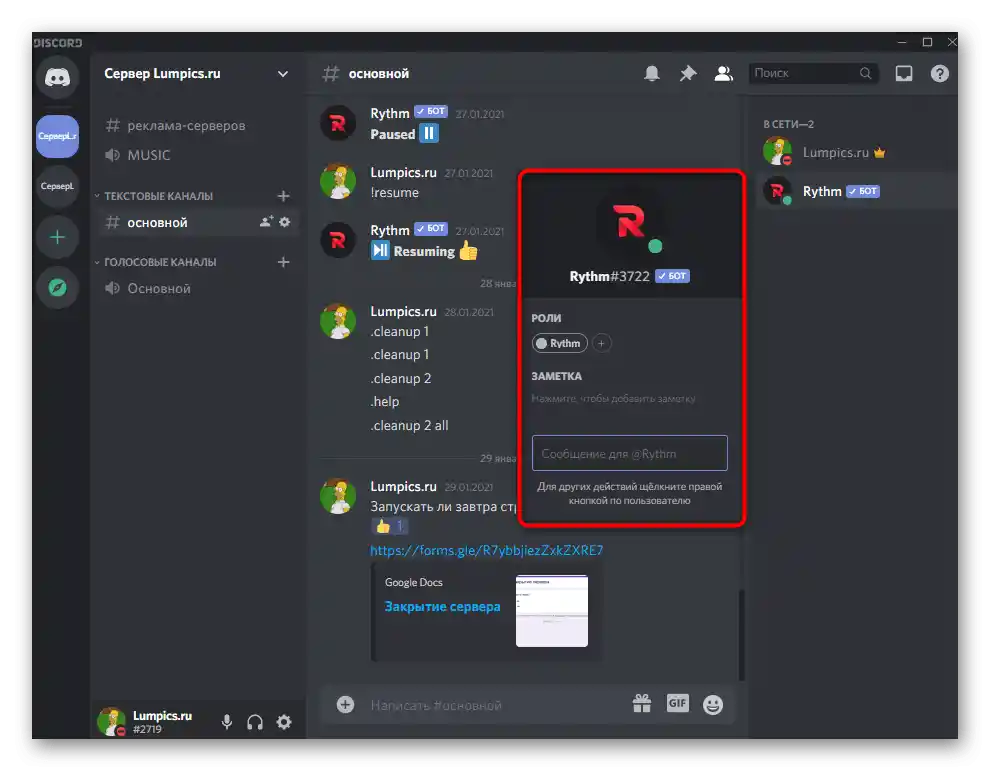
فيما يتعلق باختيار الروبوتات، فإن ذلك يعتمد على التفضيلات الشخصية لكل منشئ مشروع ألعاب أو ترفيه أو تعليم. هناك العديد من الروبوتات للإدارة، وتشغيل الموسيقى، وإجراء السحوبات، وإنشاء الألعاب ومحتوى آخر. نقترح التعرف على بعض منها في مراجعة شاملة عبر الرابط التالي.
لمزيد من التفاصيل: روبوتات مفيدة لـ Discord